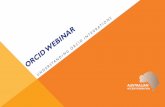Author Guide · When you select one of these options to associate an ORCID iD with your account, a...
Transcript of Author Guide · When you select one of these options to associate an ORCID iD with your account, a...

Author Guide ScholarOne Manuscripts

ScholarOne Manuscripts™ | Author User Guide Page i
© 2020 Clarivate Analytics Effective Date: 06-December-2019 Document Version: 2.13
TABLE OF CONTENTS
LOGIN AND ACCOUNT CREATION ............................................................................................................. 3
Logging In ............................................................................................................................................... 3
ORCID Account Creation and Validation ................................................................................................. 4
ORCID Log In ......................................................................................................................................... 6
Logging Out ............................................................................................................................................ 8
Forgot Your Password? .......................................................................................................................... 8
HEADER RESOURCES ................................................................................................................................ 9
Maintaining Your account ........................................................................................................................ 9
Help Documentation................................................................................................................................ 9
Language Toggle .................................................................................................................................. 10
Instructions and Forms .......................................................................................................................... 10
THE HOME PAGE ...................................................................................................................................... 11
Navigation............................................................................................................................................. 12
THE AUTHOR DASHBOARD ...................................................................................................................... 13
START A SUBMISSION .............................................................................................................................. 14
Important Notes .................................................................................................................................... 14
Basic Screen Navigation ....................................................................................................................... 15
STEP 1 – TYPE, TITLE, & ABSTRACT ....................................................................................................... 16
STEP 2 – FILE UPLOAD ............................................................................................................................. 18
Figures and Images .............................................................................................................................. 21
Zip Files and LaTex Documents ............................................................................................................ 22
STEP 3 – ATTRIBUTES .............................................................................................................................. 24
STEP 4 – AUTHORS & INSTITUTIONS ...................................................................................................... 27
Collecting Author Contribution during Submission ................................................................................. 31
STEP 5 – REVIEWERS & EDITORS ........................................................................................................... 33
STEP 6 – DETAILS & COMMENTS ............................................................................................................ 36
Cover Letter .......................................................................................................................................... 36
Entering Article Funding Information...................................................................................................... 37
Custom Questions ................................................................................................................................ 39
STEP 7 – REVIEW & SUBMIT .................................................................................................................... 40
SUBMISSIONS USING OVERLEAF ............................................................................................................ 44
Creating an Overleaf Submission .......................................................................................................... 44
Overleaf File Upload ............................................................................................................................. 45
OPEN ACCESS SUBMISSIONS ................................................................................................................. 47

ScholarOne Manuscripts™ | Author User Guide Page ii
© 2020 Clarivate Analytics Effective Date: 06-December-2019 Document Version: 2.13
TIPS FOR AUTHORS SUBMITTING A REVISION ...................................................................................... 50
MANUSCRIPT TRANSFER................................................................ ERROR! BOOKMARK NOT DEFINED.
Journals Offering Choice of Transfer Destination ....................................... Error! Bookmark not defined.
Journals Offering a Single Transfer Option ................................................ Error! Bookmark not defined.
PREPARING FILES FOR SUCCESSFUL CONVERSION TO PDF AND HTML ... ERROR! BOOKMARK NOT DEFINED.
SUPPORTED FILE TYPES ................................................................ ERROR! BOOKMARK NOT DEFINED.
HOW OUR FILE CONVERSION SYSTEM WORKS ........................... ERROR! BOOKMARK NOT DEFINED.
PREPARING YOUR FILES ................................................................ ERROR! BOOKMARK NOT DEFINED.
DOCUMENTS ....................................................................... ERROR! BOOKMARK NOT DEFINED.
IMAGES ................................................................................ ERROR! BOOKMARK NOT DEFINED.
UPLOADING YOUR FILES ................................................................ ERROR! BOOKMARK NOT DEFINED.
TROUBLESHOOTING ....................................................................... ERROR! BOOKMARK NOT DEFINED.
LATEX FILES TO PDF ....................................................................... ERROR! BOOKMARK NOT DEFINED.
PREPARING YOUR FILES ................................................................ ERROR! BOOKMARK NOT DEFINED.
UPLOADING YOUR FILES ................................................................ ERROR! BOOKMARK NOT DEFINED.
TROUBLESHOOTING ....................................................................... ERROR! BOOKMARK NOT DEFINED.

ScholarOne Manuscripts™ | Author User Guide Page 3
© 2020 Clarivate Analytics Effective Date: 06-December-2019 Document Version: 2.13
LOGIN AND ACCOUNT CREATION
LOGGING IN
Each journal’s ScholarOne Manuscripts site has a unique Web address (URL). Typically, you are given the address in an email sent by the journal. If the address is hyperlinked, select the link within the email, or copy and paste into the browser. The journal’s Log In page is displayed.
Access to the journal site may be provided in two ways:
1. The journal may create your account and email to you instructions on how to log in and set your User ID and password.
2. Some journals allow their users to create their own accounts. If yours does, there will be a Create Account link on the top of the page, or you can use the Create Account just below the Log In. Follow the 3-step process for creating your account.
Journal-required fields are denoted by a red asterisk.
Note: Your User ID or Password cannot contain any spaces and your password must be at least 8 characters in length (the 8 characters must contain two or more numbers).

ScholarOne Manuscripts™ | Author User Guide Page 4
© 2020 Clarivate Analytics Effective Date: 06-December-2019 Document Version: 2.13
ORCID ACCOUNT CREATION AND VALIDATION
During account creation, you may be given the option to associate an ORCID iD with your account by either registering for a new ORCID iD or associating and existing ORCID iD. Each of these options will be presented to you as links in the first step of the account creation process.
When you select one of these options to associate an ORCID iD with your account, a new browser window will open and special registration page on the ORCID website allowing the user to enter your existing ORCID credentials, link an existing ORCID iD, or register for a new ORICID iD.

ScholarOne Manuscripts™ | Author User Guide Page 5
© 2020 Clarivate Analytics Effective Date: 06-December-2019 Document Version: 2.13
Once you have validated an ORCID iD using one of the options, you will be asked to either authorize or deny the journal access to your ‘limited’ data.
If you click Authorize, you will be redirected back to your journal’s ScholarOne site with a validated ORCID iD.

ScholarOne Manuscripts™ | Author User Guide Page 6
© 2020 Clarivate Analytics Effective Date: 06-December-2019 Document Version: 2.13
ORCID LOG IN
The journal site may be configured to use ORCID Login. Select the Log In with ORCID iD button at the bottom of the Log In box.
You will then log in to ORCID ID, or register an ORCID account.
If the you have used this login process before or have already linked your ORCID iD to your ScholarOne profile, you will automatically be logged in to the ScholarOne site.
If this is their first time linking your ORCID and ScholarOne accounts together, you will be asked to authorize the publisher or journal to get their ORCID iD and to read limited-access information such as their name and address. Reading limited-access information will make it easier for new users that do not have a ScholarOne account to pre-fill their profile information when creating an account.

ScholarOne Manuscripts™ | Author User Guide Page 7
© 2020 Clarivate Analytics Effective Date: 06-December-2019 Document Version: 2.13
Next, you will link your ORCID account to the ScholarOne site. You will see the option of creating a new account or logging in with your existing site credentials.
If you already have an account on the ScholarOne site, you will only need to provide your ScholarOne login credentials once. Afterwards, you can use either the ScholarOne or ORCID credentials to log in to the participating site.

ScholarOne Manuscripts™ | Author User Guide Page 8
© 2020 Clarivate Analytics Effective Date: 06-December-2019 Document Version: 2.13
LOGGING OUT
You can log out of ScholarOne Manuscripts at any time by selecting Log Out at the top right corner of the page. You will be returned to the Log In page.
FORGOT YOUR PASSWORD?
If you know you have an account but have forgotten your password, use the Reset Password link. This will open a new window for you to type in your email address and click Send Reset Link. The system will email you a link to reset your password. Please be sure to check your spam folder as our email is sometimes treated as spam.

ScholarOne Manuscripts™ | Author User Guide Page 9
© 2020 Clarivate Analytics Effective Date: 06-December-2019 Document Version: 2.13
HEADER RESOURCES
MAINTAINING YOUR ACCOUNT
To keep your account information current, click on your name and select the area you need to update.
HELP DOCUMENTATION
Online training documentation is available through the Help link at the top right of all journal site pages and through the Resources section on the Log In and Welcome pages.

ScholarOne Manuscripts™ | Author User Guide Page 10
© 2020 Clarivate Analytics Effective Date: 06-December-2019 Document Version: 2.13
LANGUAGE TOGGLE
Language toggle allows you to switch the display from the default language of English to another language. If configured for your site, you will find the language toggle located on the header at the top of the screen. Current languages available are French, Spanish, Portugese, Chinese and Japanese.
Note: All uploaded documents and end-user supplied text will not toggle and will be displayed in the language entered by the user.
INSTRUCTIONS AND FORMS
Select Instructions and Forms on the header to access journal-specific information regarding submitting your manuscript. It is very important that you follow the instructions provided by the journal.

ScholarOne Manuscripts™ | Author User Guide Page 11
© 2020 Clarivate Analytics Effective Date: 06-December-2019 Document Version: 2.13
THE HOME PAGE
When you log in, you are taken to the Home page. The page may contain information from the journal, such as submission instructions and forms.

ScholarOne Manuscripts™ | Author User Guide Page 12
© 2020 Clarivate Analytics Effective Date: 06-December-2019 Document Version: 2.13
NAVIGATION
Top-Level Menu
Access to Author and Review Centers
1. Author Center
2. Reviewer Center
Left
3. Journal Selection
4. Help Links

ScholarOne Manuscripts™ | Author User Guide Page 13
© 2020 Clarivate Analytics Effective Date: 06-December-2019 Document Version: 2.13
THE AUTHOR DASHBOARD
The Author Dashboard is where you will create and manage your submissions. The left menu lists available options. When you first log on, you will see the option to Start New Submission. Later, you will see additional queues which indicate your manuscript’s progress through the submission process or actions you may need to perform.
Note: Some journals may have multiple submission methods. Please read the descriptions and
select the appropriate method.

ScholarOne Manuscripts™ | Author User Guide Page 14
© 2020 Clarivate Analytics Effective Date: 06-December-2019 Document Version: 2.13
START A SUBMISSION
To begin the submission process, select Begin Submission (or select from available submission methods.)
IMPORTANT NOTES
Each journal can configure ScholarOne Manuscripts to ask for different pieces of information and different required fields from the examples shown in this guide
Journal-required fields are denoted by a red asterisk
Journals may vary the requirements based on manuscript type
Always follow journal instructions carefully when submitting manuscripts
If your journal utilizes the Overleaf integration, please also see the Submissions using Overleaf section of this document.
The steps for submitting a manuscript are listed on the left of the screen.

ScholarOne Manuscripts™ | Author User Guide Page 15
© 2020 Clarivate Analytics Effective Date: 06-December-2019 Document Version: 2.13
BASIC SCREEN NAVIGATION
Screen Element Description
Indicates a required field
Click for a description or instructions for a specific field.
Click to see a preview of the entered text
Click to add special characters and formatting to the text
Word or character counts display for each text field. The counts update as you type.
In sub-tasks, such as selecting keywords, the gray action button will become highlighted in orange to indicate where to click to complete your selection.

ScholarOne Manuscripts™ | Author User Guide Page 16
© 2020 Clarivate Analytics Effective Date: 06-December-2019 Document Version: 2.13
STEP 1 – TYPE, TITLE, & ABSTRACT

ScholarOne Manuscripts™ | Author User Guide Page 17
© 2020 Clarivate Analytics Effective Date: 06-December-2019 Document Version: 2.13
1. Complete the Type Title & Abstract screen.
Type: Select from available manuscript types. Types are determined by the journal and may vary. Selecting a type determines what information you are required to enter throughout the submission process. Once saved, you cannot change the type.
Title: Enter a manuscript title.
Running Head: If present, enter a short title.
Abstract: Enter the abstract.
2. Click Save and Continue.

ScholarOne Manuscripts™ | Author User Guide Page 18
© 2020 Clarivate Analytics Effective Date: 06-December-2019 Document Version: 2.13
STEP 2 – FILE UPLOAD
In this step you will upload all of your manuscript files.
1. In the File Upload section, click the Select File 1 button. Browse for your main document file.
2. If needed, use the Select File 2 and additional buttons to select additional files. Choose an appropriate file designation from the drop down list.
Note: The total size limit for file upload is set by the journal. The number of slots indicates the number of files that can be uploaded at once and not the total number.

ScholarOne Manuscripts™ | Author User Guide Page 19
© 2020 Clarivate Analytics Effective Date: 06-December-2019 Document Version: 2.13
Note: See sections below for additional information on Figures and Images and Zip Files and LaTex Documents.
3. Click the Upload Selected Files button.
4. Once the files have been uploaded, they display in the Files section at the top of the screen.
5. You may reorder them by choosing a number from the Order drop-down list, then clicking the Update Order button.
6. You may remove a file by clicking the Actions drop-down list for a file and selecting Remove File, or if needed, you can select the option to Remove All Files.

ScholarOne Manuscripts™ | Author User Guide Page 20
© 2020 Clarivate Analytics Effective Date: 06-December-2019 Document Version: 2.13
7. You can view a proof by clicking either the View HTML proof or View PDF proof buttons.
8. Click Save and Continue.

ScholarOne Manuscripts™ | Author User Guide Page 21
© 2020 Clarivate Analytics Effective Date: 06-December-2019 Document Version: 2.13
FIGURES AND IMAGES
Figures and image files will display a thumbnail of the image after file upload has been completed. You may edit the image with a caption or link to text within the main document.

ScholarOne Manuscripts™ | Author User Guide Page 22
© 2020 Clarivate Analytics Effective Date: 06-December-2019 Document Version: 2.13
ZIP FILES AND LATEX DOCUMENTS
If configured for your journal, you can upload zip files, using any of the upload buttons.
Each file that is uploaded will be unpacked and displayed in the list so you can provide the proper designation for each item.

ScholarOne Manuscripts™ | Author User Guide Page 23
© 2020 Clarivate Analytics Effective Date: 06-December-2019 Document Version: 2.13
For TeX/LaTeX submissions, the package contents will be unpacked, parsed, and processed to determine the identity of the LaTeX content files. The files can then be assigned to their file designation. Be sure that the very first file presented in your file listing is the main LaTeX file.

ScholarOne Manuscripts™ | Author User Guide Page 24
© 2020 Clarivate Analytics Effective Date: 06-December-2019 Document Version: 2.13
STEP 3 – ATTRIBUTES
Attributes or keywords are often required for manuscript submission. Some journals have a list of keywords for you to choose from, others allow authors to enter their own keywords, and some sites allow for both options.
1. Enter a keyword in the Keywords field using any of the following methods.
a. Type-Ahead search
Begin typing in the Keyword field and Type-Ahead Search will show any existing keywords matching your search term.

ScholarOne Manuscripts™ | Author User Guide Page 25
© 2020 Clarivate Analytics Effective Date: 06-December-2019 Document Version: 2.13
Click on the keyword.
Click the Add button.
b. Select from the list
Click Show Full List
Click on an item in the list. Ctrl-click to select multiple items.
Click the Add button.
c. Add Your Own Keyword (if configured for your journal)

ScholarOne Manuscripts™ | Author User Guide Page 26
© 2020 Clarivate Analytics Effective Date: 06-December-2019 Document Version: 2.13
If no appropriate keywords are found, you may be able to add a new keyword to the list, if allowed by your journal. Type the keyword into the field.
Click the Add button.
2. Click Save and Continue.

ScholarOne Manuscripts™ | Author User Guide Page 27
© 2020 Clarivate Analytics Effective Date: 06-December-2019 Document Version: 2.13
STEP 4 – AUTHORS & INSTITUTIONS
Enter or confirm your institution information and add any co-authors and their information. The journal may have limits set on the number of co-authors you can enter and the number of institutions per author.

ScholarOne Manuscripts™ | Author User Guide Page 28
© 2020 Clarivate Analytics Effective Date: 06-December-2019 Document Version: 2.13
1. In the Agent Question field, indicate whether you are the author or the submitting agent for this manuscript.
2. If you are the author, you may be asked to create or associate an ORCID iD with your submission. Select the appropriate option and follow the ORCID process. You will be returned to this screen when complete.
3. To add co-author information to the manuscript submission, enter the author’s email address and click the Search button. Please note that authors may have several email addresses and you may need to search using an alternate email address.
4. If no matching email address is found, the message below will display.
5. To add the co-author you must create the author. Click the Create New Co-Author link in the message.
6. The Create new Author screen displays. Complete all the required fields to identify both the author and the institution they are affiliated with.

ScholarOne Manuscripts™ | Author User Guide Page 29
© 2020 Clarivate Analytics Effective Date: 06-December-2019 Document Version: 2.13
7. The Institution field utilizes the Ringgold Identify database of institutions. Simply type a minimum of three characters and search results will display. Type more characters for a better match. Select from the list. If you are unable to find the institution in the list, simply type the institution name in the field.
If you see warning symbol next to the institution name, it means that the instutuion is not a Ringgold connected institution. Please be sure to check again to see if you can find the correct institution in the database.
8. Add additional institutions as needed.
9. When finished creating the author, click the Add Created Author button.
Note: When adding a new Co-Author to a submission, you will not be prompted to enter their ORCID iD. Co-authors may receive an email requesting their ORCID iD.

ScholarOne Manuscripts™ | Author User Guide Page 30
© 2020 Clarivate Analytics Effective Date: 06-December-2019 Document Version: 2.13
10. Added authors display. You may re-order them by dragging the double-arrow at the left of the author information. You may also use the numbers in the Order column to re-order then click the Update Author Order button.
11. Select the Actions drop-down list to edit, remove, and assign as a corresponding author.
12. Click Save and Continue.

ScholarOne Manuscripts™ | Author User Guide Page 31
© 2020 Clarivate Analytics Effective Date: 06-December-2019 Document Version: 2.13
COLLECTING AUTHOR CONTRIBUTION DURING SUBMISSION
The journal may be configured to use the CASRAI’s CRediT taxonomy to recognize the individual contributions of authors on the submission. When adding authors to the submission, you will be given the option to choose from a list of contributions.
From the Authors list, choose Provide CrediT Contribution.
Check each contribution for the author, then select the level of contribution from the drop-down.

ScholarOne Manuscripts™ | Author User Guide Page 32
© 2020 Clarivate Analytics Effective Date: 06-December-2019 Document Version: 2.13

ScholarOne Manuscripts™ | Author User Guide Page 33
© 2020 Clarivate Analytics Effective Date: 06-December-2019 Document Version: 2.13
STEP 5 – REVIEWERS & EDITORS
Some journals allow or require you to add Preferred and/or Opposed Reviewers and Editors for your manuscript.
1. Click the Add Reviewer button.

ScholarOne Manuscripts™ | Author User Guide Page 34
© 2020 Clarivate Analytics Effective Date: 06-December-2019 Document Version: 2.13

ScholarOne Manuscripts™ | Author User Guide Page 35
© 2020 Clarivate Analytics Effective Date: 06-December-2019 Document Version: 2.13
2. Complete the Add a Reviewer screen.
Enter the Reviewer’s name and email information.
Search for the Institution. Complete any other fields as appropriate.
Select a preference to recommend or oppose a reviewer for this manuscript.
3. Click the Add New Reviewer button.
4. The reviewer’s information displays.
5. Click Save and Continue.

ScholarOne Manuscripts™ | Author User Guide Page 36
© 2020 Clarivate Analytics Effective Date: 06-December-2019 Document Version: 2.13
STEP 6 – DETAILS & COMMENTS
This page is journal-specific and may include an area for a cover letter, as well as any other required submission information.
COVER LETTER
1. If a cover letter is required, enter it using one of the following methods.
Enter it in the Write Cover Letter field. You may type or copy/paste into the Write cover letter field.
Upload a file. Click the Select File button to browse to your cover letter file. Then click the Attach File button.

ScholarOne Manuscripts™ | Author User Guide Page 37
© 2020 Clarivate Analytics Effective Date: 06-December-2019 Document Version: 2.13
ENTERING ARTICLE FUNDING INFORMATION
If configured on your site, you may see a section for funding information. You will be able to search for your Funding Institution(s) from a list and enter your Grant /Award Number(s). When, configured, you will be required to either select that the submission has no funders to report or add at least one funder to the submission.

ScholarOne Manuscripts™ | Author User Guide Page 38
© 2020 Clarivate Analytics Effective Date: 06-December-2019 Document Version: 2.13
2. If funding information is requested, complete the appropriate fields.
When you type in the name of your funder the system displays potential matches from the registry. Select the organization from the list. If the organization you chose has a parent organization, that will be automatically entered in the Funder Name filed and the organization you chose will be in the Sub-organization field.
If no match is found, simply type the name of the funder into the Name field.
Enter the Grant/Award Number.
Click the Add Funder button to enter funder information.
If you entered a new funder name, you will see the following message. Click OK.
3. The funder information displays.

ScholarOne Manuscripts™ | Author User Guide Page 39
© 2020 Clarivate Analytics Effective Date: 06-December-2019 Document Version: 2.13
CUSTOM QUESTIONS
The journal may have custom question you are required to complete as part of your submission. These will vary by site.
4. When finished with the Details & Comments page, click Save and Continue.
5. Click Save and Continue.

ScholarOne Manuscripts™ | Author User Guide Page 40
© 2020 Clarivate Analytics Effective Date: 06-December-2019 Document Version: 2.13
STEP 7 – REVIEW & SUBMIT
This is a final review step before submitting your manuscript. All sections must display the green checkmark in the navigation menu before you can submit to complete the submission process.
You will see a message indicating that you are almost done. When you first enter this screen, the Submit button is not available. You must review your submission and view the proof before submitting.

ScholarOne Manuscripts™ | Author User Guide Page 41
© 2020 Clarivate Analytics Effective Date: 06-December-2019 Document Version: 2.13

ScholarOne Manuscripts™ | Author User Guide Page 42
© 2020 Clarivate Analytics Effective Date: 06-December-2019 Document Version: 2.13
1. Review each section carefully for accuracy and completeness.
2. If required fields have not been completed, you will receive an error at the top of the screen and the left menu will not display a green check next to the step.
3. You may return to any step to correct errors by clicking the Step number on the error message or on the left menu.
4. Review the HTML and/or PDF versions of your submission.

ScholarOne Manuscripts™ | Author User Guide Page 43
© 2020 Clarivate Analytics Effective Date: 06-December-2019 Document Version: 2.13
Note: The Submit button will not be active until you have viewed the proof and fixed all errors.
Note: If the journal requires payment at the time of submission, your next step will not be Submit. Click the Continue to Payment button and follow prompts for entering payment. If payment is only required after acceptance, you will be prompted to pay at a later time.
5. Click the Submit button.
6. Click Yes to confirm the submission.
7. You will receive a submission confirmation on the screen.

ScholarOne Manuscripts™ | Author User Guide Page 44
© 2020 Clarivate Analytics Effective Date: 06-December-2019 Document Version: 2.13
SUBMISSIONS USING OVERLEAF
Overleaf is a collaborative writing and publishing platform, which makes the process of writing, editing and publishing scientific documents quicker and easier. Your journal may have chosen to integrate Overleaf with ScholarOne ManuscriptsTM.
The Overleaf integration will allow you include files created with Overleaf directly in your submission. You will follow the same steps as described in earlier sections of this guide to complete all other required submission information.
CREATING AN OVERLEAF SUBMISSION
There are two ways to begin an Overleaf submission. You may find a link to Overleaf directly from the Journal’s web site, or you may select connect to Overleaf from ScholarOne ManuscriptsTM Author Dashboard.

ScholarOne Manuscripts™ | Author User Guide Page 45
© 2020 Clarivate Analytics Effective Date: 06-December-2019 Document Version: 2.13
You will be logged out of ScholarOne Manuscripts TM and will log into Overleaf. Once in Overleaf create your submission using that tool. When ready to submit it to ScholarOne MansucriptsTM, click the Next Step: Submit to Journal link.
After using the Next Step: Submit to Journal link on Overleaf, log in to ScholarOne Manuscripts TM. Files are automatically imported into the ScholarOne submission and can be found on the File Upload step. They are indicated by the Overleaf logo.
If you need to edit your work, you can use the convenient Edit on Overleaf.com link in the Actions column to go directly into your project on Overleaf and start editing. When edits are complete, simply use the Next Step: Submit to Journal link again to import and overwrite the files in ScholarOne Manuscripts, keeping them in sync and up-to-date.
OVERLEAF FILE UPLOAD
If an Author or Admin removes the Overleaf files, the Author (or OverLeaf account holder) has two ways to get the files back into the submission on ScholarOne:

ScholarOne Manuscripts™ | Author User Guide Page 46
© 2020 Clarivate Analytics Effective Date: 06-December-2019 Document Version: 2.13
1. The first method is by clicking on one of two links that will take them directly into the corresponding project on Overleaf.
a. One of these links will appear underneath the Files table when all Overleaf files have been removed.
b. Link will appear as a “Tip” in the Overleaf file upload section.
2. The new Overleaf file upload section will appear when there are or have been files associated with Overleaf in the submission. While going to the project on Overleaf.com directly will ensure synchronicity between platforms, this section offers an alternative by allowing Authors to upload Overleaf files that are stored on their computer. Uploading them in this section ensures the Overleaf files are processed properly.

ScholarOne Manuscripts™ | Author User Guide Page 47
© 2020 Clarivate Analytics Effective Date: 06-December-2019 Document Version: 2.13
OPEN ACCESS SUBMISSIONS
The journal you are submitting to may have a listing for fees associated with certain types of submissions that will be charged for Open Access.
For journals where all manuscripts are published under Open Access, you may be asked to agree to Open Access publication.

ScholarOne Manuscripts™ | Author User Guide Page 48
© 2020 Clarivate Analytics Effective Date: 06-December-2019 Document Version: 2.13
f
Journals may give you the option of several publication methods. Select your publishing preference.

ScholarOne Manuscripts™ | Author User Guide Page 49
© 2020 Clarivate Analytics Effective Date: 06-December-2019 Document Version: 2.13

ScholarOne Manuscripts™ | Author User Guide Page 50
© 2020 Clarivate Analytics Effective Date: 06-December-2019 Document Version: 2.13
TIPS FOR AUTHORS SUBMITTING A REVISION
To start your revision, you will need to log back into your Author Center and find the Manuscripts with Decisions queue. Selecting this queue will display information on the right, click Create a Revision submit your revised paper.
Depending on your journal the link may say Create a Resubmission.
Note: If you do not see the link, your time has expired to create a revision and you will need to contact the journal office for an extension. Once the extension is granted, the link will reappear.
If you have already started a revision, the revision is now located in the Revised Manuscripts in Draft queue. Select this queue and click Continue to finish your revised submission.

ScholarOne Manuscripts™ | Author User Guide Page 51
© 2020 Clarivate Analytics Effective Date: 06-December-2019 Document Version: 2.13
About Web of Science Group Web of Science Group, a Clarivate Analytics company, organizes the world’s research information to enable academia, corporations, publishers and governments to accelerate the pace of research. It is powered by Web of Science – the world’s largest publisher-neutral citation index and research intelligence platform. Its many well-known brands also include Converis, EndNote, Kopernio, Publons, ScholarOne and the Institute for Scientific Information (ISI). The ‘university’ of Web of Science Group, ISI maintains the knowledge corpus upon which the index and related information and analytical content and services are built; it disseminates that knowledge externally through events, conferences and publications and it carries out research to sustain, extend and improve the knowledge base. For more information, please visit webofsciencegroup.com.
© 2019 Clarivate Analytics. All rights reserved. Republication or redistribution of Clarivate Analytics content, including by framing or similar means, is prohibited without the prior written consent of Clarivate Analytics. Web of Science Group and its logo, as well as all other trademarks used herein are trademarks of their respective owners and used under license.


![Download PowerPoint [opens in a new browser window]](https://static.fdocuments.net/doc/165x107/55a532ef1a28abac5f8b46c0/download-powerpoint-opens-in-a-new-browser-window.jpg)