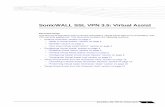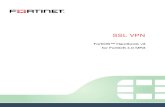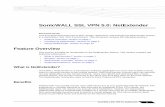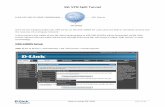© 2005-09 NeoAccel, Inc. SSL VPN-Plus Training SSL VPN-Plus.
Authentication SSL VPN users using LDAP - Computer Masters
Transcript of Authentication SSL VPN users using LDAP - Computer Masters

1. Registering the LDAP server on the FortiGate
2. Importing LDAP users
3. Creating the SSL VPN user group
4. Creating the SSL address range
5. Configuring the SSL VPN tunnel
6. Creating security policies
7. Results
Authenticating SSL VPN users using LDAPThis example illustrates how to configure a FortiGate to use LDAP authentication to authenticate remote SSL VPN users. With a properly configured LDAP server, user and authentication data can be maintained independently of the FortiGate, accessed only when a remote user attempts to connect through the SSL VPN tunnel.
This recipe assumes that the LDAP server is already configured.
SSLFortiGate
Internal NetworkRemote User
LDAPid: twhitepw: ********
Web Mode
Tunnel Mode

Registering the LDAP server on the FortiGateGo to User & Device > Authentication > LDAP Servers and select Create New.
Enter the LDAP Server’s FQDN or IP in Server Name/IP. If necessary, change the Server Port Number (the default is 389.)
Enter the Common Name Identifier. Most LDAP servers use “cn” by default.
In the Distinguished Name field, enter the base distinguished name for the server, using the correct X.500 or LDAP format.
Set the Bind Type to Regular, and enter the LDAP administrator’s distinguished name and password for User DN and Password.
Importing LDAP usersGo to User & Device > User > User Definition, and create a new user, selecting Remote LDAP User.
Choose your LDAP Server from the dropdown list.
You will be presented with a list of user accounts, filtered by the LDAP Filter to include only common user classes.
If you are using a different objectClass to identify users on your LDAP server, edit the filter to show them in the list.

Select the users you want to register as users on the FortiGate, and select Next.
Confirm that the user information has been imported properly, and select Done.
Creating the SSL VPN user groupGo to User & Device > User > User Groups, and create an LDAP user group.
Add all of the user accounts imported from LDAP to the Members list.
If you have already configured user groups on the LDAP server, you can use the Remote Groups menu to import them.
Creating the SSL address rangesGo to Firewall Objects > Addresses > Addresses, and create a new address.
Set the Type to IP Range, and in the Subnet/IP Range field, enter the range of addresses you want to assign to SSL VPN clients. Select Any as the Interface.
Then create another Address for each Subnet or IP Range within your internal network to which remote users will connect.

Configuring the SSL VPN tunnelGo to VPN > SSL > Portal, and select the plus icon in the upper right to create a new SSL Portal configuration.
Enable Tunnel Mode, and enable Split Tunneling. For the IP Pool, select the address range you created. Enable Web Mode, and set the options as desired.
Enable Include Bookmarks, and create a bookmark to access a internal network PC. In this example, the bookmark is an RDP connection, for remote desktop access.
By default, SSL authentication expires after 28800 seconds (8 hours). This limit can be changed in the CLI: config vpn ssl settings set auth-timeout
Creating security policiesYou will need to create two policies to handle web mode and tunnel mode SSL traffic.
Go to Policy > Policy > Policy, and create a new VPN policy to allow the SSL traffic through to the internal network.
Set the Incoming Interface to your Internet-facing interface, your Remote Address to all, your Local Interface to your internal network interface, and for the Local Protected Subnet, select the network access addresses you created.

Under Configure SSL-VPN Authentication Rules, select Create New to create a new rule to govern SSL traffic.
Set the Group to your SSL VPN group, select your LDAP user as User, and select your SSL-VPN Portal from the list.
Configure the logging and security profiles as needed.
Return to the policy list, and select Create New again, to create the tunnel mode firewall policy. Leave the Type as Firewall, and the Subtype as Address.
Set the Incoming Interface to the SSL VPN tunnel interface. Set the Source Address to the VPN users address range. Set the Outgoing Interface to the internal network interface, and set the Destination Address to the internal network addresses that SSL users will need to reach.
Enable NAT, and configure logging and security policies as needed.

ResultsLog into the SSL portal using the LDAP user credentials. The FortiGate will automatically contact the LDAP server for verification.
The FortiGate unit performs the host check.
After the check is complete, the SSL portal appears.

Select a bookmark, such as the RDP link, to begin an RDP session, and connect to a PC on the internal network.
Go to VPN > Monitor > SSL-VPN to verify the list of SSL users. The Web Application description indicates that the user is using web mode.
Go to Log & Report > Traffic Log > Forward Traffic to see details about SSL traffic.

In the Tunnel Mode widget, select Connect to enable the tunnel.
Select the RDP bookmark to begin an RDP session.
Go to VPN > Monitor > SSL-VPN to verify the list of SSL users. The Tunnel description indicates that the user is using tunnel mode.