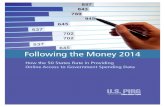Ausst technote v2_0
-
Upload
ajaymane22 -
Category
Education
-
view
124 -
download
2
description
Transcript of Ausst technote v2_0

Document Version 3.1 September 2011
ADOBE UPDATE SERVERSETUP TOOL
TECH NOTE

2011 Adobe Systems Incorporated. All rights reserved.
Adobe Update Server Setup Tool Tech Note
This guide is licensed for use under the terms of the Creative Commons Attribution Non-Commercial 3.0 License. This License allows users to copy, distribute, and transmit the guide for noncommercial purposes only so long as (1) proper attribution to Adobe is given as the owner of the guide; and (2) any reuse or distribution of the guide contains a notice that use of the guide is governed by these terms. The best way to provide notice is to include the following link. To view a copy of this license, visit http://creativecommons.org/licenses/by-nc-sa/3.0/
Adobe, the Adobe logo, Acrobat, Adobe Audition, Adobe Bridge, Adobe Device Central, Adobe OnLocation, Adobe Premiere, Adobe Premiere Pro, Adobe Technical Communication Suite, After Effects, Contribute, Captivate, Creative Suite, CS Live, Dreamweaver, Encore, Fireworks, Flash, Flash Builder, Flash Catalyst, FrameMaker, Illustrator, InDesign, Photoshop, RoboHelp, SiteCatalyst, and Soundbooth are either registered trademarks or trademarks of Adobe Systems Incorporated in the United States and/or other countries. Apple, Mac, and Mac OS are trademarks of Apple Inc., registered in the United States and other countries. Microsoft, Windows, and Windows Vista are either registered trademarks or trademarks of Microsoft Corporation in the United States and/or other countries. UNIX is a registered trademark of The Open Group in the US and other countries. All other trademarks are the property of their respective owners.
Adobe Systems Incorporated, 345 Park Avenue, San Jose, California 95110, USA.

Adobe Update Server Setup Tool . . . . . . . . . . . . . . . . . . . . . . . . . . . . . . . . . . . . . . . . . . . . . . . . . . . . . . . . . . . . . 1
Overview . . . . . . . . . . . . . . . . . . . . . . . . . . . . . . . . . . . . . . . . . . . . . . . . . . . . . . . . . . . . . . . . . . . . . . . . . . . . . . . . . . . . . . . . . . . . . . . . . . 1
Using AUSST to set up your own update server . . . . . . . . . . . . . . . . . . . . . . . . . . . . . . . . . . . . . . . . . . . . . . . . . . . . . . 2
Migrating from AUSST 1.0 . . . . . . . . . . . . . . . . . . . . . . . . . . . . . . . . . . . . . . . . . . . . . . . . . . . . . . . . . . . . . . . . . . . . . . . . . . . . . . . 2
Setting up an update server: at a glance . . . . . . . . . . . . . . . . . . . . . . . . . . . . . . . . . . . . . . . . . . . . . . . . . . . . . . . . . . . . . . . 3
Downloading the Adobe Update Server Setup Tool . . . . . . . . . . . . . . . . . . . . . . . . . . . . . . . . . . . . . . . . . . . . . . . . . 5
Preparing a web server to use as the update server . . . . . . . . . . . . . . . . . . . . . . . . . . . . . . . . . . . . . . . . . . . . . . . . . . 5
Performing One-Time Setup . . . . . . . . . . . . . . . . . . . . . . . . . . . . . . . . . . . . . . . . . . . . . . . . . . . . . . . . . . . . . . . . . . . . . . . . . . . . 5
Verifying the set up . . . . . . . . . . . . . . . . . . . . . . . . . . . . . . . . . . . . . . . . . . . . . . . . . . . . . . . . . . . . . . . . . . . . . . . . . . . . . . . . . . . . . . 6
Setting up Client Machines . . . . . . . . . . . . . . . . . . . . . . . . . . . . . . . . . . . . . . . . . . . . . . . . . . . . . . . . . . . . . . . . . . . . . . . . . . . . . . 7
Generating client configuration files . . . . . . . . . . . . . . . . . . . . . . . . . . . . . . . . . . . . . . . . . . . . . . . . . . . . . . . . . . . . . . . . . 8
Deploying client configuration files . . . . . . . . . . . . . . . . . . . . . . . . . . . . . . . . . . . . . . . . . . . . . . . . . . . . . . . . . . . . . . . . . . 9
Downloading updates from in-house update server on client machines running AAMEE 2.0 or later 9
Synchronizing with the Adobe Update Server . . . . . . . . . . . . . . . . . . . . . . . . . . . . . . . . . . . . . . . . . . . . . . . . . . . . . . . . 9
Incremental Synchronization . . . . . . . . . . . . . . . . . . . . . . . . . . . . . . . . . . . . . . . . . . . . . . . . . . . . . . . . . . . . . . . . . . . . . . . 10
Forced Synchronization . . . . . . . . . . . . . . . . . . . . . . . . . . . . . . . . . . . . . . . . . . . . . . . . . . . . . . . . . . . . . . . . . . . . . . . . . . . . . 10
Setting Up IIS Server for Use with AUSST . . . . . . . . . . . . . . . . . . . . . . . . . . . . . . . . . . . . . . . . . . . . . . . . . . . . . . . . . . . . . 10
Setting up IIS Server 6 . . . . . . . . . . . . . . . . . . . . . . . . . . . . . . . . . . . . . . . . . . . . . . . . . . . . . . . . . . . . . . . . . . . . . . . . . . . . . . . 10
Setting up IIS Server 7 . . . . . . . . . . . . . . . . . . . . . . . . . . . . . . . . . . . . . . . . . . . . . . . . . . . . . . . . . . . . . . . . . . . . . . . . . . . . . . . 14
Troubleshooting . . . . . . . . . . . . . . . . . . . . . . . . . . . . . . . . . . . . . . . . . . . . . . . . . . . . . . . . . . . . . . . . . . . . . . . . . . . . . . . . . . . 18
Ensure that the web server is set up correctly . . . . . . . . . . . . . . . . . . . . . . . . . . . . . . . . . . . . . . . . . . . . . . . . . . . . . . . . 18
Check network connectivity . . . . . . . . . . . . . . . . . . . . . . . . . . . . . . . . . . . . . . . . . . . . . . . . . . . . . . . . . . . . . . . . . . . . . . . . . . . 19
Ensure that there are no unwanted spaces in commands . . . . . . . . . . . . . . . . . . . . . . . . . . . . . . . . . . . . . . . . . . 19
Specify full URLs with protocol and port number . . . . . . . . . . . . . . . . . . . . . . . . . . . . . . . . . . . . . . . . . . . . . . . . . . . 19
Ensure that the location for storing the updates has write permission . . . . . . . . . . . . . . . . . . . . . . . . . . . 20
Ensure that the client configuration files are generated correctly on the in-house server . . . . . . 20

Ensure that the client configuration files are deployed correctly on the client machines . . . . . . . 20
Ensure that paths specified are absolute paths . . . . . . . . . . . . . . . . . . . . . . . . . . . . . . . . . . . . . . . . . . . . . . . . . . . . . . 20
Use the force sync option if multiple updates are visible on client machines . . . . . . . . . . . . . . . . . . . . 20
Use the force sync option if other troubleshooting steps fail . . . . . . . . . . . . . . . . . . . . . . . . . . . . . . . . . . . . . . 21
Perform a fresh install as a last resort . . . . . . . . . . . . . . . . . . . . . . . . . . . . . . . . . . . . . . . . . . . . . . . . . . . . . . . . . . . . . . . . . 21
Migrating from one in-house update server to another . . . . . . . . . . . . . . . . . . . . . . . . . . . . 22
Setup and synchronization . . . . . . . . . . . . . . . . . . . . . . . . . . . . . . . . . . . . . . . . . . . . . . . . . . . . . . . . . . . . . . . . . . . . . . . . . . . . . 23
Updating client machines . . . . . . . . . . . . . . . . . . . . . . . . . . . . . . . . . . . . . . . . . . . . . . . . . . . . . . . . . . . . . . . . . . . . . . . . . . . . . . 23

1
Adobe Update Server Setup Tool
This document describes how to install and configure Adobe Update Server Setup Tool (AUSST), which is a utility to help you set up your own update server to manage the deployment of Adobe product updates in your enterprise.
AUSST downloads updates for Creative Suite 5 as well as Creative Suite 5.5 products, so you can use AUSST whether your enterprise uses Creative Suite 5, Creative Suite 5.5, or a combination of both, Updates are downloaded for both the Windows and the Mac OS platforms.
NOTE: AUSST is intended for the enterprise IT administrator who sets up and maintains the in-house update server.
Overview
In an individual product installation, the Adobe Application Manager launches automatically every day at 2:00 am to check with the Adobe Update Server for updates to Adobe products. If a product update is found, the application displays a message. The user can then choose to download and install the update.
Users can also use the Help ->Updates menu command to invoke the Adobe Application Manager to check for product updates, and, if one is found, download and install it.
Client machines download product updates directly from the Adobe update server
Machine 1
Product Dw5
Machine 2
Products Dw5.5, Ps5
Machine 3
Products Ps5, Ai5.5
Application
Manager
Application
Manager
Application
Manager
Adobe Update Server
Adobe product
updates

Adobe Update Server Setup Tool Using AUSST to set up your own update server 2
Using AUSST to set up your own update server
In an enterprise environment, you might prefer to host your own update server to download and store updates from the Adobe Update server.
The Adobe Update Server Setup Tool (AUSST) helps you to configure your own update server and download product updates from the Adobe Update Server to it. Once you have set up your own update server, you can redirect the Adobe Application Manager to your own server, rather than the Adobe Update Server. When you do this, the Adobe Application Manager on the client machines checks for updates on your server, and when instructed, downloads the updates from your server.
NOTE: The purpose of AUSST is to help you host an in-house update server so that the client machines check for updates on the in-house server instead of the Adobe update server. AUSST is not currently intended for remotely deploying updates on machines in your network.
Migrating from AUSST 1.0
If you are currently using AUSST 1.0, it is strongly recommended that you move to AUSST 2.0 for the following reasons:
AUSST 2.0 is required to download Creative Suite 5.5 updates.
AUSST 2.0 includes enhancements and bug fixes
Using AUSST, you can set up your own update server, from which the client machines download updates.
Machine 1
Product Dw5
Machine 2
Products Dw5.5, Ps5
Machine 3
Products Ps5, Ai5.5
Application
Manager
Application
Manager
Application
Manager
Update Server
AUSST
+ Web Server
Adobe Update Server
Adobe Product
Updates

Adobe Update Server Setup Tool Setting up an update server: at a glance 3
You can download AUSST 2.0 as explained in the Downloading the Adobe Update Server Setup Tool section.
To run AUSST, you will need to make the following changes to the AUSST 1.0 setup:
The name of the tool has changed from AdobeUpdateServerSetupToolCS5 to AdobeUpdateServerSetupTool2.0
The XML configuration file (AdobeUpdater.overrides) has changed. You must update the configuration files on the client machines. For more information, see Setting up Client Machines.
Two updaterfeed.xml files are generated instead of one. While verifying the setup, check that both these files on the server can be accessed from browsers on client machines. For more information, see Verifying the set up.
Setting up an update server: at a glance
Here are the main steps for setting up your in-house update server using AUSST. You will need an already up and running http server to use as the update server.
1. Download AUSST
1. Ensure that a web server is available
2. Perform one-time setup using AUSST:
As part of the one-time setup, AUSST does the following:
Performs the initial configuration
Sets up a directory structure similar to the one on the Adobe update server
Copies updates from Adobe update server to the web server. Both Windows and Mac OS updates will be downloaded.
3. Periodically, copy the latest updates from the Adobe update server to the web server. Perform this step regularly to ensure that your in-house server hosts the latest updates.
These steps are described in the next sections. The following diagram illustrates the process and provides links to the sections in this document where the corresponding steps are explained.
NOTE: The paths provided to all the command-line options should be absolute paths. AUSST does not support relative paths.

Adobe Update Server Setup Tool Setting up an update server: at a glance 4
For details, see:Downloading the Adobe Update Server Setup Tool
For details, see:Preparing a web server to use as the update server
For details, see:Performing One-Time Setup
For details, see:Verifying the set up
For details, see:Setting up Client Machines
For details, see:Synchronizing with the Adobe Update Server
Available from:http://www.adobe.com/devnet/creativesuite/enterprisedeployment.htmlAlso available as part of Adobe Application Manager Enterprise Edition.
You can set up your in-house update server on any HTTP server (such as Apache or IIS) that can serve static file content.
Run the following command:AdobeUpdateServerSetupTool2.0 --root=<root_location>
Ensure that there are no spaces around the = sign. Select option 1 when prompted. The root folder is the file-system location on your in-house update server where updates are to be downloaded from the Adobe update server. Ensure that the root location can be served by your web server.
Download AUSST
Set up your web server
Perform one-time configuration and download updates
Verify the setup
1. Confirm that the home page of the web server can be accessed from browsers on client machines and that the root location has product updates available on it.
2. Check that the updaterfeed.xml files on the update server can be accessed from browsers on client machines.
Set up client machines
Create an XML configuration file (AdobeUpdater.overrides) and deploy it on users’ machines. The location of this file is platform-specific.
Periodically synchronize with Adobe Update Server
Run the following command:AdobeUpdateServerSetupTool2.0 --root=<root_location>
Ensure that there are no spaces around the = sign. For incremental synchronization, select option 2 when prompted—only the new updates are downloaded. For forced synchronization, select option 3 when prompted—all updates are downloaded and existing updates are overwritten.

Adobe Update Server Setup Tool Downloading the Adobe Update Server Setup Tool 5
Downloading the Adobe Update Server Setup Tool
You can download AUSST from the Adobe Creative Suite Enterprise Deployment page:
http://www.adobe.com/devnet/creativesuite/enterprisedeployment.html
AUSST is available as .exe (Windows) or .DMG (Mac OS) file.
If you use the Adobe Application Manager Enterprise Edition to deploy your Creative Suite products, AUSST is made available as part of the AAMEE installation. Here are the locations:
AUSST is a command line tool and needs no separate installation steps. There are no restrictions on where AUSST should be located on the machine.
NOTE: On the Mac OS platform, do not run the application (AdobeUpdateServerSetupTool2.0.app) by double-clicking or on the command prompt. Instead, mount the .DMG file, copy the application to the local system, and run the AUSST file(AdobeUpdateServerSetupTool2.0) packaged inside the application. By default, the application is in the AdobeUpdateServerSetupTool2.0.app/Contents/MacOS folder. Here is an example of the command:AdobeUpdateServerSetupTool2.0 --root="/serverroot/updates/Adobe/CS"
where your current working directory is AdobeUpdateServerSetupTool2.0.app/Contents/MacOS
Preparing a web server to use as the update server
You can set up your in-house update server on any HTTP server (such as Apache or IIS) that can host and serve static file content. An already up and running http server is a pre-requisite for setting up AUSST.
To use a specific port, configure the port number while setting up the client machines. You will only need to provide the port number in the client configuration file (overrides file).
If you use Internet Information Services (IIS) Server as your web server, refer to the following section for configuring the IIS server for use as the update server.
Setting Up IIS Server for Use with AUSST
Performing One-Time Setup
To set up your in-house update server for the first time, you use the Adobe Update Server Setup tool to create an update directory structure at the root folder location you created. If any files or folders exist at that location, the tool removes them. It then creates the folder structure that matches that of the Adobe update server, and performs the initial synchronization that downloads all available updates from the Adobe update server to your in-house server.
Here are the steps to run the tool for first-time configuration:
In Windows 32-bit <system drive>:\Program Files\Common Files\Adobe\OOBE\PDApp\Enterprise\utilities\AUSST
In Windows 64-bit <system drive>:\Program Files (x86)\Common Files\Adobe\OOBE\PDApp\Enterprise\utilities\AUSST
In Mac OS /Library/Application Support/Adobe/OOBE/PDApp /Enterprise/utilities/AUSST

Adobe Update Server Setup Tool Verifying the set up 6
1. Run the tool in a command shell or terminal, specifying your root update folder. For example:
AdobeUpdateServerSetupTool2.0 --root=<root_folder_location>
NOTE: Ensure that there are no spaces around the = sign.
When you run the command, it lists these options in the shell or terminal:
1. Fresh directory structure set up and update sync2. Incremental update sync from Adobe server3. Forced update sync from Adobe server4. ExitPlease enter your choice:
2. Enter "1" to select the first option.
AUSST creates a directory structure for the updates in the root folder and then copies the updates from the Adobe update server to your in-house update server.
NOTE: Both Windows and Mac OS updates are downloaded. Currently, you cannot selectively download updates for only one platform.
As soon as you have completed this initial setup, your in-house update server is ready to update client machines.
NOTE: Errors, warnings, and troubleshooting information are displayed on the command line. No additional log files are generated.
Verifying the set up
To confirm that the first-time configuration is successful, check the following
1. Ensure that the web server is running correctly—confirm that the home page of the web server can be accessed from a client machine.
The root folder is the file-system location on your in-house update server where updates from the Adobe update server are stored. The root folder location must map to a valid HTTP URL.
NOTE: Ensure that the root folder lies within the access of the server root location so that update content can be served by the web server.
As an example, suppose:
The root update folder on your web server is at the file-system location /serverroot/updates/
The web server's URL is http://serverabc.example.com:80
Within your web server, you set up the in-house update server at
http://serverabc.example.com:80/Adobe/CS
In this case (which we will use as an example throughout this document), the root folder location is
--root="/serverroot/updates/Adobe/CS"
For this example, the command to run the updates will be:
AdobeUpdateServerSetupTool2.0 --root="/serverroot/updates/Adobe/CS"

Adobe Update Server Setup Tool Setting up Client Machines 7
2. Confirm that the root location has the Adobe product updates available on it. If not, check that the root location has the correct write permissions.
3. Confirm that you can view/download the updates from the client machines through a browser.
4. Check that the updaterfeed.xml files on the update server can be accessed from browsers on the client machines.
The updaterfeed.xml files are located at the following path, determined by the parameters in the overrides file:
http://<Domain>:<Port>/<URL>/updaterfeed.xml
For example, let us assume that the override file has the following entries
<Overrides><Application appID="webfeed">
<Domain>http://serverabc.example.com</Domain><URL>/Adobe/CS/webfeed/oobe/aam10/win/</URL><Port>1234</Port>
</Application><Application appID="webfeed20">
<Domain>http://serverabc.example.com</Domain><URL>/Adobe/CS/webfeed/oobe/aam20/win/</URL><Port>1234</Port>
</Application><Application appID="updates">
<Domain>http://serverabc.example.com</Domain><URL>/Adobe/CS/updates/oobe/aam10/win/</URL><Port>1234</Port>
</Application><Application appID="updates20">
<Domain>http://serverabc.example.com</Domain><URL>/Adobe/CS/updates/oobe/aam20/win/</URL><Port>1234</Port>
</Application></Overrides>
In this case, the location of the updaterfeed.xml file will be as follows:
http://serverabc.example.com:1234/Adobe/CS/webfeed/oobe/aam10/win/updaterfeed.xmlhttp://serverabc.example.com:1234/Adobe/CS/webfeed/oobe/aam20/win/updaterfeed.xml
The location on Mac OS will be:
http://serverabc.example.com:1234/Adobe/CS/webfeed/oobe/aam10/mac/updaterfeed.xmlhttp://serverabc.example.com:1234/Adobe/CS/webfeed/oobe/aam20/mac/updaterfeed.xml
NOTE: When you view the updaterfeed.xml file in a browser, you will not be able to view the content in the file. This is OK; you only need to ensure that the file is accessible through the http:// path. You can view the content of the updaterfeed.xml file by right-clicking and viewing the source.
Setting up Client Machines
The Adobe Application Manager on client machines, by default, checks for updates on the Adobe update server. When you host your own update server, you must configure the Adobe Application Manager on each user's machine to check for updates on your own server instead.

Adobe Update Server Setup Tool Setting up Client Machines 8
To do this, you must create an XML configuration file (AdobeUpdater.overrides) and deploy it on the users' machines. The configuration file provides the domain, URL and port information for your in-house update server; the URL is different for Windows and Mac OS platforms. The following shows the format of the AdobeUpdater.Overrides file, using our example server information (see Performing One-Time Setup for the example server information):
NOTE: If you migrated from one version of AUSST to another, you must update the XML configuration files on the client machines.
IN WINDOWS:
<?xml version="1.0" encoding="UTF-8" ?><Overrides>
<Application appID="webfeed"><Domain>http://serverabc.example.com</Domain><URL>/Adobe/CS/webfeed/oobe/aam10/win/</URL><Port>1234</Port>
</Application><Application appID="webfeed20">
<Domain>http://serverabc.example.com</Domain><URL>/Adobe/CS/webfeed/oobe/aam20/win/</URL><Port>1234</Port>
</Application><Application appID="updates">
<Domain>http://serverabc.example.com</Domain><URL>/Adobe/CS/updates/oobe/aam10/win/</URL><Port>1234</Port>
</Application><Application appID="updates20">
<Domain>http://serverabc.example.com</Domain><URL>/Adobe/CS/updates/oobe/aam20/win/</URL><Port>1234</Port>
</Application></Overrides>
IN MAC OS:
In Mac OS, the URL specifies the mac/ subfolder instead of the win/ subfolder:
...<URL>/Adobe/CS/webfeed/oobe/aam10/mac/</URL>...<URL>/Adobe/CS/webfeed20/oobe/aam20/mac/</URL>...<URL>/Adobe/CS/updates/oobe/aam10/mac/</URL>...<URL>/Adobe/CS/updates20/oobe/aam20/mac/</URL>...
Generating client configuration files
You can simply create the client configuration files in a text editor, or you can use the tool to generate them automatically. You can only do this after you have set up your server and synchronized it with the Adobe update server.
To generate the configuration files, enter this command in a command shell or terminal (using your own server information):
AdobeUpdateServerSetupTool2.0--genclientconf="/serverroot/config/AdobeUpdaterClient"

Adobe Update Server Setup Tool Synchronizing with the Adobe Update Server 9
--root="/serverroot/updates/Adobe/CS"--url="http://serverabc.example.com:1234/Adobe/CS"
This command creates two client configuration files (one for Windows platform, and one for Mac OS platform), and writes them into platform-specific folders under the path given in --genclientconf.
In this example, the new files will be:
/serverroot/config/AdobeUpdaterClient/win/AdobeUpdater.Overrides/serverroot/config/AdobeUpdaterClient/mac/AdobeUpdater.Overrides
Deploying client configuration files
To deploy the client configuration file for the Adobe Application Manager Updater on each client machine, you must write the correct platform version of the file to the following platform-specific location:
IN WINDOWS XP:
\Documents and Settings\All Users\Application Data\Adobe\AAMUpdater\1.0\AdobeUpdater.Overrides
IN WINDOWS 7/VISTA:
\ProgramData\Adobe\AAMUpdater\1.0\AdobeUpdater.Overrides
IN MAC OS X:
/Library/Application Support/Adobe/AAMUpdater/1.0/AdobeUpdater.Overrides
Downloading updates from in-house update server on client machines running AAMEE 2.0 or later
Starting the 2.0 release, Adobe Application Manager Enterprise Edition (AAMEE) can download updates directly from the Adobe update server instead of you having to download updates manually. If you have client machines that run AAMEE 2.0 or later versions, you can have AAMEE download updates directly from your in-house update server instead of the Adobe update server. For this, deploy the same XML configuration file (AdobeUpdater.overrides) on the in-house server—AAMEE will start downloading the updates from the in-house server.
Synchronizing with the Adobe Update Server
After you initial setup, you will need to regularly synchronize your in-house update server with the Adobe
update server, to make sure you have all the latest updates. You do this with the same command, but select a different option from the menu:
AdobeUpdateServerSetupTool2.0 --root="/serverroot/updates/Adobe/CS"
The command lists these options in the shell or terminal:
1. Fresh directory structure set up and update sync2. Incremental update sync from Adobe server3. Forced update sync from Adobe server4. ExitPlease enter your choice:

Adobe Update Server Setup Tool Setting Up IIS Server for Use with AUSST 10
You can choose either an incremental synchronization (option 2) or a forced synchronization (option 3)
Incremental Synchronization
If there are new updates posted on the Adobe update server since your last synchronization, choosing option 2 pulls only the new updates to the local server. If there are no new updates available, the command does nothing.
In normal course, this is the option that you should use. However, if you find that if for some reason the latest updates are not being reflected on the client machines, you can perform a forced synchronization as explained next.
Forced Synchronization
Choosing option 3 causes the tool to download all available updates from Adobe update server. Any previously downloaded updates are downloaded again from Adobe update server and overwritten on the local update server.
In either case, the result is that your in-house update server is up-to-date, and ready to update client machines.
NOTE: If you want to automate the synchronization with the Adobe update server without manual intervention, you can create a wrapper script that runs AUSST and provides the needed input.
Setting Up IIS Server for Use with AUSST
This section describes how to set up Internet Information Services (IIS) Server for use with AUSST.
Setting up IIS Server 6
Setting up IIS Server 7
Setting up IIS Server 6
1. Run AUSST and synchronize the updates available on the Adobe update server at default website root.
2. Configure website properties as shown here:

Adobe Update Server Setup Tool Setting Up IIS Server for Use with AUSST 11
3. Select the HomeDirectory tab and then click Configuration
IMPORTANT: The configuration changes are applied to all data referring to this (default in this example) website (for example, Iaas, Reports, Old). You should, therefore, create a separate website for updater-

Adobe Update Server Setup Tool Setting Up IIS Server for Use with AUSST 12
related data and apply these configuration related changes to this separate website, so that the other sites are not affected.
4. . Add the ISAPI extension for following extensions:
xml
zip
dmg
sig
crl
5. Perform extension mapping for the following executable:
C:\Windows\Microsoft.NET\Framework\v2.0.50727\aspnet_isapi.dll
as shown here:

Adobe Update Server Setup Tool Setting Up IIS Server for Use with AUSST 13
NOTE: Note: For 64bit-OS, perform the mapping in the 64-bit framework path as follows:
C:\Windows\Microsoft.NET\Framework64\v2.0.50727\aspnet_isapi.dll.
6. Open web.config file in the framework directory as shown below:

Adobe Update Server Setup Tool Setting Up IIS Server for Use with AUSST 14
7. Add entries for the xml, crl, dmg, zip, and sig extensions as shown here:
8. Restart the website and run AUSST.
Setting up IIS Server 7
1. Run AUSST and synchronize the updates available on the Adobe update server at default website root.
2. Open inetmgr and click the handler Mapping of the required website as shown here

Adobe Update Server Setup Tool Setting Up IIS Server for Use with AUSST 15
:
IMPORTANT: The configuration changes are applied to all data referring to this (default in this example) website. You should, therefore, create a separate website for updater- related data and apply these configuration related changes to this separate website, so that the other sites are not affected.
3. Select the Add Module Mapping option as shown here:
4. Add Module mapping for xml, crl, .zip, dmg and sig extensions. A sample dialog box for .xml is shown here.
NOTE: The mapping for crl, .zip, dmg and sig extensions can be performed similar to as shown here for the .xml extension.

Adobe Update Server Setup Tool Setting Up IIS Server for Use with AUSST 16
5. In the Application pool section change the App Pool Manager Pipeline mode to Classic as shown here:
6. Add the httpHandles for .the zip, xml, crl, dmg, and sig extension in the web.config file as shown here:

Adobe Update Server Setup Tool Setting Up IIS Server for Use with AUSST 17
7. Restart the website and run AUSST.

18
A Troubleshooting
TroubleshootingHere are some common troubleshooting steps to follow if you face problems in deploying updates through Adobe Update Server Setup Tool.
Ensure that the web server is set up correctly
If the web server that is used to distribute the updates is not set up correctly, updates might get downloaded from the Adobe update server (Adobe Update Server Setup Tool does that automatically), but will not be distributed to the clients.
As a simple test to check that the web server is running correctly, check that the updaterfeed.xml files on the update server can be accessed from browsers on the client machines. Essentially, you need to ensure that the web server is working, independent of the Adobe Update Server Setup Tool.
The updaterfeed.xml files are located at the following path, determined by the parameters in the overrides file:
http://<Domain>:<Port>/<URL>/updaterfeed.xml
For example, let us assume that the override file has the following entries
<Overrides><Application appID="webfeed">
<Domain>http://serverabc.example.com</Domain><URL>/Adobe/CS/webfeed/oobe/aam10/win/</URL><Port>1234</Port>
</Application><Application appID="webfeed20">
<Domain>http://serverabc.example.com</Domain><URL>/Adobe/CS/webfeed/oobe/aam20/win/</URL><Port>1234</Port>
Adobe Update Server
Updates stored locally
AUSST Web server Clients
Updates not installed on clients because web server is not set up correctly

Troubleshooting Check network connectivity 19
</Application><Application appID="updates">
<Domain>http://serverabc.example.com</Domain><URL>/Adobe/CS/updates/oobe/aam10/win/</URL><Port>1234</Port>
</Application><Application appID="updates20">
<Domain>http://serverabc.example.com</Domain><URL>/Adobe/CS/updates/oobe/aam20/win/</URL><Port>1234</Port>
</Application></Overrides>
In this case, the location of the updaterfeed.xml files will be as follows:
http://serverabc.example.com:1234/Adobe/CS/webfeed/oobe/aam10/win/updaterfeed.xml
http://serverabc.example.com:1234/Adobe/CS/webfeed/oobe/aam20/win/updaterfeed.xml
Check network connectivity
Ensure that there are not problems related to network connectivity and that the in-house server can connect to the Adobe update server. For example, check that you can access the default welcome page of the in-house server.
Ensure that there are no unwanted spaces in commands
When you run the AdobeUpdateServerSetupTool2.0 command, ensure that there are no spaces in the following cases:
Between parameters and the = sign
Between the = sign and arguments
For example, the following command has an incorrect extra space between --root and the = sign
--root ="/serverroot/updates/Adobe/CS"
Anywhere in a path.
For example, the following command has an extra space between the quotation mark (") and the forward slash (/)
--root=" /serverroot/updates/Adobe/CS"
Specify full URLs with protocol and port number
The URLs for the server should include the protocol (such as http://). If the port number is different from the default value of 80, the port number should also be specified.
For example, the following section in the AdobeUpdater.Overrides file is incorrect because it does not specify the http:// protocol:
Extra space that should be removed
Extra space that should be removed

Troubleshooting Ensure that the location for storing the updates has write permission
20
<Domain>serverabc.example.com</Domain>
<URL>/Adobe/CS/webfeed/oobe/aam10/win/</URL><Port>1234</Port>
Note that in this example, the port number (1234) has been specified, which is required if the port number does not have the default value of 80.
Ensure that the location for storing the updates has write permission
Ensure that the location on the server where the updates are to be stored has the correct write permission. Otherwise, updates might not be synced/downloaded on the in-house server. The server setup process is not complete unless all updates are synced/downloaded on the in-house server
Ensure that the client configuration files are generated correctly on the in-house server
The client configuration files are generated at a location determined by the -genclientconf parameter of the AdobeUpdateServerSetupTool2.0 command as explained in the section “Generating client configuration files” of this document. Two files are generated, one each for Windows and Mac-OS clients. Check that the files are available in the respective locations on the in-house server.
Ensure that the client configuration files are deployed correctly on the client machines
After the client configuration files are generated on the in-house server, they are deployed on each client machine. The files are different for the Windows and the Mac-OS platforms.
The location for the file on each client machine is platform-specific. Ensure that the configuration files are deployed on the client machines at the locations as explained in the section “Deploying client configuration files” of this document.
Ensure that paths specified are absolute paths
Check that the paths provided to all the command-line options are absolute paths. AUSST does not support relative paths.
Use the force sync option if multiple updates are visible on client machines
In exceptional cases, multiple updates of the same package might get stored on the in-house server if the option of incremental update sync is specified. These will then be deployed to the client machines, and the users will see multiple copies of the packages on their machines. If this happens, perform the force update sync (one time) by running the following command and specifying the option 3 when prompted.
AdobeUpdateServerSetupTool2.0 --root="/<update_folder>"
This ensures that the correct single copy of the packages get downloaded to your in-house server, from where they are deployed to the client machines.
http:// should be added here

Troubleshooting Use the force sync option if other troubleshooting steps fail 21
Use the force sync option if other troubleshooting steps fail
If you are using the incremental sync option and continue to get errors even after trying all the previous steps, perform force update sync (one time) by running the following command and specifying the option 3 when prompted:
AdobeUpdateServerSetupTool2.0 --root="/<update_folder>"
This will ensure that all updates from the Adobe update server are downloaded to your in-house server.
Perform a fresh install as a last resort
If all other troubleshooting steps fail, as a last resort perform a fresh install by running the following command and specifying the option 1 when prompted:
AdobeUpdateServerSetupTool2.0 --root="/<update_folder>"
NOTE: When you perform a fresh install, the update folder and all its subfolders on your in-house server will be first deleted and then recreated with the updates from the Adobe update server. If you had created any additional files or folders in the update folder, they will be deleted. You should, therefore, back up any such files or folders before performing a fresh install.

22
B Migrating from one server to another
Migrating from one in-house update server to another Occasionally, you might find it necessary to migrate from one server that is already set up as your in-house update server to a different server.
In this case, you should not need to repeat the download of all the update data that had already been downloaded to the original server. To save network bandwidth and download time, the Adobe Update Server Setup Tool provides an override facility to copy the data from you original server to your new server.
For example, suppose the original in-house HTTP server was set up according to our example:
Server root hosted at file system location "/serverroot/updates/"
URL is http://serverabc.example.com:80
Update server set up at http://serverabc.example.com:80/Adobe/CS
Suppose you want to switch to a new in-house HTTP server with:
Server root hosted at file system location "/newserverroot/newupdates/",
URL is http://newserverabc.example.com:80
Update server set up at http://newserverabc.example.com:80/Adobe/CS
In the initial setup and synchronization commands, you will now specify the root folder location as:
--root=”/newserverroot/newupdates/Adobe/CS”
For initial setup of the new server, you must supply the --overrides option, providing the path to an XML file that identifies the previous in-house update server. This could be, for example, a file named UpdateServerMigration.xml placed at /newserverroot/newupdates/migrationfiles/.
Although this file is similar to the Adobe Application Manager updater configuration file, it is not identical. In addition to having a different name and being used in a different context, it is not platform-specific; the URLs do not have the /win or /mac subfolder at the end.
For our example, the UpdateServerMigration.xml file should look like this:
<?xml version="1.0" encoding="UTF-8" ?><Overrides>
<Application appID="webfeed"><Domain>http://serverabc.example.com</Domain><URL>/Adobe/CS/webfeed/oobe/</URL><Port>80</Port>
</Application><Application appID="updates">
<Domain>http://serverabc.example.com</Domain><URL>/Adobe/CS/updates/oobe/</URL><Port>80</Port>
</Application></Overrides>

Migrating from one server to another Setup and synchronization 23
Setup and synchronization
To perform the initial setup of this new server, you would invoke this command:
AdobeUpdateServerSetupTool2.0 --root=”/newserverroot/newupdates/Adobe/CS”--overrides=“/newserverroot/newupdates/migrationfiles/UpdateServerMigration.xml”
You will select option 1 from the menu. The tool will automatically migrate the data to the new server, which will then be ready to use. All subsequent synchronization operations will use the new root value, but will be otherwise identical. That is, invoke this command:
AdobeUpdateServerSetupTool2.0 --root=”/newserverroot/newupdates/Adobe/CS”
When the menu is offered, choose option 2 (incremental) or option 3 (forced) synchronization.
Updating client machines
To ensure that user machines begin updating from the new in-house update server, you must deploy a new version of the AdobeUpdater.overrides file containing the information for the new server. See “Setting up Client Machines”.