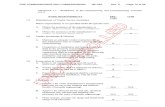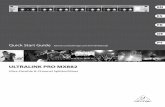August 2020 UltraLink Commissioning - Linmore LED
Transcript of August 2020 UltraLink Commissioning - Linmore LED

August 2020
www.LinmoreLED.com
UltraLink Commissioning
User Manual
Date: August 13, 2020

UltraLink Commissioning: User Manual
www.LinmoreLED.com page 1
All of the contents are protected from copying under the provisions of copyright laws. The copyrights belong to Linmore LED. Any unauthorized copying, alteration, distribution, transmission, performance, display or other use of this material is prohibited1. 1Silvair grants the Partner a non-exclusive, worldwide, royalty-free, non-transferable license to use, reproduce or modify the contents: (i) solely to make Partner’s versions of the User Manual, (ii) for the term and to the extent required by the Branded Commissioning Service Agreement signed by Partner and Silvair.

UltraLink Commissioning: User Manual
www.LinmoreLED.com page 2
Table of Contents Table of Contents 2
1. Introduction 5
2. Creating a commissioning plan 6
Log in & sign up 6
Create a project 8
Upload and edit the area 11
Replace a plan 13
Zones 14
Create a zone 15
Edit a zone 16
Profiles 17
Customize a profile 21
Scenario parameters for customization 24
Create a new scenario 34
Remove a zone 36
Zone linking 38
Zone linking recommendations 40
Remove an area 43
Remove a project 44
Invite & manage project collaborators 46
User roles in the project 48
Revoke access to the project 53
Supporting previous versions 54
Updating project to latest version 54
Title bar navigation 56
Sign out 57

UltraLink Commissioning: User Manual
www.LinmoreLED.com page 3
Notifications 58
Help center 59
3. Commissioning on-site 61
Log in & Sign up 61
Select a project and area 66
Select zone 67
Adding devices 68
Configure all devices in a zone 72
Repair device 74
Full Configuration 76
Update devices (Over-the-air update) 77
Identifying faulty luminaires in a zone 78
Zone profile customization 78
Scenario customization parameters: 81
Color temperature 83
Daylight harvesting calibration 86
Photocell calibration 91
Scenes setup 94
Check the devices list 99
Identifying devices added to a zone 99
Rename a device 101
Device mesh network settings 102
Device diagnostics 105
Monitoring 106
Remove device 108
Removing devices without access to mesh 109
Hidden devices 110
EnOcean switch commissioning 113
Using the EnOcean switch 116

UltraLink Commissioning: User Manual
www.LinmoreLED.com page 4
Example behavior of EnOcean switch in various scenarios 117
EnOcean switch support for Multiple Scenes 119
Resetting EnOcean switch 123
4. Commissioning with the mobile app 124
Create a project 124
Edit a project 126
Remove a project 128
Invite & manage project collaborators 129
Change or transfer user role 132
Revoke access to the project 136
Create an area 139
Edit an area 141
Remove an area 143
Create a zone 145
Edit or remove zones 147
5. Gateway commissioning 148
6. Microgateway commissioning 148
6. Commissioning status & troubleshooting 153
Check commissioning status 153
Commissioning alerts: errors and warnings 156
Send diagnostic report 161
Commissioning report 163
Downloading the commissioning report 167

UltraLink Commissioning: User Manual
www.LinmoreLED.com page 5
1. Introduction UltraLink Commissioning is a set of software tools that allows commissioning agents, contractors, installers and facility managers to configure, control and manage commercial lighting infrastructures based on qualified Bluetooth mesh. UltraLink Commissioning consists of two elements:
● The UltraLink web app1, which is used off site to manage lighting installation projects and plan commissioning, including mapping zones within a building, setting up profiles for zones and managing users collaborating on the project. To start with UltraLink Commissioning, please create an account in our web app.
● The UltraLink mobile app2, which is used on site to commission the devices with the commissioning plan set up earlier in the web app. It also has the basic features for managing a project, so it can also be used to perform fine-tuning of a large project or the commissioning of small projects. The app is available only for iOS devices. The app supports English, French and German (customizable in app settings on your mobile device). It is available only for iOS devices.
○ The UltraLink mobile app allows for ad hoc commissioning, which lets the user to create a commissioning project without using the web app. This way of commissioning is done only with the mobile app, but it has more limited settings than creating a commissioning plan in the web app
This document describes how to use UltraLink web and mobile apps for commissioning, i.e.:
● Create an account and sign in ● Create a commissioning plan with the UltraLink web app ● Commission the installed system with the UltraLink mobile app
1 The UltraLink web app requires the Chrome browser v. 70 and an internet connection. 2 The UltraLink mobile app requires an iOS device with iOS 12+ and Bluetooth enabled as well as an internet connection – minimum 3G (WiFi or cellular).

UltraLink Commissioning: User Manual
www.LinmoreLED.com page 6
2. Creating a commissioning plan Log in & sign up
ultralink.LinmoreLED.com
For new users: visit UltraLink web app ultralink.LinmoreLED.com and create a new account. To do it, open “SIGN UP” tab and enter your details. Accept the terms of use and privacy policy and click “SIGN UP”. If you are an existing user, go to the UltraLink web app at ultralink.LinmoreLED.com, open the “LOG IN” tab, enter your registration email address and password and press the “LOG IN” button.

UltraLink Commissioning: User Manual
www.LinmoreLED.com page 7
● For new users: once you have signed up, check your email for the confirmation email (subject: "UltraLink. Verify your email"). Follow the steps in the email to confirm your email address.
● Click “CONFIRM” and you will be directed to the web app, which should automatically open in the “My projects” view.

UltraLink Commissioning: User Manual
www.LinmoreLED.com page 8
If you log in to the web application in your mobile phone's browser, the information to use mobile app or web app on a desktop will be displayed. If you tap: “Use the web app version” - the overlay will close. “Open the UltraLink app” - the app or the App store will open.
Create a project
Your lighting systems are organized into projects that can represent areas as large as a whole building, or as small as a single room. Each project is a separate Bluetooth mesh network.

UltraLink Commissioning: User Manual
www.LinmoreLED.com page 9
Sign in and start by creating a new project (click the plus-button in the lower right corner)
● Enter the project name ● Enter Latitude and Longitude of the place
where the project will / is used ○ This step is not mandatory ○ It is used for extended services that
require using gateway ● Press “CREATE” to confirm
You will see your new project appear in the list
• Projects are sorted by the creation date,
from the newest to the oldest

UltraLink Commissioning: User Manual
www.LinmoreLED.com page 10
When you will start creating the project using mobile app, the information about the desktop web app will be displayed. Tap “Open” to share URL to browser/email.
NOTE: By default, the user who creates the project becomes its owner and is marked as such on the collaborators list (see: Invite & manage project collaborators)
NOTE: A project represents a single mesh network, so any devices added to this project will automatically be part of the same network.

UltraLink Commissioning: User Manual
www.LinmoreLED.com page 11
Upload and edit the area
Create areas in your projects. This will allow to add various zones to the plan and locate them in the building.
Every commissioning plan must have at least one area. To create an area, click the plus-button in the lower right corner of the screen.
● Add a plan image by clicking on “SELECT IMAGE”.
● Select the image you want to use, it must be a JPG or PNG file up to 10 MB.
● Enter the area name. ● Click “CREATE” to save the area details.

UltraLink Commissioning: User Manual
www.LinmoreLED.com page 12
You can drag the image anywhere on the screen to upload the plan.

UltraLink Commissioning: User Manual
www.LinmoreLED.com page 13
Replace a plan
Select the project you want to edit and navigate to the plan you want to update. Click
the menu icon to make changes.
The menu icon allows you to edit the selected plan or remove the area.
To edit the area, select the area you want to update and then right-click on the plan. You can also replace the plan by dragging an image file from your desktop or hard drive onto the existing plan.

UltraLink Commissioning: User Manual
www.LinmoreLED.com page 14
Zones
Devices (i.e. fixtures, drivers, sensors or switches) commissioned using the UltraLink mobile app are organized into zones. A zone is a group of devices that operate with a selected profile. It doesn’t have to be a physical space (e.g. a room) as a room may contain one or more zones, e.g. multiple daylight zones. The UltraLink web and mobile apps are synced, so any progress or problems that occur during commissioning are reflected in both interfaces. A zone is represented on the area with a circular icon which changes color depending on its status:
DRAFT— when a zone has been created but the profile has not been selected3
READY TO BE COMMISSIONED — when the profile has been selected and the zone is ready to be commissioned on site (with the UltraLink mobile app).
COMMISSIONED — when devices in the zone have been commissioned: devices have been added and configured correctly.
WARNING — when the zone has been commissioned but requires attention or action, e.g. some devices are missing or were not configured properly. See details about errors and warnings in the Commissioning alerts: errors and warnings section.
3 DRAFT zones are only available in the UltraLink web application.

UltraLink Commissioning: User Manual
www.LinmoreLED.com page 15
Create a zone
● Navigate to the area view, left click on the floor-plan in a place where you want the zone to be created and add zone.
● You can also right click on the floor-plan and select “Add zone” from the dropdown.

UltraLink Commissioning: User Manual
www.LinmoreLED.com page 16
● The zone edition window opens. The default name is “Zone” and it will have no profile assigned.
● NOTE: If you don’t make any changes to the zone (you do not add zone name, or select a profile), it will not be created. To save the zone - change zone’s name and add profile. Those actions are automatically saved.
NOTE: You can create multiple zones and edit them later. Don’t forget to add zone names and assign profiles. Otherwise your zones will not be created.
Edit a zone
● Editing a zone can be done in two ways: ● Right click the zone icon.
○ Press “EDIT” button ○ Enter a name, e.g. Conference Room,
select the desired profile e.g. Occupancy.
○ Click the pencil button to the right of the PROFILE to start editing profile settings.
○ Click “CLOSE” to save the changes.
● Left click the zone icon. NOTE: This would work only for zone that has a Profile assigned.
○ Change zone name or select a different profile.
○ Click the pencil button to the right of the profile name to start editing profile settings.
○ Click “CLOSE” to save the changes.

UltraLink Commissioning: User Manual
www.LinmoreLED.com page 17
Profiles
UltraLink Commissioning lets you set up 8 types of profiles, each of them can be customized as needed (see: Customize profile). New profiles can also be created. Each zone must have an assigned profile in order to be commissioned. Profiles can be added when user creates, or edits a zone.
● After right clicking on a zone from the floor-plan
view and pressing Edit, expand the list of available profiles. For your convenience. under each profile there is a scenario label (this shows the scenario in which this profile operates).
● Select a profile, you can edit this profile settings’ later.
● At the bottom of the list there is an option that allows to create a new profile, if none of the proposed profiles is good for you.

UltraLink Commissioning: User Manual
www.LinmoreLED.com page 18
Creating new profile • After right clicking on a zone from the floor-plan
view and pressing Edit, expand the list of available profiles.
• At the bottom of the list there is an option “New Profile” that allows to create a new profile.
• Add a profile name and select a scenario. • Tap Save button.
You can edit the profile by changing its settings to the desired values. For more details please check Customize a profile section.
NOTE: You can create separate profiles for different types of spaces, e.g. conference rooms can have a “Conference room” profile operating in the Vacancy with daylight harvesting scenario, while corridors can have a “Corridor” profile operating in the Occupancy with daylight harvesting scenario with different times and levels. Each profile can be assigned to the appropriate zones through a project. This approach allows light control behavior in similar spaces to be easily modified by customizing the profiles.
Regardless of the selected profile, you can define two scenes for each zone that are triggered with a wall switch (see: Scenes setup ). For all profiles, the default light level and automatic mode can be restored manually by pressing the On/Auto key of the wall switch (see: Using the EnOcean switch). The available scenarios assigned to the created profiles are: Manual control All luminaires in the zone are switched on manually to a defined light level, switched off and dimmed manually with a wall switch. After a power failure, the luminaires will come back to the same level as before the power failure.

UltraLink Commissioning: User Manual
www.LinmoreLED.com page 19
Vacancy sensing All luminaires in the zone are switched on manually with a wall switch to the defined light level and switched off automatically when no motion is detected for a given time. The lights can also be dimmed and switched off manually with a wall switch, and this action will override automation.4 Automation will resume after the zone has been vacant for a given time (called timeout parameter). Vacancy sensing with daylight harvesting All luminaires in the zone are switched on manually with a wall switch to the defined light level and switched off automatically when no motion is detected for a given time, or there is sufficient daylight available to maintain the defined light level. The lights can also be dimmed and switched off manually with a wall switch, and this action will override automation. Automation will resume after the zone has been vacant for a given time (timeout). Occupancy sensing All luminaires are switched on automatically to the defined level when motion is detected and switched off automatically when no motion is detected for a given time. The lights can also be dimmed and switched off manually with a wall switch, and this action will override automation. Automation will resume automatically after the zone has been vacant for a given time (timeout). Occupancy sensing with daylight harvesting All luminaires are switched on automatically to the defined light level when motion is detected and switched off automatically when no motion is detected for a given time, or there is sufficient daylight available. The lights can also be dimmed and switched off manually with a wall switch and this action will override automation. Automation will resume automatically after the zone has been vacant for a given time (timeout). Photocell It is a scenario that allows you to control lighting depending on the level of ambient light and occupancy. The luminaries switch ON/OFF to the defined level depending on whether it gets dark or bright. The light level can adjust automatically to a defined level when it is occupied. Multiple scenes Is a scenario that allows you to set up 4 customizable scenes using the branded name web app. You
can set a separate name and different values for each scene depending on their properties, e.g.
desired light levels and different timeouts for office working hours and outside of them, or
appropriate light conditions for subsequent work shifts. The scenes can be triggered by: a) pressing wall switch e.g. EnOcean switch (see EnOcean switch section) b) Scheduler feature which allows for an automatic scene recall at preset time, without manual control NOTE: Multiple scenes scenario cannot be adjusted using the Silvair mobile app.
4 Manual control (e.g. wall switch) will override automatic control and the luminaires will no longer maintain the desired light level until the automatic control is restored.

UltraLink Commissioning: User Manual
www.LinmoreLED.com page 20
Central control, Central control for dual output The Central control is used in spaces where all luminaires are controlled by a central controller that receives the data from sensors and switches. The central controller determines the appropriate light levels for all luminaires in a zone. In case of Central control for dual output scenario, one group of devices is controlled centrally and second is controlled locally.

UltraLink Commissioning: User Manual
www.LinmoreLED.com page 21
Customize a profile
Each profile can be customized by changing its settings to the desired values.
Open the correct plan, right-click the zone
icon (e.g. + icon) and select “EDIT”.
Click the “EDIT” pen icon to open the profile customization options.

UltraLink Commissioning: User Manual
www.LinmoreLED.com page 22
● Change the SCENARIO, which defines the basic behavior of the zone.5
● Customize the available scenario parameters (the displayed set of parameters depends on the type of scenario which is assigned to the profile.
● Rename the profile.
● Click “SAVE” to apply the customized profile to all zones in the project where it is used.
● Click “SAVE AS” to save a new profile and apply it only to the zone currently being edited. The new profile can be subsequently applied in other zones.
● Click the question mark icon to see an extended description of all of the parameters on the configuration page.
5 To avoid confusion, we recommend using the “New profile” option or changing the name of the edited profile.

UltraLink Commissioning: User Manual
www.LinmoreLED.com page 23

UltraLink Commissioning: User Manual
www.LinmoreLED.com page 24
Scenario parameters for customization
Each profile has multiple parameters that can be changed to customize it to your needs. The available parameters depend on the Scenario, which is assigned to the profile. The parameters are described below. Manual control scenario
Segment Parameter Description
Default light level Light level Light level when switched on.
Fade time The time over which the light reaches the target level when switched on.
Low/high-end trim Min The lower limit of the light level that can be reached with automatic or manual control (e.g. with a wall switch).
Max The upper limit of the light level that can be reached with automatic or manual control (e.g. with a wall switch).
Power up behavior Keep light off The light will remain off on power up.
Restore The light will return to the last level before power failure.
Defined light level The light will come on at this light level on power up.

UltraLink Commissioning: User Manual
www.LinmoreLED.com page 25
Vacancy sensing & Occupancy sensing scenarios
Occupied
Light level Light level when switched on.
Timeout The time for which the light is maintained at the defined level when switched on. The timer is reset each time motion is detected.
Fade time The time over which the Occupied mode Light Level is reached.
Prolonged Light Level Light level to be maintained for a defined time after the Occupied mode (occupancy) timeout.
Timeout The time for which the light is maintained at the Prolonged mode Light Level after Occupied mode timeout.
Fade time The time over which Prolonged mode light level is achieved after Occupied mode timeout.
Vacant Light Level Light level to be maintained for a defined time after the Prolonged mode timeout. It can be a non-zero value.

UltraLink Commissioning: User Manual
www.LinmoreLED.com page 26
Fade time The time over which the Vacant mode light level is achieved after Prolonged mode timeout.
Low/high-end trim Min The lower limit of light level achievable via automatic or manual control (e.g. with a wall switch).
Max The upper limit of light level achievable via automatic or manual control (e.g. with a wall switch).
Power up behavior Keep light off The light will remain off on power up.
Restore The light will return to the last level before power failure.
Defined light level The light will come on at this light level on power up.
Manual override timeout
Time Define the length of time after which the light will switch itself to default settings.
Example: Manual override timeout is set to 10 minutes. When I turn on one of the preset scenes from the EnOcean switch, after 10 minutes of detected vacancy in the space the light will be switched to default settings.
NOTE: Any human activity detected (such as occupancy,

UltraLink Commissioning: User Manual
www.LinmoreLED.com page 27
using the EnOcean switch) will reset the timer.
Occupancy sensing with daylight harvesting scenario
Occupied Light level Light level when switched on.
Timeout The time for which the light is maintained at the defined level when switched on. The timer is reset each time motion is detected.
Fade time The time over which the Occupied mode Light level is achieved.
Keep light above minimum value
The feature allows to keep the light in the zone at the preset minimal value. The light in the zone with will not fall down below, e.g., 10% for the time of Occupied mode.
Min. value: select the minimum light value using the slider or enter the percentage value manually.
Prolonged Light level Light level to be maintained for a defined time after the Occupied mode (occupancy) timeout.
Timeout The time for which the light is maintained in the Prolonged mode Light level after Occupied mode timeout.
Fade time The time over which Prolonged mode light level is achieved after Occupied mode timeout.
Keep light above minimum value
The feature allows to keep the light in the zone at the preset minimal value. The light in the zone with will not fall down below, e.g., 10% for the time of Prolonged mode.
Min. value: select the minimum light value using the slider or enter the percentage value manually.

UltraLink Commissioning: User Manual
www.LinmoreLED.com page 28
Vacant Light level Light level to be maintained for a defined time after the Prolonged mode timeout. It can be a non-zero value.
Fade time The time in which Vacant mode light level is achieved after Prolonged mode timeout.
Keep light above minimum value
The feature allows to keep the light in the zone at the preset minimal value. The light in the zone with will not fall down below, e.g., 10% for the time of Vacant mode.
Min. value: select the minimum light value using the slider or enter the percentage value manually.
Low/high-end trim Min The lower limit of light level achievable via automatic or manual control (e.g. with a wall switch).
Max The upper limit of light level achievable via automatic or manual control (e.g. with a wall switch).
Power up behavior Keep light off The light will remain off on power up.
Restore The light will return to the last level before power failure.
Defined light level The light will switch on to this light level on power up.
Manual override timeout
Time Define the length of time after which the light will switch itself to default settings.
Example: Manual override timeout is set to 10 minutes. When I turn on one of the preset scenes from the EnOcean switch, after 10 minutes of detected vacancy in the space the light will be switched to default settings.
NOTE: Any human activity (such as occupancy or use of the EnOcean switch) will reset the timer.

UltraLink Commissioning: User Manual
www.LinmoreLED.com page 29
Vacancy sensing with daylight harvesting
Occupied Light level Light level when switched on.
Timeout The time for which the light is maintained at the defined level when switched on. The timer is reset each time motion is detected.
Fade time The time in which desired light level is achieved.
Keep light above minimum value
The feature allows to keep the light in the zone at the preset minimal value. The light in the zone with will not fall down below, e.g., 10% for the time of Occupied mode.
Min. value: select the minimum light value using the slider or enter the percentage value manually.
Prolonged Light level Light level to be maintained for a defined time after the Occupied mode (occupancy) timeout.
Timeout The time for which the light is maintained in the Prolonged mode Light level after Occupied mode timeout.
Fade time The time over which Prolonged mode light level is achieved after Occupied mode timeout.
Keep light above minimum value
The feature allows to keep the light in the zone at the preset minimal value. The light in the zone with will not fall down below, e.g., 10% for the time of Occupied mode.
Min. value: select the minimum light value using the slider or enter the percentage value manually.
Vacant Light level Light level to be maintained for a defined time after the Prolonged mode timeout. It can be a non-zero value.

UltraLink Commissioning: User Manual
www.LinmoreLED.com page 30
Fade time The time in which Vacant mode light level is achieved after Prolonged mode timeout.
Keep light above minimum value
The feature allows to keep the light in the zone at the preset minimal value. The light in the zone with will not fall down below, e.g., 10% for the time of Occupied mode.
Min. value: select the minimum light value using the slider or enter the percentage value manually.
Low/high-end trim Min The minimum light level achievable via automatic or manual control (e.g. with a wall switch).
Max The maximum light level achievable via automatic or manual control (e.g. with a wall switch).
Power up behavior Keep light off The light will remain off on power up.
Restore The light will restore to the last level before power failure.
Defined light level The light will come on at this light level on power up.
Manual override timeout Time Define the length of time after which the light will switch
itself to default settings.
Example: Manual override timeout is set to 10 minutes. When I turn on one of the preset scenes from the EnOcean switch, after 10 minutes of detected vacancy in the space the light will be switched to default settings.
NOTE: Any human activity detected (such as occupancy, using the EnOcean switch) will reset the timer.
Central control

UltraLink Commissioning: User Manual
www.LinmoreLED.com page 31
Segment Parameter Description
Default light level Light level When selected, the light will come on to this level (0-100% light level).
Fade time The time over which the light reaches the target level after it is switched on.
Low/high-end trim Min The minimum light level that can be adjusted automatically or manually (e.g. with a wall switch).
Max The maximum light level that can be achieved. automatically or manually (e.g. with a wall switch).
Power up behavior
Keep light off The light will remain off on power up.
Restore The light will restore to the last level before power failure.
Defined light level The light will come on at this light level on power up.
Photocell
Segment Parameter Description
Night
Night starts below Threshold of the level reported by the light sensor, below which the lighting is switched to the night settings
Default The light level to which the lighting is switched on when it gets dark (only vacant if occupancy level is enabled).
Occupancy The light level to which the lighting is switched on when occupancy is detected.
Occupancy timeout Duration The time for which the light is maintained at the defined level after occupancy is detected.
Manual override timeout Time Define the length of time after which the light will switch
itself to default settings.

UltraLink Commissioning: User Manual
www.LinmoreLED.com page 32
Low/high-end trim
Min The minimum light level that can be adjusted automatically or manually (e.g. with a wall switch).
Max The maximum light level that can be achieved. automatically or manually (e.g. with a wall switch).
Day
Day starts above Threshold of the level reported by the light sensor, above which the lighting is switched to the day settings.
Default The light level to which the lighting is switched on when it gets bright (only vacant if occupancy level is enabled).
Occupancy The light level to which the lighting is switched on when occupancy is detected.
Fade time Duration The time in which particular light level is reached.
Power up behavior
Keep light off The light will remain off on power up.
Restore The light will restore to the last level before power failure.
Defined light level The light will come on at this light level on power up.
Multiple scenes Is a scenario that allows you to add 4 customizable scenes in the UltraLink web app. It cannot be configured from the UltraLink mobile app. You can set a separate name and different values for each scene depending on its properties.
SCENE DETAILS
Scene name Click to edit the scene name.
Scene properties Static scene If a static scene is chosen, none of the checkboxes are ticked.

UltraLink Commissioning: User Manual
www.LinmoreLED.com page 33
Scene settings:
Light level: Set the desired light level.
Automatic scene
Scene settings:
Occupied Fade time: the time during which the desired light level is achieved. Timeout: the time for which the light is maintained at the defined level when motion is detected. Light level: the desired light level.
Prolonged Fade time: the time during which the desired light level is achieved. Timeout: the time for which the light is maintained at the defined level before switched to Vacant. Light level: the desired light level.
Vacant Fade time: the time during which the desired light level is achieved. Timeout: by default, it is set to: until Occupied mode is triggered. Light level: the desired light level (set to OFF by default).
Automatic scene with daylight harvesting
Scene settings: Keep light level above a minimum value: The feature allows the light in the zone to be kept at a preset minimum value. The light in the zone with will not fall below this level for the duration of the Occupied mode.
Min. value: select the minimum light value using the slider or enter the percentage value.

UltraLink Commissioning: User Manual
www.LinmoreLED.com page 34
Create a new scenario
Open the desired plan, right click the zone and select “EDIT”.

UltraLink Commissioning: User Manual
www.LinmoreLED.com page 35
Unfold the “Profile” list and scroll down until you see “NEW PROFILE”. Click it to start creating a new profile.
● Enter the profile name. ● Select the scenario to define the basic
behavior of the zone. This determines which parameters are available for customization.
● “SAVE” the new profile. It can now be applied to any zone.

UltraLink Commissioning: User Manual
www.LinmoreLED.com page 36
Remove a zone
Right click the zone you want to remove and select “REMOVE”.
Confirm your decision by clicking “REMOVE” on the confirmation pop-up. In order to prevent accidental removal of the zone, the button will be clickable after 3 seconds.

UltraLink Commissioning: User Manual
www.LinmoreLED.com page 37
Note: You are not able to remove zones with active devices. Before doing it you will need to remove all devices. For more information on how to do that go to the section “Remove device”.

UltraLink Commissioning: User Manual
www.LinmoreLED.com page 38
Zone linking
Zone linking allows occupancy and switch control to be shared between multiple zones, i.e.:
● controlling multiple zones with a single wall switch,
● triggering the lights in multiple zones with an occupancy sensor.
The feature allows to link zones in two manners: uni-directional, or bi-directional. Uni-directional linking Allows for triggering or turning off the lights in linked zones in one direction only (Zone A triggers the lights in zone B, but not the other way around). Example: A conference room (the controlling zone) is linked with a corridor. Detecting occupancy or pressing a wall switch in conference room will trigger the lights in corridor. Actions in corridor do not affect the light in conference room. In uni-directional linking, the controlling zone is responsible for adjusting lighting behavior in all linked zones. The signal to turn the lights on or off in linked zones depends on the controlling zone’s scenario settings and can be configured with the UltraLink web app. Bi-directional linking Allows for triggering or turning off the lights in linked zones in both directions. (Zone A triggers the lights in zone B, and zone B triggers the lights in zone A). Example: A corridor is divided in two zones (zone A, and zone B), which should have the same lighting behavior. When bi-directional zone linking is applied, occupancy detected in any of the zones will turn on the light in the whole corridor (zone A and zone B). In this case, linking works in two ways - zone A triggers zone B, and zone B triggers zone A.
Right click the zone and select “LINK ZONE”.

UltraLink Commissioning: User Manual
www.LinmoreLED.com page 39
Use the panel to link zones by adding them to the appropriate fields in the table.
Switch controls
These zones (e.g. zone: Blue, Green) will be controlled by the switch added to the Conference room (zone: Red).
Motion sensor controls
Light in these zones will be controlled by the occupancy sensors added to the Conference room (zone: Red).
(zone: Red) is controlled by a switch
The switch added to these zones (e.g. zones: Blue, Green) will control the light in the Conference room (zone: Red).
(zone: Red) is controlled with occupancy
An occupancy sensor added to these zones (e.g. zones: Blue, Green) will control the light in the Conference room (zone: Red).

UltraLink Commissioning: User Manual
www.LinmoreLED.com page 40
You can select other zones on the plan to set up zone linking for them. To finish zone linking, close the panel by clicking the X icon in the top right corner, or by clicking on the background.
The links between zones can be visualized by holding your cursor over the panel.
Zone linking recommendations
When you use zone linking feature in your lighting installation, it is worth considering what are the profiles and corresponding scenarios in each of the linked zones. For example, a good practice is to link Conference room zone with Vacancy sensing profile and Corridor with Occupancy sensing profile to have corridor hold function. On the other hand, it is not advisable to link motion between two zones, where one of them has Manual control profile, and light in the other zone is controlled with an occupancy sensor. Check the below linking motion examples for more information.

UltraLink Commissioning: User Manual
www.LinmoreLED.com page 41
Useless configuration:
master zone
Zone A MANUAL
⇩
Zone B VACANCY
Zone A (Manual control) does not have occupancy sensing enabled, so it will not be possible to control the light in zone B (Vacancy).
master zone
Zone A OCCUPANCY
⇩
Zone B MANUAL
Occupancy in Zone A will not trigger light in Zone B, as the Zone B is configured to be only controlled manually.

UltraLink Commissioning: User Manual
www.LinmoreLED.com page 42
Recommended configuration:
master zone
Zone A VACANCY
⇩
Zone B VACANCY
master zone
Zone A VACANCY
⇩
Zone B OCCUPANCY
master zone
Zone A OCCUPANCY
⇩
Zone B VACANCY
Both zones have the same profile. Pressing a wall switch in zone A triggers the light in zone B.
The light in the Zone B will be maintained while occupancy is detected in Zone A.
After the light is switched on manually in the Zone B it will be maintained while occupancy is detected in Zone A.

UltraLink Commissioning: User Manual
www.LinmoreLED.com page 43
Remove an area
● Navigate to the selected project.
● Place the cursor on the menu icon on the area to open the context menu, then select “REMOVE”.
Confirm your decision by clicking “REMOVE” on the confirmation popup. In order to prevent accidental removal of the area, the button will be clickable after 3 seconds.
Note: You are not able to remove an area with active devices. Before doing it you need to remove all devices. For more information on how to do that go to the section “Remove device”.

UltraLink Commissioning: User Manual
www.LinmoreLED.com page 44
Remove a project
● Navigate to the project list.
● Click the context menu icon on the project you want to remove and select “REMOVE”.
● You will see the “Remove” option only if your role in the project is “Owner”.
● On the confirmation pop-up, click “REMOVE” again. In order to prevent accidental removal of the project, the button will be clickable after 3 seconds.
● The project will be removed and will not be available for any users collaborating on the project.

UltraLink Commissioning: User Manual
www.LinmoreLED.com page 45
Note: You are not able to remove a project with active devices. Before doing it you need to remove all devices first. For more information on how to do that go to the section “Remove device”.

UltraLink Commissioning: User Manual
www.LinmoreLED.com page 46
Invite & manage project collaborators
Multiple users can collaborate on the same project by creating and editing the commissioning plan and, most importantly, by carrying out on-site commissioning, thereby shortening the most critical part of the whole project.
Open My projects tab and place the cursor on
the menu icon of the selected project and click on “COLLABORATORS”. NOTE: You can also click “COLLABORATORS” after entering a project.
You should see a list of collaborators available in the selected project. In the bottom-right corner of the view there is a blue button. Click it to add a new collaborator to the project.

UltraLink Commissioning: User Manual
www.LinmoreLED.com page 47
• Enter one or more email addresses to invite
collaborators and share access to the project.
• Select the role for the new user(s). You can
choose between:
o Installer
o Manager
• Depending on the selected user role the user
rights vary. Confirm by pressing the SEND
INVITATION button.
• The invited users will be granted a set of rights
to the project which depend on the user role.
All users invited to collaborate will receive an invitation email with a link to the shared project. Accessing the project requires the user to have a registered UltraLink account. Anyone without an account will be labelled with “Pending invitation” on the list of collaborators. Tapping “Open project” button on a mobile device will open the mobile application at a project screen.

UltraLink Commissioning: User Manual
www.LinmoreLED.com page 48
User roles in the project
Our commissioning apps (web and mobile) currently support 4 user-roles in the projects: owner, installer, manager and end-user.
If you create a project, you automatically become owner of the project. Owner role:
• The owner is automatically assigned to the
user who creates a project in the app. There is
only one owner of the project.
• The owner right cannot be revoked (there
must always be an owner of the project), but
instead of that it can be transferred to a verified collaborator.
• You can transfer the ownership only when:
o You’re logged in as owner of the
project
o There’re other project members added (the owner is not the only
person left in the project)
o The other collaborator(s) already have
a verified account in the system
• Only the owner of a project is able to delete a
project from the web mobile app
• Owner can manage access to the project

UltraLink Commissioning: User Manual
www.LinmoreLED.com page 49
Manager role: • This role is granted to the user by inviting the
new collaborator to a project (access is granted by owner or another manager).
• Can manage collaborators (invite / remove
users from the project and change user
roles).
• Can manage project & commissioning
processes.
• It is possible to have multiple managers added
to a single project.
• They can leave a project but cannot remove
the project (only the “Owner” role can remove the project.
Installer: • This role is granted to the user by inviting the
new collaborator to a project (access is granted by owner or another manager).
• Can manage project & commissioning
processes.
• This user cannot manage collaborators
(cannot invite / remove users from the project
or change user roles).
• it is possible to have multiple installers added
to a single project.
• They can leave a project but cannot remove
the project (only the “Owner” role can remove the project.

UltraLink Commissioning: User Manual
www.LinmoreLED.com page 50
End user:
• This role is the default role granted to the user
by inviting the new collaborator to a project (access is granted by owner or another
manager).
• The user can only see a list of projects with an
option to “Leave project” selected from the
project context menu
• This user cannot make changes inside a
project, or manage collaborators (cannot invite / remove users from the project or
change user roles)
• It is possible to have multiple end users added
to a single project
• They can leave a project, but cannot remove
the project (only the “Owner” role can remove
the project

UltraLink Commissioning: User Manual
www.LinmoreLED.com page 51
Changing user roles: • To change the user role (e.g. from a manager
to an installer role), select a project from the
menu icon and click COLLABORATORS
from the menu.
• Select the user and select: Change role
• Select the role that you want this user to have
and confirm with the SAVE button
• The role will be updated for the selected user.
• NOTE: It is not possible to change the role of a
user to “Owner” role, as there is only one owner of each project.

UltraLink Commissioning: User Manual
www.LinmoreLED.com page 52
Transfer ownership of a project:
• It is not possible to change the role of a user
who is a manager, or an installer to owner of a
project. The role of “Owner” can only be
transferred.
• To do it, owner of a project needs to open
COLLABORATORS panel and click the icon on any user’s menu which have a
confirmed account in the app.
• Press “Change role” and select “Owner”.
Confirm by pressing TRANSFER button.
• The ownership of the project will be
transferred to the selected user. The user will
be notified about becoming the new owner of that project.

UltraLink Commissioning: User Manual
www.LinmoreLED.com page 53
Revoke access to the project
Click the context menu icon in the “My projects” tab and select “COLLABORATORS”. NOTE: You can also click “COLLABORATORS” after entering a project.
Select one or more collaborators by clicking the checkbox next to a user name on collaborators page. When you pick the person, you want to remove from the project, select “REVOKE ACCESS” which is displayed in the right corner of the table with collaborators.
Confirm by clicking “REVOKE” on the pop-up window. NOTE: It is not possible to revoke access to of the user with the “Owner” role in the project.
NOTE: The selected users will be removed from the project and will no longer have access to it either from the web app or the mobile app.6
6 UltraLink prevents you from removing the last collaborator as there must always be at least one user with access to the project. When the original owner is removed as a collaborator of the project, ownership is automatically transferred to the next collaborator.

UltraLink Commissioning: User Manual
www.LinmoreLED.com page 54
Supporting previous versions
New versions of UltraLink Commissioning platform bring new features, improvements and some modifications that may not be compatible with the capabilities of devices in your projects or may require some actions on-site such as reconfiguration. You can update your project to the newest version at the right time, or you can keep using it in older version, without having to reconfigure the whole project.
NOTE: You will not be able to update projects to the newest version if they already include commissioned devices that are not compatible (e.g. out-of-date, not supported or lacking some features).
NOTE: The zones that include devices that are not compatible with the project version will be marked with alerts and conflicting devices will be highlighted on the list of devices.
Updating project to latest version
There are two ways in which the user can update a project to the newest version.

UltraLink Commissioning: User Manual
www.LinmoreLED.com page 55
● Option 1: Click on the context menu in top-right corner of a project box and select “Update”. ● You will see a pop-up, where you can update your project by clicking “UPDATE NOW” button. ● Click “More details” to access the release notes for the newest version. ● Additionally, there is information about firmware compatibility, e.g.
Ver. 201808 Compatible with firmware: >=2.8.0

UltraLink Commissioning: User Manual
www.LinmoreLED.com page 56
Option 2: • Click on the project that is labelled with “Update available”.
• Under the “Collaborators” button, there are the names of two versions of the project:
v.201903 = current version
update to v.201909 = new version update link
• Click on the new version link and select “Update” button. The update should start automatically.
Title bar navigation
You can easily and quickly navigate through projects, areas and profiles using the navigation in the title bar. This feature also allows you to create projects and areas quickly.

UltraLink Commissioning: User Manual
www.LinmoreLED.com page 57
Sign out
To sign out, click the icon in the top right corner of the screen (on the black navigation bar).
When the menu appears, click Logout.

UltraLink Commissioning: User Manual
www.LinmoreLED.com page 58
Notifications
When a new version of the app is available, you
will see an icon on the black navigation bar with a number of new notifications on it.
To see more information about a release, click
the icon and press the release notification that you want to read on. To delete an individual notification, hover on the release notification from the list and press the x button (clear notification). You can also click “MARK ALL AS READ” to see only new notifications bolded.

UltraLink Commissioning: User Manual
www.LinmoreLED.com page 59
Help center
Pressing the help (question mark sign) title bar on the menu links to the: • Help center • Get the mobile app (mobile app store page) • Release notes • Legal documents: Terms of Use, Privacy Policy

UltraLink Commissioning: User Manual
www.LinmoreLED.com page 60
Help center: • Opens in the new tab. • Is available externally - the user doesn’t need to be logged in. • Can be opened on the mobile phone. • Contains support documents, including user manuals, application notes, and tutorials.

UltraLink Commissioning: User Manual
www.LinmoreLED.com page 61
3. Commissioning on-site Commissioning of the devices installed on site can be done with the UltraLink on an iPhone or iPad. The mobile app synchronizes with the web app, so any problems or changes made during commissioning are visible in both apps in real time. The app supports 3 languages: English, German and French. You can change it anytime.
Log in & Sign up
In order to use the commissioning app, sign in to your account or create one in the app. Make sure you have access to the project you’re going to commission (see: Invite & manage project collaborators).
For new users: open “SIGN UP” and enter your company (optional), first and last name, email and password. Accept the terms of use and privacy policy and click “SIGN UP”.

UltraLink Commissioning: User Manual
www.LinmoreLED.com page 62
A verification email will be sent to the address you entered.
● On your phone, open the verification email and click “CONFIRM”. Once the

UltraLink Commissioning: User Manual
www.LinmoreLED.com page 63
email is verified you can login to the UltraLink mobile app.7
7 Clicking Confirm will direct you to the web app in your mobile web browser.

UltraLink Commissioning: User Manual
www.LinmoreLED.com page 64
• If you have forgotten
your password press
“Don’t remember your
password?” button at
the bottom of the page.

UltraLink Commissioning: User Manual
www.LinmoreLED.com page 65
● Enter your valid email address. ● Check your mailbox for the confirmation
email with the link to create a new password.
● Follow the steps in the email to create a new password.

UltraLink Commissioning: User Manual
www.LinmoreLED.com page 66
Select a project and area
All projects that you have access to will be listed in the projects list. To begin commissioning, select the desired project and area.

UltraLink Commissioning: User Manual
www.LinmoreLED.com page 67
Select zone
Area view:
● Zones appear labeled with their assigned name.
● Use a pinch/spread gesture to zoom in and out.
● Select the zone to be commissioned by tapping the zone icon.
The app automatically displays the previously created zones along with their actual status (see: Zones)
List view
● If you prefer to see the zones on a list, tap the element at the bottom of the screen with the number of zones, e.g. 3 Zones in this example.
● Each zone has a status icon, name and assigned profile, e.g. Conference Room
● Select the desired zone by tapping its name.
● To go back to area view, tap on the element at the top of the screen with the number of zones, e.g. “3 Zones”.

UltraLink Commissioning: User Manual
www.LinmoreLED.com page 68
Adding devices
Adding devices to a zone allows their full functionality to be accessed and provides maximum security. Devices added to a zone for the first time must also be configured in order to be fully functional.
● Select the zone to be commissioned in the area or Zones list view.
● Tap the button to add a device.8
8 Before adding devices to an existing project, the application may require the user to be within range of previously added devices in order to add devices with current network security. Ignoring it may lead to issues in communication and devices may not operate as expected.

UltraLink Commissioning: User Manual
www.LinmoreLED.com page 69
● Narrow down the list to display the closest devices by moving the slider to the left.
● Select the device you want to add by tapping its name.
● Check if the device is attracting attention e.g. by flashing (this behavior depends on the device).
● If this is the device you want to add to the zone, tap “ADD”.
● If this is not the device you want to add to this zone, but you know you want to add it to another zone, tap on the link “Add this device to another zone”.9
● Otherwise, tap “CANCEL” and move on to the next device.
9 Note: devices added to another zone will still require configuration with the settings for that zone.

UltraLink Commissioning: User Manual
www.LinmoreLED.com page 70
● Inactive Devices It may happen that one (or some) of the devices are greyed out on the list, or are
marked inactive with this icon . This indicates that you cannot add them to your project. There are two cases when a device cannot be added to a project:
● Case 1: A device has not been activated. Solution: You need to contact this device’s manufacturer to set up activation.

UltraLink Commissioning: User Manual
www.LinmoreLED.com page 71
● Case 2: A device is out of range (it’s greyed-out on the list).
● Solution: change your location and try to move closer to a distant device. Refresh the devices list and try to add it to the project again.
● If your device is active, and it has been successfully added, the configuration will be applied in the background (configuring Mesh network, setting Relays on some of the devices) so you can start adding another device straight away.10
10 Note: Up to 5 devices can be configured in parallel. The configuration status is displayed in the upper panel.

UltraLink Commissioning: User Manual
www.LinmoreLED.com page 72
● When all required devices have been added to the zone, close the Add device view.11
Configure all devices in a zone
In rare cases, user has to configure the device manually using the mobile app (user selects a single device, or a group of malfunctioning devices by pressing CONFIGURE ALL button). Manual configuration is needed when:
• there has been a connection error (e.g. Internet problems) • user has accidentally interrupted devices configuration (e.g. an iOS device powers off) • user made changes in zone's settings (e.g. changing profile, changing scenario settings,
adding, or editing zone linking).
11 Note: Closing the “Add device” window before configuration has completed will result in an incorrect configuration and the zone will have to be reconfigured later.

UltraLink Commissioning: User Manual
www.LinmoreLED.com page 73
● To configure all devices in a zone, navigate to the zone.
● Tap “CONFIGURE ALL”.
● The required configuration for the zone will be applied to all devices one-by-one.

UltraLink Commissioning: User Manual
www.LinmoreLED.com page 74
Repair device
In some cases, configuration of the device may fail or be cancelled by the user. In such cases, the device configuration needs to be repaired.
● To repair a misconfigured device, select it from the Devices list and expand the options.
● Tap “REPAIR”.

UltraLink Commissioning: User Manual
www.LinmoreLED.com page 75
● The required configuration will be applied to the device.

UltraLink Commissioning: User Manual
www.LinmoreLED.com page 76
Full Configuration
The UltraLink mobile app also allows you to fully configure any device(s) at any time. A full configuration will send the entire configuration to the device(s) regardless of whether it was previously configured or not.
● Select zone.
● Display the context menu by tapping the icon and select “FULL RECONFIGURATION” option.
● A list of devices will appear. ● Select the devices to be configured. You can do
it by tapping the checkbox next to each device or select all devices by tapping the square icon
in the top-right corner of the view. ● Tap “CONFIGURE” button.

UltraLink Commissioning: User Manual
www.LinmoreLED.com page 77
Update devices (Over-the-air update)
With the UltraLink mobile app, you can also do the OTA (Over-the-air) update of devices in the mesh network. The feature allows to update devices that have already been added to the mesh network. Update for devices with Silvair firmware is automatic (the new firmware is stored and automatically downloaded from the cloud).
To update devices with external firmware, user must have a firmware file (in a zip format) and upload it to the UltraLink mobile app.

UltraLink Commissioning: User Manual
www.LinmoreLED.com page 78
Identifying faulty luminaires in a zone
When an installer finishes adding devices process, but there’s one, or more faulty nodes inside that zone there is an easy way to check where such a faulty luminaire is located.
To do it, navigate to the zone where you were adding, or updating devices and go to TEST tab and press the icon next to “All luminaires”. This button will trigger the mass zone attention. While performing the test, observe the surface on which luminaires are mounted. The faulty luminaire in that zone will not be drawing any attention.
Alternatively, you can also use the “Light level” slider which is placed under “All luminaires” button. While moving the slider to the desired light level (e.g. 70%), the faulty node will not be changing its light level.
Zone profile customization
Once all the devices have been added to the zone, you can change the settings (e.g. default light level) in the SETTINGS tab by tapping CUSTOMIZE. The settings and features depend on the scenario which controls the profile. Each profile can be controlled by one of the 7 available scenarios. (See: Scenario parameters for customization). Example: in profiles controlled by manual control scenario, user can change: default light level, low/high-end trim and power up behavior using the UltraLink mobile app.
NOTE: Any changes made to zone parameters via the mobile app will automatically create a local, customized version of the original profile. These changes will not affect other zones configured with the original profile.

UltraLink Commissioning: User Manual
www.LinmoreLED.com page 79
Customize a profile Each profile can be customized. Depending on the selected Scenario, there will be different customization parameters available.
● Go to the “SETTINGS” tab. ● Tap “CUSTOMIZE” next to the profile that
you want to update.
● Change the parameters as needed. ● Tap “APPLY CUSTOM SETTINGS”. ● The devices added to the zone will be
automatically reconfigured. Observe the progress bar and wait for full reconfiguration.
● After going back to the profiles list on the “SETTINGS” tab, the new profile will appear as “Custom profile”.

UltraLink Commissioning: User Manual
www.LinmoreLED.com page 80
Which scenario can be customized? Each profile has one scenario assigned in order to work properly. From the UltraLink mobile app, user can change settings of 7 scenarios:
● Manual control ● Occupancy sensing ● Vacancy sensing ● Occupancy sensing with daylight harvesting ● Vacancy sensing with daylight harvesting ● Central control ● Central control for dual output
Each of the above scenarios has one, or a few parameters to customize. The below table shows a list of parameters that can show up for customization in each of the above scenarios. NOTE: Some scenarios, e.g. Manual control can have only one customization parameter, while others, e.g. Vacancy sensing can have 3 parameters.

UltraLink Commissioning: User Manual
www.LinmoreLED.com page 81
Scenario customization parameters:
Parameter Description
Default Light level Customized the default light level when switched on.
Fade time - the time over which the light reaches the target level when switched on.
Occupied
Light Level - light level when switched on.
Timeout - the time for which the light is maintained at the defined level when switched on. The timer is reset each time motion is detected.
Fade time - the time over which the Occupied mode Light Level is reached.
Prolonged Light level - light level to be maintained for a defined time after the Occupied mode (occupancy) timeout.
Timeout - the time for which the light is maintained at the Prolonged mode Light Level after Occupied mode timeout.
Fade time - the time over which Prolonged mode light level is achieved after Occupied mode timeout.
Vacant Light level - light level to be maintained for a defined time after the Prolonged mode timeout. It can be a non-zero value.
Fade time - the time over which the Vacant mode light level is achieved after Prolonged mode timeout.

UltraLink Commissioning: User Manual
www.LinmoreLED.com page 82

UltraLink Commissioning: User Manual
www.LinmoreLED.com page 83
Color temperature
Tunable white is a feature that allows the light intensity and correlated color temperature (CCT) to be controlled in order to achieve lighting conditions that are closer to natural light. Color temperature is controlled independently from the light level, so adjusting it won’t interfere with the Daylight Harvesting mode, the selected scene or manual dimming. Tunable White feature requires: using luminaires that support tunable white using Bluetooth mesh devices (whether fixture controllers, or drivers) with devices that support tunable white devices must be flashed with a firmware version that supports tunable white Bluetooth SIG mesh model (Light CTL Temperature (V.2.15.0 or higher) Color temperature manual control The Silvair mobile app allows the manual color temperature adjustment of all compatible tunable white light fixtures in the zone. The change of color temperature can be adjusted in two ways:

UltraLink Commissioning: User Manual
www.LinmoreLED.com page 84
1. By using a color termperature slider in the mobile app (requires app version 1.19 or higher). The slider is in the TEST tab.
• In the mobile app open the project, select the area and press to open a desired zone.
• Go to the “TEST” tab. • Use the Color temperature slider to adjust
the color temperature of all tunable white lights in the zone.
• The supported color temperature range is from 2700 to 6500 K.
2. By pressing an EnOcean switch. On the EnOcean switch, the right side rocker will control the color temperature (long press). See the example image below.
• Pressing EnOcean in position 4 - long press up - warmer temperaturę
• Pressing EnOcean in position 3 - long press down - colder temperature

UltraLink Commissioning: User Manual
www.LinmoreLED.com page 85

UltraLink Commissioning: User Manual
www.LinmoreLED.com page 86
Daylight harvesting calibration
Calibration of light sensors and controls is critical as poorly calibrated daylight harvesting can negate any energy savings and create an uncomfortable work environment. The UltraLink mobile app allows calibration for zones operating with daylight harvesting scenarios.
NOTE: Daylight harvesting calibration should be performed only for zones that have been properly configured. Calibration of a malfunctioning zone may lead to errors.
● Open the project, select desired area and a zone.
● Press CALIBRATE button from the “DEVICES” tab. The button will be active only if there’re devices with ALS (ambient light sensor) that should be calibrated.
● HINT: You can also start calibration from the “SETTINGS” tab. There’s a “Daylight harvesting” element with CALIBRATE button that opens calibration view.

UltraLink Commissioning: User Manual
www.LinmoreLED.com page 87
• Select light sensor (switch the toggle next to the light sensor to the right).
• HINT: After pressing the sensor icon a device starts blinking. It helps to quickly identify the luminaire.
• Place a light meter below the sensor on the surface where you want to maintain the desired light level.
• Enter the LUX value measured by the light meter in the Measured light level field.
• Note that the ALS Calibration is done once for the whole zone. This means that the selected calibration parameters will be applied to all devices in that zone.

UltraLink Commissioning: User Manual
www.LinmoreLED.com page 88
• After entering “Measured light level” LX value in the input field provided, tap anywere outside the input field or press DONE.
• The app validates if the provided value is equal or greater than the required minimum light level.
• If validation is passed, user can confirm the action by pressing CALIBRATE button.
• Calibration of the light sensor will start immediately.
Click here to read about “Show advanced settings”.

UltraLink Commissioning: User Manual
www.LinmoreLED.com page 89
• Show advanced settings - this will show
you the Light level and Daylight controller sliders.
• Light level - use the slider to adjust the light level of the luminaires in the zone.
• Daylight controller - If there are any issues or unexpected light behavior including frequent on/off or oscillation, use the daylight controller slider to adjust the controller settings.
o Use the slider to adjust the responsiveness of daylight control.
o If oscillations occur, position the slider to the left.
o If daylight adjustment is too slow, position the slider to the right.
o Select “RUN TEST” to check whether the performance meets your requirements.
o After changing the slider position to the left, or right for test purposes, the slider goes back to the central position (as shown in the picture).

UltraLink Commissioning: User Manual
www.LinmoreLED.com page 90
• Press the context menu on the calibration screen to see additional options.
• Test calibration - press the START TEST button to test calibration of daylight harvesting. The testing mechanism will adjust the light level of the luminaires to the preset setpoint. The test results will show how the luminaires adjust to the setpoint. If test shows any oscillations or misconfiguration, you should try to redo the calibration, or adjust the Daylight controller slider from the advanced settings.

UltraLink Commissioning: User Manual
www.LinmoreLED.com page 91
Photocell calibration
• Open the project, select desired area and a zone. • Press CALIBRATE button from the “DEVICES” tab.
The button will be active only if there’re devices with ALS (ambient light sensor) that should be calibrated.
HINT: You can also start calibration from the “SETTINGS” tab. There’s a “Photocell” element with CALIBRATE button that opens the calibration view.

UltraLink Commissioning: User Manual
www.LinmoreLED.com page 92
• Select the light sensor (switch the toggle next to
the light sensor to the right).
HINT: After pressing the sensor icon a device starts blinking. It helps to quickly identify the luminaire.

UltraLink Commissioning: User Manual
www.LinmoreLED.com page 93
• Confirm by pressing CALIBRATE button. Calibration of the light sensor will start immediately.
• If you have issues with the accuracy of light sensor you may use the calibrate section in the advanced settings

UltraLink Commissioning: User Manual
www.LinmoreLED.com page 94
• Use a light meter to measure the light level where
the light sensor is installed. • Enter the LUX value measured by
the light meter in the Measured
light level field.
• After entering “Measured light level” LX value in the input field
provided, tap CALIBRATE button to
confirm.
• Calibration of the light sensor will start immediately.
Scenes setup
The UltraLink mobile app allows two scenes to be created per zone. Scenes can be activated with a wall switch (see: Using the EnOcean switch). Each of the two scenes for a zone can have different parameters.

UltraLink Commissioning: User Manual
www.LinmoreLED.com page 95
● Open the SETTINGS tab. ● Press “CONFIGURE” to select the scene that
you want to configure. ● The selected scene setup view will open, and
the current scene will be triggered in the zone. If the scene has not been configured the light(s) will go to 15%.
Configuring scenes requires that all devices have been added to the zone and are configured correctly (i.e. there are no zone alerts or warnings).

UltraLink Commissioning: User Manual
www.LinmoreLED.com page 96
● Adjust the light level for individual luminaires to reflect the desired scene configuration.
● Identify the luminaire by tapping on the device icon. The luminaire will start to flash.
● Tap “SAVE” to save the scene.

UltraLink Commissioning: User Manual
www.LinmoreLED.com page 97
Test your zone (TEST tab) The test tab allows you to test if the light control is working correctly, i.e. can the luminaires be switched on to maximum level, switched off, dimmed and are the scenes are configured as desired.
● Open the TEST tab ● Choose the test:
A scene: luminaires will go to the light level defined in scene A. B scene: luminaires will go to the light level defined in scene B. Off: all luminaires switch off. On: all luminaires go to 100%. Auto: turns on the automatic settings for luminaires.
● The luminaires will react immediately. HINT: Check which devices are added to your
zone. Press the button next to “All luminaires”. You should immediately see all devices that are added to the selected zone blinking.
● For a zone where the “Multiple scenes” scenario has been selected, the TEST tab will display 3 options: On / Off and Auto. Off: all luminaires switch off. On: all luminaires go to 100%. Auto: turns on the automatic settings for the luminaires.

UltraLink Commissioning: User Manual
www.LinmoreLED.com page 98
Testing individual luminaires:
● Scroll down to see all luminaires added to the selected zone.
● Use the slider to change light level or enter the value manually (in %).
● The selected luminaire should react immediately.

UltraLink Commissioning: User Manual
www.LinmoreLED.com page 99
Sensors view: ● Sensors can be previewed via the TEST tab.
The list at the bottom of the screen shows how many sensors are available (in this example, 4 sensors are in the Conference room zone)
● To preview the sensors, expand the list and see which sensors are currently active.
● If no sensors are available, the list is empty.
Check the devices list
All devices commissioned to a particular zone are listed in the DEVICES tab, along with their name and features.
Identifying devices added to a zone
It may sometimes be necessary to identify a specific device which has a problem or should be configured as a relay or EnOcean adapter.

UltraLink Commissioning: User Manual
www.LinmoreLED.com page 100
Identify a device
by tapping the Device icon:
Or by tapping the eye icon:
The selected device should then draw attention e.g. by flashing. Hint: After an attention request (pressing the device or eye icon), the device will be requested to send a response. When the response doesn’t arrive, the snackbar “{Device name} is not available” is displayed.

UltraLink Commissioning: User Manual
www.LinmoreLED.com page 101
Rename a device
● To change the name of a device, expand the device on “DEVICES” view and tap the pencil
icon to change the name. The new name will be visible in the mobile and web application.
● Once the name is changed, the new name will be visible in the mobile and web application.
● If the device is removed from the zone and recommissioned, it will appear in the mobile and web application with its default name.

UltraLink Commissioning: User Manual
www.LinmoreLED.com page 102
Device mesh network settings
The UltraLink mobile app allows users to run the Mesh quality test that allows a user to check the availability and quality of the mesh connection between zones.
● To start running the test, select the project where you would like to check the connection.
● Then, select the correct plan, click the “More” button and choose “Mesh quality”.
● Testing your mesh network should start immediately.
● The result of the test will show the overall mesh network efficiency as a percentage as well as a visual mesh network quality map with problematic areas shown in red.
After running the Mesh quality test and discovering some mesh problems, you might want to customize two network parameters for any device in a zone: Mobile device proxy and Relay. To do it, open the “Devices” tab, and select the device you want to look up.

UltraLink Commissioning: User Manual
www.LinmoreLED.com page 103
Mobile device proxy (or “proxy”) (UltraLink firmware < 2.17 or project version < 202005) allows the mobile device running the Commissioning mobile app to connect to the mesh network and to configure devices.12
Auto proxy - allows each node to automatically become a proxy whenever the UltraLink mobile app is around. Devices with enabled auto proxy have toggle labelled “Auto proxy” enabled and inactive.
NOTE: UltraLink firmware v. 2.17 and project version 202005 is required. To use this feature in already commissioned projects with firmware version < 2.17 - firmware update and recommissioning is required.
12 By default, the mobile application will make sure that at least one device in the project has the proxy enabled. Please be aware that disabling or removing proxy device affects the performance of connecting the application to the network.

UltraLink Commissioning: User Manual
www.LinmoreLED.com page 104
Static proxy - (UltraLink firmware > 2.17 or project version > 202005) Static-proxy is automatically configured by mobile app during the commissioning in order to provide access to the network in the whole project.
Devices not supporting auto proxy have toggle labelled “Static proxy” active (enabled or disabled).
Relay - the device relays messages on into the mesh network.13
13 Enabling both the Mobile device proxy and Relay functions on the same node will lead to inefficient performance and is not recommended.

UltraLink Commissioning: User Manual
www.LinmoreLED.com page 105
Device diagnostics
The device diagnostic report may be helpful in the event of any problems. It gives basic information such as:
● Firmware information ● Uptime ● Time since last fault ● Controller parameters
The UltraLink app also supports some manufacturer specific device health tests, e.g. DALI bus reset. With the search box, the user can find a cell that contains the searched string. If the search box is empty, then all properties are visible. If the search box contains the searched string, then only those cells are visible that contain the searched string in their content.

UltraLink Commissioning: User Manual
www.LinmoreLED.com page 106
Monitoring
The Monitoring feature allows you to see the energy consumption of compatible devices in the mobile app. These values include:
● Total lifetime power consumption (kWh) ● Apparent power (W) ● Voltage (V) ● Power factor
● Go to the “DEVICES” tab. ● Expand the down arrow for the device you
want to check. ● Tap “MONITORING”.

UltraLink Commissioning: User Manual
www.LinmoreLED.com page 107
● The energy consumption values are displayed.

UltraLink Commissioning: User Manual
www.LinmoreLED.com page 108
Remove device
You may want to remove a device that has been added to the wrong zone or has a fault.
● Go to the “DEVICES” tab. ● Select the device you want to remove. The
list element will expand. ● Tap “REMOVE”.
● Check if the device is attracting attention e.g. by flashing.
● If it’s the right device, tap “REMOVE” again to confirm. This will remove it from the network and restore it the default settings, making it available for adding to another network.

UltraLink Commissioning: User Manual
www.LinmoreLED.com page 109
● When the device is unavailable, broken or has already been removed, you can also remove it from the devices list and project.
● In this case you can click “REMOVE”, to get rid of the device from the list. However, to completely remove a device from the network, make sure it is reset.
NOTE: The mobile app will not allow you to remove the last mobile device proxy in the project if it still contains other devices, as this will mean you will no longer be able to connect with them. To remove the last proxy, remove all other devices from the project first. Only then will the app allow you to delete the last proxy device.
Removing devices without access to mesh
User wants to remove a device from the zone using the mobile app. Device is greyed out in the app as there is no access to mesh. Solution: If this happens, user needs to connect to mesh by a proxy device. There are 2 workarounds to do that: Workaround 1
1. Factory reset one of devices that is active in that zone and to which user can connect over mesh. 2. Then, re-add that device to the same zone. Make sure it is a “Proxy” device. 3. After that, user should access to mesh and be able to remove the devices intended for deletion from the zone.
Workaround 2
1. Add any mesh device to that zone to have a proxy device present there. (e.g. it can be a mesh device from another zone)

UltraLink Commissioning: User Manual
www.LinmoreLED.com page 110
2. Then remove the devices intended for deletion from that zone to recommission the whole zone before removing the dummy proxy device from p.1 if necessary (user should have at least one proxy device nearby to connect to the zone's mesh).
Hidden devices
Devices that were not removed from the mesh network while they were removed from the project using the mobile app are displayed in the web app as hidden and are grayed out. This may happen when devices were unavailable in the mesh network when they were removed using the mobile app. The reasons for this may include:
• Device was not operating: broken, powered off, • Device was already reset or removed manually.
To display hidden devices: • Open zone’s context menu • Tap “Show hidden devices” button
NOTE: When there are no hidden devices the menu item is not available.

UltraLink Commissioning: User Manual
www.LinmoreLED.com page 111
• Hidden devices are displayed on the list of devices in the zone and greyed out

UltraLink Commissioning: User Manual
www.LinmoreLED.com page 112
To restore hidden device:
• Tap on the device. • Tap the “restore” button. • The list will refresh, and the device will be displayed
normally on the list. • In case of a not successful restore request, an error
snackbar is displayed.

UltraLink Commissioning: User Manual
www.LinmoreLED.com page 113
EnOcean switch commissioning
Adding an energy harvesting EnOcean BLE switch to a zone allows it to control the lights in a zone. As an EnOcean BLE cannot communicate over the Bluetooth mesh protocol, you must select at least one of the devices already in the network to act as a gateway (or EnOcean adapter) for the switch.
● Go to the “DEVICES” tab. ● Select the device you want to act as the
gateway for the EnOcean switch. ● Tap “EnOcean” to enable it as an EnOcean
adapter.

UltraLink Commissioning: User Manual
www.LinmoreLED.com page 114
● The app will ask for permission to access the camera. Select OK.
● Point the camera at the QR code on the back of the EnOcean switch or on its packaging.
● The app will automatically read the QR code and configure the device appropriately.
● “This device is not supported” on a snackbar. When the EnOcean device selected by the user is incompatible, user will see incompatibility snackbar when scanning such a device.

UltraLink Commissioning: User Manual
www.LinmoreLED.com page 115
NOTE: The EnOcean switch can be removed from the zone at any time by disabling the EnOcean option for the device(s) acting as its gateway.
NOTE: Multiple zones can be controlled with a single EnOcean BLE switch by enabling the EnOcean adapter for one device in each zone. All such devices must be within the range of the EnOcean BLE switch that controls them.

UltraLink Commissioning: User Manual
www.LinmoreLED.com page 116
Using the EnOcean switch
EnOcean BLE switches are automatically configured as follows:
● Left rocker is used for manual control and dimming ○ Short press up - ON / AUTO resume ○ Short press down - OFF ○ Long press up - Dim Up ○ Long press down - Dim Down
● Right rocker is used to trigger scenes and control color temperature (if available) (see: Scenes setup) ○ Short press up - Scene A ○ Short press down - Scene B ○ Long press up - Colder14 ○ Long press down – Warmer
User can use two types of EnOcean presses (long & short presses) interchangeably. It means that the left rocker can be e.g. pressed first with a long press to turn the light ON and then with a long press to dim up the light.
14 Color Temperature applies only to zones where compatible tunable white fixtures & appropriate version of the Silvair firmware have been added. Without these components, the right rocker color temperature adjustment (colder / warmer temperature buttons) will not work.

UltraLink Commissioning: User Manual
www.LinmoreLED.com page 117
* Short press actions - indicated in black. * Long press actions - indicated in green.
Example behavior of EnOcean switch in various scenarios
In some scenario settings, there is an additional “Manual override timeout” parameter (defined in minutes) that is set via Commissioning Web app. When user turns on one of the preset scenes from the EnOcean switch, after (x) minutes of detected vacancy in the space, the light will be switched to its default settings. For more information on specific scenarios please check the Scenario parameters for customization chapter.
Scenario type EnOcean behavior Manual Control All luminaires are switched on and off manually with a wall switch.
Characteristics: • NO automatic control. User
adjusts the lighting only by pressing the switch buttons.
• Manual ON / AUTO button -
sets the light to the “Default
light level” set in the profile settings.

UltraLink Commissioning: User Manual
www.LinmoreLED.com page 118
• Manual OFF - sets the light to
0%.
• After changing lighting behavior (e.g. switching off,
dimming, changing scene), it
must be manually restored as
there is no automatic behavior defined.
• “Manual override timeout”
parameter - not available in
this scenario.
All types of Occupancy and Vacancy scenarios Occupancy: All luminaires are switched on when motion is detected and switched off when no motion is detected for a given time. Vacancy: All luminaires are switched on manually with a wall switch and switched off automatically when no motion is detected for a given time.
Characteristics: • Pressing ON / AUTO button
sets the light to the
Occupancy mode level and it lasts for a defined timeout
(available in profile edition).
• “Manual override timeout” parameter is available.
o This parameter is
triggered after
pressing: OFF, Dimming Up/ Down,
Scene A, Scene B on
the EnOcean switch.
o The timer is resetted after detecting
occupancy in the
room. Example:
Manual override timeout is set to 10
minutes. User presses
OFF button on the EnOcean switch and
leaves the room.

UltraLink Commissioning: User Manual
www.LinmoreLED.com page 119
• CASE A: Occupancy in the
room is not detected for 10
minutes. The lights are switched back to the default
settings.
• CASE B: Occupancy in the
room is detected after 3 minutes. The timer is resetted
and starts counting again from
10 minutes.
Multiple Scenes A set of 4 definable scenes with various control types to choose from. You can change the defined scene for all luminaires automatically or manually. You can also use the switch to manually dim or brighten all luminaires. Such a manual override lasts till the next scene event.
Characteristics: • 4 scenes triggered by short
pressing the EnOcean switch.
• Dimming available after long pressing the switch.
• “Manual override timeout”
parameter is not available.
• More information about specific scenes recall available
here.
EnOcean switch support for Multiple Scenes
Multiple Scenes scenario allows the user to define up to 4 scenes to recall. Users can change light control behavior from one automatic scenario to another e.g. with different levels to maintain. Scenes set in the Multiple Scenes scenario can be triggered by scheduling and by pressing the EnOcean wall switch. The below image shows an example setup for Multiple scenes scenario.

UltraLink Commissioning: User Manual
www.LinmoreLED.com page 120
Short press: The configured scenes (see the image above from the Commissioning app) are triggered by pressing the EnOcean switch buttons. It might be helpful to imagine the N letter shape on the surface of the switch, where each button is a place which should be pressed for the scene recall. Check the below image to see how the EnOcean switch operates, where 1 = scene 1 , 2 = scene 2, 3 = scene 3, 4 = scene 4.
N for EnOcean

UltraLink Commissioning: User Manual
www.LinmoreLED.com page 121
In case of long press, the switch behavior goes to: 1 = Dim Down, 2 = Dim Up, 3 = Color Temperature (Colder), 4 - Color temperature (Warmer).
Supported EnOcean switch types:
Easyfit Single Rocker Wall Switch for BLE (EWSSB)
Easyfit Double Rocker Wall Switch for BLE (EWSDB)
Easyfit Single Rocker Pad for BLE (ESRPB)
Easyfit Double Rocker Pad for BLE (EDRPB)

UltraLink Commissioning: User Manual
www.LinmoreLED.com page 122
In order for switches to operate as described above, the EnOcean BLE Switch Module (PTM 215B) should be mounted so that the “I” label is above the “O” label.

UltraLink Commissioning: User Manual
www.LinmoreLED.com page 123
Resetting EnOcean switch
If the EnOcean switch has been reconfigured to use nonstandard channels, it might not work correctly with Silvair firmware. In order to set the switches back to standard Bluetooth advertising channels, the switch needs to be reset to factory settings. The process has been documented in EnOcean ESRPB & EDRPB User Manual in chapter 5.4 Factory Reset. The procedure is as follows: In order to execute such factory reset, the rocker(s) and the switch housing have to be removed from PTM 215B so that all four PTM 215B module contacts and the energy bar are accessible. After that, all four button contacts (A0, A1, B0 and B1) have to be pressed at the same time while the energy bow of the PTM 215B module is pressed down. More information and illustrated steps showing how to reset the switch are in the application note SN-203 EnOcean switch.

UltraLink Commissioning: User Manual
www.LinmoreLED.com page 124
4. Commissioning with the mobile app The UltraLink mobile app supports some basic project management features such as creating projects, creating areas and creating and editing zones, allowing users to commission an installation without having to first prepare a plan in the web app.
Create a project
● Go to the projects list.
● Tap the button.

UltraLink Commissioning: User Manual
www.LinmoreLED.com page 125
● Enter a project name and tap “CREATE”. ● The project will be created and displayed on
the projects list. ● Projects are sorted by the creation date,
from the newest to the oldest

UltraLink Commissioning: User Manual
www.LinmoreLED.com page 126
Edit a project
● Go to the projects list.
● From the menu, select “EDIT”.

UltraLink Commissioning: User Manual
www.LinmoreLED.com page 127
● Change the project name and save it by tapping “SAVE”.

UltraLink Commissioning: User Manual
www.LinmoreLED.com page 128
Remove a project
● Go to the projects list.
● From the menu , select “REMOVE”.
● In the confirmation popup, click “REMOVE”. To prevent accidental removal of the project, the button will be available after 3 seconds.
● The project will be removed and can no longer be accessed by any users collaborating on it.

UltraLink Commissioning: User Manual
www.LinmoreLED.com page 129
Note: You are not able to remove a project with active devices. Before doing it you need to remove all devices. For more information on how to do that, go to the section “Remove device”.
Invite & manage project collaborators
Multiple users can collaborate on a project by creating and editing the commissioning plan and, most importantly, in carrying out on-site commissioning thereby shortening the most critical part of the whole project. Currently, there are 4 user roles supported in the commissioning apps: owner, manager end user and installer. To get more information about specific roles, click here.
Click context menu icon of the selected project and click on “COLLABORATORS”.

UltraLink Commissioning: User Manual
www.LinmoreLED.com page 130
On the list of collaborators,
tap the button.

UltraLink Commissioning: User Manual
www.LinmoreLED.com page 131
• Enter one or more email addresses to invite
collaborators and share access to the project.
• Read more about user role permissions here. • Select the level of access for the user you’re
inviting by opening the dropdown list from “Invite as” tab.
o End user is the default selection for a newly invited user. It can be changed by tapping installer, or manager below.
o If you’re an owner, or a manager of the project, you can select a new user to be: manager, installer or end user.
o If you’re an installer, or end user in the project, you do not have access to invite collaborators view at all.
• All users invited to collaborate will receive an invitation email with a link to the shared project.
• Accessing the project requires the user to have a registered UltraLink web app account. Anyone without an account will be labelled with “Pending invitation” on the list of collaborators.

UltraLink Commissioning: User Manual
www.LinmoreLED.com page 132
Change or transfer user role
Change user role: The app allows to change the role of another project collaborator in the mobile app. This is possible only if there’s more than one collaborator added to the project. Changing roles is possible only for the following user roles:
• Owner • Manager
NOTE:
• Installer or end user do not have access to the collaborators view.
• When user is logged in as installer / end user, they can’t even see the “Collaborators” button after pressing the project menu.
• They can only: edit project name or leave a project.

UltraLink Commissioning: User Manual
www.LinmoreLED.com page 133
User logged in as installer to the project.
* This option will be available only if you’re logged in as owner and you want to transfer your ownership to another user.
Change user role:
• To change the role (available only for owner
/ manager role), select the correct project on projects list and press “Collaborators” from
the context menu icon .
• Next, press the button next to username and select “Change role”.
Select the desired role:
• Manager • Installer

UltraLink Commissioning: User Manual
www.LinmoreLED.com page 134
• Owner • End User
• Confirm by pressing “Save”. You’ll see the confirmation: user role has changed.
• It is also possible to change user roles in the web app.
NOTE: • If a collaborator’s role was changed from
manager / owner to an installer, or end user role, this user will no longer be able to see the collaborators view in the app.
• The alert on the left is shown to the user whose role has been changed to installer / end user immediately after changing their role.
• After closing the alert, they will no longer be able to see the collaborators list.
Transferring project ownership: NOTE: This option is available only for “owner” users.
• If you’re logged in as owner, you can transfer your project’s ownership to another user.
• The new user who received the transferwill become a new owner. The former owner of a project will no longer have access to the project.
• To transfer the ownership: o Log into the mobile app as owner o Select the project
o Click context menu icon and select COLLABORATORS
o Click again on the button next to another username

UltraLink Commissioning: User Manual
www.LinmoreLED.com page 135
o Select “Change role” o Select “Owner” as a new role o Confirm by pressing SAVE button o You will see the below success
message

UltraLink Commissioning: User Manual
www.LinmoreLED.com page 136
Revoke access to the project
Click context menu icon for the project and select “COLLABORATORS”.

UltraLink Commissioning: User Manual
www.LinmoreLED.com page 137
Select one or more collaborators by clicking the checkbox. Click “REVOKE ACCESS”.

UltraLink Commissioning: User Manual
www.LinmoreLED.com page 138
Confirm by clicking “REVOKE” on the popup window.
NOTE: Selected users will be removed from the project and will no longer have access to it from the web app and the mobile app.15
15 UltraLink prevents the last collaborator from being removed from the project as there must always be at least one user with access to the project. When the original owner is removed as a collaborator, ownership is automatically transferred to the next collaborator.

UltraLink Commissioning: User Manual
www.LinmoreLED.com page 139
Create an area16
● Select the project from the list, tap it to open
● Tap the button to add an area.
16 Please note that currently it is not possible to upload a plan to a project using a mobile app - this can only be done via the UltraLink web app.

UltraLink Commissioning: User Manual
www.LinmoreLED.com page 140
● Enter a name for the area and tap “CREATE”. ● An area will be created and displayed on the
area list with an empty area plan image.

UltraLink Commissioning: User Manual
www.LinmoreLED.com page 141
Edit an area
● Go to the area list. ● From the menu, choose “EDIT”.

UltraLink Commissioning: User Manual
www.LinmoreLED.com page 142
Change the area name and tap “SAVE”.

UltraLink Commissioning: User Manual
www.LinmoreLED.com page 143
Remove an area
● Go to the project. ● From the menu, choose “REMOVE”.

UltraLink Commissioning: User Manual
www.LinmoreLED.com page 144
Confirm your decision by clicking “REMOVE” on the confirmation popup. In order to prevent accidental removal of the area, the button will be available after 3 seconds.
NOTE: You are not able to remove an area with active devices. Before doing it, you need to remove all devices. For more information on how to do that, go to the section “Remove device”.

UltraLink Commissioning: User Manual
www.LinmoreLED.com page 145
Create a zone
The mobile app also allows users to create new zones on-the-fly.
● Sign in into the mobile app. ● Navigate to the project and area where you
want to create a new zone. ● Select “NEW ZONE”.

UltraLink Commissioning: User Manual
www.LinmoreLED.com page 146
● Enter a name for the zone and select one of the predefined profiles (see: Profiles).
● Tap “CREATE”. ● The new zone will be listed on the zones list.

UltraLink Commissioning: User Manual
www.LinmoreLED.com page 147
Edit or remove zones
Open the list view by tapping the element at the bottom of the screen with the number of zones, (“3 Zones” in this example).
● Tap the icon to display the context menu.
● From the menu, choose” EDIT” or “REMOVE”.
● Editing the zone allows for
changing its name or the assigned profile.
NOTE: You are not able to remove a zone with active devices. Before doing it you need to remove all devices.
This is the last step of the ad hoc commissioning without using the UltraLink web app.

UltraLink Commissioning: User Manual
www.LinmoreLED.com page 148
The next steps to make your lighting project work is adding devices to the newly created zones. Go back to chapter 3 Commissioning on-site to continue reading about adding devices and the following steps.
5. Gateway commissioning The Silvair gateway is a mesh enabled product that enables mesh-devices to cloud communication. The feature set in current gateway offer is:
1. Scheduling
2. Energy & Occupancy monitoring (beta service)
Gateway can be added to the project with the Commissioning web app.
For more information about the Gateway, please go to the document: SGW-102 Gateway - set up and connection instructions.
6. Microgateway commissioning Required items
• Project version 202006+ • The Zone created using web or mobile app in the place where the microgateway is installed • Remote gateway server needs to be installed and available by the microgateway in your
network • Network configuration needs to be provided by your network administrator • Microgateway must be installed (connected to power) within the range of the mesh network

UltraLink Commissioning: User Manual
www.LinmoreLED.com page 149
HINT: The microgateway doesn't need to be connected to the network via ethernet during adding and configuration. When it’s done you may plug in the ethernet cable and the device will start working properly.
Commissioning
Adding microgateway to the project The microgateway is a mesh enabled product that enables mesh to cloud communication and while being the regular mesh device first it needs to be added to the mesh network similarly to other devices. Please follow the steps described in the first sections of the 3. Commissioning on-site chapter of the user manual in order to add the microgateway devices to the network and appropriate zones. Providing IP configuration When it’s done there should be a microgateway available on the device list market with an error as the IP configuration is still required.

UltraLink Commissioning: User Manual
www.LinmoreLED.com page 150
• Tap “SET UP” or edit device button in the expandable device panel on the list of devices to configure the IP settings.

UltraLink Commissioning: User Manual
www.LinmoreLED.com page 151
• Provide the appropriate configuration for remote gateway server, network IP settings and an additional parameter (see section Microgateway configuration parameters below for details).
• Press “SAVE”
Microgateway configuration parameters Server address and Port number You must enter "Server address" and "Port number" - the address of the remote gateway server with which the microgateway communicates. The server address can be entered as a hostname (e.g gateway.silvair.com) lub IP address (e.g 192.168.0.1). IP Settings You can adjust the IP settings of the microgateway to your network by selecting the following options and providing related parameters:
• Automatic (DHCP) - automatic IP configuration via DHCP, no additional parameters required • Automatic (DHCP) with static DNS
o DNS server address required • Manual
o IP address of the microgateway on the network o Subnet mask o Default network gateway address o DNS server address

UltraLink Commissioning: User Manual
www.LinmoreLED.com page 152
HINT: Please contact the building network administrator to provide the appropriate configuration.
Optional and advanced network settings available: • MTU - Maximum Transmission Unit • Reconnect interval

UltraLink Commissioning: User Manual
www.LinmoreLED.com page 153
6. Commissioning status & troubleshooting Check commissioning status
The status of commissioning can be checked at any time using the brand name web application which displays the status of each zone (see: Zones), as well as a summary for each zone that contains:
● Name of the Profile assigned to the Zone
● Scenario that the profile is based on
● Alerts (when available) including errors and warnings in the zone if
● Devices - number of mesh devices added to the zone ● Relays - number of devices with the Relay feature enabled in the zone
● Proxy - number of devices with the Proxy function enabled in the zone
● List of devices with function label added to the zone:
○ PROXY - the device with mobile device proxy function enabled

UltraLink Commissioning: User Manual
www.LinmoreLED.com page 154
○ RELAY - the device with relay function enabled
○ ENOCEAN - the device with EnOcean adapter function enabled ○ ALS - the light sensor device selected as leading sensor controlling the zone
○ Emergency - the device with emergency lighting function
HINT: Zone details can be opened with CMD + left click shortcut on Mac OS or CTRL + left click on other systems.
Device details After clicking on the device’s name the information about the device's details will be displayed. It contains: • Device function:
o Luminaire o Occupancy sensor o Light sensor

UltraLink Commissioning: User Manual
www.LinmoreLED.com page 155
o Emergency • Commissioning date - the date when the device has been added to the zone • Last configuration update - the date of the last device configuration • Enabled features - The list of the features enabled in a device
o N/A - none of the following features are enabled o Proxy o Relay o EnOcean o ALS
• EnOcean key - the key of the EnOcean bluetooth switch paired with the device • Firmware version - the current firmware version in the device • Alerts (see the section below)
Zone alerts There might be displayed the list of alerts in red on the right side. It means that an action is required from the user’s side. You can find more details in Commissioning alerts section.

UltraLink Commissioning: User Manual
www.LinmoreLED.com page 156
Device alerts Alerts are displayed in red at the bottom of the list. It means that an action is required from the user’s side. You can find more details in Commissioning alerts section.
Commissioning alerts: errors and warnings
Zone alerts Zones are represented on the area floorplan with a circular icon which changes color depending on its status. When the zone has been commissioned but requires attention or action due to the error or warning, it’s displayed in a warning state (exclamation point) in the web and mobile app. See Zones section for more information.

UltraLink Commissioning: User Manual
www.LinmoreLED.com page 157
User can find the zone alerts at the top of the list of devices in the Devices list in the mobile app.

UltraLink Commissioning: User Manual
www.LinmoreLED.com page 158
List of alerts is also displayed in the Zone details section in branded name web application.
Please follow the information listed in the table below when zone alerts has been raised:
Alert Possible causes Solution
“Calibration required”
• The daylight control in the zone has not been calibrated yet or there is no light sensor selected to control the light in the zone (e.g. the previously selected light sensor has been removed from the zone).
If the zone has a Daylight harvesting scenario based profile selected follow Daylight harvesting calibration If the zone has a Photocell scenario based profile selected follow Photocell calibration
“Configuration required”
• There has been a connection error (e.g. Internet problems)
• User has accidentally interrupted devices configuration (e.g. an iOS device powers off)
• User made changes in zone's settings (e.g. changing profile, changing scenario settings, adding/editing zone linking).
User has to configure the device manually using the mobile app, follow Configure all devices in a zone to see how to do that.

UltraLink Commissioning: User Manual
www.LinmoreLED.com page 159
“Scenes configuration
required”
• Scenes in the zones were not configured correctly or scened configuration has been interrupted
• Additional device has been added to the zone
User has to configure scenes, follow Scenes setup to see how to do that.
“Risk of exceeding the RPL limit”
The user may be affected by RPL (Replay Protection List) error when there is a risk that RPL limit may be exceeded. It might show up when: • Adding device to the zone (a luminaire, a
sensor or a switch) • Configuring a device (due to changed
scenario, or changed zone linking) • Entering the project using the newly added
mobile app
User should contact our support at [email protected] to get full assistance and recommendations suited to your project
Device alerts
In some cases the device may encounter error or warning, e.g. when the device configuration process has been interrupted. The alert is then displayed in the app in the list of devices after the device element is expanded.

UltraLink Commissioning: User Manual
www.LinmoreLED.com page 160
The user may find a list of alerts displayed in the device details section in branded name web application.
Please follow the information listed in the table below when zone alerts has been raised:
Alert Possible causes Solution
“Some features are not supported by the device and may not work as expected.”
The device may not fully support the features required by the control profile or the branded name app and may not work as expected, e.g. some features have not been provided by the device manufacturer or the device firmware version is not up-to-date.
Check if the device has the newest firmware installed. If not please consider updating the device firmware. Full information about OTA (Over-the-air) update and configuration details available in Knowladge base in Application Note “SN-208 Over-the-air Update in the Silvair mobile app”.

UltraLink Commissioning: User Manual
www.LinmoreLED.com page 161
“Risk of exceeding the RPL limit. Please check User manual.”
The user may be affected by RPL (Replay Protection List) error when there is a risk that RPL limit may be exceeded. It might show up when: • Adding device to the zone (a
luminaire, a sensor or a switch) • Configuring a device (due to changed
scenario, or changed zone linking) • Entering the project using the newly
added mobile app
User should contact our support at [email protected] to get full assistance and recommendations suited to your project
“This device is not configured correctly.”
The configuration of the device might have failed or was cancelled by the user.
The device configuration needs to be repaired, follow Repair device to see how to do that.
“The scenes on this device are not configured correctly.”
The configuration of the scenes might have failed.
User has to configure scenes, follow Scenes setup to see how to do that.
Send diagnostic report
In the event of any unexpected behavior when commissioning devices, you can send the application logs to Linmore LED for further analysis.

UltraLink Commissioning: User Manual
www.LinmoreLED.com page 162
1. In the upper right corner, select Send report from the menu. 2. Choose how the logs will be sent (by email is the default). 3. Briefly describe the problem (optional, but it helps). 4. Send the report.

UltraLink Commissioning: User Manual
www.LinmoreLED.com page 163
Commissioning report
The report can be downloaded in the html format and includes key details of the current state of the project. The report contains of 7 sections :
Section 1.: Project summary
o Details
A list of important terms:
Commissioned on
Date from - the date when the first device was added to the project (the device may still not be in the project) Date to - the date when the last device was added to the project (the device may still not be in the project)
Example: 20 February 2020 - 23 March 2020
Last Update The date of the last change in the project. Changes in the Area, Zones, Devices added to the project or configuration does not affect this date.
Example: 11 May 2020 10:12
Mesh devices The number of mesh devices added to the project
EnOcean switches
The number of EnOcean switches added to the project (number of unique EnOcean keys)
o Mesh devices

UltraLink Commissioning: User Manual
www.LinmoreLED.com page 164
A list of important terms:
Luminaires Number of devices categorized as luminaire (controller)
Occupancy sensors Number of devices categorized as Occupancy sensor (sensor model with the right property id)
Light sensors Number of devices categorized as light sensor (sensor model with the right property id)
Emergency devices Number of devices categorized as Emergency device (Emergency lighting model)
EnOcean adapters Number of devices with the EnOcean feature enabled (EnOcean switch paired, key assigned)
Proxies Number of devices with the Proxy feature enabled
Relays Number of devices with the Relay feature enabled
ALS Number of the light sensor devices selected as leading sensors controlling the zone
o List of areas with basic details about them
Section 2.: Areas summary
o Floorplan image

UltraLink Commissioning: User Manual
www.LinmoreLED.com page 165
HINT: Press the circle with the zone number to move to the section with details of the selected zone.
o Details
o Summary of mesh devices in area
o List of zones with basic details
NOTE: Indexes of zones, profiles may vary (not be consistent) between the reports. E.g. if you download the report again after deleting one zone, the numbering of the other zones will change accordingly.

UltraLink Commissioning: User Manual
www.LinmoreLED.com page 166
Section 3: Zones summary
o Details
o Summary of mesh devices in zone
o List of devices with basic details
o EnOcean switches
Section 4: Control profiles used in the project
A list of important terms:
Scenario Name of the scenario used in the profile
Devices Number of devices in the zones with the profile assigned
Zones Number of the zones with the profile assigned
Settings Array of parameters used in the scenario
Section 5: Scheduling summary
Section 6: Zone linking summary
A list of important terms:
Zone name Name of the zone with zone linking settings
Controlled by switches in zones List of zones from which switches control this Zone.
Controlled by occupancy sensors in zones List of zones from which sensors control this Zone.

UltraLink Commissioning: User Manual
www.LinmoreLED.com page 167
Section 7: List of collaborators in the project
Downloading the commissioning report User can download the commissioning report using the web application.
1. Select the project for which you want to download the report. 2. Tap the Report button.
3. Confirm by pressing the DOWNLOAD button. 4. The report will download in HTML file format.

UltraLink Commissioning: User Manual
www.LinmoreLED.com page 168
Contact Information
Support: Business development: For more information please visit:
[email protected] [email protected] www.LinmoreLED.com
Our offices: Company address
Company address 2