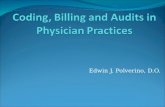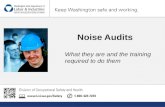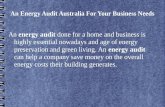Audits of Surgical Mortality ONLINE USER GUIDE · ONLINE USER GUIDE. Contacts If you have any...
-
Upload
trinhkhanh -
Category
Documents
-
view
217 -
download
0
Transcript of Audits of Surgical Mortality ONLINE USER GUIDE · ONLINE USER GUIDE. Contacts If you have any...
Contacts
If you have any questions regarding the online audits of surgical mortality, please call or email your audit office.
ACT Audit of Surgical MortalityTelephone: 02 6285 4558 Email: [email protected]
Northern Territory Audit of Surgical MortalityTelephone: 07 3249 2971 Email: [email protected]
Queensland Audit of Surgical MortalityTelephone: 07 3249 2971 Email: [email protected]
South Australian Audit of Perioperative MortalityTelephone: 08 8219 0914 Email: [email protected]
Tasmanian Audit of Surgical MortalityTelephone: 03 6223 8848 Email: [email protected]
Victorian Audit of Surgical MortalityTelephone: 03 9249 1153 Email: [email protected]
Western Australian Audit of Surgical MortalityTelephone: 08 6389 8651Email: [email protected]
Contents
1. How to log on to the Fellows’ Interface? ...................................................................4
2. How to use the Fellows’ Interface? ........................................................................... 5
3. How to self-notify an audit case? .............................................................................. 6
4. Surgical Case Forms (SCFs) .................................................................................... 9
5. How to view a summary of all your submitted SCFs? ............................................. 10
6. How to delegate SCFs ............................................................................................ 11
7. First-line Assessments ............................................................................................ 13
8. Audit Activities, CPD Points & Progress Reports: ................................................... 15
4 Audits of Surgical Mortality ONLINE USER GUIDE
1. How to log on to the Fellows’ Interface?
Directly:
• Go to https://asm.surgeons.org/mortaudit/
• Enter your user identification (ID) and password.
Alternatively:
Click on the link in the email that you have received from the audit office notifying you of a new surgical case form or first-line assessment for completion.
Note:
• If you do not have a user ID and password or cannot remember the details, contact the audit office by selecting the software assistance tab (see below) on the login page. You will be issued with your login details.
• If you have forgotten your password, select the “reset password” tab and your password will be reset and sent to you by email.
5Audits of Surgical Mortality ONLINE USER GUIDE
2. How to use the Fellows’ Interface?
Need help? Have a query? (During office hours 9am to 5pm)
• Select the Help tab (see below) at the top of your summary page for the Audit Office contact details.
Need help? Have a query? (Out of office hours)
• Select the Email audit office tab (see below) to send an email.
Have a suggestion or feedback?
• Select the Email audit office tab (see below) to send an email.
When logged on, your audit summary page with will show the following:
• Case generation (self-notification)
• Pending surgical case forms
• Submitted surgical case forms
• Delegation of surgical case forms
• Pending first-line assessments
• Summary of my audit activities
• CPD points
• Progress report
6 Audits of Surgical Mortality ONLINE USER GUIDE
3. How to self-notify an audit case?
The Fellows’ Interface has been enhanced to enable users to generate their own notifications of death. From this notification of death, the interface will create a new case with a unique study ID and enable the user to seamlessly complete and submit the surgical case form online. The case can also be delegated once it has been created. (See page 11)
• To self-generate a notification of death (NOD) via Fellows’ Interface login into the interface using your user ID and password and then click on Create New Case.
• Please complete all the fields. If an attempt is made to save the notification without populating all the mandatory fields a warning will be generated.
7Audits of Surgical Mortality ONLINE USER GUIDE
• Once you have populated all of the mandatory fields select the Save tab.
• At this point the interface will create a case with a unique study ID and prompt the user to click on next to complete the surgical case form.
• The user can now complete the surgical case form or if necessary save it for later submission. If the user attempts to submit a surgical case form without populating all the fields, a warning is generated highlighting all the incomplete fields.
8 Audits of Surgical Mortality ONLINE USER GUIDE
• Alternatively, if the user selects save and submit later the case will appear on the interface summary page as incomplete.
• Once the user has populated all the incomplete fields, the case icon will turn green, which indicates that the surgical case form is ready for submission to the audit office as per normal process by selecting the submit case tab.
9Audits of Surgical Mortality ONLINE USER GUIDE
4. Surgical Case Forms (SCFs)
How to view/complete a surgical case form?
• Highlight the case you want to view or edit and then select the View/Edit Case tab (see below).
Note: A new case has a blue icon.
How to reject a Surgical Case Form (if the assigned patient is not yours)?
• Select the Reject Case tab (see below).
• State your reasons for rejecting the case.
How to submit a Surgical Case Form?
• Complete the form (including a review of any incomplete fields)
• Select the Submit Case tab (see below)
Note: A case ready to be submitted has a green icon
10 Audits of Surgical Mortality ONLINE USER GUIDE
5. How to view a summary of all your submitted SCFs?
• Select submitted surgical case forms tab (see below)
(Note: The “submitted” Surgical Case Forms can be viewed but not edited).
How to save (and edit) your Surgical Case Form (for a later date)?
• Select the save & submit later tab (see below)
Note: All data already entered will be saved
Note: An incomplete case has a red icon and will remain in your pending surgical case form list until it has been completed and submitted
11Audits of Surgical Mortality ONLINE USER GUIDE
6. How to delegate a surgical case form?
The Fellows’ Interface has been enhanced to enable Consultants to delegate their own surgical case forms to a registrar for completion. Once the delegate (registrar) has completed the SCF it will be returned to you online for review before you submit to the audit office.
• Highlight the case you wish to delegate in the pending surgical case forms field.
• Select the delegate case tab.
This will generate a dialog box titled “delegate case”.
• The terms and conditions box will need to be checked after you have read the terms and conditions
• You are then required to enter the email address of the person you wish to delegate this case to.
• This cannot be another Consultant. If you believe that this case is not yours then you will need to reject the case, stating your reasons for rejecting the case and the audit office will then reassign it to the nominated Consultant.
12 Audits of Surgical Mortality ONLINE USER GUIDE
• If the delegate is already registered with the audit they will then receive an email prompting them to complete the SCF, if not you will be asked to confirm the email address to ensure it is going to the correct person.
Note: There are four colour codes indicating a cases status:
– Purple indicates that the case has been delegated to a registrar delegate and is awaiting completion
– Red indicates that a delegate has begun completing a case but has not yet submitted it for approval
– Green indicates that a case has been completed by a delegate and is waiting for your approval before being submitted to the audit office
– Yellow indicates that a case has been delegated to someone who is not currently registered with the audit
• If a case has been delegated incorrectly, you can recall the case by clicking the recall case button. Recalled cases can then be reassigned to an alternate delegate through the same process.
• When the delegate returns the SCF to you, the status will change to green ‘‘Ready for submission”.
• Click the “View Case” button and review the SCF details. If you are happy with the details of the case click the “Submit Case” button. You can edit any fields that you choose to.
• You will be prompted to agree that content is accurate before you can submit the case to the audit office.
13Audits of Surgical Mortality ONLINE USER GUIDE
7. First-line Assessments
How to view or edit a First-line Assessment?
Note: First-line Assessment cannot be delegated to a 3rd party for completion.
Highlight the case you want to view or edit using your cursor and then select the View/Edit Case tab (see below).
Note: A new case has a blue icon.
How to reject a First-line Assessment?
• Select the Reject Case tab (see below).
• State your reasons for rejecting the assessment.
How to submit a First-line Assessment?
• Complete the form (including a review of any incomplete fields)
• Select the Submit Case tab (see below)
Note: An assessment ready to be submitted has a green icon.
14 Audits of Surgical Mortality ONLINE USER GUIDE
How to save (and edit) your First-line Assessment (for a later date)?
• Select the Save & Close tab
• Note: All data already entered will be saved. Note: An incomplete case has a red icon.
• Once you have been allocated a First-line Assessment and attempted to view/edit the case you will note that you have access to the relevant Surgical Case Form via the “Surgical Case” tab (illustrated below) and can flick between the First-line Assessment and Surgical Case tabs to complete the FLA.
15Audits of Surgical Mortality ONLINE USER GUIDE
8. Audit Activities, CPD Points & Progress Reports:
Users are able to view their audit activities i.e. how many Surgical Case Forms and First-line Assessments they have submitted to the audit office and how many of their cases were sent for Second-line Assessment (illustrated below).
Users are also able to access information regarding CPD points and generate a report outlining their progress within the audit (illustrated below).