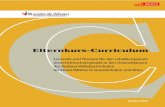Audiovisual Guide - TMS Floor/Classroom 5… · DVD\VHS Player, Document Camera, Laptop Input). It...
Transcript of Audiovisual Guide - TMS Floor/Classroom 5… · DVD\VHS Player, Document Camera, Laptop Input). It...

Audiovisual Guide
Room 507

1
TABLE OF CONTENTS Introduction Section 1 - Room Equipment List Section 2 - Room Equipment Location and Description
2.1) Desktop Computer, Monitor (Smartboard), Keyboard and Mouse 2.2) Room Control Panel 2.3) Projector 2.4) Pull-down Projector Screen 2.5) Lectern-embedded Cables 2.6) Power Outlets (lectern-embedded and wall-mounted) 2.7) Network Cable (lectern-embeded) 2.8) Ceiling-mounted Microphones and Speakers 2.9) DVD Player\VHS video Player 2.10) Blu-Ray DVD Player 2.11) Wall-mounted Camera
Section 3 - Step-by-Step Guides 3.1) Displaying a PowerPoint Presentation on the projector (using the Lectern Computer) 3.2) Using a laptop to show class material on the projector 3.3) Playing a DVD on the projector 3.4) Playing a Blu-Ray DVD on the projector 3.5) Using the (portable) document camera* (Special Request) 3.6) Having a class recorded Section 4 - TMS Support Contact Information, Hours and Policies

2
Introduction The following is a guide designed to assist you with operating the audiovisual equipment available at New England Law | Boston. Even though the logic and concepts are similar throughout all of our rooms we felt there was enough difference in the orientation and specific equipment found in classrooms to warrant developing a guide for each one. This guide offers both an overview of the specific components available in the room (and their locations) as well as comprehensive step-by-step guides to cover common AV functions used in classrooms. If there is an additional scenario you have used that is not included in this guide or if you have any suggestions for modifications please let us know at [email protected], we are always appreciative of your input.
Section 1 - Room Equipment List
Room 507 contains the following audiovisual equipment
1) Desktop Computer 2) Keyboard and Mouse on slide out tray 3) HD Smartboard Display / Computer Monitor 4) Touchscreen Room Control Panel 5) Ceiling-mounted Projector 6) Pull-down Projector Screen 7) Lectern Embedded Cables
- Laptop Video Cable (VGA) - Laptop Video Cable (HDMI) - Laptop Audio Cable - Document Camera Cable - USB Input Cable - Network Cable
8) Power Outlets (wall-mounted and lectern-embedded) 9) Ceiling-mounted Microphones 10) Ceiling-mounted Speakers 11) DVD Player 12) VHS Video Player 13) Blu-Ray DVD Player 14) Wall-mounted Camera

3
Section 2 - Room Equipment Location and Description
Image - View from behind the Lectern

4
2.1) Desktop Computer, Monitor, Keyboard and Mouse
Image - Computer Equipment Location The PC in the room (located in the closed door cabinet below the keyboard, see image above) has Windows 7 installed and comes equipped with applications typically used as part of lectures. These include common document reading applications (Microsoft Office 2010, WordPerfect and Adobe Reader.), common web browsers (Internet Explorer, Firefox, Google Chrome), various media-related applications (Windows Media Player, VLC media player, RealPlayer, iTunes) and a SMART Board Suite. The computer can access both the school’s local network and the Internet. Class presentation material can either be accessed via a local network folder (e.g. the Faculty share), an Internet cloud service (e.g. TWEN) or a drive plugged into the machine’s USB port accessible on the front of the unit (see highlighted Orange rectangle in image above). The computer can display anything that is showing on it’s monitor on the room projector system so is typically the main mechanism for showing slide presentations, Internet resource references etc. See step-by-step guide ‘Playing a DVD in the classroom’ for more details.

5
2.2) Touchscreen Room Control Panel For location see ‘View from behind the lectern’ image on page 3 To simplify accessing and controlling the equipment in the room a lot of the common functions (listed below) have been programmed as buttons on a touchscreen panel embedded in the lectern desk. The step-by-step guides section covers some examples of workflows using this unit. Available functions: - Power on and off room equipment - Selecting the source to display on the projector - Transport controls for equipment (EG DVD play, pause etc) - Volume controls (including mute) for room microphones - Volume controls (including mute) for equipment (EG DVD player) - Room control (Window Shades and Room Lights)
2.3) Projector
Image - Projector and Screen Location
Room 507 is equipped with DOUBLE ceiling mounted projectors that are pre-wired for all the relevant equipment in the room (Lectern Desktop Computer,

6
DVD\VHS Player, Document Camera, Laptop Input). It is also specifically oriented to best utilize the space and angle of the room’s projector screen.
2.4) Pull-down projector screen
2 ceiling mounted projector screens are permanently mounted in the room (for location see ‘Projector and Screen Location’ image in point 3 above).
It’s important to ensure that both screens are fully pulled down in order to display the entire image being sent from the projectors. Below is an image of both screens in the correct unfolded position, the black border should be fully viewable around the perimeter of the screens.
Image - Projector Screen Correctly Expanded 2.5) Lectern-embedded Cables
For location see (‘View from behind the lectern’ image on page 3) In the center of the lectern table is a cable receptacle (looks like a rectangular black compartment with hinged door) that opens to expose a series of pre-wired cables as follows:

7
Image - Lectern Cables Identified
A) Laptop Video Cable (VGA) Connect this to the VGA out port found on most laptops to share your devices display with the class via the projector. Note: the connector type is a 15 pin standard display type, your laptop may need an adapter to connect its output to this standard. MacBooks for example typically have a technology called ‘DisplayPort’ which needs a a converted in order to plug into this input. If in doubt reach out to the TMS group (see ‘Support hours, procedures and contact information’ section at the end of this guide) and we can offer assistance. B) Laptop Video Cable (HDMI) Connect this to the HDMI out port found on most laptops to share your devices display with the class via the projector. Note: HDMI (High-Definition Multimedia Interface) is a compact audio/video interface for transferring uncompressed video data and compressed or uncompressed digital audio data from a HDMI-compliant source device to a compatible computer monitor, video projector, digital television, or digital audio device. In case you choose to use HDMI cable to connect to your laptop. you will get a full HD signal send to projector screens.

8
C) Laptop Audio Cable This 1\8th inch connector should be plugged into the headphones jack on your laptop in order to share your devices audio with the class via the in room sound system. (Note, anything device with a standard headphone jack, e.g. an iPod or iPhone, can use this cable to play audio through the room’s sound system) D) Document Camera Cable Connect this to the VGA out port found on portable document camera (ELMO) to share its display with the class via both projectors. Note: The document camera (ELMO) Input Cable and Desktop Computer Output Cable are very similar in appearance, the easiest way to distinguish between the two is that the input cable has the Laptop Audio Input connected to it.
Image - Laptop Input Cables E) USB Input Cable (Male) Connect this to any compatible equipment you have with a USB input (e.g. a portable drive) to gain access to it via the Desktop Computer F) Network Cable

9
Even though the Stuart Street building is equipped with a wireless network, there may be situations where you want to plug your laptop into the wired network and this offers the means to do that.
2.6) Power Outlets (lectern-embedded and wall-mounted)
Image - Power Outlet Locations There are two places for you to plug in any equipment you may be bringing into the room (EG laptop, phone charger, tablet charger etc.). The most convenient place for you is within the cable receptacle discussed in point 5 above. There are two electrical outlets in there. If you need additional power or if you experience any problem with the lectern receptacle sockets there are also two outlets located on the wall just to the left of the blackboard (when facing it).

10
2.7) Ceiling-mounted Microphones and Speakers
Image – Room Microphone Locations Room 507 is equipped with four microphones mounted to the ceiling around the center of the room. These can be used for sending a lecturer’s voice to an additional room\rooms (termed ‘overflow’) or for capturing the lecturer’s voice when a class is being recorded. Overflow and recordings are available services where circumstances warrant it by making a request to TMS, see the ‘Support hours, procedures and contact information’ section at the end of this guide). Please note that as these microphones are the source for capturing the presenter’s voice for class recordings it’s important to be cognitive of your physical position when teaching a class being recorded, deviating too far from the first 2 front microphones (near lectern table) will result in fluctuating volume quality.
The speakers (6) are mounted into the wall near the ceiling and located at designated positions around the classroom. As well as projecting the sound picked up from the microphones in the room these are also the source for presenting sound from the Lectern Desktop Computer, anything plugged into

11
the Lectern Laptop Audio Input Cable, a DVD or VHS video being played in the room and any signal from another classroom set to overflow into 507. Program Volume controls for both the microphones and the speakers can be accessed via buttons that appear on the right of the touchscreen once it is engaged and on the home screen (see step 3 of the “Playing a DVD on the projector’ step-by-step guide later in this manual for details of how to get to the home screen). There are Volume Up, Volume Down and Volume Mute controls to control the level of whatever audio you happen to be running through the speakers at the time, e.g. a DVD or sounds from the computer – for short, we call ‘room audio’ or ‘room sound’.
Image – Program Volume Control Locations 2.8) DVD Player\VHS video Player

12
Image - DVD\VHS Player
A dedicated DVD and VHS player is available for displaying disks\tapes. The Lectern Desktop Computer can also play DVDs that can be sent to the projector in the room in the event problems are experienced when using the dedicated player.
2.9) Blu-Ray Disc Player
Image – Blu-Ray Disc Player
Room 507 is capable to handle your HD or Blu-Ray disc. A dedicated OPPO Blue-Ray player is available for displaying HD Disc. See Section 3 – Step-by-Step Guides for playing a Blu-ray DVD on the projector.
2.10) Wall-mounted Camera

13
A video camera is permanently fixed to the wall at the back of the classroom. This is the means by which TMS can record classes when applicable. Unless a class has been specifically requested as recorded (students are not allowed to make such a request, only the presenting professor or in some instances the administration on behalf of the professor) this camera is not used.
Image – Wall-mounted Camera

14
Section 3 - Step-by-Step Guides
Note: All of the step-by-step guides assume the equipment is off when you walk into the room. It’s conceivable that a previous lecturer left the computer or projector on when leaving their class. Even if this is the case follow the steps as they appear below, some items such as the descriptions of the equipment warming up will be irrelevant.
3.1) Displaying a PowerPoint Presentation on the Projector (Using the Lectern Computer)
1) Start by locating the projector screen and fully expanding it (see Projector Screen Correctly Expanded image on page 6). 2) Locate the touchscreen panel on the lectern (see ‘View from behind the
lectern’ image on page 3). It may be in a sleep state (screen dark) if nobody was using it prior to you that day. If so just touch the screen once and the following should appear.
Press anywhere on the screen to get to the ‘home’ screen. You should now be presented with something that looks like this.

15
3) Press the “Lectern PC’ button. After a few seconds you should hear the projector fan start to spin as the unit warms up. After about 30 seconds a logo image for the projector model will begin to appear on the pulled down screens, this is normal during the equipment’s boot process. This will then change to a blue screen as the projector connects to the Lectern Computer input and should end with the computer login screen appearing. The Lectern computer’s monitor should also begin to display the login page, pull out the keyboard tray (see Computer Equipment Location image on page 4 for its location), and log in. Note 1: If the computer VGA monitor doesn’t show a display even though the projector screen is displaying the login screen make sure it is switched on, its power button is located on the bottom right hand side of the screen. Note 2: If you find that the computer starts up but instead of a login screen you see desktop icons it means the last user did not log out of the PC. We would advise that in this situation you log off the computer and log on again with preferred credentials.
4) Locate and launch your PowerPoint presentation (see section below ‘Locating Your Files’ for working with various file storage scenarios)

16
5) When the presentation is over you have two options.
a) Leave the Equipment Running If you think there is another lecture following your own class it is advisable to leave the equipment on. This will save the incoming presenter from having to go through the complete startup process. In this instance just close whatever application you were using for the presentation (presumably PowerPoint), if you were running the file from a copy stored on the local Desktop PC delete it, and just log off the computer.
b) Shut Down the Equipment If you want to do a complete shutdown of the system this is quit easy to do. Close whatever application you were using for the presentation (presumably PowerPoint), if you were running the file from a copy stored on the local Desktop PC delete it, and just log off the computer. Then on the touchscreen locate the large red ‘EXIT SYSTEM’ button on the bottom right and press it. A ‘Shutdown Confirmation’ message will appear asking ‘You are about to exit the system. Would you like to continues?’. Press the ‘No, return to the main menu’ button to return to your presentation (this is just in case you unintentionally pressed EXIT SYSTEM) or the ‘Yes, shutdown the system’ button to begin the shutdown process. The projectors and room audio will power down, the computer VGA may stay on, you can leave it alone as the computer’s power saving settings will take care of that subsequent to the other equipment.
Locating Your Files
Network Drive If you have the presentation saved on a network share, double-click the ‘Computer’ icon located on the top left of the desktop. A list of all the connected drives should appear. If logged on as the ‘Lectern’ user the L drive should default to the Lectern share. If logged on as your own username the Lectern share will most likely not appear, in that instance you will have access to your U: drive or any department shared folders (e.g. Fac_Shared). Cloud Drive If you have your file stored on the Internet, e.g. TWEN site, just open any of the web browsers on the PC, point to the relevant web address and log in to it. It would be suggested to copy the file down to the local desktop for the

17
duration of the lecture, this will ensure that even if system wide internet issues occur while you are teaching the class you should remain unaffected. Ensure to delete the file from the local storage when the class is completed. USB Drive If you are bringing some form of storage drive with you (e.g. a Thumb Drive) then plug it in to one of the USB ports on the front of the lectern computer (these are highlighted in the Computer Equipment Location image located on page 4).
*Note: Sometimes certain USB drives don’t get the power they need from a specific USB port, if your drive doesn’t get recognized remove it and plug it in to one of the other available ports. If the drive gets recognized the following message may appear (if not skip down to the ‘If no popup appears when you plug in the USB drive.’ Section below)

18
Click ‘Continue without scanning’. You should then be presented with the following window:
Select ‘Open folder to view files’. Locate your file, either drag it onto the desktop to run it locally (remember to delete it after the lecture) or launch it straight from the USB drive. If no popup appears when you plug in the USB drive. Locate the ‘Computer’ icon on top left of the desktop and double-click it. From the window that appears, under the ‘Devices with Removable Storage’ section locate your drive (it typically will show up as the ‘E’ drive in room 507 and should have the following icon).

19
Double-click it to locate your files stored on it.
3.2) Using a laptop to show class material on the projector Note: If you are planning on accessing the Internet as part of your presentation ensure the laptop is connected to the school’s WiFI or plugged in to one of the available room network ports prior to class beginning. If you need any assistance setting this up please reach out to the helpdesk see ‘Support hours, procedures and contact information’ section at the end of this guide’
1) Start by locating the projector screens and fully expanding them (see Projector Screen Correctly Expanded image on page 6).
2) Plug your laptop’s ‘display out’ connector into the cable highlighted on the Laptop Input Cables image that appears on page 8. (Note that this could also be a tablet or any other device you have but in most cases you will need an adapter to translate its video out connector into the standard VGA type found on the cable.) If you plan to also use some audio on your device as classroom material plug
the 1\8th inch audio cable, which is also highlighted in the Laptop Input Cables image, into the headphone jack on your laptop\device.
If you want to use HDMI output port on your laptop instead of VGA port, use HDMI cable highlighted on Laptop Input Cables image that appears on page 8. This will take care both video and audio output from your laptop. No need to plug 1\8th inch audio cable.
3) Locate the touchscreen panel on the lectern (see ‘View from behind the lectern’ image on page 3). It may be in a sleep state (screen dark) if nobody was using it prior to you that day. If so just touch the screen once and the following should appear.

20
Press anywhere on the screen to get to the ‘home’ screen. You should now be presented with something that looks like this.
4) Press the “Laptop” button. After a few seconds you should hear the projector fan start to spin as the unit warms up. After about 30 seconds a logo image for the projector model will begin to appear on the pulled down screens, this is normal during the equipment’s boot process. This will then change to a blue screen as the projector connects to the Laptop input and should end with your laptop\device’s display appearing on both projector screens.

21
5) When the presentation is over you have two options.
a) Leave the Room Equipment Running If you think there is another lecture following your own class it is advisable to leave the equipment on. This will save the incoming presenter from having to go through the complete startup process. In this instance just unplug your laptop or device from the VGA input cable and take it with you. b) Shut Down the Equipment If you want to do a complete shutdown of the system this is quit easy to do. On the touchscreen locate the large red ‘EXIT SYSTEM’ button on the bottom right and press it. A ‘Shutdown Confirmation’ message will appear asking ‘You are about to exit the system. Would you like to continues?’. Press the ‘No, return to the main menu’ button to return to your presentation (this is just in case you unintentionally pressed EXIT SYSTEM) or the ‘Yes, shutdown the system’ button to begin the shutdown process. The projectors and room audio will power down. Unplug your laptop or device from the VGA input cable and take it with you.
3.3) Playing a DVD on the projector The following steps assume you are using the dedicated DVD player in the room. It’s also possible to place a disk in the Desktop Computer’s drive and use any of the available media playing applications installed on it (VLC Player tends to work best). Some presenters prefer that method as jumping to certain points in the video are easier on a computer. To run a DVD that way just refer tothe instructions from step-by-step guide 3.1 (Displaying a PowerPoint Presentation on the Projector), the steps for using the computer as a DVD player are very similar except instead of opening a presentation you will insert a DVD disk into the computer and the video should auto-launch.
1) Start by locating the projector screens and fully expanding it (see Projector Screen Correctly Expanded image on page 6).
2) Locate the dedicated DVD player by opening the cabinet doors below the computer keyboard tray in the lectern (refer to the DVD\VHS Player image on page 12). Press the eject button (the button to the right of the DVD tray that is marked with a symbol of a triangle above a rectangle). The tray will open, place your DVD disk on it and then press the eject button. The disk will begin loading)

22
3) Locate the touchscreen panel on the lectern (see ‘View from behind the lectern’ image on page 3). It may be in a sleep state (screen dark) if nobody was using it prior to you that day. If so just touch the screen once and the following should appear.
Press anywhere on the screen to get to the ‘home’ screen. You should now be presented with something that looks like this.
4) Press the DVD button.

23
5) After a few seconds you should hear the projector fan start to spin as the unit warms up. After about 30 seconds a logo image for the projector model will begin to appear on the pulled down screens, this is normal during the equipment’s boot process. This will then change to a blue screen as the projector connects to the DVD player’s input.
6) All of the commonly used transport controls for the DVD player will now
show up on the touchscreen.
7) When completed, repeat the process from step 2) above to remove the disk from the DVD player.
a) Leave the Room Equipment Running If you think there is another lecture following your own class it is advisable to leave the equipment on. This will save the incoming presenter from having to go through the complete startup process. b) Shut Down the Equipment If you want to do a complete shutdown of the system this is quit easy to do. On the touchscreen locate the large red ‘EXIT SYSTEM’ button on the bottom right and press it. A ‘Shutdown Confirmation’ message will appear asking ‘You are about to exit the system. Would you like to continues’ Press the ‘No, return to the main menu’ button to return to your presentation (this is just in case you unintentionally pressed EXIT SYSTEM) or the ‘Yes, shutdown the system’ button to begin the shutdown process. The projectors and room audio will power down.

24
3.4) Playing a Blu-Ray DVD on the projector The following steps assume you are using the dedicated Blu-Ray DVD player in the room.
1) Start by locating the projector screens and fully expanding it (see Projector Screen Correctly Expanded image on page 6).
2) Locate the dedicated Blu-Ray DVD player by opening the cabinet doors
below the computer keyboard tray in the lectern (refer to the Blu-Ray Disc Player image on page 12). Press the eject button (the button to the right of the Blu-Ray DVD tray that is marked with a symbol of a triangle above a rectangle). The tray will open, place your Blu-Ray DVD disk on it and then press the eject button. The disk will begin loading)
3) Locate the touchscreen panel on the lectern (see ‘View from behind the lectern’ image on page 3). It may be in a sleep state (screen dark) if nobody was using it prior to you that day. If so just touch the screen once and the following should appear.
Press anywhere on the screen to get to the ‘home’ screen. You should now be presented with something that looks like this.

25
4) Press the Blu-Ray button. 5) After a few seconds you should hear the projector fan start to spin as the unit warms up. After about 30 seconds a logo image for the projector model will begin to appear on the pulled down screens, this is normal during the equipment’s boot process. This will then change to a blue screen as the projector connects to the Blu-Ray player’s input.
6) All of the commonly used transport controls for the Blu-Ray player will now show up on the touchscreen.

26
7) When completed, repeat the process from step 2) above to remove the disk from the DVD player.
a) Leave the Room Equipment Running If you think there is another lecture following your own class it is advisable to leave the equipment on. This will save the incoming presenter from having to go through the complete startup process. b) Shut Down the Equipment If you want to do a complete shutdown of the system this is quit easy to do. On the touchscreen locate the large red ‘EXIT SYSTEM’ button on the bottom right and press it. A ‘Shutdown Confirmation’ message will appear asking ‘You are about to exit the system. Would you like to continues?’. Press the ‘No, return to the main menu’ button to return to your presentation (this is just in case you unintentionally pressed EXIT SYSTEM) or the ‘Yes, shutdown the system’ button to begin the shutdown process. The projectors and room audio will power down.
3.4) Using the portable document camera This is a service available on request. Once your request gets approved, a portable document camera will be delivered to room 507 and it will be hooked up with document camera cable and ready to use. The document camera will be placed on right side of lectern table as the picture below.

27
The following steps will guide you how to operate it.
1) Start by locating the projector screens and fully expanding it (see
Projector Screen Correctly Expanded image on page 6). 2) The document camera is placed on the lectern table (right side – see
above image for locations). By default it is in a folded state. Per the following diagram unfold the unit’s arms in order, note the highlighted green circle around step point 3, this is a locking button that needs to be pressed before the central arm with the camera on it can be unfolded.

28
3) Switch on the power on the document camera, the switch is located on the upper right hand side of the unit.
4) Place the document you want to display on the flat surface of the
document camera.
5) Locate the touchscreen panel on the lectern (see ‘View from behind the lectern’ image on page 3). It may be in a sleep state (screen dark) if nobody was using it prior to you that day. If so just touch the screen once and the following should appear.

29
Press anywhere on the screen to get to the ‘home’ screen. You should now be presented with something that looks like this.
6) Press the ‘Doc Cam’ button. After a few seconds you should hear the projector fan start to spin as the unit warms up. After about 30 seconds a logo image for the projector model will begin to appear on the pulled down screens, this is normal during the equipment’s boot process. This will then change to a blue screen as the projector connects to the Document Camera player’s input.

30
7) The Desktop Computer’s VGA will also switch to display whatever document is being projected, this is designed to allow the presenter to face the class as instructing and referring the material being presented.
8) During the presentation there are a few controls on the front of the document camera unit you may find useful:
Zoom – Tele = Zooms in on a document section to magnify it. Zoom – Wide = Zooms out to show a larger area of the document in a smaller font Focus Near\Far = Two buttons to help sharpen the image if blurring occurs.
9) When completed turn off the power on the document camera, refold the arms in the reverse order to those done in step 2 above (remember to press the locking button in order to fold down the camera arm). From there you have two options for the rest of the equipment in the room.
a) Leave the Room Equipment Running If you think there is another lecture following your own class it is advisable to leave the equipment on. This will save the incoming presenter from having to go through the complete startup process. b) Shut Down the Equipment If you want to do a complete shutdown of the system this is quite easy to do. On the touchscreen locate the large red ‘EXIT SYSTEM’ button on the bottom right and press it. A ‘Shutdown Confirmation’ message will appear asking ‘You are about to exit the system. Would you like to continues?’. Press the ‘No, return to the main menu’ button to return to your presentation (this is just in case you unintentionally pressed EXIT SYSTEM) or the ‘Yes, shutdown the system’ button to begin the shutdown process. The projectors and room audio will power down.
3.5) Having a class recorded
This is a service available on request. Only review classes and make-up classes don’t require approval from the faculty Dean. No matter what the nature of the class being recorded is though the procedure is the same and involves you making a request online, below are some guidelines.
1) Go to the TMS home page (http://tms.nesl.edu), under ‘Faculty
Center’ on the left of the home page click ‘Audio Visual Requests’ for the necessary form. This must be submitted within the minimum

31
notice period for such requests (see the ‘Support hours, procedures and contact information’ section at the end of this guide for specifics)
2) Fill out the request form. Select ‘My class/event needs to be recorded’ on the form and make sure to specify in the appropriate section what type of media you want the class captured on
Online Streaming Video – The class will be available to view as a streaming video watched via a web browser DVD – The class will be recorded directly to a DVD disk that can be made available in the library to be checked out for viewing or just given to a presenter to distribute as he\she sees fit. Both – The class will be captured to both DVD disk and made available for viewing online. Once the request is completed and has been submitted you will receive a confirmation Email. 3) The video that will be recorded for the presentation will be captured
via the in room camera mounted on the wall at the back of the class.
NOTE: If you need to position the camera to an optimum angle to the way you want to present the class, please reach out to TMS staffs prior your class begins to discuss your reference. TMS Staffs will make adjustments from Control Office (HeadEnd).
4) The audio that will be recorded for the presentation will be captured via the microphones in the room. For room 507 these are located in the ceiling (see section 9 of the Room Equipment Location and Description section at the start of this guide for more detail). Where you may not need to normally focus on your position and movement while teaching a class, when a recording is in progress best practice would be to stand behind the lectern so that the audio volume remains at a consistent level.
5) All recording equipment and work happens outside the room so there is nothing for you to do beyond that point. A helpdesk member will reach out to you when the recording has been prepared on the selected media (can take up to 24 hours to complete) with the necessary link or DVD disk.

32
Support Contact Information, Hours and Policies
Technology and Media Services Contact Information Telephone:
From a phone on the school system: 7404 Note: on the third floor of Stuart Street there is a phone handset located on the wall between room 302 (student lounge) and room 303, you just need to dial 7404 on this for helpdesk assistance.
From a phone not on the school system (e.g. your mobile): 617-422-7404 Email: – [email protected] Web Site: http://tms.nesl.edu
Technology and Media Services Hours of Operation
The TMS will now be open as follows:
During the academic year o 9 a.m. to 9 p.m. Monday through Thursday o 9 a.m. to 5 p.m. on Friday o Staff can be made available for audiovisual requests on Friday
evening, Saturday, Sunday, and holidays* o Remote support during winter break
During the summer o 9 a.m. to 7 p.m. Monday through Thursday o 9 a.m. to 4:30 a.m. on Friday o Staff can be made available for audiovisual requests on Friday
evening, Saturday, and Sunday*
* Staff will only be on site if a specific audiovisual request that needs assistance (e.g. class recording) is submitted within the minimum required notice period (see below).

33
Technology and Media Services Required Minimum Notice Periods For AV
Requests
To facilitate scheduling the necessary TMS staff resources to facilitate audiovisual requests, while still maintaining a service level for all of the other responsibilities that’s required from the helpdesk, the following minimum notice periods are in effect. Day Minimum required notice Monday through Thursday, 9 a.m. to 9 p.m.
24 hours
Friday 9 a.m. to 5 p.m. 24 hours Friday 5 p.m. to 9 p.m. By 5 p.m. on the preceding Wednesday Weekends By 5 p.m. on the preceding Monday Holidays By 5 p.m. on the preceding Thursday