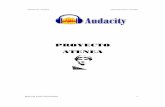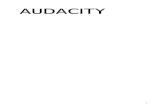Audacity
-
Upload
pacomorala -
Category
Documents
-
view
189 -
download
0
Transcript of Audacity

Audacity
Libre
Multiplataforma
Sencillo e intuitivo
Es un software para edición de audio:

WAV CDA (44.100 Hz y 16 bit)
MP3Ocupa unas 11 veces menos
que el WAV
Otros Ogg Vorbis, AIFF, etc.
No soporta
ACC (Mac), WMA (Windows), RealAudio, MIDI*.
Formatos que soporta

GRABAR
• Un cuento o una exposición.
• Una canción o todo un festival.
• Nuestra voz para añadirla a una presentación de diapositivas.
EDITAR
• Cortar una canción o eliminar alguna de sus partes.
• Alargar una canción repitiendo alguna de sus partes.
• Cambiar la velocidad o el tono de una canción.
MEZCLAR
• Mezclar diferentes pistas de audio en una sola.
• Añadir música de fondo a un diálogo o narración, e insertar diferentes sonidos donde deseemos.
Ejemplos de utilidades en el aula

►Para descargar Audacity debemos entrar en la web http://audacity.sourceforge.net/
► Una vez hemos llegado a la web oficial de Audacity, nos aseguramos de que está en castellano. Podemosmodificar el idioma en la parte inferior de la página.
► Pinchamos en el enlace Descargar Audacity 1.3.12 (Beta), asegurándonos de que nuestro sistema operativoestá soportado por dicha versión. En caso negativo, seguiremos el enlace a otras descargas.
Aunque son versiones no estables al 100%, es aconsejable instalar la versión beta, ya que incluye las últimas mejoras que se han ido añadiendo al programa.
► En la página que nos aparece debemos descargar el archivo Audacity 1.3.12 installer (.exe file, 11,3 MB)
(Botón derecho > Guardar como)
Después ejecutamos el archivo .exe y lo instalamos como cualquier otro programa.
►Si vamos a trabajar con archivos MP3 es necesario un archivo llamado lame_enc.dll
Para instalarlo basta con seguir la ruta LAME MP3 encoder > LAME download page , descargar el archivoLame_v3.98.2_for_Audacity_on_Windows.exe , y ejecutarlo después de instalar Audacity.
Descarga e instalación

Entorno de trabajo

Pausar
Ir al finalReproducir
Grabar
Ir al comienzoDetener
Control de reproducción

Selección
Ampliación
Envolvente
Dibujo
Desplazamientoen el tiempo
Multiherramienta
En color verde están señaladas las herramientas de uso más común. Las señaladas en color rosado son para usuarios avanzados.
Nos permite ir a un determinado punto del archivo, o seleccionar un fragmento.
Nos permite hacer zoom en la vista utilizando el ratón.El botón derecho la aumenta y el izquierdo la disminuye.
Nos permite desplazar las pistas en el tiempo de manera individual.
Menú de herramientas

Cortar
Silenciar la selección
Silenciar todo,salvo la selección
CopiarPegar
Menú de edición

► Control numérico de selección y posición de audio
► Volumen de salida, volumen de entrada y recurso de entrada
► Velocidad de reproducción
Es importante seleccionar si queremos que la fuente de grabación sea el micrófono (Microphone), la mezcla estéreo (Stereo Mix), u otra fuente que tengamos instalada. Para ello tendremos que configurar también los recursos de grabación y reproducción correspondientes a nuestra tarjeta de sonido en el menú:
Editar > Preferencias > Dispositivos
Controles varios

Editar propiedades de pista
Propiedades de pista
Silenciar pista
Hacer que solo suene esta pista
Ganancia (volumen)
Panorámica (estéreo izquierda-derecha)
Minimizar pista
Eliminar pista
Controles individuales de pista

Menú > Editar > Preferencias
Calidad CD
• 44100 Hz
• 16 bits
• Estéreo
Dispositivos
Reproducción
Grabación
(2 Estéreo)
Preferencias
Tanto para Reproducción, como para Grabación, debemos
seleccionar el dispositivo que deseemos de entre aquellos que
nos aparecen.

Las gráficas de ondas
Pincha en la imagen para escuchar el audio correspondiente. Verás que es sencillo seguir la música si te fijas en los picos de la gráfica.

Fragmento seleccionado

Estas dos gráficas son muy similares, ¿crees que sonarán parecidas?Pincha sobre cada una de las imágenes para escuchar su correspondiente sonido. Verás como, aunque las gráficas son muy semejantes, el sonido representado es muy diferente.
Sonido 1 Sonido 2
¡Qué buena onda!

Intro Estrofa Estribillo Estrofa Estribillo Estrofa Estribillo Coda
Intro Estrofa Estribillo Estrofa Estribillo Estrofa Estribillo Coda
Intro Estrofa Estribillo Estrofa Estribillo Coda
► Queremos cortar una canción demasiado larga.
► Seleccionamos el fragmento que queremos eliminar.
► Y lo suprimimos.
Ejemplo de edición I

Intro Estrofa Estribillo Estrofa Estribillo Coda
► Queremos alargar una canción repitiendo alguna de sus partes.
► Seleccionamos el fragmento que queremos duplicar y lo copiamos.
► Por último, lo pegamos donde nos interese.
Intro Estrofa Estribillo Estrofa Estribillo Coda
Intro Estrofa Estribillo Estrofa Estribillo Estrofa Estribillo Coda
Ejemplo de edición II

Canción
Canción
• Comienza a escucharse gradualmente.
Fadein
• Comienza a desvanecerse gradualmente.
Fadeout
Ejemplo de edición III
Con las herramientas Cross Fade In / Out, podemos hacer que el sonido vaya apareciendo poco a poco, o que se desvanezca también poco a poco. Basta con seleccionar el fragmento al que deseemos aplicar el efecto, e ir después a:
Efecto > Cross Fade In / Out
Pincha en los triángulos azules para escuchar los ejemplos.

Después de grabar o editar una pista de audio llega el momento de guardarla.En función de cómo queremos hacerlo, deberemos seleccionar una de estas opciones en el menú Archivo:
► Guardar proyecto: Si queremos seguir mezclando o editando las pistas más adelante No obtenemos un archivo de audio, sino un archivo de proyecto de Audacity ( .aup ).
► Exportar: Si ya hemos terminado de editar y mezclar, y queremos obtener un archivo de audio. Podemos seleccionar el formato de exportación entre WAV, MP3,…
Guardar los trabajos

Recursos online
Y, por supuesto…
Aquí tienes algunos sitios donde puedes obtener archivos de audio para usar en tus proyectos con Audacity.

Reconocimiento — Debe reconocer los créditos de la obra de la manera especificada por el autor o el licenciador (pero no de una manera que sugiera que tiene su apoyo o apoyan el uso que hace de su obra).
No comercial — No puede utilizar esta obra para fines comerciales.
Compartir bajo la misma licencia — Si altera o transforma esta obra, o genera una obra derivada, sólo puede distribuir la obra generada bajo una licencia idéntica a ésta.
Esta presentación ha sido creada por Álvaro Castillo Calvo para una breve charla deintroducción al programa Audacity y sus herramientas más básicas.No pretende ser una guía de manejo ni mucho menos.