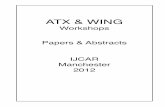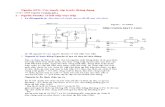ATX PC Power Supply Diagnostic Flowchart
-
Upload
edelyn-olivete-caacbay -
Category
Documents
-
view
157 -
download
11
Transcript of ATX PC Power Supply Diagnostic Flowchart

ATX PC Power Supply Diagnostic Flowchart
Troubleshooting PC problems often starts with the power supply even if the power comes on. In
fact, it's easier to diagnose failures where the computer won't turn on at all as opposed to more
intermittent issues.
Computer Power Supply Troubleshooting
The first step in the troubleshooting process is simply determining if the power supply is
coming on. You can usually hear those mechanical components in PC systems that make
rotational noise when they are powered up. This usually includes the hard drive as it starts up the
electric motor to keep the discs spinning, and some fan noise is pretty much a constant with
modern computers. Your PC should also give a single beep if it passes its internal start-up
diagnostic, and there are always status LED's to tell you the system is on, though some home PC
builders don't bother connecting them. If your hearing isn't good, you can check to see if the
power supply fan is creating a breeze. Monitors are powered independently, so unless you're
looking at a notebook PC, a live screen doesn't indicate a working power supply.
If power isn't coming on, take the time to double check that the cord is plugged into a live
socket and firmly seated in the back of the power supply. It's not necessary to own a DVM
(Digital Volt Meter) to check your power outlet. Unplug the power supply cord from the outlet
and plug a working lamp into the very same socket to test it. Don't assume that all the sockets in
a power strip are working just because the power strip status light is lit. I'm always coming
across power strips with one or more bad outlets. The power supply cord is basically bullet-
proof, unless you cut through it with something, but if the PC gets moved or the cord gets
kicked, it's easy for that cord to pull out a bit from the female socket on the power supply and
still look like it's plugged in. Check that the right voltage (110V/ 220V) is selected if the power
supply has an exposed slide switch for voltage selection. This isn't going to be a problem for a
PC that hasn't been worked on since the last time you used it, but if you've installed a
replacement power supply, it's always possible it arrived on the wrong setting. The small red
slide switch is recessed in the back of the power supply below the power cord so it's rare for it to
get accidentally switched, even by rough handling. You should always unplug the power supply
cord before changing the voltage because modern ATX power supplies are always live when
plugged in. While it's not recommended that you experiment, if you plug in the power supply

with the switch on 220V in a 110V country like the U.S., it may still be OK when you correct the
voltage.
But if you power on a supply set for 110V in a country with a 220V distribution, you'll
probably blow the power supply fuse (at the very least), and potentially damage the supply and
the connected components. If you press in the power switch on your system and it doesn't shut
off the PC, that's how ATX systems are supposed to work. The power switch is programmable
and the action can often be defined in CMOS Setup.
The normal setting for PC power switches makes you hold the switch in for three to five
seconds to shut down the system. Pressing the switch for a shorter duration might put the system
in sleep mode or wake it up from hibernation, important options for power conservation. If
Windows fails to turn off the power when you select "shut down", it's usually due to a corrupted
file or bad setting in the operating system, and the first thing to try is running "System Restore"
to a date prior to when the problem appeared.
One obvious reason the PC won't turn on when you press the switch is if the switch lead
has pulled off the motherboard. This lead is usually labelled PW-ON or PW and it reaches from
the front the PC case to a small block of metallic pins for case connections to the motherboard.
It's not at all uncommon to encounter this problem if you've done any work inside the case
because the leads aren't glued in place and the connectors aren't tight. Even if you've built a
number of PCs in your life, it's normal to get this connection wrong when you replace or install a
new motherboard due to poor identification of the pins in the connector. On the bright side, it's a
non-polarized switch so you only have to pick the right two pins, not the orientation. I've come
across cases where the printed book that ships with a new motherboard disagrees with the
printing on the motherboard itself as to the function of different pin sets in the connector block. I
always go with the motherboard labelling in those cases.
Check that the power switch is really working using a meter on the continuity setting, or
just check for a short when the switch is closes if your meter only measures Ohms. ATX
computer don't switch the actual power like the older AT power supplies. The switch is just a
binary logic input for the motherboard which is always partially live in an ATX system that's
plugged in, and the motherboard follows it's programming to tell the power supply to come on
full or shut down depending on the settings. This doesn't apply to obsolete PCs , where you'll see
the heavy power cord going to a large switch, but those systems were pretty much gone by the

mid-1990's. When I'm troubleshooting the power switch in an ATX system and I don't have a
meter with me, I just short across the two pins for the power switch in the motherboard connector
block with a screwdriver to see if the system will start. Since it's a live power test, don't try it if
you don't know what you're doing and if you might jerk away in surprise when the power does
come on. You could end up sticking the screwdriver somewhere it could do real damage just
from reflexes.
When you encounter a failed switch and don't have a replacement on hand, you can
usually scavenge the hard reset switch that isn't used much anymore if the case is equipped with
one. The important connection for the power supply to get to a live system is the large ATX
connector, generally 24 pins on new systems, that latches onto the motherboard. Power hungry
motherboards and adapters have led to a variety of supplemental connectors, including the a 4
pin or 8-pin ATX 12V supply on many systems. With the power supply unplugged, make sure
they are properly seated and latched by removing them and reattaching. I've always found the
standard ATX latching system to be counter-intuitive. It works kind of like a see-saw with a
pivot, you have to squeeze in at the top to pop it open at the bottom. They usually don't make any
noise on releasing, but you often get a satisfying click when you remake the connection.
The next step in power supply troubleshooting is to limit the possibilities through the
process of elimination. We can't try to power up without the motherboard connected because
that's a non-starter, but it makes sense to remove the power leads from all of the drives (hard
drives and DVDs) to make sure an abnormal draw isn't preventing power up. If you have
experience working with a Digital Volt Meter around live voltages, you can try checking the
voltages right at the top of the connector to see if they are within reasonable tolerance of the
rated voltages.
It depends on whether your probe is thin enough and how much room there is next to
each wire at the top of the connector to get the probe in. I don't advise anybody to try live testing
of this kind without experience, it's safer to try swapping the supply, or if you're a working tech,
to buy a cheap ATX power supply tester. The reason for using a special ATX power supply
tester or back-probing the connector while it's still attached to the motherboard is because
switching power supplies require the proper load to operate.

ATX Version 2.2 - 24 wire motherboard connector
Pin 1 Pin 2 Pin 3 Pin 4 Pin 5 Pin 6 Pin 7 Pin 8 Pin 9 Pin 10 Pin 11 Pin 12
3.3V 3.3V Ground 5V Ground 5V Ground P_OK 5VSB 12V 12V 3.3V
Orange Orange Black Red Black Red Black Gray Purple Yellow Yellow Orange
Orange Blue Black Green Black Black Black White Red Red Red Black
3.3V -12V Ground P_ON Ground Ground Ground -5V 5V 5V 5V Ground
Pin 13 Pin 14 Pin 15 Pin 16 Pin 17 Pin 18 Pin 19 Pin 20 Pin 21 Pin 22 Pin 23 Pin 24
The standard color scheme for the 24 -pin ATX power supply voltages is above, but that
doesn't mean all manufacturers choose to follow the standard. I've seen older Dells and other
brand name computers with proprietary power supplies and their own color associations, so don't
junk a power supply that reads 3.3V where you expected 5.0V unless you're sure it's not a
proprietary design.
The reason the motherboard is always partially live in an ATX system is because Pin 9 in
the connector is always powered at 5V while the power supply is plugged in. That's the power to
allow the motherboard to make decisions about whether or not to turn on, based on switch
actions and setting like "Wake on LAN" for networked PCs. And that's why you should never
work on an ATX PC with the power cord plugged in. It's just that much smarter than counting on
there being an override switch on the back of the PC and you’re remembering to use it. The live
power is also available to the bus slots, so replacing adapters with the cord plugged in could
cause damage, as can dropping a screw into a slot right at the powered contact
If your computer has a display connected, can you get a live screen, whether it's a simple
text message or a colourful splash screen? If the display shows a message like "No video signal
detected", that's the monitor telling you the video port isn't communicating, so you should follow
the "No" path for this decision. Sometimes you'll get a live screen but it will show a multiplicity
of images or endless scrolling, which means the video adapter is alive and trying but the monitor
can't interpret the signals. This doesn't happen as often with modern LCDs that can match a large
range of inputs, but it was a frequent occurrence with old CRTs that couldn't handle the refresh
rate at higher screen resolutions set in Windows

Newer CPUs like quad cores or better and super-hot PCI Express video adapters have
boosted the power needs of gaming PCs by a factor of two over the last decade. The ATX power
supply in a basic gaming PC will usually be rated 600W, and power ratings from 750W to
1000W are increasingly common. The big power hogs are multi-core CPUs that can suck down
tens of watts per core, so total CPU power needs can go over 200W for just one chip. And PCI
Express video cards for gaming which require their own lead (or two!) from the power supply
may draw 200 Watts each, with some systems featuring two of them for increased video
processing power.
The manufacturers of ATX power supplies brag about their power ratings but the video
card makers treat their power requirements more like a dirty secret. When you're building or
reconfiguring a gaming PC, you really need to put pen to paper and note the power needs of all
the components. Instead of giving a power rating, they may specify the peak current draw in
(amps) at a nominal 12V, so you need to multiply the two for the peak consumption in Watts.
Buy a power supply that exceeds the requirements by a minimum of 100 watts.
All of the high performance video cards for gaming require appreciably more power than
is available through the motherboard PCI Express slot, which means you need a power supply
with extra 6-pin PCI Express connectors or enough spare drive connectors that can be adapted.
If the power comes on but the screen never goes live, try switching back off again and retrying.
The switch programming may require you to hold the power button in for a few seconds before
the power supply shuts down again.
If it refuses to power down, check if there's an override switch on the back of the supply,
otherwise you can turn off your power strip if you're using one or just pull the plug. If the PC
gets through boot and lights up the screen after a second try, it's likely due to miscommunication
between the motherboard and power supply around the power good signal. The motherboard will
shut itself off in self-protection if the power supply isn't stable. Cheaper power supplies may just
be a little too sloppy for some motherboards and work OK with others, it's a bit of a mix and
match game when the manufacturers cut it too close. Since you don't want to try to boot twice
whenever you need to turn on the PC, look into buying a higher quality power supply.
Beep codes are reported out by the motherboard BIOS self-diagnostics at power up. A single
beep means the POST (Power On Self-Test) test was successful and the CPU, memory and video
adapter are all reporting present and accounted for.

Any longer strings of beeps are usually due to a hardware failure (or something pressing
down a key on the keyboard) and the beep codes depend on the particular system. Long strings
of slow beeps are usually related to a bad memory module, and repeating strings of 3 or 9 beeps
often indicate video card failure. In either of these cases, shut down, unplug, and try reseating
either the RAM or the video adapter, though it can't hurt to do both.
Beep codes rarely have anything to do with the power supply, so see the motherboard,
CPU and RAM flowchart. If there aren't any beeps, make sure that the motherboard has an on-
board piezoelectric speaker and doesn't require an old fashioned case speaker. If you've done any
work in the case immediately before the boot failure, undo it, even if it means swapping the old
component back in. I remember one PC which powered up but wouldn't initialize the video
adapter because the old secondary IDE ribbon cable had been reversed on a CD drive! Just
because a component you added to the PC worked fine in another system doesn't mean it's
compatible with the current PC, or that you hooked the cables up properly, or even that it didn't
get zapped with static while you were making the change.
Not all power supply problems appear during the boot process. If your power supply is
chronically noisy with whistling capacitors or hums, that may be reason enough for you to
replace it. A noisy power supply fan can usually be cleaned or replaced easily enough, though
you have to watch out for the big capacitors in the power supply when you open it up, even after
it's unplugged. And make sure the fan noise isn't due to something stuck in the grille and hitting
the fan blades. If your kids hear a whistle that you don't, it's probably beyond your hearing range,
and it's not necessarily in the power supply either. I tend to leave these things alone on older PCs
if they aren't bothering anybody.
Some of the toughest problems to troubleshoot are unstable voltages. If you find yourself
stuck in the old parts swapping mode, don't push the power supply off to the last thing. Low
quality power supplies can lead to some very funky failures, like a computer does a hard restart if
you walk across the living room floor. While modern motherboards include circuitry to regulate
the incoming power, it's still got to be within a few percent of what it's supposed to be. If the
power supply can't produce stable voltages in the right range, the PC may freeze up or the system
may shut itself down for protection.
As the PC starts to power up, you should hear the hard drive spinning up, a gentle drone
if all is well, and you should also here a very subdued clicking or chuckling from the arm with

the read/write head moving in and out. If the drive cage isn't screwed into the case and the cable
lengths allow for it, you can twist the cage slowly in the air and it will resist like a gyroscope.
But it's not a game and you can hurt the drive by accelerating it too hard while it's spun up, not to
mention all the issues of playing with live power.
If the drive doesn't spin up despite the system power coming full on, double check that
the power lead is firmly seated in the drive socket. Old style Molex connectors used on old IDE
hard drives were notoriously hard to insert in the socket, and they rarely ever seated all the way.
Try switching to a different power supply lead, and if you're out of leads, steal one from another
drive for the sake of testing. It's possible the ATX power supply is failing, but if you have
another known good hard drive, try spinning it up just to make sure the power supply is really
powering the drive leads. You can also test the hard drive you've removed in another system if
one is available, but don't risk it if you ever thought there was a burnt smell or sparks coming
from the drive area. If you're working on a server that uses SCSI drives, make sure the SCSI
jumper to delay drive spin-up isn't set. This used to be necessary in SCSI drive arrays so they
wouldn't all spin up at once and swamp the power supply. The default is usually for the SCSI
adapter to spin them up following their SCSI ID sequence.
If you still aren't getting system power, disconnect the drives one-by-one, stopping to try
powering up again after each action. You'll know you've discovered a faulty drive or a bad lead
from the power supply if the system powers on after a change. If it turns out that all the SATA
power leads aren't doing the job but the power supply has an old-fashioned Molex connector, try
a cable adapter to power the SATA drive from the old lead. When the PC still won't power on
with all of the drives disconnected, try removing any add-in adapters, one-by-one, saving the
video card for the end. Remember to unplug the power from the supply before each adapter
removal, then plug it back in to test if you've found the problem. If the PC finally does power up,
shut down, unplug, and restore all of the adapters and reconnect all the drives except for that last
removal that was preventing power on.
If the PC works, you might risk powering down and unplugging again and trying the
problem adapter in a different slot. If you have an adapter that prevents boot independent of the
slot it's in, you can replace it or live without it. When you're running a dual PCI Express
configuration, try running with one video card at a time, and make sure you try them both alone.
For motherboards with a single video slot, PCI Express or AGP, it's always possible that slot has

failed. See if there's integrated motherboard video that can be re enabled, and in cases where you
only have motherboard video, consider trying an add-in video adapter if the system seems to
power up but nothing will wake the screen. Once every avenue has been exhausted with stripping
out removable adapters, and assuming you don't have a spare CPU to try, it's time to pull the
motherboard out of the case and look for shorts. On newly built systems, there could be a metal
standoff in the wrong place that scratched through the protective coating on the board to hit a
live trace, or a screw may have rolled underneath and got stuck in the wrong place. At this point
I usually try to build up the PC on the bench without a case, letting the metal shields on the
adapter dangle in space and propping the motherboard on any nonconductive surface. The idea is
to eliminate any mechanical stresses on the motherboard that may have been flexing it to create
an open circuit when it was installed in the case..
Short circuits are normally catastrophic, causing melting, a burnt odor and ruining the
motherboard. In a serious electrical failure, some of the installed components (RAM, CPU, add-
in adapters) can get zapped as well. You'll often be able to spot the failure by visible burns and
melting on the board or a component like a capacitor. It's difficult to identify failures by smell
because in a closed case, the smoky smell seems to come from everywhere. If you know there
was a short but you can't locate the particular component that caused it, you should can try
testing them one by one in a sacrificial system and test the drives in external USB carriers.
If you worked your way through the flowchart and arrived here without getting the power
on or recognizing any of the known failures, it's pretty much down to a stone dead power supply
or motherboard. I always go for the power supply first because it's makes more sense than
chasing around for a motherboard that will support the same CPU and RAM. Repairing a bad
power supply is possible but you'll need a good technical background and it's not something I do
myself. And if it's a new build, before you throw anything out, remember you may have simply
hit an incompatible motherboard and power supply combination, and a little Internet research
may even turn up that it's a known issue.


Video Adapter and PC Display Diagnostic Flowchart

Video Card Troubleshooting
Do you see anything on the screen of your LCD or CRT monitor? This doesn't have to be
your Windows desktop appearing, any text or scrolling messages counts for "anything" in this
step. Are you sure the monitor is powered and turned on? Don't laugh. All LCD monitors have
some form of status light, usually right above the power button, to tell you when they are
powered on. Older CRT monitors have status LED that lights up when the monitor is powered
and may blink or change color depending on whether there's an active video card driving it.
CRTs (Cathode Ray Tubes) generally make a noise when they power on, a combination of static
cling and something like a rubber band being strummed once. Both types of monitors, LCDs and
CRTs, normally utilize a detachable power cord, so make sure the male end if fully seated in the
monitor's power port. If you still aren't getting any signs of life from the monitor, try a different
power outlet.
You may encounter an old LCD display with an external power supply, similar to the AC
adapter for charging a laptop battery. If you have such an old LCD and it's not powering up, use
a multi-meter to check that AC adapter output is approximately the same as the faceplate rating.
In all cases, LCD displays are designed to take up the minimum of desktop space, so the tend to
have the power cord plug in vertically, in parallel with the LCD screen on the back, rather than
perpendicular. That means make it hard to inspect the connection, so just make sure it's in as far
as it goes.
Funny stories are great when they're about somebody else, so don't be the guy who takes
his monitor to a repair center only to be told that the controls were turned all the way down. This
was far more common with old CRT monitors with exposed brightness control dials that could
be accidentally turned all the way down. LCD monitors can save user settings as well, though
they don't have the kind of range to make the image disappear entirely. In any case, the simplest
way to troubleshoot whether you are dealing with a monitor problem or a PC problem is to
connect the monitor to another PC or laptop and see if it works there. If the only message your
monitor will display is something that includes the word "power" it's probably informing you
that the video adapter in the PC requires additional power to operate. The video card is alive, it's
generating the message, but the motherboard slot doesn't supply enough power for it to function
normally. Both the current crop of PCI Express cards and the higher performance AGP graphics
cards that preceded PCI Express usually require a dedicated lead from the power supply.

If you've just built the PC, it means you forgot to connect the power supply lead or didn't
make the connection tight. If it's a PC you just had open for a different reason, you probably
loosened the power cord connection enough to break the circuit. But if the case hasn't been open
since the last time you used the PC, either that power supply circuit has failed or there's a
hardware failure on the video card.
These supplementary power leads come in many forms, from the old fashioned 4x1
Molex connectors used in PCs since the 1980's, to the dedicated PCI Express video power
connectors on the latest ATX power supplies. Some video cards will accept multiple types of
power leads, it's just a little extra real estate on the card, but others will force you to find an
adapter to convert from an available connector to one the video card will accept.
Most monitors will light up with a text message telling you no signal is detected if there
is a problem with the video cable coming from the graphics card, or the graphics card is not
putting out a signal. While it doesn't tell you whether the problem is specific to the cable, the
video card, or the PC not working at all, it does tell you that the monitor and its electronics are
healthy. Make sure the video cable is securely installed in the monitor's video port. Two types of
video ports are currently in use, the newer DVI connectors and the older SVGA 15 pin
connectors. If the connector includes screws on the ends, make sure they are snugged down,
finger tight, into the receptacles. The older SVGA cables used a high density connector the
included a triple row of five pins, and one of these could easily get bent and then mashed down
flat if the connector was forced on. Because it's easy to do, check that the monitor functions
properly on another computer.
When using a laptop to test the monitor, you may have to use the function keys to tell the
laptop an external monitor is installed. Since the point of the test is just to see if the monitor will
display something, it doesn't matter if the image is funky, scrolling or looks like you have double
vision, because it may not support the signal format the video controller of the test computer is
generating. If your LCD monitor displays a very faint image that doesn't respond to brightness
controls, it means your backlight is out. If it's a newer LCD with an LED backlight, it's most
likely a failure to power the LED strip. If it's an older LCD with a CCFL backlight, like older
laptops, it's more likely the inverter than the CCFL tube.

Monitor inverters sometimes buzz audibly when they are failing. LCD monitors often
support both DVI and SVGA connectors. If you are using the SVGA connector, inspect the pins
to make sure they are all perfectly straight. If any are bent, you can try to straighten them with
tweezers or needle nose pliers but if they've been bent over flat, they'll most likely break. It's
normal for a few pins to be missing from the connector as long as there aren't broken off stubs, it
just means they weren't supported by the monitor. But if you do have a broken pin, I recommend
finding a replacement cable (ask friends if they have one around) before trying to solder on a
new end. The last time I did one with my shaky hands, it took me a couple hours, and the
replacement connector costs more than a factory manufactured cord.
New monitors often ship with both SVGA and DVI cables, because the cable cost is low
to the manufacturer compared to getting a returned monitor when the customer didn't get the
right cable. This means you might have a spare cable yourself, and even though your video
adapter in the PC probably doesn't support both types (some do), all you need is a video
converter plug, which is a standard computer/electronics store item.
SVGA Video Connector Pin-out
1-Red
2-Green
3-Blue
4-Monitor ID (Note: pins for ID bits often not present)
5-Ground
6-Red Return (coax shield)
7-Green Return (coax shield)
8-Blue Return (coax shield)
9 No-Connection
10-Sync Ground
11-Monitor ID
12-Monitor ID
13-Horizontal-Sync
14-Vertical-Sync
15-Monitor ID

Did the PC let out a long series of beeps when you turned it on? A long series of beeps is a
common code for video card failure, but it doesn't mean the video card is bad, it may have just
popped out of the slot. If you search the internet for troubleshooting beep codes, you should be
able to find exactly what your PC is trying to tell you. But I mention that the long series of beeps
is often video adapter failure in case you don't have access to the Internet because your computer
monitor isn't lighting up. Check that the video card is sitting down in the motherboard slot. You
have to open up the PC for this procedure, so unplug the power cord first. Before opening the
case, take a look for the location of the video port on the PC.
If the video port located on one of the shiny stainless steel plates that are lined up one after
another on the back of the case near the bottom of a mini-tower, you have an add-in video
adapter. But if the video port is within a half inch of the USB ports, mouse and keyboard port,
etc, the video controller is probably integrated on the motherboard, so check the manual before
you bother opening up the case. Assuming you have an add-in video adapter, the only way to be
sure that it's seated is to remove it and reseat it.
Check both ends of the adapter at the motherboard level for locking latches before you
remove the hold down screw and start pulling on it. After you seat the video card in the slot and
close and locking devices, go ahead and put the screw back in, but make sure it doesn't cause the
opposite end of the card to rise up as the end under the screw is pushed down. If you couldn't
find the meaning of the beep code, and reseating the video adapter doesn't fix the problem, it's
likely the video adapter is dead or the RAM installed on the motherboard has failed. RAM
failure is also a common, repeated beep code, which is why it's worth looking up which one you
have if you can access the web
. Does the PC display the initial BIOS screen identifying the hardware and then freeze? If so,
it's probably not a video card problem unless you just installed a new one, in which case there
could be a conflict or compatibility issue. Did the problem appear right after you installed a new
PCI adapter and closed up the case? This type of failure is pretty rare with newer PCs due to
dedicated slots for video cards being isolated from the PCI bus, but I try to support older
generations of PCs that used plain PCI video cards on the flowchart as well. If this is the case, try
uninstalling the most recently added adapter to see if it's a conflict.

While you have the case open, whether you have a high performance gaming video adapter
or integrated motherboard video, check for the presence of an active heat sink (a fan mounted on
finned metal) above the video processor. Some video cards for gaming are practically covered
with a heat sink, and if the fan isn't active when the power is on, there's a real good chance it
failed, causing the video processor to overheat and fail as well.
Does the Windows Desktop appear after stripping the other add-in adapters out of the
system? If so, the only thing to do is troubleshoot the problem adapter by replacing them one at a
time until the problem reappears, making sure you power down and unplug the power cord
before each replacement. If you just built the PC or replaced the motherboard, try the video
adapter in another computer before throwing it away because it could be a simple
incompatibility. Even if the PCI Express version matches or the AGP speed (8X, 4X, etc)
matches and the adapter fit into the slot, it could be the video card brand was never tested for the
motherboard brand. Some AGP video cards were supposed to support multiple speeds, which led
to funky card notches and confused the issue for everybody.

PC Memory, Processor and Motherboard Diagnostic Flowchart

CPU, RAM and Motherboard Troubleshooting
Note that these steps correspond with decision points on the flowchart and are reached
directly by clicking on the diamond symbols. The text below cannot be read sequentially.
Does the PC start the boot process and get at least as far as displaying a message from the BIOS
or any signs of life from Windows? If all you get is a text message telling you that the monitor
can't detect a video signal, it doesn't count, since the monitor can display that message with no
computer present
Of all the issues that can go wrong after you replace the motherboard or upgrade the
memory, failure to install the memory modules properly is the most frequently encountered
problem. Modern motherboards all use some form of DIMM (Dual Inline Memory Modules).
The older single channel (one DIMM per bank) motherboards are pretty much gone now, but
dual channel (two DIMMs per bank) and triple channel (three DIMMs per bank) are in wide
usage. All DIMM sockets are equipped with a locking lever on either end, and these levers must
be opened (lowered) before inserting the DIMM, and should rise up and snap closed of their own
accord as it seats. For new builds or upgrades, check the motherboard manufacturer
compatibility list for RAM manufacturers. Even though DIMM memory is designed to exacting
standards, the timing signals are so fussy that memory not tested and approved for a particular
motherboard will often fail.
If your PC is more than eight years old, you may have the obsolete RIMM (Rambus
Inline Memory Module) memory which required CRIMMs (Continuity RIMMs) in empty slots. I
don't remember the last time I saw a SIMM (Single Inline Memory Modules), but they were 16
bit, so 32 bit processors required matched pairs.
A dead CPU means nothing else is going to work until you replace it. Since all CPUs
require an active heat sink with a fan, any time you see the fan isn't working with the system
powered on, there's a good chance the CPU it was supposed to be cooling is dead or is shutting
itself down soon after boot for thermal protection. If you're building your own PC make sure you
hook the CPU fan up to the power point indicated by the motherboard manual, rather than any
random fan power point, because the ability of the BIOS (and by extension the operating system)
to monitor and control the CPU fan behaviour depends on the power being hooked up to the
designated point. If the system powers on, does it beep once or does it beep multiple times? One
beep means it has passed its self-check and is continuing to try to boot, multiple beeps indicate a

problem with hardware. Beep codes have been around for nearly 30 years now, and in the early
days, they pointed out failures with the many discrete chips on the motherboard that could be
replaced.
These days, practically all of those functions are integrated in the motherboards non-
replaceable chipset, so the only failures you can remedy are those relating to the CPU, RAM or
the video adapter. You can look up the beep codes used by the BIOS supplier for your particular
motherboard, but generally the longer strings are a video adapter problem and the shorter strings
are RAM failure. Anytime you hear beep codes, it pays to reseat the DIMMs and the video
adapter because it only takes a minute. Just makes sure there isn't something resting on the
keyboard, which can produce an unending string of beeps. Are the default settings in CMOS
Setup chosen for the motherboard? If you've built a new PC or if you've been playing with
overclocking an existing CPU and motherboard combination, the best troubleshooting step at this
point is to restore the defaults. New motherboards do this through CMOS but old motherboards
often used motherboard jumpers or even DIP switch banks (albeit a long time ago). If CMOS
Setup doesn't offer an option to restore the defaults, you'll have to inspect the motherboard (or
the documentation) for jumpers.
Before you move to the next step, it make sense to try the bare bones configuration
suggested in power supply troubleshooting. Strip out everything except the video adapter and
disconnect all the drives to see if you can get as far as a live screen with a boot failure message
stating that no operating system is found..
Rebuilding the computer outside of the case is the last step in troubleshooting to
eliminate mechanical binding due to installation in the case and to make sure there are no shorts
under the motherboard. And if you're going to to swap the CPU, it's simply easier to do with the
motherboard on the bench than buried in the case, particularly in small format ATX cases with
the power supply right next to the CPU socket. You shouldn't try this procedure if you aren't
comfortable working around live electronics, and you should never walk away from a system
built up without a case or you may come back to find a fire.
If you've built the PC yourself in a custom case, make sure that you haven't accidentally
included metal standoffs where the motherboard didn't offer a grounding point, and if you're
using standoffs from your spare parts pile, make sure that they are all the same height. Whenever
I build a PC, I count the number of standoffs installed, and lay aside that number of screws for

securing the motherboard. If I don't use up all the screws, I know something is wrong, that there's
a standoff in the wrong place with no screw hole in the motherboard. If the system boots up fine
without the case and fails again as soon as you reinstall it, try another case and power supply.
If the motherboard is new, whether a new build or replacement, it's time to get an RMA and send
it back to the retailer.
If it's an old motherboard, and running the system outside of the case still won't light up
the screen, there's not much left to try other than a CPU swap. If you already noticed that the fan
on the heat sink was dead, buying a new CPU (and a new heat sink) is a good gamble, but if the
fan was operating, you have to ask yourself if you really want to own that generation of CPU if it
turns out the motherboard is faulty and you now have to replace that as well. If the motherboard
is old, you should be able to find a cheap CPU as a "pull", a CPU removed from a working PC
by a scrap operation. Try eBay and Amazon Marketplace for sellers. Does the system beep once
and then freeze before beginning to load Windows? Freeze up could occur at a splash screen
from the Video adapter BIOS or from the motherboard BIOS, or on older systems, during the
memory count or while verifying DMI data pool. Problems with multi-core CPU throttling or
CPU parking (you can see these in newer Windows versions through the Task Manager >
Performance tab) reduce performance but don't impact anything before the operating system
starts to load.
Some older Windows installations may fail on dual-core and quad-core CPUs unless you
disable all but one core. Sometimes it will be obvious there's a problem managing the multi-core
CPU when you look at the performance and see one or more cores pegged at 100% when they
shouldn't be doing anything, but those aren't boot issues. Strip out all the add-in cards except the
video and disconnect the drives and see if you can get passed the freeze. If the PC now tries to
boot and gets as far as complaining about no operating system, reconnect the hard drive and
proceed from there. The nice thing about single channel memory systems is you only need two
DIMMs to troubleshoot whether one is bad by installing just one DIMM in bank zero, and then
the other.
Dual channel memory means you need to own four DIMMS to swap banks, though three
DIMMs will allow you to shuffle two at a time through a dual channel set-up and may allow you
to spot the bad memory module. But all three pieces need to be matched (same manufacturer) or
they probably won't play together. The newest motherboard with triple channel RAM mean it

takes a minimum of four matched DIMMs go through the possible combinations to eliminate one
bad piece, or six DIMMs to swap them out in one shot.
It's a good time to double check that the RAM you are using was tested and approved by
the motherboard manufacturer. Using unapproved RAM may be responsible for intermittent
lock-ups, which are nearly impossible to diagnose unless they get worse over time or you take
the initiative to swap out the RAM with approved DIMMs.
If you've changed the CMOS settings from the factory default, try restoring them. This is
usually a main menu item is CMOS Setup. If you've been overclocking and resetting to the
default allows you to boot, don't rush to start overclocking again, give the system a day or two to
see if it's stable now. Don't assume that overclocking has to work in your PC because you read
on the Internet where somebody with the same motherboard, CPU and RAM got it to work.
Overclocking is about pushing components beyond their rated capacity, so the guy who it
worked for may have got pieces that are simply better than yours. An overheating CPU will
either lock up the PC or lead to automatic shut-down for thermal protection. If you're getting
unintended shut-downs, or if you monitor the CPU temperature from CMOS Setup or within the
operating system and see that it's running too hot (and running away), the only thing to try is
redoing the thermal compound or replacing the heat sink. With the system shut down and the
power cord unplugged, remove the existing heat sink and check the condition of the existing
thermal paste or pad. I've always used alcohol for cleaning electronics, other people have their
own methods, and the important thing is not to leave a foreign residue before you apply the new
thermal paste.
Don't go over the top with thermal grease or you'll just make a mess. The grease isn't a
gasket or a sealer; it's just there to fill in the microscopic pits and valleys in the CPU to bring
them into thermal contact with the heat sink. And don't use some random goo you had lying
around the house for thermal grease, buy some from an electronics store or online.
If the fan on your heat sink doesn't spin when it's powered, you may be able to replace
just the fan (if you can find one that size) or you may have to purchase a new heat sink with the
fan installed. Avoid buying a generic heat sink that's supposed to work with a lot of different
systems. Try finding one designed for you particular motherboard socket and CPU by searching
online stores that sell motherboard and CPU bundles, and checking what heat sink they provide
with your particular motherboard and CPU

SATA Drive and ATA Hard Drive Diagnostic Flowchart

Hard Drive Troubleshooting
Are all of the hard drives you have installed showing up in CMOS Setup? Most BIOS
routines will also report on the drives installed in a boot splash screen, but it may go by too
quickly for you to read. Every motherboard BIOS needs to be able to identify hard drives by
brand, model, capacity and capabilities. Brand name PCs use a custom BIOS routine that often
skips the splash screen at start-up or replaces it with a manufacturer splash screen, so a visit to
CMOS Setup will be necessary. Instructions for entering CMOS Setup are usually flashed at the
bottom of the screen at power on, but if you don't see the key combination to hit, you'll have to
do an Internet search or find the original system documentation. The old standards for accessing
CMOS Setup after immediately after power on include the <DEL> key, and the <F1> or <F2>
keys, but I've seen plenty others used.
Do you hear the hard drive spinning up? If you don't hear anything at all when you turn on the
power? If you don't hear the drive spinning up, you'll have to open the case and make sure the
power connections seated, more of a challenge with the connectors on the old ATA drives than
on new SATA drives with SATA power connectors. If your hearing isn't very good and you're
comfortable working around live electronics, you can try removing the hard drive cage and
holding it in your hand while powering up. If the drive spins, you'll feel it like a gyroscope. But
don't try this if you're likely to take a fright and drop the cage on the motherboard, and watch out
for loose screws. For testing a hard drive out of the case, an unpowered USB enclosure is good
for the 2.5" hard drives used in laptops, but you'll need a powered USB shell to test a 3.5"
desktop drive. The first SATA drives were capable of 1.5 Gb/s which is also known as SATA 1.
This wasn't as big a jump over the old ATA drives as you might think, because IDE
speeds were measured in MB/s, bytes not bits. The SATA 2 generation supports 3.0 Gb/s, and
the latest release, SATA 3, supports 6.0 Gb/s. Note that the high speeds are generally achieved
by transferring data out of cache memory on the drive, the rotation speeds haven't kept up with
the electronics. If you install an SATA 2 or an SATA 3 drive in an old system and it doesn't
work properly, check the drive for a compatibility jumper to force it to work at the lower SATA
1 speed.
SATA hard drives are much nicer to work with than old ATA drives as the dedicated data
cable eliminates all addressing confusion and the cables are much more robust than the old
ribbon cables that sometimes pulled apart with use. If your SATA drive is spinning up yet it's not

detected by CMOS Setup, it's always possible that you have that rare bad data cable or didn't
make the connection on the motherboard properly. It's pretty hard to get it wrong on the drive
end. If you know the SATA cable is good because you tried it elsewhere, try connecting to a
different SATA port on the motherboard. If it's the only SATA drive in the system and your
motherboard supports both an SATA RAID and stand-alone SATA ports, use a stand-alone port.
If you're running an SATA drive off an add-in adapter, the add-in adapter will have to
load its own BIOS and the drive won't show up in the motherboard CMOS Setup. Are you
running two ATA drives on a wide ribbon cable with three connectors, one for the motherboard
IDE port and one for each drive? If the cable is straight through, you'll need to set the jumpers on
the boot drive to "Master" and on the second drive to "Slave". If it's an 80 wire cable with three
different color connectors or an old 40 wire cable with an obvious pair of wires twisted between
the two drive connectors, than it will support "cable select" and you can set the jumper on both
drives to CS, often the default position.
Some older IDE drives included a jumper position for "single" when it was the only drive
installed. Motherboards in the pre-SATA days all included two ATA drive connectors, a primary
and a secondary, and it was normal to hang the boot hard drive on the primary and the CD or
DVD drive on the secondary. Most computers built with the older ATA drives used Cable Select
(CS), where pin 28 in the cable selected the drive as Master or Slave. The newer 80 wire Ultra
DMA ribbon cables that started shipping with new motherboards around fifteen years ago use
color coded connectors. Blue goes to the Motherboard, Grey goes to the ATA Slave (on the
middle of the cable) and Black goes to the Master ATA drive on the end of the cable. This will
always be the boot hard drive on the primary controller. If sorting out the Master/Slave
addressing doesn't make the drives show up in CMOS Setup, check the Molex 4x1 power lead to
the hard drive.
It can take a lot of force to seat these old power connectors decently, but don't start using
foreign objects to push them in, if your fingers start to hurt you're trying too hard. Sometimes the
ribbon cable will be stretched tight to reach from the motherboard to the first drive connection,
and in these instances, it's common for the connector to sneak back out of the port a little, or for
the connector to start to break open on the cable. Data cable failures aren't that common unless
you're always swapping drives and pulling the connectors out of the drive ports by the cable. For
whatever reason, consumer affairs reporters who want a subject for an article will often use a

doctored data cable to try to trick a retail store into making a mistake and selling them a new
hard drive or motherboard. It can work, because most techs don't expect the cable failing out of
the blue.
Are the connectors on the IDE ribbon cable keyed so that they can only be inserted in the
motherboard and drive ports in the proper orientation? All cables should be keyed, but they also
identify the pin 1 location through a colored wire in the ribbon cable or through numbers on the
connectors. The pin 1 location on ports is identified with a number or an arrow, and on ATA
drives, it's almost always the end nearer to the power connector. If nothing you do will get
CMOS Setup to register the presence of a drive, even with a new cable, than either the
motherboard controller is bad or the drive is bad.
The next step is to test the drive in another system or in an external USB shell. If the
drive is good, the motherboard controller is bad and the only option is to try the secondary
controller (if you haven't done so) or to buy a add-in adapter to interface the ATA drive with the
PCI bus. These ATA add-in cards are very cheap since all the brains are on the drive. The
troubleshooting process is the same for all ATA drives not recognized in CMOS Setup, whether
PATA, SATA, hard drives, CD drives, DVD drives or other media. If the motherboard If the
motherboard BIOS recognizes the drives and reports them in the splash screen or CMOS Setup,
and the problem is with a CD or DVD drive, move on to the flowchart for troubleshooting CD
and DVD failure.
Does the hard drive spin up and then stop? Start by swapping the power lead for a spare
or take one from another drive. If it's not an SATA drive, make sure the hard drive is on the
primary IDE controller and the only drive on the ribbon cable, even if it means disconnecting
your DVD drive for the sake of troubleshooting. If it still spins up and down, disconnect the data
cable and see if it stops. If drive cycles up and down with nothing but power attached, it's
probably toast, though it can't hurt to test it in a USB shell before tossing it.
One failure mechanism with old drives is the voice coil that drives the read/write head
arm out over the platter. This seeking sound is the irregular noise that comes out of hard drives,
not the faint hum from the spin. If you have an old drive that won't seek, it's probably a
mechanical failure of the voice coil that drives the read/write head arm. If you don't want to
spend a ton of money sending it out for data recovery but you have some data you never backed
up that you'd like to recover, try tapping the drive cover softly with a screwdriver, in the area

between the end with the cables and the start of the round section where the platters are spinning.
It may just free up a stuck arm. Some techs swear by putting the driver in a freezer bag and
sticking it in the freezer for a few hours, since the thermal contraction will move things around
inside and maybe help a little with overheated power electronics that moves the read/write head.
Before you try either of these tactics, make sure you have your back-up plan, usually a USB
memory stick, ready and working, because you might get the drive to work just one more time,
and it may not last long.
Does the BIOS register the wrong transfer mode you expected for IDE drives,
(UDMA/100, ATA/66) etc? Make sure you have the best mode enabled in CMOS Setup, because
some BIOS manufacturers keep supporting obsolete modes from 20 years ago, long after
everybody stopped using them. For the last fifteen or sixteen year, ATA hard drives have
shipped with 80 wire ribbon cables for high speed UDMA, where half of the wires serve as
signal grounds. And if you've added a new hard drive to an older system, it could be that the
drive just isn't capable of slowing down its data transfer enough to cope with the old controller.
At some point, backward compatibility just becomes a nuisance. But I would never recommend
flashing the BIOS on an old motherboard just to try to get a hard drive to work in the proper
mode.
Reflashing the BIOS just has a way of going wrong sometimes, like when a sudden
power outage leaves you with nothing and no way to start over. Can you boot any operating
system with any version of FDISK from CD or DVD and view partitions on the drive? You'll
likely need to change the CMOS boot sequence to put the CD or DVD first or the system can just
hang trying to boot the faulty hard drive. If the drive space shows up as unallocated, you can try
creating a new partition and starting over if you don't mind saying goodbye to any data that
might have been recoverable with more sophisticated software. If you can't see any partition
information or the drive doesn't show up in FDISK and you’re ready to give up on the data, you
can try running FDISK/MBR from the command line. FDISK.MBR will attempt to rewrite the
Master Boot Record, which could have been corrupted or attacked by a virus.

DVD Drive Troubleshooting For Music, Movies and Data

CD and DVD Drive Diagnostic Flowchart
The most obvious DVD drive failure is when the tray won't eject. Some older CD drives
and recorders didn't use a tray, you just stuck the disc in the slot and it was grabbed by the
mechanism and mounted, but I haven't seen that system used on many DVD drives. If the tray
(or disc) doesn't eject when you hit the eject button, take a minute away from the computer then
come back and press the button one time, sharply. Don't keep your finger on it or intentionally
hit it multiple times or you'll be sending it staggered "open" and "close" commands and it will
just get confused.
Drives that are spun up take a little extra time to spin down before they'll eject the disc,
and keep in mind the drive is locked in software while it's operating. Some people get used to
using the software controls in Media Player to eject when playing DVD movies or music CDs,
and they forget there's a manual eject button on the drive. If you've just built a new PC or
installed a new drive, make sure you secured the drive with the short screws that should have
shipped with it. If you use longer screws that happen to have the right thread, they could go in
too deep and jam the mechanism on a poorly designed drive. And of course, you want to double
check that the power lead to the drive is firmly seated.
Shut down the PC, reboot, and try again. If rebooting doesn't help, shut down again and
on the next power-on cycle, check whether the drive shows up in CMOS Setup. If the drive isn't
found by the BIOS and reported in CMOS Setup, you've got a hardware problem beyond a
simple stuck tray, and you should move to the troubleshooting flowchart for ATA drive failure.
Before you conclude that the problem is a mechanical failure of the drive or a disc that jumped
the spindle and jammed the drive, we want to eliminate the possibility it's locked by the
operating system. If you can get the drive tray to eject with the manual button as soon as the PC
powers up, before Windows loads, it's a sure sign it was locked in software. If there's an activity
LED on the drive which shows it's reading a disc and the eject button doesn't stop that activity,
it's not going to work. You can try the software eject command through "My Computer" on
Windows systems by right-clicking on the DVD or CD drive and selecting "Eject." After you've
gone through the previous steps, and assuming the DVD drive shows up in CMOS Setup and
Windows, the failure really is a stuck tray. Turn off the power and check for an emergency
release pinhole on the face of the CD or DVD drive.

The ideal tool for activating the emergency release is a length of paper clip, the heaviest
gauge paper clip you can find that fits in the hole without forcing it. Slide the straightened length
of wire into the hole and by the time it goes a half inch, you should feel it pushing in the release.
If you're lucky, the tray will pop open a little. Other times the release only unlocks the tray, and
you have to gently pull it out. If the tray doesn't want to move more than a tiny fraction of an
inch after the release is activated, or if the plastic face of the drive seems to bulge out as you pull,
you'll have to take the DVD drive out of the PC, remove the faceplate, and see if the CD jumped
the tray and hung up on it. Do you feel the whole PC shaking when the DVD drive spins up?
Does the CD or DVD drive make a rumbling or buzzing noise? All 5.25" drives, whether DVD
recorders or simple CD players, need to be secured with four screws and mounted level in the
system.
The newer drives operate at such high speeds that even a light disc will cause it to
vibrate badly if the disc is unbalanced due to mounting off center or the disc itself being
unevenly weighted, often by an add-on label. Eject the disc, inspect it, and if it looks OK, center
it in the tray to make life easier for the spindle, and try again. Don't keep using a drive that
vibrates no matter what disc you put in it. Aside from potentially damaging the discs, it isn't
good for the whole PC to get vibrated, which will lead to connections loosening up. If you isolate
the vibration problem to one or two discs, the problem is the discs, but otherwise it's time to
replace the drive.
Do music CDs play through your speakers? If the system won't play the Windows rush
or sound from the Internet when you boot up, switch to the sound troubleshooting flowchart. But
if the sound problem is limited to playing music CDs (including in DVD drives), there are only a
few possibilities. The most obvious issue is that the CD drive may be muted in the operating
system mixer. If your drive has an audio jack on the faceplate, try a pair of headphones to see if
you get sound. Otherwise, you'll have to trust Media Player or whatever software you use to play
CDs to show that time is elapsing and the tracks are advancing. New drives all use DAE (Digital
Audio Extraction) to get the sound from music CDs and the drive properties in Windows will tell
you whether digital audio playback is supported and enabled.
For older CD and DVD drives, whether they are SATA or older IDE drives, a separate
stereo audio cable had to be strung from the back of the drive to the sound card to play music
CDs. The drive actually had a built in D/A converter and played the music CD at the same 1X

speed used by stereo equipment. Check that this 3 or 4 wire cable is connected to the back of the
drive on the one end and the sound card or motherboard sound controller on the other end. If it's
a new build, you'll also have to make sure that you chose the right connection points, because the
thin connectors are unkeyed and can be forced onto just about any set of pins. If you have two
DVD drives, or a DVD recorder and a separate player, or any combination of DVD and CD
drives in the system, it may be that only one of them will have the audio patch cable, and that's
the one you should play music CDs in.
If DVD movie discs that play on your TV won't play on your PC, it usually means there's
a software problem with the CODEC (Coder/DECoder). Don't assume a given DVD disc is good
because it's new or you just got it in the mail from NetFlix, check for yourself that it plays on the
TV. Sometimes your PC media player will report an error message that the screen settings
(resolution, number of colors) are wrong for a particular movie DVD, which will prevent it from
trying to play. Your player software might also lack the particular decoder (CODEC) for that
disc. I remember one instance where the movie player software received an automated update
after which a movie that played fine a few weeks before was no longer supported. There are
plenty of Internet pirates selling CODECs for movie players, but if you search for the
manufacturer of the software that came with your PC or drive, you should be able to get an
updated version for free.
The movie industry is always experimenting with copy protection schemes which may
make some movie discs unplayable in computer drives (versus entertainment DVD players) even
though you aren't trying to copy them. In radical cases, your DVD player might require a
firmware update to play newer Hollywood studio movies, which can only come from the drive
manufacturer .
Do you have trouble recording DVD or CD discs? See the troubleshooting flowchart for
CD/DVD recording problems. If you have trouble reading or booting a retail disc in a recorder,
continue here. The funny thing is it's getting harder to tell real manufactured (pressed) discs from
recorded discs due to the fancy labelling software and direct on disc printing options available
for recorded discs. It used to be obvious because discs pressed in factories had a silver read
surface while recorded CDs were gold or green, but some companies have taken to producing
short runs of DVDs with recorders and packaging them like factory discs. Does the DVD drive
read the volume information for the disc? As soon as you mount a disc in a drive and it spins up,

the drive should report the volume information, title, capacity, type of disc, in Windows. You
should also be able to view the disc contents through My Computer or Explorer. At this point in
the troubleshooting flowchart, it doesn't matter if you can install the software or play the disc,
only that the drive is reporting that it can see the DVD or CD contents.
Does the PC fail to boot operating system DVDs or known good rescue CDs that have
boot tracks? Make sure you try changing the CMOS Setup boot sequence so that the DVD drive
or CD drive you are trying to boot from is the first drive in the boot sequence. It shouldn't be
necessary if you've just installed a new hard drive that hasn't been made bootable yet, but
sometime the BIOS sees a bootable device where one doesn't really exist, so the order trumps
appearances. In the old days, it wasn't that uncommon to find CD or DVD drives that took so
long to spin up that they missed the BIOS request for bootable media at power on. That where
opening and closing the drive to initiate spin up and hitting the old reset button used to work, but
it's really a legacy issue.
Does your PC include both DVD and CD drives? Dumb as it sounds, I see plenty of
those PCs still in use and you're never going to get anywhere trying to read a DVD in a CD
drive. Back when DVD recorders were still expensive, some manufacturers sold CD recorders
that could read but not record DVD discs, which confused the pants off a lot of people. For
problems reading recorded discs, skip to the troubleshooting flowchart for recording issues. Are
you sure you put the disc in the right drive? When a PC has two physical drives, watch the LEDs
on the drives to make sure the operating system is actually trying to read the drive you put the
disc in. I once opened up a PC to check the connections because I had been fooled by the labels
(D: and F:) pasted on the faceplates of the drives, which didn't actually agree with how the
operating system saw them.
Did you try a selection of different DVD discs in your DVD drive, or CD discs in your
CD drive? Try the drives with a variety of factory stamped discs. If some discs work and other
discs don't, the problem much more likely the discs than the drive. Visually inspect the discs for
obvious scratches, abrasions, stains or fingerprints. I use a bit of flannel shirt to clean discs,
whatever you use for eye glasses should work fine. Just remember that the disc surfaces are
plastic so you can't use any chemical cleaning agents that might melt in. If there are deep
scratches on the label surface of the disc, they can distort the other surface to the point of making
it unreadable. Always try your discs in another player before throwing them away.

Does the operating system show that the drive is installed? Check My Computer in
Windows for the drive or see the installed hardware in Control Panel > Device Manager. If the
drive appears in CMOS Setup but not in the operating system, get the latest version of the driver
software from the manufacturer website and try installing it according to instructions. If the drive
boots an operating system disc but the drive doesn't show up when the operating system boots
from the hard drive, it's definitely an software driver issue. There may be a firmware update for
operating system compatibility of the drive available through the manufacturer, but this really
shouldn't come up unless you just upgraded to a new operating system version or bought a drive
that's been sitting in a warehouse for quite a while.
I never had any faith in cleaning kits for DVD or CD drives, but they aren't that
expensive so I wouldn't blame you for trying one. If your system is new enough for the DVD
recorder to be SATA, there won't be any cabling issues or Master/Slave setting to worry about. If
it's a new build, about the only thing you can get wrong is attaching the SATA cable to a
motherboard RAID controller rather than a standard SATA connector. If the drive powers up OK
and spins discs but won't read anything, the best thing to do is check it in another system with
SATA support. There is always the chance for a conflict or Master/Slave jumpers being set
wrong on older ATA drives using ribbon cables for data. You can quickly try moving the DVD
drive to the secondary controller if it's been set as Slave to the boot hard drive on the primary
controller, but otherwise, you should see the troubleshooting flowchart for ATA drive failure.