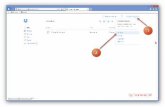ATTACHING FILES TO LIVETEXT USING DROPBOX...HELPFUL HINT: Log into Dropbox directly on the app prior...
Transcript of ATTACHING FILES TO LIVETEXT USING DROPBOX...HELPFUL HINT: Log into Dropbox directly on the app prior...

ATTACHING FILES TO LIVETEXT USING DROPBOX
STUDENT GUIDE
© 2016 Lynn University, Inc. All Rights Reserved.

Table of Contents What is LiveText™ ......................................................................................................................................... 3
To attach a file using Dropbox ...................................................................................................................... 8
To Attach a file using OneDrive .................................................................................................................. 11

What is LiveText™
LiveText™ is an online membership interface used at Lynn University to submit
assignments, conduct course discussions, and create electronic portfolios. All
students are required to have, and maintain, an active Live Text™ membership.
It is now a simple process for students to use cloud based storage such as Dropbox
and OneDrive. This guide will walk you through the process.
1. From the on your iPad, download Dropbox and OneDrive.

2. Once downloaded, both icons will appear on your home screen as shown below.
3. Log into your LiveText account and select the class for which you are submitting an assignment.

4. Select the Assignments tab.
5. Select begin assignment to begin the submittal process.
6. Select attach

7. Select Upload
8. Select Choose File

9. Select the More option, this will allow you to activate both OneDrive and Dropbox.
10. Select the slide switch for both Dropbox and OneDrive to allow access to LiveText and tap done.

11. You will now see Dropbox and OneDrive listed as options.
To attach a file using Dropbox
HELPFUL HINT: Log into Dropbox directly on the app prior to submitting to LiveText.
12. Select the Dropbox icon.

13. Select your attachment and allow it to download.
14. Upon completion of the download, you will notice:
a. The files have been successfully attached
b. Completed will show
15. Select Attach
16. Select Submit

17. Select OK to confirm that you have attached the correct document.
18. Congratulations, you have successfully uploaded a file to LiveText using Dropbox.

To Attach a file using OneDrive
HELPFUL HINT: Log into OneDrive directly on the app prior to submitting to LiveText.
1. Follow steps 3 – 8 as listed above.
2. Select OneDrive
3. Select your document and allow it to download.

4. Upon completion of the download, you will notice:
a. The files have been successfully attached
b. Completed will show
5. Select Attach
6. Select Submit
7. Select OK to confirm that you have attached the correct document.

8. Congratulations, you have successfully uploaded a file to LiveText using OneDrive.