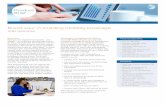AT&T MetroCell Installation Guide · PDF fileAT&T MetroCell Installation Guide ... The AT&T...
Transcript of AT&T MetroCell Installation Guide · PDF fileAT&T MetroCell Installation Guide ... The AT&T...

AT&T MetroCell Installation Guide For the following MetroCell model:Alcatel-Lucent 9363 Metro Cell - Indoor (v2 1900/850 MHz)
ContentsBefore you beginWhat’s In the Kit 2Getting to Know AT&T MetroCell 2
InstallationLAN Configuration Requirements 3Serial Number 3Site-Specific Hardware 3Placement Guidelines 3Device Assembly 4Step 1: Mount AT&T MetroCell 4Step 2: Connect AT&T MetroCell 4Step 3: Device Cover 5Radio Frequency (RF) Safety Compliance 5Station Authorization 5Activation 5
The AT&T MetroCell Website: att.com/metrocellActivating Your New AT&T MetroCell 6
Appendix A. Local Transport Requirements 8B. Bandwidth Guidelines 9C. Installing Multiple MetroCells 9D. Troubleshooting Guide 10E. Radio Frequency (RF) Safety Compliance 12F. Station Authorization 12
AT&T MetroCell Installation Guide • February 2016 1

Before you begin
The time required to install your AT&T MetroCell device varies with local circumstances; allow 1-2 hours for a simple installation. Once the device is installed and system activation is initiated via the MetroCell website, it will take up to another 2 hours for your MetroCell to be ready for use.
To install AT&T MetroCell, you will need:
• A central point where you can attach the access point to an interior wall or column. This location should be:
- Within 25 feet of an exterior window, glass wall or door (to receive GPS signals) , and preferably no closer than 15 feet in order to minimize propagation of the signal into areas served by the public network. A 70-foot extension is available - ask your AT&T representative to order one for you if needed.
- At least 2 feet away from metal obstructions, microwave ovens, cordless phones, fans, motors, and fluorescent lighting in order to avoid interference with the radio signal.
- At least 1 foot away from any work station or place where people may gather in order to avoid excessive exposure to radio frequency emissions.
- A substantial distance from any other small cell (MetroCell, MicroCell, or repeater) to avoid radio wave interference – see Appendix C.
• An available Ethernet port on a router or switch with sufficient available bandwidth to support the traffic that will be carried over the AT&T MetroCell (see Appendix B for bandwidth guidelines).
• An AT&T Premier user ID and password.
If you do not already have a Premier username and password, please go to the following website for information on how to obtain these credentials: https://www.wireless.att.com/businesscenter/premier/get-started-premier.jsp
• Some basic tools and hardware (drill, hammer, screw driver, screws, wall anchors, cable fasteners)
What’s in the kit
Examine the contents of your MetroCell kit. If you notice any damage, immediately notify the carrier that delivered the unit and contact your AT&T representative.
The components you should receive are the following:
• Box 1: AT&T MetroCell access point, 10’ Ethernet cable, external GPS antenna with 25 feet of cable
• Box 2: Two omni-directional (“stick”) antennas
• Box 3: Power over Ethernet Plus (PoE+) injector kit, including power cord and user guide
• Box 4: 150’ Ethernet cable (shielded Cat5e)
• Box 5: Cosmetic cover with bracket
Note that the typical installation described in these instructons does not require several other components packed in Box 1: the 48V AC/DC power adaptor, power cord, cable cover and cable cover bracket, mounting bracket with bolts. Packaging may not be exactly as described. Also note that a 70-foot extension for the GPS cable can be obtained through your AT&T representative.
Figure 1 - MetroCell Components
Getting to know AT&T MetroCell
The AT&T MetroCell is an Alcatel-Lucent 9363 Metro Cell – Indoor. Here’s what the device looks like, with names of parts & features you may need to know:
Figure 2 - MetroCell
AT&T MetroCell Installation Guide • February 2016

Installation
LAN configuration requirements
To activate your AT&T MetroCell, it must be able to communicate with a dynamic Internet address in the AT&T Mobility network. If you’re connecting the MetroCell to a router that has a simple configuration and hasn’t been customized, you likely won’t have to make changes to your router settings.
• If you have customized your router configuration or are using a firewall, please consult the LAN configuration requirements in Appendix A, as well as documentation from your router manufacturer and/or Internet Service Provider.
Make sure that there is an available Ethernet port on a router or Ethernet switch with sufficient available bandwidth to support the traffic that will be carried over the MetroCell. See Appendix B for bandwidth guidelines.
Serial number
Record the 10 or 11 digit serial number before mounting the MetroCell. You will need this identifier during Activation. It can be found on the MetroCell label on the front of the device (you may have to remove the cosmetic cover which snaps over the body of the MetroCell), and also on the shipping label.
Figure 3 - Serial Number on Device Label
Site-specific hardware
All site-specific installation materials such as screws and wall anchors are the responsibility of the installer and are not included in the MetroCell packaging.
Placement guidelines
The AT&T MetroCell is intended for indoor use only.
The following are guidelines for placement of the MetroCell:
• Install the MetroCell in a central location, relative to the desired coverage area.
• The MetroCell should be installed on an interior wall or column near the ceiling.
Figure 4 – MetroCell - Indoor Installation Example
• Do not install the MetroCell close to metal obstructions such as heating and air-conditioning ducts, large roof or ceiling trusses, and major power cables.
• Walls between the MetroCell and users will reduce signal strength. Solid metal or metal mesh can block a radio signal entirely. Signals can typically penetrate one or two solid concrete walls, three or four cinder block walls, five or six drywall or wood walls.
• Avoid installing the MetroCell within a few feet of microwave ovens, cordless phones, fans, motors, and fluorescent lighting.
• The MetroCell should not be mounted where any person will spend more than a minute within a 12-inch radius of the device when it is active. See Appendix E for additional details.
• Locate the device in a spot which will permit the GPS Antenna to reach an exterior window, glass wall or door to receive GPS signals. If the device is unable to receive a GPS signal, it will not be able to complete activation. If multiple MetroCells (maximum of 3) are to be installed at the same address and are provisioned in a single “Group”, only one of them needs to have its GPS antenna reach a window, depending on placement and building construction. The GPS antenna cable included in the kit is 25 feet long. A 70-foot extension is available if needed - ask your AT&T representative.
• The MetroCell kit includes 150 ft. of shielded Cat5e Ethernet cable. Select a location for the MetroCell that is within 150 ft. of the router or switch port to which it will be connected. If necessary, the MetroCell can be as far away from the router or switch as 300 ft. If a cable longer than 150 ft. is required, customer must provide this cable, which must be shielded Cat 5e with metallic “boots”. In the case of installations performed by AT&T, AT&T will provide the longer cable.
• The MetroCell being installed should be 50 to 100 feet away from any other MetroCell or MicroCell in the same building. See Appendix C for additional information on installing multiple MetroCells.
The following is a schematic showing the connections required between the key components:
AT&T MetroCell Installation Guide • February 2016 3

Figure 5 – PoE+ Connectivity Diagram
Ethernet
To internetCustomer
router or switch PoE+ Injector MetroCell
Ethernet
To 110VAC power
To ground(optional)
Cat5e shieldedEthernet with
metallic “boots”(150 feet)
Device assembly
Unpack the body of the MetroCell.
Find the 2 “stick” antennas and screw them into the connection points shown in Figure 2.
Locate the metal bracket packed with the cosmetic cover and attach it to the back of the MetroCell, using the 4 provided screws.
Step 1: Mount AT&T MetroCell
Wall mount installation
To mount the device onto a wall, perform the following steps.
1. Select a location where the MetroCell can be mounted in a vertical position.
2. Each of the four corners of the MetroCell has a hole for securing it to the wall. Hold the MetroCell on the wall where it is to be installed and use a pencil to mark the position of each of the holes.
3. For each marking, drill a hole in the wall with the appropriately sized drill bit. Insert an anchor into each drilled hole. Use an anchor that is appropriate for the wall material. These must be provided by the installer.
4. Align the bolt holes on the MetroCell with the drilled bolt holes with anchors and drive the screws or bolts through the bolt holes on the MetroCell and into the anchors.
Figure 6 - MetroCell Bolt Holes
Step 2: Connect AT&T MetroCell
Power supply
The MetroCell must be powered either by the provided Power over Ethernet Plus (PoE+) injector or by the provided 48V AC/DC power adaptor. Do NOT use both at the same time, and do NOT use Power over Ethernet from a router or switch. In most cases, the PoE+ injector is recommended, since it requires that only one cable be run to the MetroCell.
If the PoE+ Injector is used, the cable connecting the PoE+ injector to the MetroCell must be shielded Cat5e, and the connectors at both ends must have metallic “boots”. The MetroCell kit includes a 150’ length of this cable.
PoE+ injector use and mounting
1. PoE+ Injectors should be mounted in data equipment locations and must not be mounted above the ceiling or near the MetroCell.
2. The PoE+ Injector should be secured to an equipment rack (if available, customer-provided) or other secure fixture. If a ground connection is available near the PoE+ Injector, use the short (~6 inch) wire attached to the Injector or a longer wire provided by the installer to ground the Injector. If not available, the ground in the Injector power cord is adequate.
Figure 7 - Mounted PoE+ Injector
Connect the Ethernet cables
To attach the Ethernet cables, perform the following steps.
1. Route the supplied 10 foot Ethernet cable from the router or switch to the PoE Injector and plug it into the “Data In” jack.
2. Route the supplied 150 foot Ethernet cable from the MetroCell to the PoE+ Injector, and plug it into the “Data & Power Out” jack on the PoE+ Injector or router/switch (if the Injector is not being used).
3. Plug the other end of the long Ethernet cable into Ethernet Port #1 on the MetroCell.
4. Secure the long Ethernet cable to the wall.
4 AT&T MetroCell Installation Guide • February 2016

Figure 8 - Ethernet cable connection point
GPS antenna cable connection
The MetroCell has GPS capability for localization of the unit, which is required to comply with FCC Enhanced 911 (E911) regulations.
1. Connect the GPS antenna cable to the MetroCell. A 70-foot extension is available if needed - ask your AT&T representative. Do not use your own cable or more than one extension.
2. Route the GPS antenna to (or as close as possible to) the nearest exterior window, glass wall or door for satellite access and secure the end in place to a horizontal surface. Secure the cable along its length.
Note: If the MetroCell is unable to pick up a GPS signal, the device will be unable to complete activation.
Figure 9 – GPS antenna connection
Grounding
1. Each MetroCell must be grounded via shielded CAT5e cable with associated metallic boots back to the associated PoE+ Injector, switch, or router.
2. The PoE+ Injector, router, or switch must be grounded as appropriate for the particular piece of equipment.
3. The installer is responsible to ensure that adequate grounding is provided.
Power Up
Finally, power up the MetroCell by connecting the PoE Injector power cord to the PoE Injector and plugging it into a 110V outlet. Make sure the On/Off Button (see Figure 2) is On. When On, the Power LED will be lit.
Step 3: Device Cover
Cosmetic Cover Attachment (Optional)
If the optional MetroCell cosmetic cover is to be fitted to the MetroCell:
• Clip the cosmetic cover into the attachment point on the top of the MetroCell unit and secure in place using the two retention screws at the bottom of the cover.
Note that when the cover is on, you will be unable to view the LED lights or the serial number, so it is advisable to attach the cover after activation.
Figure 10 - Cosmetic cover
Radio frequency (RF) safety compliance
The Terms and Conditions agreed to by every customer purchasing a MetroCell from AT&T require that the customer respond to inquiries about the MetroCell from employees and members of the general public who might come into proximity with the MetroCell antennas. Information to assist the customer in responding to inquiries is provided in Appendix E and must be followed prior to operating the MetroCell. FCC rules require that this information be maintained with the MetroCell and made available when requested.
Station authorization
The MetroCell radio is permitted by the FCC to operate on spectrum licensed to AT&T. In accordance with FCC rules, AT&T requires the customer to maintain the notice provided in Appendix F with or near the MetroCell and to present it when requested.
Activation
Your MetroCell is now ready for activation. This is done through the MetroCell website, described in the next section.
AT&T MetroCell Installation Guide • February 2016 5

The AT&T MetroCell website: att.com/metrocellThe MetroCell customer website provides access to a wealth of information about the MetroCell, as well as to the management functions you can perform.
Contents and use of the website are described in greater detail in the full AT&T MetroCell User Guide, which is available at att.com/metrocell.
Premier username & password
If you do not already have an AT&T Premier username and password, please go to the following website for information on how to obtain these credentials:
https://www.wireless.att.com/businesscenter/premier/get-started-premier.jsp
The individual designated in Premier as the Company Administrator, sometimes referred to as the Telecom Manager or TCM, will by default have access to all functions in the MetroCell website. A second tier of Premier users, called BAN (Billing Account Number) Administrators, will by default have access to all MetroCell functions but can be restricted by the TCM Admin. See the MetroCell User Guide for more information.
Each MetroCell is associated with a BAN. A BAN Admin will be able to manage any MetroCells associated with the BAN; a TCM may be able to manage MetroCells associated with multiple BANs.
Note that while you will need a Premier username and password to access the Manage My MetroCell portion of the MetroCell website, you will not need to enter the main Premier website to do so.
Activating your new AT&T MetroCell
First, make sure you have all of the following information, which will be required in order to activate your MetroCell:
• The customer administrator’s AT&T Premier login ID and password.
• The serial number of the MetroCell you are activating (found on the device label or shipping label).
Figure 11 - Serial Number on Device Label
• The street address at which the MetroCell is installed.
• A “nickname” which you want to assign to the MetroCell to make it easier to identify.
• The location of the MetroCell in the building, which will be sent to emergency responders in the event of a 911 call (e.g., Room 3-456, 2nd floor telephone closet).
• The name, email address, and phone number of an individual who will serve as a technical contact when AT&T needs to communicate with the customer about the MetroCell.
• The name of the Internet Service Provider which will provide internet access for the MetroCell. This may be helpful in resolving problems that may arise.
From the website Product page (att.com/metrocell), select Manage My MetroCell.
The resulting page (after logging in) provides a listing of the MetroCells that the particular user is authorized to manage, with associated status identified. The MetroCell you have just installed should be listed with a status of “Inactive.” Click on “Device 1” to go to the Activation page.
Enter all of the requested information and click the Submit button.
Providing an accurate address for the building where the MetroCell is located is critical for ensuring 911 emergency first responders (fire, police, and medical) are dispatched to the correct location. The address you provide is used in two important ways: (1) for routing 911 calls from your MetroCell to the appropriate 911 dispatch center; and (2) ensuring 911 emergency first responders are dispatched to the building where the MetroCell has been installed. Failure to provide the correct and complete address may delay or prevent first responders from arriving at the location of the emergency. If you are activating multiple MetroCells located in different buildings (e.g., an office park or campus), you must provide the correct building identifier for each MetroCell location; otherwise, emergency first responders may go to the wrong building. Additionally, providing one address for an entire office park may delay the emergency service response.
The MetroCell will initialize, establish IP connectivity, update its software, reboot, and configure itself. This process can take up to 2 hours to complete.
When the device is ready for use, the Power and System LED indicators (see Figure 2) will all be on and steady.
If any problems occur during the activation process, refer to the Troubleshooting Guide in Appendix D to this Installation Guide or to the Help or Troubleshooting link on most MetroCell website pages.
When activation is complete, you will receive an email message and, if you are at the Activation Progress page, on screen as well, confirming your successful activation. The email will be sent to the Technical Contact email address entered in the activation process.
6 AT&T MetroCell Installation Guide • February 2016

After activation, you should perform the following checks to ensure that your MetroCell is operating properly:
1. Check that AT&T handsets within range of the MetroCell display more “bars” of signal strength than they did before the MetroCell was activated.
2. Make at least one test call and test at least one data application.
3. Place a test call when within range of the MetroCell and walk outside the building, at least several hundred feet away from the MetroCell. Note whether the call remains connected as you get farther away from the MetroCell. (This is to test “hand-out” to the public macro network. Omit this test if there is no coverage from the public network in the area.)
Please Note: MetroCell customers are provided with Premium edition at no additional charge. With premium edition you will be able to operate your MetroCell in “Closed” mode, which means the MetroCell will be accessible only to users of those AT&T cellular phone numbers that you specify.
When checking for signal strength and placing test calls, please be sure either that the MetroCell is in “Open” mode or that the phone you are using to check performance is on the approved user list if the MetroCell is in “Closed” mode.
See the full MetroCell User Guide (available at att.com/metrocell) for additional information.
AT&T MetroCell Installation Guide • February 2016 7

Appendix A: Local transport requirementsConfirm the following router/switch settings prior to activating your AT&T MetroCell:
• DHCP is ON
• MTU size is set to 1492
• MAC address filtering is either turned off or allows the MAC address of the MetroCell
• IPSec Pass-Through is Enabled
• Block Fragmented Packets is Disabled
If using multiple routers, the MetroCell must be connected to the first router connected to the broadband modem.
If the MetroCell is connected to a router that is connected to a modem and both the router and the modem have NAT (Network Address Translation) enabled, disable NAT either in the router or the modem.
TCP/UDP Ports
All ports listed need to be Open for inbound and outbound connections:
− UDP Ports 123, 500, 4500, 33434, 33435, 33436 − TCP Ports 443, 7004, 7014
IP Address Pass-Through
If the local network has a firewall with specific IP addresses allowed to pass through, the following addresses must be allowed to pass:
Port IP Addresses
TCP 443, 7004, 7014: 166.147.105.25
UDP 123: 12.230.208.13312.230.209.512.230.208.4812.230.209.133
UDP 500, 4500, 33434, 33435, 33436:
12.230.209.8112.230.209.16112.230.209.22512.230.209.1712.230.208.2512.230.208.8112.230.208.20912.230.208.145
In addition, no traffic to or from the following URLs should be blocked:
fileserver.metro.wireless.att.com hnm.metro.wireless.att.com initial-ipsecrouter.metro.wireless.att.com
Appendix B: Bandwidth guidelinesCustomer is responsible for providing connectivity to the Internet.
The required bandwidth will depend on the number of simultaneous users you want to be able to support and whether data-intensive applications are being used.
The maximum total traffic that can be carried by a MetroCell across all simultaneous users, based on its radio interface, is:
• 5.6 Mbit/sec. from handsets to the MetroCell (uplink)
• 21 Mbits/sec. from the MetroCell to handsets (downlink)
Each simultaneous voice call requires 37 Kbit/sec. of bandwidth on the Internet access connection.
A full complement of 32 simultaneous voice calls would require 1.2 Mbit/sec.
If some of these user sessions are high-volume data sessions instead of voice calls, the required bandwidth can be much higher. For example, watching a streaming video can peak above 1.5 Mbit/sec. for a single user. Data sessions tend to be “bursty,” with fluctuating demands for bandwidth.
When voice and data sessions are competing for limited bandwidth, priority is given to the voice calls.
Customer is responsible for taking all of these factors into consideration in determining how much bandwidth is needed on the Internet access connection.
In the absence of any specific information on expected usage, it is suggested that capacity of at least 10 Mbps down and 2 Mbps up be provided.
8 AT&T MetroCell Installation Guide • February 2016

Appendix C: Installing multiple MetroCells The floor area that can be covered by a single MetroCell is estimated to be up to 15,000 square feet, varying substantially according to the building layout and construction material. If the area to be served is larger than this, a 2nd or 3rd MetroCell may be a possibility. However, be aware of the following considerations:
• If the MetroCells are too close to each other (or to a MicroCell), their signals may interfere with each other’s, resulting in poor performance.
• If the MetroCells are too far away, then if one is walking from the area served by one to the area served by another, a call in progress may drop before it is handed off to the other MetroCell.
If optimal performance is desired, a custom Radio Frequency (RF) design, performed by a qualified RF engineer using sophisticated equipment, is required, followed by optimization of the antennas, power, and other settings.
In the absence of such a custom design, the following guidelines are provided.
1. Install the first MetroCell and activate it. If possible, allow some flexibility to be able to move it to adjust the coverage area in step 5.
2. Map out the effective coverage area of the first MetroCell by walking around while looking at the number of “bars” of signal strength on a handset. Identify the edge of the area covered by the 1st MetroCell where signal strength is between 1 and 2 bars. This is as far away from the first MetroCell as a user could be and still be properly served by that MetroCell.
3. Find a site for the 2nd MetroCell that is as far away from the edge of the coverage area identified in step 2 as that edge is away from the first MetroCell. Map the coverage area as in step 2.
4. Install and activate the 2nd MetroCell. If possible, allow some flexibility to move it to adjust the coverage area in the next step.
5. Place test calls from points throughout the combined coverage area, especially in the overlap area, where interference between the two may adversely affect call quality. Test for the ability to place calls, the ability to maintain calls without dropping, and voice quality. Adjust the locations of the MetroCells if necessary to achieve the best performance.
AT&T MetroCell Installation Guide • February 2016 9

Appendix D: Troubleshooting guideIf you are not able to make a voice call or use data applications, follow the troubleshooting steps in this appendix.
If you have multiple small cells at the same site and are experiencing poor voice quality, slow data speeds, or dropped calls, the cause may be interference between the cells. It may be necessary to increase the separation between cells or otherwise shield the cells from each other.
Preliminary steps
• Power down the MetroCell and wait 10 minutes.
• Power up the MetroCell and wait at least 15 minutes.
• Ensure that an appropriate (3G-capable) mobile device is available.
• If the MetroCell has been configured to operate in “Closed” mode, ensure that any device being used to make test calls is on the Approved User List (see the AT&T MetroCell User Guide available at att.com/metrocell).
• Check that an Internet router is installed.
• Check that the Internet line is working properly.
• Ensure that access to the router and MetroCell are available.
LAN configuration requirements
Verify that the LAN Configuration Requirements in Appendix A are met. This may require adjustment of certain router parameters.
Debug interface
A number of LEDs and a reset button are located behind the removable cover for debugging purposes (see Figure 2).
LEDs provide status indication for:
• Power• System• Phone (Device)• Second Ethernet port (not used in the typical installation)• GPS
These LEDs can be used to help diagnose problems – see the troubleshooting steps below. The LED for the second Ethernet port simply indicates that that port is in use.
Steps to perform LED troubleshooting
Step 1 – MetroCell power LED
If Then
The Power LED on the MetroCell is ON
Power is OK, skip to Step 2.
The Power LED on the MetroCell is OFF
Check the source of power to the MetroCell, including:• The outlet feeding the Power Injector.• The power cable feeding the Power Injector.• The Power and Ethernet lights on the Power Injector.• The Ethernet cable from the Power Injector to the MetroCell.
(Make sure it is shielded CAT5e cable, installed as described, and not damaged.)If all of the above appear to be in good working order, call the AT&T Product Management Center at 877-996-7017 and enter the PIN ‘METRO’ (63876).
The Power LED is blinking Device has a major hardware fault. Call the AT&T Product Management Center at 877-996-7017 and enter the PIN ‘METRO’ (63876).
10 AT&T MetroCell Installation Guide • February 2016

Step 2 – MetroCell system LED
If Then
The System LED is ON Skip to Step 3.
The System LED is OFF There could be a system error or backhaul network problem.• Power down the MetroCell and wait 10 minutes.• Power up the MetroCell and wait at least 15 minutes.After performing the above, if System LED is ON, check to see if problem is resolved. If not, call the AT&T Product Management Center at 877-996-7017 and enter the PIN ‘METRO’ (63876).
The System LED is BLINKING A software upgrade or an auto-configuration process may be in progress.Wait until the upgrade or configuration is completed (up to 30 minutes).If System LED is ON, check to see if problem is resolved. If not, call the AT&T Product Management Center at 877-996-7017 and enter the PIN ‘METRO’ (63876).
Step 3 – Phone (Device) LED
If Then
The Phone (Device) LED is ON
If you are unable to make calls, call the AT&T Product Management Center at 877-996-7017 and enter the PIN ‘METRO’ (63876).
The Phone (Device) LED is OFF
• Check all cables and devices back to the power source and Ethernet router or switch.• Replace any components that appear faulty.If the problem is not resolved, call the AT&T Product Management Center at 877-996-7017 and enter the PIN ‘METRO’ (63876).
The Phone (Device) LED is BLINKING
• If the System LED is also blinking, the MetroCell is initializing. Please wait up to 30 minutes and check again.
• If the system LED is on, either maximum number of users is connected or there is congestion in the internet access network.
• If the System LED is off, there may be an impairment in the Internet access network. Check that the network is performing properly.
Step 4 – GPS LED
If Then
The GPS LED is ON GPS location verification was successful. No action is required.
The GPS LED is OFF GPS lock was not achieved but other means will be used to validate location.
The GPS LED is BLINKING GPS location check is in progress. Wait until location check is completed (up to 30 minutes). If problem persists, call the AT&T Product Management Center at 877-996-7017 and enter the PIN ‘METRO’ (63876).
If you are still unable to complete calls and use data applications, please call the AT&T Product Management Center at 877-996-7017 and enter the PIN ‘METRO’ (63876)
AT&T MetroCell Installation Guide • February 2016 11

Appendix E: Radio frequency (RF) safety compliance When operated in accordance with manufacturer specifications and AT&T’s instructions, the MetroCell meets FCC Radio Frequency (RF) safety compliance requirements. Details are provided below and at att.com/metrocell.
The terms and conditions agreed to by every customer purchasing a MetroCell from AT&T require that the customer take the following actions to avoid excess RF exposure to employees, contract workers, and other persons who may gain proximity to the MetroCell antennas (“Persons with Access”):
a. Install the MetroCell antennas at a distance of at least 1 foot away from any work station or other area where Persons with Access may routinely be present (i.e. for a time period greater than one minute), including areas of short-term duration such as, but not limited to, areas where there is a light, light switch, thermostat, HVAC unit or vent, electrical outlet, or sign.
b. Instruct all Persons with Access to remain at least 1 foot from the MetroCell antennas;
c. Instruct all Persons with Access to inform customer if there is a need to get closer than 1 foot from the MetroCell antennas;
d. Instruct all Persons with Access to coordinate work near the MetroCell antennas with customer;
e. Deactivate the system or MetroCells when needed, in the manner instructed by AT&T or the Manufacturer, if Persons with Access need to work near the MetroCell antennas. When deactivation is required, Customer will notify the Persons with Access when the system or MetroCells are deactivated, ensure that the system or MetroCells remain deactivated while work is performed, and reactivate the system or MetroCells when all work is complete and all Persons with Access are located at least the required distance away from the MetroCells; and
f. Follow such other instructions as AT&T or the Manufacturer may deem appropriate from time to time, including, but not limited to, the installation and
maintenance of any notice, caution, and warning signs, and any RF transparent screen/shield. Customer should specifically refer to Appendix F to this Installation Guide, which contains specific instructions for maintaining a record identifying AT&T as the custodian of the station’s license to operate.
Definition of small cells included in this certification
This certification covers only a single Alcatel-Lucent 9364 Metro Cell Outdoor V 2.0 antenna when deployed inside a building, which transmits in only a single frequency band, either 869-894 MHz or 1930-1990 MHz, at a peak EIRP of 250 mW. [Note: the 9363 Indoor version covered by this User Guide uses the same radio as the 9364 Outdoor model.] Sporton International, Inc., RF Exposure Evaluation Report FA170613 (27 March 2012 Rev 01), provides additional details for the small cell and the specifications used in evaluating compliance. If any RF modifications are made, AT&T must also reassess the technical parameters of the small cells identified above to confirm continued compliance with the FCC exposure limits.
Date of certification: 27 February 2013
Appendix F: Station Authorization When operated in accordance with manufacturer specifications and AT&T’s instructions, the MetroCell meets FCC Radio Frequency (RF) safety compliance.
STATION NAME:
________________________________________
PURSUANT TO FCC RULE 22.303 AND 101.215, THE CUSTODIAN OF THIS STATION’S LICENSE IS:
AT&TATTN: FCC-FAA REGULATORY COMPLIANCE TEAM3300 E. RENNER ROAD, B3132RICHARDSON, TEXAS 75082855-699-7073
WarrantyOne-Year Limited Warranty AT&T warrants to the first retail purchaser of an AT&T MetroCell device that, should this product or any part be proved defective in materials or workmanship, from date of purchase, as evidenced by AT&T billing records for a period of one (1) year, then it will be subject to the terms of this one-year limited warranty. Such defects will be repaired or replaced without charge for parts or labor directly related to the defect.
Limitations And Exclusions: This warranty does not apply to any cost incurred for removal or reinstallation, or to any product or part thereof which has suffered through normal wear and tear, alteration, improper installation, physical abuse, misuse, neglect or accident. Damage resulting from an act of God, including but not limited to fire, flood, earthquake and other natural disasters will be excluded. This limited warranty is in lieu of all other warranties, express or implied either in fact or by operations of law, statutory or otherwise, including, but not limited to, any implied warranty of merchantability or fitness for a
particular use. AT&T does not authorize any other person to assume any liability beyond the warranty herein described. In no event, whether based in contract, tort or any other legal theory, shall AT&T or any of its agents or sellers be liable for incidental, consequential, indirect, special, or punitive damages of any kind resulting from the use of this product, including but not limited to interrupted or incomplete phone calls, omission or negligence arising out of any breach of this warranty. In no event shall AT&T or its agents or sellers be liable for any damages however defined in an amount in excess of the purchase price.
Customers who believe they require warranty service should call the AT&T Product Management Center at 877-996-7017 and enter the PIN ‘METRO’ (63876). A Customer Care representative will take information over the phone to attempt to diagnose and remedy the issue. If the Customer Care representative determines that warranty service is required, the representative will provide instructions on how to return the device for repair or replacement.
12 AT&T MetroCell Installation Guide • February 2016©2016 AT&T Intellectual Property. All rights reserved. AT&T and Globe logo are registered trademarks of AT&T Intellectual Property. All other marks are the property of their respective owners.