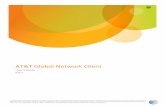AT&T Global Network Client Administrator's GuideT Global Network Client User’s Guide AT&T Global...
Transcript of AT&T Global Network Client Administrator's GuideT Global Network Client User’s Guide AT&T Global...
AATT&&TT GGLLOOBBAALL NNEETTWWOORRKK CCLLIIEENNTT ユユーーザザーーズズ・・ガガイイドド Version 8
©2007, AT&T, All Rights Reserved, 8/6/2007 ©2009, AT&T, All Rights Reserved, 10/4/2009
AT&T Global Network Client User’s Guide
ご注意 当ガイドは正確性を期し作成しておりますが、内容は変更される場合がありますことを
ご了承ください。
改訂について 当ガイドは AT&T Labs 内 AT&T Global Network Client 開発グループが改訂・管理
を行います。
©2009, AT&T, All Rights Reserved -2-
AT&T Global Network Client User’s Guide
概概要要 AT&T Global Network Client は、お客様のコンピューター(Windows 使用)からイン
ターネットや社内ネットワークへの様々な接続手段によるアクセスを可能にします。
当ガイドのご利用にあたり 当ガイドは AT&T Global Network Client の全ユーザー対象に、基本的な機能と構成
をご理解いただくためのものです。
当ガイドのご利用にあたり Microsoft Windows とコンピューター・ネットワークにつ
いての基本的な知識が必要となります。
各項目の詳細についてサポートが必要な場合は、お客様のアカウント・アドミニストレ
ーターにお問合せください。アカウント・アドミニストレーターはお客様社員で、より
詳しいサポートや技術的なサポートをユーザーに提供する役割を担います。
©2009, AT&T, All Rights Reserved -3-
AT&T Global Network Client User’s Guide
AATT&&TT GGlloobbaall NNeettwwoorrkk CClliieenntt 概概要要 AT&T Global Network Client は、Windows をお使いのコンピューターから、インタ
ーネットや社内ネットワークに世界中から簡単にアクセスすることができるソフトウェ
アです。そのインターフェースはシンプルでわかりやすく、自動的に携帯電話、Wi-Fi、ブロードバンド、ダイヤルアップ、ISDN 等の接続手段を検知し接続する機能を持ちま
す。 またその他に、セキュリティ・ポリシーの強制やアクセスポイント一覧のオフラ
イン検索、詳細の接続履歴やログ記録等の機能も備えています。
The AT&T Global Network Client は 3 種類のエディション(インターネット、 マネ
ージド VPN、LaptopConnect)があります。各エディションは共通のシンプルなインタ
ーフェースと総合サポート・ツールを備え、お客様がご契約されているネットワーク・
サービスに必要な機能だけをインストールする様に設計されています。各エディション
についての詳細情報は、当ガイドの「導入」の章を参照してください。
図 1: メイン画面
©2009, AT&T, All Rights Reserved -4-
AT&T Global Network Client User’s Guide
イインンスストトーールルのの準準備備
システム用件 AT&T Global Network Client とそのコンポーネントは、次のオペレーティング・シス
テムとハードウェア性能に対応します。(以下に記載されていないオペレーティング・
システムや下位のハードウェア性能でも作動しますが、正式なテストおよびサポートは
されておりません。)
オペレーティング・シス
テム ソフトウェア ハードウェア
Windows Installer 3.0 以上
MSXML 3 または 4
IBM PC または 100% IBM PC互換機
800 MHz またはそれ以上のプ
ロセッサー推奨
512 MB またはそれ以上の RAM 推奨
250 MB の空容量
ダイヤル接続: 14,400 のモデ
ム対応、Windows による構成
Wi-Fi 接続: NDIS 5 仕様およ
び AT&T によるテスト済の無
線 LAN アダプター
携帯電話接続:モバイル用 LANカード
Windows® XP (SP2 以
上)1,
Windows® Vista
Windows 7
管理者権限が必要です: ソフト
ウェアのインスト
ールには、管理者
権限が必要です。
1 Windows XPを使用したプライベートWi-Fi接続にはMicrosoftワイヤレスLAN APIが必要で
す。;Windows XP SP3 に含まれます。Windows XP x64 はサポート対象外です。
©2009, AT&T, All Rights Reserved -5-
AT&T Global Network Client User’s Guide
インストールおよびご使用前の確認事項 AT&T Global Network Client のインストールとセットアップをする前に、以下の項目
の情報が準備されているかをチェックリストでご確認ください。準備されていない項目
はアカウント・アドミニストレーターに確認してください。
• アカウント名 • ユーザーID • パスワード • 管理者権限(インストール、アップグレード) • お客様 PC の Windows 導入メディア (CD もしくは圧縮ファイル) • ハードウェアその他機器類のネットワーク接続が次の手段で確立していること;
ケーブルか DSL、Wi-Fi、携帯電話モデム/カード、ISDN T/A、ダイヤル・モデ
ムと電話線経由でのインターネット接続
AT&T Global Network Client のエディション AT&T Global Network Client は 3 種類のエディションにパッケージされています。
アカウント・アドミニストレーターから配布されたエディションのみをインストールし
てください。お客様が使用されないサービスが含まれるエディションをインストールす
るとネットワーク接続できない場合があります。各エディションの概要は以下の表のと
おりです。
インターネット マネージド VPN LaptopConnect
リモートアクセス・サービス
マネージド VPN サービス
エクステンデット・アクセス
AT&T ファイアウォール l
Lightweight ポリシー強制
LaptopConnect 携帯ドライ
バー
図 2: AT&T Global Network Client エディション表
インターネット・エディション インターネット・エディションには AT&T Global Network Client が含まれます。
マネージド VPN エディション マネージド VPN エディションには AT&T Global Network Client と、AT&T マネージ
ド VPN サービスをサポートする機能が含まれます。
©2009, AT&T, All Rights Reserved -6-
AT&T Global Network Client User’s Guide
LaptopConnect エディション LaptopConnect エディションには AT&T Global Network Client と AT&T マネージ
ド VPN サービスをサポートする機能と AT&T LaptopConnect を使用する携帯電話接
続デバイス・ドライバーの自動インストール機能が含まれます。
©2009, AT&T, All Rights Reserved -7-
AT&T Global Network Client User’s Guide
イインンスストトーールル アカウント・アドミニストレーターにより、AT&T Global Network Client はインスト
ール時にカスタマイズされている場合があります。カスタム版のクライアントを使用し
ている場合は、以下の画面が表示されないことがあります。
旧バージョンをアップグレードする
クライアントV.5.0以上からアップグレードしてください: それ以前のバー
ジョンはインストールの前に
アンインストールを行ってく
ださい。
すでに AT&T Global Network Client をお客様のコンピュー
ターにインストールされている場合、V.8 のインストール時に、
V.5.x と V.6.x からのアップグレードを行います。アップグ
レードは、一旦旧バージョンをアンインストールし、コンピ
ューターを再起動した後に、新バージョンのインストールを
開始します。その際、お客様のユーザー情報と、クライアン
トのカスタマイズ情報は保存されます。ただし、現在ご使用
の AT&T Global Network Client が V.5.03 以前の場合、ユ
ーザー情報は保存されません。
もしご使用中の AT&T Global Network Client が V.5.0 以前の場合は、V.8 もしくは
それ以降のバージョンをインストールする前にアンインストールを行ってください。
Version 7 をアップグレードする もしお客様が V.7.0 以降をすでにご使用の場合は、インストール時に次のようなアップ
グレードの確認画面が表示されますので、「はい」をクリックして進んでください。
図 3: アップグレード確認画面
異なるエディションへのアップグレード AT&T Global Network Client の現在のエディションから異なるエディションへのアッ
プグレードは推奨しませんが、例外としてインターネットおよびマネージド VPN エデ
ィションから LaptopConnect エディションにアップグレードしモバイル・カードのデ
バイス・ドライバーを導入することは可能です。LaptopConnect エディションにアッ
プグレードを行う際、自動的にデバイス・ドライバーがインストールされます。デバイ
ス・ドライバーをマニュアルで外して LaptopConnect エディションをインストールす
ることはできません。
©2009, AT&T, All Rights Reserved -8-
AT&T Global Network Client User’s Guide
インストール お客様のインストール・メディア(USB ドライブ、CD、ダウンロード・ソフトウェア
等)の実行ファイルをダブルクリックし、インストールを開始します。各エディション
の実行ファイル名は以下のとおりです。
エディション 実行ファイル名
インターネット agnc_int.exe
マネージド VPN agnc_vpn.exe
LaptopConnect agnc_laptopconnect.exe
図 4: 実行ファイル名一覧
ステップ 1 インストール確認画面で「次へ」をクリックして進みます。
図 5: インストール初期画面
©2009, AT&T, All Rights Reserved -9-
AT&T Global Network Client User’s Guide
ステップ 2 ライセンス同意画面で、「同
意します」にチェックし、
「次へ」をクリックして進み
ます。
図 6: ライセンス同意画面
ステップ 3 標準インストールの選択を推奨し
ます。 アカウント・アドミニスト
レーターからカスタム・インスト
ールに関する詳細の指示がある場
合にのみ、カスタム・インストー
ルを選択してください。「次へ」
をクリックし進みます。
図 7: セットアップ・タイプ選択画面
注意:カスタム・インストールを選択する目的: 1. AT&T Global Client を使用せず携帯電話または Wi-Fi による接続を直接
行いたい場合 2. パーシステント 接続のデフォルト設定を有効にしたい場合 3. FastPath コードを使用する場合. 4. 言語サポートを選択する場合
詳細は以下の「カスタム・インストール・オプション」の項を参照してくださ
い。. ©2009, AT&T, All Rights Reserved -10-
AT&T Global Network Client User’s Guide
ステップ 4 「インストール」をクリックします。
図 8: インストール準備完了画面
ステップ 5 「AT&T Global Network Client LaptopConnect Edition を開始す
る」をチェックし、「完了」をクリッ
クします。
図 9: インストール完了画面
©2009, AT&T, All Rights Reserved -11-
AT&T Global Network Client User’s Guide
インストール失敗の場合 インストール完了画面になる前にインストールを途中でキャンセルするかインストール
中にエラーが発生した場合、インストール中断画面が表示され、インストールが成功し
なかったことを確認します。「終了」をクリックし、再度インストールを開始するもし
くは別の作業を再開する前にコンピューターを再起動してください。
図 10: インストール中断画面
©2009, AT&T, All Rights Reserved -12-
AT&T Global Network Client User’s Guide
カスタム・インストール・オプション
カスタム・インストールを選択 カスタム・インストール・オプションを
選択するには、ステップ3において、右
図のように「カスタム」にチェックをし
ます。「次へ」をクリックして進みます。
図 11: カスタム・インストール・パス
FastPath コード FastPath コードの入力は任意ですが、 サー
ビス管理者から FastPath コードを受け取っ
ている場合は入力してください。カスタム・
インストールを選択した場合、途中で
FastPath コードの入力を要求されます。入力
しない場合もインストールは正常に完了しま
すが、ネットワークに接続できない場合があ
りますので、お持ちの方は入力してください。
「次へ」をクリックして進みます。
図 12: FastPath コード
©2009, AT&T, All Rights Reserved -13-
AT&T Global Network Client User’s Guide
サポート言語の選択 AT&T Global Network Clientは英語、
フランス語、ドイツ語、日本語2、スペ
イン語での自動インストールに対応して
います。
英語対応のファイルのインストールは必
須です。その他の言語対応は、カスタ
ム・インストール・パスの使用により構
成できます。
カスタム・インストールを選択した時は、
「言語」 フォルダを開き、設定したい言
語に変更することができます。「言語」
のすぐ横の矢印をクリックすると有効な
選択肢が表示されます。「次へ」をクリ
ックし、インストールを続けます。
図 13: 言語の選択
モバイルカード・デバイスドライバ
ーのインストール LaptopConnect エディションをインストールする場合はモバイルカード・デバイスド
ライバーが自動的に必ず導入されます。カスタム・インストールをしても手動でこれを
外すことはできません。
携帯電話網または Wi-Fi ネットワークに直接接続を行う場合 認証を行わない、携帯電話によるインターネット接続のインストール・オプション
ネットワーク接続時に AT&T Global Network 認証を要求しないものがあります。 携帯電話と Wi-Fi 接続の 2 種類は、AT&T Global Network の認証を入力する必要があり
ません。カスタム・インストールを選択し、インストール・オプション画面下の「ネッ
トワーク・アクセス・オプション」で「デフォルトのインターネットへの接続…」(下図
参照)にチェックを入れます。ここにチェックを入れると、携帯接続や Wi-Fi ユーザー
にはインストール時に RAS 認証を求められることはありません。アカウント・アドミ
ニストレーターは、管理者ガイドのカスタマイズの項を参照しながら、インストールす
る全員にこのチェックボックスを付けるよう設定できます。
2 日本語は、ご使用のMicrosoft Windowsが日本語対応している場合にのみサポートします。
©2009, AT&T, All Rights Reserved -14-
AT&T Global Network Client User’s Guide
図 14: ネットワーク・アクセス・オプション
パーシステント接続 モードのデフォルト設定 インストール中、お客様もしくはアカウント・アドミニストレーターにより、パーシス
テント接続のデフォルト設定が可能です。手順は以下のとおりです:
1. 全ユーザーのスタートアップ・フォルダに AT&T クライアントのショートカ
ットキーを作成する。
2. ログイン・プロパティのその他・タブの「このプログラムの開始時の設定」
で、「システムトレイにメイン・ウィンドウを 小化する」にチェックを入
れる
3. ログイン・プロパティのプリファレンス・タブの「接続後の設定」で、「タ
スクバーの代わりにシステムトレイにメイン・ウィンドウを 小化する」に
チェックを入れる。
4. 接続のデフォルト設定をパーシステント接続に設定する。
インストール中にカスタム・インストール・オプションを選択した場合は、“ネット
ワーク・アクセス・オプション“で「パーシステント接続モードのデフォルト設
定」にチェックをしてください。(上図参照)
©2009, AT&T, All Rights Reserved -15-
AT&T Global Network Client User’s Guide
ネネッットトワワーーククにに接接続続すするる 初めてネットワークに接続する場合、殆どのユーザーがマニュアル設定することなく接
続を確立することができます。 AT&T Global Network Clientは、お客様のコンピュー
ターにインストールされている接続手段 全てに自動的にネットワーク接続を行う機能
があります。
AT&T Global Network Client を起動する デスクトップ上の AT&T Global Network Client のアイコンを クリックするか、「スタート」ボタンをクリックし「全てのプログ
ラム」から AT&T Global Network Client フォルダを選び、 AT&T Global Network Client をクリック
して起動します。 図 15: AT&T Global Network Client アイコン
接続する
ステップ 1 右図のメイン画面で緑色の「接
続」ボタンをクリックします。
図 16: メイン画面
©2009, AT&T, All Rights Reserved -16-
AT&T Global Network Client User’s Guide
ステップ 2 初めて接続する時には アカウント、ユーザ
ーID、パスワードを入力します。「パスワ
ードを保存する」にチェックを入れると、
次回以降、パスワードを入力する必要があ
りません。
トークン・ユーザーの方へ: PINとトークン
を入力し認証を受ける方は、表示されてい
るPINナンバーをパスワード欄に入力してく
ださい。詳細についてはPIN・トークン認証
についての項を参照してください。
OK をクリックします。 図 17: ネットワーク・ログイン画面
ステップ 3 右のような画面が表示さ
れると接続完了です!
図 18: メイン画面-接続完了
80
AT&T Global Network Client User’s Guide
接続中 ネットワーク接続中、メイン画面には、現在の接続状態のスループット値が表示されま
す。グラフの中の数値をポイン
ターでかざすと詳細の情報がわ
かります。グラフ右上から時計
回りに、
• 毎秒の転送バイト数の
大値 • 直前 1 秒の送信バイト数 • 直前 1 秒の受信バイト数 • ネットワークへの送信バ
イト数 • ネットワークからの受信
バイト数
AT&T Global Network Clientは、コンピューターにインスト
ールされているあらゆる通信タ
イプに対応する自動接続機能を
標準で装備しています。「切断」ボタンの下をクリックすると、現在接続を確立してい
るネットワークについての情報が表示されます。
図 19: メイン画面-接続中 : スループット・メーター
セキュリティ・ステータス メイン画面には、アカウント・アドミニストレーターが設定をしている場合、「セキュ
リティ状態」のパネルが表示され、コンピューターとネットワーク・セキュリティにつ
いての便利な情報を見ることができます。 「セキュリティ状態」パネルの中で知りたい内容のアイコンをクリックすると情報がポ
ップアップ画面で表示されます。
81
AT&T Global Network Client User’s Guide
図 20: ファイアウォール・ステータス情報
各アイコンの左側にはセキュリティ状態が表示されます。何もアクションが必要無い場
合は 、追加のアクションや構成が必要な場合は が表示されます。 接続した初めの数分間は、AT&T Global Network Client が更新内容の有効性を確認す
るまで 「更新」が の状態になっています。「更新」についての詳細は「ソフ
トウェア更新」の項を参照してください。
図 21: メイン画面-更新の確認中
パスワードの変更 パスワードはネットワーク接続時に変更することができます。ネットワーク・ログイン
画面で「変更」をクリックすると、以下のようなパスワード変更欄が表示されます。現
在のパスワードを「パスワード」に入力し、新しいパスワードを「新パスワード」と
「新パスワードを確認する」に入力します。パスワードは、アドミニストレーターが決
めた基準に従い入力してください(例:文字数制限など)。「パスワード・ルールを表
82
AT&T Global Network Client User’s Guide
示」をクリックし現在のルールを確認することができます。ネットワーク・ログイン・
ウィンドウで OK をクリックし、パスワードの変更と接続を完了します。
図 22: パスワード変更時のネットワーク・ログイン画面
ログイン情報の保存 初めての接続に成功した後、アカウント・アドミニストレーターが許可した場合に、ネ
ットワークへのログイン情報とパスワードを保存することができます。保存すると「接
続」をクリックした後にネットワーク・ログイン画面は表示されなくなります。もしネ
ットワーク・ログイン画面を表示したい時は「接続」の隣の矢印をクリックし、「ユー
ザーID とパスワードを入力し接続」を選びます。
図 23: メイン画面-保存したログイン情報で接続
83
AT&T Global Network Client User’s Guide
通信手段の検知 AT&T Global Network Client から接続する必要のない通信手段をアカウント・アドミ
ニストレーターが定義した場合、その手段によりネットワーク接続をしようとしても
「接続」ボタンがグレイアウトし、クリックすることができません。
図 24: メイン画面-通信手段の検知
パーシステント接続 パーシステント接続をサービス管理者が有効化した場合、お客様は AT&T Global Network Client を接続または再接続するための操作をする必要がありません。例えば、
PC がバッテリー容量不足などで休止状態から再起動した時には自動的にネットワーク
に再接続を行います。
パーシステント接続機能を使用する場合は、接続する優先順序画面で有効化する必要が
あります。「接続順序」パネルから「接続順序を変更」ボタンをクリックし、「接続手
順を設定」をクリックします。パーシステント接続を選択する、またはパーシステント
接続順序に倣って任意の順序を定義し、「この順接続順序でのパーシステント接続を修
正」にチェックを入れます。
84
AT&T Global Network Client User’s Guide
図 25: 接続順序設定画面
切断する セッションを終了するにはメイン・ウィンドウのオレンジの「切断」ボタンをクリック
します。切断の確認画面で「はい」をクリックします。
図 26: 切断の確認画面
Lightweight Policy 強制 AT&T Lightweight Policy Enforcement (LPE)は、基本的なアプリケーション監視の
オプション・サービスです。サービス管理者は、予め AT&T Global Network Client にファイアウォール、アンチウィルス、アンチスパイウェアをインストールしている場
合があります。メイン画面の「セキュリティ状態」のパネルに、お客様のコンピュータ
ーに導入されているセキュリティ・プログラムが Lightweight Policy を遵守している
かどうかの情報が表示されます。 もしアドミニストレーターが定義したルールに違反
している時は、「エラー」の画面が表示されます。必要なソフトウェアが稼動していな
いというエラーを受け取ったときは、アドミニストレーターに連絡をしてサポートを依
頼してください。
85
AT&T Global Network Client User’s Guide
PIN とトークンによる認証 初めて接続を行う時に、ネットワーク・ログイン画面のパスワード欄に、PIN コードと
トークンの番号を続けてスペースを空けずに入力してください。2 回目の接続時から、
ネットワーク・ログイン画面に PIN とトークンの入力欄が表示されるようになります。
ネットワーク・ログイン画面の右下の「オプション」をクリックし表示された「ログイ
ン画面オプション」で、ネットワーク・ログイン画面の表示をカスタマイズすることが
できます。
図 29: ネットワーク・ログイン画面
ログイン・ウィンドウ・オプションで
パスワード・フォーマットをドロップ
ダウン・リストから PIN とトークンを
選んで変更します。OK をクリックします。
図 30: ログイン・ウィンドウ・オプション画面
パスワード・フォーマットを PIN とトークンに変更すると、下画面のように、ネット
ワーク・ログイン画面に PIN とトークンの入力欄ができます。
図 28: ネットワーク・ログイン画面-PIN とトークン
87
AT&T Global Network Client User’s Guide
トークンのソフトウェアがインストールされている場合、AT&T Global Network Client はそれを認識し、認証にトークンを使用するかどうかの確認をします。「はい」をクリックす
ると AT&T Global Network Client はソフトウェアから自動的にトークンを取得し、入力
された PIN と共に送信します。
接続順序を変更する AT&T Global Network Client はお客様の使用しているコンピューターのネットワー
ク・タイプを認識します。「使用可能なネットワーク」に、AT&T Global Network Client が接続可能なタイプが表示されます。「使用可能なネットワーク」のアイコンを
クリックすると各ネットワーク・タイプの詳細がわかります。例えば、イーサネットは
ケーブル、DSL または電話回線によるブロードバンド接続であることがわかります。
図 29: メイン画面 - 使用可能なネットワークの詳細
接続可能なネットワーク・タイプのうち、どの順番で接続を行うかは「接続順序」の設
定により決まります。特にアカウント・アドミニストレーターにより設定されていない
場合、AT&T Global Network Client は「高速接続」の順序を有効と認識します。もし
高速なネットワーク・タイプが無い場合でも「高速接続」にはダイヤルアップ等の低速
ネットワークを含む全ての接続タイプを含むことができます。
AT&T Global Network Client は の状態にあるネットワーク・タイプにの
み接続を試みます。接続順序に設定されたネットワークが、「利用可能なネットワー
ク」の中で の状態に無い時は が表示され、確認が必要なことを知ら
せます。
図 30: 接続順位-チェック状態
現在有効な接続順序を確認するには、「接続順序」欄に表示されている接続タイプ名
(ブロードバンド、Wi-Fi、携帯電話、ダイヤルアップ、等)の隣の+マークをクリック
します。
88
AT&T Global Network Client User’s Guide
図 31: 接続順序欄
さらに、表示された接続タイプをダブルクリックすると詳細情報を見ることができます。
例えば、Wi-Fi の+マークをクリックして表示された「優先プライベート」をダブルク
リックすると、優先プライベート Wi-Fi ネットワークの情報が表示されます。
図 32: 優先プライベート Wi-Fi ネットワーク画面
ブロードバンドの+マークをクリックして表示されたプロキシサーバー(インターネッ
ト・オプション)をダブルクリックするとプロキシの場所を選択する画面が表示されま
す。
図 33: プロキシの場所を選択する画面
89
AT&T Global Network Client User’s Guide
アカウント・アドミニストレーターやAT&Tお客様担当者か
ら特に指示をされない限りAT&T Global Network Clientに予め設定されている接続順序を変更することは、推奨しま
せん。
接続順序を変更しないでください: デフォル
ト設定の接続順序は、指
示が無い限り変更しない
でください。
接続順序を変更するにはメイン画面下部の「接続順序」の
「接続順序を変更する」をクリックします。リストからタイ
プを選択し、接続順序を有効にします。
図 34: メイン画面-接続順序を変更する
90
AT&T Global Network Client User’s Guide
ドロップダウン・ボックスには8つの接続タイプが表示されます。
接続タイプ 説明 高速接続 全ての有効な接続手段を使用します。Wi-Fi
は、無料のホットスポットへの接続を他の推
奨スポットより優先して行います。高速接続
ができない場合に低速接続を行います。 低コスト接続 ブロードバンドと、ダイヤルアップおよび
ISDN 接続のみを行います。Wi-Fi や携帯電
話による接続はしません。追加料金のかから
ない接続手段を使う時にのみこの順序を選択
します。 ダイヤル・オンリー接続 ダイヤルアップまたは ISDN による接続のみ
を行い、ブロードバンド、Wi-Fi もしくは携
帯電話接続はしません。 高速推奨接続 全ての有効な接続手段を使用します。 Wi-Fi
は推奨アクセスポイントにのみ接続を行い、
公共の無料アクセスポイントには接続しませ
ん。高速接続ができない場合に低速接続を行
います。 Wi-Fi オンリー接続 Wi-Fi 接続のみ行い、推奨の公共アクセスポ
イント、プライベートのアクセスポイントと
無料アクセスポイント、など全タイプのアク
セスポイントに接続します。 ISDN オンリー接続 ISDN 接続のみ 携帯電話オンリー接続 携帯電話接続のみ パーシステント接続 ブロードバンド、Wi-Fi または携帯電話接続
を行います。AT&T の管理サーバー上設定が
行われていれば、ユーザーの操作不要で自動
的に接続や再接続の機能が働きます。
図 35: デフォルトの接続順序表
91
AT&T Global Network Client User’s Guide
接続順序を設定する デフォルト既定の接続順序を参照し、
独自の接続順序を設定する場合は、表
の中の「新しい接続手順を作る」をク
リックします。デフォルト既定の接続
順序を変更することはできません。
図 36: 接続順序の設定画面
接続順序を変更するには、「新規」をクリックし、新しい接続順序を作成します。「空
の接続を作る」または「既存の接続順序を元に作る」を選択します。
図 37: 新しい接続手順を作る
92
AT&T Global Network Client User’s Guide
「空の接続を作る」を選択した場合
は「行を追加」をクリックして新し
い接続タイプを追加します。
図 38: 接続順序を設定
図 39: 自動接続手順に行を追加
作成した接続順序の「名前を変更」するか、「削除」する場合は接続順序の設定画面で
該当のボタンをクリックします。
接続順序を変更する場合は、変更する接続タイプをハイライトし、「上に移動」、「下
に移動」もしくは「削除」をクリックします。
サードパーティ有線およびワイヤレス接続(ブラウザ・ログイン) AT&T Global Network Client V7.4 (有線)以降と V8 (ワイヤレス)では、ウェブ・ブ
ラウザからのサードパーティ接続に対応しています。
93
AT&T Global Network Client User’s Guide
AT&T Global Network Client は自動的にサードパティ・ネットワークを検知します。
例えばもしサードパーティの Wired イーサネットを検知すると、メイン画面の「接続
順序」パネルの「接続タイプ」に、「イーサネット(サードパーティ)」と表示されま
す。
図 40:メイン画面-接続タイプ
接続時に、以下のようなサードパーティ・イーサネット接続の確認画面が表示されます。
「はい」をクリックし次に進むか、途中でやめる時は「いいえ、中止します」、「いいえ、
接続はせずに続行します」をクリックします。
94
AT&T Global Network Client User’s Guide
図 41: サードパーティ・イーサネットの接続確認
「はい」をクリックすると、ウェブ・ブラウザからのログイン方法が表示されたサードパー
ティのログイン画面に進みます。
図 42: サードパーティ・イーサネット・ログイン画面
95
AT&T Global Network Client User’s Guide
図 43: ウェブ・ブラウザ・ログイン画面
注意: セキュリティ上のリスクを避けるため、Windows ログオン・デスクトップ
(WinLogon Desktop)からこの接続をすることは禁止されています。したがって、サード
パーティ接続のウェブ・ブラウザ・ログインは、インターネット・ブラウザが立ち上がるた
め接続順序に表示されません。
ソフトウェア・アップグレード AT&T Global Network Client は、以下のコンポーネントのインストール後、定期的に
自動更新を試みます。
• アクセスポイント・ディレクトリ (Wi-Fi ホットスポット、電話番号等),
• VPN 証明書
• AT&T Global Network Client ソフトウェア
• 携帯電話用ファームウェア,
• Lightweight ポリシー強制ファイル
• ダイナミック・カスタマイゼーションズ・ファイル
更新情報の自動チェック AT&T Global Network Client は接続毎に更新状態を確認している時と、更新のダウン
ロード中、初めの数分間は「セキュリティ状態」の更新アイコンに「確認」と表示され
ます。
96
AT&T Global Network Client User’s Guide
図 44: メイン画面-更新の確認中
全ての AT&T Global Network Client ソフトウェアの更新を定期的に確認するプログ
ラムは AT&T Global Network Client と共にインストールされ、ウィンドウズの起動
中は稼動しています。AT&T Global Network Client を起動する必要はありません。
ソフトウェアの更新が可能な場合、ダウンロードを開始します。バックグラウンドでの
ダウンロードは優先度が低く、PC のアイドル状態のときのみ行われます。更新の確認
中や検索中およびインストール中はシステムトレイにアイコンが表示されます。ダウン
ロード状況を見るにはシステムトレイのアイコンにマウスをかざしてください。ダウン
ロードをキャンセルするにはアイコンをダブルクリックし NetUpdates ユーザーイン
ターフェースを開いてキャンセルを選びます。
更新の定期確認の間隔は 14 日にデフォルト設定されています。
もしアクセスポイント・ディレクトリ、VPN 証明書、 Lightweight ポリシー強制ファ
イル、 ダイナミックカスタマイゼーションズ・ファイルがインストール済みのものよ
りも新しい場合は、差分の更新が自動的に実行されます。
更新がダウンロードされた後、次回の AT&T Global Network Client の起動時にイン
ストール確認画面が表示されます。
図 45: 更新のインストール確認画面
97
AT&T Global Network Client User’s Guide
全ての更新情報がダウンロード・インストールされているか、更新情報が入手できない
状況を AT&T Global Network Client が確認した時にはメイン画面の更新アイコンに
は「準備完了」と表示されます。接続中のソフトウェア更新の状態はメイン画面の「更
新」アイコンをクリックして確認することができます。
図 46: ソフトウェア更新状態の画面
98
AT&T Global Network Client User’s Guide
更新情報の手動チェック 更新情報を手動でチェックするには、メイン画面左側の「ヘルプ」の中から「更新の確
認」をクリックします。
図 47: ソフトウェアの更新画面
管理者権限が必要です: AT&T Global Network Clientのソフトウェアを更新
するにはマイクロソフトの管
理者権限が必要です。
ソフトウェアの更新画面には、更新可能なコンポーネント名と
バージョン情報が表示され自動的にチェックされています。
「チェックされた物をダウンロード」をクリックし、更新を完
了します。チェックされた全てのコンポーネントは 新版に更
新されます。
ユーザー許可 ご使用のコンピューターの OS にもよりますが AT&T Global Network Client のソフ
トウェアの自動更新には Microsoft Windows 管理者権限が必要です。
Windows XP をご使用の場合は、管理者権限が必要です。
Windows Vista をご使用の場合は、更新に必要なアクセス権限を定めた Windows Vista と Windows インストーラーのガイドラインと規則に従います。 初に AT&T Global Network Client がソフトウェア更新を試みた時に Windows Vista ユーザーは
FTP ネットワークの使用を許可するか確認されます。FTP トラフィックを許可するには
Windows Vista 管理者権限が必要です。権限が限られたユーザーの場合、ソフトウェ
アの更新中に、管理者が許可した証明キーの入力を求められます。
Microsoft Windows のユーザー許可についての詳細は、サービス管理者にお問合せく
ださい。
99
AT&T Global Network Client User’s Guide
タタススクク アクセスポイント・ディレクトリを表示する
アクセスポイント・ディレクトリにより、使用可能なアクセスポイントをオフラインで
参照することができます。このリストは自分で設定や変更をすることはできません。 メイン画面の「タスク」から「アクセスポイントを表示」をクリックし、ダイヤル、イ
ーサネット、Wi-Fi を含む接続タイプのグローバルのアクセスポイント・リストを見る
ことができます。
図 48: アクセスポイント・ディレクトリ画面
何れかのアクセスポイントを選び、青くハイライトされた行をクリックすると、
Yahoo!Map で位置が表示されます。
接続履歴を表示 「接続履歴」画面では、接続履歴を「日にち/時刻」「経過時間」「タイプ」「説明」
の項目でソートし表示することができます。接続履歴の隣のプラスをクリックすると、
追加情報を見ることができます。「探す」の隣の欄にキーワードを入れて検索もできま
す。
100
AT&T Global Network Client User’s Guide
図 49: 接続履歴画面
接続状態を表示 接続状態を表示するのは、ネットワークに接続している時だけです。メイン画面の「タ
スク」から「接続状態を表示する」をクリックすると、現在の接続状態をグラフィック
表示で見ることができます。
図 50: 接続状態画面
101
AT&T Global Network Client User’s Guide
設設定定
ネットワークの設定を再構成しないでください: ほぼ全てのユ
ーザーは設定を変更す
ることなく接続を確立
できます
サービス管理者は、AT&T のセントラル・ネットワークサー
バー上で、予めお客様のネットワーク設定を行っています。
AT&T グローバル・ネットワークに接続をすると AT&T Global Network Client がその設定を検索し、適用します。
サービス管理者またはAT&Tカスタマーケア・センターから
指示を受けない限り、AT&T Global Network Clientの手動設定を使ってネットワーク設定を再構成しないでくださ
い。
セットアップの表示 ネットワーク接続をしていない時に
のみセットアップ画面で電話番号、
ロケーション、接続設定、AT&T Global Network Clientのプロファ
イルを変更することができます。サ
ービス管理者の設定で使用されるこ
とをお奨めします。
接続を切断中に、メイン画面の「設
定」から「セットアップの表示」を
クリックするとセットアップ画面が
表示されます。
図 51: セットアップ画面 – セットアップの選択画面
102
AT&T Global Network Client User’s Guide
電話番号や接続の設定を変更する 自動接続
自動接続は、接続順序で定義され
た全ての接続タイプのうちその時
に 適な接続を確立する機能です。
AT&T Global Network Clientが選択した接続タイプを使用される
ことを推奨します。接続タイプを
変更するには、当ガイドの説明の
とおり、メイン画面の「接続順
序」で行うことが可能です。
ロケーション
ほぼ全てのコンピューターは、
indows のセットア
図 52: セットアップ画面-自動接続画面
Microsoft Wップ時にロケーションおよび市外
局番の設定がされています。ロケ
ーション画面には Windows のロ
ケーション情報が表示されます。 ロケーション情報を変更するには、
「エクスチェンジ」欄に入力し 「次へ」をクリックします。
図 53: セットアップ画面-ロケーション画面
103
AT&T Global Network Client User’s Guide
プロファイル管理 AT&T Global Network Client にはユーザー情報が保存されています。
ユーザー情報には以下が含まれます。
• アカウント • ユーザーID • アドバンストログインプロパティ(サービス、WINS、DNS、ドメイン・サフ
ィックス、ウィンドウズログイン) • サービス
殆どのユーザーは同一情報で接続するため、一種類のプロファイルのみを必要とし
ます。
異なるユーザーID や別のサービスに接続をする場合には、別のプロファイルを定義
し普段のプロファイルと容易に切り替えることができます。プロファイル名は、
「インターネットプロファイル」や、「VPN サーバー-ドイツ」など、使用する目
的がわかるように付けることができます。
既存のプロファイルの設定を変更する
「以下のプロファイルの接続の設定を変更します」の項目の下にあるドロップダウ
ンボックスプロファイル名を選択し、「次へ」をクリックします。続く画面で必要
な設定の変更を行い、 後の画面で「完了」をクリックし保存します。
新しいプロファイルを作成する
「既存ユーザーID の新規プロファイル作成」を選択し、「次へ」をクリックします。
新しいプロファイルの名前を入力します。設定の詳細は、デフォルト設定を使用す
るか既存のプロファイルに基づいて作成するかをドロップダウン・ボックスから選
択します。 「次へ」をクリックし、続く画面で必要な設定の変更を行い、 後の画
面で「完了」をクリックします。
104
AT&T Global Network Client User’s Guide
図 54: セットアップ画面- 新規プロファイル作成画面
新規クレジットカード口座を開く 個人のクレジットカードを使用し、個人向けインターネット口座を開設することができ
ます。通常法人のお客様はこのオプションサービスをご利用になりませんが、アカウン
ト・アドミニストレーターの指示によりビジネス・インターネット・サービス口座を開
設する場合は、当ガイドの「新規のビジネス・インターネット・サービス口座を作成す
る」の項目を参照してください。
ログインプロパティ画面を表示する 「ログインプロパティ画面」により現在の接続の設定とプロパティを構成することがで
きます。既定の設定およびアカウント・アドミニストレーターの設定どおり使用される
ことをお勧めします。
メイン画面の「設定」から「ログインプロパティの表示」を開いてください。
105
AT&T Global Network Client User’s Guide
図 55: ログインプロパティ画面
全般
プロファイルマネージャ
既存のプロファイルの変更をするにはドロップダウン・ボックスからプロファイル
を選びます。新規プロファイルを追加するには「新規」をクリックし設定画面に進
みます。「削除」で既存のプロファイルを削除できます。プロファイルについての
詳細は当ガイドの P.43「プロファイル管理」を参照してください。
ネットワークサービス
「設定」をクリックすると、アカウント、ユーザーID、ネットワークサービスの変
更ができます。ネットワークサービスは、AT&T ネットワーク上、アカウント・アド
ミニストレーターがアカウントとユーザーID ごとに予め定義をしています。もし、
ネットワークサービスを変更する場合は、アカウント・アドミニストレーターの承
認が必要です。
サーバー
DNS と WINS サーバー、ドメイン・サフィックス の構成情報は通常 AT&T ネット
ワーク上保存され、アカウント・アドミニストレーターにより設定が行われていま
す。AT&T Global Network Client は接続時にその設定を検索し、決められた設定
どおりに更新を行います。「設定」をクリックし、設定画面でお客様のサーバー情
報を確認または定義することができます。
106
AT&T Global Network Client User’s Guide
アカウント・アドミニストレーターが定義した内容を変更するには「以下の手動設
定を使用」を選択し、必要な情報を入力します。
WINS サーバーとドメイン・サフィックスについては、「更新しない」を選択し、
AT&T Global Network Client が接続時にその設定を変更しないようにするこ
とができます。
ウィンドウズのログオン時にウィンドウズドメインによる認証を行うためには、
「ウィンドウズログオン」を有効にします。「はい、プログラムを自動で実行しま
す」を選択し、ウィンドウズログオン前にネットワーク接続を確立することができ
ます。PC へのログオン時にウィンドウズドメインの認証を必要としない場合は「い
いえ、プログラムを自動で実行しません」を選択します。ウィンドウズドメインロ
グオンと AT&T Global Network Client の詳細については P.4 の関連ドキュメント
「ドメインログインガイド」を参照してください。
図 56: セットアップ画面- ウィンドウズ・ログオン画面
その他
「その他」は、接続時に便利な設定を行います。「その他」の設定はプロファイルによ
り決められています。プロファイルの詳細は、当ガイド「プロファイル管理」を参照し
てください。
「デフォルトを上書き」をチェックし、必要な設定を変更します。
107
AT&T Global Network Client User’s Guide
図 57: ログインプロパティ - 「その他」の画面
自動実行
「自動実行」では、以下の何れかのタイミングでプログラムを自動的に実行させる設定
ができます。
• 接続前 • 接続後 • ネットワークの更新実行後 • 切断前 • 切断後
自動実行はプロファイルにより決められています。プロファイルの詳細については当ガ
イドの「プロファイル管理」を参照してください。
「デフォルトを上書き」をチェックし、必要な設定の変更を行います。
「追加」「変更」「削除」ボタンでプログラム情報を構成します。矢印ボタンをクリッ
クし、順序を変更できます。
108
AT&T Global Network Client User’s Guide
図 58: ログインプロパティ- 自動実行画面
プログラム
プログラムタブでは、ネットワーク接続時に AT&T Global Network Client がどのプ
ログラムを更新するかを設定します。この更新により、プログラム使用に必要な手動設
定の手間を軽減します。更新の設定値は AT&T 管理サーバーに定義されます。
109
AT&T Global Network Client User’s Guide
図 59: ログインプロパティ-プログラム画面
AT&T 管理サーバーのデフォルト設定を変更する場合は「デフォルトを上書き」をチェ
ックし、変更するプログラムを選択します。「設定」をクリックすると設定内容が表示
され、変更する項目を選び、設定を行います。「自動更新」を選択すると AT&T 管理
サーバーのデフォルト値のとおり更新されます。「更新しない」と「手動更新」は、
PC 独自の設定値で更新されます。
例えば、接続時に Microsoft Internet Explorer のプロキシ設定を外すには、プログラ
ムタブで「デフォルトを上書き」にチェックを入れ、Microsoft Internet Explorer を選択して「設定」をクリック、「自動プロキシ URL」をハイライトし「手動更新」を選
択して URL はブランクのままにします。
タイムアウト
タイムアウトタブで「デフォルトを上書き」をクリックし、2 種類のタイムアウト設定
をすることができます。
110
AT&T Global Network Client User’s Guide
ヘヘルルププ バージョン情報
メイン画面左側の「ヘルプ」パネルの「バージョン情報」をクリックすると AT&T Global Network Client とアクセスポイント・ディレクトリのバージョン情報が表示さ
れます。
図 61: バージョン情報画面
ヘルプを表示 メイン画面の「ヘルプ」パネルの「ヘルプを表示」をクリックすると AT&T Global Network Client のローカル・ヘルプ画面が表示されます。
図 62: ヘルプ画面
更新の確認 メイン画面の「ヘルプ」パネルの「更新の確認」をクリックするとソフトウェア更新の
手動確認が実行されます。ソフトウェア更新の詳細は、当ガイドの「ソフトウェアの更
新」の項を参照してください。
112
AT&T Global Network Client User’s Guide
詳細メッセージを表示 メイン画面の「ヘルプ」パネルの「詳細メッセージを表示」をクリックすると詳細メッ
セージ画面が表示されます。この画面は通常、内部のトラブル解決のため、お客様のア
カウント・アドミニストレーターと AT&T カスタマーケアの担当者が使用します。
サービス管理者に連絡 メイン画面の「ヘルプ」パネルの「サービス管理者に連絡」をクリックすると AT&T ヘ
ルプデスクの電話番号を含むカスタマー・サービス画面が表示されます。ヘルプデスク
の電話番号は、各国で異なります。全ての国のヘルプデスクは、現地語と英語を話すス
タッフが対応します。お客様が接続する国の電話番号にご連絡ください。
図 63: カスタマーサポート(ヘルプデスク)画面
「サポートログを見る」をクリックすると、ヘルプデスクに問い合わせをする際に便利
なお客様の AT&T Global Network Client のインストール情報をまとめたウェブペー
ジが表示されます。「閉じる」で前画面に戻ります。
サポートログを作成 メイン画面の「ヘルプ」パネルの「サポートログを作成」をクリックするとお客様のア
カウント・アドミニストレーターや AT&T カスタマーケアの担当者に必要なサポート情
報をローカルの HTML ファイルで作成します。AT&T Global Network Client がウェ
ブ・ブラウザを立ち上げ、HTML ファイルを表示します。
113
AT&T Global Network Client User’s Guide
ユユーーザザーー補補助助機機能能 AT&T Global Network Client は、身障者のためのユーザー補助に関する米国の既定
(第 508 項を含む)に適合しています。
画面構成要素に焦点の合ったビジュアル表示 AT&T Global Network Client の画面で焦点を合わせた要素は、グレーの点線で囲まれ
て表示されます。初めて立ち上げた時には「接続」ボタンが以下のようにフォーカスさ
れています。
図 64: メイン画面
114
AT&T Global Network Client User’s Guide
キーボードナビゲーション AT&T Global Network Client はキーボードを活用して操作することができます。
操作の決定はスペースキーかエンターキーを押して行います。
次の操作ボタンに進むにはタブキーかシフトキーを押し、タブキーとシフトキーを同時
に押すと前のボタンに戻ります。マウスの右クリックと同じ表示は、メニューキーかシ
フトキーと F10 キーを同時に押します。
「利用可能なネットワーク」、「セキュリティ状態」、「接続順序」の内容を展開して
表示するには、その場所でタブキーを押します。
115
AT&T Global Network Client User’s Guide
アアンンイインンスストトーールル AT&T Global Network Client は Windows の「コントロールパネル」―「プログラム
の追加と削除」から削除することができます。
図 65: 「プログラムの追加と削除」画面
アンインストール AT&T Global Network Client を削除するには、「変更」のボタンを押して次に進みま
す。
変更
「プログラムの追加と削除」の画面
のリスト上、AT&T Global NClient を選択し「変更」をクリック
し、変更、修理、削除を行うことが
できます。
etwork
図 66: 変更、修理、削除の初期画面
116
AT&T Global Network Client User’s Guide
ステップ 1 「削除」をチェックし「次へ」で進み
ます
図 67: プログラムの管理画面
ステップ 2 次の画面で、プログラムファイルを削除
する際のユーザー設定情報(アカウン
ト・ユーザーID、ユーザープロファイル
など)の削除について選択します。「す
べてのユーザー設定を保存する(デフォ
ルト)」、「自分(現在)のユーザー設定
のみ削除する」、「コンピューター上に
あるすべてのユーザー設定を削除する」
の何れかを選択し、「次へ」をクリック
して続けます
図 68: ユーザー・データの削除画面
117
AT&T Global Network Client User’s Guide
ステップ 3 「削除」をクリックして
進みます
図 69: プログラムの削除の確認画面
ステップ 4 「完了」をクリック
図 70: 削除完了画面
再起動が必要です: プログラムの削除後、コ
ンピューターの再起動を
要求されます
118
AT&T Global Network Client User’s Guide
VVPPNN 接接続続 AT&T Global Network Client は、VPN 接続に成功したことを「セキュリティ状態」
パネルの VPN アイコンで表示します。
図 71: メイン画面 - VPN アイコン
VPN アイコンをクリックすると VPN サーバー、鍵交換、認証タイプなどの VPN の状
態が表示されます。
119
AT&T Global Network Client User’s Guide
VPN ログインウィンドウ もしお客様が 2 段階のログイン認証が必要な VPN サービスをご利用の場合、メイン画
面の「接続」ボタンをクリックした後、VPN ログイン認証に必要な情報の入力を求め
る画面になります。情報を入力して「OK」をクリックします。
図 72: VPN ログインウィンドウ
VPN セキュリティ・バナー ほぼ全ての VPN サービスでは、サービス規約に同意することが求められます。 接続す
る前にセキュリティ規約への同意画面で、お客様の会社で決められた使用条件と規約を
読み「同意」「OK」をクリックしなければなりません。接続しない場合は「キャンセ
ル」をクリックします。セキュリティ・バナー画面に書かれた規約については全てお客
様のアカウント・アドミニストレーターにお問合せください。
図 73: セキュリティ・バナー
120
AT&T Global Network Client User’s Guide
VPN 接続のみを切断する お客様が VPN とインターネットの両方の認証を行い接続する場合は、「切断」をクリ
ックした時にどちらの接続を切断するかを確認する「切断確認画面」が表示されます。
インターネットへの接続は継続したい場合は「VPN のみ切断」をクリックします。
図 74: 切断確認画面
VPN に再接続したい場合は、「VPN に再接続の場合はこちらをクリック」を押し新た
にセキュアな VPN 接続を確立します。
図 75: メイン画面
インターネット接続を終了するには、メイン画面のオレンジの「切断」ボタンをクリッ
クします。
121
AT&T Global Network Client User’s Guide
VPN クライアント ID AT&T Global Network Clientの以前のバージョンでは、サービス管理者からアサイン
された 8 桁のVPNクライアントIDの入力が必要でしたが、新しいバージョンではその
入力が必要なくなりました。
お客様のサービス管理者もしくはAT&Tカスタマーケアの指
示が無い限り、ネットワークの設定をマニュアルで上書きし
ないようにしてください。 手動設定はしないで
ください:指示が無い限り、マニュアルで設定を上書きしないでください
図 76: VPN クライアント ID 画面
122
AT&T Global Network Client User’s Guide
VPN モビリティ VPN モビリティは、全てのユーザーは使用できません。お客様のサービス管理者が、
ネットワークの接続方法の変化に対応して VPN 接続を行うこのオプション機能を有効
にすることができます。この機能により、例えば接続方法が有線から無線に変更したと
しても VPN 接続を中断することなく移行することができます。実際に接続方法の移行
が行われる時には、VPN アイコンは下図のようにオレンジに変化します。
図 77: メイン画面-VPN モビリティ
VPN が新しいネットワーク接続に移行した後、移行が完了したことを通知するポップ
アップ画面 が表示されます。
図 78: メイン画面-VPN モビリティ 接続移行の通知
123
AT&T Global Network Client User’s Guide
VPN モビリティの無効化 VPN モビリティ機能を1つ以上のプロファイルに対し無効化する場合は「ログインプ
ロパティの表示」を開き、VPN モビリティタブをクリックし、VPNモビリティ機能
を無効にするログインプロファイルをドロップダウンリストから選びます。「デフォル
トを上書き」にチェックし、「VPNモビリティモードを使用」のチェックボックスを
外します。
図 79: VPN モビリティの無効化
ローカルサブネット・アクセス ローカルサブネット・アクセスは全てのユーザーは使用できません。お客様のサービス
管理者が、VPNトンネル接続中にいくつかのトラフィックがお客様のローカルサブネ
ットにアクセスするこのオプション機能を有効化できます。この機能は、例えばローカ
ルのプリンターに印刷を行う場合に便利です。しかし、ローカルサブネット・アクセス
を有効にすると、ネットワークのアドレス付けに問題が発生する場合があります。
もしサービス管理者がこの機能を有効化していた場合、これを無効にすることは可能で
す。「ログインプロパティの表示」を開き、「その他」のタブで「デフォルトを上書
き」にチェックをし、「VPN詳細」で「VPN接続中のローカルサブネットへのアク
セスを無効にする」にチェックします。
図 80: ローカルサブネット・アクセスの無効化
124
AT&T Global Network Client User’s Guide
WWii--FFii 接接続続 AT&T Global Network Client は公共・プライベート両方の Wi-Fi アクセスポイント
への接続に対応しています。もし Wi-Fi ネットワークの範囲内にある場合は、「接続」
ボタンの下に「近くの Wi-Fi アクセスポイントを見るにはここをクリック」の表示がさ
れ、「利用可能なネットワーク」欄に Wi-Fi アイコンが表示されます。
図 81: メイン画面 - Wi-Fi ネットワーク範囲内
Wi-Fi アクセスポイントに接続する AT&T Global Network Client はアクセスポイントとの連携がコントロール可能な場合
に Wi-Fi 接続を認識します。もしお客様が他のプログラム(例:IBM Access Connections)をご使用の場合は、どの範囲内でもそのプログラムが自動的に Wi-Fi アクセスポイントと連携し、AT&T Global Network Client では一般のブロードバンド/イーサネット接続の接続タイプとして認識します。 「接続」をクリックすると AT&T Global Network Client は、Wi-Fi の範囲内で接続
順位の Wi-Fi がある場合に、デフォルトの自動接続順序を使用して Wi-Fi 接続を確立し
ます。 自動接続順序を使用せず、特定のアクセスポイントに直接接続する時には「近くの Wi-Fi アクセスポイントを見るにはここをクリック」をクリックします。範囲内のアクセス
ポイントが表示され、接続したいアクセスポイント名をクリックします。
125
AT&T Global Network Client User’s Guide
図 82: メイン画面 - Wi-Fi 詳細
Wi-Fi アクセスポイントタイプ AT&T Global Network Client は Wi-Fi アクセスポイントを、認証済み、優先プライ
ベート、優先、非優先、フリー、の5つのタイプに分けています。各タイプの内容は以
下の表のとおりです。
タイプ DESCRIPTION
認証済み 暗号化されたトラフィックのみ通信を行うアクセスポイント。接続
には AT&T Global Network Client に未知のパスワードが必要。
プライベートもしくは公共のアクセスポイントがある。 優先プライベート3
接続には、予め AT&T Global Network Client もしくは
Microsoft Windows に設定されたパスワードが必要。自宅やオフ
ィスなどのプライベート・アクセスポイントがある。 優先 AT&T のパートナーが所有するアクセスポイント。アカウント・ア
ドミニストレーターから AT&T 優先 Wi-Fi サービスの使用権限を
付与されなければならない。接続にはアカウント、ユーザーID、
パスワードが必要。公共のアクセスポイントがある。 非優先 SSID をブロードキャストするアクセスポイント。通信を行うトラ
フィックは暗号化されていない。アクセスするには別の認証(AT&T Global Network Client 外、通常ウェブ・ブラウザ経由)が必要。
通常このタイプは公共のアクセスポイント。 フリー SSID をブロードキャストし、通信をする場合パスワードは必要無
く、トラフィックは暗号化されていない。プライベートと公共のア
クセスポイントがある。
図 83: ホットスポット・タイプ
3 優先プライベート接続は、Windows XP およびWindows Vistaにのみ対応します。Windows XP ユーザーは、接続のためにMicrosoft ワイヤレスLAN API (KB918997) をインストールする必要が
あります。
126
AT&T Global Network Client User’s Guide
優先プライベート・アクセスポイント
メイン画面の「接続順序」から「Wi-Fi」をクリックして展開し、VPN 接続の設定をす
ることができます。「優先プライベート」をダブルクリックします。お客様の SSID を
チェックします。
図 84: 優先プライベート Wi-Fi ネットワーク画面
RSA SecurID® 保護・優先プライベート・アクセスポイント RSA SecurID保護されたアクセスポイントに接続するには、Windows Vista もしくは
Windows XP SP2 においてMicrosoft Wi-Fi APIホットフィクスを起動し、RSA Authentication Agent 6.1 以上のEAP クライアントがインストールされている必要が
あります。Microsoft Windowsでアクセスポイントの設定をするには ホットスポット
プロパティ画面の認証タブで、EAPタイプとして「RSA EAP – 保護OTP」 を選択して
ください。
AT&T Global Network Client はアクティブな接続順序全てに接続を試みます。Wi-Fi接続が RSA SecurID 保護されたアクセスポイントを検知した場合は お客様の
SecurID トークンを使用して認証を受ける必要があります。アクセスポイントに接続
後、システムトレイにアクセスポイントのポップアップが表示されます。
図 85: RSA SecurID アクセスポイント ログオン通知
127
AT&T Global Network Client User’s Guide
ポップアップ画面で、「ネットワーク
接続のための証明書を選択するにはこ
ちらをクリック」をクリックし、RSA SecurID ユーザ名を入力し、OK をク
リックします。
図 89: RSA SecurID ユーザー名入力
パスコード欄に PIN とトークンを続け
て入力し(PIN とトークンの間には文
字などを入れない)、OK をクリック
します。
アクセスポイントの認証が成功すると
ネットワークに接続できます。
認証に失敗するか「キャンセル」をク
リックすると AT&T Global Network Client は次の接続順序に接続を試みま
す。
図 86: RSA SecurID パスコード入力
優先アクセスポイント Wi-Fi 優先アクセスポイントに接続するには、「使用条件」に同意する必要があります。
「同意します」をクリックして進みます。
128
AT&T Global Network Client User’s Guide
図 87: Wi-Fi 優先アクセスポイント接続の注意
フリー・アクセスポイント フリーの Wi-Fi アクセスポイントに接続する時は、セキュリティの脅威から保護するた
めに内部のファイアウォールが有効になります。ファイアウォールの無効を選択した状
態では接続を試みず、未知の Wi-Fi アクセスポイントがフリーのアクセスポイントとし
て使用できるかどうかも精査しません。優先および優先プライベートのアクセスポイン
ト接続が許可されます。
このデフォルト設定は、インストール時サービス管理者により、ファイアウォールが無
効化されていても、フリーの Wi-Fi アクセスポイントを検索できるようにカスタマイズ
することができます。
AT&T LaptopConnect cellular SIM を使用した Wi-Fi 接続 AT&T は、Wi-Fi 接続の AT&T LaptopConnect サービス・プランをご提供しています。 AT&T Global Network Client V7.4 以降、AT&T LaptopConnect のモバイル・カー
ドの証明書を使用した Wi-Fi 接続が可能になりました。
お客様のコンピューターに接続されたモバイル装置は、「接続順序」の「Wi-Fi」のう
ち「(LaptopConnect WiFi)」と表示されます。
129
AT&T Global Network Client User’s Guide
図 88: 接続順序-LapTopConnect Wi-Fi
この接続順序はデフォルト設定に含まれるため、追加する必要はありません。
LaptopConnect Wi-Fi 接続は他の Wi-Fi 接続よりも優先順序が高くなります。
Wi-Fi 接続機能 Wi-Fi 接続中は、「切断」ボタンの下に信号強度が表示されます。
図 89: メイン画面-Wi-Fi 接続中
「切断」ボタンの下の信号強度アイコンをクリックすると、Wi-Fi 接続と SSID につい
ての詳細情報が表示されます。
130
AT&T Global Network Client User’s Guide
ダダイイヤヤルル接接続続 ダイヤル接続をする場合、「ダイヤルアクセスポイントの選択画面」でお客様の場所情
報をもとに、接続する電話番号を選択します。
「以下で検索」欄の場所、国、都市をクリックして選ぶことにより、電話番号を絞込み
表示することができます。
都市の隣のチェックボックスをチェックし、アクセスポイントを選択します。OK をク
リックして進みます。
図 90: ダイヤルアクセスポイントの選択画面
モデムの選択 接続に使用するモデムを変更するには、「ダイヤルアクセスポイントの選択」画面の
「接続に使用」のドロップダウン・ボックスから選択します。
ダイヤルする番号を設定する AT&T Global Network Client は、 も一般的なダイヤルの優先傾向を選択し表示しま
す。情報を確認し、変更する場合は「ダイヤルプリフィックス」と「かける番号」を選
択します。
131
AT&T Global Network Client User’s Guide
AATT&&TT GGlloobbaall NNeettwwoorrkk CClliieennttフファァイイアアウウォォーールル AT&T Global Network Client ファイアウォールは、基本的なファイアウォール機能を
持つコンポーネントです。お客様のコンピューターの電源が入り、AT&T ネットワーク
に接続中かどうかに関わらず、全てのネットワークカード・インターフェースと、
Microsoft リモートアクセス・サービス WAN/ダイヤルアップ・ネットワークのインタ
ーフェース上で AT&T ファイアウォールは有効となります。
AT&T ファイアウォールは以下を提供します:
• ネットワーク切断中の、迷惑メールのブロック
• VPN 接続中の、インターネットからの迷惑メールのブロック
OESISOK 認定 AT&T Global Network Client ファイアウォールは
OESISOK 相互運用性プログラムの認定を受けています。こ
の認定により、AT&T Global Network Client ファイアウ
ォールは、その他の市場をリードするテクノロジー・ベンダ
ーの製品を使用した時に正しく動作することが証明されています。OESISOK 認定の製
品は、インストールされているその他のセキュリティソフトウェアに悪影響を及ぼさな
い保証基準を遵守しています。OESISOK の詳細については、以下を参照してください。
「OESISOK 相互運用性ウェブサイト」http://www.oesisok.com/ web site.
ファイアウォール設定画面 ファイア
し、
ち上
トし無効になっている時は変更できません。
AT&T Global Network Clientウォールの設定は、VPN 切断中にファイ
アウォール状態(有効または無効)を選択
します。ファイアウォール設定画面は、
「Microsoft Windows スタート」から
「プログラム」、「AT&T Global Network Client 」をマウスでかざ
「ファイアウォール設定」をクリックし
ます。ファイアウォール設定画面は
AT&T Global Network Client を立
げていない時にのみ開きます。
AT&T Global Network Client プログラ
ム・メニューでファイアウォール設定が
無効になっているときはサービス管理者
による設定が行われています。ファイア
ウォール設定画面上のボタンがグレイアウ
サービス管理者により変更を許可されていません。
図 91:ファイアウォール設定画面
132
AT&T Global Network Client User’s Guide
FFAAQQ::よよくくああるるごご質質問問
VPN クライアント ID はどこで入力すれば良いですか?
AT&T Global Network Client V7.0 からはマニュアルで VPN クライアント ID を入力
する必要はありません。
なぜ以前にティザードモバイル・モデムが認識されなくなったのです
か?
モバイル・モデムをご使用の場合、常に同じ USB ポートを使用して接続することが重
要です。もしそのモデムが以前と異なる USB ポートで再接続された場合、AT&T
Global Network Client は認識することができません。このような時は、コンピュータ
ーを再起動することで解決します。
なぜ USB Wi-Fi モデムが認識されなくなったのですか?
USB Wi-Fi モデムをご使用の場合、常に同じ USB ポートを使用して接続することが重
要です。もしそのモデムが以前と異なる USB ポートで再接続された場合、AT&T
Global Network Client は認識することができません。このような時は、コンピュータ
ーを再起動することで解決します。
133
AT&T Global Network Client User’s Guide
AT&T Global Network Client の自動バックアップ機能は?
自動バックアップ機能はいくつかの国とサービス・プランでサポートしています。 こ
無い場合や話中の場
合でもネットワーク接続を行うことができます。この機能は使用のピーク時のネットワ
自動バックアップ機能を使用するには次の基準を満たす必要があります。:
にバックアップの電話番号が選択されているかどうかに関わらず自動バックアップ番号
呼び出されます。
• る権限を与えられ
と。
• 電話番号は、有効なアクセス番号のリストから選択された AT&T Global Network
番号であること。また、使用した電話番号はリスト上認識されなくなった番号に変更す
ることはできない。
• 米国内でかける場合、プライマリー番号は長距離番号でないこと。
• 電話番号リストは 新であること。更新後 30 日以上経過していないこと。(図 196
のプログラム更新の確認画面を使用し、 新の電話番号リストのダウンロードを行う必
要があります。)
(これらの基準は、予告なく変更される場合があります。)
の機能により、アクセスリスト上の番号に接続しようとして応答が
ークのアベイラビリティを改善します。
• 接続しようとした電話番号が話中か応答がなかった場合、以下の基準を満たす場合
が
• 使用したモデムが、接続しようとした電話番号が話中または応答が無いことを記録
すること。
• 少なくとも 2 回のダイヤル接続に対し、プライマリー番号を設定していること。(2
回の接続がデフォルト設定)
ユーザーID とサービス・プランが自動バックアップ機能を使用す
ていること。
• そのユーザーID とサービス・プランで少なくとも一度接続したことがあること。
• 接続しようとしている国が自動バックアップ機能をサポートしていること。
• その国内から国内へ接続しているこ
134
AT&T Global Network Client User’s Guide
付付録録AA:: ササーードドパパーーテティィ・・フファァイイアアウウォォーールル対対応応 AT&T Global Network Client のプログラムは、ウェブ・ブラウザや E メールのプロ
グラムと同様にネットワーク上、IP レベルで他のコンピューターとデータのやりとり
を行います。 サードパーティ・パーソナル・ファイアウォールは特定の種類のネット
ワークコミュニケーションを禁止することができます。ユーザー・コンピューター上複
サポー
トしておりません。
定を行う必要があります。必要な設定値は以下の表のとおりです。
各機能の詳細は表以下に説明します。
数のファイアウォールが稼動すると問題を引き起こす可能性があり、AT&T では
いくつかのファイアウォールは、クライアントがネットワークとやりとりをする時に正
しく機能するように設
機能 プロトコル: ポート
ダイヤル認証 TCP:5053 切断の警告 UDP:7000
TCP:20,21 ソフトウェアの更新
SLA データ収集、
ョン設定
HTTP/TCP:80 コンフィギュレーシ
図 92: クライアント・ファイアウォール設定表
ダイヤル認証
認証を無効
化すると次のような影響が予想されます。
,
ードの期限切れです」、「パスワードが失効されました」等のメッ
セージが、全て「認証に失敗しました」と表示されます。
は、ユーザーID やパスワー
ドをもう一度入力し再ダイヤルする必要があります。
• より近いアクセス番号が有効であることを通知できなくなります。
AT&T Global Network Client は、TCP:5053 を用いた独自の強化認証プロセスを採
用しています。
強化認証を無効化し、PAP を使用する変更は可能ですが推奨しません。強化
• 重要なエラーメッセージが失われます。「ユーザーID が正しくありません」
「パスワ
• ログインの再試行ができなくなります。ユーザー
135
AT&T Global Network Client User’s Guide
• パスワード変更ができなくなります。
• AT&T ヘルプデスクのファーストレベル・サポートが特別な契約を結ばない
限り受けられません。
切
間、接続がアイドル状態になると、ゲートウェイからクライアン
長時間は、お客様ごとに AT&T 設定サーバー
設定します。AT&T ゲートウェイは、クライアント稼動中でもアイドル状態の接続を
タイムアウトとみなします。切断の警告は、クライアントが UDP ポート 7000 と通信
可能である場合にの されます。
これは必須機能では 利用を 。
ソフトウェアの更新
AT&T Global Netw 的 の更新をチェックし、アクセス
ポイント・ディレク 可能なプログラムの更新を匿名 FTP (TCP:20/21)から
ダウンロードします。
V7.4.0 以降、プログラムの更新は、接続順序が有効なネットワーク設定を検索してい
ユーザーに対する検索要求を行います。その後 Service Manager が
づき、プログラム更新を許可もしくは制限します。これは、クライア
ント ID に有効な特定の ラム更新があった場合に、ユーザーが不注意にダウンロ
ードすることを防ぎます。また、ネットワ 管理者がユーザーの更新チェックをコン
トロールし、AT&T Global Network Client の各ユーザーが異なるバージョンを使用す
るリスクを
断の警告 AT&T Global Network Client は、切断保留の警告をするために UDP:7000 に通信し
ダイヤル・ゲートウェイに接続します。切断までの制限時間は AT&T 管理サーバーで設
定します。ある一定時
トにデータグラムが送られ、ユーザーがアクションを取らない限り 1 分以内に接続が中
断されるという警告を表示します。
アイドル状態によるタイムアウトまでの
で
み表示
ありませんが、 推奨します
ork Client は定期
トリと実行
にソフトウェア
る間に自動的に
AT&T Global Network Client に対し情報を送り、VPN クライアント ID やその他のユ
ーザー情報にもと
プログ
ーク
避けられます。
136
AT&T Global Network Client User’s Guide
図 93: ソフトウェアの更新
お客様が AT&T Global Network Client をアカウントまたはユーザー を使用せずイ
ンターネット・サービスを利用されている場合、プログラム更新 つでも です。
STP (TCP:80)を使用して全
ての接続に関するデータをサーバーにアップロードします。このデータは SLA(サービ
メント)の計測に使用されます。SLA データが収集されない場合、
お客様のファイアウォールに SLA データをサーバーに送信するポリシー・ルールを追
加するようお願いします。
コ
ID
はい 可能
LA データ収集 AT&T Global Network Client はネットワーク接続後、HT
ス・レベル・アグリー
AT&T はサービス・レベル保証を提供しません。
ンフィギュレーション設定 AT&T Global Network Client は、AT&T 管理サーバーに、スタート・ページ、E メー
ル・サーバー、プロキシー・サーバー等のコンフィギュレーション設定の要求を行いま
す。AT&T Global Network Client はこれらの設定により、第三者 E メールおよびウ
ェブ・ブラウザのプログラム更新を行います。お客様のファイアウォールに更新プログ
ラムの読み込みを許可するポリシー・ルールの追加を推奨します。
137
AT&T Global Network Client User’s Guide
付付録録BB:: イインンタターーネネッットト接接続続ののたためめののククレレジジッットトカカ
ーードド・・アアカカウウンントト
ビジネス・インターネット・サー
ビス・アカウントを新規作成する アカウント・アドミニストレータ
ーから新規にビジネス・インター
・アカウントを
作成するよう指示を受けた時は、
AT&T Global Network Client の
プの表示」をクリックし
ットへ接続す
次画面からの指示に従い、登録に
セスを開始できます。プロセスを完了し、ビジネ
ネット・サービス
プロセスを使用できます。メイン
画面の「設定」パネルから、「セ
ットアッ
ます。「インターネ
るための新しいクレジットカー
ド・アカウントの作成」をチェッ
クし、「次へ」をクリックします。
必要なネットワークへのテンポラ
リー接続を行います。
接続後、ウェブ・ベースの登録プロ
ス・インターネット・アカウントとユーザーID を取得します。
138