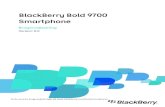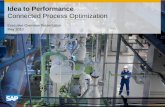AT&T Connect® Mobile for BlackBerry® User Guide · 2013-05-29 · o BlackBerry® Bold™ 9000 OS...
Transcript of AT&T Connect® Mobile for BlackBerry® User Guide · 2013-05-29 · o BlackBerry® Bold™ 9000 OS...

AT&T Connect® AT&T Connect® Mobile for BlackBerry® User Guide v2.0
May 2013

AT&T Connect® Mobile for BlackBerry® User Guide
Product Version: v2.0 Published: 5/16/2013 2
Disclaimer
© 2013 AT&T Intellectual Property. All rights reserved. AT&T, the AT&T logo and all other AT&T marks contained herein are trademarks of AT&T Intellectual Property and/or AT&T affiliated companies. All other marks contained herein are the property of their respective owners. AT&T Proprietary.
Product: AT&T Connect®
Title: AT&T Connect® Mobile for BlackBerry® User Guide
Product version: v2.0
Publication date: 5/16/2013
Reference number: CONMBBUG
Revision number: 03

AT&T Connect® Mobile for BlackBerry® User Guide
Product Version: v2.0 Published: 5/16/2013 3
About this Guide This User Guide is designed to ease your way into using AT&T Connect® Mobile for BlackBerry®. The screenshots were taken on a BlackBerry® Torch™ 9800 device, and therefore the screens will have a different look than on other BlackBerry devices. Also, when the instructions in this User Guide tell you to “tap” an icon, button or menu item on the Torch device, just replace “tap” with “click” for other BlackBerry devices.

AT&T Connect® Mobile for BlackBerry® User Guide
Product Version: v2.0 Published: 5/16/2013 4
Contents 1. Introduction .................................................................................................................................... 7
What You Need ........................................................................................................................... 8
2. Getting Started ............................................................................................................................... 9
Downloading the Application ...................................................................................................... 9
Running the Application for the First Time ............................................................................... 10
3. Setting up Your AT&T Connect Account (Hosts) .......................................................................... 12
Setting up by Email Link............................................................................................................. 12
Setting up Manually ................................................................................................................... 13
4. Application Settings ...................................................................................................................... 14
My Details .................................................................................................................................. 15
AT&T Connect Accounts ............................................................................................................ 15
Editing an Existing Account ....................................................................................................... 17
Setting an Account as Default ................................................................................................... 18
Deleting an Account .................................................................................................................. 18
5. Joining/Starting a Conference ...................................................................................................... 19
Joining a Conference by Email ................................................................................................... 19
Joining a Conference from the Calendar ................................................................................... 19
Starting a Conference (Host) ..................................................................................................... 20
Connecting to the Conference .................................................................................................. 20
Waiting Room ............................................................................................................................ 20
Connecting Your Audio .............................................................................................................. 21
6. Participating in a Conference ....................................................................................................... 23
What Can You See in the Participants Tab? .............................................................................. 23
What Can You Do in the Participants Tab?................................................................................ 25
7. Navigating between Tabs ............................................................................................................. 30
8. Viewing Conference Details ......................................................................................................... 31
9. Using Notes .................................................................................................................................. 32
Sending a Note from the Notes Tab .......................................................................................... 32
Sending a Note from the Participant List .................................................................................. 35
Sending a Note from a Participant Card .................................................................................... 35

AT&T Connect® Mobile for BlackBerry® User Guide
Product Version: v2.0 Published: 5/16/2013 5
Sending a Note to All Participants from the Participants Tab ................................................... 36
Receiving a Note ........................................................................................................................ 36
Continuing a Conversation ........................................................................................................ 37
Forwarding a Note ..................................................................................................................... 38
Deleting a Conversation ............................................................................................................ 39
10. Viewing Whiteboard Content ....................................................................................................... 40
Accessing the Whiteboard ......................................................................................................... 40
Viewing the Whiteboard Screen................................................................................................ 40
Saving Whiteboard Content ...................................................................................................... 42
Zooming and Panning ................................................................................................................ 42
11. Using Host/Presenter Features .................................................................................................... 43
Muting Features ........................................................................................................................ 44
Giving/Taking Presenting Rights ................................................................................................ 46
Dialing out to a Participant ........................................................................................................ 47
Inviting Others by Phone ........................................................................................................... 47
Renaming a Participant ............................................................................................................. 48
Expelling a Participant ............................................................................................................... 49
Locking/Unlocking a Conference ............................................................................................... 49
Ending a Conference .................................................................................................................. 50
12. Exiting the Conference ................................................................................................................. 51
Terminating the Audio ............................................................................................................... 51
13. Reporting a Problem .................................................................................................................... 52
Figures Figure 1–Download Link ...................................................................................................................9 Figure 2–Application Icon .................................................................................................................9 Figure 3–Permissions Screen ......................................................................................................... 10 Figure 4–My Details Screen ........................................................................................................... 10 Figure 5–Activation Link 1 ............................................................................................................. 12 Figure 6–Activation Link 2 ............................................................................................................. 12 Figure 7–Download and Activate .................................................................................................. 13 Figure 8–AT&T Connect Mobile Home Screen .............................................................................. 14Figure 9–Settings Screen ............................................................................................................... 15

AT&T Connect® Mobile for BlackBerry® User Guide
Product Version: v2.0 Published: 5/16/2013 6
Figure 10–Account Details Screen ................................................................................................. 16 Figure 11–Active Account .............................................................................................................. 17 Figure 12–Email Invitation ............................................................................................................. 19 Figure 13–Dial-in Locations ........................................................................................................... 22 Figure 14–Participants List ............................................................................................................ 23 Figure 15–Email Invitation ............................................................................................................. 27 Figure 16–Participant Information ................................................................................................ 28 Figure 17–Polling Questions .......................................................................................................... 29 Figure 18–Conference Information ............................................................................................... 31 Figure 19–List of Conversations .................................................................................................... 33 Figure 20–Available Participants ................................................................................................... 34 Figure 21–New Note Indication ..................................................................................................... 36 Figure 22–Unavailable Participant ................................................................................................ 37 Figure 23-Whiteboard in Portrait View (No Header) .................................................................... 41 Figure 24-Whiteboard in Landscape View (with Header) ............................................................. 41 Figure 25-Host Options in Pop-up Menu ....................................................................................... 43 Figure 26–Mute State of Participants............................................................................................ 44 Figure 27-Dial Out Screen .............................................................................................................. 47 Figure 28-Dial Out Screen (Invite Others) ..................................................................................... 48 Figure 29–Rename a Participant ................................................................................................... 49 Figure 30–Screen for Reporting a Problem ................................................................................... 52
Tables Table 1–Audio Icons ...................................................................................................................... 24 Table 2–Emoticons ........................................................................................................................ 25 Table 3– Connection Icons ............................................................................................................ 28 Table 4–Navagation Buttons ......................................................................................................... 30 Table 5–Audio Icons ...................................................................................................................... 44

Product Version: v2.0 Published: 5/16/2013 7
1. INTRODUCTION
AT&T Connect Mobile on BlackBerry provides a best-of-breed virtual conference space that lets you easily share voice and data using existing Internet and telephone resources.
With your BlackBerry you can:
• Attend AT&T Connect conferences as a participant
• View the participant list
• Exchange notes with other participants
• Share emoticons
• See who is speaking
• See which participants are raising their hands
• Invite others by email
• View whiteboard content
As the host/presenter you can initiate conferences directly from your BlackBerry. You can also do the following:
• Give/take presenting rights
• Mute all/unmute all participants
• Invite others by phone
• Lock/unlock the conference
• Mute/unmute a participant
• Mute and lock/unmute and unlock a participant
• Dial out to a participant
• Rename a participant
• Expel a participant
• View whiteboard content
• End the conference
This User Guide shows you how do all this and more. Enjoy!

AT&T Connect® Mobile for BlackBerry® User Guide
Product Version: v2.0 Published: 5/16/2013 8
Note: In this User Guide, the terms “meeting” and “conference” are used interchangeably.
What You Need All you need for using AT&T Connect Mobile is:
• Supported devices:
o BlackBerry® Bold™ 9000 OS 4.6 and OS 5.0 o BlackBerry® Bold™ 9700 OS 5.0 and OS 6.0 o BlackBerry® Bold™ 9650 OS 5.0 and OS 6.0 o BlackBerry® Bold™ 9780 OS 6.0 o BlackBerry® Bold Touch™ 9900 OS7.0 and OS7.1 o BlackBerry® Tour™ 9630 OS 4.7.1 and OS 5.0 o BlackBerry® Curve™ 8900 OS 4.6.1 o BlackBerry® Torch™ 9800 OS 6.0 o BlackBerry® Bold 9900 OS7.1x
• Active 3G GSM cellular network or WiFi connection.
• Conferences must be scheduled/initiated on AT&T Connect v8.9 and higher.

Product Version: v2.0 Published: 5/16/2013 9
2. GETTING STARTED
Downloading the Application You can find a download link to AT&T Connect Mobile for BlackBerry in every AT&T Connect conference invitation, either by email or from your calendar (if initiated or scheduled on AT&T Connect V8.9 and higher).
Figure 1–Download Link
You can also download AT&T Connect Mobile from the AT&T Connect support site at http://uc.att.com/support/.
In addition, if the application has not been installed when tapping the link to join a conference, a web page is displayed, allowing you to first download the application and then enter the conference. For more information, see Joining/Starting a Conference.
Once the application is downloaded, its icon is automatically displayed in the home screen.
Figure 2–Application Icon
Note: For BlackBerry devices with operating systems lower than OS6, you can find the icon in the Downloads folder.

AT&T Connect® Mobile for BlackBerry® User Guide
Product Version: v2.0 Published: 5/16/2013 10
Running the Application for the First Time To open the application from the desktop, tap the AT&T Connect Mobile icon. The first time you run the application, you need to accept the End User License Agreement.
Note: AT&T Connect Mobile for BlackBerry requires various permissions to run properly. Upon launch, the application checks all necessary permissions, and if some have not been set, you will be asked to do so in the permissions screen.
Figure 3–Permissions Screen
Once you accept the agreement and permissions (if required), you see the My Details screen.
Figure 4–My Details Screen

AT&T Connect® Mobile for BlackBerry® User Guide
Product Version: v2.0 Published: 5/16/2013 11
To join a conference you need to fill in your profile details, including the following:
• Your First Name and Last Name as it will appear to all other participants in the conference. Your profile name can contain only English letters and it must not contain one of the following characters: " < > ; ,%
• Your Email address. If you are registered on AT&T Connect, please use the email address registered with your account.
• Your Phone number for the conference service to call you. Enter your country code, area code and local number, in this order. For example, 1-212-5550123. The country code and local number are mandatory. The area code is not mandatory.
Then tap Save to continue.

Product Version: v2.0 Published: 5/16/2013 12
3. SETTING UP YOUR AT&T CONNECT ACCOUNT (HOSTS)
You can set up your account in AT&T Connect Mobile by an email link or manually.
Note: Only accounts of AT&T Connect v.8.9 and higher can be set up in AT&T Connect Mobile.
Setting up by Email Link If you have the AT&T Connect registration email message, tap the activation link in one of the following email formats.
Figure 5–Activation Link 1
Figure 6–Activation Link 2

AT&T Connect® Mobile for BlackBerry® User Guide
Product Version: v2.0 Published: 5/16/2013 13
Once you activate the AT&T Connect Mobile, your account details (Account Address, User Name and Password) will automatically be set.
Note: If the AT&T Connect Mobile has not yet been installed, you will see a web page that allows you to first download the application and then activate it.
Figure 7–Download and Activate
Setting up Manually 1. From the AT&T Connect Mobile home screen, tap Settings > AT&T Connect Accounts > Add
Account.
2. Fill in your account details: Account Address, User Name and Password.
If you do not remember your username and/or password but remember your account address, fill-in the account address and tap Forgot user name and password? An activation link will then be sent to you by email. Tap the activation link in the email to automatically set your account details in the application.
Once your account is set up, as the host you can enter a conference without being asked to enter your username and password. You can also view and manage your account(s). For more information, see Application Settings.

Product Version: v2.0 Published: 5/16/2013 14
4. APPLICATION SETTINGS
From the AT&T Connect Mobile home screen, scroll up the menu and tap Settings to open the Settings screen.
Figure 8–AT&T Connect Mobile Home Screen

AT&T Connect® Mobile for BlackBerry® User Guide
Product Version: v2.0 Published: 5/16/2013 15
You set your profile and account details in the Settings screen.
Figure 9–Settings Screen
My Details For information on the My Details screen, see Running the Application for the First Time.
AT&T Connect Accounts Tapping on the AT&T Connect Accounts option displays the AT&T Connect Accounts screen. If you have already set up your account(s) in the application, your account(s) are listed in this screen. The
default account is marked with the default icon.
To add a new account:
1. Tap the Add Account button in the AT&T Connect Accounts screen (this button exists only if there are no existing accounts) or tap Add Account in the menu to open the Account Details screen.

AT&T Connect® Mobile for BlackBerry® User Guide
Product Version: v2.0 Published: 5/16/2013 16
Figure 10–Account Details Screen
2. Fill-in your account details:
• Account Address • Display Name (You can give the account your preferred display name. The display name is
not mandatory.) • User Name • Password
Note: You can find your account details in the myAT&T application on your PC. Click the Manage button, select your account, and click Edit to view the account details.

AT&T Connect® Mobile for BlackBerry® User Guide
Product Version: v2.0 Published: 5/16/2013 17
3. Tap Save from the menu.
The account details are validated and saved. The account is added to the AT&T Connect Accounts screen by its display name.
Figure 11–Active Account
Note: If you know the account address but don’t remember your user name and password, fill in your account address and tap the “Forgot user name and password?” link on the bottom of the screen. An activation link will then be sent to your email address defined on My Details. Tap the link to automatically set your account details in the application. Only accounts of AT&T Connect v.8.9 and higher can be set up on AT&T Mobile for BlackBerry.
Editing an Existing Account 1. Select the account you want to edit from the AT&T Connect Accounts screen.
2. Tap Edit Account from the menu to display the Account Details screen.
3. Edit the account details as necessary.
4. Tap Save from the menu.

AT&T Connect® Mobile for BlackBerry® User Guide
Product Version: v2.0 Published: 5/16/2013 18
Setting an Account as Default If you have more than one account, you can select which account you want to set as the default. This default account is selected when tapping Enter my Meeting Room from the AT&T Connect Mobile home screen.
1. Select the account you want to set as default.
2. Tap Set Account as Default from the menu. The selected account is marked with the default
account icon.
Deleting an Account 1. From the AT&T Connect Accounts screen, select the account you want to delete.
2. Tap Delete Account from the menu.
3. Tap Yes in the confirmation message. The account is removed from the AT&T Connect Accounts screen.

Product Version: v2.0 Published: 5/16/2013 19
5. JOINING/STARTING A CONFERENCE
You can join a conference as host or participant from an email invitation or from a scheduled conference in the BlackBerry Calendar. As host, you can also start a conference.
Joining a Conference by Email 1. Open the BlackBerry Mail application.
2. Locate and open the AT&T Connect email invitation.
Figure 12–Email Invitation
3. Tap the link to connect to the web conference in your email invitation.
If the application has not been installed, a web page appears that allows you to download the application first and then enter the conference.
Joining a Conference from the Calendar 1. Open the BlackBerry Calendar application.
2. Locate and open the conference appointment.
3. Tap the link to connect to the web conference and from the menu tap Join Now.
If the application has not been installed, a web page appears that allows you to download the application first and then enter the conference.

AT&T Connect® Mobile for BlackBerry® User Guide
Product Version: v2.0 Published: 5/16/2013 20
Starting a Conference (Host) As a host, you can start the AT&T Connect Mobile conference directly from your BlackBerry.
From the home screen, tap Enter my Meeting Room.
If you have only one AT&T Connect account set up in the application, you will start connecting you to your personal meeting room. If you have more than one account, you will first be asked to select the AT&T Connect account you wish to use.
If you still have not set up your account, you will be asked to enter the account details. For details see Setting up Manually.
Connecting to the Conference When connecting to the conference, if any of your profile details are still missing, the My Details screen will be displayed. To continue, fill in the missing details.
Connecting as a Participant When connecting as a participant, if the host set a security code for the conference, you are required to enter the code to join the conference. You have three attempts to enter the security code.
Connecting as a Host When connecting as host, you must provide your user name and password. If your account details are already set up in the application (Setting up Your AT&T Connect ), you are not required to enter them again.
Account
If your company enabled the Security Code feature, you are asked to set a security code for the conference. (You can dismiss this dialog box if this feature is not mandatory.) Once set, all other participants in the conference are required to enter the security code to enter the conference.
If your company enabled the Billing ID feature, you are asked to enter a billing ID for the conference. The Billing ID feature is not mandatory.
Waiting Room If the meeting room is not on the air yet (has not loaded), you are transferred to a waiting room for a few seconds until the meeting room loads. Or, if the host does not allow participants to enter the meeting room before he/she enters, as a participant, you are transferred to the waiting room until the host enters the conference. Once the host enters, you are automatically transferred to the meeting room.

AT&T Connect® Mobile for BlackBerry® User Guide
Product Version: v2.0 Published: 5/16/2013 21
Connecting Your Audio If the Call Me feature is available for the host’s account, when you are connecting to the conference, you will be asked to choose if you want to use the Call Me or Dial-In option.
Note: Call Me may be available for users in North America only, and therefore this feature will not available if you are located outside North America.
Using the Call Me Option You use the Call Me option if you would like AT&T Connect Mobile to call you.
1. Tap the Call Me button.
In a few moments, the system will call you on the phone number you defined in the My Details screen.
2. Answer the call and dial “1” to join the conference (according to the operator’s instructions).
You are now connected to the conference with audio.
3. You are then asked if you wish to switch back to AT&T Connect Mobile. Tap Yes.
You are now connected to the conference with audio and data.
Using the Dial-in Option If you choose the Dial-In option, the application automatically dials in to the conference for you. (If the Call Me feature is not allowed for the host’s account, you can only use the automatic Dial-In option.) When Dial-In is invoked, you get a list of locations for dialing in.

AT&T Connect® Mobile for BlackBerry® User Guide
Product Version: v2.0 Published: 5/16/2013 22
Figure 13–Dial-in Locations
1. Tap the location nearest you.
The application automatically dials in to the selected location. The application dials the phone number, access code, and any other input that is requested to connect you to the conference.
Once your audio is connected to the conference, you are asked if you want to switch back to AT&T Connect Mobile.
2. Tap Yes.
You are now connected to the conference with audio and data.
When Connecting Your Phone before Launching the Application If you already connected your phone to the conference before launching the application, the application asks you to confirm that your phone is connected to the conference call and not busy with any other call. This is necessary so that the host and all other participants will see that you are connected to both data and audio as one participant.
Reconnecting Your Audio If you chose not to connect your audio when you entered the conference (if you tapped Cancel in the Audio Connection Options dialog box, or dismissed the Dial-In locations dialog box), or your audio was disconnected during the conference, you can reconnect your audio at any time during the conference.
Tap Connect my Audio from the menu. The audio connection is then initiated in the same way as when you joined the conference.
or…
Tap the audio button in the Participants tab . When you are informed that your audio is not connected, tap the Connect button.
Connecting with 2G Only (no WiFi) Upon connecting to the conference, if only a 2G network is available (no WiFi), you will be limited to using either data or voice services. The application asks you whether you want to connect by Data-only or Voice-only.
When you choose Data-only, the application will not connect your audio and you will be connected by data only (you can view the participant list and send and receive notes, but you cannot connect your audio). When the network is able to support both data and audio, your audio will automatically be connected. When you choose Voice-only, the application will connect you to the audio. The data channel will then be automatically disconnected.

Product Version: v2.0 Published: 5/16/2013 23
6. PARTICIPATING IN A CONFERENCE
Once you are connected to the conference, the first screen you see is the Participants tab.
What Can You See in the Participants Tab?
Participants List The Participants list displays the names of all the participants who are currently connected to the conference (including you). The participant names are listed alphabetically, and the host and presenter are designated with their titles. Your name is always listed first.
Figure 14–Participants List

AT&T Connect® Mobile for BlackBerry® User Guide
Product Version: v2.0 Published: 5/16/2013 24
Audio Status of Participants The audio status icons are displayed to the right of the participants’ names.
Table 1–Audio Icons
Icon State What does this mean?
Audio not available The participant cannot speak since audio is not connected.
No icon Audio available The participant is connected to audio and can speak in the conference.
Speaking The participant is currently speaking. You can also see the
name of the current speaker in the Now Speaking area on the
bottom of the screen.
Participants’ Moods and Opinions Emoticons are displayed to the right of the audio status icons. To learn more about using emoticons, see Use Emoticons to Express Your Mood, Opinion and More.
Number of Participants Raising Their Hands to Speak
The number in the “raised hand” icon below the emoticons indicates how many participants are raising their hands to speak.
Note: You can see exactly which participants are raising their hands by the “raised hand” emoticon
to the right of their names.

AT&T Connect® Mobile for BlackBerry® User Guide
Product Version: v2.0 Published: 5/16/2013 25
New Note Indication
When you receive a new note, you see a “new note” icon in the Notes button in the Notes tab. In addition, your device vibrates and you are notified with a pop-up message.
Recording Indication If the conference is being recorded, a “recording” icon is displayed in the Conference button in the
Conference tab . When the recording starts you are notified with a notification tooltip under the tab.
What Can You Do in the Participants Tab?
Mute or Unmute Your Microphone To mute your microphone:
• Tap the Mute My Audio/Unmute My Audio button to the right of your name
or press the menu button > Mute My Audio.
To unmute your microphone:
• Tap the Mute/Unmute button to the right of your name or press the menu button > Unmute My Audio.
Note: The mute/unmute functionality is available in the menu on any screen throughout the application.
Use Emoticons to Express Your Mood, Opinion and More You can express yourself with the following emoticons.
Table 2–Emoticons
Icon State
Clear
Raise hand
OK/Agree

AT&T Connect® Mobile for BlackBerry® User Guide
Product Version: v2.0 Published: 5/16/2013 26
Icon State
Disagree
Can’t hear
Confused
Clap Hands
Go faster
Go slower
Step out
Step in
Understand
Happy
Unhappy
1. Tap the Emoticon button next to the Mute/Unmute button , or press the menu button key > Emoticons… to display the list of emoticons.
2. Choose the emoticon that suits your state of mind and tap it. The Emoticon button changes to
the state you choose. For example, .
3. To clear the emoticon, tap the emoticons button again.
or…
Press the menu button > Emoticons… > Clear in the emoticons list.
Your emoticon is cleared and the emoticons button changes back to its original state.
Step Out and Step In to the Conference If you need a break, you can notify the participants that you are temporarily stepping out of the conference.
1. Tap the Emoticon button next to the Mute/Unmute button or press the menu button > Emoticons…
2. Tap the Step Out emoticon. The Emoticon button changes to Step Out.
3. To return to the conference, tap or press the menu button > Emoticons…

AT&T Connect® Mobile for BlackBerry® User Guide
Product Version: v2.0 Published: 5/16/2013 27
4. Tap the Step In emoticon . The Emoticon button returns to its original state.
Raise Your Hand You can raise your hand to indicate to the presenter that you wish to speak in the conference.
1. Tap the Emoticon button next to the Mute/Unmute button or press the menu button > Emoticons… to display the list of emoticons.
2. Tap the Raise Hand emoticon. The Emoticon icon changes to the Raise Hand icon.
Note: Look at the icon to the right of the speaker’s name to see how many participants are raising their hands (including you).
Invite Others by Email 1. Press the menu button > Invite Others by Email… An email message opens with the
conference details in the body of the message.
Figure 15–Email Invitation
2. In the To area, fill in the email address(es) of the people you wish to invite to the conference.
3. Tap Send from the menu.

AT&T Connect® Mobile for BlackBerry® User Guide
Product Version: v2.0 Published: 5/16/2013 28
View Information about the Participants You can view the following information about each of the participants in the conference:
• Participant’s name
• Comments (if available)
• How the participant is connected to the conference
• Audio state of the participant (see Audio Status of Participants)
The following table explains the connection icons that you see.
Table 3– Connection Icons
Icon Connection
Windows-based application
Browser-based application
Mobile application
Phone Only
1. From the Participants list, select the participant whose details you want to view.
2. From the menu tap View Participant Card to open the Participant Card screen with the participant's details.
Figure 16–Participant Information

AT&T Connect® Mobile for BlackBerry® User Guide
Product Version: v2.0 Published: 5/16/2013 29
Participate in a Poll Your presenter may want you and all the other participants to voice your opinion about an issue in a poll. Presenters create polls in the AT&T Connect Participant Application on their PCs, and you can respond using your BlackBerry.
Figure 17–Polling Questions
Tap Yes or No, or OK, depending on the type of question the presenter asks. The results of the poll are registered in the presenter’s AT&T Connect Participant Application.

Product Version: v2.0 Published: 5/16/2013 30
7. NAVIGATING BETWEEN TABS
To navigate between the Participants, Notes and Conference tabs:
When you are in one of the main tabs (Participants tab, Notes tab, Conference tab), tap the desired tab button at the top of the screen.
Or…
From any screen, press the menu button and tap the name of the tab you wish to navigate to.
Table 4–Navagation Buttons
Button Tab
Participants Tab
Notes Tab
Whiteboard Tab
Conference Tab

Product Version: v2.0 Published: 5/16/2013 31
8. VIEWING CONFERENCE DETAILS
At any time during the conference you can see the conference name and ID in the Conference Tab. You can also see if the conference is being recorded and you can tap the link to see the conference’s dial-in instructions.
1. Tap the Conference Tab button in the Participants Tab.
or …
Tap the Notes Tab at the top of the screen.
or …
Press the menu button > Conference Tab to open the Conference screen.
Figure 18–Conference Information
2. If you wish to view the dial-in instructions, tap the View Dial-in Instructions link.

Product Version: v2.0 Published: 5/16/2013 32
9. USING NOTES
During the conference, you can send and receive notes from other participants. In the Notes tab, you can view all the notes you sent and received during the conference (grouped by participant) and send new notes. Your notes remain in the Notes tab until you delete them or exit the conference.
Note: The ability to send and receive notes may be restricted by the host policy. The host may restrict all participants or some of the participants from exchanging notes with all/some of the participants.
Sending a Note from the Notes Tab
Adding a Participant
1. From the Participants or Conference tab, tap the Notes tab or press the menu button > Notes Tab. The main screen of the Notes tab displays all the conversations you had with the other participants during the conference.

AT&T Connect® Mobile for BlackBerry® User Guide
Product Version: v2.0 Published: 5/16/2013 33
Figure 19–List of Conversations
2. Press the menu button > Compose Note to open the New Note screen.
3. To add a participant, tap the To line and from the menu tap Add Participant.
or…
When the focus is on the To line, type the first character of the name of the participant you wish to add.
The list of participants who are currently available to receive your note and to which users you are allowed to send notes will be opened below the To line. (You can send notes to participants according to the notes policy set by the host and only to those who are connected with the computer or mobile phone application.)
The first item in the list is selected by default, unless you typed in the first character of the participant you want to add. In this case, the first participant name that starts with the typed character is selected by default.

AT&T Connect® Mobile for BlackBerry® User Guide
Product Version: v2.0 Published: 5/16/2013 34
Figure 20–Available Participants
If the host restricted you from sending notes to some of the participants in the conference, an
Info icon will be displayed to the right of the To line . Tap the Info icon to get information about which participants you can or cannot send notes to.
Select the participant that you want to send the note to by tapping on the name, or to select all the participants, tap the All option in the top of the participants list. The participant you selected or All is set in the To line.
If you selected a single participant (not All) and there are more participants available, a new To line is added in the To area. You can then add another participant that you want to send this note to. The To list will not include participants who were already selected for this note.
Removing a Participant Tap the To line with participant you want to remove and then tap Remove Participant from the menu.
or…
Tap the BlackBerry Del key.
In all cases, the To line is cleared.

AT&T Connect® Mobile for BlackBerry® User Guide
Product Version: v2.0 Published: 5/16/2013 35
Typing Your Message 1. Type your message in the body of the note. The application automatically marks misspelled
words and suggests alternatives.
2. You can also invoke the spelling checker from the menu: Press the menu button > Check Spelling. The body of the note is scanned and new alternatives are suggested for any misspelled words
3. When you are finished writing the note, tap Send from the menu. The new note is then sent and added to the conversations list in the Notes tab.
Note: The Compose Note option is available only if the host allows you to send notes, and if there is at least one participant connected by computer or the mobile phone application that you can send a note to.
Sending a Note from the Participant List 1. Select the name of the participant that you want to send a note to in the Participants tab.
2. Tap Send Note to (+ the name of the participant) from the menu. The New Note screen is displayed with the name of the selected participant set in the To line.
Note: This option is available only if the selected participant is connected by computer or mobile phone application, and if you are allowed to send notes according to the notes policy set by the host.
3. Type your message in the body of the note, and tap the Send from the menu. The new note is sent and added to the conversations list in the Notes tab.
Note: You can use the spelling check options, as described in the section, Typing Your Message.
Sending a Note from a Participant Card 1. From the menu in the specific Participant Card, tap Send Note to (+ the name of the
participant). The New Note screen is displayed with the name of the participant in the To line
Note: This option is available only if the selected participant is connected by computer or mobile phone application, and if you are allowed to send notes according to the notes policy set by the host.
2. Type your message in the body of the note, and tap the Send from the menu. The new note is then sent and added to the conversations list in the Notes tab.
Note: You can use the spelling check options, as described in the section, Typing Your Message.

AT&T Connect® Mobile for BlackBerry® User Guide
Product Version: v2.0 Published: 5/16/2013 36
Sending a Note to All Participants from the Participants Tab 1. From the Participants tab, press the Menu button.
2. Tap Send Public Note from the menu. The New Note screen is opened with All selected in the To line.
Note: This option is available only if there is at least one participant (excluding you) who is connected by computer or mobile phone application, and if you are allowed to send notes according to the notes policy set by the host.
3. Type your message in the body of the note, and tap the Send from the menu. The new note is sent and added to the conversations list in the Notes tab under All.
Note: You can use the spelling check options, as described in the section, Typing Your Message.
Receiving a Note When someone sends you a note, your mobile device vibrates and a new note indication is added
in the Notes button in the Notes tab. You are also notified with a notification tooltip under the tab. In the Notes tab, the unread notes icon appears to the left of the sender’s name and the sender's name is displayed in bold.
Figure 21–New Note Indication
The most recently received notes appear at the top of the screen. The sender's name and a short preview of the note text are displayed on the conversation line.

AT&T Connect® Mobile for BlackBerry® User Guide
Product Version: v2.0 Published: 5/16/2013 37
1. Tap the Notes Tab button to open the Notes tab.
or…
Press the menu button > Notes Tab.
The main screen of the Notes tab is displayed with all conversations the user had with other participants during the conference.
2. Select the new note line and tap it.
or…
From the menu tap Open.
The full conversation between you and the sender during the conference is displayed. The notes you received appear in a gray background. The notes you sent appear in a white background.
Continuing a Conversation 1. From the Conversation screen menu, tap Send New Note to (+ the name of the participant).
or…
Select the conversation you want to continue from the Notes tab. From the menu tap Send Note to (+ the name of the participant).
A new editable section is added on the top of the existing conversation.
Note: This option is available only if the other participant is still available (the participant will not be available, for example, if he/she has disconnected from the conference, is currently connected by phone only, or restricted by the notes policy). If not available, a “Not Available” icon is displayed to the right of the name.
Figure 22–Unavailable Participant
2. Type in your message, and tap Send from the menu.

AT&T Connect® Mobile for BlackBerry® User Guide
Product Version: v2.0 Published: 5/16/2013 38
Forwarding a Note 1. Tap Forward from the Conversation screen menu.
or…
From the Notes tab, select the conversation with the last note you want to forward. From the menu tap Forward. A new note screen is displayed with the text of the last note on the selected conversation set on the body of the new note. The To line is empty.
Note: This option is available only if the selected participant is connected by computer or the mobile phone application, and if you are allowed to send notes according to the notes policy set by the host.
2. To add a participant, tap the To line, and from the menu tap Add Participant.
or…
When the focus is on the To line, type the first character of the participant’s name you wish to add.
The list of participants who are currently available to receive your note, and to whom you can send notes, is opened under the To line. (Only participants, who are under the notes policy set by the host, and are connected with the computer or mobile phone application, can receive and reply to your note.)
The first item in the list is selected by default, unless you typed in the first character of the participant name you want to add. In this case, the first participant name that starts with the typed character is selected by default.
If the host restricted you from sending notes to some of the participants in the conference, an Info icon will be displayed to the right of the To line. Tap the Info icon to get information
about which participants you can or cannot send notes to
3. Select the participant that you want to send the note to by tapping on the name or to select all the participants, tap the All option in the top of the Participants list.
The participant you selected, or All, is set in the To line.
If you selected a single participant (not All) and there are more participants available, a new To line will be added in the To area for adding other participants. The To list will not include participants who were already selected for this note.
4. To remove a participant, select the To line you want to remove and tap it to open the menu. Tap Remove Participant.
or…
Tap the BlackBerry Del key.
In all cases, the To line is cleared.
5. Type in or edit text in the body of the note, as you wish.

AT&T Connect® Mobile for BlackBerry® User Guide
Product Version: v2.0 Published: 5/16/2013 39
Note: The spelling check options are available, as described in the section, Typing Your Message.
6. Tap Send from the menu.
Deleting a Conversation 1. From the Notes tab, select the conversation you wish to delete.
2. Press the menu button > Delete.
or…
Tap Delete from the Conversation screen menu.
You are asked to confirm the deletion.
3. Tap Delete. The conversation is deleted from the Notes tab.

Product Version: v2.0 Published: 5/16/2013 40
10. VIEWING WHITEBOARD CONTENT
During a conference, you can view content the presenter placed on the whiteboard, including inserted materials, shared applications, web tours, poll results and annotations. The whiteboard can be viewed in both portrait and landscape layouts. While viewing the whiteboard, you can control your audio and use the emoticons. The name of the active speaker is displayed beneath the whiteboard content.
Note: The whiteboard is supported on OS5.0 devices and above.
Accessing the Whiteboard To access the whiteboard:
Tap the whiteboard icon on the application header .
or…
Press the menu button > Whiteboard Tab.
Note: A star indicates that new whiteboard content is available .
Viewing the Whiteboard Screen When you tap the whiteboard icon or menu item, the whiteboard appears with the application header on the top. After three seconds the header disappears and the whiteboard is displayed on the full screen. If you wish to view the application header again, tap on the whiteboard screen or press the menu button > Show Header.

AT&T Connect® Mobile for BlackBerry® User Guide
Product Version: v2.0 Published: 5/16/2013 41
Figure 23-Whiteboard in Portrait View (No Header)
Figure 24-Whiteboard in Landscape View (with Header)

AT&T Connect® Mobile for BlackBerry® User Guide
Product Version: v2.0 Published: 5/16/2013 42
Saving Whiteboard Content To save content on the whiteboard:
1. From the menu tap Save Whiteboard Content. A screen capture is taken of the whiteboard.
2. Go to the Pictures Folder in your BlackBerry device where you will find the imaged saved in this format: ATTConnect_<serial number>.jpg.
Zooming and Panning You can zoom and pan the whiteboard by touch interactions or from the menu.
To zoom in or out:
1. To enter zoom mode, quickly tap the screen twice (while not zoomed-in).
2. To zoom in or out, pinch the screen open or closed, respectively.
• To exit zoom mode, quickly tap the screen twice (while zoomed-in).
To pan a zoomed image:
Drag a finger on the screen.

Product Version: v2.0 Published: 5/16/2013 43
11. USING HOST/PRESENTER FEATURES
When joining an AT&T Connect conference from the AT&T Connect Mobile application as a host/presenter, you can use the features described below. For information on connecting to a conference as the host, see Connecting as a Host.
Figure 25-Host Options in Pop-up Menu

AT&T Connect® Mobile for BlackBerry® User Guide
Product Version: v2.0 Published: 5/16/2013 44
Muting Features
Viewing the “Mute State” of Other Participants As a host/presenter, you can see whether the participants are muted or unmuted. The mute state is indicated by an icon in the Participant list, to the right of the participant’s name, and in the Participant Card. No icon in the participant list means that the participant is connected to audio and unmuted. The following icons are displayed in addition to the No Audio and Speaking icons that are displayed to all other users.
Table 5–Audio Icons
Icon State What does this mean?
Muted
The participant is currently muted.
Muted and Locked The participant is currently muted and locked (meaning that
only the host/presenter can unmute the participant).
Figure 26–Mute State of Participants

AT&T Connect® Mobile for BlackBerry® User Guide
Product Version: v2.0 Published: 5/16/2013 45
Muting /Unmuting a Specific Participant To mute a specific participant:
1. Select the participant you want to mute from the Participants tab (the participant should have audio available and be unmuted).
or…
Open the Participant Card of the participant you want to mute.
2. From the menu tap Mute (+ the name of the participant). The participant is muted, and in the Participants Tab, the audio icon to the right of the name displays the muted icon. In the Participant Card, the status is displayed as Muted.
To unmute a specific participant:
3. Select the participant you want to unmute from the Participants tab (the participant should have audio available and be muted).
or…
Open the Participant Card of the participant you want to unmute.
4. Tap Unmute (+ the name of the participant) from the menu.
The participant is unmuted, and in the Participants tab, the muted icon to the right of the name is removed. In the Participant Card, the audio status is displayed as Available. In both cases, the participant is notified that he/she has been unmuted.
Muting and Locking/Unmuting and Unlocking a Specific Participant To mute and lock a specific participant:
1. Select the participant you want to mute and lock from the Participants tab (the participant should have audio available and be unmuted).
or…
Open the Participant Card of the participant you want to mute and lock.

AT&T Connect® Mobile for BlackBerry® User Guide
Product Version: v2.0 Published: 5/16/2013 46
2. Tap Mute and Lock (+ participant name) from the menu. The participant is muted and locked, and in the Participant tab, the audio icon to the right of the name displays the muted and locked icon. The audio status in the Participant Card is displayed as Muted and Locked.
To unmute and unlock a specific participant:
1. Select the participant you want to unmute and unlock from the Participants tab (the participant should have audio available, and be muted and locked).
or…
Open the Participant Card of the participant you want to unmute and unlock.
2. Tap Unmute and Unlock (+ participant name) from the menu.
The participant is unmuted and unlocked, and in the Participant tab the muted and locked icon to the right of the name is removed. In the Participant Card, the audio status is displayed as Available. In both cases, the participant is notified that he/she has been unmuted and unlocked.
Muting/Unmuting All To mute all participants:
From the Participants tab, press the menu button >Mute All. All the participants with audio are muted. Muted audio icons are displayed to the right of their names
To unmute all participants:
From the Participants tab, press the menu button. All the participants with audio are unmuted and the muted icon to the right of their names is removed.
Note: The unmuted participants are notified when they have been unmuted.
Giving/Taking Presenting Rights To give the presenting rights to another participant:
1. From the Participants tab, select the participant you want to give presenting rights to.
2. Tap Give Presenting Rights to from the menu. The presenting rights are passed from the previous presenter to the selected participants and (Presenter) is added to the right of the new presenter’s name
Note: You can only give presenting rights to participants who are connected with computer or mobile phone application. Otherwise, this option will not be available on the menu.
To take the presenting rights from the current presenter (for host only):
Press the menu button >Take Presenting Rights. The Presenting rights are passed back to you and “Presenter” is removed from the participant’s name.

AT&T Connect® Mobile for BlackBerry® User Guide
Product Version: v2.0 Published: 5/16/2013 47
This feature is also available from the Participant Card.
Dialing out to a Participant If your company has enabled the Dial Out feature, you can dial out to a participant from your Blackberry device. This feature is used to dial out to a participant who is already connected to the conference data but not to audio.
1. From the Participants tab, select the participant you wish to dial out to (the participant should not have audio available).
or…
Open the Participant Card of the participant you wish to dial out to.
2. From the menu tap Dial Out… to display the Dial Out screen. The name of the selected participant has already been filled in and is not editable.
Figure 27-Dial Out Screen
3. Manually enter the participant's phone number: country code (mandatory), area code not mandatory) and local number (mandatory, at least 5 digits).
or…
From the menu, tap Add from Contacts to open the Blackberry Contacts list. Search the list and tap the contact’s name. If the contact has only one phone number defined, the contact’s phone number is filled in. If the selected contact has more than one phone number defined, you will be asked to choose the number from the pop-up window.
4. Tap OK. In a few moments, the system will call the participant, who will be connected to both data and audio.
Inviting Others by Phone The Invite Others by Phone feature is available if your company has enabled the Dial Out feature.

AT&T Connect® Mobile for BlackBerry® User Guide
Product Version: v2.0 Published: 5/16/2013 48
1. From the Participants tab, press the menu button > Invite Others by Phone... to display the Dial Out screen.
Figure 28-Dial Out Screen (Invite Others)
2. Fill-in the following:
• The First name and Last name of the person you want to invite to the conference (the name can contain only English letters and it must not contain one of the following characters: " < > ; ,%).
• The Phone number: country code (mandatory), area code(not mandatory) and local number(mandatory)
or…
From the menu, tap Add from Contacts to open the Blackberry Contacts list. Search the list and tap the contact’s name. If the contact has only one phone number defined, the contact’s first name, last name and phone number are filled in. If the selected contact has more than one phone number defined, you will be asked to choose the number from the pop-up window.
3. Tap OK. In a few moments the invitee will be called and can join the conference by phone.
Renaming a Participant 1. From the Participants tab, select the participant you wish to rename (the participant should
be a phone-only user).
or…
Open the Participant Card of the participant you want to rename.
2. From the menu tap Rename Participant… to display the Rename Participant screen and fill in the participant’s new first and last names.

AT&T Connect® Mobile for BlackBerry® User Guide
Product Version: v2.0 Published: 5/16/2013 49
Figure 29–Rename a Participant
3. Tap OK.
The participant is renamed according to the name you defined. All other users can now view the participant by this name.
Expelling a Participant 1. From the Participants tab, select the participant you want to expel.
or…
Open the Participant Card of the participant you want to expel.
2. From the menu tap Expel (+ participant name).
A confirmation message is displayed.
3. Tap Expel to expel the user without locking the conference, or tap Expel & Lock Conference to expel the user and lock the conference (if not already locked). The expelled participants are notified that they have been expelled.
Locking/Unlocking a Conference To lock the Conference:
From the Participants tab, press the menu button > Lock Conference. The conference is locked and you are notified with a message. New participants who try to enter the conference will not be able to do so.

AT&T Connect® Mobile for BlackBerry® User Guide
Product Version: v2.0 Published: 5/16/2013 50
To Unlock the Conference:
From the Participants tab, press the menu button > Unlock Conference. The conference is unlocked and you are notified with a message. New participants can now enter the conference.
Ending a Conference 1. From the Participants tab, press the menu button >End Conference. You are asked to confirm
that you want to end the conference
2. Tap Yes. You are logged out of the conference. All participants are notified that the conference is about to end. After a few moments, all participants who have not yet exited the conference will be logged out of the conference automatically.

Product Version: v2.0 Published: 5/16/2013 51
12. EXITING THE CONFERENCE
1. From the Participants Tab, Notes Tab or Conference Tab, press the menu button > Exit Conference.
or…
From the Participants tab, tap the Back button.
You are asked if you wish to exit the conference or move the conference to the background.
2. Tap Exit Conference.
3. Tap Yes when you are asked if you are sure you want to exit the conference.
Note: After you exit the conference you will be taken to the AT&T Connect Mobile home screen. To close AT&T Connect Mobile, scroll down to tap Exit from the menu.
Terminating the Audio 1. Tap on the End Call button to terminate the phone call.
2. If the application is still connected to the conference, you are asked if you want to exit the conference, reconnect your audio, or remain without audio.
3. Tap Exit Conference if you want to exit the conference. Tap Reconnect Audio if you want to connect your audio again. Tap Remain without Audio if you want to stay connected to the conference without audio.

Product Version: v2.0 Published: 5/16/2013 52
13. REPORTING A PROBLEM
If a problem occurred on your AT&T Mobile for BlackBerry application, you can report the problem to Customer Support, who will reply to you upon request.
For a reply, call Customer Support after sending the report and provide them with the Report ID (displayed in the Report a Problem screen) and your contact details.
To send a report:
1. Press the menu button > About > Report a Problem.
Figure 30–Screen for Reporting a Problem
2. Fill in the details of the problem and tap Send Report.