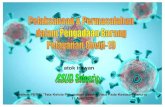ATOK Sync アドバンス - JustSystems- 1 - ATOK Sync アドバンス 設定方法と使い方 ~...
Transcript of ATOK Sync アドバンス - JustSystems- 1 - ATOK Sync アドバンス 設定方法と使い方 ~...

- 1 -
ATOK Sync アドバンス設定方法と使い方 ~ Windows 版をお使いの方へ ~
「ATOK Sync アドバンス」とは
単語登録や学習した内容を保存する「ユーザー辞書」や、「お気に入
り文書」「省入力データ」「確定履歴」のデータなどをインターネッ
ト上のサーバーに置いて、自分のコンピュータのデータと同期をとる
ことができるサービスです。
Windows 版の ATOK のほか、Mac 版やスマートフォン向けの ATOK とも登録単語などのデータを共有することができます。
‥‥‥‥‥‥‥‥‥‥‥‥‥‥‥利用開始前の準備 2‥‥‥‥‥‥‥‥‥‥‥‥‥‥‥‥対象製品について 2‥‥‥‥‥‥‥‥‥‥‥‥‥‥利用時の注意について 2
‥‥‥‥‥‥‥‥‥ATOK Sync の初期設定をする 3‥‥‥‥‥‥‥‥‥‥‥ATOK 2012 for Windows の場合 3
‥‥‥ATOK 2012 for Windows を使える状態にする 3‥‥‥ATOK Sync アドバンスの初期設定を行う 4
‥‥‥‥‥‥‥‥‥‥ATOK 2011 for Windows の場合 9‥‥ATOK 2011 for Windows を使える状態にする 10
…………………………………ユーザー登録をする 11‥‥‥‥ATOK Sync ツールをインストールする 12………ATOK Sync アドバンスの初期設定を行う 13
‥‥‥‥‥‥ATOK Passport/定額制サービスの場合 15………………ATOK Passport を新規契約する場合 15………………ATOK Passport を既にご利用の場合 16…………ATOK 定額制サービスをご利用の場合 17
‥‥‥‥‥‥‥‥‥一太郎 2012 承をご使用の場合 17‥‥‥‥‥‥‥‥‥一太郎 2011 創をご使用の場合 18
‥‥‥‥‥‥‥‥‥‥‥ATOK Sync ツールを使う 19‥‥‥‥‥‥‥‥‥‥‥‥同期の対象になるデータ 19
‥‥‥‥‥‥‥登録単語や学習情報の同期を取る 19‥‥‥‥環境設定やお気に入り文書の同期を取る 20
‥‥‥‥‥‥‥‥‥‥‥‥‥‥‥‥‥設定を変更する 21‥‥‥‥‥‥‥‥‥‥‥‥‥‥‥‥データを修復する 22
‥‥‥‥‥‥‥‥‥‥‥‥‥‥‥‥‥‥こんなときは 23

- 2 -
◆利用開始前の準備
対象製品について
対象製品 利用登録 利用可能サービス
( 12 ヶ月無償領域)
Windows ATOK 2012/2011 申し込み可能 同期可能
ATOK PassportATOK 定額制サービス一太郎 2012 承 /2011 創
Mac ATOK 2012/2011 申し込み可能 同期可能
ATOK PassportATOK 定額制サービス
Android ATOK for Android × Windowsや Macで設定後
ATOK Passport 単語共有 利用可能
iOS/iPhone アプリ ATOK Pad for iOS × Windowsや Macで設定後
Tweet ATOK 単語共有 利用可能
利用時の注意について
・本サービスを利用するには、該当製品のユーザー登録後に、初期設定を行うことで、 12 ヶ月間無償でご使用になれます。※無償期間終了後も継続して使用するには、別途お申し込みが必要です。
・現在、ATOK 2011 世代でインターネットディスク(アプリケーション無償領域)をご使用中の方は、期間内に ATOK 2012 世代の商品をユーザー登録すると、継続して無償でご利用になれます。
・バージョンアップ版をご購入の方は、購入時に製品登録が行われます。ATOK 2011 世代の ATOK Sync アドバンスをお申し込み済みの方は、ATOK 2012 for Windows や ATOK 2012 for Mac 購入時に自動延長されています。
・ご利用期間は、最後に登録された対象製品の期間を採用し自動延長します。
・ATOK Passport/ATOK 定額制サービスをご利用中の場合は、ご契約期間中ずっとお使いいただけます。
・ATOK for Android や iOS アプリケーションで単語を共有するためには、ATOK for Windows、または、ATOK for Mac が必要です。

- 3 -
◆ ATOK Sync の初期設定をするATOK 2012 for Windows の場合
ATOK 2012 for Windows をインストールすると、ATOK Sync ツールも同時にインストールされます。ATOK Sync アドバンスを利用するには、製品のユーザー登録とインターネットディスクの申し込み(無償)が必要ですが、ATOK 2012 for Windows の場合は、インストール後、自動的に起動される ATOK Sync ツールの初期設定画面を進めることで、これらの設定がすべて完了します。
※ ATOK 2012 for Windows のインストール方法については、製品に付属のマニュアル(冊子)や、「ATOK2012.PDF」(*1)をご覧ください。(*1)インストールディスク内の MANUAL フォルダに保存さ
れています。ダウンロード版をお持ちの場合は、ダウンロードしたファイルを解凍後のフォルダ内にある MANUAL フォルダに保存されています。
次のサポート FAQ でも手順をご案内しています。http://support.justsystems.com/faq/1032/app/servlet/qadoc?QID=051272#a05
※すでにインターネットディスクの領域をお持ちの場合も申し込みは必要です。
-手順-
【ATOK 2012 for Windows を使える状態にする】
1.ATOK 2012 for Windows のインストールが完了したら、Windows を再起動します。
2.自動的にスタートアップツールが起動するので、画面に従って操作を進め、スタートアップツールを完了させます。
※スタートアップツールは、Windows の[スタート]ボタンをクリックし、[すべて

- 4 -
のプログラム -ATOK-ATOK 2012-スタートアップツール]を選択して起動することもできます。
【ATOK Sync アドバンスの初期設定を行う】
3.スタートアップツールでの設定が終了すると、引き続きATOK Sync アドバンスの設定を行うかどうかを確認する次の画面が表示されるので[OK]をクリックします。
4.「使い慣れた ATOK を他の環境でも!」の画面が表示されるので、[次へ]をクリックします。

- 5 -
※スタートアップツールを既に完了させている場合は、上記「使い慣れた ATOK を他の環境でも!」の画面は、表示されません。次の手順で起動します。
Windows の[スタート]ボタンをクリックし、[すべてのプログラム -ATOK-ATOK 2012-ATOK Sync]を選択します。
[ATOK Sync 学習・登録の同期]のダイアログボックスが表示された場合は、ATOK Sync アドバンスの初期設定は完了しています。
5. Just アカウントのメールアドレスまたは User ID と、パスワードを入力し、[次へ]をクリックします。

- 6 -
※ Just アカウントをお持ちでない場合は、以下のページからユーザー登録を行ってください。▼ユーザー登録
http://www.justsystems.com/jp/service/onl/nprd_main.html
※ユーザー登録が完了しているかどうかがわからない場合や、登録製品については、以下のページで確認することができます。▼オンライン登録サービス
http://www.justsystems.com/jp/service/
6.ATOK Sync アドバンスを利用するための手続き画面が表示されます。表示される画面は、登録や契約状況によって、以下の 4 つのパターンがあります。表示された内容を確認して手続きを行います。
○ユーザー登録とインターネットディスク(アプリケーション無償領域)の申し込み画面が表示された場合

- 7 -
ATOK 2012 のシリアルナンバーとオンライン登録キーを入力後、インターネットディスクの利用規約を確認し、[利用規約を確認の上、 12 ヶ月間 50MB の無償領域を申し込む]をオンにして、[次へ]をクリックします。
○ユーザー登録画面が表示された場合

- 8 -
ATOK 2012 のシリアルナンバーとオンライン登録キーを入力後、[次へ]をクリックします。
○インターネットディスク(アプリケーション無償領域)の申し込み画面が表示された場合

- 9 -
インターネットディスクの利用規約を確認し、[利用規約を確認の上、アプリケーション無償領域を申し込む]をオンにして、[次へ]をクリックします。
○「インターネットディスクのアプリケーション無償領域がご利用になれます。」という画面が表示された場合
[アプリケーション無償領域を申し込む]をオンにして、[次へ]をクリックします。
7.「初期設定が完了しました。」と表示されたら、[閉じる]をクリックします。
ATOK 2011 for Windows の場合
ATOK 2011 for Windows をインストールしたあと、 JUST オンラインアップデートで配信される「ATOK Sync ツール for ATOK 2011Windows」をダウンロード・インストールします。また、ATOK Sync アドバンスを利用するには、製品のユーザー登録とインターネットディスクの申し込み(無償)が別途必要です。

- 10 -
以下の手順で、これらの設定をします。
※ ATOK 2011 for Windows のインストール方法については、製品に付属のマニュアル(冊子)や、「ATOK2011.PDF」(*1)をご覧ください。(*1)インストールディスク内にある、MANUAL フォルダに
保存されています。ダウンロード版をお持ちの場合は、ダウンロードしたファイルを解凍後のフォルダ内にある MANUAL フォルダに保存されています。
次のサポート FAQ でも手順をご案内しています。http://support.justsystems.com/faq/1032/app/servlet/qadoc?QID=049037#a05
※すでにインターネットディスクの領域をお持ちの場合も申し込みは必要です。
-手順-
【ATOK 2011 for Windows を使える状態にする】
1.ATOK 2011 for Windows のインストールが完了したら、Windows を再起動します。
2.自動的にスタートアップツールが起動するので、画面に従って操作を進め、スタートアップツールを完了させます。
※スタートアップツールは、Windows の[スタート]ボタンをクリックし、[すべてのプログラム -ATOK-ATOK 2011-スタートアップツール]を選択して起動することもできます。
[ユーザー登録のご案内]画面が表示されます。

- 11 -
【ユーザー登録をする】
3.操作2.の画面で[登録へ]をクリックし、画面に従って操作を進め、ユーザー登録をします。ユーザー登録が完了したら、Web ブラウザを閉じます。
※ユーザー登録が既に済んでいる場合は、画面を閉じて操作4.に進みます。
※ユーザー登録は、以下のページからも行うことができます。▼ユーザー登録
http://www.justsystems.com/jp/service/onl/nprd_main.html

- 12 -
※ユーザー登録が完了しているかどうかがわからない場合や、登録製品については、以下のページで確認することができます。▼オンライン登録サービス
http://www.justsystems.com/jp/service/
【ATOK Sync ツールをインストールする】
4.Windows の[スタート]ボタンをクリックし、[すべてのプログラム -JUST オンラインアップデート -JUST オンラインアップデート]を選択します。
5. JUST オンラインアップデート画面が表示されるので、[ATOK Sync ツール for ATOK 2011 ]をオンにして[ダウンロードして実行]をクリックします。

- 13 -
6.[ATOK Sync ツール for ATOK 2011 Windows]のダウンロードとインストールが始まるので、表示される画面に従ってインストールを行います。
※ JUST オンラインアップデートで正常にダウンロードやインストールができない場合は、以下のサイトからもダウンロードできます。
▼ ATOK Sync ツール for ATOK 2011http://support.justsystems.com/faq/1032/app/servlet/qadoc?QID=049511
【ATOK Sync アドバンスの初期設定を行う】
7.ATOK Sync ツールをインストール後、「ATOK Sync アドバンスにようこそ!」の画面が表示されます。

- 14 -
※「ATOK Sync アドバンスにようこそ!」の画面が、表示されない場合は、次の手順で起動します。
Windows の[スタート]ボタンをクリックし、[すべてのプログラム -ATOK-ATOK 2011-ATOK Sync]を選択します。
[ATOK Sync 学習・登録の同期]のダイアログボックスが表示された場合は、ATOK Sync アドバンスの初期設定は完了しています。
1)「ATOK Sync アドバンスにようこそ!」画面の[申し込む]をクリックします。ブラウザが起動し、ATOK.com の画面が表示されます。
2)「 STEP3 インターネットディスクの利用登録」の[無償領域の申し込みはこちら]をクリックします。インターネットディスクの「ATOK Sync アドバンス 無償領域のお申し込み」画面が表示されます。
3)[ATOK Sync アドバンス 無償領域のお申し込み]をクリックします。Just アカウントのログイン画面が表示されます。
4) Just アカウントに登録している User ID またはメールアドレスとパスワードを入力し、[ログイン]をクリックします。
※ユーザー登録が完了しているかどうかがわからない場合や、登録製品については、以下のページで確認することができます。▼オンライン登録サービス
http://www.justsystems.com/jp/service/
5)利用規約を確認の上、「利用規約および、諸規定に同意します」のチェックをオンにし、 Just アカウントのパス

- 15 -
ワードを入力して、[無償領域に申し込む]をクリックします。「ATOK Sync アドバンス」の無償領域のお申し込みは完了です。
6)ブラウザを閉じ、「ATOK Sync ツール」のログイン画面が表示されたら、 Just アカウントに登録している User IDまたはメールアドレスとパスワードを入力し、[次へ]をクリックします。
7)「ATOK Sync ツールの初期設定を開始します。」と表示されたら、[実行]をクリックします。ATOK Sync の学習・登録の同期が実行されます。
8)「ATOK Sync ツールの初期設定を完了しました。」と表示されたら、[閉じる]をクリックします。
※[オプションの詳細を確認する]のチェックをオンにしてから[閉じる]をクリックすると、[ATOK Syncオプション]が表示され、同期の詳細な設定を行うことが可能です。
ATOK Passport/定額制サービス の場合
※すでにインターネットディスクの領域をお持ちの場合も申し込みは必要です。
【ATOK Passport を新規契約する場合】
1.ATOK Passport を新規購入する場合は、 Just MyShop にてご契約ください。
▼ ATOK Passport 申し込みページhttps://www.justmyshop.com/app/servlet/ccamp?cid=009
ATOK Passport の詳細については、次のページをご参照ください。

- 16 -
▼ ATOK Passporthttp://www.justsystems.com/jp/products/atok_passport/
2.ご契約後は、次のダウンロードページから、プログラムをダウンロードし、インストールしたあと、有効化します。
▼ ATOK for Windows 無償試用版(ATOK Passport) ダウンロードhttps://www.justmyshop.com/camp/atok_passport/dl/index.html#anchor01
3. JUST オンラインアップデート(*1)で「ATOK Sync ツールfor ATOK 2012」をダウンロードし、インストールします。
(*1)JUST オンラインアップデートは、Windows の[スタート]ボタンをクリックし、[すべてのプログラム-JUST オンラインアップデート -JUST オンラインアップデート]を選択して起動することもできます。
4.このあとは、【ATOK Sync アドバンスの初期設定を行う】の手順( P4 ~ P9)を実行して、ATOK Sync アドバンスの初期設定を行います。
【ATOK Passport を既にご利用の場合】
1. JUST オンラインアップデート(*1)で「ATOK 定額制 クライアントバージョンアップ」を実行し、プログラムを最新の状態にします。
(*1)JUST オンラインアップデートは、Windows の[スタート]ボタンをクリックし、[すべてのプログラム-JUST オンラインアップデート -JUST オンラインアップデート]を選択して起動することもできます。
※プログラムが既に最新の状態になっている場合は、「ATOK 定額制クライアントバージョンアップ」は JUSTオンラインアップデート一覧には表示されません。
2.このあとは、【ATOK Sync アドバンスの初期設定を行う】の手順( P4 ~ P9)を実行して、ATOK Sync アドバンスの初期設定を行います。

- 17 -
【ATOK 定額制サービスをご利用の場合】
1. JUST オンラインアップデート(*1)で「ATOK 定額制 クライアントバージョンアップ」を実行し、プログラムを最新の状態にします。
(*1)JUST オンラインアップデートは、Windows の[スタート]ボタンをクリックし、[すべてのプログラム-JUST オンラインアップデート -JUST オンラインアップデート]を選択して起動することもできます。
※ ATOK 定額制サービスは、既に新規受付を終了しております。新規に定額制サービスを申し込む場合は、「ATOK Passport」をご契約ください。▼ ATOK Passport
http://www.justsystems.com/jp/products/atok_passport/
※プログラムが既に最新の状態になっている場合は、「ATOK 定額制クライアントバージョンアップ」は JUSTオンラインアップデート一覧には表示されません。
2.このあとは、【ATOK Sync アドバンスの初期設定を行う】の手順( P4 ~ P9)を実行して、ATOK Sync アドバンスの初期設定を行います。
一太郎 2012 承をご使用の場合
【ATOK Sync ツールをインストールする】
1. JUST オンラインアップデート(*1)で「ATOK Sync ツールfor ATOK 2012」をダウンロードし、インストールします。
(*1)JUST オンラインアップデートは、Windows の[スタート]ボタンをクリックし、[すべてのプログラム-JUST オンラインアップデート -JUST オンラインアップデート]を選択して起動することもできます。
2.このあとは、【ATOK Sync アドバンスの初期設定を行う】

- 18 -
の手順( P4 ~ P9)を実行して、ATOK Sync アドバンスの初期設定を行います。
一太郎 2011 創をご使用の場合
【ATOK Sync ツールをインストールする】
1. JUST オンラインアップデート(*1)で「ATOK Sync ツールfor ATOK 2011」をダウンロードし、インストールします。
(*1)JUST オンラインアップデートは、Windows の[スタート]ボタンをクリックし、[すべてのプログラム-JUST オンラインアップデート -JUST オンラインアップデート]を選択して起動することもできます。
2.このあとは、【ATOK Sync アドバンスの初期設定を行う】の手順( P13 ~ P15)を実行して、ATOK Sync アドバンスの初期設定を行います。

- 19 -
◆ ATOK Sync ツールを使う同期の対象になるデータ
同期の対象になるデータは以下のとおりです。
データ Mac Windows Android iOS / iPhone アプリ
変換辞書の学習情報 ○ ○ × ×
確定履歴 ○ ○ × ×
環境設定 × ○ *1 × ×
お気に入り文書 ○ ○ × ×
登録した単語 ○ ○ ○ *2 ○ *2
※環境設定以外のデータは、ATOK 2011 のデータとも同期できます。*1 入力方法や変換方法の設定が同期の対象になります。*2Mac・Windows で登録した単語のダウンロードができます。
登録単語や学習情報の同期を取る
インストール直後の設定では、次のデータはインターネットディスク上のデータとの同期が自動的に行われます。
• 登録単語・用例(学習情報を含む)• 確定履歴• ユーザー作成省入力データ• ユーザー作成辞書
手動で同期を実行したい場合は、次のように操作します。
【手動で同期を実行する場合】
1.言語バー、または ATOK パレットの [メニュー]をクリックし、基本のメニューから[ATOK Sync-学習・登録の

- 20 -
同期]を選択します。※タスクトレイに表示されている ATOK Sync アドバンスのアイコン 上で右クリックし、[学習・登録の同期]を選択するのも同じです。
実行の確認画面が表示されます。
2.[実行]をクリックします。登録単語や学習情報の同期が実行されます。
環境設定やお気に入り文書の同期を取る
インストール直後の設定では、環境設定やお気に入り文書は手動で同期を取る設定になっています。タスクトレイに表示され
ている ATOK Sync アドバンスのアイコン 上に次のようなメッセージが表示されたら、同期を実行します。
【インストール直後の場合】
1.タスクトレイに表示されたメッセージをクリックします。
更新通知の画面が表示されます。
2.[実行]をクリックします。
※[以降、確認ダイアログを表示せず、自動的にアップロード・ダウンロードを行う(Windows Vista 以降)](*1)をオンにすると、次回からは自動的に環境設定やお気に入り文書の同期が実行されます。

- 21 -
(*1)ATOK 2012 からの新機能です。
※ Windows XP では自動実行できません。
環境設定やお気に入り文書の同期が実行されます。
【手動でアップロード・ダウンロードする場合】
1.言語バー、または ATOK パレットの [メニュー]をクリックし、基本のメニューから[ATOK Sync-環境設定のアップロード/環境設定のダウンロード/お気に入り文書のアップロード/お気に入り文書のダウンロード]を選択します。※タスクトレイに表示されている ATOK Sync アドバンスのアイコン 上で右クリックし、[環境設定のアップロード/環境設定のダウンロード/お気に入り文書のアップロード/お気に入り文書のダウンロード]を選択するのも同じです。
実行の確認画面が表示されます。
2.[実行]をクリックします。環境設定やお気に入り文書のアップロード・ダウンロードが開始されます。
設定を変更する
同期の対象にするデータや、自動で同期を取るスケジュールなどの設定を変更します。
1.言語バー、または ATOK パレットの [メニュー]をクリックし、基本のメニューから[ATOK Sync-オプション]を選択します。※タスクトレイに表示されている ATOK Sync アドバンスのアイコン 上で右クリックし、[オプション]を選択するのも同じです。

- 22 -
[ATOK Sync オプション]ダイアログボックスが表示されます。
2.[同期設定]シートで、同期の対象にするデータや、自動で同期を取るスケジュールなどの設定を変更します。
3.[OK]をクリックします。
データを修復する
サーバーのデータ、ローカルのデータで不備が生じた場合に、データを上書きして修復することができます。また、ローカルのデータを同期する前のデータに戻すことができます。
【データを修復する場合】
1.言語バー、または ATOK パレットの [メニュー]をクリックし、基本のメニューから[ATOK Sync-オプション]を選択します。※タスクトレイに表示されている ATOK Sync アドバンスのアイコン 上で右クリックし、[オプション]を選択するのも同じです。
[ATOK Sync オプション]ダイアログボックスが表示されます。
2.[修復]シートを選択します。3.[修復]で[サーバーのデータで今お使いの環境を上書き
する][今お使いの環境のデータでサーバーを上書きする]のどちらかを選択します。
4.[修復]をクリックします。選択した処理が実行されます。
5.[OK]をクリックします。
【同期する前のデータに戻す場合】
ATOK Sync アドバンスでサーバーとの同期を実行するときは、

- 23 -
自動的にローカルのデータのバックアップが取られています。ローカルのデータをバックアップデータで復元することができます。
1.言語バー、または ATOK パレットの [メニュー]をクリックし、基本のメニューから[ATOK Sync-オプション]を選択します。※タスクトレイに表示されている ATOK Sync アドバンスのアイコン 上で右クリックし、[オプション]を選択するのも同じです。
[ATOK Sync オプション]ダイアログボックスが表示されます。
2.[修復]シートを選択します。3.[復元]で[復元ポイント]の右端の▼をクリックし、復
元したいバックアップデータのタイムスタンプを選択します。※バックアップデータがない場合は、「復元対象となるデータが存在しません。」と表示され、実行できません。
4.[復元]をクリックします。復元が開始されます。
5.[OK]をクリックします。
【こんなときは】
インターネットディスクの容量がいっぱいになったときなど、サーバー上のデータをすべて削除したい場合は、[サーバーデータのクリア]をクリックします。