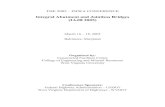ATLANTIS 3D EditorYou may change your abutment selection using the dropdown menu under this view or...
Transcript of ATLANTIS 3D EditorYou may change your abutment selection using the dropdown menu under this view or...

ATLANTIS™ 3D EditorUser guide


3
Contents ATLANTIS™ 3D Editor
Introduction 4
System requirements 4
Installation 4
Viewing feature 8
Toolbar 8
Controls 9
Measurement 10
Screenshots 10
Design approval 10
Troubleshooting 11
Editing feature 12
Toolbar 13
Margin adjustments 14
Core adjustments 15
Shoulder and Cut-back adjustments 16
Reverting changes 17
Design approval 18
Sharing 3D images 18
Questions and answers 19
Abutment design terminology 22
This manual is designed as a guide for users of ATLANTIS™ WebOrder.
ATLANTIS™ 3D EDITOR Contents

4
ATLANTIS™ 3D EDITOR Installation
ATLANTIS™ 3D Editor ATLANTIS™ 3D Editor is an enhancement of the ATLANTIS™ 3D Viewer software that allows the possibility to both view and make limited edits to the proposed abutment design, which can be visualized in realtime.
A proposed abutment design, that is either approved or further modified via ATLANTIS 3D Editor and submitted, can be processed directly for manufacturing, which can further reduce turnaround time for the case.
The ATLANTIS 3D Editor also allows for changes to the most common and basic design aspects. It does not allow for changes in the abutment design that might compromise the functional integrity and/or the ability to produce the product. If changes are made outside of acceptable design requirements, the abutment will turn red to indicate that it cannot be accepted for production.
If desired changes cannot be made within the ATLANTIS 3D Editor functionality, a request can be sent to DENTSPLY Implants so an ATLANTIS Abutment Design Technician can make the change(s) for you. In this case, an updated abutment design will be sent to you for review and approval prior to production. ATLANTIS abutment design images can still be shared with ATLANTIS 3D Editor. Click-to-share recipients will be able to view the case images in 3D (software installation required), but the editing feature will not be available to them.
System requirements The minimum system requirements for running ATLANTIS™ 3D Editor are: • A PC running Windows XP Service Pack 1 or higher • A 3D-capable graphics card
Compatible web browsers:• Internet Explorer (32-bit versions only, newer than and including IE 6) • Chrome • Mozilla Firefox
Installation Both account manager and users must be activated:As Account manager – click the Preferences button on the left side.Click the Edit this information >> link.Enable ATLANTIS™ 3D Editor for the account:

5
Change user preferences by clicking the My Account button.
ATLANTIS™ 3D EDITOR Installation
Select ATLANTIS™ 3D Editor:
Click the Edit this information >> link:

6
If you wish to set up ATLANTIS™ 3D Editor, click “OK” to proceed.If you do not wish to install ATLANTIS 3D Editor, you can ignore this message and review the 2D images for this case.To remove this message for future orders, click the “2D only” option on the Preferences page.
ATLANTIS™ 3D EDITOR Installation
The first time you review case images for a case where Hold case, send images option was selected, the following message will display.
To view your ATLANTIS™ abutment designs in 3D, a one-time installation of additional support files is required. Click Run to begin the installation process. If you do not wish to continue, click Cancel.
To confirm, click Run again.
Download and install the ATLANTIS™ 3D Editor plugin.Note: Refresh the browser before using ATLANTIS 3D Editor.

7
Click Install to continue.
Once you have read the Terms and Conditions, click I Agree to proceed.
ATLANTIS™ 3D EDITOR Installation
Make sure the ATLANTIS™ 3D Editor component is checked and click Next.
Click Close when installation is complete.

8
Getting started
Once you have installed the support files for ATLANTIS™ 3D Editor, you are ready to begin. The initial display will show your ATLANTIS abutment(s) in the cast, in view mode only.
• To rotate the cast, left click mouse and hold• To pan (left/right/up/down), right click the mouse and hold• To zoom (in and out), scroll wheel on the mouse
Reset: Resets view to default.
Notes: Inserts a reference point for a note anywhere in the main window (on/around the image).
Ruler: Displays the measurement in millimeters between any two points that are clicked on.
Eraser: Clears all notes, reference points, and measurements.
Camera: Takes a screenshot, which can be sent to the ATLANTIS Abutment Design Technician working on your order. Use with Notes or Ruler to send an image with reference points or measurements. Can also be used to save images to your computer.
Toolbar
ATLANTIS™ 3D EDITOR Viewing feature

9
Mesial view
Facial/buccal view
Occlusal/incisal view
Distal view
Apical view
Lingual view
Controls
Mesial and distal views show a cutaway view of the cast so you can see how the abutment interfaces with the surrounding tissue.
You may change your abutment selection using the dropdown menu under this view or by simply clicking on the desired abutment in the main window. Click on the abutment itself to reset cast views that have been cut-away by the mesial/distal views.
ATLANTIS™ 3D EDITOR Getting started
Abutment visibility controls whether the currently selected abutment and its associated implant are visible. This can be changed on a per abutment basis.
Cast visibility allows upper and lower casts to be turned on and off, or made partially translucent with the sliders. If you sent a diagnostic wax-up with your order, it can also be viewed.
Abutment selection and controls. Click on the arrows to view the abutment from any direction.
Toolbar
Enables the editing feature.
Color codes
Abutments are displayed in the same color as the product material selected. Inactive abutment(s) are displayed in blue.Upper and lower models are displayed in different colors for easier viewing.
ATLANTIS™ 3D Editor - Color codes
ModelUpper Lower
Titanium Gold-shaded titanium
Zirconia shades00 10 20 30
Inactive abutment

10
Screenshots
To provide feedback, click on the Camera button to capture the image in the main view area and activate the comment box.Enter any additional comments you may have regarding your design in the Comments to Abutment Design Technician field provided.Click Send to send your screenshot and comments to the technician. You will receive an e-mail when a response is provided.Click Save As... to save the screenshot to your computer.
Measurement
Use the Ruler button to take a measurement (in millimeters) between two locations on the main view by clicking on the two points you want to measure.You may then take a screenshot of this image to send or save the image as described in the Screenshot section below.
ATLANTIS™ 3D EDITOR Getting started
Design approvalClick Design approval granted to indicate approval for the design to be sent directly for production.Enter all comments in the box provided, if you would like to request changes to your abutment design and receive an updated image of the modified abutment.

11
ATLANTIS™ 3D EDITOR Troubleshooting
TroubleshootingIf you encounter difficulty while viewing images, please close all browser windows (Internet Explorer or Firefox) and try again.
Please enter your name and e-mail address in the spaces provided. In the text box, enter any details or comments you may have regarding the error. Click the Send button to transmit this information.
If you encounter this screen view, it indicates that additional Proxy information is needed. If you do not have the information, please contact your internal IT department and/or Administrator.
If the images still do not load, please restart your computer. Click the Start menu, select Shutdown, and then Restart. Once your computer has rebooted, please try again. If this does not solve the problem, please contact DENTSPLY Implants Customer Service by clicking the Send error report... button.
If you experience other issues not covered here, or need further assistance, please contact DENTSPLY Implants Customer Service at 800-531-3481.

12
ATLANTIS™ 3D EDITOR Editing feature
To display the editing menu, click Show Editor.
To hide the editing menu, click View only.
Editing feature

13
ATLANTIS™ 3D EDITOR Editing feature
ToolbarWhen opening a new case, the values are set to zero, equal to the original design. Value changes are displayed in 1/10 mm increments.
Editing control panel (left):
Margin widths and heightsCore elementsShoulder widths (for ATLANTIS™ Abutment)Cut-back (for ATLANTIS™ Crown Abutment)
View control panel (right):
All viewing feature controls and functions will remain. For more information, refer to pages 8–10.

14
ATLANTIS™ 3D EDITOR Editing feature
Margin adjustments
Click on the Margin tab to make changes to both the height and width of the margin as well as mesial, distal, facial and lingual aspects. It allows for changes of margin widths to go beyond the emergence width chosen previously by the customer; support soft tissue can turn into contour soft tissue.
Click on the arrows.All changes will be 1/10 mm per click.Note: If the abutment design is modified to exceed manufacturing tolerances, the abutment will turn red. For more information, refer to page 19.
Note: When changing margin width or shoulder width (B), make sure to check the incisal position, and adjust the core angle (C) as needed.
Margin adjustments
A. Original
C. Adjust facial/lingual (FL) angle
B. Changing facial width

15
ATLANTIS™ 3D EDITOR Editing feature
Core adjustments
Core adjustments
Click on the Core tab to change aspects of the abutment design such as core height and angulation. In Core adjustments, changes can also be made to the core angle mesial-distally (MD) and facial-lingually (FL). The Core adjustments function also has options for changes to the core angle, cusp angle and incisal edge.
The changes will be reflected by increments of 1º for angles and 1/10 mm for height.
Note: When changing the core angle and the cusp angle, the incisal angle may also need to be adjusted.

16
ATLANTIS™ 3D EDITOR Editing feature
Shoulder adjustments (for ATLANTIS™ Abutment only)
Click on the Shoulder tab to make individual changes between the mesial, distal, facial and lingual aspects. Note: Increasing the shoulder width can be limited by the minimum core wall thickness required.
Shoulder and cut-back adjustments
All changes will be made in increments of 1/10 mm per click.
Cut-back adjustments (for ATLANTIS™ Crown Abutment only)
Click on the Cut-back tab to make individual changes between the mesial, distal, facial and lingual aspects.Note: Increasing the cut-back can be limited by the minimum core wall thickness required.

17
ATLANTIS™ 3D EDITOR Editing feature
Reverting changes
Save buttonIt is possible to save your edit/progress at any time by clicking on the Save button, so that next time you open the case, the design will be just as you saved it. When you click the Save button, your changes will also be sent to DENTSPLY Implants so if you contact us, we will see the progress you have made up to that point. After saving your work, you can also approve it for production.
Revert buttonTo go back to the last saved version, click the Revert button at the top of the editing panel and then click on the Last Saved button in the pop-up window that appears. To reload the original abutment design provided by DENTSPLY Implants, click on the Original Design button.Click Cancel to exit the menu.

18
ATLANTIS™ 3D EDITOR Editing feature
Design approval
When you are satisfied with your changes, click Design approval granted at the bottom of your case and your most recently saved design will be sent to manufacturing. If you would like additional design changes, enter all comments in the box provided to receive an updated image of the modified abutment.Note: Be sure to save your edits before approving it for production.
E-mails for sharing case images can be entered on the Overview page.
Case images can also be shared after an order has been submitted.
Sharing 3D imagesAccount Users can share case images in 2D or 3D. All e-mails for non-account users entered in the first field will receive access to 3D images for the case. All e-mails entered for non-account users in the second field will receive only 2D images. Note: Click-to-share recipients will be able to view the case images in 3D (software installation required), but the editing feature will not be available to them.

19
ATLANTIS™ 3D EDITOR Questions and answers
Questions and answers
Editing features
Q: Can I stop working on changes and come back to them later?
A: Yes. You can save your work at any time by clicking on the Save button. Next time you open the case, the abutment design will include any changes you have previously saved.
Q: What should I do if I can’t make the changes I want?
A: Some elements of the abutment design that cannot be modified using ATLANTIS™ 3D Editor. If you cannot achieve the design changes you are looking for, please request changes to your case by writing your request in the comment box and sending it to DENTSPLY Implants.
Q: If I’ve made some changes but need help, can DENTSPLY Implants see what I’ve done so far?
A: Yes. Once you click the Save button, your changes are registered with DENTSPLY Implants. When you contact us, we will see the progress you have made up to that point.
Q: Can I share ATLANTIS™ 3D Editor with my clinician?
A: Yes. You will still be able to share case images as usual. If you are sharing 3D case images with someone who has not previously downloaded the viewing software, they will be required to download ATLANTIS 3D Editor in order to view the images that you have sent. Please note however, that click-to-share recipients can only view case images and will not have editing capabilities.
Q: Does the ATLANTIS™ 3D Editor software have safeguards built in that help prevent improper design edits?
A: Yes. There are various parameters within the ATLANTIS 3D Editor software that help to ensure optimal strength and function of your abutment design:• As you change one parameter, other design parameters are changed accordingly to maintain the most
proper abutment shape achievable. All elements of the ATLANTIS™ abutment design are set to allow for an optimal clinical result. For example, the abutment core taper angle and path of insertion are tightly maintained to ensure the absence of undercuts and a precise fit.
• All change are monitored as they are made against manufacturing standards. This allows proper control of minimum angles and ensures that abutments are not designed to be larger than the material blank.
If you exceed the blank limit, for example, the abutment will turn red to indicate that the requested design does not meet manufacturing requirements. Note that the blank limit has two elements; a length, which controls the maximum height of the abutment, and a radius, which controls how far the design can go from the screw hole.
Q: Can I see the shape of the planned tooth when I make design changes to the abutment design?
A: No, this option is currently not available.
Q: Why can’t I control parallelism in ATLANTIS™ 3D Editor?
A: To ensure efficiency in your abutment design editing process, certain elements such as parallelism and adjustments to the path of insertion are not included in the 3D Editor because they concern issues about working with multiple teeth. We are always looking for ways to add features, while keeping this tool easy to use for the majority of our customers. In the meantime, you can achieve parallelism by simply requesting it in the parallelism section of ATLANTIS™ WebOrder. You can also make adjustments to the path of insertion by noting it in your request to the ATLANTIS Abutment Design Technician.

20
ATLANTIS™ 3D EDITOR Questions and answers
Q: Why does one side of my abutment core not move as I change the core angle?
A: For single unit cases, or cases where the units are not splinted, the path of insertion will follow the core angle. In multi-unit cases, however, where the multiple units are to be splinted together, the path of insertion angle for the splinted units also factors into the calculation of the abutment core shape. In these cases, the new core angle is in conflict with the path of insertion, and the tool tries to maintain an optimal balance between the new core angle and the path of insertion. In other words, one side of the abutment matches the core angle, while the other side is limited by the path of insertion.
Q: Is it possible to create a curved versus straight base shape?
A: It is possible to create abutment with different base profiles. However, this cannot be done using ATLANTIS 3D Editor. If you want to adjust the base profile, please submit your request using the Comment field.
Q: Is it possible to make the cusps rounder and also change their position and height?
A: To make these types of adjustments, please submit your request using the Comment field.
Q: What is a “keep out zone”?
A: There are numerous design parameters built into the sophisticated ATLANTIS VAD™ (Virtual Abutment Design) software that help to ensure at the mechanical integrity of the abutment is maintained. The “keep out zone” is the parameter that helps preserve the minimum core thickness needed at the base of an abutment.
Optimizing your ATLANTIS™ abutment designs
Q: How do I adjust the cut-back for an ATLANTIS™ Crown Abutment with the 3D Editor?
A: You adjust the cut-back for a ATLANTIS™ Crown Abutment the same way you adjust the shoulder for an ATLANTIS™ abutment, but via the Cut-back tab instead. The Cut-back tab (page 16) controls the porcelain support. To find out more about ATLANTIS™ Crown Abutment, refer to ATLANTIS™ Design Guide.
Q: How do I solve insufficient core retention?
A: If the software determines that the core of the abutment is too small to hold a crown, the abutment will be displayed in red, indicating that it cannot be manufactured to the specifications requested. Changes to the margin position and shoulder widths are good ways to fix this problem.
Q: How do I solve thin core walls?
A: Certain shape combinations result in thin core walls, which the software automatically reshapes to avoid fractures or sharp edges. This can appear as less core height than expected along one of the walls. You can increase the thickness in that area by reducing the corresponding shoulder width, widening the margin position, and sometimes by moving the core angle away from the thin area.
Q: How do I make my margins lower?
A: If you are unable to lower the margin further, this indicates that you have reached the minimum margin height requirement needed for the abutment-to-implant interface.

21
ATLANTIS™ 3D EDITOR Questions and answers
Q: How do I adjust the height to fit within the blank?
A: When you increase the height of the abutment beyond the maximum manufacturing height limits, the abutment will turn red to indicate that it no longer meets manufacturing requirements. If this happens while you are increasing the abutment height, simply reduce the height until the abutment color changes back to normal. This will also happen if the abutment exceeds the maximum manufacturing width or angle, and/or other design parameters. In all these cases, undo the change you made until the abutment color changes back to normal.
Q: What do nomenclatures such as “core” and “base” mean?
A: Please refer to the “Abutment design terminology” section on page 22.
Q: Does the ATLANTIS™ warranty cover changes I made to the original design?
A: The ATLANTIS warranty covers all ATLANTIS products that are manufactured.
Q: Is ATLANTIS™ 3D Editor compatible with the Mac?
A: No. Mac compatibility for ATLANTIS 3D Editor is currently not available.
For other questions or issues, please contact DENTSPLY Implants Customer Service at 800-531-3481.

22
Design terminology
Basic landmarks — anterior design
Coronal (toward the tip)
Apical (toward the root)
Facial bevel
Incisal
Margin
Chamfer/shoulder depth
Sulcus form
Interproximal
Core (tapered)
Cingulum
Distal
Mesial
Lingual
Facial/ buccal
Basic landmarks — posterior design
Buccal cusp
Chamfer/shoulder depth
Coronal (toward the tip)
Apical (toward the root)
Lingual cusp
Facial bevel
Core
Margin
Implant connection
Central fossa
Interproximal
Sulcus form
Distal
Mesial
Lingual
Facial/ buccal


794
42-U
S-13
07 ©
201
3 D
ENTS
PLY
IH
DENTSPLY Implants, USA: 590 Lincoln Street, Waltham, MA 02451. Tel: 800-531-3481. Fax: 781-890-6808Canada: 161 Vinyl Court, Woodbridge, ON, L4L 4A3. Tel: 866-427-8327. Fax: 781-890-6808
www.dentsplyimplants.com
ATLANTIS VAD™
Custom Connect™
Soft-tissue Adapt™
Natural Shape™
ATLANTIS VAD™ Designed from the final tooth shape. ATLANTIS VAD™ (Virtual Abutment Design) software makes it possible to design each abutment in relation to the edentulous space and the surrounding teeth for high precision and a more natural esthetic result.
Natural Shape™ Shape and emergence profile are based on the individual patient anatomy. The unique anatomical shape and emergence profile of the abutment nourishes soft tissue management and provides optimal support and retention of the final restoration.
Soft-tissue Adapt™ Optimal support for soft-tissue sculpturing and adaptation to the finished crown. The design of each ATLANTIS™ abutment takes biology, anatomy and engineering principles into consideration, providing the right conditions for soft tissue to heal and adapt to the finished crown.
Custom Connect™ Strong and stable fit—customized connection for every major implant system. ATLANTIS™ abutment connections and abutment screws are specifically engineered and tested for each implant interface for optimal fit, stability, and a successful result.
ATLANTIS™ is comprised of a unique combination of four key features, known as the ATLANTIS BioDesign Matrix™. These features work together to support soft tissue management for ideal functional and esthetic result. This is the true value of ATLANTIS™ for dental laboratories, clinicians and implant patients.
BioDesign Matrix™

















![Internal - Luciano Chinellato · AnyOne® Internal è -P_[\YL 3L]LS 7YVZ[OLZPZ EZ Post Milling Abutment Angled Abutment CCM Abutment Temporary Abutment [Titanium] Temporary Abutment](https://static.fdocuments.net/doc/165x107/5c038f7909d3f2156d8cd7fd/internal-luciano-anyone-internal-e-pyl-3lls-7yvzolzpz-ez-post-milling.jpg)