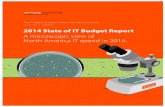AT&T NetGate 8200 - Spiceworks Community
Transcript of AT&T NetGate 8200 - Spiceworks Community

1
Version 5.1
© 2010 AT&T Corp. All Rights Reserved.
AT&T NetGate® 8200

2

3
Table of Contents
Installing the AT&T NetGate 8200 ......................................................... 4
Step 1: Establish Physical Connectivity to the Internet ......................... 4 Option a. Wired Ethernet Connection ............................................... 5 Option b. Dial as Primary Connection ............................................... 6 Option c. Cellular Connection ........................................................... 6
Step 2: Establish Local Network Connectivity ....................................... 6
Configuring the AT&T NetGate 8200 ..................................................... 8
Access the AT&T NetGate Web Interface ............................................ 8
Primary Interface Set-up ....................................................................... 9 Configuring a Static IP Address ...................................................... 11 Configuring PPPoE ......................................................................... 11 Configuring an Always-on 3G Cellular Connection ......................... 11 Configuring a Dial as Primary Connection ...................................... 12 Configuring a controllable 3G Cellular Connection ......................... 13 3G Cellular service verification ........................................................ 13
Administrator Access .......................................................................... 15
Establishing VPN Connectivity ............................................................ 16
LAN Port Configuration ........................................................................ 18
VLANS ................................................................................................. 18
Hub Mode ............................................................................................ 22

4
Installing the AT&T NetGate 8200
Unpack the AT&T NetGate 8200, the cables, and the power supply.
Installation steps vary depending on type of Internet connection and type of local network connectivity. See Figure 1 for connectors on the rear panel of the AT&T NetGate 8200.
! WARNING !No user serviceable parts.
Do not remove cover.
POWER
SUPPLY
- +
OPTIONAL
USB DEVICE
OPTIONAL
DIAL
LINE
12VDC 1.5A Modem RSTUSB 1 USB 2 USB 3
OPTIONAL
USB DEVICE
OPTIONAL
USB DEVICE
CONSOLE
CONSOLE
PORT
RESET
LAN
LAN
EQUIPMENT
1 3 5 7
2 4 6 8
SECONDARY
BROADBAND
PORT
PRIMARY
BROADBAND
PORT
WAN 1 WAN 2
Figure 1: AT&T NetGate 8200 Rear Panel
Follow the guide below to determine the necessary set-up steps for your environment.
Step 1: Establish Physical Connectivity to the Internet
In most cases, a wired Ethernet connection will be provided by your ISP. This type of connection includes DSL, Cable and Managed Internet Connections. It is also possible to connect to the Internet via a dial up connection, or via high speed cellular access, in which case you should proceed to the appropriate section in this guide.
Once an Internet Connection has been established, the AT&T NetGate 8200 will try to retrieve its configuration from the network, and if successful, may perform an automatic reboot to pick up the new configuration. This should occur within the first 2-3 minutes after initial power on. Wait for a steady GREEN ONLINE light on the front panel to indicate the AT&T NetGate 8200 is ready for use.

5
Basic connectivity is shown in Figure 2. Devices in the local network are connected to one or more of the LAN ports on the rear of the AT&T NetGate 8200; the broadband connection is usually established via the WAN 1 port. An optional dial connection is also possible via the supplied cable.
! WARNING !No user serviceable parts.
Do not remove cover.
- +
12VDC 1.5A
LAN
1 3 5 7
2 4 6 8
RSTUSB 1 USB 2 USB 3CONSOLE
AT&T NetGate 8200
INTERNET
Optional Analog
Phone Line
Broadband Internet
Device (DSL / Cable
modem)
Other network devices
Computer
Modem WAN 2WAN 1
Figure 2: Basic Network Connectivity
Option a. Wired Ethernet Connection
Use a straight-through Ethernet cable (usually provided by your Broadband Internet Service Provider) to connect your Internet broadband interface device to the Ethernet port labeled WAN 1 on the AT&T NetGate 8200. The AT&T NetGate should be connected directly to the broadband interface device.
Dynamic Host Control Protocol (DHCP) is the default configuration for Internet IP addressing of the AT&T NetGate 8200 Internet network interface. If your device automatically obtains an address from your ISP through DHCP, it should auto-configure shortly after powering up.
If your Broadband Internet Service Provider supplied you with a static IP address or PPPoE account information for use with your

6
broadband connection, you will need to perform additional configuration of the primary interface through the AT&T NetGate 8200 web interface in order to establish Internet access and to retrieve device configuration. See the appropriate section later in the guide.
Option b. Dial as Primary Connection
Connect the supplied phone cable between the port labeled Modem on the AT&T NetGate 8200 and a standard analog phone outlet.
The AT&T NetGate needs basic set-up of the dial interface before it can connect to the Internet to retrieve its configuration. Dial set-up through the AT&T NetGate web interface is covered later in this guide.
Option c. Cellular Connection
Insert your approved cellular USB modem into one of the USB ports labeled USB 1, USB 2, or USB 3 on the AT&T NetGate 8200.
The AT&T NetGate needs basic set-up of the cellular USB modem through the web interface before it can connect to the Internet to retrieve its configuration. See the appropriate section later in the guide.
Step 2: Establish Local Network Connectivity
In most cases, your devices will attach directly to the AT&T NetGate 8200 via one of the 8 VLAN ports via a straight-through Ethernet cable. One black straight-through cable is provided. The Local LAN ports are all auto-sensing, so either a straight-through or a crossover cable can be used interchangeably.
The default configuration for computers attaching to any of the AT&T NetGate 8200 Local LAN ports is DHCP. If you are not sure if you are using DHCP for your LAN IP addressing, please contact your Information Services (IS) Department for assistance before proceeding.
If your computer is configured to use DHCP, but the AT&T NetGate 8200 is not providing your computer with an IP address, please

7
contact your IS Department. In this case you will not be able to access the Web Interface as described below.
Once the necessary cabling has been attached, connect the power supply to the receptacle labeled 12VDC 1.5A on the AT&T NetGate 8200 and to a standard AC power outlet.
Note: After the AT&T NetGate has retrieved its configuration, the IP addresses given out on the LAN ports are likely to change. For that reason it may be better to delay attaching any devices to the LAN ports until AFTER configuration has been retrieved and the AT&T NetGate reboots. If the IP addressing does change, it may be necessary to enable/disable the Ethernet interface on attached devices to obtain a valid IP address via DHCP.

8
Configuring the AT&T NetGate 8200
In most cases, no user-level configuration is required as an IP address is retrieved automatically through DHCP and the device configuration is retrieved from the network. In some cases it is necessary to perform some initial configuration through the Web Interface – for example if the primary Internet connection needs to be manually configured prior to use.
Access the AT&T NetGate Web Interface
The AT&T NetGate web interface can be accessed from a computer attached to a LAN port on the AT&T NetGate. The web interface can be used to access various administration functions and can allow the VPN connection to be controlled.
1. Open your browser (Supported browsers are Microsoft Internet Explorer® version 5.0 or higher, Netscape Navigator® version 6.2 or higher and Mozilla Firefox v1.5 or higher).
2. In the Address or Location box enter http://netgate.att.com and press the Enter key.
3. This will take you to one of several possible initial pages, depending on your configuration and connectivity options. Common navigation icons appear on the upper left side of each page for access to “Home”, “Control Panel” and “Help”
In the event that the AT&T NetGate has already retrieved its configuration, it may have been configured for Administrator access. See Administrator Access on page 15 for more information on gaining administrator access to the web interface.

9
Primary Interface Set-up
To configure the primary interface for something other than DHCP, follow these steps to configure:
1. Access the web interface as described on page 8
2. Click on the Control Panel navigation icon.
3. Click the entry for Network Settings to display the Network Settings sub-menu and click the entry for AT&T NetGate IP Settings as shown in Figure 3.
Figure 4 will be displayed where you will be given the opportunity to select your primary connection type.
Figure 3: Network Settings Selection

10
If you are not sure how your Internet Access should be configured, contact your IS department. Two basic types of connection are offered. An “Always-On Internet Connection” means that the connection will normally always be available, and the AT&T NetGate will try to re-establish connectivity if the connection is lost. The other type is for where an Internet connection is only established when required. This is commonly used where having a connection up at all times may be expensive and there are periods of time when the connection is not required. Continue configuration from the section appropriate to your connection type.
Figure 4: NetGate IP Settings Window

11
Configuring a Static IP Address
To configure a static IP address, follow these steps after reaching Figure 4:
1. Select the radio button next to “Static” on Figure 4 and click OK to proceed to the Static IP set up window.
2. Enter the information requested and press OK to save the new settings.
3. At the end of the set-up, you will be asked to reboot to pick up the new configuration. After reboot, skip to the section titled “Establishing VPN Connectivity” on page 16.
Configuring PPPoE
To configure PPPoE Account information, follow these steps after reaching Figure 4:
1. Select the radio button next to “PPPoE” on Figure 4 on and click OK to proceed to the to the PPPoE set up window
2. Enter the information requested and press OK to save the new settings.
3. At the end of the set-up, you will be asked to reboot to pick up the new configuration. After reboot, skip to the section titled “Establishing VPN Connectivity” on page 16.
Configuring an Always-on 3G Cellular Connection
To configure a 3G Cellular always-on connection, follow these steps after reaching Figure 4:
1. Ensure your supported 3G Cellular USB modem is inserted into one of the USB ports on the rear of the AT&T NetGate 8200.
2. Select the radio button next to 3G Cellular in the “Always-On” section and click OK to proceed to the set-up sequence.

12
3. You will be guided through a sequence of windows where you will be asked to provide information relating to your specific 3G cellular USB modem connection such as selecting your USB modem from a drop-down list.
4. For more detailed information on supported 3G Cellular USB modems and associated configuration, please contact your IS Department.
5. At the end of the set-up, you will see a summary of the configuration and will be asked to reboot to pick up the new configuration. After reboot, skip to the section “Establishing VPN Connectivity” on page 16.
Configuring a Dial as Primary Connection
To configure a dial connection for Primary Access, follow these steps after reaching Figure 4:
1. Select the radio button next to Dial on Figure 4 and click OK to proceed to the Dial Setup sequence
2. You will be guided through a sequence of windows where you will be asked for a variety of information relating to your dial connection such as your current location and dial prefixes necessary to reach an outside line.
3. Follow the instructions on the web pages. The AT&T NetGate may initiate a dial connection as part of set-up in order to determine the best local number to dial.
4. At the end of the set-up, you will see a summary of the configuration and will be asked to reboot to pick up the new configuration. After reboot, skip to the section titled “Establishing VPN Connectivity” on page 16.

13
Configuring a controllable 3G Cellular Connection
To configure a 3G Cellular controllable connection, follow these steps after reaching Figure 4:
1. Ensure your supported 3G cellular USB modem is inserted into one of the USB ports on the rear of the AT&T NetGate 8200.
2. Select the radio button next to 3G Cellular in the “User Controllable Dial as Primary Connection” section and click OK to proceed to the set-up sequence.
3. You will be guided through a sequence of windows where you will be asked to provide information relating to your specific 3G Cellular USB modem connection such as selecting your USB Modem from a drop-down list.
4. For more detailed information on supported 3G Cellular USB modems and associated configuration, please contact your IS Department.
5. At the end of the set-up, you will see a summary of the configuration and will be asked to reboot to pick up the new configuration. After reboot, skip to the section titled “Establishing VPN Connectivity” on page 16.
3G Cellular service verification
After completing set up of either mode of 3G connection, it is important to determine that there is adequate signal strength before deciding on a final installed position. Cellular coverage can vary, even over a short distance and a bad placement of the AT&T NetGate 8200 can result in substandard or even non-existent cellular service.
You can check the signal strength at site of install by pressing the “reset” button on the back while powered on with the 3G Cellular USB modem inserted. A paper clip or other sharp object will be required to properly depress this button.

14
The signal strength will be represented by a sequence of LEDs illuminated on the front panel. Up to 6 LEDs, starting with the “online” light may be illuminated depending on detected strength. The signal strength will appear in this form for 5 seconds. At least three LEDs of signal strength are recommended.
Figure 5: Cellular Signal Strength Display
The unit should be installed in a location that gives optimal signal strength.

15
Administrator Access
If there is more than one user of your AT&T NetGate 8200, one or more users may be designated as administrators by your IS Department. If your AT&T NetGate 8200 was set up for administrator access, Figure 6 is displayed and you must select your authentication level. You must be a designated administrator to configure or control the AT&T NetGate 8200. Select Administrator, enter the password provided by your IS Department and click OK.
If an Administrator password is not required, Figure 6 is not displayed. The AT&T NetGate must be able to retrieve configuration from the network in order to implement Administrator access.
Figure 6: AT&T NetGate Administration Panel

16
Establishing VPN Connectivity
The authentication mode of your AT&T NetGate 8200 is determined by the service parameters ordered by your IS Department. All configurations require a username and password of some form and may also require other information. This information may be downloaded from the network and the AT&T NetGate may be set to automatically establish connectivity. To establish a VPN connection with your AT&T NetGate 8200 follow these steps:
1. Open your browser as described under Access the AT&T NetGate Web Interface on page 8 and if necessary click the Home button to view the Login screen. The form of the screen will depend on the network and type of authentication configured.
Figure 7: Example of Login Screen
2. One or more VPN connections may have been defined. Each VPN connection will be represented in a status box on the left side of the screen, showing the current state of each connection. If there is more than one VPN connection

17
defined, only the first VPN connection can be user controlled. The others will be established and maintained automatically. The user controllable connection status will always be the top entry in the status box.
3. If user input is required in order to establish the primary VPN connection, provide the requested information and click Connect.
4. The AT&T NetGate 8200 authenticates your credentials and establishes a secure VPN connection to your network.
5. A status screen will be shown similar to Figure 8 until the VPN connection is terminated.
Figure 8: Example of Logged in Screen

18
LAN Port Configuration
VLANS
VLAN support allows segmentation of the 8 Local LAN ports into different logical LANs, each with its own address range, and addressing method (DHCP, DHCP Relay, or static). If your AT&T NetGate 8200 has been configured for VLANs, as part of installation you will need to know which of the 8 Local LAN Ports attach to each network.
You can view the VLAN configuration through the AT&T NetGate 8200 Web Interface as described below.
After initial power on, and once the Internet Connection has been correctly configured, the AT&T NetGate 8200 will retrieve its configuration from the network and will likely perform an automatic reboot to pick up the new configuration. This should occur within the first 2-3 minutes after initial power on. You will not be able to view the VLAN configuration until the AT&T NetGate 8200 has successfully retrieved its configuration.
1. Following the automatic reboot, when the green power light remains on steady, open your browser as described in Access the AT&T NetGate Web Interface on page 8. You may need to disable then enable your Ethernet connection on your PC if the IP addressing has changed due to VLAN configuration.
2. Click on the Control Panel navigation icon.
3. Click the entry for Network Settings to display the Network Settings sub-menu and click the entry for Local LAN Settings as shown in Figure 9.

19
Figure 9: Navigation to LAN Settings
4. The next window will display the Local LAN Settings. If VLANs have been configured, the display will appear as in Figure 10. If VLANs have not been configured, the display will appear as in Figure 12. If no VLANs have been configured, skip to the description for “Hub Mode” on page 22.
5. The display shows a number of rows, sorted by VLAN ID that describes which back-panel Ethernet ports are assigned to each VLAN.
The numbers in the Port column correspond to the numbers printed on the back of the AT&T NetGate 8200.
6. Attach your Local LAN cables to an appropriate port based on designated VLAN. If more than one port has been allocated to a VLAN, any of those ports can be used.

20
Figure 10: Local LAN Settings - VLANs
7. If you are not sure of the Network-to-VLAN number mapping, click on any of the VLAN ID hyperlinks to view detailed information on the VLAN
8. The next window will display the details for the VLAN. The format and content depend on factors such as whether DHCP or DHCP relay are being used, or whether static IP addresses have been configured. In the example for Figure 11, DHCP is configured and so the range of IP addresses and subnet mask is displayed. Information on any addresses already given out using DHCP will also appear on this window.

21
Figure 11: VLAN DHCP Settings
1. If you are still unsure what VLAN IDs and ports apply to your local networks, contact your department.
2. When complete, return to Establishing VPN Connectivity on page 16.

22
Hub Mode
If no VLANs have been configured by your IS Department, all 8 Local LAN ports on the back of the AT&T NetGate 8200 are considered equivalent and selecting Local LAN Settings as shown in Figure 9 will result in the basic Port Information display as shown in Figure 12 below. In this case, Local LAN equipment can be plugged into any available port on the back of the AT&T NetGate 8200. If you see this page and you think that VLANs SHOULD have been configured, please contact your IS department.
When complete, return to Establishing VPN Connectivity on page 16.
Figure 12: Local LAN Settings - Ports

23

24
Version 5.1
© 2010 AT&T Inc. All Rights Reserved.
#520101-0