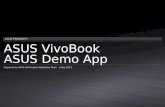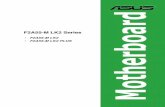ASUS Z00UD (ZD551KL) · 2015. 9. 14. · ASUS Zen UI 2.0 is een charmante en intuïtieve interface,...
Transcript of ASUS Z00UD (ZD551KL) · 2015. 9. 14. · ASUS Zen UI 2.0 is een charmante en intuïtieve interface,...
-
ASUS_Z00UD (ZD551KL)
Gebruikershandleiding
-
2
Zorg en veiligheid
Richtlijnen
Veiligheid op de weg is topprioriteit. Wij raden u sterk af het apparaat te gebruiken tijdens het besturen of het bedienen van enig type voertuig.
Dit apparaat mag alleen worden gebruikt in omgevingen met een omgevingstemperatuur tussen -10°C (14°F) en 35°C (95°F).
Schakel het apparaat uit in begrensde gebieden waar het gebruik van mobiele apparaten verboden is. Leef altijd regels en voorschriften na binnen deze begrensde gebieden, zoals een vliegtuig, bioscoop, ziekenhuis of in de buurt van medische apparatuur, gas of benzine, op bouwwerven, op plaatsen waar explosiegevaar bestaat en andere gebieden.Gebruik alleen wisselstroomadapters en kabels die door ASUS zijn goedgekeurd voor gebruik met dit apparaat. Raadpleeg het vermogenslabel op de onderkant van uw apparaat en zorg ervoor dat uw voedingsadapter overeenstemt met dit vermogen.
Gebruik geen beschadigde voedingskabels, accessoires en andere randapparatuur met uw apparaat.
Houd uw apparaat droog. Stel uw apparaat niet bloot aan vloeistoffen, regen of vocht.
U kunt uw apparaat door röntgenmachines voeren (zoals de machines die worden gebruikt voor de transportbanden van de luchthavenbeveiliging), maar stel het niet bloot aan magnetische detectoren en magneetpennen.Het scherm van het apparaat is van glas. Als het glas gebroken is, mag u het apparaat niet langer gebruiken en mag u de gebroken glazen onderdelen niet aanraken. Stuur het apparaat onmiddellijk voor reparatie naar een door ASUS erkende onderhoudsdienst.
Om mogelijke gehoorschade te voorkomen, mag u niet langdurig luisteren aan een hoog volumeniveau.
Koppel de netstroom los voordat u het apparaat reinigt. Gebruik alleen een schone cellulose spons of een zeemleer wanneer u het scherm van uw apparaat schoonmaakt.
Stuur het apparaat alleen naar door ASUS erkend onderhoudspersoneel voor reparaties.
DU10833Augustus 2015Tweede editie
-
3
Goede verwijdering
Ontploffingsgevaar als de batterij wordt vervangen door een onjuist type. Gooi lege batterijen weg in overeenstemming met de instructies.
Gooi de ASUS Phone NIET bij het huishoudelijk afval. Dit product is ontworpen om een correct hergebruik van onderdelen en recycling mogelijk te maken. Het symbool met de doorgekruiste vuilnisbak geef aan dat het artikel (elektrisch, elektronische apparatuur en knoopbatterijen welke kwik bevatten) niet bij het gemeentelijk afval mogen worden afgeleverd. Raadpleeg de lokale voorschriften voor het verwijderen van elektronische producten.
Gooi de batterij NIET bij het huishoudelijk afval. Het symbool met de doorgekruiste vuilnisbak geeft aan dat de batterij niet met het huishoudelijk afval mag worden verwijderd.
Gooi de ASUS Phone NIET in vuur. Veroorzaak GEEN kortsluiting in de contacten. Demonteer de ASUS Phone NIET.
ZenTalk-fanforum (http://www.asus.com/zentalk/global_forward.php)
-
4
1 BasisprincipesWelkom! .................................................................................................................................................... 8Uw ASUS Phone gebruiksklaar maken! ......................................................................................... 9Eerste gebruik .......................................................................................................................................18Het aanraakscherm gebruiken .......................................................................................................20
2 Nergens is het zo goed als thuisZen beginschermfuncties ..........................................................................................23
Beginscherm .........................................................................................................................................23Snelle instellingen ...............................................................................................................................25Systeemmeldingen gebruiken .......................................................................................................26
Uw startscherm aanpassen ........................................................................................27App-snelkoppelingen ........................................................................................................................27Widgets ...................................................................................................................................................28Achtergronden .....................................................................................................................................29Uitgebreid startscherm .....................................................................................................................30Eenvoudige modus .............................................................................................................................30De datum en tijd instellen ................................................................................................................32Uw beltoon en waarschuwingsgeluiden instellen ..................................................................32
Scherm vergrendelen .................................................................................................33Uw vergrendelingsscherm aanpassen.........................................................................................33De knoppen voor snelle toegang aanpassen ...........................................................................34
3 Werk hard, speel harderBrowser ........................................................................................................................35
De Browser-app starten ....................................................................................................................35Een pagina delen .................................................................................................................................36De pagina’s later lezen .......................................................................................................................36Een nieuw tabblad toevoegen .......................................................................................................36Bladwijzers toevoegen aan pagina’s .............................................................................................37Slim online lezen..................................................................................................................................37De browsercache wissen ..................................................................................................................38
E-mail ...........................................................................................................................38Een e-mailaccount instellen ............................................................................................................38E-mailaccounts toevoegen ..............................................................................................................39Een Gmail-account instellen ............................................................................................................39Uitnodigingen voor gebeurtenissen verzenden via e-mail .................................................40Later via e-mail verzenden ...............................................................................................................40
Agenda ........................................................................................................................41Gebeurtenissen maken .....................................................................................................................41Een account toevoegen aan de agenda .....................................................................................41Een gebeurtenis maken vanaf uw account ................................................................................42Herinneringen voor gebeurtenissen inschakelen ...................................................................42
What’s Next .................................................................................................................43Gebeurtenisherinneringen ontvangen .......................................................................................43
Inhoudsopgave
-
5
Uitnodigingen voor gebeurtenissen accepteren of weigeren ...........................................44Met gebeurtenis verwante waarschuwingen krijgen ............................................................45De weerupdates ontvangen ............................................................................................................47
Later doen ...................................................................................................................48Taken toevoegen .................................................................................................................................48Prioriteiten instellen voor taken .....................................................................................................48Nu terugbellen .....................................................................................................................................49Nu via e-mail verzenden ...................................................................................................................49Nu mijn online lezen inhalen ..........................................................................................................49Nu beantwoorden ..............................................................................................................................50Taken verwijderen ...............................................................................................................................50
SuperNote ...................................................................................................................51Een nieuw notitieboekje aanmaken .............................................................................................52Een notitieboekje delen op de cloud ...........................................................................................52Een notitie delen op de cloud .........................................................................................................52
Bestandsbeheer ..........................................................................................................53De interne opslag openen ...............................................................................................................53Het externe opslagapparaat openen ...........................................................................................53Cloudopslag openen ..........................................................................................................................53
De cloud .......................................................................................................................54ASUS WebStorage ...............................................................................................................................54
Gegevensoverdracht ..................................................................................................55
4 Contact houdenBel in stijl .....................................................................................................................56
Dubbele SIM-functie ..........................................................................................................................56Bellen .......................................................................................................................................................58Oproepen ontvangen ........................................................................................................................62Uw gesprekslogboeken beheren ..................................................................................................62Overige belopties ................................................................................................................................64Meerdere oproepen beheren .........................................................................................................65Gesprekken opnemen .......................................................................................................................68
Contactpersonen beheren .........................................................................................69Contactinstellingen ............................................................................................................................69Uw profiel instellen .............................................................................................................................69Contactpersonen toevoegen ..........................................................................................................70Uw VIP's instellen .................................................................................................................................71Uw favoriete contacten markeren .................................................................................................73Contactpersonen importeren .........................................................................................................73Contactpersonen exporteren .........................................................................................................74Sociaal netwerken met uw contacten .........................................................................................75De info van uw contacten koppelen ............................................................................................76Back-up/terugzetten gesprekslogboeken..................................................................................76
Berichten versturen en meer .....................................................................................78Berichten ................................................................................................................................................78Omlet Chat .............................................................................................................................................80
-
6
5 Plezier en amusementDe headset gebruiken ................................................................................................93
Een audiostekker aansluiten ...........................................................................................................93Muziek .........................................................................................................................94
Music starten .........................................................................................................................................94Nummers afspelen ..............................................................................................................................94Cloud-music streamen ......................................................................................................................95Een afspeellijst maken .......................................................................................................................96Afspelen naar andere apparaten ...................................................................................................97
FM-radio ......................................................................................................................97
6 Uw dierbare momentenMomenten vastleggen ...............................................................................................99
De app Camera starten .....................................................................................................................99De camera voor de eerste keer gebruiken .............................................................................. 100Geavanceerde camerafuncties .................................................................................................... 104
De galerie gebruiken ................................................................................................110Bestanden weergeven vanaf uw sociaal netwerk of cloud-opslag ................................ 110De fotolocatie bekijken .................................................................................................................. 111Bestanden van de galerie delen .................................................................................................. 112Bestanden verwijderen uit de galerie. ...................................................................................... 112Een afbeelding bewerken ............................................................................................................. 112MiniMovie gebruiken ...................................................................................................................... 114PlayTo gebruiken (alleen op bepaalde modellen) ................................................................ 115
7 Verbonden blijvenMobiel netwerk .........................................................................................................116
Het mobiele netwerk inschakelen.............................................................................................. 116Wifi .............................................................................................................................116
Wifi inschakelen ................................................................................................................................ 116Een verbinding maken met een Wifi-netwerk ....................................................................... 117Wifi uitschakelen ............................................................................................................................... 117
Bluetooth® .................................................................................................................117Bluetooth® inschakelen .................................................................................................................. 117Uw ASUS Phone koppelen met een Bluetooth®-apparaat ................................................ 118Het koppelen van uw ASUS Phone met een Bluetooth®-apparaat opheffen ............ 118
Tethering ...................................................................................................................119Wifi-hotspot ........................................................................................................................................ 119Bluetooth tethering ......................................................................................................................... 120
8 Reizen en kaartenWeer ...........................................................................................................................121
De app Weer starten ........................................................................................................................ 121Beginscherm Weer ........................................................................................................................... 122
Klok ............................................................................................................................123Wereldklok .......................................................................................................................................... 123Wekker .................................................................................................................................................. 124
-
7
Stopwatch ........................................................................................................................................... 124Timer ..................................................................................................................................................... 125
9 ZenLinkZenLink kennen ........................................................................................................126
Share Link ............................................................................................................................................ 126PC Link .................................................................................................................................................. 127Remote Link ........................................................................................................................................ 129
10 Zen OveralSpeciale Zenhulpmiddelen ......................................................................................132
Zaklamp ............................................................................................................................................... 132Calculator ............................................................................................................................................ 134Quick Memo ....................................................................................................................................... 135Geluids-recorder ............................................................................................................................... 136Audio Wizard ...................................................................................................................................... 138Splendid ............................................................................................................................................... 139Energiebesparing ............................................................................................................................. 142
Maar uw Zen is nog veel meer .................................................................................143ASUS-klep ............................................................................................................................................ 143
11 Behoud uw ZenUw apparaat up-to-date houden.............................................................................145
Uw systeem bijwerken ................................................................................................................... 145Opslagruimte ..................................................................................................................................... 145Back-up maken en opnieuw instellen ....................................................................................... 145Uw ASUS Phone beveiligen .......................................................................................................... 146
BijlagenKennisgevingen ........................................................................................................150
-
8
1Basisprincipes1 Basisprincipes
Welkom!Verken de intuïtieve eenvoud van ASUS Zen UI 2.0.
ASUS Zen UI 2.0 is een charmante en intuïtieve interface, exclusief ontworpen voor ASUS Phones. U kunt gebruikmaken van speciale apps die in of bij andere apps zijn geïntegreerd zodat ze voldoen aan uw unieke persoonlijke behoeften en ze uw leven vergemakkelijken terwijl u plezier beleeft aan het gebruik van uw ASUS Phone.
CameraDankzij de PixelMaster-technologie kunt u die waardevolle momenten vastleggen in levendige en foto’s en video’s van hoge kwaliteit.
Later doenOpen en werk aan uw belangrijke e-mails, sms-berichten, interessante websites of andere belangrijke taken wanneer dat voor u het best uitkomt.
What’s NextBekijk vergaderingsnotulen, e-mails en andere gebeurteniswaarschuwingen of -meldingen in één oogopslag vanaf uw startscherm, vergrendelingsscherm of de What’s Next app.
ZenLinkHaal maximale productiviteit uit ZenLink die is samengesteld uit de apps Remote Link, Share Link, en y PC Link. Gebruik deze apps om te verbinden met andere apparaten voor het delen en ontvangen van bestanden.
OPMERKING: De beschikbaarheid van de ZenLink-apps verschilt afhankelijk van de ASUS Phonemodellen.
OPMERKING: De beschikbaarheid van de ASUS Zen UI 2.0-apps verschilt afhankelijk van de regio en het ASUS Phonemodel. Tik op uw startscherm op om de apps die beschikbaar zijn op uw ASUS Phone te bekijken.
-
9 Hoofdstuk 1: Basisprincipes
Uw ASUS Phone gebruiksklaar maken!
Onderdelen en functiesLeer uw apparaat kennen en maak het in een handomdraai gebruiksklaar.
OPMERKING:
• Verwijderdeachterklepomdedubbelemicro-SIM-enmicroSD-kaartsleuventeonthullen.
• Demicro-SIM-kaartsleuvenondersteunendeLTE-,WCDMA-,enGSM/EDGE-netwerkbanden.
• DemicroSD-kaartsleufondersteuntmicroSD-,microSDHC-kaartformaten.
BELANGRIJK!
• Hetisnietaanbevoleneenschermbeschermingtegebruiken,omdatditdenabijheidssensorkan verstoren. Als u een schermbescherming wilt gebruiken, moet u ervoor zorgen dat u de nabijheidssensor niet blokkeert.
• Houdhetapparaat,vooralhetaanraakscherm,altijddroog.Alswaterofanderevloeistoffeninaanraking komen met het scherm, kan het aanraakscherm schade oplopen.
• ZorgdatdeklepvandeMicro-SIM/geheugenkaartcompartimentaltijdgesloteniswanneeruhetapparaat gebruikt of draagt.
Microfoon
micro-USB-poort
Ontvanger
Camera voor
Aanraakscherm
FlitserSensor
Aanraaktoetsen
Audioaansluiting
VoedingstoetsMicrofoon
Groef
Camera achter Volumetoets
Luidspreker
Flitser
-
10 Hoofdstuk 1: Basisprincipes
Een micro SIM-kaart installerenEen micro-SIM-kaart (micro-subscriber identity module) slaat informatie op, zoals uw mobiel telefoonnummer, contacten, berichten en andere gegevens die u toegang bieden tot een mobiel netwerk.
Uw ASUS Phone wordt geleverd met twee microSIM-kaartsleuven die u de mogelijkheid bieden twee mobiele netwerkservices in te stellen en te gebruiken zonder dat u twee mobiele apparaten tegelijk hoeft te dragen.
OPGELET!
• Ditapparaatisuitsluitendontworpenvoorgebruikmeteenmicro-SIM-kaartdiedoordemobieleprovider is goedgekeurd.
• HetisnietaanbevolenbijgeknipteSIM-kaartentegebruikenindemicro-SIM-kaartsleuf.
• Schakeluwapparaatuitvoordatueenmicro-SIM-kaartplaatst.
• Weesextravoorzichtigwanneeruomgaatmeteenmicro-SIM-kaart.ASUSisnietverantwoordelijkvoor verlies of schade aan uw micro-SIM-kaart.
• Stopgeengeheugenkaartindemicro-SIM-kaartsleuf!Alsertocheengeheugenkaartindemicro-SIM-sleuf is terechtgekomen, moet u uw apparaat naar erkend ASUS-onderhoudstechnici sturen.
Een micro-SIM-kaart installeren:
1. Schakel het apparaat uit.
2. Zoek de groef in de rechterbenedenhoek.
OPGELET! Wees voorzichtig als u de klep opent.
3. Wrik de klep los en trek dan de achterklep af.
OPGELET! Wees voorzichtig als u de klep opent.
WAARSCHUWING!
• GEEN gereedschappen zoals schroevendraaiers gebruiken om de achterklep te verwijderen.
• DeMicro-USB-poort NIET openwrikken.
4. Verwijder de batterij.
-
11 Hoofdstuk 1: Basisprincipes
5. Stop de micro-SIM-kaart in een van de sleuven en plaats dan de batterij en de achterklep terug.
BELANGRIJK!
• Gebruikalleeneenmicro-SIM-kaartopuwASUSPhone.Eenbijgeknipte SIM-kaart zal mogelijk niet goed passen en wordt mogelijk niet gedetecteerd door uw ASUS Phone.
• Beidemicro-SIM-kaartsleuvenondersteunen3GWCDMA-netwerkband. Er kan echter slechts één micro-SIM-kaart per keer verbinding maken met de 3G WCDMA -service.
Een micro SIM-kaart verwijderen
OPGELET: Wees extra voorzichtig wanneer u omgaat met een micro-SIM-kaart. ASUS is niet verantwoordelijk voor verlies of schade aan uw micro-SIM-kaart.
Een micro-SIM-kaart verwijderen:
1. Schakel het apparaat uit.
2. Zoek de groef in de rechterbenedenhoek.
OPGELET! Wees voorzichtig als u de klep opent.
3. Wrik de klep los en trek dan de achterklep af.
OPGELET! Wees voorzichtig als u de klep opent.
WAARSCHUWING!
• GEEN gereedschappen zoals schroevendraaiers gebruiken om de achterklep te verwijderen.
• DeMicro-USB-poort NIET openwrikken.
4. Verwijder de batterij.
Micro SIM-kaartsleuf 1
Micro SIM-kaartsleuf 2
-
12 Hoofdstuk 1: Basisprincipes
5. Neem de micro-SIM-kaart uit de micro-SIM-kaartsleuf.
6. Plaats de batterij en achterklep terug.
Een geheugenkaart installerenUw ASUS Phone ondersteunt een microSD™-, microSDHC™- en microSDXC™-geheugenkaart met een capaciteit tot 64 GB.
OPMERKING: Sommige geheugenkaarten zijn mogelijk niet compatibel met uw ASUS Phone. Zorg dat u alleen compatibele geheugenkaarten gebruikt om gegevensverlies, schade aan uw apparaat of geheugenkaart, of beide te voorkomen.
OPGELET!
• Weesextravoorzichtigwanneeruomgaatmeteengeheugenkaart.ASUSisnietverantwoordelijkvoor gegevensverlies of schade aan uw geheugenkaart.
• Stopgeenmicro-SIM-kaartindegeheugenkaartsleuf!Alsertocheenmicro-SIM-kaartin de geheugenkaartsleuf is terechtgekomen, moet u uw apparaat naar erkende ASUS-onderhoudstechnici brengen.
Een geheugenkaart installeren:
1. Schakel het apparaat uit.
2. Zoek de groef in de rechterbenedenhoek.
OPGELET! Wees voorzichtig als u de klep opent.
3. Om de achterklep af te trekken, wrikt u de klep los van de groef in opwaartse richting en dan van de groef omlaag naar links.
OPGELET! Wees voorzichtig als u de klep opent.
WAARSCHUWING!
• GEEN gereedschappen zoals schroevendraaiers gebruiken om de achterklep te verwijderen.
• DeMicro-USB-poort NIET openwrikken.
Micro SIM-kaartsleuf 1
Micro SIM-kaartsleuf 2
-
13 Hoofdstuk 1: Basisprincipes
4. Verwijder de batterij.
5. Stop de microSD-kaart in de microSD-kaartsleuf.
6. Plaats de batterij en achterklep terug.
VOORZICHTIG: Gebruik geen scherpe gereedschappen of oplosmiddelen op uw apparaat om krassen erop te voorkomen.
Een geheugenkaart verwijderen
OPGELET!
• Weesextravoorzichtigwanneeruomgaatmeteengeheugenkaart.ASUSisnietverantwoordelijkvoor gegevensverlies of schade aan uw geheugenkaart.
• Werpdegeheugenkaartopdejuistewijzeuithetapparaat.Omdegeheugenkaartuittewerpen,gaat u naar Home (Beginscherm) > All Apps (Alle apps) > Settings (Instellingen) > Storage (Opslag) > Unmount external storage (Externe opslag loskoppelen).
Een geheugenkaart verwijderen:
1. Schakel het apparaat uit.
2. Zoek de groef in de rechterbenedenhoek.
OPGELET! Wees voorzichtig als u de klep opent.
-
14 Hoofdstuk 1: Basisprincipes
3. Om de achterklep af te trekken, wrikt u de klep los van de groef in opwaartse richting en dan van de groef omlaag naar links.
OPGELET! Wees voorzichtig als u de klep opent.
WAARSCHUWING!
• GEEN gereedschappen zoals schroevendraaiers gebruiken om de achterklep te verwijderen.
• DeMicro-USB-poort NIET openwrikken.
4. Verwijder de batterij.
5. Verwijder de microSD-kaart uit de microSD-kaartsleuf.
6. Plaats de batterij en achterklep terug.
VOORZICHTIG: Gebruik geen scherpe gereedschappen of oplosmiddelen op uw apparaat om krassen erop te voorkomen.
-
15 Hoofdstuk 1: Basisprincipes
Uw ASUS Phone opladenUw ASUS Phone is bij de levering gedeeltelijk opgeladen. Laad het apparaat volledig op voordat u het voor de eerste keer gebruikt. Lees de volgende belangrijke opmerkingen en waarschuwingen voordat u uw apparaat oplaadt.
BELANGRIJK!
• Gebruikalleendebijgeleverdewisselstroomadapterendemicro-USB-kabelvoorhetopladenvan uw ASUS Phone. Het gebruik van een andere wisselstroomadapter en kabel kan uw apparaat beschadigen.
• Peldebeschermdefilmopdewisselstroomadapterenmicro-USB-kabellosvoordatudezegebruiktmet uw apparaat.
• Zorgdatudewisselstroomadapteraansluitopeencompatibelstopcontact.Ukuntdewisselstroomadapter aansluiten op elk compatibel 100~240 V stopcontact.
• Deuitgangsspanningvandewisselstroomadaptervoorditapparaatis+5V 2A, 10W.
• WanneerudeASUSPhonegebruiktterwijldezeisaangeslotenopeenstopcontact,moethetstopcontact zich in de buurt van uw apparaat bevinden en gemakkelijk toegankelijk zijn.
• Omelektriciteittesparen,koppeltudewisselstroomadapterlosvanhetstopcontactwanneerhetniet in gebruik is.
• PlaatsgeenzwareobjectenbovenopuwASUSPhone.
OPGELET!
• TijdenshetopladenkanuwASUSPhonewarmworden.Ditisnormaal,maaralsuwapparaatabnormaal warm wordt, moet u de micro-USB-kabel loskoppelen van uw apparaat en het apparaat, inclusief de wisselstroomadapter en kabel naar door ASUS erkend onderhoudspersoneel sturen.
• SchadeaanuwASUSPhone,wisselstroomadapterofmicro-USB-kabelvermijden.Controleerofde micro-USB-kabel, wisselstroomadapter en uw apparaat goed zijn aangesloten voordat u het opladen start.
Uw ASUS Phone opladen:
1. Sluit de micro-USB-kabel aan op de voedingsadapter.
2. Sluit de micro-USB-kabel aan op uw ASUS Phone.
3. Stop de wisselstroomadapter in een geaard stopcontact.
3
1
2
-
16 Hoofdstuk 1: Basisprincipes
BELANGRIJK!
• WanneerudeASUSPhonegebruiktterwijldezeisaangeslotenopeenstopcontact,moethetgeaarde stopcontact zich in de buurt van het toestel bevinden en gemakkelijk toegankelijk zijn.
• WanneeruuwASUSPhoneoplaadtviadecomputer,moetuervoorzorgendatudemicro-USB-kabel aansluit op de USB 2.0- /USB 3.0-poort van de computer.
• VermijdhetopladenvandeASUSPhoneineenomgevingwaardetemperatuurhogerisdan35°C.
• LaaduwASUSPhonegedurendeacht(8)uuropvoordatuhettoesteldeeerstekeerindebatterijmodusgebruikt.
• Destatusvandebatterijladingwordtaangegevenmetdevolgendepictogrammen:
Laag Niet bezig met laden Bezig met laden Vol
OPMERKING:
• Gebruikalleendevoedingsadapterdiebijuwapparaatisgeleverd.Hetgebruikvaneenanderevoedingsadapter kan uw apparaat beschadigen.
• HetaansluitenvandeASUSPhoneopeenstopcontactviadebijgeleverdevoedingsadapterendeASUSPhone-signaalkabel, is de beste manier om uw ASUS Phone op te laden.
• HetbereikvandeingangsspanningtussenhetstopcontactendezeadapterisAC100V-240V.Hetuitgangsvermogenviademicro-USB-kabelis+5V 2A, 10W.
4. Wanneer het apparaat volledig is opgeladen, koppelt u de USB-kabel eerst los van uw ASUS Phone voordat u de wisselstroomadapter loskoppelt van het stopcontact.
OPMERKINGEN:
• Ukuntuwapparaatgebruikentijdenshetopladen,maarhetkanlangerdurenomhetapparaatvolledig op te laden.
• HetopladenvanhetapparaatkanlangerdurenalsuoplaadtviadeUSB-poortvaneencomputer.
• AlsuwcomputeronvoldoendevermogenbiedtvoorhetopladenviadeUSB-poort,laadtudeASUSPhone op met de wisselstroomadapter die op een stopcontact is aangesloten.
-
17 Hoofdstuk 1: Basisprincipes
Uw ASUS Phone in- of uitschakelen
Uw apparaat inschakelenOm uw apparaat in te schakelen, houdt u de voedingsknop ingedrukt tot het apparaat trilt en opstart.
Uw apparaat uitschakelenUw apparaat uitschakelen:
1. Als uw scherm is uitgeschakeld, drukt u op de voedingsknop om het apparaat uit te schakelen. Als uw scherm is vergrendeld, moet u het apparaatscherm ontgrendelen.
2. Houd de voedingsknop ingedrukt, tik op Power off (Uitschakelen) wanneer u dat wordt gevraagd en tik dan op OK.
SlaapstandOm uw apparaat in de slaapstand te plaatsen, drukt u eenmaal op de voedingsknop tot het scherm uitschakelt.
Voedingstoets
-
18 Hoofdstuk 1: Basisprincipes
Eerste gebruikWanneer u de ASUS Phone voor de eerste keer inschakelt, zal de Installatiewizard u begeleiden door het installatieproces. Volg de instructies op het scherm om uw taal te selecteren, de invoermethoden te selecteren, uw mobiele netwerk en wifi in te stellen, accounts te synchroniseren en uw locatieservices te configureren.
U kunt uw gegevens, zoals uw contacten en andere relevante info, ook via de app Data Transfer (Gegevensoverdracht) overdragen van uw oud mobiel apparaat naar uw ASUS Phone.
OPMERKING: U kunt de app Data Transfer (Gegevensoverdracht) op elk ogenblik gebruiken wanneer dat nodig is. Tik op het startscherm op > Data Transfer (Gegevensoverdracht). Zie Gegevensoverdracht voor meer details.
Gebruik uw Google- of ASUS-account om uw apparaat in te stellen. Als u nog geen Google- of ASUS-account hebt, kunt u er nu een maken.
Google-accountMet een Google-account kunt u de functies van dit Android-besturingssysteem optimaal gebruiken:
• Alleinformatieordenenenweergevenvanafelkelocatie.
• Automatischback-upsmakenvanaluwgegevens.
• Google-serviceshandiggebruikenvanafelkelocatie.
ASUS-account
Als u een ASUS-account hebt, kunt u genieten van de volgende voordelen:
• GepersonaliseerdeASUS-ondersteuningsserviceengarantieverlengingvoorgeregistreerdeproducten.
• 5GBgratiscloud-opslagruimte.
• Ontvangdenieuwsteapparaat-enfirmware-updates.
OPMERKING: U kunt de installatiewizard ook gebruiken om uw apparaat op elk ogenblik, volgens uw voorkeur, opnieuw te configureren. Ga vanaf het Beginscherm naar > Installatiewizard.
-
19 Hoofdstuk 1: Basisprincipes
Tips voor het sparen van batterijvermogenDe batterijlading is de levenslijn van uw ASUS Phone. Hier zijn enkele tips waarmee u het batterijvermogen van uw ASUS Phone kunt sparen.
– Sluit alle geopende apps die niet in gebruik zijn.
– Als u het apparaat niet gebruikt, drukt u op de voedingsknop om het apparaat in de slaapstand te zetten.
– Intelligent opslaan activeren in de app Power Saver.
– Stel audio in op Smart Mode (Slimme modus).
– Verlaag de helderheid van het scherm.
– Houd het luidsprekervolume op een laag niveau.
– Schakel de wifi-functie uit.
– Schakel de Bluetooth-functie uit.
– Schakel de functie voor het automatisch draaien van het scherm uit.
– Schakel alle functies voor de automatische synchronisatie op uw apparaat uit.
-
20 Hoofdstuk 1: Basisprincipes
Het aanraakscherm gebruikenGebruik deze gebaren op het aanraakscherm voor het starten van apps, openen van enkele instellingen en navigeren door uw ASUS Phone.
Apps starten of items selecterenVoer een van de volgende bewerkingen uit:
• Voorhetstartenvaneenapptiktuergewoonop.
• Voorhetselecterenvaneenitem,zoalsindeappBestandsbeheer,tiktuergewoonop.
Items verplaatsen of verwijderenVoer een van de volgende bewerkingen uit:
• Voorhetverplaatsenvaneenappofwidget,tiktuenhoudtuhetaangeraaktensleeptuhetvervolgens naar de gewenste locatie.
• Voorhetverwijderenvaneenappofwidgetvanhetstartscherm,tiktuenhoudtuhetaangeraakt en sleept u het vervolgens omhoog naar verwijderen.
-
21 Hoofdstuk 1: Basisprincipes
Door pagina’s of schermen lopenVoer een van de volgende bewerkingen uit:
• VeegmetuwvingernaarlinksofrechtsomoverteschakelentussenschermenofomdooreenGalerie met afbeeldingen te bladeren.
• Scrollmetuwvingeromhoogofomlaagdoorwebpagesoflijstmetitems.
InzoomenSpreid uw twee vingers open op het aanraakscherm om in te zoomen op een afbeelding in Gallery (Galerie) of Maps (Kaarten) of om in te zoomen op een webpagina.
-
22 Hoofdstuk 1: Basisprincipes
UitzoomenBreng uw twee vingers samen op het aanraakscherm om uit te zoomen op een afbeelding in Gallery (Galerie) of Maps (Kaarten) of om uit te zoomen op een webpagina.
OPMERKING: het is mogelijk dat u niet kunt in- of uitzoomen op bepaald webpagina's omdat deze pagina's mogelijk specifiek zijn ontworpen om te passen op het scherm van uw mobiel apparaat.
-
23
2
OPMERKING: Om meer pagina's toe te voegen aan uw startscherm, raadpleegt u Uitgebreid startscherm.
2 Nergens is het zo goed als thuis
Nergens is het zo goed als thuis
Zen beginschermfuncties
BeginschermOntvang herinneringen aan belangrijke gebeurtenissen, app- en systeemupdates, weersvoorspellingen en tekstberichten van mensen die belangrijk zijn voor u, direct vanaf uw beginscherm.
Veeg over het beginscherm naar links of rechts om het uitgebreide beginscherm weer te geven.
Veeg dit gebied omlaag om Systeemmeldingen weer te gevenVeeg dit gebied omlaag om Snelle instellingen weer te geven
Tik om de instellingen Weer bij te werken
Tik om de instellingen Tijdinstellingen weer te geven
Tik om de pagina Google Zoeken te openenTik om Gesproken zoekopdracht te openen
Tik om een app te openen
Tik om het scherm Alle apps te openen
-
24 Hoofdstuk 2: Nergens is het zo goed als thuis
Pictogrammen begrijpenDeze pictogrammen worden weergegeven in de statusbalk en begeleiden u bij de huidige status van uw ASUS Phone.
Mobiel netwerkToont de signaalsterkte van uw mobiel netwerk.
1 Micro SIM-kaart 1Geeft aan dat een micro-SIM-kaart in de micro-SIM-kaartsleuf 1 is geplaatst.
2 Micro SIM-kaart 2Geeft aan dat een micro-SIM-kaart in de micro-SIM-kaartsleuf 2 is geplaatst.
OPMERKING: Als het SIM-kaartpictogram groen wordt weergegeven, betekent dit dat het is ingesteld als het voorkeursnetwerk.
BerichtenGeeft aan dat u een ongelezen bericht hebt.
WifiDit pictogram toont de signaalsterkte van uw wifi-verbinding.
Levensduur batterijDit pictogram toont de batterijstatus van uw ASUS Phone.
Micro SD-kaartDit pictogram toont dat een MicroSD-kaart in uw ASUS Phone is geplaatst.
SchermopnamenDit pictogram toont dat u schermopnamen van uw ASUS Phone hebt gemaakt.
VliegtuigmodusDit pictogram toont dat uw ASUS Phone in de modus Airplane (Vliegtuigmodus) is.
Wifi-hotspotDit pictogram toont dat de wifi-hotspot van uw ASUS Phone is ingeschakeld.
Modus Intelligent opslaanDit pictogram toont dat de modus Smart Saving (Slim besparen) is ingeschakeld.
OPMERKING: Zie Energiebesparing voor meer informatie.
Gedempte modusDit pictogram toont dat de Silent mode (Stille modus) is ingeschakeld.
TrilmodusGeeft aan dat de trilmodus is ingeschakeld.
DownloadstatusDit pictogram toont de downloadstatus van een app of bestand.
-
25 Hoofdstuk 2: Nergens is het zo goed als thuis
Snelle instellingenHet meldingspaneel van Snelle instellingen biedt toegang met één tik tot enkele draadloze functies en instellingen van uw ASUS Phone. Al deze functies worden voorgesteld door een knop.
Om het paneel Quick settings (Snelle instellingen) te openen, veegt u omlaag vanaf de rechterbovenhoek van uw ASUS Phone om het scherm System notifications (Systeemmeldingen) weer te geven en veeg dan omlaag op dit scherm.
OPMERKING: Een blauwe knop geeft aan dat de functie momenteel is ingeschakeld. Een grijze knop wijst op een uitgeschakelde functie. De groene knoppen verwijzen naar individuele hulpprogramma's die snel toegankelijk zijn via het meldingspaneel Snelle instellingen.
Tik op deze knoppen om hun functies in of uit te schakelen.
Tik om de huidige systeemmeldingen weer te geven.
Tik om Instellingen te openen.
Tik om items in of uit te schakelen voor weergave in Quick settings (Snelle instellingen)
Tik om de informatie van de eigenaar weer te geven
Tik om het scherm Display settings (Weergaveinstellingen) te starten.
Veeg omhoog om te schakelen naar het paneel System notifications (Systeemmeldingen)
-
26 Hoofdstuk 2: Nergens is het zo goed als thuis
Knoppen toevoegen of verwijderenOm bestaande knoppen toe te voegen aan of te verwijderen van het meldingspaneel van ASUS Snelle instellingen:
1. Start Snelle instellingen en tik op .
2. Tik op het vak naast de functie om deze toe te voegen aan of te verwijderen van het meldingspaneel van ASUS Snelle instellingen.
OPMERKING: Een ingeschakeld vakje geeft aan dat de knop van de functie toegankelijk is via het meldingspaneel van ASUS Snelle instellingen terwijl een uitgeschakeld vakje het tegenovergestelde betekent.
3. Tik op om terug te keren en het huidige meldingspaneel van ASUS Snelle instellingen weer te geven.
Systeemmeldingen gebruikenIn de systeemmeldingen kunt u de laatst uitgevoerde updates en systeemwijzigingen zien die zijn uitgevoerd op uw ASUS Phone. De meeste van deze wijzigingen hebben betrekking op gegevens en het systeem.
Om het paneel Systeemmeldingen te starten, veegt u omlaag vanaf de linkerbovenhoek van uw ASUS Phone.
Tik om de informatie van de eigenaar weer te geven
Tik op dit gebied om te schakelen naar het paneel Quick settings (Snelle instellingen)
Tik om Settings (Instellingen) te openen
Tik hierop om alle weergegeven meldingen te verwijderen.
•Veeg de melding naar links of rechts om deze uit de lijst te verwijderen.
•Tik op de melding om de details ervan weer te geven.
-
27 Hoofdstuk 2: Nergens is het zo goed als thuis
Uw startscherm aanpassenZet uw persoonlijke stempel op uw startscherm. Selecteer een aantrekkelijk ontwerp als achtergrond, voeg snelkoppelingen toe voor snelle toegang tot uw favoriete apps en voeg widgets toe voor een snel overzicht van belangrijke info. U kunt ook meer pagina’s toevoegen zodat u meer apps of widgets kunt toevoegen en snel kunt openen of controleren op uw beginscherm.
App-snelkoppelingenApp-snelkoppelingen maken het gemakkelijker om snel toegang te krijgen tot uw vaak gebruikte of favoriete apps vanaf uw startscherm. U kunt uw apps toevoegen, verwijderen of groeperen in één map.
Een snelkoppeling naar een app toevoegenVoeg snelkoppelingen toe om direct vanaf uw beginscherm snel toegang te krijgen tot vaak gebruikte apps.
1. Tik en houd een leeg gebied op uw startscherm vast en selecteer Apps.
2. Tik en houd onder Alle apps een app vast en sleep het naar een leeg gebied op uw startscherm.
Een snelkoppeling naar een app verwijderenTik en houd een app vast vanaf uw beginscherm en sleep deze naar X verwijderen bovenaan op het scherm. De app die u van uw startscherm hebt verwijderd, blijft in het scherm Alle apps.
-
28 Hoofdstuk 2: Nergens is het zo goed als thuis
Uw app-snelkoppelingen groeperen in een mapMaak mappen om uw app-snelkoppelingen te ordenen op uw startscherm.
1. Tik en sleep een app op uw startscherm op een andere app en er verschijnt een map.
2. Tik op de nieuwe map en tik op Naamloze map om een naam toe te wijzen aan deze map.
WidgetsU kunt widgets, kleine dynamische apps, op uw startscherm plaatsen. Widgets bieden u snelle weergaven van de weersvoorspelling, informatie over agendagebeurtenissen, de batterijstatus en andere zaken.
Widgets toevoegenEen widget toevoegen:
1. Tik en houd een leeg gebied op uw beginscherm vast en selecteer Widgets.
2. Tik en houd een widget vast onder Widgets en sleep deze naar een leeg gebied op het beginscherm.
Een snelkoppeling naar een app verwijderen:Tik en houd een widget vast op het beginscherm en sleep deze naar verwijderen bovenaan op uw scherm.
OPMERKING: U kunt op uw beginscherm ook op tikken om Alle apps en Widgets weer te geven.
-
29 Hoofdstuk 2: Nergens is het zo goed als thuis
AchtergrondenPlaats uw apps, pictogrammen en andere Zen-elementen op een aantrekkelijk ontworpen achtergrond. U kunt een doorzichtige achtergrondkleur toevoegen aan uw achtergrond voor een betere leesbaarheid en helderheid. U kunt ook een geanimeerde achtergrond selecteren om uw scherm tot leven te brengen.
Tik om een achtergrondkleur toe te passen
Tik om de achtergrondkleur te selecteren
Verplaats de schuifregelaar om de doorzichtigheid van de achtergrondafbeelding aan te passen
Tik om een achtergrondafbeelding te selecteren
Tik om de achtergrondinstellingen toe te passen
Achtergrond en achtergrondkleur toepassenDe achtergrond en achtergrondkleur toepassen:
1. Tik en houd een leeg gebied op uw beginscherm vast en selecteer Achtergronden.
2. Selecteer waar u de achtergrond wilt plaatsen, op het Beginscherm, het Vergrendelingscherm of het Beginscherm en het Vergrendelingsscherm. Als u geen achtergrondkleur wilt toevoegen aan uw achtergrond, gaat u naar stap 5.
3. Selecteer Achtergrondkleur en pas het transparantieniveau aan.
4. Tik op en selecteer een kleur.
5. Selecteer een achtergrondafbeelding en tik op Toepassen.
OPMERKINGEN: Een achtergrondkleur kan worden toegepast op uw Beginscherm of op het Beginscherm en het Vergrendelingsscherm.
-
30 Hoofdstuk 2: Nergens is het zo goed als thuis
Een geanimeerde achtergrond toepassenEen geanimeerde achtergrond toepassen:
1. Tik en houd een leeg gebied op uw beginscherm vast en selecteer Achtergronden.
2. Selecteer waar u uw achtergrondafbeelding wilt plaatsen: op uw Beginscherm of op het Beginscherm en het Vergrendelingsscherm.
3. Selecteer een geanimeerde achtergrond en tik op Toepassen.
OPMERKING: U kunt uw achtergrondinstellingen ook configureren via > Instellingen > Weergave.
Uitgebreid startscherm
Uw startscherm uitbreidenU kunt meer pagina’s toevoegen om uw startscherm uit te breiden en er meer app-snelkoppelingen en widgets op te plaatsen.
1. Tik en houd een leeg gebied op uw beginscherm vast en selecteer Pagina bewerken.
2. Tik op om een nieuwe pagina toe te voegen. Als u een uitgebreid startscherm wilt verwijderen,
selecteert u het en sleept u het in .
Eenvoudige modusNavigeer beter met uw ASUS Phone dankzij de Easy Mode (Eenvoudige modus), een eenvoudige interface met grote pictogrammen, knoppen en tekengrootte voor een betere leesbaarheid en een gemakkelijkere gebruikerservaring. In de Easy Mode kunt u ook uw hoofdtaken, zoals telefoneren, berichten verzenden en meer, snel uitvoeren.
Easy Mode (Eenvoudige modus) inschakelenEasy Mode (Eenvoudige modus) inschakelen:
1. Open het scherm Settings (Instellingen) door een van de volgende bewerkingen uit te voeren:
• Start Quick settings (Snelle instellingen) en tik dan op .
• Tik op > Settings (Instellingen).
2. Schuif omlaag in het scherm Settings (Instellingen) en selecteer Easy Mode (Eenvoudige modus).
3. Schuif Easy Mode (Eenvoudige modus) naar ON (AAN).
-
31 Hoofdstuk 2: Nergens is het zo goed als thuis
Snelkoppelingen toevoegenIn de Easy Mode (Eenvoudige modus) kunt u tot twaalf (12) appsnelkoppelingen toevoegen op het startscherm.
1. Veeg naar rechts op het startscherm en tik dan op .
2. Selecteer in het scherm All apps (Alle apps) de app die u wilt toevoegen aan de lijst.
Snelkoppelingen verwijderenDoe het volgende:
1. Tik op in de rechterbenedenhoek van het scherm.
2. Selecteer de app of apps die u wilt verwijderen uit de lijst en tik dan op Delete (Verwijderen).
-
32 Hoofdstuk 2: Nergens is het zo goed als thuis
De datum en tijd instellenDe datum en tijd die op uw startscherm worden weergegeven, worden standaard automatisch gesynchroniseerd met de instellingen van uw mobiele provider.
De datum- en tijdsinstellingen wijzigen:
1. Open het scherm Instellingen door één van de volgende bewerkingen uit te voeren:
• Start Snelle instellingen en tik dan op .
• Tik op > Instellingen.
2. Schuif omlaag in het scherm Instellingen en selecteer Datum en tijd.
3. Hef de selectie op van Automatische tijd en datum en Automatische tijdzone.
4. Selecteer de tijdzone en stel de datum en tijd handmatig in.
5. Als u dat wenst kunt u ook kiezen voor het gebruik van de 24-uurs notatie.
6. Selecteer de datumnotatie die u wilt weergeven.
OPMERKING: Zie ook Klok.
Uw beltoon en waarschuwingsgeluiden instellenStel het geluid in voor de beltoon van uw telefoon, meldingen zoals tekstberichten, e-mails en gebeurteniswaarschuwingen. U kunt ook kiezen om de aanraaktonen van het toetsenblok, aanraakgeluiden of het geluid van de schermvergendeling in of uit te schakelen of u kunt kiezen om de ASUS Phone te laten trillen wanneer u erop tikt.
De geluidsinstellingen configureren:
1. Open het scherm Instellingen door één van de volgende bewerkingen uit te voeren:
• Start Snelle instellingen en tik dan op .
• Tik op > Instellingen.
2. Schuif omlaag in het scherm Settings (Instellingen) en selecteer Sound & notification (Geluid en melding).
3. Geef de geluidsinstellingen van uw voorkeur op.
-
33 Hoofdstuk 2: Nergens is het zo goed als thuis
Scherm vergrendelenHet vergrendelingsscherm verschijnt standaard na het inschakelen van uw apparaat en bij het activeren uit de slaapstand. Vanaf het vergrendelingsscherm kunt u doorgaan naar het Android®-systeem van uw apparaat door over uw aanraakscherm te vegen.
Het vergrendelingsscherm van uw apparaat kan ook worden aangepast om de toegang tot uw mobiele gegevens en apps te regelen.
Uw vergrendelingsscherm aanpassenAls u de instellingen voor het vergrendelingsscherm wilt wijzigen via de standaardoptie Vegen, volgt u de onderstaande stappen:
1. Start Snelle instellingen en tik op .
2. Schuif omlaag in het scherm Instellingen en selecteer Scherm vergrendelen.
3. Tik in het volgende scherm op Schermvergrendeling.
4. Tik op de schermvergrendelingsfunctie die u wilt gebruiken.
OPMERKING: Zie Uw ASUS Phone beveiligen voor meer informatie.
-
34 Hoofdstuk 2: Nergens is het zo goed als thuis
De knoppen voor snelle toegang aanpassenUw vergrendelingsscherm bevat standaard snelle toegangsknoppen voor deze apps: Telefoon, Berichten en Camera. Volg de onderstaande stappen om deze standaardinstellingen te wijzigen en deze knoppen aan te passen om andere apps op het vergrendelingsscherm te starten.
1. Start Snelle instellingen en tik op .
2. Schuif omlaag in het scherm Instellingen en selecteer Scherm vergrendelen.
3. Schuif de balk onder Weergave van UIT naar AAN naast Snelle toegang om deze functie in te schakelen.
4. Tik op Snelle toegang.
5. Selecteer onder het scherm Snelle toegang welke knop u wilt aanpassen.
6. Tik op de app die u vooraf wilt instellen op de snelle toegangsknop die u wilt configureren.
OPMERKING: Scroll omhoog of omlaag om de huidige lijst van apps die u vooraf kunt instellen, weer te geven.
-
35
3BrowserMet uw geavanceerde op Chromium gebaseerde browserengine kunt op internet surfen met een snelle laadsnelheid. De zuivere en intuïtieve Zen-interface, aangedreven door tekstconversietechnologie, optimaliseert de webinhoud zodat deze beter past op het scherm van uw ASUS Phone. Met zijn tijdschriftweergavemodus via de Smart Reader-functie, kunt u uw favoriete webinhoud probleemloos online of offline lezen zonder items die de aandacht afleiden, zoals reclamebanners. U kunt ook een interessante pagina markeren als een "later lezen"-taak die u kunt ophalen vanaf de app Do It Later (Doe het later) en lezen in uw eigen tempo.
BELANGRIJK! Voordat u gaat surfen op Internet of met Internet verwante activiteiten uitvoert, moet u controleren of uw ASUS Phone verbonden is met een wifi- of mobiel netwerk. Zie Verbonden blijven voor meer informatie.
De Browser-app startenVoer één van de volgende bewerkingen uit vanaf uw startscherm om de Browser-app te starten:
• Tikop .
• Tikop > Browser.
Werk hard, speel harder
3 Werk hard, speel harder
-
36 Hoofdstuk 3: Werk hard, speel harder
Een pagina delenDeel interessante pagina’s vanaf u ASUS Phone met anderen via een e-mailaccount, cloud-opslagaccount, Bluetooth of andere apps van de ASUS Phone.
1. Start de browser.
2. Tik vanaf een webpagina op > Share link (Koppeling delen).
3. Tik op de account of app die u wilt gebruiken als medium bij het delen van de pagina.
De pagina’s later lezenWanneer er een interessant stuk informatie online staat maar u momenteel niet de tijd hebt om het te lezen, kunt u het markeren als een “later lezen”-taak. U kunt deze pagina ophalen en lezen op een beter passend tijdstip via de app Do It Later (Doe het later).
1. Om dit te markeren als een taak voor later lezen, voert u een van de volgende bewerkingen uit:
• Tikvanafdepaginaop > Read later (Later lezen).
• Tikop onderaan op het pagina.
2. Om de pagina op te halen, tikt u op het startscherm op ASUS > Do It Later (Doe het later).
OPMERKING: Meer informatie over het bladeren door pagina's voor later-lezen, vindt u onder Nu mijn online lezen inhalen.
Een nieuw tabblad toevoegenVerberg de huidige website en open een nieuw venster om door te gaan met surfen of bladeren op een andere website.
1. Tik vanaf de huidige pagina op > Nieuw tabblad.
2. Voer het URL-adres in het URL-veld in en blijf genieten van surfen op internet vanaf uw ASUS Phone.
3. Als u nog een tabblad wilt toevoegen, voert u stap 1 opnieuw uit.
OPMERKINGEN:
• Hetopenenvantalrijkewebsitesinuwbrowservertraagtdelaadprestaties.
• Alsdeinternetverbindingtragerwordt,kuntuproberenhetcachegeheugentewissen.RaadpleeghetdeelDe browsercache wissen voor meer informatie.
-
37 Hoofdstuk 3: Werk hard, speel harder
Bladwijzers toevoegen aan pagina’sGeef uw favoriete pagina’s of websites een bladwijzer zodat u kunt terugkeren en ze opnieuw kunt bezoeken.
Een bladwijzer maken voor een pagina:
Tik vanaf de pagina op > Save to bookmarks (Opslaan in bladwijzers). Wanneer u de browser de volgende keer opent, kunt u snel bladwijzer van de pagina tikken.
Slim online lezenUw ASUS Phone schakelt automatisch de Smart Reader-modus in op pagina’s die veel items bevatten die u onnodig of afleidend kunt vinden, zoals reclamebanners, pictogrammen of menu-items. U kunt deze items verwijderen en alleen de hoofdinhoud van de pagina lezen.
OPMERKING: Smart Reader-modus ondersteunt de sites van Wikipedia, CNN, ESPN, BCC en de NY Times.
De Smart Reader-modus gebruiken:
• Tikophetpictogram van de Smart Reader-modus om alle onnodige of hinderlijke items automatisch te verwijderen en alleen de hoofdinhoud van de pagina te tonen.
• VoeréénvandevolgendebewerkingenuitvanafdepaginavandeSmartReader-modus:
• Tik op om uw lezerslijst of opgeslagen pagina’s te tonen.
• Tik op om de Markeer tool te starten en uw voorkeurskleur te selecteren. Veeg dan over de tekst die u wilt markeren.
• Breng twee vingers samen of spreid ze open om een pagina in of uit te zoomen.
Tik om de pagina te delen
Tik om de pagina op te slaan in de lezerslijst
Tik om de pagina op te slaan als een taak later lezen
Zoom in/uit op een pagina.
Tik om de lezerslijst te openen
Tik om de Markeer tool te starten
Tik om de pagina te delen met anderen of om deze op te slaan in de lezerslijst
-
38 Hoofdstuk 3: Werk hard, speel harder
De browsercache wissenWis de browsercache om tijdelijke internetbestanden, websites en cookies die tijdelijk zijn opgeslagen op uw ASUS Phone, te verwijderen. Dit helpt de laadprestaties van uw browser te verbeteren.
1. Start de browser.
2. Tik op > Instellingen > Privacy en beveiliging > Cache wissen.
3. Klik op OK op het bevestigingsbericht.
E-mailVoeg Exchange, Gmail, Yahoo! Mail, Outlook.com, POP3/IMAP-accounts toe zodat u e-mails direct vanaf uw apparaat kunt ontvangen, maken en zoeken. U kunt uw e-mailcontacten ook synchroniseren vanaf deze accounts naar uw ASUS Phone.
BELANGRIJK! Uw ASUS Phone moet verbonden zijn met een wifi- of mobiel netwerk zodat u een e-mailaccount kunt toevoegen of e-mails kunt verzenden en ontvangen via toegevoegde accounts. Zie Verbonden blijven voor meer informatie.
Een e-mailaccount instellenStel uw bestaande persoonlijke e-mailaccount in of die van uw werk zodat u e-mails kunt ontvangen, lezen en verzenden via uw ASUS Phone.
1. Tik vanaf het beginscherm op E-mail om de app Email te openen.
2. Tik op de e-mailprovider die u wilt instellen.
3. Voer uw e-mailadres en wachtwoord in en tik op Volgende.
OPMERKING: Wacht terwijl uw apparaat automatisch de instellingen voor de binnenkomende en uitgaande e-mailserver controleert.
4. Stel de Accountopties in, zoals de frequentie voor het controleren van de postbus, synchronisatiedagen, of melden van binnenkomende e-mail. Tik op Volgende als u klaar bent.
5. Voer een accountnaam in die u wilt weergeven in de uitgaande berichten en tik vervolgens op Volgende om aan te melden bij uw Postvak IN.
OPMERKING: Als u uw werkaccount wilt instellen op uw ASUS Phone, moet u de e-mailinstellingen vragen aan uw netwerkbeheerder.
-
39 Hoofdstuk 3: Werk hard, speel harder
E-mailaccounts toevoegenAls u geen bestaande e-mailaccount hebt, kunt u er één maken zodat u e-mails direct vanaf uw ASUS Phone ontvangen, lezen en verzenden.
1. Tik vanaf het beginscherm op E-mail om de app Email te openen.
2. Tik op de e-mailprovider die u wilt instellen.
3. Volg de opeenvolgende instructies om het instellen van uw nieuwe e-mailaccount te voltooien.
OPMERKING: U kunt ook stappen 3 tot 5 raadplegen in de sectie Een e-mailaccount instellen van deze handleiding voor het voltooien van dit instellingsproces.
Een Gmail-account instellenMet de app Gmail kunt u een nieuwe Gmail-account maken of uw bestaande Gmail-account synchroniseren, zodat uw e-mails direct vanaf uw apparaat kunt verzenden, ontvangen en zoeken.
1. Tik op Google en tik vervolgens op Gmail.
2. Tik op Bestaand, voer uw bestaande E-mail en uw Wachtwoord in en tik daarna op .
OPMERKINGEN:
• TikopNieuw indien u geen Google-account hebt.
• Wanneeruzichaanmeldt,moetuwachtenterwijluwapparaatcommuniceertmetGoogle-serversomuwaccount in te stellen.
3. U kunt uw Google-account gebruiken om een back-up te maken van uw instellingen en gegevens, en om deze te herstellen. Tik op om aan te melden bij uw Gmail-account.
BELANGRIJK! Indien u naast Gmail andere e-mailaccounts hebt, gebruik dan E-mail om tijd te besparen en tegelijkertijd toegang te krijgen tot al uw e-mailaccounts.
-
40 Hoofdstuk 3: Werk hard, speel harder
Uitnodigingen voor gebeurtenissen verzenden via e-mailU kunt direct vanaf uw ASUS Phone e-mailuitnodigingen voor een gebeurtenis verzenden en waarschuwingen instellen voor de gebeurtenis.
1. Tik op het startscherm op Email (E-mail).
2. Tik op > Meeting invitation (Uitnodiging voor vergadering).
3. Geef de naam van de gebeurtenis op in het veld Event name (Naam gebeurtenis).
4. Voer in het veld Location (Locatie) de straat, plaats/provincie, land en postcode van de gebeurtenislocatie in.
4. Schakel Countdown (Aftellen) naar ON (AAN). U krijgt een aftelmelding op het paneel System notifications (Systeemmeldingen) betreffende de resterende dagen tot deze gebeurtenis plaatsvindt.
OPMERKING: Meer details over het paneel System notifications (Systeemmeldingen) vindt u onder Systeemmeldingen.
5 Klik op het veld Reminders (Herinneringen) en selecteer het tijdstip waarop u een waarschuwing of herinnering wilt krijgen voor de gebeurtenis.
OPMERKING: U krijgt een gebeurteniswaarschuwing als uw activiteit voor What's Next. Meer details vindt u onder What’s Next.
6. Tik op het veld Guests (Gasten) en selecteer de contacten naar wie u uitnodigingen wilt verzenden.
7. Tik op wanneer u klaar bent om op te slaan en af te sluiten.
OPMERKING: u kunt ook e-mailuitnodigingen verzenden vanaf de app Calendar (Agenda). Zie Gebeurtenissen maken voor details.
Later via e-mail verzendenAls u een e-mail ontvangt, kunt u deze instellen als een taak voor Later e-mailen en kunt u deze e-mail beantwoorden op een beter tijdstip vanaf de app Do It Later (Doe het later).
1. Tik op het startscherm op Email (E-mail).
2. Selecteer de e-mail die u later wilt verzenden vanaf uw Postvak IN.
3. Tik op > Reply Later (Later beantwoorden).
4. Om de e-mail op te halen, tikt u op het startscherm op Asus > Do It Later (Doe het later).
OPMERKING: Zie Nu via e-mail verzenden voor details over het beantwoorden van uw e-mails die u onder later beantwoorden hebt bewaard.
-
41 Hoofdstuk 3: Werk hard, speel harder
AgendaVia de app Agenda kunt u belangrijke gebeurtenissen volgen via uw ASUS Phone. U kunt niet alleen gebeurtenissen maken, maar ook herinneringen instellen of een aftelmelding maken zodat u deze belangrijke gelegenheden niet vergeet. Er worden ook gebeurtenissen, zoals verjaardagen en jubileums, die u hebt ingesteld voor uw VIP-contacten opgeslagen.
Gebeurtenissen makenOm een gebeurtenis te maken:
1. Tik op ASUS> Agenda.
2. Tik op om te starten met het maken van een nieuwe gebeurtenis.
3. Voer in het scherm Nieuwe afspraak alle nodige details in van uw gebeurtenis.
4. Zet Aftelling op AAN. U krijgt een aftelmelding op het paneel met de systeemmeldingen met de resterende dagen tot deze gebeurtenis plaatsvindt.
OPMERKING: Meer informatie over het paneel met de systeemmeldingen, vindt u onder Systeemmeldingen gebruiken.
5 Klik op het veld Herinneringen, selecteer het tijdstip waarop u een waarschuwing of herinnering wilt krijgen voor de gebeurtenis.
6. Nadat u klaar bent, tikt u op Gereed om op te slaan en af te sluiten.
Een account toevoegen aan de agendaNaast het maken van een gebeurtenis die is geregistreerd op uw ASUS Phone, kunt u Agenda ook gebruiken voor het maken van gebeurtenissen die automatisch worden gesynchroniseerd met uw online accounts. Maar eerst moeten deze accounts worden toegevoegd aan de agenda met de volgende stappen:
1. Tik op ASUS> Agenda.
2. Tik op > Accounts > .
3. Tik op de account die u wilt toevoegen.
4. Volg de opeenvolgende instructies op het scherm om het toevoegen van de nieuwe account aan de agenda te voltooien.
-
42 Hoofdstuk 3: Werk hard, speel harder
Een gebeurtenis maken vanaf uw accountNa het toevoegen van online accounts die u wilt synchroniseren met de agenda, kunt u nu uw ASUS Phone gebruiken voor het maken van meldingen voor die online accounts door de onderstaande stappen te volgen:
1. Tik op ASUS> Agenda.
2. Tik op Nieuwe afspraak om te starten met het maken van een nieuwe gebeurtenis.
3. Tik in het scherm Nieuwe afspraak op Mijn agenda om alle accounts weer te geven die momenteel met de agenda zijn gesynchroniseerd.
4. Tik op de account waar u een nieuwe gebeurtenis wilt maken.
5. Voer in het scherm Nieuwe afspraak alle nodige details in van uw gebeurtenis.
OPMERKING: Uw online account moet al zijn toegevoegd aan de agenda voordat u kunt doorgaan met de volgende stappen. Meer informatie vindt u onder Een account toevoegen aan de agenda.
Herinneringen voor gebeurtenissen inschakelenSchakel de waarschuwingsfunctie van de app Agenda in om waarschuwingen en meldingen te ontvangen voor speciale gebeurtenissen, zoals verjaardagen, jubileums, vergaderingen en andere gebeurtenissen die voor u belangrijk zijn.
1. Tik op ASUS> Agenda.
2. Tik op > Accounts.
3. Tik op de accounts waarvan u herinneringen wilt ontvangen.
OPMERKINGEN:
• MeerdetailsoverhetinstellenvangebeurteniswaarschuwingenoveruwVIP's,vindtuonderEen gebeurtenis toevoegen aan een VIP-contact.
• OntvangwaarschuwingenofherinneringenalsuwWhat’s Next.
-
43 Hoofdstuk 3: Werk hard, speel harder
What’s NextMis geen belangrijke gebeurtenissen, berichten of e-mails van uw favoriete mensen terwijl u buiten van het zonnetje geniet. Stel uw agenda in voor gebeurtenissen, favorieten en VIP-groepen of weerupdate-instellingen om waarschuwingen en herinneringen te ontvangen van wat er komt. Uw waarschuwing voor What’s Next van de widget of app What’s Next.
Start de app What’s Next:
• Tik op > What’s Next.
Gebeurtenisherinneringen ontvangenOm gebeurtenisherinneringen en meldingen van What’s Next te ontvangen, moet u zorgen voor het volgende.
• Stel de gebeurtenisseninformatie voor uw VIP’s, zoals verjaardagen of jubileums, in op de app Personen. Zie Een gebeurtenis toevoegen aan een VIP-contact voor meer informatie.
• U kunt een e-mailuitnodigingen voor een gebeurtenis verzenden en de herinneringstijd instellen in de app Email. Zie Uitnodigingen voor gebeurtenissen via e-mail verzonden voor details.
• U kunt een gebeurtenis instellen en de herinneringstijd instellen in de app Agenda. Zie Gebeurtenissen maken voor details.
-
44 Hoofdstuk 3: Werk hard, speel harder
Uitnodigingen voor gebeurtenissen accepteren of weigerenStel uw e-mailaccount in de app Email (E-mail) in om e-mails, zoals uitnodigingen voor gebeurtenissen, te verzenden of te ontvangen. Als u e-mailuitnodigingen accepteert, worden de gebeurtenissen gesynchroniseerd met de app Agenda.
OPMERKING: Zie E-mail en Agenda voor meer details.
BELANGRIJK! Uw ASUS Phone moet verbonden zijn met een wifi- of mobiel netwerk om uitnodigingen of met gebeurtenis verwante waarschuwingen te ontvangen via e-mail. Zie Verbonden blijven voor meer informatie.
Om een uitnodiging te accepteren of te weigeren:
1. Tik op uw e-mailuitnodiging om deze te openen.
2. Tik op Yes (Ja) om de uitnodiging te accepteren of op No (Nee) om deze te weigeren. Uw antwoord wordt via e-mail gestuurd naar de organisator of host van de gebeurtenis.
-
45 Hoofdstuk 3: Werk hard, speel harder
Met gebeurtenis verwante waarschuwingen krijgenAls u een uitnodiging voor een gebeurtenis accepteert, krijgt u herinneringen van eventuele wijzigingen aan de gebeurtenis, zoals een uitstel, annulering, wijziging van de gebeurtenislocatie of een verschuiving in de planning van de gebeurtenis. Deze met gebeurtenissen verwante waarschuwingen zullen op de widget of app What’s Next worden geplaatst.
Waarschuwing start gebeurtenisEnkele minuten voor de gebeurtenis, krijgt u een herinnering dat er een gebeurtenis op het punt staat om te beginnen. U kunt bellen om de organisator of gastheer op de hoogte te brengen als u te laat bent.
-
46 Hoofdstuk 3: Werk hard, speel harder
Waarschuwing geannuleerde gebeurtenisU krijgt een annuleringswaarschuwing via e-mail wanneer de organisator of gastheer de gebeurtenis annuleert.
Waarschuwing opnieuw geplande gebeurtenisU krijgt een waarschuwing als de gebeurtenis is uitgesteld, opnieuw is gepland of naar een andere locatie is verplaatst.
-
47 Hoofdstuk 3: Werk hard, speel harder
Tik om de app Weather (Weer) te starten.
De weerupdates ontvangenOntvang AccuWeather®-updates in real time, elk uur of tot 12 uur, voor uw huidige locatie of voor andere delen van de wereld. U kunt plannen maken voor maximaal zeven (7) dagen met de 7-daagse weersvoorspelling of u kunt gepaste kledij kiezen op basis van de AccuWeather RealFeel®-temperatuur. U kunt ook de UV-index of luchtvervuilingsindex in real time bekijken, zodat u de nodige beschermende maatregelen kunt treffen tegen schadelijke UV-stralen of luchtverontreinigende stoffen.
1. Voordat u de weerupdates krijgt, moet u het volgende controleren:
• Wifi of mobiel netwerk wordt ingeschakeld.
• Schakel de locatietoegang in via > Instellingen > Locatie.
2. Start de app Weer op één van deze twee manieren:
• Tik op > Weer. • Tik vanaf het beginscherm van uw ASUS Phone op het weerpictogram.
3. Tik op > Bewerken en vervolgens op .
4. Voer in het zoekvenster de plaats of het gebied in waarvoor u weerupdates wilt zoeken.
5. Wacht even tot uw ASUS Phone de weersinformatie ontvangt. De weersinformatie van de plaats of het gebied worden toegevoegd aan uw locatielijst. Tik op de weersinformatie van de plaats of het gebied die u wilt weergeven op de What’s Next widget op het beginscherm.
-
48 Hoofdstuk 3: Werk hard, speel harder
Later doenBeheers zelfs de meeste triviale zaken in uw druk leven. Zelfs wanneer u het te druk hebt, kunt u uw e-mails, tekstberichten en oproepen beantwoorden, het nieuwe online lezen of andere belangrijke taken toevoegen wanneer u dat uitkomt.
Markeer uw ongelezen berichten of e-mails, interessante webpagina’s en gemiste oproepen, zoals de items Later beantwoorden, Later lezen of Later bellen. Deze gemarkeerde items worden toegevoegd aan uw taken van Do It Later (Later doen) en u kunt deze taken op een geschikt tijdstip uitvoeren.
OPMERKINGEN:
• PopulaireappsanderdendieDo It Later (Later doen) ondersteunen, zijn onder meer Google Maps, Google Chrome, Google Play, YouTube en iMDb.
• NietalleappskunnentakendelenentoevoegenaanDo It Later (Later doen).
Taken toevoegenMaak belangrijke taken om uw werk of sociale activiteiten te organiseren in uw professioneel of sociaal leven.
1. Tik vanaf het beginscherm op ASUS > Do It Later (Doe het later).
2. Ik op en vul dan de nodige informatie in.
3. Als u het belangrijkheidsniveau wilt instellen, selecteert u Hoog in het veld Belang.
4. Tik op OK wanneer u klaar bent.
Prioriteiten instellen voor takenStel het belangrijkheidsniveau in voor uw taken, zodat u ze een prioriteit kunt geven en overeenkomstig kunt afhandelen.
1. Tik vanaf het beginscherm op ASUS > Do It Later (Doe het later).
2. Tik op de taak die u als topprioriteit wilt instellen.
3. Selecteer Hoog in het veld Belang van het taakscherm.
4. Tik op OK wanneer u klaar bent.
OPMERKING: Taken met hoge prioriteit zijn gemarkeerd als in uw lijst Do It Later (Doe het later). Hierdoor kunt u snel bepalen welke taken onmiddellijke actie vereisen.
-
49 Hoofdstuk 3: Werk hard, speel harder
Nu terugbellenAls u voorheen een belangrijke oproep hebt ingesteld als een taak “later terugbellen”, kunt u deze ophalen en terugbellen vanaf de app Do It Later (Doe het later) zodra u hiervoor tijd hebt.
1. Tik vanaf het beginscherm op ASUS > Do It Later (Doe het later).
2. Selecteer het nummer dat u wilt terugbellen en tik dan op Nu bellen.
3. Als u klaar bent, tikt u op om de taak als voltooid te markeren.
OPMERKING: Voor meer informatie over het instellen van oproepen als taken "later bellen", zie:
• Terugbellen instellen voor binnenkomende gesprekken
• Terugbellen instellen voor gemiste oproepen
Nu via e-mail verzendenU kunt een e-mail markeren als een taak “later antwoorden” en deze dan later beantwoorden vanaf de app Do It Later (Doe het later).
1. Tik vanaf het startscherm op ASUS > Do It Later (Doe het later).
2. Selecteer de e-mail die u nu wilt beantwoorden en tik dan op Reply now (Nu beantwoorden).
3. Als u klaar bent, tikt u op om de taak als voltooid te markeren.
OPMERKING: meer details over het instellen van e-mails als taken "later beantwoorden", vindt u onder Emailing later (Later via e-mail verzenden).
Nu mijn online lezen inhalenU kunt pagina’s die u eerder hebt gemarkeerd als “later lezen”-taken ophalen en uw online lezen inhalen wanneer u dat uitkomt vanaf de app Do It Later (Doe het later).
1. Tik vanaf het beginscherm op ASUS > Do It Later (Doe het later).
2. Selecteer de pagina of pagina’s die u nu wilt lezen en tik dan op Nu lezen.
3. Als u klaar bent, tikt u op om de taak als voltooid te markeren.
OPMERKING: Meer informatie over het instellen van pagina's als "later lezen"-taken, vindt u onder De pagina's later lezen.
-
50 Hoofdstuk 3: Werk hard, speel harder
Nu beantwoorden Als u een sms-bericht eerder hebt ingesteld als een taak “later beantwoorden”, kunt u dit wanneer u dat uitkomt ophalen en beantwoorden in de app Do It Later (Doe het later).
1. Tik vanaf het beginscherm op ASUS > Do It Later (Doe het later).
2. Selecteer het sms-bericht dat u wilt beantwoorden en tik dan op Nu beantwoorden.
3. Als u klaar bent, tikt u op om de taak als voltooid te markeren.
OPMERKING: Meer informatie over het instellen van pagina's als "later beantwoorden"-taken, vindt u onder Later berichten sturen.
Taken verwijderenVia de app Do It Later (Doe het later) kunt alle voltooide, vervallen of onnodige taken verwijderen.
1. Tik vanaf het beginscherm op ASUS > Do It Later (Doe het later).
2. Tik op de taak die u wilt verwijderen uit de lijst en tik dan op Verwijderen.
-
51 Hoofdstuk 3: Werk hard, speel harder
Pictogrammen begrijpenAfhankelijk van de geselecteerde invoermodus verschijnen deze pictogrammen terwijl u notities maakt op SuperNote.
Selecteer dit type modus wanneer u het toetsenbord op het scherm wilt gebruiken voor het invoeren van uw notities.
Selecteer deze schrijfmodus wanneer u uw notities wilt neerkrabbelen of schrijven.
Selecteer deze tekenmodus wanneer u tekeningen of krabbels wilt maken.
Wanneer u in de schrijf- of typmodus bent, tikt u op dit pictogram om de dikte en kleur van de tekst te selecteren.Wanneer u in de tekenmodus bent, tikt u op dit pictogram om het te gebruiken tekengereedschap en de kleur of dikte van de pennenstreek te selecteren.Wanneer u in de tekenmodus bent, tikt u op dit pictogram om wat inhoud uit uw notities te wissen.Tik op dit pictogram om een foto of video te maken, audio op te nemen, een tijdstempel en meer toe te voegen aan uw notities.
Tik op dit pictogram om een nieuwe pagina toe te voegen aan uw notebook.
SuperNoteMaak van het maken van notities een leuke en creatieve activiteit die synchroniseert met uw mobiele gegevens via SuperNote.
Met deze gebruiksvriendelijke app kunt u notities maken die geordend zijn per notebook, door direct op het aanraakscherm te schrijven of te tekenen. Tijdens het maken van notities kunt u ook multimediabestanden van andere apps toevoegen en ze delen via sociale netwerken of uw Cloud-opslagaccount.
Tik om de invoermodus te selecteren
Tik om de instellingen voor de notebook te configureren
Tikken om de aangebrachte wijzigingen opnieuw uit te voeren
Tik om de aangebrachte wijziging ongedaan te maken
-
52 Hoofdstuk 3: Werk hard, speel harder
Een nieuw notitieboekje aanmakenOm nieuwe bestanden te maken met SuperNote, raadpleegt u de volgende stappen:
1. Tik op ASUS > SuperNote en dan op .
2. Geef het bestand een naam en selecteer Voor Pad of Voor telefoon voor paginagrootte.
3. Selecteer een sjabloon en start met het maken van notities.
Een notitieboekje delen op de cloudU kunt uw notitieboekje delen op de cloud met de volgende stappen:
1. Tik en houd het notitieboekje dat uw wilt delen vast op het beginscherm van SuperNote.
2. Tik in het pop-upscherm op Cloud sync inschakelen.
3. Voer de gebruikersnaam en wachtwoordgegevens in voor uw ASUS WebStorage-account om door te gaan met het synchroniseren van uw notitieboekje met de cloud.
4. Zodra het notitieboekje is gesynchroniseerd met de cloud, verschijnt het cloudpictogram bovenop het gedeelde notitieboekje.
Een notitie delen op de cloudNaast uw notitieboekje kunt u ook individuele notities van uw SuperNote delen via uw cloudopslagaccount. Ga hiervoor als volgt te werk:
1. Start het notitieboekje die de notitie bevat die u wilt delen.
2. Tik en houd een notitie vast die u wilt delen.
3. Tik in het pop-upscherm op Delen en selecteer het type bestandsindeling waarmee u het wilt delen.
4. Selecteer in het volgende scherm de cloud-opslagaccount waar u uw notitie wilt delen.
5. Volg de opeenvolgende instructies om het delen van uw geselecteerde notitie te voltooien.
-
53 Hoofdstuk 3: Werk hard, speel harder
BestandsbeheerVia Bestandsbeheer kunt u uw gegevens gemakkelijk zoeken en beheren in het interne geheugen van uw ASUS Phone en aangesloten externe opslagapparaten.
De interne opslag openenToegang krijgen tot het interne opslagapparaat:
1. Tik op ASUS > Bestandsbeheer.
2. Tik op > Interne opslag om de inhoud van uw ASUS Phone weer te geven en tik op een item om het te selecteren.
Het externe opslagapparaat openenToegang verkrijgen tot het externe opslagapparaat:
1. Plaats de microSD-kaart in uw ASUS Phone.
2. Tik op ASUS > Bestandsbeheer.
3. Tik op > MicroSD om de inhoud van uw microSD-kaart weer te geven.
Cloudopslag openen
BELANGRIJK! Controleer of het wifi- of mobiel netwerk is ingeschakeld op uw ASUS Phone. Zie Verbonden blijven voor meer informatie.
Bestanden openen die op uw cloud-opslagaccounts zijn opgeslagen:
1. Tik op ASUS > Bestandsbeheer.
2. Tik op en tik vervolgens op een cloud-opslaglocatie onder Cloud-opslag.
-
54 Hoofdstuk 3: Werk hard, speel harder
De cloudMaak een back-up van uw gegevens, synchroniseer bestanden tussen verschillende apparaten en deel bestanden veilig en persoonlijke via een cloud-account, zoals ASUS WebStorage, Drive, OneDrive en Dropbox.
ASUS WebStorageRegistreer of meld u aan bij ASUS WebStorage en ontvang gratis cloud-opslagruimte. Upload automatisch nieuw gemaakte foto’s om ze onmiddellijk te delen, synchroniseer bestanden tussen verschillende apparaten of deel bestanden via uw ASUS WebStorage-account.
OPMERKING: Om gebruik te kunnen maken van de functie voor automatisch uploaden, schakelt u Instant Upload (Onmiddellijk uploaden) in onder Settings (Instellingen) > Instant Upload (Onmiddellijk uploaden) in uw ASUS WebStorage.
BELANGRIJK! Controleer of het wifi- of mobiel netwerk is ingeschakeld op uw ASUS Phone. Zie Verbonden blijven voor meer informatie.
-
55 Hoofdstuk 3: Werk hard, speel harder
GegevensoverdrachtU kunt uw gegevens, zoals contacten, agenda-items of sms-berichten van uw oud mobiel apparaat overdragen naar uw ASUS Phone via de Bluetooth-technologie.
Gegevensoverdracht gebruiken:
1. Koppel uw oud mobiel apparaat via Bluetooth met uw ASUS Phone.
OPMERKING: Zie Uw ASUS Phone koppelen met een Bluetooth®-apparaat voor meer informatie over het koppelen van apparaten.
2. Voer een van de volgende bewerkingen uit om het scherm Settings (Instellingen) te starten op uw ASUS Phone.
• Start Quick settings (Snelle instellingen) en tik dan op .
• Tik op > Settings (Instellingen).
3. Tik op het scherm Alle apps op Gegevensoverdracht.
4. Tik op Overdrachtwizard en volg dan de instructies op het scherm om het gegevensoverdrachtproces te voltooien.
-
56
4Contact houdenBel in stijl
Dubbele SIM-functieDe dubbele SIM-functie van uw ASUS Phone biedt u de mogelijkheid instellingen van de geïnstalleerde micro-SIM-kaarten te beheren. Met deze functie kunt u de micro-SIM-kaarten in- en uitschakelen, SIM-namen toewijzen of één ervan instellen als voorkeursnetwerk.
De namen van uw micro-SIM-kaarten hernoemenWijzig de namen van uw micro-SIM-kaarten op uw ASUS Phone zodat u ze gemakkelijk kunt identificeren.
Om de namen van uw micro-SIM-kaarten te wijzigen, tikt u op SIM1-naam: SIM1 of SIM2-naam: SIM2 en voert u de namen in voor uw micro-SIM-kaarten.
OPMERKING: Als uw SIM's verschillende mobiele serviceproviders hebben, raden wij u aan de namen van deze providers te gebruiken voor uw SIM-namen. Als beide SIM's dezelfde mobiele serviceprovider hebben, raden wij u aan de mobiele nummers te gebruiken voor uw SIM-namen.
4 Contact houden
-
57 Hoofdstuk 4: Contact houden
Een micro-SIM-kaart van uw voorkeur toewijzenWijs een micro-SIM-kaart toe als de SIM van uw voorkeur voor spraakoproepen en gegevensservices.
SIM-kaart voor spraakoproepenWanneer u een nummer kiest, gebruikt uw ASUS Phone automatisch de micro-SIM-kaart van uw voorkeur om de verbinding voor het gesprek tot stand te brengen.
Om een micro-SIM-kaart voor spraakoproepen toe te wijzen, tikt u op Spraakoproep en tikt u op de SIM die u wilt gebruiken.
BELANGRIJK! U kunt deze functie alleen gebruiken als u belt vanaf uw lijst met contactpersonen.
SIM-kaart voor gegevensserviceOm een micro-SIM-kaart toe te wijzen voor de gegevensservice, tikt u op Gegevensservicenetwerk en selecteert u vervolgens SIM1 of SIM2.
-
58 Hoofdstuk 4: Contact houden
BellenUw ASUS Phone biedt u talrijke manieren om een gesprek te voeren. Bel uw vrienden van uw contactenlijst, gebruik slim kiezen om snel een nummer te bellen of voer een snelkeuzetoets in om een vaak gebeld contact te bellen.
OPMERKING: Orden uw contacten in de app Personen. Zie Contactpersonen beheren voor details.
De app Telefoon startenVoer één van de volgende bewerkingen uit vanaf uw startscherm om de app Telefoon te starten:
• Tikop .
• Tikop > Telefoon.
Een telefoonnummer kiezenGebruik de app Telefoon om direct een telefoonnummer te kiezen.
1. Tik vanaf uw startscherm op ASUS > Personen en tik dan op de cijfertoetsen.
2. Selecteer de beltoets SIM1 of SIM2 om het nummer te kiezen.
OPMERKING: De labels van de beltoetsen kunnen verschillen afhankelijk van de instelling die u hebt opgegeven voor uw micro-SIM-kaarten. Zie Dubbele SIM-functie voor meer details.
Een toestelnummer kiezenAls u een toestelnummer moet bellen, kunt u een van deze stappen uitvoeren om de spraakopdrachten over te slaan.
Vragen naar de bevestiging van een toestelnummerU kunt een bevestigingsvraag voor het toestelnummer invoegen na het kiezen van het hoofdnummer.
1. Voer het hoofdnummer in vanaf de app Telefoon.
2. Tik en houd # vast om een bevestigingsvraag in te voegen. Deze wordt aangegeven door een puntkomma (;).
3. Selecteer de beltoetsen SIM1 of SIM2 om het nummer te kiezen.
4. Wanneer u dit wordt gevraagd, tikt u op Ja om te bevestigen.
-
59 Hoofdstuk 4: Contact houden
Automatisch een toestelnummer kiezenU kunt een korte of lange pauze invoegen na het kiezen van het hoofdnummer. Daarna wordt het toestelnummer automatisch gekozen.
1. Voer het hoofdnummer in vanaf de app Telefoon.
2. Tik en houd * ingedrukt om een pauze in te voegen. Deze wordt aangegeven door een komma (,).
OPMERKING: Als u een langere pauze wilt, tik en houd * opnieuw vast.
3. Voer het toestelnummer in.
4. Selecteer beltoets SIM1 of SIM2 om het nummer te kiezen.
5. Tik om het gesprek te beëindigen.
Slim kiezen van uw contactenWanneer u de eerste cijfers van de naam van uw contact invoert, Intelligent kiezen uw contactenlijst of gesprekslogboeken en krijgt u mogelijke treffers voorgesteld. U kunt controleren of het contact dat u probeert te bereiken op de lijst van mogelijke treffers staat en vervolgens snel dat nummer kiezen.
1. Start de app Telefoon en voer het nummer of de naam van het contact in.
2. Tik in de lijst van mogelijke treffers op het contact dat u wilt bellen. Als het contact niet in de lijst staat, voert u het volledige nummer of de volledige naam van het contact in.
3. Selecteer de beltoetsen SIM1 of SIM2 om het nummer te kiezen.
OPMERKING: De labels van de beltoetsen kunnen verschillen afhankelijk van de instelling die u hebt opgegeven voor uw micro-SIM-kaarten. Zie ook Dubbele SIM-functie voor meer details.
Snelkiezen van uw contactenWijs snelkeuzetoetsen toe om snel uw vaak gebelde contacten te bellen met slechts één tik op één cijfer vanaf de app Telefoon.
OPMERKING: Het cijfer 1 is standaard voorbehouden voor uw voicemails. U kunt uw voicemails ophalen door op het cijfer 1 te tikken als u bij uw mobiele serviceprovider geabonneerd bent op deze service.
-
60 Hoofdstuk 4: Contact houden
Een snelkiesnummer makenMaak sne