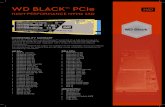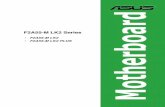ASUS V7100 Series TwinView GPU Graphics Card User's...
Transcript of ASUS V7100 Series TwinView GPU Graphics Card User's...
-
R
V7100 SeriesTwinView™ GPU Graphics Card
USER’S MANUALHardware & Video Drivers
AGP-V7100 / Pure / 32MAGP-V7100 / Pure / 16M
AGP-V7100 / T / 32MAGP-V7100 / T / 16M
AGP-V7100 / DVI / 32MAGP-V7100 / DVI / 16M
AGP-V7100/ 2V1D / 32M
AGP-V7100/ Deluxe Combo / 32M
-
ASUS V7100 Series User’s Manual2
USER’S NOTICE
Product Name: ASUS V7100 SeriesManual Revision: 1.01 E653Release Date: November 2000
No part of this manual, including the products and software described in it, may be repro-duced, transmitted, transcribed, stored in a retrieval system, or translated into any languagein any form or by any means, except documentation kept by the purchaser for backup pur-poses, without the express written permission of ASUSTeK COMPUTER INC. (“ASUS”).
ASUS PROVIDES THIS MANUAL “AS IS” WITHOUT WARRANTY OF ANY KIND,EITHER EXPRESS OR IMPLIED, INCLUDING BUT NOT LIMITED TO THE IMPLIEDWARRANTIES OR CONDITIONS OF MERCHANTABILITY OR FITNESS FOR A PAR-TICULAR PURPOSE. IN NO EVENT SHALL ASUS, ITS DIRECTORS, OFFICERS,EMPLOYEES OR AGENTS BE LIABLE FOR ANY INDIRECT, SPECIAL, INCIDEN-TAL, OR CONSEQUENTIAL DAMAGES (INCLUDING DAMAGES FOR LOSS OFPROFITS, LOSS OF BUSINESS, LOSS OF USE OR DATA, INTERRUPTION OF BUSI-NESS AND THE LIKE), EVEN IF ASUS HAS BEEN ADVISED OF THE POSSIBILITYOF SUCH DAMAGES ARISING FROM ANY DEFECT OR ERROR IN THIS MANUALOR PRODUCT.
Product warranty or service will not be extended if: (1) the product is repaired, modified oraltered, unless such repair, modification of alteration is authorized in writing by ASUS; or(2) the serial number of the product is defaced or missing.
Products and corporate names appearing in this manual may or may not be registered trade-marks or copyrights of their respective companies, and are used only for identification orexplanation and to the owners’ benefit, without intent to infringe.
• NVIDIA, GeForce2 MX, and combinations thereof are trademarks of NVIDIA Corporation.• Windows, MS-DOS, and DirectX are registered trademarks of Microsoft Corporation.• Adobe and Acrobat are registered trademarks of Adobe Systems Incorporated.
The product name and revision number are both printed on the product itself. Manual revi-sions are released for each product design represented by the digit before and after the periodof the manual revision number. Manual updates are represented by the third digit in themanual revision number.
For previous or updated manuals, BIOS, drivers, or product release information, contact ASUSat http://www.asus.com.tw or through any of the means indicated on the following page.
SPECIFICATIONS AND INFORMATION CONTAINED IN THIS MANUAL ARE FUR-NISHED FOR INFORMATIONAL USE ONLY, AND ARE SUBJECT TO CHANGE ATANY TIME WITHOUT NOTICE, AND SHOULD NOT BE CONSTRUED AS A COM-MITMENT BY ASUS. ASUS ASSUMES NO RESPONSIBILITY OR LIABILITY FORANY ERRORS OR INACCURACIES THAT MAY APPEAR IN THIS MANUAL, INCLUD-ING THE PRODUCTS AND SOFTWARE DESCRIBED IN IT.
Copyright © 2000 ASUSTeK COMPUTER INC. All Rights Reserved.
-
ASUS V7100 Series User’s Manual 3
ASUS CONTACT INFORMATIONASUSTeK COMPUTER INC. (Asia-Pacific)MarketingAddress: 150 Li-Te Road, Peitou, Taipei, Taiwan 112Telephone: +886-2-2894-3447Fax: +886-2-2894-3449Email: [email protected]
Technical SupportMB/Others (Tel): +886-2-2890-7121 (English)Notebook (Tel): +886-2-2890-7122 (English)Desktop/Server (Tel):+886-2-2890-7123 (English)Fax: +886-2-2893-7775Email: [email protected]: www.asus.com.twFTP: ftp.asus.com.tw/pub/ASUS
ASUS COMPUTER INTERNATIONAL (America)MarketingAddress: 6737 Mowry Avenue, Mowry Business Center, Building 2
Newark, CA 94560, USAFax: +1-510-608-4555Email: [email protected]
Technical SupportFax: +1-510-608-4555Email: [email protected]: www.asus.comFTP: ftp.asus.com/Pub/ASUS
ASUS COMPUTER GmbH (Europe)MarketingAddress: Harkortstr. 25, 40880 Ratingen, BRD, GermanyFax: +49-2102-442066Email: [email protected] (for marketing requests only)
Technical SupportHotline: MB/Others: +49-2102-9599-0 Notebook: +49-2102-9599-10Fax: +49-2102-9599-11Support (Email): www.asuscom.de/de/support (for online support)WWW: www.asuscom.deFTP: ftp.asuscom.de/pub/ASUSCOM
-
ASUS V7100 Series User’s Manual4
CONTENTSI. Introduction ..................................................................................... 7
Highlights .................................................................................................... 7Available Models ........................................................................................ 7
ASUS AGP-V7100 / Deluxe Combo .................................................... 7ASUS AGP-V7100 / 2V1D .................................................................. 7ASUS AGP-V7100 / DVI / 32M or 16M ............................................. 7ASUS AGP-V7100 / T / 32M or 16M .................................................. 7ASUS AGP-V7100 / Pure / 32M or 16M ............................................. 7
Features ....................................................................................................... 8
2. Hardware Setup ............................................................................... 9ASUS AGP-V7100 / Deluxe Combo Layout ............................................. 9ASUS AGP-V7100 / 2V1D Layout ......................................................... 10ASUS AGP-V7100 / DVI Layout ............................................................ 11ASUS AGP-V7100 / T Layout ................................................................. 12ASUS AGP-V7100 / T Layout .................................................................. 12ASUS AGP-V7100 / Pure Layout ............................................................. 13ASUS AGP-V7100 (Pure VGA) Layout ................................................... 13ASUS VR-100 Optional Upgrade Kit ....................................................... 15Installation Procedures .............................................................................. 16
New Systems ....................................................................................... 16Systems with Existing VGA Card ....................................................... 16
3. Software Setup ............................................................................... 17Operating System Requirements ............................................................... 17
Windows 98 ........................................................................................ 17Display Driver Installation ........................................................................ 18
Windows 98 ........................................................................................ 18Method 1: ASUS Quick Setup Program .................................................................. 18Method 2: Display Property Page ............................................................................ 19Method 3: Plug and Play .......................................................................................... 20
Windows 2000 .................................................................................... 21Method 1: ASUS Quick Setup Program .................................................................. 21Method 2: Plug and Play .......................................................................................... 22
Windows NT 4.0 ................................................................................. 24Method 1: Display Property Page ............................................................................ 24
Drivers ....................................................................................................... 25Install Display Driver .......................................................................... 25Install DirectX ..................................................................................... 26Install GART Driver ........................................................................... 27Install ASUS TWAIN Driver .............................................................. 29Uninstall Display Driver ..................................................................... 30
Windows 98 ............................................................................................................. 30Method1: Using the Autorun Screen ............................................................... 30Method 2: Using Control Panel ....................................................................... 30
-
ASUS V7100 Series User’s Manual 5
Windows 2000 ......................................................................................................... 31Method1: Using the Autorun Screen ............................................................... 31Method 2: Using Control Panel ....................................................................... 31
Windows NT 4.0 ...................................................................................................... 31Method 1: Using Control Panel ....................................................................... 31
Run ASUS VGA Live Update ............................................................. 32Install Video for Windows Capture Driver ......................................... 33
Utilities ...................................................................................................... 34Install ASUS Tweak Utility ................................................................ 34Install SmartDoctor ............................................................................. 35Install VideoSecurity ........................................................................... 36Install ASUS Live Utility .................................................................... 37Install ASUS Digital VCR .................................................................. 38
4. Software Reference ........................................................................ 39ASUS Control Panel ................................................................................. 39
Refresh Rate ........................................................................................ 39More Resolution ................................................................................. 40Information ......................................................................................... 40Color ................................................................................................... 41Display ................................................................................................ 44Advanced ............................................................................................ 49
Direct3D VR ............................................................................................................ 49Direct3D .................................................................................................................. 53OpenGL VR ............................................................................................................. 56OpenGL ................................................................................................................... 58TwinView ................................................................................................................. 60Other ........................................................................................................................ 61
Using the Utilities ..................................................................................... 65ASUS Tweak Utility ........................................................................... 65ASUS VideoSecurity .......................................................................... 67ASUS Live Video ............................................................................... 71ASUS Digital VCR ............................................................................. 81
Using the Other Utilities ........................................................................... 95ASUS TWAIN Interface ..................................................................... 95ASUS VR PictureViewer .................................................................... 97ASUS StereoTV .................................................................................. 99
5. Resolution Table ........................................................................... 101Maximum Refresh Rate .......................................................................... 101
6. Troubleshooting ........................................................................... 103Description .............................................................................................. 103Recommended Action ............................................................................. 103
CONTENTS
-
ASUS V7100 Series User’s Manual6
FCC & DOC COMPLIANCEFederal Communications Commission StatementThis device complies with FCC Rules Part 15. Operation is subject to the followingtwo conditions:
• This device may not cause harmful interference, and• This device must accept any interference received, including interference that
may cause undesired operation.
This equipment has been tested and found to comply with the limits for a Class Bdigital device, pursuant to Part 15 of the FCC Rules. These limits are designed toprovide reasonable protection against harmful interference in a residential installa-tion. This equipment generates, uses and can radiate radio frequency energy and, ifnot installed and used in accordance with manufacturer’s instructions, may causeharmful interference to radio communications. However, there is no guarantee thatinterference will not occur in a particular installation. If this equipment does causeharmful interference to radio or television reception, which can be determined byturning the equipment off and on, the user is encouraged to try to correct the inter-ference by one or more of the following measures:
• Reorient or relocate the receiving antenna.• Increase the separation between the equipment and receiver.• Connect the equipment to an outlet on a circuit different from that to which
the receiver is connected.• Consult the dealer or an experienced radio/TV technician for help.
WARNING! The use of shielded cables for connection of the monitor to thegraphics card is required to assure compliance with FCC regulations. Changesor modifications to this unit not expressly approved by the party responsible forcompliance could void the user’s authority to operate this equipment.
Canadian Department of Communications StatementThis digital apparatus does not exceed the Class B limits for radio noise emissionsfrom digital apparatus set out in the Radio Interference Regulations of the Cana-dian Department of Communications.
This Class B digital apparatus complies with Canadian ICES-003.
Cet appareil numérique de la classe B est conforme à la norme NMB-003 du Canada.
Macrovision Corporation Product NoticeThis product incorporates copyright protection technology that is protected bymethod claims of certain U.S. patents and other intellectual property rights ownedby Macrovision Corporation and other rights owners. Use of this copyright protec-tion technology must be authorized by Macrovision Corporation, and is intendedfor home and other limited viewing uses only unless otherwise authorized byMacrovision Corporation. Reverse engineering or disassemby is prohibited.
-
7ASUS V7100 Series User’s Manual
I. Introduction
Available ModelsASUS AGP-V7100 / Deluxe Combo
• 32MB Frame Buffer + VGA + TV Tuner Module + TV-Out
+ AV Adapter + 3D Glasses (ASUS VR-100G Bundled Free)
ASUS AGP-V7100 / 2V1D• 32MB Frame Buffer + VGA1 + VGA2 + DVI
ASUS AGP-V7100 / DVI / 32M or 16M• 32/16MB Frame Buffer + VGA + DVI
ASUS AGP-V7100 / T / 32M or 16M• 32/16MB Frame Buffer + VGA + TV-Out
ASUS AGP-V7100 / Pure / 32M or 16M• 32/16MB Frame Buffer + VGA
1. In
tro
ud
ctio
nH
ighl
ight
s/M
odel
sThank you for purchasing an ASUS AGP-V7100 TwinView™ GPU Graphics Card.With this purchase, you join a legion of mainstream graphics enthusiasts.
Powered by the NVIDIA™ GeForce2 MX™ graphics processing unit (GPU), theASUS AGP-V7100 delivers not only breakthrough leading-edge graphics performancebut also ergonomically pleasing image fidelity regardless of the CPU (central pro-cessing unit) your computer system is using.
With the ASUS AGP-V7100, you will not only see but also experience stunning,dynamic, realistic 3D worlds and characters.
Highlights• Powered by the World’s Newest
Graphics Processing Unit (GPU)• Built-in 32/16MB video memory
with up to 2.7GB/sec bandwidth• TwinView™ true dual-display
support (TV-out/DVI models only)• Dual-texture pixel-fill capacities
with two new hypertexel pipelines• 700 Mtexel fill rate, 20 Mtriangles/
sec through T&L/Setting• Optimized for DirectX® 7 and
OpenGL® Features
NVIDIA™ GeForce2 MX™
Provides more resolutions and colordepths
Brings more productivity
Sets a new milestone for realism
Performs up to 1.5x improvement overGeForce™
Ensures broad application support
-
ASUS V7100 Series User’s Manual8
Features• AGP 4X/2X with Fast Writes and Execute Mode• Two new Hypertexel pipelines process two texture per pixel, in true color, at full
speed up to 700 million fill rate• Built-in 32/16MB high speed video memory with up to 2.7GB/sec bandwidth• Four texture mapped, filtered, lit pixels per clock cycle• Second generation Transform and Lighting (T&L) Engine• Up to 20 million triangles per second at peak rates• Optimized for Direct3D acceleration with complete support for DirectX 7 fea-
tures, such as multi-texturing, bump mapping, light maps, reflection maps, fullscene anti-aliasing, trilinear and 8-tap anisotropic filtering (better than trilinearmipmapping)
• Fully 1.2 compliant OpenGL support• 32-bit colors, Z/stencil buffer• Multi-buffering (double, triple, quad buffering) for smooth animation and video
playback• TwinView™ Architecture (for models with TV-out/DVI models only) with si-
multaneous and independent dual-display control and dual-video output• Multiple video windows with hardware color space conversion and filtering (YUV
4:2:2 and 4:2:0)• Integrated 350MHz RAMDAC supporting from 640x480 up to 2048x1536 in
true color• BRDF (Bidirectional Reflectance Distribution Function) support• Video acceleration for Direct Show and MPEG-1, MPEG-2, and Indeo
1. Intro
du
ction
Features
1. Introduction
-
9ASUS V7100 Series User’s Manual
2. H
/W S
etu
pD
elux
e C
ombo
VG
A M
onito
rO
utpu
t(1
5pin
)(S
tand
ard)
AV
/SV
HS
/TV
Out
put
(8pi
n)
VR
Gla
sses
Out
put
The
AU
DIO
OU
T c
onne
ctor
allo
ws
you
to r
ecei
vest
ereo
aud
io in
put f
rom
the
TV
TU
NE
R M
OD
ULE
VG
A O
utpu
t
Pro
ject
or
Cab
le/
Ant
enna
Con
nect
or(C
oaxi
al)
AV
Inpu
t(8
pin)
3D G
lass
es(A
SU
S V
R-1
00G
)
CA
TV
Ant
enna
AS
US
AV
Ada
pter
NV
IDIA
TM
Ge
Fo
rce
2 M
XT
M
GP
U C
hip
(Gra
phic
s P
roce
ssin
g U
nit)
with
Hea
tsin
k
VG
AB
IOS
®
32M
BF
ram
eB
uffe
r
S
TV
TU
NE
R M
OD
UL
E
L G G R
AU
DIO
OU
T
AU
DIO
OU
T
Left
Aud
io C
hann
elG
roun
dG
roun
dR
ight
Aud
io C
hann
el
Item
Che
cklis
tA
SUS
AG
P-V
7100
/ D
elux
e C
ombo
Gra
phic
s C
ard
ASU
S AV
Ada
pter
ASU
S V
R-1
00G
This
Use
r’s
Man
ual
ASU
S V
7100
Ser
ies
Driv
er &
Util
ity C
D D
isc
SV
HS
/TV
Out
put
Vid
eoO
utpu
tA
udio
Out
put
(Lef
t Cha
nnel
)(R
ight
Cha
nnel
)
S
AS
US
AV
Ada
pter
2. Hardware Setup
AS
US
AG
P-V
7100
/ D
elux
e C
ombo
Lay
out
32M
B F
ram
e B
uffe
r
-
ASUS V7100 Series User’s Manual10
2. Hardware Setup
2. H/W
Setu
p2V
1D
AS
US
AG
P-V
7100
/ 2
V1D
Lay
out
32M
B F
ram
e B
uffe
r
DV
I-I D
ual-L
ink
outp
ut (
24pi
ns)
VG
A M
onito
rou
tput
(15
pins
)(s
tand
ard)
VG
A O
utpu
t
Pro
ject
or
Pro
ject
or
DV
I-I D
ual-L
ink
Inpu
t to
VG
A M
onito
r O
utpu
t Ada
pter
NV
IDIA
TM
Ge
Fo
rce
2 M
XT
M
GP
U C
hip
(Gra
phic
s P
roce
ssin
g U
nit)
with
Hea
tsin
k
The
Pan
elLi
nk®
tran
smitt
er ta
kes
a di
gita
l str
eam
from
a gr
aphi
cs s
ourc
e, c
onve
rts
it to
DV
I-co
mpl
iant
dig
ital
outp
ut, a
nd tr
ansm
its th
at o
utpu
t to
a re
ceiv
er in
a d
ispl
ay.
The
VIP
(V
ideo
Inte
rfac
e P
ort)
Con
nect
or a
re u
sed
for
third
par
ty a
dd-o
n m
odul
es,
such
as
vide
o ca
ptur
e ca
rds
or te
levi
sion
tune
rs.
®
32M
BF
ram
eB
uffe
r
1V
IP C
onne
ctor
A2
26 25
The
DV
I Dua
l-Lin
k ou
tput
acc
epts
eith
er a
12-
or
24-p
inD
VI p
lug
conn
ecto
r or
a n
ew ty
pe o
f ana
log
plug
conn
ecto
r th
at u
ses
four
add
ition
al p
ins,
plu
s a
grou
nd p
lane
plu
g to
mai
ntai
n co
nsta
ntim
peda
nce
for
the
anal
og R
GB
sig
nals
.
VG
AB
IOS
TV-Out Module Connector
Pan
elLi
nk®
Tran
smitt
er
Item
Che
cklis
tA
SUS
AG
P-V
7100
/ 2V
1D G
raph
ics
Car
dD
VI-
Dua
l-Lin
k In
out t
o V
GA
Mon
itor O
utpu
t Ada
pter
This
Use
r’s
Man
ual
ASU
S V
7100
Ser
ies
Driv
er &
Util
ity C
D D
isc
-
11ASUS V7100 Series User’s Manual
2. Hardware Setup
AS
US
AG
P-V
7100
/ D
VI L
ayou
t32
/16M
B F
ram
e B
uffe
r
DV
I-I D
ual-L
ink
outp
ut (
24pi
ns)
VG
A M
onito
rou
tput
(15
pins
)(s
tand
ard)
VG
A O
utpu
t
Pro
ject
or
DV
I-en
able
d F
lat-
Pan
el D
ispl
ay
NV
IDIA
TM
Ge
Fo
rce
2 M
XT
M
GP
U C
hip
(Gra
phic
s P
roce
ssin
g U
nit)
with
Hea
tsin
k
VG
AB
IOS
The
VIP
(V
ideo
Inte
rfac
e P
ort)
Con
nect
or a
re u
sed
for
third
par
ty a
dd-o
n m
odul
es,
such
as
vide
o ca
ptur
e ca
rds
or te
levi
sion
tune
rs.
®
32/1
6MB
Fra
me
Buf
fer
1V
IP C
onne
ctor
A2
26 25
The
DV
I Dua
l-Lin
k ou
tput
acc
epts
eith
er a
12-
or
24-p
inD
VI p
lug
conn
ecto
r or
a n
ew ty
pe o
f ana
log
plug
conn
ecto
r th
at u
ses
four
add
ition
al p
ins,
plu
s a
grou
nd p
lane
plu
g to
mai
ntai
n co
nsta
ntim
peda
nce
for
the
anal
og R
GB
sig
nals
.
Item
Che
cklis
tA
SUS
AG
P-V
7100
/ D
VI G
raph
ics
Car
dTh
is U
ser’
s M
anua
lA
SUS
V71
00 S
erie
s D
river
& U
tility
CD
Dis
c
2. H
/W S
etu
pD
VI
-
ASUS V7100 Series User’s Manual12
2. Hardware Setup
2. H/W
Setu
pT
AS
US
AG
P-V
7100
/ T
Lay
out
32/1
6MB
Fra
me
Buf
fer
VG
A M
onito
rou
tput
(15
pin)
(sta
ndar
d)
Com
posi
te/T
Vou
tput
(R
CA
)
SV
HS
/TV
out
put
(7pi
n)
12
3
12
3
NT
SC
PA
L
JP1
JP1
Use
the
sam
e T
V s
tand
ard
for
all d
evic
es. F
or e
xam
ple,
if yo
ur T
V u
ses
the
NT
SC
sta
ndar
d, th
en y
ou s
houl
d se
tJP
1 to
“N
TS
C. ”
VG
A O
utpu
t
Pro
ject
or
S-V
ideo
Out
put
Com
posi
te (
RC
A)
Out
put
NV
IDIA
TM
Ge
Fo
rce
2 M
XT
M
GP
U C
hip
(Gra
phic
s P
roce
ssin
g U
nit)
with
Hea
tsin
k
VG
AB
IOS
The
VIP
(V
ideo
Inte
rfac
e P
ort)
Con
nect
or is
use
d fo
r th
ird p
arty
add
-on
mod
ules
,su
ch a
s vi
deo
capt
ure
card
s or
tele
visi
on tu
ners
.
®
32/1
6MB
Fra
me
Buf
fer
1V
IP C
onne
ctor
A
JP1
226 25
Item
Che
cklis
tA
SUS
AG
P-V
7100
/ T
Gra
phic
s C
ard
(PA
L or
NTS
C)
This
Use
r’s
Man
ual
ASU
S V
7100
Ser
ies
Driv
er &
Util
ity C
D D
isc
Not
es•
Use
the
sam
e TV
sta
ndar
d fo
r all
devi
ces.
-
13ASUS V7100 Series User’s Manual
2. Hardware Setup
2. H
/W S
etu
pP
ure
AS
US
AG
P-V
7100
/ P
ure
Layo
ut32
/16M
B F
ram
e B
uffe
r
Item
Che
cklis
tA
SUS
AG
P-V
7100
/ Pu
re G
raph
ics
Car
dTh
is U
ser’
s M
anua
lA
SUS
V71
00 S
erie
s D
river
& U
tility
CD
Dis
cVGA
Mon
itor
outp
ut (
15pi
n)(s
tand
ard)
VG
A O
utpu
t
Pro
ject
or
NV
IDIA
TM
Ge
Fo
rce
2 M
XT
M
GP
U C
hip
(Gra
phic
s P
roce
ssin
g U
nit)
with
Hea
tsin
k
VG
AB
IOS
The
VIP
(V
ideo
Inte
rfac
e P
ort)
Con
nect
or is
use
d fo
r th
ird p
arty
add
-on
mod
ules
,su
ch a
s vi
deo
capt
ure
card
s or
tele
visi
on tu
ners
.
®
32/1
6MB
Fra
me
Buf
fer
1V
IP C
onne
ctor
A2
26 25
-
ASUS V7100 Series User’s Manual14
2. H/W
Setu
p
2. Hardware Setup(This page was intentionally left blank.)
-
15ASUS V7100 Series User’s Manual
2. Hardware Setup
2. H
/W S
etu
pA
SU
S V
R-1
00
ASUS VR-100 Optional Upgrade Kit
The ASUS VR-100 Optional Upgrade Kit enables the ASUS VR-100G 3D Glassesto be used with Pure models of the V7100 Series cards. See your dealer for moreinformation on the ASUS VR-100 Optional Upgrade Kit.
The monitor cable that came with your kit may be of the Y- or standard type. Con-nect your cable accordingly.
VGA Output
3D Glasses(ASUS VR-100G)
Stereo Glasses Output
VGA Monitoroutput (15pin)(standard)
VGA Input
(Reserved)
VR GlassesOutput
To VGA Card’s Monitor Output VGA Input
Projector
ASUS VR-100
®
You must anchor the ASUS VR-100’s mounting bracket with a screw to a free ex-pansion slot in your computer chassis.
VGA Output
3D Glasses(ASUS VR-100G)
Stereo Glasses Output
VGA Monitoroutput (15pin)(standard)
VGA Input
(Reserved)
VR GlassesOutput
To VGA Card’s Monitor Output
Projector
ASUS VR-100
®
Y-Type Connection
Standard Connection
When using a Y-type cable, you do not need to connect the VGA Input of the VR-100 to your VGAcard’s monitor output (see diagram above).
-
ASUS V7100 Series User’s Manual16
2. Hardware Setup
2. H/W
Setu
pP
rocedures
Installation ProceduresNew Systems
1. Unplug all electrical cords on your computer.2. Remove the system unit cover.3. Locate the AGP bus expansion slot. Make sure this slot is unobstructed.4. Remove the corresponding expansion slot cover from the computer chassis.5. Ground yourself to an antistatic mat or other grounded source .6. Pick up the board (still in its sleeve) by grasping the edge bracket with one hand
and then remove the plastic sleeve.7. Position the card directly over the AGP slot and insert one end of the board in
the slot first. Firmly but gently press the bus connector on the bottom of the carddown into the slot. Be sure the metal contacts on the bottom of the host adapterare securely seated in the slot.
8. Anchor the board’s mounting bracket to the computer chassis using the screwfrom the slot cover that you set aside previously.
9. Replace the cover on the system unit.10. Connect your analog monitor’s 15-pin VGA connector to the card and fasten
the retaining screws (if any).11. Connect other cables and devices if available -You are now ready to install the
software drivers and utilities.
Systems with Existing VGA Card1. Change your display driver to Standard VGA.2. Shut down your computer and unplug all electrical cords.3. Replace the existing VGA card with your graphics card.4. Restart your computer.5. Install the ASUS V7100 series display driver.
NOTE: This graphics card series can only be installed in motherboards with anAGP slot.
WARNING! Computer boards and components contain very delicate IntegratedCircuit (IC) chips. To protect the computer board and other components againstdamage from static electricity, you must follow some precautions.1. Make sure that you unplug your power supply when adding or removing
expansion cards or other system components. Failure to do so may causesevere damage to both your motherboard and expansion cards.
2. Keep all components such as the host adapter in its antistatic bag until youare ready to install it.
3. Use a grounded wrist strap before handling computer components. If you donot have one, touch both of your hands to a safely grounded object or to ametal object, such as the power supply case. Hold components by the edgesand try not to touch the IC chips, leads, or circuitry.
4. Place components on a grounded antistatic pad or on the bag that came with thecomponent whenever the components are separated from the system.
-
17ASUS V7100 Series User’s Manual
3. S
/W S
etup
Req
uire
men
ts
3. Software SetupOperating System Requirements
NOTE: This graphics card requires a motherboard with an AGP slot.
Windows 98Windows 98 supports full Direct3D and AGP features. If you are still using the betaversion of Windows 98 and you want to fully take advantage the Direct3D and AGPfeatures, you must upgrade it to the release version before installing the AGP dis-play driver.
Windows 98 includes VGARTD for the major chipsets but it is recommended thatyou install VGARTD from the ASUS AGP-V7100 Series CD to make sure that youhave the latest version of VGARTD (see 3. Software Setup | Install GART Driver).
NOTES• VGARTD stands for Virtual Graphics Address Remapping Table Driver, which
is necessary to use the DIME feature of AGP. DIME means Direct MemoryExecute, which is accessed directly by most AGP chips (when VGARTD isinstalled) for complex texture-mapping operations.
• For other notes or release information, see the README files in the installa-tion CD disc.
• This Manual assumes that your CD-ROM disc drive is drive D: and thatWindows is in C:\WINDOWS. Replace either with the actual location, ifnecessary.
IMPORTANT!• To avoid damage to your graphics card, unplug your computer’s power
supply before inserting your graphics card into the AGP slot.• Make sure that the power supply of your motherboard can provide enough
electrical current on the 3.3V lead to maintain normal operation.• The ASUS VR-100 Optional Upgrade Kit must be installed to enable the
the ASUS VR-100G 3D glasses to be used with the Pure models.• Windows 98 and VIA Systems: If your motherboard has a VIA-based
chipset, the VIA VGARTD must be installed in normal mode.
-
ASUS V7100 Series User’s Manual18
3. Software Setup
3. S/W
Setup
Display Driver InstallationYou can use one of the recommended methods to install the display drivers for yourgraphics card, depending on your operating system.
NOTE: The screen displays in this manual may not reflect exactly the screen con-tents displayed on your screen. The contents of the support CD are subject to changeat any time without notice.
Windows 98Method 2 and Method 3 will not install the appropriate AGP GART driver if yourmotherboard does not use the Intel AGPset. Installing the AGP GART driver willensure that the AGPset’s AGP functions are available. Method 2 and Method 3 willnot install also the DirectX runtime libraries. DirectX must be installed so that yourvideo player can take advantage of hardware acceleration. See 3. Software Setup |Install GART Driver and 3. Software Setup | Install DirectX later in this manualfor the setup steps.
Method 1: ASUS Quick Setup ProgramNOTE: See 3. Software Setup | Drivers | Install Display Driver for more informa-tion.
1. Start Windows.
2. Switch display to Windows’ Standard Display Adapter (VGA) mode and thenrestart Windows.
3. Insert the CD installation disc into your CD-ROM drive.
4. The Install Shell appears. Click Drivers and then click Install Display Driveron the Drivers dialog box.
5. Follow the onscreen instructions to complete the setup.
6. When Setup has finished installing all the necessary files on your computer, itwill prompt you to restart your computer. Click Yes... and then Finish to restartyour computer and to complete Setup.
Display D
rivers
-
19ASUS V7100 Series User’s Manual
3. S
/W S
etup
3. Software SetupMethod 2: Display Property Page
1. Start Windows.
2. Switch display to Windows’ Standard Display Adapter (VGA) mode and thenrestart Windows.
3. Right-click the Windows desktop and click Properties.
4. Click the Settings tab and then clickAdvanced. The Standard DisplayAdapter (VGA) Properties dialog boxappears.
5. Click Change on the Adapter tab. TheUpdate Device Driver Wizard dialogbox appears. Click Next, click Displaya list of all the drivers... and then clickNext.
6. Click Show all hardware and thenclick Have Disk....When the InstallFrom Disk dialog box appears, type thelocation of the ASUSNV9X.INF file (WIN9X folder) and then proceed to step 9.Otherwise, proceed to the next step.
7. Click Browse to search the CD-ROM drive. In the Drives box of the Opendialog box, select your CD-ROM drive and then click OK.
8. In the Folders box, double-click the WIN9x folder and then select ASUSNV9X.INFin the File name box.
9. Click OK. A list of video cards appears. Select your VGA card type for your operat-ing system and then click OK.
10. The Update Driver Warning box appears. Click Yes to confirm the setting upof the ASUS enhanced display drivers and then follow the onscreen instructionsto start the setup.
11. Setup will prompt you when it has finished installing all the necessary files onyour computer. Click Finish to close Setup.
12. When you are returned to the Standard Display Adapter (VGA) Propertiesbox, click Close. The Display Properties box appears. Click Close.
13. The system will prompt you to restart your computer. Click Yes to restart yourcomputer and to complete Setup.
Dis
play
Driv
ers
-
ASUS V7100 Series User’s Manual20
3. Software Setup
3. S/W
Setup
Method 3: Plug and Play
NOTE: Before proceeding with these steps, replace first your old VGA card withan ASUS AGP-V7100 series graphics card.
1. Start Windows.
2. When Windows detects your ASUSAGP-V7100 series graphics card,the New Hardware Found dialogbox appears.
3. Click Driver from disk providedby hardware manufacturer.
4. When Setup prompts you for thelocation of the driver, type D:\WIN9xto direct Setup to the INF file and then click Finish to install the driver.
5. When Setup has finished installing all the necessary files on your computer, itwill prompt you to restart your computer. Click Yes to restart your computer andto complete Setup.
Display D
rivers
-
21ASUS V7100 Series User’s Manual
3. S
/W S
etup
3. Software Setup
3. Click Cancel to enter the Windowsdesktop.
4. Insert the CD installation disc intoyour CD-ROM drive.
5. The ASUS Windows 2000 InstallShell appears. Click Drivers and then click Install Display Driver on the Driverdialog box.
6. Follow the onscreen instructions to complete the setup.
7. When Setup has finished installing all the necessary files on your computer, itwill prompt you to restart your computer. Click Yes to restart your computer andto complete Setup
Windows 2000
Method 1: ASUS Quick Setup Program
1. Start Windows.
2. When Windows detects your ASUSgraphics card, the Found New Hard-ware Wizard dialog box appears.
Dis
play
Driv
ers
-
ASUS V7100 Series User’s Manual22
3. Software Setup
3. S/W
Setup
Display D
rivers
6. Check CD-ROM drives, uncheckall other options and then click Nextto search for the drivers of yourgraphics card.
5. Insert the CD installation disc intoyour CD-ROM drive to bring up theLocate Driver Files item of theFound New Hardware Wizard dia-log box.
4. When the next Found New Hard-ware Wizard dialog box appears,select Search for a suitable driverfor my device (recommended) andthen click Next..
Method 2: Plug and Play
1. Start Windows.
2. When Windows detects your ASUSgraphics card, the Found NewHardware Wizard dialog box ap-pears.
3. Click Next.
-
23ASUS V7100 Series User’s Manual
3. S
/W S
etup
3. Software Setup
Dis
play
Driv
ers
7. When the wizard has finishedsearching for driver files for yourgraphics card, select Install one ofthe other drivers and then clickNext from the Driver Files SearchResults item of the Found NewHardware Wizard dialog box.
9. Follow the onscreen instructions to complete the setup.
10. When Setup has finished installing all the necessary files on your computer, itwill prompt you to restart your computer.
Click OK to restart your computer and to complete Setup.
8. When prompted to select the displaydriver to install in your system, se-lect the one that is located in theD:\WIN2K and then click Next.
-
ASUS V7100 Series User’s Manual24
3. Software Setup
3. S/W
Setup
Windows NT 4.0
Method 1: Display Property Page
WARNING! Before installing the display driver in Windows NT 4.0, make sure thatyou have installed Windows NT 4.0 Service Pack 3 or later, to take full advan-tage of the AGP features of your card. (You may download service packs athttp://www.microsoft.com/ntworkstation/downloads.)
NOTE: The following steps assume your CD-ROM drive letter is D.
1. Start Windows NT, switch display properties to VGA mode (16 colors, 640 x 480pixels), then restart your computer to make the change.
2. After your computer restarts, right-click the desktop and click Properties.
3. Click the Settings tab.
4. Select Change Display Type.
5. Select Adapter Type and click Change.
6. Click Have Disk.
7. Insert the CD installation disc.
8. Type D:\NT40 or click Browse to select the path of the display driver for Win-dows NT. Click OK.
9. Select ASUS V7100 and then click OK.
10. Windows NT will once again prompt for confirmation. All appropriate files arethen copied to the hard disk. When all files are copied, go back to the DisplayProperties box by clicking Close. Click Apply.
11. The System Settings Change dialog box is displayed. Click Yes to restart Windows.
12. Windows NT will restart with the default settings. The Display applet will ap-pear to allow for mode selection.
Display D
rivers
-
25ASUS V7100 Series User’s Manual
3. Software Setup
3. S
/W S
etu
pD
river
s
Drivers
NOTES: 1) The screen displays in this manual may not reflect exactly the screencontents displayed on your screen. The contents of the support CDare subject to change at any time without notice.
2) Unless otherwise indicated, the procedures under Drivers applyto all the operating systems supported, namely, Windows 98, Win-dows 2000, and Windows NT 4.0.
Install Display Driver1. Insert the CD installation disc into
your CD-ROM drive or double clickthe CD drive icon in My Computerto bring up the autorun screen or runSetup.exe in the root directory ofyour CD-ROM drive.
Click Drivers.
If you prefer to install the drivers individually, follow the steps on the following pages.
Windows 2000: Setup will onlycopy the display drivers.
Windows NT 4.0: SETUPNT.TXT willappear. Follow the instructions toinstall the display driver. You mayrefer to the installation proceduresearlier in 3. Software Setup | Win-dows NT 4.0 | Method 1: DisplayProperty Page.
2. Windows 98: The Drivers box ap-pears. Click Install Display Driverto install all the drivers and utilitiesinto your computer. Setup will installthe drivers in the following order:Display Driver (Direct3D andOpenGL Drivers), DirectX runtimelibraries, and VGART driver. Justfollow the on-screen instructions tocomplete the installation.
-
ASUS V7100 Series User’s Manual26
3. Software Setup
3. S/W
Setup
Drivers
3. The installation program will auto-matically install the DirectX 7runtime libraries into your system.
4. Setup will prompt when it has fin-ished copying all the files to yourcomputer. Click OK to finish the in-stallation.
1. Insert the CD installation disc intoyour CD-ROM drive or double clickthe CD drive icon in My Computerto bring up the autorun screen or runSetup.exe in the root directory ofyour CD-ROM drive.
Click Drivers.
Install DirectXWindows 98 Only
Microsoft DirectX allows 3D hardware acceleration support in Windows 98. ForSoftware MPEG support in Windows 98, you must first install Microsoft DirectX,and then an MPEG-compliant video player.
2. The Drivers box appears. Click In-stall DirectX to select the DirectXversion you want to install.
WARNING! Some games written for older DirectX versions may not work prop-erly under DirectX 7. Make sure that your applications or games support DirectX7 before installing the DirectX 7 runtime libraries. DirectX 7 currently cannot beuninstalled by regular means, such as outlined in 3. Software Setup | UninstallDisplay Driver.
-
27ASUS V7100 Series User’s Manual
3. Software Setup
3. S
/W S
etu
pD
river
s
Install GART DriverWindows 98/Windows 2000
The AGP GART Driver is used to support AGP functionality for the chipset on yourPC’s motherboard. It is recommended to install the GART driver if it is newer thanthe one you have installed in your system. The GART driver is only necessary for anAGP graphics card.
NOTE: Installation dialogs are slightly different for each chipset. Follow the on-screen instructions to finish the GART driver installation. The succeeding steps as-sume that you are installing for an Intel chipset.
1. Insert the CD installation disc intoyour CD-ROM drive or double clickthe CD drive icon in My Computerto bring up the autorun screen or runSetup.exe in the root directory ofyour CD-ROM drive.
Click Drivers.
2. The Drivers box appears. Click In-stall GART Driver to install AGPsupport for motherboards with Intel,AMD, VIA, SiS, or ALi chipsets.
3. The AGP VGARTD Driver Detec-tion box appears with the chipset de-tected on your motherboard. ClickOK to install the appropriate driverfor your AGPset.
-
ASUS V7100 Series User’s Manual28
3. Software Setup
3. S/W
Setup
Drivers
4. If you selected No..., on the previ-ous screen before clicking OK, youwill be presented with a selection ofother drivers. Make your driver se-lection and click Install.
5. When the Welcome screen appears,click Next to continue.
6. Once the driver installation is fin-ished, click Finish.
-
29ASUS V7100 Series User’s Manual
3. Software Setup
3. S
/W S
etup
TWA
IN D
river
Install ASUS TWAIN DriverOnly with Deluxe Combo/Windows 98
ASUS TWAIN Driver is a frame capture driver for Adobe Photoshop®, an imageediting software. With this driver, you can capture still images through Photoshopusing the video input port of your card (Deluxe Combo/Windows 98 only).
1. Insert the CD installation disc intoyour CD-ROM drive or double clickthe CD drive icon in My Computerto bring up the autorun screen or runSetup.exe in the root directory ofyour CD-ROM drive.
Click Drivers.
2. The Drivers box appears. Click In-stall ASUS TWAIN Driver..
3. When the Welcome box appears,click Next to start copying the files.Setup automatically starts copyingthe necessary files to the defaultfolder.
To complete the installation, simplyfollow the on-screen instructions orprompts.
-
ASUS V7100 Series User’s Manual30
3. S/W
Setup
Uninstall D
river
3. Software SetupUninstall Display Driver
If you want to update your display drivers or if you no longer need the displaydrivers for your card, you can use one of the following procedures to completelyuninstall the drivers from your system to save disk space.
Windows 98Method1: Using the Autorun Screen
1. Insert the CD installation disc intoyour CD-ROM drive or double clickthe CD drive icon in My Computerto bring up the autorun screen or runSetup.exe in the root directory ofyour CD-ROM drive.
Click Drivers.
2. Click Uninstall Display Driver andfollow the on-screen directions.
Method 2: Using Control Panel1. Click Start, and then point to Set-
tings.
2. Click Control Panel.
3. Double-click the Add/Remove Pro-grams icon.
4. Click the Install/Uninstall tab.
5. Click ASUS Display Drivers fromthe list.
6. Click Add/Remove.
7. The system will prompt you to restartyour computer. Click Yes to restart.
-
31ASUS V7100 Series User’s Manual
3. S
/W S
etup
Uni
nsta
ll D
river
3. Software Setup
Windows NT 4.0Method 1: Using Control Panel
1. Click Start, and then point to Settings.
2. Click Control Panel.
3. Double-click the Add/Remove Programs icon.
4. Click the Install/Uninstall tab.
5. Click ASUS Display Drivers from the list.
6. Click Add/Remove.
7. The system will prompt you to restart your computer. Click Yes to restart.
Windows 2000Method1: Using the Autorun Screen
See Windows 98 | Method 1: Using the Autorun Screen earlier in this sectionfor the procedures.
Method 2: Using Control Panel
1. Click Start, and then point to Set-tings.
2. Click Control Panel.
3. Double-click the Add/RemovePrograms icon.
4. Click the Change/Remove Pro-grams icon.
5. Click ASUS Display Drivers fromthe list.
6. Click Change/Remove.
7. The system will prompt you to re-start your computer. Click Yes torestart.
-
ASUS V7100 Series User’s Manual32
3. S/W
Setu
pV
GA
LiveUpdate
3. Software SetupRun ASUS VGA Live Update
Windows 98 OnlyThe ASUS VGA Live Update is a utility that allows you to update your VGA card’sBIOS and drivers. The use of this utility assumes that you are properly connected tothe Internet through an Internet Service Provider (ISP).
1. Insert the CD installation disc intoyour CD-ROM drive or double clickthe CD drive icon in My Computerto bring up the autorun screen or runSetup.exe in the root directory ofyour CD-ROM drive.
Click Drivers and when the Driv-ers box appears, click Run ASUSVGA LiveUpdate.
2. Select an update method from the drop-down list box and then click Next.• Update BIOS/Driver from the
Internet lets you update the BIOSor driver from the Internet. Theupdating (running the flash utilityor the installation program) willbe done automatically.
• Download BIOS/Driver from theInternet lets you download theBIOS or driver to a folder in yourcomputer.
3. After you have selected your pre-ferred update method, you will needto select an Internet site. Choose thesite that is closest to you and thenclick Next or click Auto Select.
Follow any on-screen instructions orprompts to complete setup.
If you selected Download BIOS/Driver from the Internet, you will beprompted for a destination folder.Create or select an existing folder tosave the file or files that you selected.
-
33ASUS V7100 Series User’s Manual
3. S
/W S
etup
Cap
ture
Driv
er
3. Software SetupInstall Video for Windows Capture Driver
Windows 2000/NT 4.0 OnlyThe Video for Windows Capture Driver must be installed to use ASUS Live Video(see 4. Software Reference | ASUS Live Video). This driver conforms to theMicrosoft Video for Windows standard.
1. Insert the CD installation disc intoyour CD-ROM drive or double clickthe CD drive icon in My Computerto bring up the autorun screen or runSetup.exe in the root directory ofyour CD-ROM drive.
Click Drivers and when the Driv-ers box appears, click Install Videofor Windows Capture Driver.
To complete the installation, simply follow the on-screen instructions or prompts.
NOTE: Under Windows 98, the video for Windows capture driver is installedduring the installation of the display drivers.
-
ASUS V7100 Series User’s Manual34
3. S/W
Setup
Sm
artDoctor
3. Software SetupUtilitiesInstall ASUS Tweak Utility
The ASUS Tweak Utility lets you control the core clock speed and the memoryinterface speed of your graphics card.
WARNING! Use this option with caution. Using this inappropriately may dam-age your card and cause your system to be unstable.
1. Insert the CD installation disc intoyour CD-ROM drive or double clickthe CD drive icon in My Computerto bring up the autorun screen or runSetup.exe in the root directory ofyour CD-ROM drive.
Click Utilities.
2. The Utilities box appears. Click In-stall ASUS Tweak Utility
3. When the Welcome box appears,click Next.
To complete the installation, simplyfollow the on-screen instructions orprompts.
-
35ASUS V7100 Series User’s Manual
3. S
/W S
etup
Vid
eoS
ecur
ity
3. Software SetupInstall SmartDoctor
SmartDoctor is a utility that monitors the card’s graphic chip state, alerting usersabout abnormal events, such as a fan malfunction or chip overheat. Likewise, theutility “cools” down the graphic chip temperature when it is idle or returns it to itsmaximum capability when necessary.
The ASUS V7100 Series graphics cards do not require this utility. DO NOTinstall.
-
ASUS V7100 Series User’s Manual36
3. S/W
Setup
Live Utility
3. Software SetupInstall VideoSecurity
Windows 98 OnlyVideoSecurity is a powerful video stream comparison and detection utility that helpsin detecting potential errors or intrusions at a specific time interval by using a videocapture device, such as a digital camera.
1. Insert the CD installation disc intoyour CD-ROM drive or double clickthe CD drive icon in My Computerto bring up the autorun screen or runSetup.exe in the root directory ofyour CD-ROM drive.
Click Utilities.
2. The Utilities box appears. Click In-stall VideoSecurity.
3. When the Welcome box appears,click Next to start the installation.
To complete the installation, simplyfollow the on-screen instructions orprompts.
-
37ASUS V7100 Series User’s Manual
3. S
/W S
etup
Dig
ital V
CR
3. Software Setup
2. The Utilities box appears. Click In-stall ASUS Live Utility.
3. When the Welcome box appears,click Next to start copying the files.Setup automatically starts copyingthe necessary files to the defaultfolder.
1. Insert the CD installation disc intoyour CD-ROM drive or double clickthe CD drive icon in My Computerto bring up the autorun screen or runSetup.exe in the root directory ofyour CD-ROM drive.
Click Utilities.
To complete the installation, simplyfollow the on-screen instructions orprompts.
Install ASUS Live Utility
The ASUS Live utility lets you view and capture video images from the card’s videoinput port.
NOTE: Make sure that you have an ASUS graphics card with VIDEO-IN connec-tor before attempting to install the utility.
-
ASUS V7100 Series User’s Manual38
3. S/W
Setup
3. Software Setup
2. The Utilities box appears. Click In-stall ASUS Digital VCR.
3. When the Welcome box appears,click Next to start copying the files.Setup automatically starts copyingthe necessary files to the defaultfolder.
1. Insert the CD installation disc intoyour CD-ROM drive or double clickthe CD drive icon in My Computerto bring up the autorun screen or runSetup.exe in the root directory ofyour CD-ROM drive.
Click Utilities.
To complete the installation, simplyfollow the on-screen instructions orprompts.
Install ASUS Digital VCR
ASUS DigitalVCR, like the ASUS Live utility, lets you view and capture videoimages from the card’s video input port. Digital VCR, however, provides extra func-tions, such as a playback module and TimeShifting™ .
NOTE: Make sure that you have an ASUS graphics card with VIDEO-IN connec-tor before attempting to install the utility.
-
39ASUS V7100 Series User’s Manual
4. S
/W R
efer
ence
Ref
resh
Rat
e
ASUS Control Panel
After installation of the display drivers, you will findan ASUS icon on the taskbar’s status area. Clicking orright-clicking this icon opens the ASUS Control Panel,showing a menu composed of shortcuts of the graphicsboard’s enhanced and other functions.
NOTE: Instead of clicking the ASUS Control Panelicon, you may right-click the Windows desktop, clickProperties, and then click Settings. Under Windows98/2000, click Advanced after clicking Settings. Clickthe appropriate tab to change your display settings.
Refresh RateRefresh Rate lets you change the refresh rate of your current screen resolution.
WARNING! Be sure that the refresh rate that you select is supported by yourmonitor. Selecting a refresh rate that is beyond your monitor’s specification maydamage it. Press ESC to restore your original settings in case of problems.
1. Click/right-click the ASUS ControlPanel icon, point to Refresh Rate,and then click the desired refreshrate.
2. The system will prompt you whetheryou want to keep the setting you justselected. Click OK to keep the setting,otherwise, click Cancel or press ESC.
4. Software Reference
ASUS Control Panel icon
-
ASUS V7100 Series User’s Manual40
4. Software Reference
4. S/W
Reference
Resolution / Info
More ResolutionMore Resolution lets you change the screen resolution of your monitor.
WINDOWS95 USERS: You willbe prompted to restart your computerif you select a screen resolution witha different color depth, for example,from 800x600 HiColor to 800x600TrueColor. Click OK to restart yourcomputer to make the change.
1. Click/right-click the ASUS ControlPanel icon, point to More Resolu-tion, and then click the desired screenresolution. The system will automati-cally set the resolution selected with-out restarting your computer.
InformationInformation lists the relevant informa-tion about your card. Aside from this, ithas links to the ASUSTeK COM-PUTER, INC. web site for updated in-formation about the graphics board, lat-est drivers, and other information.
-
41ASUS V7100 Series User’s Manual
4. Software Reference
4. S
/W R
efer
ence
Col
or
ColorColor allows you to make color adjustments, such as brightness, contrast, and gammavalues for each or all of the RGB colors. These adjustments can be made for Desk-top, D3D/Game, Video, and OpenGL. The color settings of Desktop, D3D/Game,and OpenGL are not adjustable under 8-bit colr depth.
DesktopDesktop lets you adjust the color of yourWindows desktop.
D3D/GameD3D/Game lets you make your favoritecolor settings for D3D games.
VideoVideo lets you make your favorite colorsettings for videos.
OpenGLOpenGL lets you make your favoritecolor settings for OpenGL applications.
-
ASUS V7100 Series User’s Manual42
4. Software Reference
4. S/W
Reference
Color
General Functions
Brightness / Contrast / GammaBrightness / Contrast / Gamma sliderslet you calibrate the brightness, contrast,and gamma output of your display card.
DesktopChanges to your color settings areshown immediately on your monitor.You may change the preview picture byclicking Load from the Desktop box. Dragging a slider to the left decreases the level and
to the right increases it. The number at the right ofeach slider displays the brightness (value range: -128 to +128, default: 0), contrast (-30 to 30, default:0), or gamma value (0.2 to 3.0, default: 1.0).
D3D/Game / OpenGLChanges to your color settings areshown immediately on your monitor.
Brightness / Contrast / Hue /SaturationBrightness / Contrast / Hue / Satura-tion sliders let you calibrate the bright-ness, contrast, hue, and saturation out-put of your display card.
VideoChanges to your settings can beviewed on the displayed picture(shown as race horses).
SchemeScheme lists schemes that you can useto change the appearance of manyscreen elements simultaneously. Youcan use existing schemes, or create andsave your own scheme by saving yourcurrent settings, or delete unwantedschemes. You may want to save ascheme that you created for some spe-cial situations, such as when you wantto use the same settings when playing acertain game or a movie.
Color SplineColor Spline shows how each (R, G,or B) or all channels are distributedwhen you move the Brightness, Con-trast, or Gamma slider to make youradjustments. You can adjust all chan-nels at once (All) or individual chan-nels (R, G, or B).
Dragging a slider to theleft decreases the leveland to the right increasesit. The number at the rightof each slider displays thebrightness (value range:-100 to 100, default: 0),contrast (0 to 200, de-fault: 100), hue (-180 to180, default: 0), or satu-ration value (0 to 200, de-fault: 100).
-
43ASUS V7100 Series User’s Manual
4. Software Reference
4. S
/W R
efer
ence
Col
or
Important Notes
D3D/GameThe color settings of D3D/Game take effect only when you are playing a full-screenDirectDraw/Direct3D game.
VideoOnly one overlay is allowed at a time with ASUS AGP-V7100. That is, when youclick Video first and then run your favorite video player, you can only see the adjust-ments you made to the settings in the preview window because the video playercannot use the hardware acceleration function (overlay). On the other hand, if yourun your video player first before opening Video, the preview window will show awarning message. The message may also appear when you click Video and the dia-log box is on the wrong monitor in a Windows 98/2000 multiple display environ-ment.
DesktopDigital VibranceDigital Vibrance lets you control colorseparation and intensity of your Win-dows desktop.
Dragging a slider to the left increases the level and tothe right decreases it (value range: 0 to 3). Increas-ing the levels may result in bold, dynamic visualswith sharp and balanced colors.
-
ASUS V7100 Series User’s Manual44
4. Software Reference
4. S/W
Reference
Display
DisplayDisplay lets you make monitor adjustments, such as position, size, and refresh rate.
WARNING! Adjusting position or size, especially refresh rate is a highly danger-ous operation. Selecting a value that is beyond your monitor’s specification maydamage it. Press ESC to restore your original settings in case of problems.
VGAAdjustment
Position sets the screen positionSize sets the screen size
SynchronizationAdjusts the synchronization polarity settings
Disable Monitor CheckLets you disable the specification check of yourmonitor. That is, you may select all the resolutionsand refresh rates that the VGA card can support.
Note: Choosing a resolution or refresh rate beyondthe monitor specifications may damage your moni-tor.
Change current refresh rate(Windows 98 only)Displays the Change current refresh rate box tolet you customize a new refresh rate.
To change the current refresh rate1. Click Change current refresh rate.2. In the Refresh rate list under
Change current refresh rate, clickthe nearest default refresh rate andthen adjust the Edit refresh rateslider to the rate you want, click Testand then click YES when promptedto add the new refresh rate into thelist. Otherwise, the original refreshrate will be restored.
Load defaultRestores the settings to their defaults.
-
45ASUS V7100 Series User’s Manual
4. Software Reference
4. S
/W R
efer
ence
Dis
play
Change refresh rateDisplays the Change refresh rate box to let youchange the refresh rate of any screen resolution.
GDI(Windows 98 only)
GDI lets you change the refresh rate of the Win-dows desktop.
To change the refresh rate1. Click Change refresh rate.2. In the Refresh Rate list under the
GDI tab, select the refresh rate youwant to use. A Test button appears tolet you test the selected refresh rateand resolution combination. ClickYES when prompted whether to keepthe new refresh rate. Otherwise, theoriginal refresh rate will be restored.
DirectDrawDirectDraw lets you change the refresh rate ofDirectDraw. It is most useful when you are play-ing a full-screen game.
To change the refresh rate1. Click Change refresh rate.2. In the Refresh Rate list under the
DirectDraw tab, select the refresh rateyou want to use.
Monitor TimingDisplays the Monitor Timing box to let you selectthe proper timing mode of your monitor.
Auto-Detect(Lets Windows determine the proper mode)This option allows Windows to receive the propertiming information directly from the monitor itself.This is the default setting.
NOTE: Some older monitors may not supportthis feature.
General Timing Formula (GTF)GTF is a standard used by most new hardware.
Discrete Monitor Timings (DMT)DMT is an older standard still in use on some hardware. Select this option if your hardware requires DMT.
-
ASUS V7100 Series User’s Manual46
4. Software Reference
4. S/W
Reference
Display
Special Notes (Clone mode)
Change ResolutionSecondary Display Device in Clone/Windows 98 only
Change Resolution displays the Change Resolution box to let you customize a new resolution and refreshrate of the secondary display device in Clone.
NOTE: The following descriptions apply only to the secondary display device under Clone mode.
To customize a resolution or refresh rate or both
1. Click .
2. Click the Change Resolution pop-up button when it appears.
3. In the Change Resolution box,change the settings according to yourpreference and then click OK.
These icons on the Display tabappear only under Clone mode
Click to make monitor adjustments to the pri-mary display device in Clone mode.
Click to make monitor adjustments to the sec-ondary display device in Clone mode.
For example, if your secondary display device isTV, click the TV tab to adjust, among others, Con-trast or Position of the TV display (see 4. Soft-ware Reference | TV later in this section).
-
47ASUS V7100 Series User’s Manual
4. Software Reference
4. S
/W R
efer
ence
Dis
play
TVNOTE: This tab will not be avail-able if your card is a pure model(cards without a TV Out connector).
Switch DeviceLets you assign hot keys to switch between devices.
SchemeScheme lists schemes that you can use to changethe appearance of many screen elements simulta-neously. You can use existing schemes, or createand save your own scheme by saving your currentsettings, or delete unwanted schemes. You maywant to save a scheme that you created for somespecial situations, such as when you want to usethe same settings when playing a certain a movie.
StandardSets the TV signal format, for example, PAL or NTSC.
Black LevelSets the brightness of the TV display.
ContrastSets the contrast of the TV display.
Flicker FilterSets the anti-flicker effect.
PositionSets the screen position.
Output typeDisplays the connection status of composite andS-Video.
Scan TypeSets the scan type of the TV display. Overscan(default) bleeds the image off the edges of the pic-ture tube of your TV. Underscan lets you compen-sate for overscanning TVs. Use Position to posi-tion or center the image in the TV screen.
Digital Flat PanelNOTE: This tab will not be avail-able if your card is a pure model(cards without a DVI connector).
The following options let you determine the place-ment of the image on your flat panel display whenrunning at resolutions lower than the maximumresolution supported.
Use display adapter scalingLets your adapter do the scaling (default)
Centered outputLets you center the image on the yourflat panel and does not do any scaling.
User monitor scalingLets your monitor do the scaling. If yourflat panel does not support this function,the image will be placed at the top left.
-
ASUS V7100 Series User’s Manual48
4. Software Reference
4. S/W
Reference
(This page was intentionally left blank.)
-
49ASUS V7100 Series User’s Manual
4. Software Reference
AdvancedAdvanced provides some advanced settings for TwinView™, ASUS VR-100G 3DGlasses (setting is available only on models with the ASUS VR-100 Optional Up-grade Kit) and Direct3D and OpenGL, which are software interfaces for your graph-ics cards.
Direct3D VR
4. S
/W R
efer
ence
Dire
ct3D
VR
BackgroundBackground is set in conjunction with Foreground toextend or stretch the histogram chart on the D3D OSDbox to scale the depth of 3D objects. On the D3D OSDbox, move the Foreground slider to the left to adjustForeground to the Z value of objects toward 1.0. Onthe Advanced dialog box (see above), several currentgames set their Background to 100.
BlindLets you discard “garbage” or crop the unwanted areasof your leftmost/rightmost display. Setting this to 0 willnot discard any of the display area while setting it to ahigher value will clear them.
Tips1. Make sure that the 3D objects of your games
do not appear extremely separated betweenthe scenes of two eyes, especially near ob-jects.
2. Make some objects appear outside your screenand other objects inside the screen. A ratio of1:3 to 1:5 of objects outside and inside is rec-ommended.
3. For car racing games, you can use Emboss-ment to make just your car appear outside thescreen.
4. For first-person shooting games, you can useEmbossment to make just your hand/weaponappear outside the screen.
ForegroundForeground is set in conjunction with Backgroundto extend or stretch the histogram chart on the D3DOSD box to scale the depth of 3D objects. Somegames require only a little range of Z to make badstereoscopic effect. On the D3D OSD box, movethe Foreground slider to the left to adjust Foregroundto the Z value of objects stretched toward 0.0. Onthe Advanced dialog box (see above), several cur-rent games set their Foreground to 60.
VR EffectLists all parameters to fine tune the stereo-scopic effects for your Direct 3D games.
Enable Stereoscopic ModeWhen selected, this enables you to use the stereo-scopic mode when playing games or watching 3Dvideos. This mode is available only on models withthe ASUS VR-100 Optional Upgrade Kit.
NOTE: You must quit all running DirectDraw/Direct3D applications and then restart themfor this option to take effect.
Load DefaultRestores the settings to their defaults.
DepthAdjust this to add more depth to the scene.When setto a too high value, eye discomfort/fatigue may occur.
EmbossmentAdjust this to add more to the illusion of objectsbeing pulled or popping out of the screen. See OnScreen Display later in this section for details.When set to a too high value, eye discomfort/fa-tigue may occur.
DirectionMove the slider to the left when adjusting Emboss-ment does not give the expected effects (e.g., someobjects being pulled or popping out of the screenand other objects being pulled into the screen) tosome games. This should not be a concern becauseonly a few games require the default “+” setting tobe changed, that is setting it to “–”.
-
ASUS V7100 Series User’s Manual50
4. Software Reference
WARNING! To prevent discomfort and eye fatigue when using your stereoscopicor 3D glasses, DO NOT try to use your 3D glasses for an extended period of time.Take frequent short breaks to give your muscles and eyes a chance to rest bytaking off your 3D glasses and then looking up and focusing on distant objects.
IMPORTANT: Before enabling stereoscopic mode and using your stereoscopicor 3D glasses (ASUS VR-100G), make sure that your monitor can support theselected refresh rate (interlaced mode) under the following display modes:
16 bits: 640 x 480, 800 x 600, 960 x 720, 1024 x 768, 1152 x 86432 bits: 640 x 480, 800 x 600
4. S/W R
eferenceD
irect3D V
R
ModeLine InterleaveSelect for better compatibility with most monitors, particularly monitors with less bandwidth or less range ofhorizontal/vertical frequency. Stereoscopic visual quality, however, will be poor because only half the numberof vertical lines are generated with this mode.Page FlippingSelect for the best stereoscopic visual quality. Page Flipping provides double vertical resolution comparedwith Line Interleave. Your monitor must be able to support the high frequency (at least 100Hz) necessary forthis mode.
Refresh RateTo prevent eye discomfort and fatigue, high refresh rates are preferred. Some monitors, however, may not beable to support a high refresh rate. Make sure that your monitor supports a selected refresh rate; otherwise,your monitor may become unstable, for example, a blank screen may occur.
SchemeScheme lists schemes that you can use to change the appearance of many screen elements simultaneously.You can use existing schemes, or create and save your own scheme by saving your current settings, ordelete unwanted schemes. You may want to save a scheme that you created for some special situations,such as when you want to use the same settings when playing a certain game or a movie.
On Screen DisplayEnable OSDWhen selected, this lets you open the D3D On Screen Display (you may use the defined Hotkey) and thenadjust onscreen the settings of your 3D glasses and display card when playing Direct 3D games.AdvancedThis lets you open the Advanced box.
HotkeyThis lets you assign hot keys to enable onscreen display or OSD. To use this function, select EnableOSD. You may want to change the default hot key (CTRL + ALT + O) when it conflicts with hot keys ofcertain games, video players, or Windows programs.
To change the default hot keys
1. With your mouse cursor in the Hotkey box, press the hot key combination of your choice (you canonly define CTRL + ALT key combinations). Hot keys automatically include CTRL+ALT. Press any validkey (you cannot use ESC, ENTER, TAB, SPACEBAR, PRINT SCREEN, or BACKSPACE) you want to add tothis combination. For example, to define the hot key combination CTRL+ALT+D, press D.
NOTE: The hot keys will be available only if you selected the Enable OSDcheck box.
-
51ASUS V7100 Series User’s Manual
4. Software Reference
4. S
/W R
efer
ence
Dire
ct3D
VR
OSD Settings
All registered and unregistered trademarks are the property of their respective users. No intended endorsementof these products or games by ASUSTeK COMPUTER INC. and its subsidiaries is intended or implied.
The OSD Histogram Chart lets you determine at which Z range 3D objects are located and how they gather.For example, if this chart (simulated) was displayed on a car racing game, the vertices to the left of the E linecould be the model of your car and to the right of the E line could be the road, houses, other cars or trees infront of your car.So, with this information, you could• Adjust Embossment by moving the E line.• Adjust Foreground/Background, thus stretching the histogram to make objects more evenly distributed.
NOTE: Using the histogram chart requires games using Direct3D 6.0 or earlier.
Known Issues on Specific GamesSee the included support CD for the latest information (D3DVR.TXT in the WIN9X folder).
The OSD settings include Depth, Embossment, Direction, Background, Foreground, Blind, Brightness,Contrast, and Gamma. See 4. Software Reference | Advanced for a description of the 3D glasses settingsand 4. Software Reference | Color for a description of the display settings.
When selected, this lets you to adjust onscreen the settings of your 3D glasses and display card when playinggames or watching 3D videos. These settings include Eyes, Distance, Embossment, Background, Fore-ground, Blind, Brightness, Contrast, and Gamma. See 4. Software Reference | Advanced for a descriptionof the 3D glasses settings and 4. Software Reference | Color for a description of the display settings.
Use the UP or DOWN arrow keys on your keyboard to select a setting that you want to change or adjust andthe PLUS or MINUS keys to move or drag the slider.
To restore the settings to their defaults, press the HOME key.
To close the onscreen display, press the END key.
OSD Histogram Chart
Z=0.0 EEmbossment
Z=1.0Number of vertices on this Z-value
0 1
Bee
tle C
razy
Cup
™ is
cop
yrig
ht ©
200
0 by
INFO
RG
RA
ME
SO
rigin
al id
ea a
nd d
evel
opm
ent b
y X
PIR
AL™
(Efe
cto
Cao
s S
.L.)
-
ASUS V7100 Series User’s Manual52
4. Software Reference
4. S/W R
eference
(This page was intentionally left blank.)
-
53ASUS V7100 Series User’s Manual
4. Software Reference
4. S
/W R
efer
ence
Dire
ct3D
Direct3DWindows 98 Only
Performance and Compatibility Options
Enable fog table emulationSome old games do not correctly query the D3D hardware capabilities and expect table fog support. Choos-ing this option will ensure that such games will run properly.
Adjust Z-buffer depth to rendering depth if unequalThis option forces the hardware to automatically adjust the depth of its Z-buffer to the depth that the applica-tion requests. Normally, you will want to keep this option enabled, unless your work absolutely requires aspecific Z-buffer depth.
Enable alternate depth buffering techniqueThis option lets the hardware use a different mechanism for depth buffering in 16-bit applications. Enablingthis setting can produce higher quality rendering of 3D images.
Display logo when running Direct3D applicationsThis option lets you display the Nvidia logo in the lower corner of the screen while running Direct3D applica-tions.
-
ASUS V7100 Series User’s Manual54
4. Software Reference
4. S/W R
eferenceD
irect3D
Mipmapping Options
Mipmap detail levelThis option lets you adjust the level of detail bias for mipmaps. A lower bias will increase the applicationperformance.
Command Buffer Location
Command Buffer Location lets you choose the location of the command buffer. Default setting is StrictAGP.
Strict AGPThis option forces all the command buffer into the AGP memory. Choose for best performance.
PCIThis option forces the command buffer to be created into the PCI memory. If you are experiencing stabilityproblems with your system (especially with some Socket 7 motherboards), choose this option for bettercompatibility.
PCI with reduced heapThis option forces the command buffer to be created into the PCI memory. This, however, also reduces theAGP heap size by an amount equal to the size of the command buffer. If you are experiencing stabilityproblems with your system (especially with some Socket 7 motherboards), choose this option for best com-patibility. Performance is, however, poorer using this option compared with the PCI option.
-
55ASUS V7100 Series User’s Manual
4. Software Reference
4. S
/W R
efer
ence
Dire
ct3D
PCI Texture Memory Size
NOTE: This setting applies only to PCI displayadapters or to AGP display adapters running inPCI compatibility mode.
PCI Texture Memory Size lets you set the amountof system memory for texture storage.
Clicking the up arrow increases the memory size whileclicking the down arrow decreases the size of systemmemory for textures. The maximum amount of sys-tem memory for texture storage depends on the physi-cal memory installed on your system.
Vertical syncVertical sync lets you select how an image shouldrendered to the screen. Always off lets an imageto be immediately rendered to the screen without waiting to be synchronized with the vertical retrace of themonitor. This option allows for frame rates higher than the refresh rate of your monitor. This may, however,produce visual artifacts and tearing, resulting in reduced image quality. If this occurs, select Always on.Auto-select (default) selects the best rendering technique depending on your monitor.
More Options
Pre-RenderingMaximum pre-render frames allows you to limit thenumber of frames the CPU can prepare before theyare processed by the graphics chip when vertical syncis turned off. Reduce this value if you experience, while playing games, a noticeable delay in the response of theinput devices connected to your computer.
Texel AlignmentChanging these values will change where the texelorigin is defined. The default values conform to theDirect3D specifications. Some software may expectthe texel origin to be defined elsewhere. The im-age quality of such applications will improve if thetexel origin is redefined. Dragging the slider to the left positions the texel origin
toward the upper left corner and to the right positions ittoward the center (range: 0 to 7, default: 3).
Hardware Antialiasing ControlHardware Antialiasing Control lets you determinethe amount of antialiasing to be applied in a par-ticular D3D application. Antialiasing is a techniqueused to minimize rendering artifacts, such as the“staircase” or jagged effect seen along the edges of 3D objects. Select Force antialiasing in all applica-tions to force antialiasing in applications that do not directly support it. Note that some applications that donot explicitly support antialiasing may not display properly or may render irregular images. Use this optionwith care.
-
ASUS V7100 Series User’s Manual56
4. Software Reference
4. S/W R
eferenceO
penGL V
R
OpenGL VR
ModeLine InterleaveSelect for better compatibility with most monitors, particularly monitors with less specifications. Stereoscopicvisual quality, however, will be poor because only half the number of vertical lines are generated with thismode.Page FlippingSelect for the best stereoscopic visual quality. Page Flipping provides double vertical resolution comparedwith Line Interleave. Your monitor must be able to support the high frequency (at least 100Hz) necessary forthis mode.
Refresh RateTo prevent eye discomfort and fatigue, high refresh rates are preferred. Some monitors, however, may not beable to support a high refresh rate. Make sure that your monitor supports a selected refresh rate; otherwise,your monitor may become unstable, for example, a blank screen may occur.
SchemeScheme lists schemes that you can use to change the appearance of many screen elements simultaneously.You can use existing schemes, or create and save your own scheme by saving your current settings, ordelete unwanted schemes. You may want to save a scheme that you created for some special situations,such as when you want to use the same settings when playing a certain game or a movie.
EmbossmentAdjust this to add more to the illusion of objects being pulled or popping out of the screen. See On ScreenDisplay later in this section for details. When set to a too high value, eye discomfort/fatigue may occur. Toachieve a better stereoscopic visual quality, set Embossment in conjunction with View Angle.
VR EffectEnable Stereoscopic ModeWhen selected, this enables you to use the stereo-scopic mode when running OpenGL 3D applica-tions and games. This mode is available only withthe ASUS Deluxe modelser a Deluxe/TVR model—models with Video-In/TV-Out—or models with theASUS VR-100 Optional Upgrade Kit.
EyesDistance between both eyes. Adjust this to bringobjects into focus. Default: 0.
View AngleThe angle by which your two viewing directions in-tersect. Adjust this to add more depth to thescene.When set to a too high value, eye discomfort/fatigue may occur.
WARNING! To prevent discomfort and eye fatigue when using your stereoscopicor 3D glasses, DO NOT try to use your 3D glasses for an extended period of time.Take frequent short breaks to give your muscles and eyes a chance to rest bytaking off your 3D glasses and then looking up and focusing on distant objects.
IMPORTANT: Before enabling OpenGL stereoscopic mode and using your stereo-scopic or 3D glasses (ASUS VR-100G), make sure that you select a high resolution.The equivalent Stereo Mode resolution of a particular resolution is lower, thus:
16 bits: 2048x1536 → 1024x768 Stereo Mode32 bits: 1280x960 → 640x480 Stereo Mode, 1280x1024 → 640x480 StereoMode, 1600x900 → 800x600 Stereo Mode, 1600x1200 → 800x600 Stereo Mode
-
57ASUS V7100 Series User’s Manual
4. Software Reference
4. S
/W R
efer
ence
Ope
nGL
VR
All registered and unregistered trademarks are the property of their respective users. No intended endorsementof these products or games by ASUSTeK COMPUTER INC. and its subsidiaries is intended or implied.
Unreal Tournament™ is copyright © 1999 by Epic Games, Inc.
On Screen DisplayEnable OSDWhen selected, this lets you open the D3D On Screen Display (you may use the defined Hotkey) and thenadjust onscreen the settings of your 3D glasses and display card when playing games or watching 3D videos.AdvancedThis le