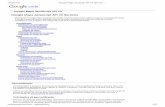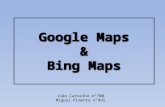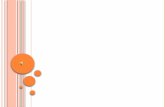ASTP Online contractor user guide · Google Maps – allows you to view run maps using Google Maps....
Transcript of ASTP Online contractor user guide · Google Maps – allows you to view run maps using Google Maps....

education.nsw.gov.au/public-schools/astp
ASTP Online contractor user guide
Contents Set up your myGovID 2
Link your myGovID to a business 2
Accessing ASTP Online 3
Submitting a payment claim 4
Viewing a run card 8
Viewing a run card from Google Maps 10
Putting forward a kilometre review 11
Submitting feedback 13
Technical support 13

NSW Department of Education
Assisted School Travel Program
education.nsw.gov.au/public-schools/astp Page 2 of 13 DOC16/207062
Set up your myGovID To access ASTP Online you will need a myGovID.
myGovID is your digital identity which makes it easier to prove who you are online - it's like the 100 point ID check but on your smart device.
To set up your myGovID visit https://www.mygovid.gov.au/how-do-i-get-set-up
There are three easy steps to set up your myGovID.
1. Download the myGovID app
• Available on the Apple Store
• Available on the Google Play
2. Enter your details
Open the myGovID app and follow the prompts. You will need to enter your full name, date of birth and email address.
3. Add your identity documents
• driver’s licence or learner’s permit
• passport
• Birth certificate
• Medicare card
Link your myGovID to a business To use myGovID with participating government online services, you need to link your myGovID to a business in Relationship Authorisation Manager (RAM).
If you're the principal authority of the business, you'll need to link your myGovID to your Australian business number (ABN) in RAM first. You can then set up and import authorisations for employees and others who will use RAM to accept the authorisation request.
For complete set up information, visit https://www.mygovid.gov.au/how-do-i-get-set-up

NSW Department of Education
Assisted School Travel Program
education.nsw.gov.au/public-schools/astp Page 3 of 13 DOC16/207062
Accessing ASTP Online 1. To log into ASTP Online, visit https://education.nsw.gov.au/public-schools/astp
2. Scroll down the page and select Contractor log on.
3. Log into ASTP Online using your company's credentials and entering your myGovID registered email.

NSW Department of Education
Assisted School Travel Program
education.nsw.gov.au/public-schools/astp Page 4 of 13 DOC16/207062
4. You will be logged into the ASTP Online home screen.
ASTP Online gives contractors the following two areas of access:
1. On ASTP Online home screen you can view three large buttons:
• Payment claim – for submitting pay claims
• Run card – allows you to view/print run cards
• Google Maps – allows you to view run maps using Google Maps.
2. And to the left of the screen you can view the same buttons plus the following:
• School calendar
• Kilometre review
• Feedback.
Submitting a payment claim Lodge your online claim after 6pm on the last school day of the month.
You can only submit pay claims for the current calendar year so all pay claims for a contractor must be submitted online before midnight 31 December.
1. From the ASTP Online home screen, select the Payment Claim option. The Contractor Payment Period page will open.
2. Search for runs by entering part of or the whole run number.
3. In search results:
• select the run you wish to lodge a claim for.
• select the Payment Month you wish to lodge by using the drop-down list.
• once the correct payment month has been chosen, click Start pay claim.

NSW Department of Education
Assisted School Travel Program
education.nsw.gov.au/public-schools/astp Page 5 of 13 DOC16/207062
4. The Contractor Claim Details page will open. Confirm that your company and run details/information have been correctly populated in the Contractor Claim Details screen.
5. Enter the ATSOs name for AM and/or PM by:
• selecting an ATSO using the drop-down box
• manually entering an alternate ATSO name
• leaving the field box blank (no ATSO required)
The same technique can be used when entering the names of the drivers on the run and for any students who are absent.
TIP: When you are entering an ATSO into the field box, simply start typing the ATSO's first or last name and the system will automatically display the ATSOs assigned to the run. If there is more than one ATSO required, a comma will appear to separate the ATSO's names.

NSW Department of Education
Assisted School Travel Program
education.nsw.gov.au/public-schools/astp Page 6 of 13 DOC16/207062
6. Use the copy down buttons by initially entering the names of the driver(s) and/or ATSO(s) into the first am journey of the month and selecting one of the three options:
Populate the same ATSO throughout the month:
• Copy down All AM: name will populate all am fields of the month
• Copy down All PM: name will populate all pm fields of the month
• Copy down All: name will populate all am/pm fields of the month
Populate the same driver throughout the month:
• Copy down All AM: name will populate all am fields of the month
• Copy down All PM: name will populate all pm fields of the month
• Copy down All: name will populate all am/pm fields of the month
Populate the same student(s) absences throughout the month:
• Copy down All AM: name will populate all am fields of the month
• Copy down All PM: name will populate all pm fields of the month
• Copy down All: name will populate all am/pm fields of the month
7. Uncheck the Select days worked field box next to a Run Date if there was no transport on that day. It will remove data and identify that no transport was required for that day or period of time.
8. To provide details regarding any variation that might have occurred during the month on your run, enter the details into Unforeseen variations to run, other than absences. Example: "Variation to loaded kms occurred on such a day."

NSW Department of Education
Assisted School Travel Program
education.nsw.gov.au/public-schools/astp Page 7 of 13 DOC16/207062
9. To review the run's loaded kilometres, click on the MAP next to the Run Date AM/PM that you wish to view. A map will open displaying the details of a specific journey.
NOTE: You are able to print and/or save to PDF every map you open in Contractor Claim Details.
10. Check that all your information is entered correctly
• To print your payment claim, click the Print button. You can also print/save as PDF (this would be advisable).
• To submit your payment claim, click the Submit Payment button.
11. When you've clicked the Submit Payment, a pop-up message will appear. Select OK to continue.

NSW Department of Education
Assisted School Travel Program
education.nsw.gov.au/public-schools/astp Page 8 of 13 DOC16/207062
12. You will receive a receipt email confirmation to your nominated email address along with a PDF copy of your payment claim.
Viewing a run card 1. From the ASTP Online home screen select the Run Card option. The Contractor Run
Card View will open.
2. Search for runs by entering part of or the whole run number.
3. Select the run you want to view from Search Results.

NSW Department of Education
Assisted School Travel Program
education.nsw.gov.au/public-schools/astp Page 9 of 13 DOC16/207062
• To display more than one driver select Display Multiple Driver and click on YES. Then select Generate Run Card.
• If you don't wish to see multiple drivers displayed, then click on NO.
4. When the File Download box appears, select from the following options: Open, Save or Cancel.
5. PDF run card generated successfully.

NSW Department of Education
Assisted School Travel Program
education.nsw.gov.au/public-schools/astp Page 10 of 13 DOC16/207062
Viewing a run card from Google Maps 1. From the ASTP Online home screen select the Google Maps option. The Contractor
Google Maps screen will open.
2. Enter the Run Number you wish to view.
• Enter the Run Date using the following format dd-mm-yyyy (e.g. 31-12-2019). Or use the pop-out calendar that appears as soon as you click on the Run Date.
• To view either an AM or PM map of the selected run simply click between the AM or PM boxes beneath Run Date.
3. Select View Run on Map to display the map.
NOTE: You can print and/or save to PDF for every map you open.

NSW Department of Education
Assisted School Travel Program
education.nsw.gov.au/public-schools/astp Page 11 of 13 DOC16/207062
Putting forward a kilometre review 1. If you have a run for ASTP to review, click Kilometre Review from the left side of page.
2. Enter the Run Number you wish to view.
• Enter the Run Date using the format dd-mm-yyyy (e.g. 20-12-2020), or you can use the pop-out calendar that appears as soon as you click on the Run Date.
• To view either an AM or PM map of the selected run simply click between the AM or PM boxes beneath Run Date.
3. Click Adjust Route on Map button.
4. A new window will open with the current set route. You can amend the map by:
• Changing the order of students by dragging the blue box on left side of page.
• Removing them by clicking the red dot in the blue box on left side of page.
• To refresh the page press F5 on your keyboard.
5. If the Google route differs from the journey actually travelled, you can click on the Route and drag it to a more appropriate path. This will create a waypoint, which can be moved or removed.

NSW Department of Education
Assisted School Travel Program
education.nsw.gov.au/public-schools/astp Page 12 of 13 DOC16/207062
Note: You can print and/or save to PDF every map you open in Route Calculations.
6. Click Submit Kilometre Review and an email will automatically open.
7. Add comments into the body of the email and attach saved PDF map(s), along with any other supporting documents.
8. Send email to ASTP Finance at [email protected].

NSW Department of Education
Assisted School Travel Program
education.nsw.gov.au/public-schools/astp Page 13 of 13 DOC16/207062
Submitting feedback 1. Click on Feedback on the left side of the screen.
2. A message requesting permission to open the page will appear. Click Allow.
3. The email compose window will open for your comments. Enter your feedback and send to ASTP.
Technical support Should you encounter any issues, please visit our technical support page.