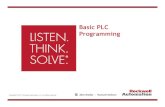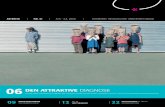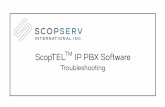Asterisk TeleGd Basic AB
-
Upload
jdavasco05 -
Category
Documents
-
view
214 -
download
0
Transcript of Asterisk TeleGd Basic AB
-
7/31/2019 Asterisk TeleGd Basic AB
1/54
-
7/31/2019 Asterisk TeleGd Basic AB
2/54
3Com Corporation
350 Campus DriveMarlborough, MA01752-3064
Copyright 2007-2008, 3Com Corporation. All rights reserved. No part of this
documentation may be reproduced in any form or by any means or used to make anyderivative work (such as translation, transformation, or adaptation) without writtenpermission from 3Com Corporation.
3Com Corporation reserves the right to revise this documentation and to makechanges in content from time to time without obligation on the part of 3ComCorporation to provide notification of such revision or change.
3Com Corporation provides this documentation without warranty, term, or conditionof any kind, either implied or expressed, including, but not limited to, the impliedwarranties, terms, or conditions of merchantability, satisfactory quality, and fitnessfor a particular purpose. 3Com may make improvements or changes in the product(s)and/or the program(s) described in this documentation at any time.
If there is any software on removable media described in this documentation, it isfurnished under a license agreement included with the product as a separatedocument, in the hardcopy documentation, or on the removable media in a directoryfile named LICENSE.TXT or !LICENSE.TXT. If you are unable to locate a copy, pleasecontact 3Com and a copy will be provided to you.
UNITED STATES GOVERNMENT LEGEND
If you are a United States government agency, then this documentation and thesoftware described herein are provided to you subject to the following:
All technical data and computer software are commercial in nature and developedsolely at private expense. Software is delivered as Commercial Computer Softwareas defined in DFARS 252.227-7014 (June 1995) or as a commercial item as
defined in FAR 2.101(a) and as such is provided with only such rights as are providedin 3Coms standard commercial license for the Software. Technical data is providedwith limited rights only as provided in DFAR 252.227-7015 (Nov 1995) or FAR52.227-14 (June 1987), whichever is applicable. You agree not to remove or defaceany portion of any legend provided on any licensed program or documentationcontained in, or delivered to you in conjunction with, this guide.
Portions Copyright 2005-2007 Digium, Inc.
_______________________________________________________________________
TRADEMARKS
Unless otherwise indicated, 3Com registered trademarks are registered in the UnitedStates and may or may not be registered in other countries. 3Com, and the 3Com
logo are registered trademarks of 3Com Corporation.
Asterisk and Digium are registered trademarks and Asterisk Business Edition,AsteriskNOW, AsteriskGUI, and Asterisk Appliance are trademarks of Digium, Inc.
Adobe is a trademark and Adobe Acrobat is a registered trademark of AdobeSystems Incorporated. Firefox is a registered trademark of the Mozilla Foundation.
Any other trademarks mentioned in the document are the property of theirrespective owners.
-
7/31/2019 Asterisk TeleGd Basic AB
3/54
CONTENTS
ABOUT THIS GUIDEConventions 8
Comments 8
1 GETTING STARTEDConfiguration Overview 10
Telephone Overview 10
Configuration Options 11
2 BASIC TELEPHONESMODELS 3101 AND 3101SPButtons and Controls 14
Access Buttons 16
Status Lights for System Appearance Buttons 18
Access Button Label 18
3 BASIC TELEPHONE OPERATIONLogging In to Your Telephone 20
Changing Your Password 21
Answering a Call 21
Answering a Second Call 21Making Calls 21
Making Internal Calls 22
Redialing a Call 22
Making External Calls 22
Class of Service Override 22
Terminating Calls 23
Using the Telephone Display Panel 23Controlling the Volume 24
Changing Ringing Tones 25
-
7/31/2019 Asterisk TeleGd Basic AB
4/54
4
Using the Hands Free Feature 26
Putting a Call on Hold 26
Music on Hold 27
Dialing a New Call While on a Call 27
Answering a New Call While on a Call 27
Transferring a Call 27
Unattended Transfer 27
Attended Transfer 27
Muting Calls 28
Mute Ringer 28
Activating Do Not Disturb 29
Accessing Voice Mail 30
4 FEATURE CODESFeature Code Overview 32
Using Feature Codes 32
Feature Codes 33
5 STANDARD FEATURESViewing the Call Logs 36
Setting up a Conference Call 37Setting up an Unannounced Conference 37
Setting up an Announced Conference 37
Adding a Recipient to an Existing Conference 38
Creating a Cascaded Conference 38
Dropping Conference Recipients 38
Transferring Your Telephone Settings to Another Telephone 39
Forwarding Calls to Voice Mail 40
Call Waiting 41
Call Forwarding 41
Call Park 42
Ring Groups 43
Ring Group Interaction With Other Features 43
Emergency Telephone Number Dialing Service 44
-
7/31/2019 Asterisk TeleGd Basic AB
5/54
5
A TELEPHONE INSTALLATIONAND MAINTENANCEConnecting the Telephone 46
Connecting the Telephone to the 3Com Asterisk Appliance 47
Manually Configuring Telephone Connectivity 48
Attaching and Adjusting the Support Bracket 49
Moving Your Telephone 51
Swapping Telephones 51
Cleaning Your Telephone 51Troubleshooting Problems 51
INDEX
-
7/31/2019 Asterisk TeleGd Basic AB
6/54
6
-
7/31/2019 Asterisk TeleGd Basic AB
7/54
ABOUT THIS GUIDE
This guide describes how to set up and use a 3Com 3101 BasicTelephone with a 3Com Asterisk Appliance.
CAUTION: The 3Com telephone system operates over the Ethernet localarea network (LAN), not through a traditional telephone connection.Your telephone is connected to the 3Com Asterisk Appliance through anRJ45 Ethernet connector instead of through an RJ11 telephone
connection. Your telephone will not work unless it is connected correctly.
For information about installing your telephone, see TelephoneInstallation and Maintenance. Contact your administrator if you havequestions about your telephone connection.
-
7/31/2019 Asterisk TeleGd Basic AB
8/54
8 ABOUT THIS GUIDE
Conventions Table 1 lists conventions that are used throughout this guide.
Comments Send e-mail comments about this guide or about any Voice productdocumentation to:
Include the following information with your comments:
Document title
Document part number (found on the front page)
Page number
Your name and organization (optional)
Please address all questions regarding the 3Com software to yourauthorized 3Com coordinator.
Table 1 Icons
Icon Type Description
Information note Information about important features orinstructions.
Caution Alerts you to potential loss of data orpotential damage to an application, system,device, or network.
Warning Alerts you to potential personal injury.
mailto:[email protected]:[email protected] -
7/31/2019 Asterisk TeleGd Basic AB
9/54
1 GETTING STARTED
This chapter describes the steps you must complete to use your telephoneand provides a general description of your telephone. For informationabout installing your telephone and connecting to the LAN and to the3Com Asterisk Appliance, see Telephone Installation and Maintenance.
This chapter includes the following topics:
Configuration Overview Telephone Overview
Configuration Options
-
7/31/2019 Asterisk TeleGd Basic AB
10/54
10 CHAPTER 1: GETTING STARTED
ConfigurationOverview
This guide includes instructions about how to configure the IP settingsmanually on your telephone. (See Telephone Installation andMaintenance.) For information about how to use a DHCP server toconfigure telephones, see the3Com Asterisk Appliance AdministratorsGuide.
Before you install your telephone, your administrator must assign anAsterisk account to you. This account includes a telephone extension and
a voice mailbox. Your administrator also assigns a password thatassociates your telephone number and a voice mailbox with youraccount.
If you are logged in, the Display Panel on your telephone shows thecurrent date and time, and your extension.
If you are not logged in, see Logging In to Your Telephone.
TelephoneOverview
This guide describes the features available with your telephone, such astelephone button functions and making and forwarding calls.
The settings on your telephone, including your extension, personalsettings, and system settings, remain the same even when you move yourtelephone from one Ethernet jack to another, as long as both Ethernet
connections are part of the same network.
One of the benefits of network-based telephony is portability. Dependingon how your administrator has configured the 3Com Asterisk Appliance,you may be allowed to configure another telephone in the system toduplicate your primary telephone simply by logging in to the othertelephone using your password (see Transferring Your Telephone Settings
to Another Telephone).
Your telephone can provide many features. Some of these features areoptional. Your administrator determines which features are available foryour telephone.
-
7/31/2019 Asterisk TeleGd Basic AB
11/54
Configuration Options 11
ConfigurationOptions
Simple telephone operations (for example, making a call, transferring acall, and putting a call on hold) require no configuration. Theseoperations are described in Chapter 3.
Many features, however, do require configuration (for example, callforwarding). In general, you can configure these features using theTelephone User Interface (TUI). The TUI is a phone-based interface thatallows you to manage your user account and telephone by using the
telephone keypad. You can enable or disable many features by entering afeature code. Configuration options and prompts appear on thetelephone Display Panel. See Chapter 5 for more information about usingthe TUI.
Basic telephone operation, such as making calls and putting a callon hold, is described in Chapter 3.
Features that must be configured, such as call forwarding, aredescribed in Chapter 5.
Feature codes are described in Chapter 4.
Some configuration procedures require that you log out of the telephoneto change the telephone configuration (for example, setting the ringingtone). Before you can use the telephone, you must be logged in:
If you are logged in, you hear the dial tone. You can make and receivetelephone calls.
If you are not logged in, you hear a high pitch tone. You cannot makeor receive telephone calls. If a caller dials your extension, the call goesto voice mail. The telephones Message Waiting Indicator (MWI) is notlit until you log in to the telephone.
-
7/31/2019 Asterisk TeleGd Basic AB
12/54
12 CHAPTER 1: GETTING STARTED
-
7/31/2019 Asterisk TeleGd Basic AB
13/54
2 BASIC TELEPHONESMODELS 3101 AND 3101SP
This chapter describes the buttons, controls, and features on the 3ComModel 3101 and Model 3101SP Basic Telephones.
The chapter includes the following topics:
Buttons and Controls
Access Buttons
Status Lights for System Appearance Buttons
Access Button Label
To verify the model number of your telephone, refer to the label underthe phone.
-
7/31/2019 Asterisk TeleGd Basic AB
14/54
14 CHAPTER 2: BASIC TELEPHONES MODELS 3101 AND 3101SP
Buttons andControlsFigure 1 shows the buttons and controls on the Model 3101SP BasicTelephone. The Model 3101 Basic Telephone does not include amicrophone, 8, ora speaker button and its indicator light, 10.All othercontrols are identical on the two telephones.
Figure 1 Model 3101SP Basic Telephone
1 Soft buttons Use the soft buttons to navigate through Display Panel
options. A buttons function depends on the option selected. The buttonsare, left to right:
Slct (Select) Use this button to select a displayed item. For example,you can use this button to automatically dial a previously placed orreceived call or a missed call.
Back Use this button to move the cursor backwards one space anddelete the current space. You can also use this button to sort displayed
items.
Exit Use this button to exit the currently displayed option.
1 2 3
4
6
7
8
91011
12
13
14
15
16
17
Extension : 6010
June 29 10:34:15 PM
5
-
7/31/2019 Asterisk TeleGd Basic AB
15/54
Buttons and Controls 15
2 Message Waiting Indicator (MWI) When lit, indicates that you have
at least one unreviewed message in your mailbox. Also, this indicatorflashes when your telephone rings.
3 Display Panel Displays the current date and time, telephone statusmessages, Caller ID information (if enabled), and the number of newmessages that you have in your mailbox (see Using the Telephone DisplayPanel for more information about how message status determines themessage list).
You can also use the Display Panel to view or enable features availablethrough the Main Menu (see Using the Telephone Display Panel) and withfeature codes (see Chapter 4 for information about using feature codes).
4 Scroll buttons (Up, Down, Left, Right) Perform the followingfunctions:
The Up and Down buttons allow you to scroll through the items inthe telephone Display Panel.
The Left and Right buttons are reserved for future use.
5 Program button In the center of the scroll buttons, this buttondisplays the Main menu.
6 Message button Press this buttonto access your messages throughthe voice mail system.
7 Hold button Places a caller on hold. See Putting a Call on Hold
8 Label area for Access buttons The telephone label for your Accessbuttons can be printed from this document. See Access Button Label.
9 Microphone (3101SP only) Activated when the telephone is inspeaker phone mode, that is, after you press the (speaker) button.For best results, keep the area around the microphone free ofobstructions. To minimize the effects of background noise, the
microphone is directional; it performs best when you are directly in frontof the telephone.
10 Access buttons Buttons that are assigned specific features (forexample, Transfer) or that control a line for incoming and outgoing calls.See Access Buttons.
11 Speaker button(3101SP only) Enables you to use the speakerphone feature. Press the button before you dial the call, when your
telephone is ringing, or while a call is in progress. To turn the speaker offand resume the conversation, pick up the handset.
-
7/31/2019 Asterisk TeleGd Basic AB
16/54
16 CHAPTER 2: BASIC TELEPHONES MODELS 3101 AND 3101SP
The Model 3101SP Basic Telephone includes a microphone and supports
speaker phone operation. The Model 3101 Basic Telephone does notsupport speaker phone operation and it does not have a button.
12 Telephone key pad Use these buttons to dial telephone numbers andto access additional features.
13 Volume down Lowers the volume of the ringer, the speaker, or thehandset. See Controlling the Volume.
14 Mute button Enables you to prevent callers from hearing what youare saying during a telephone call, although you can still hear them. Pressthe button to turn off the telephones mouthpiece when you areusing the handset or the microphone (3101SP only) when your telephoneis in speaker phone mode. To turn off the Mute feature, press thebutton again. The indicator lamp is lit when the Mute feature is enabled.See Muting Calls.
15 Volume up Raises the volume of the ringer, the speaker, or thehandset. See Controlling the Volume.
16 Speaker Enables you to use the speaker phone feature. Press thebutton before you dial the call, when your telephone is ringing, or while acall is in progress. To turn the speaker phone off and resume theconversation, pick up the handset.
17 Handset
Access Buttons Figure 2 displays the Access buttons on the Model 3101 and 3101SPBasic Telephones, which have been assigned default functions.
Figure 2 Access Buttons
-
7/31/2019 Asterisk TeleGd Basic AB
17/54
Access Buttons 17
1 The first button controls a line for incoming and outgoing calls (System
Appearance button; SA1).
2 The second button controls a line for incoming and outgoing calls(System Appearance button; SA2).
3 Feature button Allows you to access features that are not directlyassigned to an Access button on your telephone. For example, you canuse the Feature button to enable and disable Do Not Disturb. For more
information about feature codes, see Chapter 4.
4 Transfer button Sends the currently active call to another telephone.See Transferring a Call.
-
7/31/2019 Asterisk TeleGd Basic AB
18/54
18 CHAPTER 2: BASIC TELEPHONES MODELS 3101 AND 3101SP
Status Lights forSystem AppearanceButtons
An Access button that is set up for incoming and outgoing calls is called aSystem Appearance button. The light beside each System Appearancebutton indicates the status. See Table 2.
Access Button Label Figure 3 shows the access button label for the 3101 Basic phone. Printthis page and cut out the label and affix it to the telephone.
Figure 3 Access Button Label
Table 2 Status Indicator Lights for System Appearance Buttons
Light status Line state
Off Available for use
Steady In useBlinking quickly Ringing
Blinking slowly On hold
SA1 SA2 Feature Transfer
-
7/31/2019 Asterisk TeleGd Basic AB
19/54
3 BASIC TELEPHONE OPERATION
This chapter includes the following topics:
Logging In to Your Telephone
Answering a Call
Answering a Second Call
Making Calls
Terminating Calls
Using the Telephone Display Panel
Controlling the Volume
Changing Ringing Tones
Putting a Call on Hold
Transferring a Call Muting Calls
Mute Ringer
Activating Do Not Disturb
Accessing Voice Mail
-
7/31/2019 Asterisk TeleGd Basic AB
20/54
20 CHAPTER 3: BASIC TELEPHONE OPERATION
Logging In to YourTelephone
Your administrator assigns an extension (telephone number) and initialpassword to your telephone.
To log in to your telephone:
1 Press Program+ 5 + 6 or press Feature + 410 + 5 + 6.
The Display Panel shows:
Enter Password:
2 Enter your password and press #.
If the password you entered is associated with the telephone extension,you are logged in and the Display Panel briefly shows:
PBX1 Connected
If the password you entered is not associated with the telephoneextension or the extension has not yet been assigned to the telephone,the Display Panel shows:
Use Program btn to login
Wrong number or password
In this case, use the following steps to log in to your telephone:
1 Press Program + 5 + 4 or press Feature + 410 + 5 + 4.
The Display Panel shows:
Local Phone Number:
2 Enter your extension and press #.
If the Display Panel shows a previously assigned number that you want toreplace, press the middle soft button under the Display Panel to move the
cursor back one space. Repeat as necessary and then enter yourextension and press #.
3 Enter your password and press #.
Enter Password:
Alternatively, to set a password locally, you can use the Password StoredLocally feature code (434), then enter the password. You can use this
method in place of Step 1 above. See Chapter 4 for information aboutfeature codes.
-
7/31/2019 Asterisk TeleGd Basic AB
21/54
Answering a Call 21
Changing Your
Password
You must use the Telephone User Interface (TUI) and change the local
password to match the password stored on the call processor byfollowing these steps:
1 Press Program + 5 + 5 or press Feature 410 + 5 + 5.
The Display Panel shows:
Enter Password:
2 Enter your new password and press #. The first digit of the password
cannot be zero (0). The minimum password length is 4 digits; themaximum password length is 9 digits.
Answering a Call To answer an incoming call, lift the handset.
Alternatively, if you are using a 3Com 3101SP Basic Telephone, you canpress the speaker button.
If your telephone includes multiple access lines, press the Access buttonfor the line on which the new call is arriving (the light next to the buttonwill be flashing).
Unanswered calls are sent to either your call coverage point which, bydefault, is your voice mailbox or your configured call forwardingdestination. See Call Forwarding.
Answering aSecond Call
When a new call arrives while you are on a call:
1 Press Hold to put the current call on hold.
2 Press the Access button for the line whose status light is blinking,
indicating a new call.3 To return to the earlier call, hang up the new call, or put it on hold, or
transfer it, and then press the Access button for the original call.
Making Calls This section describes standard dialing features.
-
7/31/2019 Asterisk TeleGd Basic AB
22/54
22 CHAPTER 3: BASIC TELEPHONE OPERATION
Making Internal Calls To dial an internal call:
1 Pick up the handset. Alternatively, you can press the button, if yourtelephone is a Model 3101SP telephone. You hear the dial tone.
2 Dial the extension. Alternatively, you can use the Display Panel to find anddial the name of the person whom you want to call in the call logs.
3 When you complete the call, hang up the handset. If you pressed theSpeaker button, press it again to end the call.If you pressed the
button, press it again to end the call.
Redialing a Call To redial a number on your telephone:
Pick up the handset and then press Feature + 401 to dial the mostrecent number that you dialed.
Use the Call Logs on the display panel to redial a recently missed,answered, or dialed call.
Making External Calls To dial an external call:
1 Pick up the handset. Alternatively, you can press the button. You hearthe dial tone. If necessary, dial the number required to access an externalline (for example, 9). If one of the Access buttons is configured to accessan external line directly, you can press that button.
2 Dial the number. Or use the display panel on a 3Com Telephone to scrollto Placed Calls, Received Calls, or Missed Calls.
3 When you finish speaking, hang up the handset. If you pressed thebutton, press it again to end the call.
Class of ServiceOverride
The Class of Service Override feature allows you to apply the capabilitiesof your own telephone temporarilyto another telephone on the same
local network.
For example, the telephone in a conference room may be configured toprevent long-distance telephone calls. You may, however, need to place along-distance call during a meeting. If the permissions included with theClass of Service on your telephone allow long-distance calling, you canuse the Class of Service Override feature to apply your telephone featuresto the conference room telephone for one call only.
-
7/31/2019 Asterisk TeleGd Basic AB
23/54
Terminating Calls 23
To activate the one-call-only Class of Service Override from any
telephone:1 Pick up the handset.
2 Press Feature + 433. The Display Panel prompts you for the requiredinput.
3 Enter your telephone extension.
4 Enter your password and press #.
5 Enter the destination number as you would from your own telephone.
Terminating Calls You can terminate a call (hang up) by replacing the handset. Alternatively,if the call is on Speaker, turn the Speaker off by pressing the button.
Using theTelephone DisplayPanel
The Display Panel shows the current date and time, and your extensionnumber. It can also show features that you have enabled. For example, ifyou enable the feature that forwards all incoming calls to your voicemailbox, the Display Panel shows Fwd Mail.
The Display Panel can also list telephone status messages, Caller IDinformation (if enabled), and the number of new messages (voice, e-mail,and fax) that you have in your mailbox.
If the Display Panel contains more than two lines of information, use theup and down scroll buttons to navigate through the display.
The list of new messages in the Display Panel depends on the status ofeach message. A new message can be:
Unreviewed An unreviewed message has never been listened to
or acted upon (saved or deleted).
Reviewed A reviewed message has been listened to but has notbeen acted upon (saved or deleted). A message may reach this state ifyou listen to the message and then hang up.
The Display Panel shows the number of messages in your mailbox (andthe Message Waiting Indicator is lit) onlyif you have at least one
unreviewed message. If you review the last new message and do not acton it, the Display Panel shows the date and extension, and MWI is off. Ifyour mailbox then receives a new message, the Display Panel shows the
-
7/31/2019 Asterisk TeleGd Basic AB
24/54
24 CHAPTER 3: BASIC TELEPHONE OPERATION
following (and MWI is lit): 2 Msgs 1 New. The 2 Msgs include the just
received new, unreviewed message and the other message that is newbut reviewed. The 1 New indicates the just received new, unreviewedmessage.
The Display Panel also shows the number of missed calls. Missed callsinclude unreviewed messages in your mailbox and any other calls thatyou did not answer. For example, you can configure your default callcoverage point to be no coverage. In this case, if you do not answer acall, when the call terminates the caller hears a busy tone and the call isnot forwarded or sent to your mailbox. The Display Panel on yourtelephone shows Missed 1. If you press the first button below the DisplayPanel, you can scroll through the list of missed calls and to show you thename of the calling party extension. Press the button again toautomatically dial the listed extension.
You can also use the Display Panel to view or enable features availablethrough the Main menu and with feature codes (see Chapter 4 forinformation about using feature codes).
To access the Main menu, press the Program button, which is in thecenter of the scroll buttons. The display panel shows features:
User Directory Not used.
Call History Displays logs of your recent missed, answered, anddialed calls. See Viewing the Call Logs.
Personal Speed Dial Not used.
System Speed Dial Not used.
Advanced Settings Configures network parameters, sets yourtelephone password and changes your login status.
User Configuration Configures user settings.
CAUTION: Network parameter options are for administrator use only.Unauthorized changes to network parameters will disconnect yourtelephone.
Controlling the
Volume
Use the Volume Control buttons to raise or lower the volume of the
ringer, handset, or speaker.
-
7/31/2019 Asterisk TeleGd Basic AB
25/54
Changing Ringing Tones 25
Adjusting the volume control of one device DOES NOT affect the volume
control of the other devices. For example, lowering the volume of thespeaker has no effect on the handset volume. Changes you make to anydevice remain in effect if you reset the telephone to its default settings.
Ringer Volume To raise or lower the volume of the ring, press theup or down Volume Control button repeatedly while your telephoneis ringing, until the volume is at the level that you prefer.
Handset Volume To raise or lower the volume of the dial tone and
the voice level of your callers, lift the handset then press the up ordown Volume Control buttons repeatedly until the volume is at thelevel you prefer. You can change the volume during a conversation orby listening to the dial tone.
Speaker Volume To raise or lower the volume of the speaker,press the Speaker button and then press the up or down VolumeControl button repeatedly until the volume is at the level you prefer.
You can change the volume during a conversation or by pressingSpeaker and listening to the dial tone.
When you press a Volume Control button, the Display Panel shows thevolume setting as a series of dark vertical bars. Repeatedly pressing aVolume Control button raises the volume (increases the number ofdisplayed bars) or lowers the volume (decreases the number of displayedbars.
You can also use Feature Codes to adjust the volume. PressingFeature + 102 raises the volume (increases the number of displayed barsby one). Pressing Feature + 103 lowers the volume (decreases thenumber of displayed bars by one).
Changing RingingTonesYou can change the ringing or alert tone of your telephone.
There are 10 choices, which include 9 audible tones and a silent alert. Forthe silent alert, choose number 10. When you set this alert tone, thedisplay panel shows:
Silence Alert Tone Selec
When the telephone receives a call, there is no audible ringing tone. TheMessage Waiting Indicator and a System Appearance button flash toindicate that you have an incoming call.
-
7/31/2019 Asterisk TeleGd Basic AB
26/54
26 CHAPTER 3: BASIC TELEPHONE OPERATION
To change the ringing tone:
1 Log out of the telephone; press Program + 5 + 6.
2 Press Program + 5 + 9.
The Display Panel shows which ringing tone the telephone uses, forexample:
Alert Tone 1- 10:
7
3 Use the middle soft key under the Display Panel to delete the currentringing tone number.
4 Enter a new tone number between 1 and 10 and then press the # key.
5 Log in to the telephone; press Program + 5 + 6 and then enter thetelephones password.
You will hear a new ringing tone the next time you receive a call.
Using the HandsFree Feature
You can use your telephone as an intercom. You can answer internal(intercom) calls without picking up the handset. When you receive aninternal call, your telephone sounds a tone and activates the speakerphone.
You cannot use this feature with external calls (a call from outside yourlocal call processor) or Anonymous (blocked caller ID) calls. These callsring to your telephone as usual.
You can enable and disable Hands Free by using Feature Code 100. SeeFeature Codes.
Putting a Callon Hold
To put a call on hold:
1 While you are on a call, press the Hold button.
This Display Panel shows:
Hold
2 To return to the call, press the Hold button again or press the appropriateAccess button.
T f i C ll 27
-
7/31/2019 Asterisk TeleGd Basic AB
27/54
Transferring a Call 27
Music on Hold If configured by the administrator, callers on hold hear music while they
wait.
Dialing a New CallWhile on a Call
You can put a call on hold, dial a new call, and toggle between the twocalls:
1 Press the Hold button.
2 Press one of the Access buttons not currently being used.
3 When you hear dial tone, dial the second call.
Answering a NewCall While on a Call
You can put your current call on hold, answer a second call, and thentoggle between the two calls:
1 When a new call arrives, press the Hold button to put the current call onhold.
2 Press the Access button for the incoming call (its light will be flashing).
3 To toggle between the two calls, put the current call on hold and thenpress the Access button for the call you want to resume.
Transferring a Call When you are on a call, the Transfer feature allows you to send the callfrom your telephone to any other internal line. For unattended orattended transfers, if your call permissions allow, you can send the call to
an external line.
Unattended Transfer In an unattended transfer, you transfer the call without notifying therecipient. You can either use the Transfer button or the transfer featurecode:
1 While on a call, press Transfer. The call is placed on hold, you hear a dialtone, and the system prompts you enter a destination number.
2 Dial the number to which you want to transfer the call.
3 Press Transfer again or hang up the telephone.
The call is disconnected as soon as the transfer starts, which frees up yourline. If the transfer cannot be completed, it is forwarded to the calledpartys voice mail.
Attended Transfer In an attended transfer, you announce the call to the recipient. You caneither use the Transfer button or the transfer feature code.
28 CHAPTER 3: BASIC TELEPHONE OPERATION
-
7/31/2019 Asterisk TeleGd Basic AB
28/54
28 CHAPTER 3: BASIC TELEPHONE OPERATION
To announce a transfer:
1 While on a call, press Transfer. The call is placed on hold, you hear a dialtone, and the system prompts you enter a destination number.
2 Dial the extension number to which you want to transfer the call
The call processor dials the call.
3 If the recipient:
a Answers, announce the call. Note that, at this point you cannot returnto the original caller.
If the recipient wants to take the call, press Transfer. Hang up.
If the recipient does not want to take the call, hang up the second calland go back to the first call by pressing the Access button on whichthe call originated.
b Does not answer because the line is busy or unreachable, to return to
the original call, hang up the transfer call or press Feature Code 111to see the original call on Hold.Then press the Hold button to return tothe original call.
Muting Calls You can prevent callers from hearing you by turning off the telephonesmicrophone when you are using the handset, or when your telephone is
in speaker phone mode.
To mute your telephone:
1 While you are on a call, press Mute or press Feature + 101. The lightnext to the Mute button comes on. Callers cannot hear you.
2 To turn this feature off, press Mute or Feature + 101 again.
Mute Ringer You can prevent the telephones ringer from ringing by enabling thisfeature. By default, the telephones ringer is enabled (feature disabled).You can enable or disable the telephones ringer at any time while eitheron the telephone or on-hook, but the change takes effect on the nextincoming call.
If the telephone reboots or is upgraded with new software, the ringer
resets to the default ringer enabled (feature disabled) mode.
Activating Do Not Disturb 29
-
7/31/2019 Asterisk TeleGd Basic AB
29/54
Activating Do Not Disturb 29
To mute the telephone ringer:
1 Press Feature + 489. The LCD displays:
Ringer is now muted.
2 To clear the display, lift the handset. The next time you receive anincoming call, the ringer is muted.
3 To turn this feature off, press Feature + 489 again. The LCD displays:
Ringer is now enabled.
4 To clear the display, lift the handset.
Activating Do NotDisturb
When you enable Do Not Disturb, incoming calls immediately go to thecall coverage point set by you or your administrator. The default callcoverage point is your voice mailbox.
When your telephone is in Do Not Disturb mode: An incoming call does not cause your telephone to ring. If you are
logged in to multiple telephones using the same telephone numberand one of the telephones enables Do Not Disturb, the feature appliesto all telephones, that is, an incoming call will not ring on any of thetelephones.
You can use the telephone to dial outgoing calls.
If you enable Do Not Disturb while one or more calls are ringing, thepending calls are sent to your call coverage point and Do Not Disturbis enabled for all subsequent calls.
If you are a Ring Group member and you enable Do Not Disturb,personal calls go to your call coverage point. However, Ring Groupcalls always ring on a members telephone, regardless of the Do NotDisturb setting.
To activate Do Not Disturb:
1 Press Feature + 446.
You can also press Feature + 446 or press the Features Access button,then scroll down the list of features and select Do Not Disturb.
Your telephone is now in Do Not Disturb mode and the display panel
shows Do Not Disturb.2 To disable Do Not Disturb mode, repeat Step 1. The Do Not Disturb
message disappears from the display panel.
30 CHAPTER 3: BASIC TELEPHONE OPERATION
-
7/31/2019 Asterisk TeleGd Basic AB
30/54
30 CHAPTER 3: BASIC TELEPHONE OPERATION
Accessing Voice Mail To access voice mail directly for a mailbox:1 Press one of the following:
Messages button
*600* + + #
Feature + 600
2 You are prompted to enter the password, which by default is the same as
the mailbox number.
-
7/31/2019 Asterisk TeleGd Basic AB
31/54
4 FEATURE
CODES
This chapter describes how to use feature codes on a telephone toenhance the operation of your telephone. A feature code is a sequenceof numbers you enter on the telephone keypad to enable a feature that isnot mapped to a button.
This chapter includes the following topics:
Feature Code Overview Using Feature Codes
Feature Codes
32 CHAPTER 4: FEATURE CODES
-
7/31/2019 Asterisk TeleGd Basic AB
32/54
Feature CodeOverview Some common telephone features are mapped to buttons (Transfer, forexample). However, the number of features exceeds the number ofbuttons available on any telephone. Feature codes allow the telephonefeature set to be available to all telephones, regardless of the number ofbuttons on the telephone.
Each feature is assigned a unique three-digit feature code. You caninvoke a feature by entering the numeric code assigned to a particular
feature. For example, you can use a feature code to enable callforwarding and specify a destination number.
You can access all telephones features by pressing the Features Accessbutton. You can then enable a feature using either of the followingmethods:
1 Press the Features Access button.
2 Enter the three-digit feature code on the keypad (see Feature Codes).
3 Enter any additional values following display panel prompts.
Or
1 Press the Features Access button.
2 Scroll to the feature.
3 Press the Select soft button.
4 Enter any additional values following display panel prompts.
Using FeatureCodes
You can invoke a feature by pressing the Feature button and using thetelephone keypad to enter the feature code along with any additionalinformation (such as an extension).
For example, to enable the Do Not Disturb feature, you can use either ofthese methods:
Press the Feature Access button and use the scroll buttons to find theDo Not Disturb feature listed in the Display Panel. Then press the Slct(Select) button.
Press Feature + 446.
Some features require additional information. For example, if you want toenable call forwarding, you must designate the extension to which you
Feature Codes 33
-
7/31/2019 Asterisk TeleGd Basic AB
33/54
want your calls forwarded. The feature code for call forward (Fwd
Universal) is 465. To enable this feature:
1 Press Feature + 465.
The Display Panel shows the prompt FWD Universal Number.
2 Enter the extension to which you want your calls forwarded, in this case,1001.
If the Display Panel shows a previous entry, use the middle soft key to
clear the entry.
3 Press OK or #.
Feature Codes Table 3 lists the features that you can control with feature codes. Featuresare listed alphabetically and include the required feature code syntax and,in most cases, a reference for more information. In the syntax, the
notation represents a variable that you must supply, forexample, a telephone extension.
Table 3 Feature Codes Alphabetical by Feature or Task
Feature Feature Code Entry Description
Call Forward Universal Feature + 465, then See Call Forwarding.
Call History Feature + 462 See Viewing the Call Logs.
Call Park a Call Feature + 444, then (or accept the default)
See Call Park.
Class of Service (COS)Override
Feature + 433, then ,then + #, then
See Class of Service Override.
Conference Call Feature + 430, then , then
Feature + 430
See Setting up a Conference Call.
Display Software Version Feature + 837 Displays the current version of softwarerunning on the telephone.
Do Not Disturb(Enable/Disable)
Feature + 446 See Activating Do Not Disturb.
Hands Free Feature + 100 Enables or disable the Hands-Freefeature. See Using the Hands FreeFeature.
Hold Feature + 402 See Putting a Call on Hold.
Logout (phone) Feature + 128
34 CHAPTER 4: FEATURE CODES
-
7/31/2019 Asterisk TeleGd Basic AB
34/54
Mute Feature + 101 See Muting Calls.
Mute Ringer Feature + 489 See Mute Ringer.
OK Feature + 120 Displays OK in the Display Panel. Used tomake a call without waiting for the callcompletion time-out value to expire.
Password Stored Locally Feature + 434, then Stores the password you use to log in to
your telephone on the telephone(locally).
Program Feature + 410 Displays the Program menu in theDisplay Panel.
Redial Feature + 401 See Redialing a Call.
Release Feature + 111 Cancels the current operation.
Speaker On/Off Feature + 104 Speak and listen without picking up the
handset.Transfer to Voice Mail(Enable/Disable)
Feature + 440 When enabled, transfers all calls to thevoice mail. See Forwarding Calls to VoiceMail.
Volume Up or Down Feature + 102 to raise the volumeorFeature + 103 to lower the volume
Adjusts the volume setting for thecurrent mode:
If the handset is in the cradle and thespeaker is disabled, adjusts the ring
volume setting. If the speaker is enabled, adjusts the
speaker volume setting.
If the handset is not in the cradle andthe speaker is disabled, adjusts thehandset volume setting.
See Controlling the Volume.
Table 3 Feature Codes Alphabetical by Feature or Task (continued)
Feature Feature Code Entry Description
-
7/31/2019 Asterisk TeleGd Basic AB
35/54
5STANDARD FEATURES
This chapter describes the standard telephone features that you can setup and access through the Telephone User Interface (TUI) on yourtelephone.
This chapter contains the following topics:
Viewing the Call Logs
Setting up a Conference Call
Transferring Your Telephone Settings to Another Telephone
Forwarding Calls to Voice Mail
Call Waiting
Call Forwarding
Call Park
Ring Groups
Emergency Telephone Number Dialing Service
36 CHAPTER 5: STANDARD FEATURES
-
7/31/2019 Asterisk TeleGd Basic AB
36/54
Viewing the CallLogs You can use the Call History feature to display your call logs.These arethe logs of the 10 most recent placed calls, received calls, missed calls andunreviewed calls to and from your telephone. From the call logs you canselect calls and the telephone automatically dials them.
To access and use the Call History feature:
1 Do one of the following:
Press Feature + 462.
Press the Program button and scroll down to Call History.
The Call History menu appears in the Display Panel.
2 Select one of the follow options:
a For placed calls, press 1.
b For received calls, press 2.c For missed calls, press 3.
d For unviewed missed calls, press 4.
e To clear the all call logs, press 5.
Use the Scroll buttons to navigate through the list. The Display Panelalways starts with the oldest call in the category you select. That is, the
oldest call appears first and the most recent call appears last.The Display Panel scrolls through the calls one at a time. After the lastcall, this message appears in the Display Panel for placed and receivedcalls:
No more call history
This message appears for missed calls:
No more missed calls
The three Soft buttons below the Display Panel have the followingfunctions when viewing the Call History:
To select a call from the list and dial the call automatically, press theSlct button.
To return to the previous menu, press the Back button.
To exit the Call History display, press the Exit button.
Setting up a Conference Call 37
-
7/31/2019 Asterisk TeleGd Basic AB
37/54
Setting up aConference Call
The conference feature enables you to have up to six parties, includingthe conference originator, on one conference with the capability toextend a conference through cascading. Conferences can be multi-sitecapable where any endpoint in a conference can be located anywherewithin the system.
The following sections describe how to set up an unannouncedconference call and an announced conference call. In either type of
conference call, if one of the participants hangs up, the other twoparticipants remain connected. The following sections also describe howthe conference can drop the last member to join the conference and howto drop the entire conference.
Setting up anUnannounced
Conference
In an unannounced conference, you conference in the person withoutnotifying that person:
1 While on a call, press Feature + 430. The system places your caller onhold.
2 Dial the number of the person you want to conference in.
3 Press Feature + 430 again. The three-way conference begins when therecipient answers the call.
Setting up anAnnouncedConference
In an announced conference, you call the recipient and announce thatyou want to conference them into a call. The recipient can then decidewhether to take the call:
1 While on a call, press Feature + 430. The system places your caller onhold.
2 Dial the extension of the person you want to conference in, then press
the OK Access button (or press Feature + 120).3 When the called party answers, announce the conference.
If the recipient wants to take the call, press Feature + 430. Now threepeople are on the same call.
If the recipient does not want to take the call, hang up the second calland go back to the first call by pressing the Hold button for that call.
38 CHAPTER 5: STANDARD FEATURES
-
7/31/2019 Asterisk TeleGd Basic AB
38/54
Adding a Recipient to
an ExistingConference
While participating in a conference of three to five people, any recipient
in the conference can add a new recipient. While a new recipient is beingadded, the existing recipients in the conference, including the originator,are still able to communicate, but there is no ring back tone associatedwith the new recipient. If a party other than the originator adds a newrecipient, then a cascaded conference is formed. The process to add arecipient is identical to Setting up an Unannounced Conference or Settingup an Announced Conference.
Creating a CascadedConference
Once you establish a conference, anyone in the conference, excluding theoriginator, can create a cascaded conference by initiating a conferencecall to another party or parties. Those parties in turn can initiate anothercascaded conference. For example, telephone P1 (originator) callstelephones P2, P3, P4, P5 and P6 to establish a 6-party conference (calledC1). Telephone P3 then calls telephones P7 and P8. Telephone P3 createsa cascaded conference and is the originator of a 3-party conference
(called C2). Conference C2 is now cascaded with C1. Telephone P8 thencalls P9 to create conference C3 and is cascaded with C2. Cascading cancontinue until the maximum number of ports on the conference serverhas been reached.
Dropping ConferenceRecipients
Once a conference has been established, the conference originator caneither drop the last party added to the conference or drop the entireconference that the originator initiated. In the example above, if P1 theoriginator of conference 1 dropsAll, only P1, P2, P4, P5 and P6 aredropped. P3 is not dropped because it is the originator of conference 2and remains connected to conference 2.
Transferring Your Telephone Settings to Another Telephone 39
-
7/31/2019 Asterisk TeleGd Basic AB
39/54
To drop conference recipients, follow these steps:
1 While on a conference, the conference originator presses the Drop soft(right) button. The Conference Drop window displays in the DisplayPanel.
2 Scroll to the drop action you want to take, either (1) Lastor (2) All, andpress the appropriate number on the keypad. The party (Last) or theconference (All) is dropped.
Alternately, you can drop recipients from a conference using thefollowing feature codes:
To drop the last party in a conference, enter Feature + 431.
To drop all parties in a conference, enter Feature + 435.
If the originator drops the last party in a 3-party conference, the call thenbecomes a 2-party non-conference call.
Transferring YourTelephone Settingsto AnotherTelephone
This feature enables you to use any 3Com telephone with all yourtelephones settings.
To transfer your telephones settings to an alternate telephone:
1 Log out of your own telephone by pressing Program + 5 + 6.
If your administrator has enabled the Multiple Contacts feature for yourextension, you do not have to log out of one telephone before logginginto another.
2 Log out of the alternate telephone that you want to use as yours:
a If the telephone is a 3Com Basic or Business telephone, pressProgram + 5 + 6.
b If the telephone is a 3Com Managers telephone, press the bottom
right soft button (Advanced Settings) + 6.
3 On the alternate telephone, access the Set My Phone Number option ofthe Advanced Settings menu:
a If the telephone is a 3Com Basic or Business telephone, pressProgram + 5 + 4.
b If the telephone is a 3Com Managers telephone, press the bottom
right soft button (Advanced Settings) + 4.The Display Panel shows:
40 CHAPTER 5: STANDARD FEATURES
-
7/31/2019 Asterisk TeleGd Basic AB
40/54
Local Phone Number:
4 On the alternate telephone, enter your own telephone extension:
a Use the delete button to delete the alternate extensions number.
b Enter your own telephone extension number and press #.
5 Log in to the alternate telephone and use your own telephone extensionnumber and password:
a If the telephone is a 3Com Basic or Business telephone, press
Program + 5 + 6.
b If the telephone is a 3Com Managers telephone, press the bottomright soft button (Advanced Settings) + 6.
You are logged into the alternate telephone, which now receives any callsto your own telephones extension. The alternate telephones DisplayPanel shows your own telephones extension as well as any call historyinformation that was on your own telephones Display Panel.
6 When you are finished using the alternate telephone, log out:
a If the telephone is a 3Com Basic or Business telephone, pressProgram + 5 + 6.
b If the telephone is a 3Com Managers telephone, press the bottomright soft button (Advanced Settings) + 6.
7 Log back into your own telephone by pressing Program + 5 + 6.
Forwarding Calls toVoice Mail
You can forward incoming calls to your voice mailbox by using a featurecode.
When you forward incoming calls to your voice mailbox:
If you are logged in to multiple telephones, each using the same
telephone number, and one of the telephones enables forward tovoice mail, the feature applies to all telephones an incoming call issent to your voice mailbox.
If you enable forward to voice mail while one or more calls are ringing,whether you are on-hook or off-hook, the pending calls are sent toyour voice mailbox and forward to voice mail is enabled for allsubsequent calls.
Call Waiting 41
-
7/31/2019 Asterisk TeleGd Basic AB
41/54
If you are a Ring Group member, personal (non-Ring Group) calls go toyour voice mailbox. However, Ring Group calls always ring on amembers telephone, regardless of your personal telephone setting.
To forward incoming calls to your voice mailbox for any telephone(including the Basic telephones, which do not have a FWDMail button):
Press Feature + 440. All future calls transfer automatically to yourvoice mailbox.
If you have not enabled this feature code, you can send a call that isringing (and all subsequent calls) to your voice mailbox by pressingFeature + 440.
To disable this feature, press Feature + 440. All calls ring normally.
Call Waiting The Call Waiting lets you know that another call has arrived on anotheraccess line. You hear a distinct ringing tone, if you have not disabled theringing tone on your telephone, and see the MWI flashing.
1 When you hear a ring tone or see the MWI flashing, press the Holdbutton to put the current call on hold.
2 Press the Access button for the incoming call.
3 To toggle between the two calls, put the current call on hold and thenpress the Access button for the call you want.
Call Forwarding Use the Call Forward Universal feature when you plan to be away fromyour telephone for an extended period of time. All incoming calls areredirected to another destination unconditionally.
To forward all your calls to another extension:
1 Press Feature + 465 or press the Feature Access button, then scrolldown to and select Fwd Universal.
The Display Panel shows:
FWD Universal Number:
2 Use the keypad to enter the telephone number to which you want toforward your calls.
42 CHAPTER 5: STANDARD FEATURES
-
7/31/2019 Asterisk TeleGd Basic AB
42/54
To disable the Call Forward Universal feature so that you can answer calls
at your telephone again:
1 Press Feature + 465 or press the Feature Access button, then scrolldown to and select Fwd Universal.
The Display Panel shows:
FWD Universal Number:
2 Use the Delete soft key to erase the call forward extension and leave the
field empty.
3 Press the # key.
Call Park Use the Call Park feature to place a call in a holding pattern and make itavailable for you or for another user to pick up from any telephone onthe system by dialing the Call Park extension.
The Call Park feature is useful when the recipient is elsewhere in thebuilding or you want to continue a call on another telephone andtransferring the call does not give you enough time to retrieve it.
When you park a call, you assign it a Call Park extension, which you (oranother user) use to retrieve it. The default Call Park extension numbersare 6000 through 6099 inclusive. Ask your administrator to verify the Call
Park extensions for your location. If the specified Call Park extension is inuse or if no extension is specified, the next available Call Park extension.
A call remains parked for 5 minutes. This default value can be adjusted byyour administrator. If the call is not answered 5 minutes after it is parked,the user who parked the call is called back. If the user is not available, theparked call is forwarded to the users call coverage point. To park a call:
1 While you are on a call, press the Call Park button or pressFeature + 444. The Display Panel shows a default Call Park extension.
2 Press the Call Park button (or press Feature + 120) to park the call usingthe default extension, or use the telephone keypad to enter a Call Parkextension from the list of extensions at your location. Notify another userabout the parked call.
a Select an Access button for outgoing calls and dial the users
extension.
Ring Groups 43
-
7/31/2019 Asterisk TeleGd Basic AB
43/54
b When the call is answered, tell the user the Call Park extensionnumber, for example 6018.
c Hang up.
The user dials the Call Park number and the system connects the callautomatically.
3 To retrieve a parked call yourself:
a Pick up the handset of any telephone on the system.
b Dial the Call Park extension that was assigned to the call.The system connects you to the parked call.
Ring Groups Your administrator can establish formal and informal call centers so thatincoming calls can be directed to several telephones that have beenassociated into ring groups.
A call center is a general term that refers to any system that acceptsincoming calls to a site, ensures that those calls are sent to the properdestination within the site, and manages database records on call activityand distribution. The call center can be used, for example, as a help desk,a reservations counter, an information hotline, or a customer servicecenter.
Incoming calls that arrive at your company can go either to: Your extension and the call coverage point you have set up.
A ring group that follows the call coverage path assigned by anadministrator for that group.
A ring group is a group of telephone extensions that are configuredunder a virtual extension. Your administrator can configure the ring
group so that an incoming call to the virtual extension rings on all thetelephones in the ring group simultaneously or in sequence.
Ring GroupInteraction With
Other Features
This section describes how participation in a ring group interacts withother telephone features. Note the following considerations:
A ring group call can be added to a conference. The member receivingthe call can conference with another extension or with another ring
group. Both announced and unannounced conferences are supported(see Setting up a Conference Call).
44 CHAPTER 5: STANDARD FEATURES
-
7/31/2019 Asterisk TeleGd Basic AB
44/54
A ring group call can be put on hold and taken off hold without losing
the caller. If a ring group member puts a call on hold, that member can
receive other calls.
A ring group caller on hold will hear ring group Music On Hold.
If the telephone has Hands Free enabled, an incoming call to a ringgroup will not be picked up automatically.
An external call to a private user (someone not in the ring group) canbe transferred to a ring group.
Both attended and unattended call transfers are allowed for calls to aring group or from a ring group.
Internal and external callers that are forwarded to voice mail can leavea message and navigate through the voice mail options.
If a ring group call is routed to a voice mailbox or Auto Attendant call
coverage point but the routing fails (for example, because no ports areavailable), the call is requeued for the ring group.
Each time a call is put back in a ring group queue, it is treated like anew call.
Emergency
Telephone NumberDialing Service
3Com telephones provide the capability to dial an emergency telephone
number even when the telephone is not logged in to a system. Thetelephone must be properly configured, connected to an operationalsystem, and the region must support this service. If the system is notoperational, an emergency call can be routed (optionally) directly througha PSTN media gateway. Contact your system administrator to determinethe appropriate emergency number for your region.
-
7/31/2019 Asterisk TeleGd Basic AB
45/54
ATELEPHONE INSTALLATIONANDMAINTENANCE
This chapter covers these topics:
Connecting the Telephone
Connecting the Telephone to the 3Com Asterisk Appliance
Attaching and Adjusting the Support Bracket
Moving Your Telephone
Swapping Telephones
Cleaning Your Telephone
Troubleshooting Problems
46 CHAPTER A: TELEPHONE INSTALLATIONAND MAINTENANCE
-
7/31/2019 Asterisk TeleGd Basic AB
46/54
Connecting the
Telephone
Although the connector layout varies between telephones, all telephones
use these symbols to identify the connectors:
Figure 4 shows underside of a 3102 Business Telephone as an example ofpossible connection points. Connection details for each type of device arelisted on the packing sheet that is shipped with the device.
Figure 4 Underside of the 3102 Business Telephone
CAUTION: The system operates over the LAN, not through traditionaltelephone wiring. Your telephone connects to the system through an RJ-45LAN connector instead of an RJ-11 telephone connector. Your telephone willnot work unless it is connected properly. Ask your administrator if you havequestions about your telephone connection.
Power connection for an AC power adapter.
Network connection. Connects the device to the network. A poweredEthernet cable that conforms to the Power over Ethernet (IEEE 802.3af)standard is acceptable.
Switch port for connecting a computer or other network device to the
network.Handset connector.
1 2 3 4
5
6
Connecting the Telephone to the 3Com Asterisk Appliance 47
-
7/31/2019 Asterisk TeleGd Basic AB
47/54
The underside of an telephone includes:
1 AC power adapter connection2 Ethernet connector for connection to the LAN
3 Ethernet connector for an optional connection to your desktop computer.
4 Handset connector
5 Headset connector (not available on 3Com Basic telephones)
6 Tabs for the support bracket
For information about the underside of each telephone, and forinformation about how to connect any telephone to a Power overEthernet source, see the packing sheet that comes with the device.
Strain relief clamps are built into the support bracket.
Connecting theTelephone to the3Com AsteriskAppliance
Connect your telephone to power and to the LAN as described inConnecting the Telephone.
Your Asterisk administrator must assign you a user account that includesyour telephone extension and your username and password. Before thetelephone can connect to the 3Com Asterisk Appliance, it must havethese IP configuration settings defined:
The telephone IP address The subnet mask of your local network
A default gateway IP address
The IP address of the 3Com Asterisk Appliance and the IP address ofthe download server
If your network is configured to use DHCP, the telephone receives its IP
configuration automatically. Otherwise, you must configure yourtelephone manually for network and 3Com Asterisk Applianceconnectivity.
48 CHAPTER A: TELEPHONE INSTALLATIONAND MAINTENANCE
-
7/31/2019 Asterisk TeleGd Basic AB
48/54
Manually ConfiguringTelephone
Connectivity
To configure the IP configuration settings manually on your telephone,use the Program button (see Buttons and Controls) to enter the UserConfiguration menu (menu option 6).
If your telephone received its IP configuration automatically, follow steps1 through 3 to set the IP address of the 3Com Asterisk Appliance andyour user settings. If your telephone did not receive its IP configurationautomatically from a DHCP server, follow all the steps.
1 Press Program + 5 (Advanced Settings) + 1 to select Set Primary PBX IP.Use the keypad to set the IP address of the 3Com Asterisk Appliance.
2 Press Program + 5 (Advanced Settings) + 2 to select Set Secondary PBXIP. Use the keypad to set the IP address of the telephone downloadprogram server, which is the same as the IP address of the 3Com AsteriskAppliance.
3 Press Program + 5 (Advanced Settings) + 4 to select Set My Phone
Number. Use the keypad to specify the telephone extension. Youradministrator must also configure the extension on the 3Com AsteriskAppliance.
4 Press Program + 6 (User Configuration) + 2 to select Configure IPAddress. Use the keypad to set the IP address for the telephone, and thenpress the # key to save your changes. Note that you can press theProgram button to back out of a menu choice.
5 Press Program + 6 (User Configuration) + 3 to select ConfigureSubNetMaskand set your networks subnet mask. Note that you canpress the Program button to back out of a menu choice.
6 Press Program + 6 (User Configuration) + 4 to select Configure GatewayIP Address and set your telephones default gateway address. Note thatyou can press the Program button to back out of a menu choice.
7 Press Program + 6 (User Configuration) + 5 to select Configure NCP IP
Address and set the 3Com Asterisk Appliance IP address. Note that youcan press the Program button to back out of a menu choice.
8 When you are finished, press the Program button to exit from theconfiguration menu.
After you manually configure a telephone, the settings are saved in flashmemory and retained when you disconnect power from the telephone.
Attaching and Adjusting the Support Bracket 49
-
7/31/2019 Asterisk TeleGd Basic AB
49/54
If your telephone received its IP configuration automatically, follow steps1 through 5 to set the IP address of the 3Com Asterisk Appliance. If your
telephone did not receive its IP configuration automatically from a DHCPserver, follow all the steps.
Note that these setting may be provided automatically by an addressserver. See your network administrator for more information.
Attaching andAdjusting theSupport Bracket
Figure 5, Figure 6, andFigure 7show a 3102 Telephone. The instructionsapply to all telephones.
Figure 5 Attaching the Support Bracket
1
2
3
To attach the supportbracket, 1, snap thebracket into the
mounting supports 2,on the bottom of thetelephone.
After you connect thecables to thetelephone, press thecables into the cablemanagement clamps 3,on the stand.
50 CHAPTER A: TELEPHONE INSTALLATIONAND MAINTENANCE
-
7/31/2019 Asterisk TeleGd Basic AB
50/54
Figure 6 Adjusting the Support Bracket
Figure 7 Wall Mounting a Telephone
1
To adjust the supportbracket, press torelease the lock tab 1,rotate the bracket tothe position that youwant, and thenrelease the lock tab.
1
When you mount a 3Com telephone on awall, attach the support bracket andadjust it so that the bottom of the supportbracket rests against the bottom supportson the telephone, 1.
Safe wall mounting requires 3/4-inchdrywall and 1.5-inch drywall screws.
Moving Your Telephone 51
-
7/31/2019 Asterisk TeleGd Basic AB
51/54
Moving Your
Telephone
Each telephone is uniquely identified by an IP address. You can move your
telephone to another location within your calling domain, connect it toany Ethernet jack on the LAN, and still maintain all of your personalizedfeatures and extension number.
SwappingTelephones
Your administrator assigns a password for your telephone. This passwordassociates your telephone extension (and mailbox) with your account.
This may allow you to configure another telephone in the system toduplicate your primary telephone. This means if you are away from yourprimary telephone (for example, in a different office), you can programthe local telephone to use your extension. Any calls made to yourextension will ring in both locations and you can access your mailboxfrom either telephone. See the overview section in the chapter thatdescribes your telephone for more information.
Cleaning YourTelephone
Always unplug your telephone from the power source and from thenetwork before you clean it. Use a soft cloth dampened with milddetergent.
WARNING: Failure to unplug the telephone before you clean it couldresult in electrical shock.
TroubleshootingProblems
Table 4 lists possible problems that you may encounter and the mostlikely solutions. Where possible, each solution refers to the section in thisguide where you can find detailed information.
52 CHAPTER A: TELEPHONE INSTALLATIONAND MAINTENANCE
-
7/31/2019 Asterisk TeleGd Basic AB
52/54
Table 4 Possible Problems
Possible Problem Suggested Solutions
My telephone has no dialtone and the display panelis blank.
Verify that the power cord is fully inserted in thecorrect connector on the underside of thetelephone. Use the strain relief tab to prevent thecord from becoming unplugged.
Verify that the Ethernet cables are connected andthat each cable is in the proper connection.
Remove and add power to the telephone by
unplugging the power cord at the electric outletand plugging it back in.
If the telephone is powered through a poweredEthernet cable, make sure that power is applied tothe cable at its source.
I hear a high pitch tone butnot a dial tone.
You are not logged in to your telephone.
My telephone has locked
up.
Your telephone has lost the connection to the
system. Remove the Ethernet cord from the jack,and then re-insert it into the jack.
Wait a few seconds. If the telephone display panelstill appears to be locked, disconnect the electricalpower for your telephone, and then plug it back in.
Callers cannot leavemessages on my voice mail.
Your mailbox may be full. Log in to your voice mailboxand delete some messages.
When I dial 9 or 8 to access
an outside line, the displaypanel shows All PortsBusy.
No outside lines are available. Try again in a few
minutes.
My telephone keepsringing after I pick up thehandset.
Your telephone may have lost connection to thesystem immediately after a call came in. Remove theEthernet cord from the jack, then re-insert it intothe wall jack.
Wait a few seconds. If the telephone continues to
ring, disconnect the electrical power for yourtelephone, and then plug it back in.
The display panel showsWait for NCP.
Your telephone may be disconnected from the system.Hang up your telephone and wait a few seconds. Thenpick up the handset. If the message still appears onyour telephone display panel, contact youradministrator.
I
-
7/31/2019 Asterisk TeleGd Basic AB
53/54
INDEX
Numbers3101 Basic Telephone
figure and features 14line status lights 18programmable access buttons 16
Aaccess buttons
3101 Basic Telephone 16alert tone, changing 25All Ports Busy message 52
answering a call 21
Ccall history
viewing 36call park 42call waiting 41calls
answering 21answering a second call 21, 27dialing a second call 27dropping 23forwarding to voicemail 40making 21missed 24muting 28parking 42transferring 27
Class of Serviceoverriding 22
cleaning telephones 51conference call
announced 37cascaded conference 38dropping recipients 38setting up 37unannounced 37
configurationinterface options 11connecting telephones
caution, RJ-45 versus RJ-11 jacks 46electrical power 46
controls 14
Ddial tone, troubleshooting a Telephone 52dialing while on a call 27display panel
using 36Do Not Disturb
activating 29dropping calls 23
Eelectrical shock, avoiding 51emergency phone number dialing service 44
Ffeature button 17
feature codes 33
Lline status lights
3101 Basic Telephones 18logging in 20
MMain menu
see Program buttonmaking calls 21message waiting indicator
3101 and 3101SP Basic Telephones 15microphone
3101SP Basic Telephone 15missed calls 24moving telephones 51
music on hold 27mute ringer 28muting calls 28
54 INDEX
MWI problems with 52
-
7/31/2019 Asterisk TeleGd Basic AB
54/54
MWIsee message waiting indicators
Pparking a call 42password 20
changing 21phone settings
transferring to another phone 39problems
solving 45
Program button 15programmable access buttons
3101 Basic Telephones 16
Rrelocating telephones 51ringing tone, changing 25RJ-11 jack caution, avoiding use with telephones 46
RJ-45 jack caution, using instead of RJ11 46
Ssilent alert tone 25speaker button
3101SP Basic Telephone 15speaker phone
3101SP Basic Telephone 15using 22
status lights3101 Basic Telephone 18
support brackets, attaching 49
Ttelephones
cleaning 51connecting 46logging in 20moving and swapping 51passwords 20
transfer button 17transferring a call 27
attended 27unattended 27
troubleshootinglist of possible problems 51
Vvoice mail
problems with 52volume
controlling 24
WWait for NCP message 52