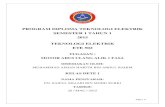Assingment Adobe PhotoshopMuhamad Hazim Bin Ahmad Izuddin
-
Upload
muhamad-hazim -
Category
Documents
-
view
221 -
download
0
Transcript of Assingment Adobe PhotoshopMuhamad Hazim Bin Ahmad Izuddin
-
7/24/2019 Assingment Adobe PhotoshopMuhamad Hazim Bin Ahmad Izuddin
1/12
Assingment Adobe Photoshop
QUESTIONS
Give Descriptions of the tools and Pic/Symbols Of Tools.
1.Rectangular Marquee Tool
Before edit After edit
This tool to make selection on your image,in rectangular
shape.
-
7/24/2019 Assingment Adobe PhotoshopMuhamad Hazim Bin Ahmad Izuddin
2/12
2. Elliptical Marquee Tool
Before edit After edit
This tool to make selection on your image,in circle
shape.
3. Lasso Tool
Before edit After Edit
which allows you to draw a selection by dragging the
cursor freehand. The selection will close itself.
-
7/24/2019 Assingment Adobe PhotoshopMuhamad Hazim Bin Ahmad Izuddin
3/12
4. Polygonal Lasso Tool
Before edit After edit
which creates a selection composed of straight lines that
can be as short as one pixel.
5. Magnetic Lasso Tool
Before edit After edit
As you drag, the selection maps to natural borders in the
image. This is a useful tool when dealing with well-defined
and high-contrast images.
-
7/24/2019 Assingment Adobe PhotoshopMuhamad Hazim Bin Ahmad Izuddin
4/12
6. Magic Wand Tool
Before edit After edit
The magic wandtool selects areas based on pixels of
similar values.
7. Crop Tool
Before edit After edit
The Crop Tool works similarly to the Rectangular Marquee tool
(see above if you have no short-term memory). The difference is
when you press the [Enter/Return] key, it crops your image to the
size of the box. Any information that was on the outside of the boxis now gone.
-
7/24/2019 Assingment Adobe PhotoshopMuhamad Hazim Bin Ahmad Izuddin
5/12
8. Healing Brush Tool
Before edit After edit
This is a really useful tool. Mildly advanced. You can use
this tool to repair scratches and specs and stuff like that
on images. It works like the Brush tool (see below).
9. Spot Healing Brush Tool
Before edit After Edit
To transparent the object that we are drag
-
7/24/2019 Assingment Adobe PhotoshopMuhamad Hazim Bin Ahmad Izuddin
6/12
10. Patch Tool
Before edit After edit
To make selection on the image
11. Red Eye Tool
Before edit After edit
-
7/24/2019 Assingment Adobe PhotoshopMuhamad Hazim Bin Ahmad Izuddin
7/12
12. Clone Stamp Tool
Before edit After edit
This tool is similar to the Healing Brush Tool (see above).
You use it the exact same way, except this tool doesnt
blend at the end.
13.Background Eraser Tool
Before edit After edit
The Background Eraser tool samples the colour at the
centre of the brush, and deletes pixels of a similar colour
as you drag around your image.
-
7/24/2019 Assingment Adobe PhotoshopMuhamad Hazim Bin Ahmad Izuddin
8/12
14.Magic Eraser Tool
Before edit After edit
If youre on a Layer, it will erase the information with a
transparent. If you are on the background layer, it will
erase with whichever secondary colour you have selected.
15.Color Replacement Tool
Before edit After edit
With the Color Replacement Tool selected, your mouse
cursor will change into a circle with a small target symbol
in the center of it.
-
7/24/2019 Assingment Adobe PhotoshopMuhamad Hazim Bin Ahmad Izuddin
9/12
16. Blur Tool
Before edit After edit
The Blur tool allows you to soften hard edges and reduce detail in
specific areas of an image. The Sharpen tool sharpens specific
areas of an image. The Smudge tool simulates the effect you see
when you drag your finger through wet paint.
17. Shaperpen Tool
Before edit After edit
The Sharpen tool in Photoshop Elements increases the contrast
among adjacent pixels to give the illusion that things are sharper.
-
7/24/2019 Assingment Adobe PhotoshopMuhamad Hazim Bin Ahmad Izuddin
10/12
18. Burn Tool
Before edit After edit
Dodging and burning should be familiar photographic concepts (for
those who can remember darkrooms, that is). The dodge and burn
tools in Photoshop offer you a limited amount of dodge and burn
control, although these tools are not really suitable for working with
large areas of an image.
-
7/24/2019 Assingment Adobe PhotoshopMuhamad Hazim Bin Ahmad Izuddin
11/12
19. Sponge Tool
Before edit After edit
Sponge the object to become that colour we are select.
20.Pen Tool
Before edit After edit
To make The selection that we are drag in
-
7/24/2019 Assingment Adobe PhotoshopMuhamad Hazim Bin Ahmad Izuddin
12/12