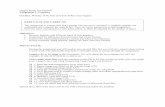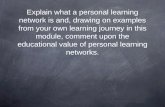Assignment 1 - Penn Engineeringese502/homework/Assignment_1.pdf · ASSIGNMENT 1 Before beginning...
Transcript of Assignment 1 - Penn Engineeringese502/homework/Assignment_1.pdf · ASSIGNMENT 1 Before beginning...

ESE 502 Tony E. Smith
ASSIGNMENT 1 Before beginning this assignment, look at Part IV (SOFTWARE) of the class NOTEBOOK. In particular, look at the three sections: “Opening JMP”, “Opening ARCMAP”, and “Opening MATLAB”. These give you general instructions on how to access the software for the class and set up appropriate paths to the class directory inside the software. Also, read over the Example Assignment and Example Answer (especially the introductory paragraph). Your answer to each problem below should present a short but self-contained study of the data set presented. (1) This first study is an extension of Exercise 1.5 of B&G, based on a set of Burkitt’s Lymphoma
data from the West Nile region in Uganda. The key source material for this study is the paper by Williams et al. on “Burkitt’s Lymphoma” in the Reference Materials. You can find additional material on the web with key words such as “Burkitt’s Lymphoma” and “West Nile”.
(a) In ARCMAP open the file Lymphoma.mxb in the class directory (Computer\course
data directories (T:)\ese502\arcview\ Projects\Lymphoma\Lymphoma.mxd). Before doing anything else, save this file to your home directory (say S:\home). Now you will be able to save your work to your home directory. As you will see from the reference material, Burkitt’s Lymphoma is most common among children. To study this population, you are going to construct [in a manner similar to the logical (indicator) variable used in Exercise 1.5] a selection of those cases with ages from 5 to 10, i.e., with 5 Age 10 . To do so:
1. Right click on the layer ‘lymph_data’ in the Table of Contents (window on the left) and open the Attribute Table.
2. In the upper left, click on Table Options Select By Attributes.
3. In the text box type: ( "AGE" >=5) AND ( "AGE" <=10)
(You can also use the menu items to do this). Now click Save and save this
calculation as a file 5_to_10.exp in your home directory. Then click Apply And close both calculator window and the attribute table. You should now see the selected points on the map.
4. Next you will make a new layer containing only these data points. To do so,
right click the layer ‘lymph_data’ and click: Selection Create Layer from
Selected Features. A new layer will now appear in the Table of Contents. If you remove the check on the layer ‘lymph_data’ you will see that only the selected points appear on the map. [You can rename this new layer as ‘5-to-10
Cases’ by right clicking the layer, and then clicking Properties General.
Also you can change the map symbol by left-clicking on the symbol in the

2
Table of Contents.] Once you are satisfied with the looks of this new layer, be SURE to save Lymphoma.mxb again, so that your work is not lost.
5. Next you will make a layer containing only those points not in the ‘5-to-10’
cases. To do so, right click on layer ‘lymph_data’ and again open the Attribute
Table. As before, click Options Select By Attributes. Now click Load
and reload the file 5_to_10.exp from your home directory. The calculation will appear in the window. Click Apply and Close. The selections will appear in
the attribute table. Now click Table Options Switch Selection. Those
points not in ‘5-to-10’ will now be selected. Repeat step 4 to create a new layer ‘All other Cases’.
6. To compare these layers visually, it is more appropriate to use population
density as the “reference” layer. To do so, remove the check for the ‘W_NILE_BD’ layer, so that the ‘pop_density’ layer underneath should now be visible. (You should also choose a color for the dots that contrasts with the pop_density map, such as ‘bright red’.)
7. Finally, copy the maps for these layers into WORD [these notes are for WORD 2016] for a visual comparison.
(1) To do so, display only the ‘5-to-10 Cases’ layer on the map and in the
main menu click: File Export Map. Save the file to your home directory in
Enhanced Metafile (.emf) format.
(2) Now open WORD and click Insert Picture From File. The picture
should now appear in the WORD document. (Depending on the state of the Network, this may take a while.) (3) When you right click on the picture that appears, the “Format” menu will automatically open in the Main Menu. Click the Crop option on the Format Menu, and crop the frame sides tightly around the map (by placing the mouse on the square for each side and dragging the side). Click outside the image to disengage the Crop tool. (4) Now click the picture again and drag the corners to achieve the image size you want on the page. (5) Finally, to position the picture, click Wrap Text > Behind Textand the picture can now be dragged into position.

3
8. Now repeat the procedure in step 6 for the layer ‘All other Cases’. You can arrange them side by side and label them using Insert > Text box > Draw Text Box to label them as ‘5-to-10 Cases’ and ‘All other Cases’.
9. Finally, compare these two patterns visually.
1. How do the patterns of points relate to the population density?
2. Are there any clear differences between the spatial pattern of ‘5-to10
Cases’ and ‘All other Cases’?
(b) The remaining part of this study will use both MATLAB and JMP. You are going to look for possible ‘spatial diffusion’ effects in these cancer cases.
1. First, open MATLAB and set the path (on the top of the window) to the class directory using the browser button. Then open the data file lymphoma.mat in the Workspace. (Check the Workspace window to be sure it was loaded.) There you will see that L is a 188x2 matrix containing the coordinates ( , )i ix y
of the 1,..,188i case locations in West Nile. You will now construct the nearest neighbors to each of these points using my program neighbors.m written in MATLAB. Type: » edit neighbors, and you will see the program document which explains the INPUTS and OUTPUTS of the program. (You can also simply click on the file in the MATLAB directory to open it.) To use this program for our purposes, type the command:
» out = neighbors(L,1);
(If you get an error message telling you that the program cannot be found, be sure that you have set the path to the class directory correctly.) This will compute the first nearest neighbor to each point in L. [Don’t forget the semicolon at the end. Otherwise the entire matrix out will be dumped onto the screen!] The first column of the output matrix, out, contains these row numbers. So they can be put in a column vector, neigh, by typing
» neigh = out(:,1);
Now save this data to your home directory, S:\home, as an ascii (.txt) file by typing: » save S:\home\neigh.txt neigh –ascii (NOTE: Don’t copy-paste this command into Matlab. The WORD version uses different fonts and may give you strange error messages.)
2. Next you will import this data vector into JMP and use it to check for diffusion effects. To do so, open JMP and open the data file, lymphoma.jmp. (You will

4
see that the data is the same as the Attribute file for the layer ‘lymph_data’ in ARCMAP.) First save this file to your home directory so that you can edit it. You are going to add neigh as a new column in this data set. To do so, click:
File Open S:\home\neigh.txt. Before opening this file in JMP
(assumed to be JMP Pro 13 for these notes) left click on the file and notice that there are a number of “Open as” options at the bottom of the screen. By far the best option (which in my view should be the “default” option) is “Data, using best guess”. If you click on this option and then click OK, the file should now open in JMP. To copy-and-paste this column into lymphoma.jmp, left click on the column heading, so that the entire column is selected (should be
dark gray in color). In the main menu click: Edit Copy. Now bring up
lymphoma.jmp (click: Window Lymphoma), add a new column to the
table (Col New Column [Name = Neigh] OK ), and (with the new
column selected) click Edit Paste .
3. You are now ready to do some analysis in JMP. First create a second new
column Neigh_Time which is to contain the onset time (time of occurrence) of the nearest neighbor of each case. To do so, right click the column heading and click: Formula. In the formula window click: Time. You will subscript this variable to pick out the nearest-neighbor time value by selected Row in the left
column and clicking: Subscript Neigh. The entry in the window should
now have the form:
NeighTime
Click Apply and OK. The first row of this new column should have a value 3500, corresponding to the Time entry for row 88 (the nearest neighbor to row 1).
4. You are now ready to compare the onset times for each case with the onset
time for its nearest neighbor. (If these are similar, then this is evidence of a possible spatial diffusion effect.) To so do, use nearest-neighbor onset time to
predict onset time by a simple regression: First click Analyze Fit Y by X.
Then click Time Y,Response and Neigh_Time X,Factor, and OK.
5. You will now see a point scatter of the two variables, which shows little
monotonic relation at all. To verify this, right click on the bar ‘Bivariate Fit of Time by Neigh_Time’ and click Fit Line. This will display the desired regression output.

5
6. Given this regression output, evaluate the existence of a diffusion relation in terms of the R-Square value for this regression, and the P-Value for the slope coefficient (denoted by Prob > |t| ). What do these values mean, and how might this particular regression result be explained? In particular, how does it relate to the findings of the “Burkitt’s Lymphoma” paper?
(2) This second study is an extension of Exercise 1.7 of B&G (see also pp.256-257 for additional
discussion, and p.290 for data source .) You can find additional information on the web, with key words such as “1992 Presidential Election”.
(a) Open the file Clinton_data.jmp in JMP, and save it to your home directory. You are
going to construct an ‘Ark_dist’ variable describing the distance of every state centroid to Arkansas. (Centroids are discussed in Section 2.2.1 in Part III of the class NOTEBOOK.) To do so:
1. Click: Col New Column, and label the new column as Ark_dist.
2. Right click on the column heading and click Formula.
3. Observe that Arkansas is the third row in the table, and that the centroid
coordinates are columns X and Y. So the centroid coordinates for Arkansas are 3 3( , )X Y . Hence for any state, with centroid coordinates ( , )X Y , the
centroid distance to Arkansas is given by the formula: 4.
2 23 3( )X X Y Y
(use Row Subscript 3 to make the subscript “3”).
5. If you have done the formula correctly, the centroid distance to Alabama (first
row of column Ark_dist) should be 67.36.
(b) Next you will compare the percent votes for Clinton with the distance of each state from Arkansas. To do so:
1. Run a simple regression of Perc_Clint on Ark_dist. 2. Using R-Square and the P-value on the beta coefficient for Ark_dist,
determine whether there is any significant relation. Is your conclusion at all surprising?

6
(c) Finally, you will see how these National results compare with those in the immediate neighborhood of Arkansas. This is most easily done in ARCMAP:
1. In ARCMAP open the file Clinton.mxd in the class directory (T:\sys502\
arcview\Projects\United States\Clinton.mxd). Again, save it to your home directory.
2. Activate the data frame 1992 Presidential Election (if not already activated).
3. On the layout toolbar in the Main Menu click on the Select Features tool, and
using the mouse (with the Shift key held down) select Arkansas, together with its six neighbors (Texas, Louisiana, Mississippi, Tennessee, Missouri, Oklahoma).
4. Now right click on the layer ‘Percent for Clinton’ in the Table of Contents, and
click: Selection Create Layer from Selected Features. Label the new
layer as ‘Arkansas Neighborhood’.
5. Open the attribute table for Arkansas Neighborhood, and right click on the column Perc_Clint. Select Statistics and observe the mean percentage. Compare this with the overall mean (for the same column in the Layer ‘National Voting Data’.) What can you conclude from this?
6. Finally, try the same comparison with Arkansas removed. To do so, open the
attribute table for ‘Arkansas Neighborhood’ and select ‘Arkansas’. On the
bottom of the window, select: Options Switch Selection. Now all the
surrounding states should be selected. With this selection active, again click on the column Perc_Clint, and select Statistics. Determine whether this make a difference in the above comparison between means, and interpret your findings.