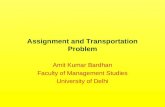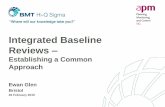Assign Reviews Tool
Transcript of Assign Reviews Tool

Assign Reviews ToolOnce your review site has been set-up, and the Submission Site has been closed, you are ready to start assigning reviews. The Assign Reviews Tool allows you to easily create review assignments based on criteria of your choosing. It includes steps to select Abstracts, Reviewers, and custom configuring of assignment settings to customize the process to your needs. The following steps will walk you through how to use this tool.
To locate the tool, click on Power Tools. Then, click on the Review Tools bucket in which you will then see the Assign Reviews icon. Click on this icon to run the tool.
1. Step 1 - Select Abstracts (Submissions)
Use the checkboxes on the left of each submission to select the submissions youwould like to review. If all submissions need to be reviewed, use the check boxin the upper left-hand corner to select all submissions from any open buckets.
91

If you need to assign only a specific selection of submissions, use the Focus button in the upper right-hand corner of the tool to separate your submissions by Topic, Type, Group, Decision, Custom Field, etc.
Then, click the blue “Continue to Step 2” button in the top right-hand corner.
2. Step 2 - Select Reviewers
To select all reviewers, use the top-most check box button in the upper left-hand corner to check mark all reviewers at once.
92

If you need to select only a subset of reviewers, use the Focus button in the upper right-hand corner of the tool to focus by Primary Group or Percent Complete.
Then, collapse all of the buckets using the “Collapse All” button next to the Focus button, and open up only the bucket(s) you need to select.
Finally, select the reviewers in the open bucket(s) using the top check box in the upper left-hand corner of the tool.
Then, click the blue “Continue to Step 3” button from the top right-hand corner.
3. Step 3 - Configure Settings
i. All to All Assignment
If you need to assign all of the selected submissions to all of the selected reviewers, select “Assign Every Selected Abstract to All Selected Reviewers” from the first drop down menu.
93

To Avoid Reviewer Conflicts, choose “Yes” from the second drop down. This will prevent assignments being made to reviewers if there is a First Name + Last Name + Email Address, or Organizational conflict between a submitter/author and a reviewer.
If you choose “No,” then the tool will not check for conflicts.
94

For the third drop down, you have the option to match the reviewers’ groups against the abstract data. If you have not used the Reviewers Worksheet to create reviewer groups or have imported reviewer groups, choose “Do not match reviewer groups.”
If you have created reviewer groups, then use this field to indicate which submission field matches the review groups. For example, if the reviewer groups are the same as your submission topic, choose the term you used for submission topic located on the settings page.
Note: The drop down will incorporate the names you used on your submission site. If you called submissions “Abstracts” and your submission topics “Tracks,” then that same terminology will be used here.
Then, click the blue “Continue to Step 4” button from the top right-hand corner.
95

ii. Custom Review Assignments
If you need to assign specific submissions to specific reviewers, select “Configure Custom Review Assignments” from the first drop down menu.
To Avoid Reviewer Conflicts, select “Yes” from the second drop down. This will prevent assignments being made to reviewers if there is a First Name + Last Name + Email Address, or Organizational conflict between a submitter/author and a reviewer.
If you select “No,” then the tool will not check for conflicts.
96

For the third drop down, you have the option to match the reviewers’ groups against the abstract data. If you have not used reviewer groups, choose “Do not match reviewer groups.”
If you have created reviewer groups, then use this field to indicate which submission field matches the review groups. For example, if the reviewer groups are the same as your submission topic, choose the term you used for submission topic located on the settings page.
Note: This drop down will incorporate the names you used on your submission site. If you called your submissions “Abstracts” and your submission topics “Tracks,” then that same terminology will be used here.
Next, choose whether reviewers should be assigned submissions evenly or if the reviewers with the fewest reviews should be assigned more submissions first. Most clients will want the submissions assigned evenly to all reviewers (e.g. all reviewers will be assigned 5 reviews, regardless of how many reviews they currently have).
97

Next, determine how many times each submission needs to be reviewed. Be sure to factor in any previous times a submission has been assigned to review.
For example, assume each submission needs to be reviewed 3 times by your reviewers. If you assigned all submissions to be reviewed by a Chair, but now want to assign to regular reviewers, the submission will need to be reviewed 4 times, not 3.
Finally, use the last field if you would like to limit the number of reviews per reviewer.
Note: This field is not required to run the tool. If used, it may have an effect on the number of times a submission is reviewed.
Then, click the blue “Continue to Step 4” button from the top right-hand corner.
4. Step 4 - Review & Assign
After clicking the blue “Continue to Step 4” button, the Assign Reviews Tool will begin to run. Please wait until the progress bar shows that the Assign Reviews Tool is 100% complete.
98

99
If Step 4 shows that no assignments have been made, please return to previous steps to check the configuration of your assignments. For additional troubleshooting help, please contact your Scorecard Project Manager via Boomerang.
Note: Once the Assign Reviews Tool shows 100% complete, there are TWO additional steps that must first be completed before the assignments are finalized.
i. Preview Assignments Click the blue “Preview Assignments” button to view the assignments you are intending to add to your Reviewers.
The PDF will open in a new tab displaying all assignments that you are intending to add to the Reviewers that were selected in Step 2. It will also explain any conflicts that were detected based on a name, email, or organizational conflict (if you selected to check for Reviewer Conflicts in Step 3).

100
ii. After you have previewed the assignments, and you are satisfied with the reviewers’ assignments, exit out of the PDF. Then, click the blue “Add Assignments” button to finalize the assignments. Note: The blue “Add Assignments” button will remain grayed out until you have previewed the assignments.
After the assignments have been made, you can return to Step 1 of the Assign Reviews Tool by clicking the blue “Add More” button. To navigate to the main Reviews page, click the blue “Reviewer Index.”
Should you have further questions about the Assign Reviews Tool, please contact your Scorecard Project Manager via Boomerang.