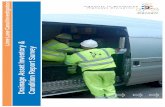Got Inventory? Life of an Asset. Acquisition Added to Inventory Asset Management Disposal.
Asset Inventory Reference - Novell · This Novell ZENworks 11 SP2 Asset Inventory Reference...
Transcript of Asset Inventory Reference - Novell · This Novell ZENworks 11 SP2 Asset Inventory Reference...

www.novell.com/documentation
Asset Inventory ReferenceZENworks® 11 Support Pack 2
March 2013

Legal Notices
Novell, Inc., makes no representations or warranties with respect to the contents or use of this documentation, and specifically disclaims any express or implied warranties of merchantability or fitness for any particular purpose. Further, Novell, Inc., reserves the right to revise this publication and to make changes to its content, at any time, without obligation to notify any person or entity of such revisions or changes.
Further, Novell, Inc., makes no representations or warranties with respect to any software, and specifically disclaims any express or implied warranties of merchantability or fitness for any particular purpose. Further, Novell, Inc., reserves the right to make changes to any and all parts of Novell software, at any time, without any obligation to notify any person or entity of such changes.
Any products or technical information provided under this Agreement may be subject to U.S. export controls and the trade laws of other countries. You agree to comply with all export control regulations and to obtain any required licenses or classification to export, re-export or import deliverables. You agree not to export or re-export to entities on the current U.S. export exclusion lists or to any embargoed or terrorist countries as specified in the U.S. export laws. You agree to not use deliverables for prohibited nuclear, missile, or chemical biological weaponry end uses. See the Novell International Trade Services Web page (http://www.novell.com/info/exports/) for more information on exporting Novell software. Novell assumes no responsibility for your failure to obtain any necessary export approvals.
Copyright © 2007-2013 Novell, Inc. All rights reserved. No part of this publication may be reproduced, photocopied, stored on a retrieval system, or transmitted without the express written consent of the publisher.
Novell, Inc.1800 South Novell PlaceProvo, UT 84606U.S.A.www.novell.com
Online Documentation: To access the latest online documentation for this and other Novell products, see the Novell Documentation Web page (http://www.novell.com/documentation).
Novell Trademarks
For Novell trademarks, see the Novell Trademark and Service Mark list (http://www.novell.com/company/legal/trademarks/tmlist.html).
Third-Party Materials
All third-party trademarks are the property of their respective owners.

Contents
About This Guide 7
1 Overview 9
1.1 Scanning for Hardware Information . . . . . . . . . . . . . . . . . . . . . . . . . . . . . . . . . . . . . . . . . . . . . . . . . . . 91.2 Scanning for Software Information. . . . . . . . . . . . . . . . . . . . . . . . . . . . . . . . . . . . . . . . . . . . . . . . . . . . 91.3 Scanning for Demographic Information . . . . . . . . . . . . . . . . . . . . . . . . . . . . . . . . . . . . . . . . . . . . . . . . 91.4 Security Considerations . . . . . . . . . . . . . . . . . . . . . . . . . . . . . . . . . . . . . . . . . . . . . . . . . . . . . . . . . . . 10
2 Scanning Managed Devices 11
2.1 Configuring an Inventory Scan. . . . . . . . . . . . . . . . . . . . . . . . . . . . . . . . . . . . . . . . . . . . . . . . . . . . . . 112.1.1 Configuring a Scan for the Management Zone . . . . . . . . . . . . . . . . . . . . . . . . . . . . . . . . . . 112.1.2 Configuring a Scan for Devices in a Folder . . . . . . . . . . . . . . . . . . . . . . . . . . . . . . . . . . . . . 142.1.3 Configuring an Inventory Scan for a Device . . . . . . . . . . . . . . . . . . . . . . . . . . . . . . . . . . . . 15
2.2 Scheduling an Inventory Scan . . . . . . . . . . . . . . . . . . . . . . . . . . . . . . . . . . . . . . . . . . . . . . . . . . . . . . 152.2.1 Configuring an Inventory Scan Schedule for the Management Zone . . . . . . . . . . . . . . . . . 152.2.2 Configuring an Inventory Scan Schedule for Devices in a Folder . . . . . . . . . . . . . . . . . . . . 242.2.3 Configuring an Inventory Scan Schedule for a Device . . . . . . . . . . . . . . . . . . . . . . . . . . . . 24
2.3 Running an Inventory Scan . . . . . . . . . . . . . . . . . . . . . . . . . . . . . . . . . . . . . . . . . . . . . . . . . . . . . . . . 242.4 Viewing an Inventory Report for a Managed Device . . . . . . . . . . . . . . . . . . . . . . . . . . . . . . . . . . . . . 26
2.4.1 Using ZENworks Control Center to View a Managed Device’s Inventory . . . . . . . . . . . . . . 262.4.2 Using the ZENworks Icon Menu to View a Managed Device’s Inventory . . . . . . . . . . . . . . 272.4.3 Cleaning Up Historical Data from the Inventory. . . . . . . . . . . . . . . . . . . . . . . . . . . . . . . . . . 28
2.5 Editing a Managed Device’s Inventory Data . . . . . . . . . . . . . . . . . . . . . . . . . . . . . . . . . . . . . . . . . . . 29
3 Scanning Inventory Only Devices 31
3.1 Configuring an Inventory Only Scan . . . . . . . . . . . . . . . . . . . . . . . . . . . . . . . . . . . . . . . . . . . . . . . . . 313.2 Scheduling an Inventory Only Scan . . . . . . . . . . . . . . . . . . . . . . . . . . . . . . . . . . . . . . . . . . . . . . . . . . 34
3.2.1 To Configure an Inventory Only Scan Schedule . . . . . . . . . . . . . . . . . . . . . . . . . . . . . . . . . 343.3 Viewing an Inventory Report for an Inventory Only Device . . . . . . . . . . . . . . . . . . . . . . . . . . . . . . . . 383.4 Editing the Demographic Data of an Inventory Only Device . . . . . . . . . . . . . . . . . . . . . . . . . . . . . . . 393.5 Enabling Reconciliation . . . . . . . . . . . . . . . . . . . . . . . . . . . . . . . . . . . . . . . . . . . . . . . . . . . . . . . . . . . 403.6 Using the Portable Collector . . . . . . . . . . . . . . . . . . . . . . . . . . . . . . . . . . . . . . . . . . . . . . . . . . . . . . . 41
3.6.1 Creating the Portable Collector for a Windows Device . . . . . . . . . . . . . . . . . . . . . . . . . . . . 413.6.2 Running the Portable Collector on a Windows Device . . . . . . . . . . . . . . . . . . . . . . . . . . . . 423.6.3 Running the Portable Collector on an OSX Device . . . . . . . . . . . . . . . . . . . . . . . . . . . . . . 423.6.4 Importing Data Gathered with the Portable Collector . . . . . . . . . . . . . . . . . . . . . . . . . . . . . 42
4 Scanning Demographic Data 45
4.1 Configuring the Collection Data Form . . . . . . . . . . . . . . . . . . . . . . . . . . . . . . . . . . . . . . . . . . . . . . . . 454.1.1 Configuring the Collection Data Form for the Management Zone . . . . . . . . . . . . . . . . . . . . 464.1.2 Configuring the Collection Data Form for Devices in a Folder. . . . . . . . . . . . . . . . . . . . . . . 474.1.3 Configuring the Collection Data Form for a Device . . . . . . . . . . . . . . . . . . . . . . . . . . . . . . . 48
4.2 Deploying the Collection Data Form . . . . . . . . . . . . . . . . . . . . . . . . . . . . . . . . . . . . . . . . . . . . . . . . . 494.3 Configuring the Collection Data Form Launch Schedule . . . . . . . . . . . . . . . . . . . . . . . . . . . . . . . . . . 49
4.3.1 Configuring the Collection Data Form Launch Schedule for the Management Zone . . . . . 494.3.2 Scheduling the Deployment of the Collection Data Form for Devices in a Folder . . . . . . . . 56
Contents 3

4 ZEN
4.3.3 Scheduling the Deployment of the Collection Data Form for a Device . . . . . . . . . . . . . . . . 574.4 Launching the Collection Data Form Using a Quick Task . . . . . . . . . . . . . . . . . . . . . . . . . . . . . . . . . 574.5 Deploying the Data Collection Form Using a Device Task. . . . . . . . . . . . . . . . . . . . . . . . . . . . . . . . . 584.6 Scanning Demographic Data on an Inventory Only Device . . . . . . . . . . . . . . . . . . . . . . . . . . . . . . . . 59
5 Importing Demographic Data 61
5.1 Creating LDAP Import Tasks . . . . . . . . . . . . . . . . . . . . . . . . . . . . . . . . . . . . . . . . . . . . . . . . . . . . . . . 615.2 Executing LDAP Import Tasks . . . . . . . . . . . . . . . . . . . . . . . . . . . . . . . . . . . . . . . . . . . . . . . . . . . . . . 685.3 Viewing or Editing LDAP Import Tasks . . . . . . . . . . . . . . . . . . . . . . . . . . . . . . . . . . . . . . . . . . . . . . . 68
6 Creating Local Software Products 71
6.1 Understanding Local Software Products . . . . . . . . . . . . . . . . . . . . . . . . . . . . . . . . . . . . . . . . . . . . . . 716.2 Understanding the Local Software Products Panel . . . . . . . . . . . . . . . . . . . . . . . . . . . . . . . . . . . . . . 716.3 Creating Local Software Products . . . . . . . . . . . . . . . . . . . . . . . . . . . . . . . . . . . . . . . . . . . . . . . . . . . 726.4 Consolidating Local Software Products . . . . . . . . . . . . . . . . . . . . . . . . . . . . . . . . . . . . . . . . . . . . . . . 746.5 Editing Product Information . . . . . . . . . . . . . . . . . . . . . . . . . . . . . . . . . . . . . . . . . . . . . . . . . . . . . . . . 74
6.5.1 Editing the Product Naming Data . . . . . . . . . . . . . . . . . . . . . . . . . . . . . . . . . . . . . . . . . . . . 746.5.2 Editing the Product Recognition Data . . . . . . . . . . . . . . . . . . . . . . . . . . . . . . . . . . . . . . . . . 76
6.6 Updating the ZENworks Knowledgebase. . . . . . . . . . . . . . . . . . . . . . . . . . . . . . . . . . . . . . . . . . . . . . 776.6.1 Merging Local Software Products with the ZENworks Knowledgebase . . . . . . . . . . . . . . . 786.6.2 Updating the ZENworks Knowledgebase with the PRU . . . . . . . . . . . . . . . . . . . . . . . . . . . 78
6.7 Creating a New Software Fingerprint Request. . . . . . . . . . . . . . . . . . . . . . . . . . . . . . . . . . . . . . . . . . 796.7.1 Working with the SWID Wizard . . . . . . . . . . . . . . . . . . . . . . . . . . . . . . . . . . . . . . . . . . . . . . 79
7 Using Administrator-Defined Fields 83
7.1 About Administrator-Defined Fields . . . . . . . . . . . . . . . . . . . . . . . . . . . . . . . . . . . . . . . . . . . . . . . . . . 837.2 Creating an Administrator-Defined Field . . . . . . . . . . . . . . . . . . . . . . . . . . . . . . . . . . . . . . . . . . . . . . 847.3 Removing Administrator-Defined Fields from Web Console Reports . . . . . . . . . . . . . . . . . . . . . . . . 85
8 Using Reports 87
8.1 Using Inventory Standard Reports . . . . . . . . . . . . . . . . . . . . . . . . . . . . . . . . . . . . . . . . . . . . . . . . . . . 878.1.1 Available Standard Reports . . . . . . . . . . . . . . . . . . . . . . . . . . . . . . . . . . . . . . . . . . . . . . . . . 878.1.2 Running a Standard Report . . . . . . . . . . . . . . . . . . . . . . . . . . . . . . . . . . . . . . . . . . . . . . . . . 898.1.3 Inventory Business Objects Enterprise Reports . . . . . . . . . . . . . . . . . . . . . . . . . . . . . . . . . 90
8.2 Using Inventory Custom Reports . . . . . . . . . . . . . . . . . . . . . . . . . . . . . . . . . . . . . . . . . . . . . . . . . . . . 908.2.1 Available Custom Reports . . . . . . . . . . . . . . . . . . . . . . . . . . . . . . . . . . . . . . . . . . . . . . . . . . 918.2.2 Running a Custom Report . . . . . . . . . . . . . . . . . . . . . . . . . . . . . . . . . . . . . . . . . . . . . . . . . . 928.2.3 Creating a Custom Report . . . . . . . . . . . . . . . . . . . . . . . . . . . . . . . . . . . . . . . . . . . . . . . . . . 938.2.4 Scheduling a Custom Report and Sending Notifications . . . . . . . . . . . . . . . . . . . . . . . . . . . 948.2.5 Configuring E-mail Addresses . . . . . . . . . . . . . . . . . . . . . . . . . . . . . . . . . . . . . . . . . . . . . . . 968.2.6 Editing a Custom Report . . . . . . . . . . . . . . . . . . . . . . . . . . . . . . . . . . . . . . . . . . . . . . . . . . . 968.2.7 Moving a Custom Report . . . . . . . . . . . . . . . . . . . . . . . . . . . . . . . . . . . . . . . . . . . . . . . . . . . 988.2.8 Deleting a Custom Report or Folder . . . . . . . . . . . . . . . . . . . . . . . . . . . . . . . . . . . . . . . . . . 988.2.9 Viewing Scheduled Reports by Date and Title . . . . . . . . . . . . . . . . . . . . . . . . . . . . . . . . . . 998.2.10 Importing New Report Definitions . . . . . . . . . . . . . . . . . . . . . . . . . . . . . . . . . . . . . . . . . . . . 99
8.3 Inventory Report Rights . . . . . . . . . . . . . . . . . . . . . . . . . . . . . . . . . . . . . . . . . . . . . . . . . . . . . . . . . . 1008.4 Administrator Rights. . . . . . . . . . . . . . . . . . . . . . . . . . . . . . . . . . . . . . . . . . . . . . . . . . . . . . . . . . . . . 101
9 Managing Component Data 103
9.1 Searching for a Component and Viewing Component Data . . . . . . . . . . . . . . . . . . . . . . . . . . . . . . 1039.2 Editing the Component Data . . . . . . . . . . . . . . . . . . . . . . . . . . . . . . . . . . . . . . . . . . . . . . . . . . . . . . 104
works 11 SP2 Asset Inventory Reference

9.2.1 Using Administrator-Defined Fields . . . . . . . . . . . . . . . . . . . . . . . . . . . . . . . . . . . . . . . . . . 105
10 Managing Product Data 107
10.1 Searching for a Product and Viewing Product Data. . . . . . . . . . . . . . . . . . . . . . . . . . . . . . . . . . . . . 10710.2 Reclassifying a Product . . . . . . . . . . . . . . . . . . . . . . . . . . . . . . . . . . . . . . . . . . . . . . . . . . . . . . . . . . 10810.3 Managing Product Categories and Subcategories. . . . . . . . . . . . . . . . . . . . . . . . . . . . . . . . . . . . . . 109
10.3.1 Creating a New Product Category . . . . . . . . . . . . . . . . . . . . . . . . . . . . . . . . . . . . . . . . . . . 10910.3.2 Renaming a Product Category . . . . . . . . . . . . . . . . . . . . . . . . . . . . . . . . . . . . . . . . . . . . . 11010.3.3 Deleting a Product Category . . . . . . . . . . . . . . . . . . . . . . . . . . . . . . . . . . . . . . . . . . . . . . . 11010.3.4 Creating a New Product Subcategory . . . . . . . . . . . . . . . . . . . . . . . . . . . . . . . . . . . . . . . . 11010.3.5 Renaming a Product Subcategory. . . . . . . . . . . . . . . . . . . . . . . . . . . . . . . . . . . . . . . . . . . 11110.3.6 Deleting a Product Subcategory . . . . . . . . . . . . . . . . . . . . . . . . . . . . . . . . . . . . . . . . . . . . 111
A Inventory Workflow 113
A.1 Inventory Workflow on a Workstation. . . . . . . . . . . . . . . . . . . . . . . . . . . . . . . . . . . . . . . . . . . . . . . . 113A.2 Inventory Workflow on a Primary Server . . . . . . . . . . . . . . . . . . . . . . . . . . . . . . . . . . . . . . . . . . . . . 113A.3 Inventory Workflow on an Inventory Only Device . . . . . . . . . . . . . . . . . . . . . . . . . . . . . . . . . . . . . . 113A.4 Troubleshooting the Inventory Workflow . . . . . . . . . . . . . . . . . . . . . . . . . . . . . . . . . . . . . . . . . . . . . 114
B Troubleshooting Asset Inventory 115
C Documentation Updates 121
C.1 March 2013: Update to ZENworks 11 SP2 (11.2.3) . . . . . . . . . . . . . . . . . . . . . . . . . . . . . . . . . . . . . 121C.2 November 2012: Update to ZENworks 11 SP2 (11.2.2) . . . . . . . . . . . . . . . . . . . . . . . . . . . . . . . . . 121C.3 July 2012: Update for ZENworks 11 SP2 (11.2.1) . . . . . . . . . . . . . . . . . . . . . . . . . . . . . . . . . . . . . . 122
Contents 5

6 ZENworks 11 SP2 Asset Inventory Reference

About This Guide
This Novell ZENworks 11 SP2 Asset Inventory Reference includes information to help you successfully perform inventory tasks. The information in this guide is organized as follows:
Chapter 1, “Overview,” on page 9 Chapter 2, “Scanning Managed Devices,” on page 11 Chapter 3, “Scanning Inventory Only Devices,” on page 31 Chapter 4, “Scanning Demographic Data,” on page 45 Chapter 5, “Importing Demographic Data,” on page 61 Chapter 6, “Creating Local Software Products,” on page 71 Chapter 7, “Using Administrator-Defined Fields,” on page 83 Chapter 8, “Using Reports,” on page 87 Chapter 9, “Managing Component Data,” on page 103 Chapter 10, “Managing Product Data,” on page 107 Appendix A, “Inventory Workflow,” on page 113 Appendix B, “Troubleshooting Asset Inventory,” on page 115 Appendix C, “Documentation Updates,” on page 121
Audience
This guide is intended for Novell ZENworks administrators.
Feedback
We want to hear your comments and suggestions about this manual and the other documentation included with this product. Please use the User Comments feature at the bottom of each page of the online documentation.
Additional Documentation
ZENworks 11 SP2 with Asset Inventory is supported by other documentation (in both PDF and HTML formats) that you can use to learn about and implement the product. For additional documentation, see the ZENworks 11 SP2 documentation Web site (http://www.novell.com/documentation/zenworks11).
About This Guide 7

8 ZENworks 11 SP2 Asset Inventory Reference

1 1Overview
Novell ZENworks 11 Asset Inventory allows you to take an inventory of all the devices in your Management Zone, including data on hardware, software, and demographics.
The following sections contain additional information:
Section 1.1, “Scanning for Hardware Information,” on page 9 Section 1.2, “Scanning for Software Information,” on page 9 Section 1.3, “Scanning for Demographic Information,” on page 9 Section 1.4, “Security Considerations,” on page 10
1.1 Scanning for Hardware InformationAsset Inventory allows you to scan and collect hardware data for all the devices in your Management Zone. The hardware data includes information about keyboard, video adapter, bus adapter, monitor, CD/DVD, LAN adapter, diskette, hard drive, memory module, parallel port, printer, mouse, BIOS, serial port, system board, processor, USB keyboard and USB port. You might also find other categories of hardware components apart from the ones listed. The unrecognized hardware components are listed as Other Hardware in the inventory scan report. You can view the collected hardware data in several ways by using standard and custom reports.
1.2 Scanning for Software InformationAsset Inventory allows you to scan all the devices in your Management Zone and collect data on what software products are installed on those devices. Asset Inventory can identify thousands of products and allows you to define additional products so that they can be recognized on subsequent scans and on other devices. It also allows you to collect data on how many virtual machines are present on the device. Data can be displayed through a variety of reports. This data can be used for general information, license compliance, and so on.
1.3 Scanning for Demographic InformationAsset Inventory allows you to collect demographic information by using one of the following:
Collection Data Form: You can poll workstation users for demographic data, such as name, phone number, department, cost center, and so on. This information is added to the inventory data, giving you a complete picture of all the devices in your Management Zone.
LDAP Import Tasks: You can import demographic data from Microsoft Active Directory and Novell eDirectory to the Novell ZENworks database. You can set up tasks for different Active Directory or e-Directory LDAP sources, and schedule each task individually.
Overview 9

1.4 Security ConsiderationsNo integrity protection is provided for inventory data because it is collected from agents. Because access to inventory data could provide information on how to attack a machine in the Management Zone, Asset Inventory should only be used in a secure environment. In addition, the database where the inventory data is stored should also be protected.
To avoid security threats, Windows managed devices have restricted permissions when accessing network drives for the processes which run in System context. The ZENworks Adaptive Agent can detect Network drives only with administrator privilege access.
10 ZENworks 11 SP2 Asset Inventory Reference

2 2Scanning Managed Devices
An inventory scan of your managed devices provides you with a detailed report of each device’s hardware, software, and demographic data. The following sections provide information on inventory scans:
Section 2.1, “Configuring an Inventory Scan,” on page 11 Section 2.2, “Scheduling an Inventory Scan,” on page 15 Section 2.3, “Running an Inventory Scan,” on page 24 Section 2.4, “Viewing an Inventory Report for a Managed Device,” on page 26 Section 2.5, “Editing a Managed Device’s Inventory Data,” on page 29
2.1 Configuring an Inventory ScanAn inventory scan allows you to collect data from managed devices in your Management Zone. By default, the inventory settings are preconfigured.
You can define the scan settings at three levels:
Management Zone: The settings are inherited by all device folders and devices. To configure a scan for the management zone, see Section 2.1.1, “Configuring a Scan for the Management Zone,” on page 11.
Device Folder: The settings are inherited by all devices contained within the folder or its subfolders. Overrides the Management Zone settings. To configure a scan for the devices in a folder, see Section 2.1.2, “Configuring a Scan for Devices in a Folder,” on page 14.
Device: The settings apply only to the device for which they are configured. Overrides the settings at the Management Zone level and the device folder level. To configure a scan for a device, see Section 2.1.3, “Configuring an Inventory Scan for a Device,” on page 15.
2.1.1 Configuring a Scan for the Management Zone
1 In ZENworks Control Center, click Configuration, then in the Management Zone Settings panel, click Inventory.
2 Click Inventory in the category list.3 In the Scan Now panel, configure how to run an on-demand inventory scan by using a Quick
Task, device task, or by using the ZENworks Icon menu. For more information on running an on-demand inventory scan, see Section 2.3, “Running an Inventory Scan,” on page 24.
Scanning Managed Devices 11

Collect Software Applications: Select this option if you want to scan for software applications. This setting is selected by default.Collect Software File Information: Select this option if you want to scan for software file information that can be used to identify software products that aren’t recognized by the ZENworks Knowledgebase. If you plan to create Local Software Products and add them to the knowledgebase, this option must be selected. For more information, see Chapter 6, “Creating Local Software Products,” on page 71.Collect Hardware: Select this option if you want to scan for hardware data. This setting is selected by default.Launch Collection Data Form: Select this option if you want to send out the Collection Data Form, which is used to collect demographic data. For more information, see Chapter 4, “Scanning Demographic Data,” on page 45.Run DMTF Translator: Select this option if you want to run the DMTF (Desktop Management Task Force) Translator. The DMTF translator converts the inventory data to formats that can be used by other tools and puts it on the local machine.User Can Initiate Scan: Select this option if you want to allow the workstation user to initiate a scan by using the ZENworks Icon.
4 In the First Scan panel, configure how you want to run an initial inventory scan on a device.
Collect Software Applications: Select this option if you want to scan for software applications. This setting is selected by default.Collect Software File Information: Select this option if you want to scan for software file information that can be used to identify software products that aren’t recognized by the ZENworks Knowledgebase. If you plan to create Local Software Products and add them to the knowledgebase, this option must be selected. For more information, see Chapter 6, “Creating Local Software Products,” on page 71.Collect Hardware: Select this option if you want to scan for hardware data. This setting is selected by default.Launch Collection Data Form: Select this option if you want to send out the Collection Data Form, which is used to collect demographic data, when a scan is initiated. For more information, see Chapter 4, “Scanning Demographic Data,” on page 45.Run DMTF Translator: Select this option if you want to run the DMTF (Desktop Management Task Force) Translator. The DMTF translator converts the inventory data to formats that can be used by other tools and puts it on the local machine.
5 In the Recurring Scan panel, configure how you want to run scans based on a schedule.
Collect Software Applications: Select this option if you want to scan for software applications. This setting is selected by default.Collect Software File Information: Select this option if you want to scan for software file information that can be used to identify software products that aren’t recognized by the ZENworks Knowledgebase. If you plan to create Local Software Products and add them to the knowledgebase, this option must be selected. For more information, see Chapter 6, “Creating
12 ZENworks 11 SP2 Asset Inventory Reference

Local Software Products,” on page 71.Collect Hardware: Select this option if you want to scan for hardware data. This setting is selected by default.Launch Collection Data Form: Select this option if you want to send out the Collection Data Form, which is used to collect demographic data. For more information, see Chapter 4, “Scanning Demographic Data,” on page 45.Run DMTF Translator: Select this option if you want to run the DMTF (Desktop Management Task Force) Translator. The DMTF translator converts the inventory data to formats that can be used by other tools and puts it on the local machine.
6 In the Software Applications panel, configure which directories to skip.
Skipping directories is useful in limiting the scope of the scan. Any entry added to the list skips that directory and all the subdirectories below it. To add a directory, specify a directory in the Skip Directories field, then click Add. To edit an existing directory, select the directory, click Edit, edit the directory, then click OK. To delete an existing directory, select the directory, then click Remove.
7 In the Software Files panel, configure which types of files to scan for.
Software applications discovered in an inventory scan are identified by specific files associated with the product. These identifications are kept in the ZENworks Knowledgebase. To identify products that aren’t in the knowledgebase, you can search for files that are associated with an unrecognized product and use the file information to create a new product identification called a Local Software Product. This Local Software Product information can then be merged with the knowledgebase so that these new products are recognized in subsequent scans. For more
Scanning Managed Devices 13

information, see Chapter 6, “Creating Local Software Products,” on page 71. To configure the file types, do the following: To search for files with an .exe extension, select the Collect.EXE Files option. To search for files with a different extension, specify the extension in the Additional
Extensions field. Separate each extension with a + sign, for example, com+dll. To scan for particular file types, select from the following:
System: Select this option to search for system files. This category is selected by default.
Ancillary Application: Select this option to search for files that are ancillary to, or associated with, a product that is recognized by the ZENworks Knowledgebase. This option is useful to create a comprehensive scan. This category is selected by default.
Other: Select this option to search for all other files. This category is selected by default.
To include directories with products that are recognized by the ZENworks Knowledgebase, select Include directories with recognized products. This is useful to create a comprehensive scan.
To limit the scope of the scan by including and excluding files and paths, configure which files and paths to include or exclude from the collection by using Add and Remove to specify which files and paths you want to include and exclude from the scan. You can edit the files and paths in the list by selecting the file or path and clicking Edit. If you specify a file or path in the Files and paths to include in collection field, the scan is limited to just that file or path. If a file or path is specified in the Files and paths to exclude from collection field, all files and paths are searched except the specified file or path. Paths specified in the Software Applications panel are also skipped.
8 In the Advanced panel, configure diagnostic settings.
WARNING: These options are intended for advanced diagnostics. Use them only under the guidance of a Novell Support representative.
9 Click Apply or OK.
2.1.2 Configuring a Scan for Devices in a Folder
1 In ZENworks Control Center, click the Devices tab, then click the Managed tab.2 Click Details next to the folder containing the devices you want to configure a scan for.3 Click the Settings tab.4 In the Settings panel, click Inventory.5 In the Catalog list, click Inventory.6 In the Inventory panel, click Override settings.
This overrides the Management Zone settings for these devices.
14 ZENworks 11 SP2 Asset Inventory Reference

7 In the Scan Now panel, configure how to run an inventory scan.For configuring an inventory scan, perform steps from Step 7 on page 15 through Step 9 on page 14 listed in Section 2.1, “Configuring an Inventory Scan,” on page 11.
2.1.3 Configuring an Inventory Scan for a Device
1 In ZENworks Control Center, click Devices, then click the Managed tab.2 Click the folder containing the device you want to configure a scan for.3 Click the device.4 Click the Settings tab.5 In the Settings panel, click Inventory.6 In the Catalog list, click Inventory.7 In the Inventory panel, click Override settings.
This overrides the Management Zone and folder settings for this device.8 In the Scan Now panel, configure how to run an inventory scan.
For configuring an inventory scan, perform steps from Step 7 on page 15 through Step 9 on page 14 listed in Section 2.1, “Configuring an Inventory Scan,” on page 11.
2.2 Scheduling an Inventory ScanThis section shows you how to schedule an inventory scan. By default, the inventory schedule is already configured.
You can define the scan schedule settings at three levels:
Management Zone: The settings are inherited by all device folders and devices. To schedule a scan for the Management Zone, see Section 2.2.1, “Configuring an Inventory Scan Schedule for the Management Zone,” on page 15.
Device Folder: The settings are inherited by all devices contained within the folder or its subfolders. Overrides the Management Zone settings. To schedule a scan for devices in a folder, see Section 2.2.2, “Configuring an Inventory Scan Schedule for Devices in a Folder,” on page 24.
Device: The settings apply only to the device for which they are configured. Overrides the settings at the Management Zone level and device folder level. To schedule a scan for a device, see Section 2.2.3, “Configuring an Inventory Scan Schedule for a Device,” on page 24.
2.2.1 Configuring an Inventory Scan Schedule for the Management Zone
1 In ZENworks Control Center, click Configuration, then in the Management Zone Settings panel, click Inventory.
2 Click Inventory Schedule in the category list.3 In the Schedule Type field, select the type of schedule you want to use.
No Schedule: No scan is scheduled. See “No Schedule” on page 16.Date Specific: Scans run on specified dates. See “Date Specific” on page 16.Recurring: Scans run on a recurring schedule. See “Recurring” on page 17.Event: Scans are triggered by an event. See “Event” on page 23.
Scanning Managed Devices 15

No Schedule
1 Select No Schedule in the Schedule Type field.
2 Click Apply or OK.No automatic scans are configured.
Date Specific
1 Select Date Specific in the Schedule Type field.
2 Click the + icon to the right of the Start Date(s) field to open a calendar, then select a date. To select more than one date, click the + icon again. Click the - icon to delete a selected date.
3 (Optional) Select Run event every year to run a scan annually on the dates you selected.4 (Optional) For some reason, if the event does not run on the schedule you configured, to trigger
the event immediately, select Process immediately if device unable to execute on schedule.5 Select whether you want the scan to start at a specified time or at a random time between a
specified start and end time.6 Specify a start time, and if you selected Start at a random time between Start Time and End Time,
specify an end time.7 (Optional) Select Use Coordinated Universal Time (UTC). Recommended, if the management zone
is across geographical locations.8 Click Apply or OK.
16 ZENworks 11 SP2 Asset Inventory Reference

Recurring
Select whether you want the scan to run when a device is refreshed, on certain days of the week, monthly, or at a fixed interval.
To run a scan when a device is refreshed:
1 Select Recurring in the Schedule Type field.
2 Select When a device is refreshed.
3 (Optional) If you want the scan to be delayed for a set time after a refresh, select Delay execution after refresh and specify the time in days, hours, and minutes.
4 Click Apply or OK.
To run a scan on certain days of the week:
1 Select Recurring in the Schedule Type field.
Scanning Managed Devices 17

2 Select Days of the week.
3 Select the days on which you want the scan to run.4 In the Start Time field, specify the time you want the scan to start.5 Click More Options.
18 ZENworks 11 SP2 Asset Inventory Reference

6 (Optional) For some reason, if the event does not run on the schedule you configured, to trigger the event immediately, select Process immediately if device unable to execute on schedule.
7 (Optional) Select Use Coordinated Universal Time (UTC). Recommended, if the management zone is across geographical locations.
8 (Optional) If you want the scan to start randomly between a specified start and end time, select Start at a random time between Start Time and End Time, then specify an end time.
9 (Optional) If you want to restrict the scan to a certain date range, select Restrict schedule execution to the following date range, then specify the start and end dates.
10 Click Apply or OK.
To run a scan monthly:
1 Select Recurring in the Schedule Type field.
Scanning Managed Devices 19

2 Select Monthly.
3 Select either Day of the month and specify a number between 1 and 31, Last day of the month, or select the configurable field where you can choose a combination of days of the month for a recurring scan.
4 In the Start Time field, specify the time you want the scan to start.5 Click More Options.
20 ZENworks 11 SP2 Asset Inventory Reference

6 (Optional) For some reason, if the event does not run on the schedule you configured, to trigger the event immediately, select Process immediately if device unable to execute on schedule.
7 (Optional) Select Use Coordinated Universal Time (UTC). Recommended, if the management zone is across geographical locations.
8 (Optional) If you want the scan to start randomly between a specified start and end time, select Start at a random time between Start Time and End Time, then specify an end time.
9 (Optional) If you want to restrict the scan to a certain date range, select Restrict schedule execution to the following date range, then specify the start and end dates.
10 Click Apply or OK.
To run a scan at a fixed interval:
1 Select Recurring in the Schedule Type field.
Scanning Managed Devices 21

2 Select Fixed Interval.
3 Specify the number of months, weeks, days, hours, and minutes in their respective fields.
NOTE: If a Satellite with Collection role is configured in the Management Zone, ensure that the
scan interval is set such that the scan schedule is less frequent than the Collection Roll-Up Schedule.
Currently, When a device is refreshed Schedule Type is not effective for Inventory Scans.
4 Specify a start date by clicking the calendar icon and selecting a date.5 In the Start Time field, specify the time you want the scan to start.6 Click More Options.
22 ZENworks 11 SP2 Asset Inventory Reference

7 (Optional) For some reason, if the event does not run on the schedule you configured, to trigger the event immediately, select Process immediately if device unable to execute on schedule.
8 (Optional) Select Use Coordinated Universal Time (UTC). Recommended, if the management zone is across geographical locations.
9 (Optional) If you want to restrict the scan to a certain date range, select Restrict schedule execution to the following date range, then specify an end date and end time.
10 Click Apply or OK.
Event
1 Select Event in the Schedule Type field.
NOTE: Currently Event Schedule Type is not supported. Event based schedules are not effective for Inventory Scans on managed devices.
2 Select an event. User login User logout Device boot Device shutdown On device lock On device unlock ZENworks - Login ZENworks - Logout Device connecting to network (Windows only)
Scanning Managed Devices 23

3 Click Apply or OK.A scan is made following the selected event.
2.2.2 Configuring an Inventory Scan Schedule for Devices in a Folder
1 In ZENworks Control Center, click Devices, then click the Managed tab.2 Click Details next to the folder containing the devices you want to configure an inventory scan
schedule for.3 Click the Settings tab.4 In the Settings panel, click Inventory.5 In the Settings list, click Inventory Schedule.6 In the Inventory Schedule panel, click Override settings.
This overrides the Management Zone settings for these devices.7 In the Schedule Type field, configure the schedule you want to use.
For configuring the schedule type, perform steps from Step 3 on page 15 through Step 3 on page 24 listed in Section 2.2.1, “Configuring an Inventory Scan Schedule for the Management Zone,” on page 15.
2.2.3 Configuring an Inventory Scan Schedule for a Device
1 In ZENworks Control Center, click Devices, then click the Managed tab.2 Click the folder containing the device you want to configure an inventory scan schedule for.3 Click the device.4 Click the Settings tab.5 In the Settings panel, click Inventory.6 In the Settings list, click Inventory Schedule.7 In the Inventory Schedule panel, click Override settings.
This overrides the Management Zone and folder settings for this device.8 In the Schedule Type field, configure the schedule you want to use.
For configuring the schedule type, perform steps from Step 3 on page 15 through Step 3 on page 24 listed in Section 2.2.1, “Configuring an Inventory Scan Schedule for the Management Zone,” on page 15.
2.3 Running an Inventory ScanYou can run a scan four different ways:
Using a device Quick Task Using a device task Using the ZENworks Icon menu (this runs a scan of the local machine only) Using a schedule
24 ZENworks 11 SP2 Asset Inventory Reference

To run an inventory scan using a Quick Task:
1 In ZENworks Control Center, click Devices, then click the Managed tab.2 Click the folder with the desired device(s) and select one or more devices that you want to
inventory.3 Click Quick Tasks > Inventory Scan.
A Quick Task Status dialog box appears, showing the progress of the scan.
To run an inventory scan using a device task:
1 In ZENworks Control Center, click Devices, then click the Managed tab.2 Open the folder with the desired device and click the device.3 In the device tasks panel, click Server Inventory Scan if it’s a server; click Workstation Inventory
Scan if it’s a workstation.
To run an inventory scan using the ZENWorks Icon menu:
NOTE: This feature is only available if the User Can Initiate Scan option is selected on the Inventory configuration page. For more information, see Section 2.1, “Configuring an Inventory Scan,” on page 11.
1 Right-click the ZENworks Icon and select Show Properties.
2 Click Inventory.
Scanning Managed Devices 25

3 Click Scan Now.4 (Optional) Click Refresh Page to update scan times.
To run an inventory scan by using a schedule, see Section 2.2, “Scheduling an Inventory Scan,” on page 15.
2.4 Viewing an Inventory Report for a Managed DeviceA device’s inventory includes information on hardware, software, and demographic data, which is gathered in an inventory scan. You can view this report through ZENworks Control Center or by using the ZENworks Icon menu. To view the Detailed Hardware/Software Inventory report, enable the View Detailed Inventory rights setting from the Management Zone > Device rights.
Section 2.4.1, “Using ZENworks Control Center to View a Managed Device’s Inventory,” on page 26
Section 2.4.2, “Using the ZENworks Icon Menu to View a Managed Device’s Inventory,” on page 27
Section 2.4.3, “Cleaning Up Historical Data from the Inventory,” on page 28
2.4.1 Using ZENworks Control Center to View a Managed Device’s Inventory
1 In ZENworks Control Center, click Devices.2 Click the Managed tab.3 Click the folder containing the device you want to view the inventory for.4 Click the desired device.5 Click the Inventory tab.
The Summary panel shows basic inventory information.
26 ZENworks 11 SP2 Asset Inventory Reference

6 Click Detailed Hardware/Software Inventory for a complete inventory report.This report shows detailed information about the device, including demographic data, hardware information, and software. From this page, you can click the various links to get more detailed information about the device. Check the History tab, to view the changes made on the device. The software or hardware creation dates are based on the scan file processed on the server. If you have set a weekly scan on the device for a certain day of the week, the change history shows the changes made between two successive scans, with the date the scan is run. Only hotfix components show the actual install date for the particular device. You can export the report to Excel, CSV, or PDF formats. You can also edit selected data. For more information, see Section 2.5, “Editing a Managed Device’s Inventory Data,” on page 29.
2.4.2 Using the ZENworks Icon Menu to View a Managed Device’s Inventory
1 Right-click the ZENworks icon and select Show Properties.
2 Click Inventory.
Scanning Managed Devices 27

3 Click View Inventory Details.
2.4.3 Cleaning Up Historical Data from the Inventory
1 Run the following procedure on the database:Sybase: call zcm_purgehistory (n, daystokeep)Oracle: call zcm_purgehistory (n, daystokeep)SQL Server: exec zcm_purgehistory n, daystokeep
2 Replace n with a number to minimize transaction log growth and daystokeep with the number of days of history to be retained.
28 ZENworks 11 SP2 Asset Inventory Reference

The value n is used to set a number for the records to be deleted at a time. Deleting all the records at a time might load the database with transaction logs that could affect other database operations in case they are using related tables.If we set a value n=1000, this implies that we consider 1000 records need to be deleted for a given interval, say one year. If there is any more data present that can be deleted, set a value for n again to delete the next set of records. This can be repeated until all the records for the year are deleted, to match the number of days criteria.For example: if you want to retain one year of history, run call zcm_purgehistory(1000, 365).
Running this script helps you delete the following outdated information:
Component and product data that have been marked as deleted Workstation change history Component change history Software usage history Cascade objects that reference component and product rows that were deleted
2.5 Editing a Managed Device’s Inventory DataTo edit the Detailed Hardware/Software Inventory report, you should enable the Modify setting on the View Detailed Inventory rights page from the Management Zone > Device rights.
1 Open the Detailed Hardware/Software Inventory report as shown in Section 2.4, “Viewing an Inventory Report for a Managed Device,” on page 26.
2 Click Edit.
3 Add or edit information on the Edit Workstation page.User: Basic information about the user, including name, phone, and so on.Reference: Inventory type, serial number, and asset tag. These values cannot be changed.
Scanning Managed Devices 29

Workstation: Basic information about the workstation, including site, department, and so on. Click the icon on the right to create a list of responses. Click the calendar icon next to the Lease Expiration Date field to choose a date.
4 Click Submit.The data is added to the inventory report.
30 ZENworks 11 SP2 Asset Inventory Reference

3 3Scanning Inventory Only Devices
An inventory only scan allows you to scan devices in the zone that don’t have the ZENworks Adaptive Agent installed but do have the Inventory Only Module installed. For information on installing the Inventory Only Module, see the ZENworks 11 SP2 Discovery, Deployment, and Retirement Reference.
The following sections provide information on inventory only scans:
Section 3.1, “Configuring an Inventory Only Scan,” on page 31 Section 3.2, “Scheduling an Inventory Only Scan,” on page 34 Section 3.3, “Viewing an Inventory Report for an Inventory Only Device,” on page 38 Section 3.4, “Editing the Demographic Data of an Inventory Only Device,” on page 39 Section 3.5, “Enabling Reconciliation,” on page 40 Section 3.6, “Using the Portable Collector,” on page 41
3.1 Configuring an Inventory Only ScanAn inventory only scan allows you to collect data from devices in the Management Zone that only have the Inventory Only Module installed. By default, the inventory settings are preconfigured.
To configure an inventory only scan:
1 Click Configuration, then in the Management Zone Settings panel, click Inventory.2 Click Inventory Only in the category list.3 In the Server Refresh Interval panel, set the interval time in days, hours, and minutes.
The server handles requests from devices that have the Inventory Only Module installed, providing files for the settings, scan schedule, and so on. The interval setting determines how often the server evaluates the next scan schedule and when to obtain other settings. The server needs to poll the database at frequent intervals to pass on any changes that affect the devices.The refresh interval should be set so that refreshes occur more frequently than scans. The default is 15 minutes.
NOTE: Ensure that the time interval of the Collection Server sending over data to the Primary server is lesser than the time interval of the managed devices sending over data to the Collection Server. For example, if Managed device M1 sends data to Collection Server every 12 minutes, configure the Collection Server to send data to the Primary server every 8 minutes.
4 In the Device Refresh Interval panel, set the interval time in days, hours, and minutes.
Scanning Inventory Only Devices 31

The Device Refresh Interval determines when the device checks the server for a change in settings, the schedule for the next scan, the ZENworks Knowledgebase for inventory, and new agent executables. The refresh interval should be set so that refreshes occur more frequently than scans and less frequently than server refreshes. The default is 12 hours.
5 In the Scan panel, configure how you want to run the scan.
Collect Software Applications: Select this option if you want to scan for software applications installed on the device. This setting is selected by default.Collect Software File Information: Select this option if you want to scan for software file information that can be used to identify software products that are not recognized by the ZENworks Knowledgebase. If you plan to create Local Software Products and add them to the knowledgebase, this option must be selected. For more information, see Chapter 6, “Creating Local Software Products,” on page 71.Collect Demographic Data: Select this option to gather demographic data from an inventoried-only device. This data is gathered from a file on the local machine. For more information, see Section 4.6, “Scanning Demographic Data on an Inventory Only Device,” on page 59.Run DMTF Translator: Select this option if you want to run the DMTF (Desktop Management Task Force) Translator. The DMTF translator converts the inventory data to formats that can be used by other tools and puts it on the local machine.
6 In the Software Applications panel, configure which directories to skip.
Skipping directories is useful in limiting the scope of the scan. The directories in the list are skipped. To add a directory, specify a directory in the Skip Directories field, then click Add. To edit an existing directory, select the directory, click Edit, edit the directory, then click OK. To delete an existing directory, select the directory and click Remove.
7 In the Software Files panel, configure which types of files to scan for.
32 ZENworks 11 SP2 Asset Inventory Reference

Software applications discovered in an inventory scan are identified by specific files associated with the product. These identifications are kept in the ZENworks Knowledgebase. To identify products that aren’t in the knowledgebase, you can search for files that are associated with an unrecognized product and use the file information to create a new product identification called a Local Software Product. This Local Software Product information can then be merged with the knowledgebase so that these new products are recognized in subsequent scans. For more information, see Chapter 6, “Creating Local Software Products,” on page 71. To configure the file types, do the following: To search for files with an .exe extension, select the Collect.EXE Files option. To search for files with a different extension, specify the extension in the Additional
Extensions field. Separate each extension with a + sign, for example, com+dll. To scan for particular file types, select from the following:
System: Select this option to search for system files. This category is selected by default.
Ancillary Application: Select this option to search for files that are ancillary to, or associated with, a product that is recognized by the ZENworks Knowledgebase. This option is useful to create a comprehensive scan. This category is selected by default.
Other: Select this option to search for all other files. This category is selected by default.
To include directories with products that are recognized by the ZENworks Knowledgebase, select Include directories with recognized products. This is useful to create a comprehensive scan.
To limit the scope of the scan by including and excluding files and paths, configure which files and paths to include or exclude from the collection by using Add and Remove to specify which files and paths you want to include and exclude from the scan. You can edit the files and paths in the list by selecting the file or path and clicking Edit. If you specify a file or path in the Files and paths to include in collection field, the scan is limited to just that file or path. If a file or path is specified in the Files and paths to exclude from collection field, all files and paths are searched except the specified file or path. Paths specified in the Software Applications panel are also skipped.
8 In the Advanced panel, configure diagnostic settings.
Scanning Inventory Only Devices 33

WARNING: These options are intended for advanced diagnostics. Use them only under the guidance of a Novell Support representative.
9 In the Collection Servers panel, use the Move Up and Move Down buttons to arrange the collection servers.
This arrangement determines the order in which the collection servers receive the inventory data.
10 Click Apply or OK.
3.2 Scheduling an Inventory Only ScanThis section shows you how to schedule an inventory scan for an inventory only device. By default, the inventory schedule is already configured.
Unlike scans for managed devices, you can only define an inventory only scan for the entire Management Zone. In addition, you can run a scan only by using a schedule.
3.2.1 To Configure an Inventory Only Scan Schedule
1 In ZENworks Control Center, click Configuration, then in the Management Zone Settings panel, click Inventory.
2 Click Inventory Only Schedule in the category list.3 In the Schedule Type field, select what type of schedule you want to use.
No Schedule: No scan is scheduled. See “No Schedule” on page 34.Date Specific: Scans run on specified dates. See “Date Specific” on page 35.Recurring: Scans run on a recurring schedule. See “Recurring” on page 35.
No Schedule
1 Select No Schedule in the Schedule Type field.
34 ZENworks 11 SP2 Asset Inventory Reference

2 Click Apply or OK.No automatic scans are configured.
Date Specific
1 Select Date Specific in the Schedule Type field.
2 Click the + icon to the right of the Start Date(s) field to open a calendar, then select a date. To select more than one date, click the + icon again. Click the - icon to delete a selected date.
3 Specify a start time.4 Click Apply or OK.
Recurring
Select whether you want the scan to run when a device is refreshed, on certain days of the week, monthly, or at a fixed interval.
To run a scan on certain days of the week:
1 Select Recurring in the Schedule Type field.
Scanning Inventory Only Devices 35

2 Select Days of the week.
3 Select the days on which you want the scan to run.4 In the Start Time field, specify the time you want the scan to start.5 Click Apply or OK.
To run a scan monthly:
1 Select Recurring in the Schedule Type field.
36 ZENworks 11 SP2 Asset Inventory Reference

2 Select Monthly.
3 Select either Day of the month and specify a number between 1 and 31, Last day of the month, or select the configurable field where you can choose a combination of days of the month for a recurring scan.
4 In the Start Time field, specify the time you want the scan to start.5 Click Apply or OK.
To run a scan at a fixed interval:
1 Select Recurring in the Schedule Type field.
Scanning Inventory Only Devices 37

2 Select Fixed Interval.
3 Specify the number of months, weeks, days, hours, and minutes in their respective fields.4 Specify a start date by clicking the calendar icon and selecting a date.5 In the Start Time field, specify the time you want the scan to start.6 Click Apply or OK.
NOTE: Ensure that the Collection Roll-Up Schedule is more frequent than the scan interval if the Satellite with Collection role is configured in the Management Zone.
3.3 Viewing an Inventory Report for an Inventory Only DeviceA device’s inventory includes information on hardware, software, and demographic data, which is gathered in an inventory scan. To view the Detailed Hardware/Software Inventory report, enable the View Detailed Inventory rights setting from the Management Zone > Inventoried Device rights.
To view an inventoried-only device’s inventory:
1 In ZENworks Control Center, click Devices.2 Click the Inventoried tab.3 Click the folder containing the device you want to view the inventory of.4 Click the desired device.
The Inventory panel shows basic inventory information.
38 ZENworks 11 SP2 Asset Inventory Reference

5 Click Detailed Hardware/Software Inventory for a complete inventory report.This report shows detailed information about the device, including demographic data, hardware information, and software. From this page, you can click the various links to get more detailed information about the device.Check the History tab, to view the changes made on the device. The software or hardware creation dates are based on the scan file processed on the server. If you have set a weekly scan on the device for a certain day of the week, the change history shows the changes made between two successive scans, with the date the scan is run. Only hotifx components show the actual install date for the particular device. You can export the report to Excel, CSV, or PDF formats. You can also edit demographic data. For more information, see Section 2.5, “Editing a Managed Device’s Inventory Data,” on page 29. You can clean up historical inventory data from the database, see Section 2.4.3, “Cleaning Up Historical Data from the Inventory,” on page 28.
3.4 Editing the Demographic Data of an Inventory Only DeviceTo edit the Detailed Hardware/Software Inventory report, you should enable the Modify setting on the View Detailed Inventory rights page from the Management Zone > Inventoried Device rights.
1 Open the Detailed Hardware/Software Inventory report as shown in Section 2.4, “Viewing an Inventory Report for a Managed Device,” on page 26.
2 Click Edit.
Scanning Inventory Only Devices 39

3 Add or edit information on the Edit Workstation page.User: Basic information about the user, including name, phone, and so on.Reference: Inventory type, serial number, and asset tag. These values cannot be changed.Workstation: Basic information about the workstation, including site, department, and so on. Click the icon on the right to create a list of responses. Click the calendar icon next to the Lease Expiration Date field to choose a date.
4 Click Submit.The data is added to the inventory report.
3.5 Enabling ReconciliationInventory Only Reconciliation allows you to control whether and how new workstations are reconciled to avoid the possibility of duplicates in the database. When a scan is made of a workstation that is new to the Management Zone, it is assigned an identifier. If the identifier is lost, such as by a disk crash, it is assigned a new identifier during the next scan. Reconciliation allows you to check whether the workstation is already in the database. If it is, the identifier in the database is changed to match the new identifier.
You can use any or all of the following device attributes to identify a workstation for possible reconciliation:
Serial Number MAC Address Machine Name
To enable inventory only reconciliation:
1 In ZENworks Control Center, click the Configuration tab.2 In the Management Zone Settings panel, click Inventory.3 In the Category list, click Inventory Only Reconciliation.
40 ZENworks 11 SP2 Asset Inventory Reference

4 In the Auto-Reconcile Settings panel, select which device attributes you want to use for reconciliation. Serial Number Mac Address Machine Name
5 Select Enable Differentiation to differentiate between workstations with the same identifier.6 Click Apply or OK.
3.6 Using the Portable CollectorThe Portable Collector is a standalone application that is used to inventory devices that rarely connect to the server or devices that do not have the ZENworks Adaptive Agent installed. This data can then be imported into the Inventoried device list. When the data is imported, you can view and edit it just as you would an inventoried device. The Portable Collector can be run on Windows and OSX devices. The procedure is as follows:
1. Create the Portable Collector.2. Run the Portable Collector on a device.3. Copy the inventory data to a portable media.4. Upload the inventory data into ZENworks Control Center.
For more information, see the following:
Section 3.6.1, “Creating the Portable Collector for a Windows Device,” on page 41 Section 3.6.2, “Running the Portable Collector on a Windows Device,” on page 42 Section 3.6.3, “Running the Portable Collector on an OSX Device,” on page 42 Section 3.6.4, “Importing Data Gathered with the Portable Collector,” on page 42
3.6.1 Creating the Portable Collector for a Windows Device
1 Configure an Inventory Only scan.The Inventory Only scan settings are used when you create the Portable Collector. If you want the Portable Collector to scan for software files, for example, that option must be selected on the Inventory Only configuration page. For information on configuring an Inventory Only scan, see Section 3.1, “Configuring an Inventory Only Scan,” on page 31.
Scanning Inventory Only Devices 41

2 Click Devices.3 In the Device Tasks list, click Create Portable Client.4 Save the file to disk.5 Uncompress the file and continue with Section 3.6.2, “Running the Portable Collector on a
Windows Device,” on page 42.
3.6.2 Running the Portable Collector on a Windows Device
1 Create the Portable Collector as shown in Section 3.6.1, “Creating the Portable Collector for a Windows Device,” on page 41.
2 Copy the Portable Collector files to a removable media, such as a CD or flash drive.3 Take the Portable Collector to the device you want to inventory, then run collect.bat.
To see the available switches, type /? on the command line.4 Copy the inventory data files onto a removable media, then take it to a device connected to
ZENworks Control Center.5 Continue with Section 3.6.4, “Importing Data Gathered with the Portable Collector,” on page 42.
3.6.3 Running the Portable Collector on an OSX Device
1 Navigate to https://ZENworks_Server_ID/zenworks-setup/ (where ZENworks_Server_ID is the DNS name or IP address of a Primary Server).
2 Click Inventory Tools.3 Click osxportable.dmg to download it to the desktop.4 Uncompress osxportable.dmg.5 Create a temporary folder to run the portable scan from.6 Copy the contents of osxportable, which is found in /Volumes/osxportable, to the temporary
folder.7 Close (eject) the osxportable image.8 Open a terminal window.
You must be a user with administrative privileges.9 Run sudo ./zenumia-portable /full/path/to/output/directory.
The WIF file (<xxx>.xml) will be written there. This file contains the device’s inventory data. It will be convenient for the output directory to be accessible by a Windows device. Or you can copy the file and put it on a device connected to the ZENworks Control Center.
10 When the scan finishes, remove the temporary directory you created in Step 5 and the file osxportable.dmg that you downloaded in Step 3.
11 Import the file into ZENworks Control Center as shown in Section 3.6.4, “Importing Data Gathered with the Portable Collector,” on page 42.
12 Remove the inventory data file.
3.6.4 Importing Data Gathered with the Portable Collector
1 In ZENworks Control Center, click Devices.2 In the Device Tasks list, click Import Inventory.
42 ZENworks 11 SP2 Asset Inventory Reference

3 In the File Path for inventory scan file field, specify the file name of the inventoried data, or click Browse to search.
4 Click OK.The inventoried device appears in the device lists in Devices > Inventoried, where you can click the device name and see the inventory data.
Scanning Inventory Only Devices 43

44 ZENworks 11 SP2 Asset Inventory Reference

4 4Scanning Demographic Data
Inventory scans include demographic data that is gathered from workstation users through the use of the Collection Data Form. The Collection Data Form can be sent to a workstation user’s computer with a prompt to fill out the data fields on the form. This data is then added to the inventory report for that workstation. This section includes the following topics:
Section 4.1, “Configuring the Collection Data Form,” on page 45 Section 4.2, “Deploying the Collection Data Form,” on page 49 Section 4.3, “Configuring the Collection Data Form Launch Schedule,” on page 49 Section 4.4, “Launching the Collection Data Form Using a Quick Task,” on page 57 Section 4.5, “Deploying the Data Collection Form Using a Device Task,” on page 58 Section 4.6, “Scanning Demographic Data on an Inventory Only Device,” on page 59
4.1 Configuring the Collection Data FormWhen you configure the Collection Data Form, you are selecting what information you want to gather from the workstation user. The Collection Data Form is not configured by default. It must be configured before it can be deployed.
You can define the Collection Data Form at three levels:
Management Zone: The settings are inherited by all device folders and devices. To configure the Collection Data Form for the Management Zone, see Section 4.1.1, “Configuring the Collection Data Form for the Management Zone,” on page 46.
Device Folder: The settings are inherited by all devices in the folder. Overrides the settings at the Management Zone level. To configure the Collection Data Form for a folder, see Section 4.1.2, “Configuring the Collection Data Form for Devices in a Folder,” on page 47.
Device: The settings apply only to the device for which they are configured. Overrides the settings at the folder and Management Zone levels. To configure the Collection Data Form at the device level, see Section 4.1.3, “Configuring the Collection Data Form for a Device,” on page 48.
NOTE: If you are configuring the Collection Data Form settings on a device, you need to click Override Settings before you can change the system settings.
After it is configured and deployed, the Collection Data Form appears on the desktop of a managed device and prompts the workstation user to respond to a list of predefined questions.
For more information, see the following topics:
Section 4.1.1, “Configuring the Collection Data Form for the Management Zone,” on page 46 Section 4.1.2, “Configuring the Collection Data Form for Devices in a Folder,” on page 47 Section 4.1.3, “Configuring the Collection Data Form for a Device,” on page 48
Scanning Demographic Data 45

4.1.1 Configuring the Collection Data Form for the Management Zone
1 In ZENworks Control Center, click Configuration.2 In the Management Zone Settings panel, click Inventory.3 In the Category list, click Collection Data Form.
4 Specify any explanatory text for the workstation user in the Introductory Text field.5 (Optional) If you want the Collection Data Form to be available to the workstation user to run at
anytime, select Show in ZENworks Icon Menu.This allows the workstation user to open the form by using the ZENworks Icon, and edit it as desired.
6 (Optional) Select Show Cancel button on form if you want to allow the workstation user to opt out of the process.
7 (Optional) Select Invisible mode for autofill only to populate the form with the autofill data. The form is hidden from the workstation user.
8 Select the data you want to gather, and configure how the workstation user can respond: Label: Displays the name of the data you’re collecting, such as First Name.Data Type: Specifies the data type: character, integer, decimal, or date.Display: Displays the specified field on the Collection Data Form that is sent to the workstation user.Editable: Enables the user to enter or edit a response in the specified field rather than being forced to accept the default value.Required: Makes the response required. If a field is required, workstation users cannot submit the form until they enter the required data.
46 ZENworks 11 SP2 Asset Inventory Reference

Autofill: Shows whether Autofill is on or off. Click No (or Yes, as appropriate) to open the Autofill dialog box, where you can specify a registry key or environment variable to populate the Collection Data Form field with the data that the registry key or variable points to, such as HKLM\SYSTEM\CurrentControlSet\Services\Eventlog\ComputerName for this registry key, or WinDir for this environment variable. You can also use a registry key with a space in it, such as HKEY_CURRENT_USER\Control Panel\Screen Saver.Stars\Density.Default: Specify any value you want to use as a default value.Choice List: If there is more than one possible response, click Edit and specify the available responses. You can also choose to allow the workstation user to create entries by selecting Allow user created entries.Edit Mask: Allows you to restrict how a user enters a response by selecting a format from the list in the Edit Mask field. The choices are phone, time, and currency.Instructions: Add any instructions for the workstation user.
9 Click Apply or OK, or click Reset to revert to previous settings.
NOTE: You can also create custom fields, called administrator-defined fields, to gather additional data. For more information, see Chapter 7, “Using Administrator-Defined Fields,” on page 83.
4.1.2 Configuring the Collection Data Form for Devices in a Folder
1 In ZENworks Control Center, click Devices.2 In the Devices panel, click Details next to the folder whose devices you want to configure.3 Click the Settings tab.4 In the Settings panel, click Inventory.5 In the Category panel, click Collection Data Form.
Scanning Demographic Data 47

6 Click Override settings.This overrides the Management Zone settings for these devices.
7 In the Introductory Text field, specify information to configure the Collection Data Form.For configuring the Collection Data Form, perform steps from Step 4 on page 46 through Step 9 on page 47 listed in Section 4.1.1, “Configuring the Collection Data Form for the Management Zone,” on page 46.
4.1.3 Configuring the Collection Data Form for a Device
1 In ZENworks Control Center, click Devices.2 Click the Managed tab. 3 Click the folder that contains the device you want to configure.4 Click the device.5 Click the Settings tab.6 In the Settings panel, click Inventory.7 In the Catalog panel, click Collection Data Form.
8 Click Override settings.This overrides the Management Zone and folder settings for this device.
9 In the Introductory Text field, specify information to configure the Collection Data Form.For configuring the Collection Data Form, perform steps from Step 4 on page 46 through Step 9 on page 47 listed in Section 4.1.1, “Configuring the Collection Data Form for the Management Zone,” on page 46.
48 ZENworks 11 SP2 Asset Inventory Reference

4.2 Deploying the Collection Data FormThere are four ways you can deploy the Collection Data Form to a workstation:
Collection Data Form Schedule: Using the Collection Data Form schedule deploys the form to all the workstations in the Management Zone. For more information, see Section 4.3, “Configuring the Collection Data Form Launch Schedule,” on page 49.
Device Quick Task: Using a device Quick Task deploys the Data Collection Form to one or more workstation in a folder. For more information, see Section 4.4, “Launching the Collection Data Form Using a Quick Task,” on page 57.
Device Task: Using a device task deploys the Data Collection Form to a specified workstation. For more information, see Section 4.5, “Deploying the Data Collection Form Using a Device Task,” on page 58.
Scheduled as part of an inventory scan: Using the inventory scan schedule deploys the Collection Data Form to all the workstations in the Management Zone. For more information, see Section 2.1, “Configuring an Inventory Scan,” on page 11.
4.3 Configuring the Collection Data Form Launch Schedule
NOTE: If you selected Show in ZEN Icon Menu on the Collection Data Form configuration page, the Collection Data Form is always available to the workstation user to run at anytime. For more information, see Section 4.1, “Configuring the Collection Data Form,” on page 45.
You can define the schedule at three levels:
Management Zone: The settings are inherited by all device folders and devices. To schedule the deployment of the Data Collection Form for the Management Zone, see Section 4.3.1, “Configuring the Collection Data Form Launch Schedule for the Management Zone,” on page 49.
Device Folder: The settings are inherited by all devices in the folder. Overrides the settings at the Management Zone level. To schedule the deployment of the Data Collection Form for a device folder, see Section 4.3.2, “Scheduling the Deployment of the Collection Data Form for Devices in a Folder,” on page 56.
Device: The settings apply only to the device for which they are configured. Overrides the settings at the Management Zone level. To schedule the deployment of the Data Collection Form for a device, see Section 4.3.3, “Scheduling the Deployment of the Collection Data Form for a Device,” on page 57.
4.3.1 Configuring the Collection Data Form Launch Schedule for the Management Zone
1 In ZENworks Control Center, click Configuration.2 In the Management Zone Settings panel, click Inventory > Collection Data Form Schedule.3 In the Schedule Type field, select the type of schedule you want to use to send out the Collection
Data Form. You can select from the following options:No Schedule: No deployment is scheduled. See “No Schedule” on page 50.Date Specific: The Collection Data Form is deployed on specified dates. See “Date Specific” on page 50.
Scanning Demographic Data 49

Recurring: The Collection Data Form is deployed on a recurring schedule. See “Recurring” on page 51.Event: Deployment is triggered by an event. See “Event” on page 56.
No Schedule
1 Select No Schedule in the Schedule Type field.
2 Click Apply or OK.The Collection Data Form is not scheduled to deploy.
Date Specific
To deploy the Collection Data Form on a specified date:
1 Select Date Specific in the Schedule Type field.
2 Click the + icon to the right of the Start Date(s) field to open a calendar, then select a date. To select more than one date, click the + icon again. Click the - icon to delete a selected date.
3 (Optional) Select Run event every year to deploy the Collection Data Form annually on the dates you selected.
4 (Optional) For some reason, if the event does not run on the schedule you configured, to trigger the event immediately, select Process immediately if device unable to execute on schedule.
5 Select whether you want to deploy the Collection Data Form at a specified time or at a random time between specified start and end times.
6 Specify a start time, and if you selected Start at a random time between Start Time and End Time, specify an end time.
7 (Optional) Select Use Coordinated Universal Time (UTC). Recommended, if the management zone is across geographical locations.
8 Click Apply or OK.
50 ZENworks 11 SP2 Asset Inventory Reference

Recurring
Select whether you want to deploy the Collection Data Form when a device is refreshed, on certain days of the week, monthly, or at a fixed interval.
To deploy the Collection Data Form when a device is refreshed:
1 Select Recurring in the Schedule Type field.
2 Select When a device is refreshed.
3 (Optional) If you want to delay deploying the Collection Data Form for a set time after a refresh, select Delay execution after refresh and specify the time in days, hours, and minutes.
4 Click Apply or OK.
To deploy the Collection Data Form on certain days of the week:
1 Select Recurring in the Schedule Type field.
Scanning Demographic Data 51

2 Select Days of the week.
3 Select the days on which you want to deploy the Collection Data Form.4 In the Start Time field, specify the time you want to deploy the Collection Data Form.5 Click More Options.
52 ZENworks 11 SP2 Asset Inventory Reference

6 (Optional) For some reason, if the event does not run on the schedule you configured, to trigger the event immediately, select Process immediately if device unable to execute on schedule.
7 (Optional) Select Use Coordinated Universal Time (UTC). Recommended, if the management zone is across geographical locations.
8 (Optional) If you want to deploy the Collection Data Form at a random time between a specified start and end time, select Start at a random time between Start Time and End Time, then specify an end time.
9 (Optional) If you want to restrict the deployment of the Collection Data Form to a certain date range, select Restrict schedule execution to the following date range, then specify the start and end dates.
10 Click Apply or OK.
To deploy the Collection Data Form monthly:
1 Select Recurring in the Schedule Type field.
2 Select Monthly.
Scanning Demographic Data 53

3 Select either Day of the month and specify a number between 1 and 31, Last day of the month, or select the configurable field where you can choose a combination of days of the month for a recurring schedule.
4 In the Start Time field, specify the time you want to deploy the Collection Data Form.5 Click More Options.
6 (Optional) For some reason, if the event does not run on the schedule you configured, to trigger the event immediately, select Process immediately if device unable to execute on schedule.
7 (Optional) Select Use Coordinated Universal Time (UTC). Recommended, if the management zone is across geographical locations.
8 (Optional) If you want to deploy the Collection Data Form at a random time between a start and end time, select Start at a random time between Start Time and End Time, then specify an end time.
9 (Optional) If you want to restrict the deployment of the Collection Data Form to a certain date range, select Restrict schedule execution to the following date range, then specify the start and end dates.
10 Click Apply or OK.
To send out the Collection Data Form at a fixed interval:
1 Select Recurring in the Schedule Type field.
54 ZENworks 11 SP2 Asset Inventory Reference

2 Select Fixed Interval.
3 Specify the number of months, weeks, days, hours, and minutes in their respective fields.4 Specify a start date and time.5 Click More Options.
Scanning Demographic Data 55

6 (Optional) For some reason, if the event does not run on the schedule you configured, to trigger the event immediately, select Process immediately if device unable to execute on schedule.
7 (Optional) Select Use Coordinated Universal Time (UTC). Recommended, if the management zone is across geographical locations.
8 (Optional) If you want to restrict the deployment of the Collection Data Form to a certain date range, select Restrict schedule execution to the following date range, then specify an end date and end time.
9 Click Apply or OK.
Event
1 Select Event in the Schedule Type field.
2 Select one of the following: User login User logout Device boot Device shutdown On device lock On device unlock ZENworks Reauthorization - Login ZENworks Reauthorization - Logout Device connecting to network (Windows only)
3 Click Apply or OK.
4.3.2 Scheduling the Deployment of the Collection Data Form for Devices in a Folder
1 In ZENworks Control Center, click Devices.2 Click Details next to the folder whose devices you want to configure.3 Click the Settings tab.4 In the Settings panel, click Inventory > Collection Data Form Schedule.5 Click Override settings.
This overrides the Management Zone settings.
56 ZENworks 11 SP2 Asset Inventory Reference

6 In the Schedule Type field, configure the schedule you want to use.For configuring the schedule type, perform steps from Step 3 on page 49 through Step 3 on page 56 listed in Section 4.3.1, “Configuring the Collection Data Form Launch Schedule for the Management Zone,” on page 49.
4.3.3 Scheduling the Deployment of the Collection Data Form for a Device
1 In ZENworks Control Center, click Devices, then click the Managed tab.2 Click the folder containing the device you want to configure a schedule for.3 Click the device.4 Click the Settings tab.5 In the Settings panel, click Inventory.6 In the Catalog list, click Collection Data Form Schedule.7 In the Inventory panel, click Override settings.
This overrides both the Management Zone and folder settings.8 In the Schedule Type field, configure the schedule you want to use.
For configuring the schedule type, perform steps from Step 3 on page 49 through Step 3 on page 56 listed in Section 4.3.1, “Configuring the Collection Data Form Launch Schedule for the Management Zone,” on page 49.
4.4 Launching the Collection Data Form Using a Quick TaskUsing a device Quick Task deploys the Collection Data Form to one or more devices in a folder.
To deploy the Collection Data Form using a device Quick Task:
1 In ZENworks Control Center, click Devices.2 Click the folder containing the device you want to inventory.3 Select the device or devices you want to inventory.4 Click Quick Tasks > Inventory Wizard.
The Quick Task Status dialog box shows the progress of the deployment. When complete, the Collection Data Form appears on the screen of the device or devices. You can stop the deployment by selecting the workstation and clicking Stop.
Scanning Demographic Data 57

5 Click Hide to close the dialog box.
4.5 Deploying the Data Collection Form Using a Device TaskUsing a device task deploys the Collection Data Form to a specified workstation.
To deploy the Collection Data Form using a device task:
1 In ZENworks Control Center, click Devices.2 Click the folder containing the device you want to inventory.3 Click the device you want to inventory.4 In the Device Tasks list, click Device Inventory Wizard.
The Quick Task Status dialog box shows the progress of the deployment. When complete, the Collection Data Form appears on the screen of the device. You can stop the deployment by selecting the workstation and clicking Stop.
58 ZENworks 11 SP2 Asset Inventory Reference

5 Click Hide to close the dialog box.
4.6 Scanning Demographic Data on an Inventory Only DeviceInventory Only Devices don’t use the Collection Data Form to gather demographic data. Demographic data for an Inventory Only device must be entered manually into a file named demodata.txt and saved on the device. This data is then gathered during an inventory scan.
You can scan for the demographic data only on Windows, Macintosh, UNIX, and Linux.
To enable demographic data to be gathered from an Inventory Only device:
1 Create a file called demodata.txt.The file should reside in the following location: For Windows, C:\Program Files\Novell\ZENworks\bin For Macintosh, /usr/local/novell/zenworks/umia For UNIX/Linux, /opt/novell/zenworks/umia
2 Enter demographic data into the file using the format shown below.The example below shows all the fields that can be included as well as various field formats; however, only those fields that are actually entered need to be in the file. Examples of field formats that are shown is as follows: nc_user.ADF10 shows how to enter a date nc_user.ADF11 shows how to enter a time nc_workstation.ADF10 shows how to enter currency nc_workstation.ASF11 shows how to enter a number (decimal or integer)
NOTE: Only those Administrator-Defined Fields that have been configured through ZENworks Control Center have data from this file stored.
Scanning Demographic Data 59

3 Save the file.4 Configure and run un an Inventory Only scan as shown in Section 3.1, “Configuring an
Inventory Only Scan,” on page 31 and Section 3.2, “Scheduling an Inventory Only Scan,” on page 34.
60 ZENworks 11 SP2 Asset Inventory Reference

5 5Importing Demographic Data
Importing demographic data is the process of automatically populating the Novell ZENworks database with demographic information from Microsoft Active Directory and Novell eDirectory. The demographic information is made up of the inventory data associated with users, workstations, or other entities.
For information on the supported versions of Microsoft Active Directory and Novell eDirectory, see “LDAP Directory Requirements” in the ZENworks 11 SP2 Server Installation Guide.
This section includes the following topics:
Section 5.1, “Creating LDAP Import Tasks,” on page 61 Section 5.2, “Executing LDAP Import Tasks,” on page 68 Section 5.3, “Viewing or Editing LDAP Import Tasks,” on page 68
5.1 Creating LDAP Import Tasks1 In ZENworks Control Center, click Configuration > Asset Inventory.
2 In the LDAP Import Tasks panel, click New to launch the New LDAP Import Task Wizard.
Importing Demographic Data 61

3 Complete the wizard by using information from the following table to fill in the fields.
Wizard Page Details
Define Details page Fill in the following fields:
Name: Provide a unique name for the import task. The name cannot include any of the following characters: / \ * ? : " ' < > | ` % ~
If you want to use numeric characters in a name, you must include characters like _ , #, or ^ between the name and numeric value. A numeric value cannot immediately follow an alphabetic character. For example, if there is an existing task named ABC, you can create a new task with a name ABC_1 but not ABC1.
Description: Provide a short description for the import task. This description is displayed in the LDAP Import Task Details panel of ZENworks Control Center.
Enter LDAP Settings page > Search pre-configured LDAP source option
The Enter LDAP Settings page lets you identify the LDAP directory against which you want to perform the import task.
A preconfigured LDAP source is one that has already been defined as a user source in your Management Zone. For information on how to create a user source, see “Adding User Sources” in the ZENworks 11 SP2 User Source and Authentication Reference.
If you want to create a new connection to the LDAP directory, see “Enter LDAP Settings page > Specify a new LDAP source option” on page 63.
To use an existing connection to the LDAP directory:
1. Select Search pre-configured LDAP source from the drop-down list.
2. In the Source to Search list, select the LDAP source you want to search.
The Source to Search list contains only the directories that have been defined as user sources within your Management Zone.
62 ZENworks 11 SP2 Asset Inventory Reference

Enter LDAP Settings page > Specify a new LDAP source option
The Enter LDAP Settings page lets you create a new connection to the LDAP directory to import inventory information.
A new LDAP source is one that was defined as a new source when the import task was created.
If you want to use an existing connection, see “Enter LDAP Settings page > Search pre-configured LDAP source option” on page 62.
To create a new connection to the LDAP directory:
1. Select Specify a new LDAP source from the drop-down list.
2. Fill in the following fields:
LDAP Server: Provide the IP address or DNS hostname of the server that has the LDAP directory installed.
LDAP Port: Select the LDAP port number. The default is the standard SSL port (636) or non-SSL port (389), depending on whether this option is enabled or disabled. If your LDAP server is listening on a different port, select that port number.
LDAP Root Context: Provide the root context to establish the entry point in the directory. If you do not provide a root context, the directory’s root container becomes the entry point.
Credentials: Provide the credentials to acquire read-only access to the directory. You can have more than read-only access, but read-only access is all that is required and recommended.
When accessing eDirectory, ensure that the account has read rights to the following:
WM:NAME DNS attributes on the workstation and server objects
All those attributes you want to import
To add the credentials:
a. Click Add to display the Enter Credential Information dialog box.
b. In the Type drop-down list, select LDAP.
c. In the Username field, specify the appropriate username.
For Novell eDirectory access, use standard LDAP notation. For example, cn=admin_read_only,ou=users,o=mycompany
For Microsoft Active Directory access, use standard domain notation. For example, [email protected]
d. In the Password and Reenter Password fields, specify the user password.
e. Click OK.
3. (Optional) To save the credentials, select the Save credentials to datastore option.
The saved credentials are encrypted in the database for increased security.
Wizard Page Details
Importing Demographic Data 63

Credentials that are not saved are cleared from memory when the ZENworks Server is restarted. If you are creating a scheduled import task, you should save the credentials to ensure that they are still available when the import task is performed.
IMPORTANT: If an optional field is defined in the LDAP directory, it must be included in the dirimport.xml file on the ZENworks Server to make it available in the LDAP Fields list. For more information, see “Optional fields are not visible in the LDAP Fields list in ZENworks Control Center” on page 120.
Map Fields page > Key option
The Map Fields page displays the LDAP directory fields on the left and ZENworks Inventory fields on the right. The ZENworks Inventory Fields list displays the following information:
A small subset of possibly hundreds of classes defined in your LDAP source, showing only those relevant to ZENworks Asset Inventory.
All the Workstation and User administrator-defined fields.
The Key option lets you define a key assignment for the LDAP Import task. You must define a key assignment for each task to uniquely identify the mapped fields. You can define only one key for each task.
Key is a unique value that is assigned by mapping an LDAP field to a unique ZENworks Inventory field. When a task runs, the key field is searched for the stored key value. If the key is unique, the data from the specified LDAP fields is imported to the specified ZENworks Inventory fields. If the key is not unique, only the first hit is selected for mapping, which might result in incorrect mappings.
To define a key assignment:
1. In the LDAP Fields list, locate the field.
2. In the ZENworks Inventory Fields list, select a corresponding key field from a similar class.
All workstation-based LDAP fields can be mapped only to the ZENworks Inventory fields belonging to a Device class. Similarly, all user-based LDAP fields can be mapped only to the ZENworks Inventory fields belonging to a User class. Thus, you need to create two independent tasks for workstation-based and user-based fields.
For example, while importing data from Active Directory, you want to define a key for the LDAP field called name belonging to a computer class (which is unique across the organization). You can select the ZENworks Inventory field called Machine Name belonging to a Device class.
3. Click Key.
After you define a key, “= [LDAP Fields class] / [LDAP Fields name]” is appended to the selected ZENworks Inventory field.
For example, if you want to define the LDAP field called name belonging to a computer class and the ZENworks Inventory field called Machine Name belonging to a Device class as the key fields, the Inventory Device class Machine Name field changes to Machine Name = computer / name.
Wizard Page Details
64 ZENworks 11 SP2 Asset Inventory Reference

Map Fields page > Map option
The Map option lets you map one or more LDAP directory fields to the corresponding fields in the ZENworks Inventory database.
To map an LDAP directory field to the corresponding ZENworks Inventory field:
1. In the LDAP Fields list, locate a field you want to map.
2. In the ZENworks Inventory Fields list, select a corresponding field from a similar class.
All workstation-based LDAP fields can be mapped only to the ZENworks Inventory fields belonging to a Device class. Similarly, all user-based LDAP fields can be mapped only to the ZENworks Inventory fields belonging to a User class. Thus, you need to create two independent tasks for workstation-based and user-based fields.
For example, while importing data from Active Directory, you want to map the LDAP field called displayName belonging to a user class. You can map it to the ZENworks Inventory field called First Name belonging to a User class.
3. Click Map.
After you map the fields, “<- [LDAP Fields class] / [LDAP Fields name]” is appended to the selected ZENworks Inventory field.
For example, if you want to map the LDAP field called displayName belonging to a user class to the ZENworks Inventory field called First Name belonging to a User class, the ZENworks Inventory User class First Name field changes to First Name <- user / displayName.
If the size of the selected LDAP field exceeds the size of the corresponding ZENworks Inventory field, the data is truncated to the maximum size of storage and an error message is displayed in the Last Import Messages column. For more information on the error, see the loader-messages.log file located in the %ZENWORKS_HOME%\logs\ directory on Windows or see the /var/opt/novell/log/zenworks/loader-messages.log file on Linux.
4. (Optional) To map additional fields, repeat Step 1 through Step 3.
Wizard Page Details
Importing Demographic Data 65

Map Fields page > Remove option
To remove a field mapping:
1. In the ZENworks Inventory Fields list, click a mapped field that you want to remove.
2. Click Remove.
To remove a key assignment from the selected field:
1. In the ZENworks Inventory Fields list, click a field that is defined as a key.
2. Click Remove.
You must again define a key to uniquely identify the mapped fields. For more information, see “Map Fields page > Key option” on page 64.
Wizard Page Details
66 ZENworks 11 SP2 Asset Inventory Reference

Set the Import Schedule page
Configure the schedule when you want to run the import task, then click OK.
To immediately run the task after it is created, click Now.
To set up a schedule:
1. Click On a schedule, then select one of the following schedules:
No Schedule: Indicates that no schedule has been set. The task does not run until a schedule is set or the task is manually launched. This is useful if you want to create the task and come back to it later to establish the schedule or run the task manually.
Date Specific: Specifies one or more dates on which to run the task.
Recurring: Identifies specific days each week, month, or on a fixed interval on which to run the task.
IMPORTANT: Ensure that you do not set the same schedule for multiple tasks. If done, the scheduled tasks might not run. For more information, see
Wizard Page Details
Importing Demographic Data 67
“LDAP import tasks remain in a pending state if they run simultaneously” on page 116.
2. (Conditional) If you selected Date Specific or Recurring for the schedule, fill in the schedule’s fields.
For more information on the schedules, click the Help

When you finish the wizard, the import task is listed in the LDAP Import Tasks panel. You can use the panel to monitor the status of the task. If the key is unique, the data from the LDAP fields is imported to the ZENworks Inventory fields based on the mapped assignments.
IMPORTANT: Before running a task, ensure that all the existing tasks are in a finished state. For more information, see the troubleshooting scenario “LDAP import tasks remain in a pending state if they run simultaneously” on page 116.
5.2 Executing LDAP Import TasksYou can execute an LDAP import task in two ways:
Schedule - based: For a schedule based import task, you need to configure a schedule. For more information, see “Set the Import Schedule page” on page 67.
Manual: To manually execute an import task, perform the following steps:
1 In ZENworks Control Center, click Configuration > Asset Inventory.2 In the LDAP Import Tasks panel, select the import task you want to execute. 3 Click Action> Launch Import Task.
5.3 Viewing or Editing LDAP Import TasksTo view or edit the LDAP import task settings:
1 In ZENworks Control Center, click Configuration > Asset Inventory.
Select Primary Server page Select the ZENworks Server that you want to perform the LDAP import task.
Wizard Page Details
68 ZENworks 11 SP2 Asset Inventory Reference

2 In the LDAP Import Tasks panel, click a task to view or edit its settings.
The Summary tab lists the settings configured for the task: GUID: Displays the task’s globally unique identifier (GUID), which is a randomly
generated string that provides a unique identifier for the task. You cannot edit the GUID. It remains the same as long as the task exists.
Description: Displays the task’s description, if one was provided when the task was created. The description appears only in ZENworks Control Center.
Primary Server: Displays the name of the ZENworks Server that is assigned to perform the discovery task.
Schedule: Displays when the task is scheduled to run. Configured LDAP Server: Displays the IP address of the server that hosts the LDAP-based
directory server. Mappings: Displays all the mapped and key assignments established between the LDAP
directory and ZENworks Inventory fields.3 (Conditional) If the information for a device is incorrect or insufficient, click Edit and manually
change the details for the fields.
Importing Demographic Data 69

If you configure another LDAP server, some of the mapped and key assignments might become incorrect. In this case, you must verify the assignments and map the fields again. For more information on how to map the fields, see “Map Fields page > Map option” on page 65. For more information on how to define a key assignment, see “Map Fields page > Key option” on page 64.
70 ZENworks 11 SP2 Asset Inventory Reference

6 6Creating Local Software Products
The following sections provide information about Local Software Products:
Section 6.1, “Understanding Local Software Products,” on page 71 Section 6.2, “Understanding the Local Software Products Panel,” on page 71 Section 6.3, “Creating Local Software Products,” on page 72 Section 6.4, “Consolidating Local Software Products,” on page 74 Section 6.5, “Editing Product Information,” on page 74 Section 6.6, “Updating the ZENworks Knowledgebase,” on page 77 Section 6.7, “Creating a New Software Fingerprint Request,” on page 79
6.1 Understanding Local Software ProductsSoftware applications discovered in an inventory scan are identified by specific files associated with the product. These identifications are kept locally in the ZENworks Knowledgebase, which can be updated by downloading and installing the latest Product Recognition Update (PRU).
To identify products that aren’t in the Knowledgebase, you can search for files that are associated with an unknown product and use the file information to create a new product identification called a Local Software Product. This Local Software Product information can then be merged with the knowledgebase so that these new products are recognized in subsequent scans.
6.2 Understanding the Local Software Products PanelTo access the Local Software Products panel, click Configuration in ZENworks Control Center, then click the Asset Inventory tab.
Figure 6-1 Local Software Products Panel
This panel shows Local Software Products that have already been created, along with the following details:
Manufacturer: The manufacturer of the product. Product: The name of the product. Click the product name to open the Local Software Product
Detail page where you can edit product and file details.
Creating Local Software Products 71

Version: The product version. File: A list of files associated with the product. Installations: The number of installations of the Local Software Product in the Management
Zone.
6.3 Creating Local Software ProductsLocal Software Products are created from software files associated with a product. Before you can create a Local Software Product, you need to run an inventory scan that has been configured to search for those files. For information on configuring and running an inventory scan, see Chapter 2, “Scanning Managed Devices,” on page 11 and Chapter 3, “Scanning Inventory Only Devices,” on page 31.
To create, edit, or delete a Local Software Product, you need the Create/Delete Local Products rights enabled from the Management Zone > Zone rights.
To create local software products:
1 In ZENworks Control Center, click Configuration, then click the Asset Inventory tab.
2 In the Local Software Products panel, click either New > Create from Software Files by Machine or New > Create from Unique Software Files.Clicking Create from Software Files opens a report definition that you can run to list all the software files on each machine in the Management Zone according to the way the inventory scan was configured. Clicking Create from Unique Software Files opens a report definition that you can run to list all the software files that are not associated with a known software product as identified in the ZENworks Knowledgebase. The files are identified using Version Recognition Block (VRB) product information.
72 ZENworks 11 SP2 Asset Inventory Reference

3 Click Run.
4 Select the files you want to use to create Local Software Products. This page also allows you to edit the report definition and export the records to Excel, CSV, and PDF formats. For more information on editing the report definition, see Section 8.2.6, “Editing a Custom Report,” on page 96.
5 Click Create Local Products.A dialog box appears, confirming that the products have been created.
Creating Local Software Products 73

6 Click Close.The selected products appear in the Local Software Products panel on the Configuration page.
6.4 Consolidating Local Software ProductsIf you have several files in the Local Software Products panel that identify the same product, you can consolidate them into one.
To consolidate two or more files:
1 In ZENworks Control Center, click Configuration.2 Click the Asset Inventory tab.3 In the Local Software Products panel, select the files you want to merge.
4 Click Action > Merge Selected Products.
5 Select a target product in the Target Product field.6 Click OK.
The target product is displayed with its component files, which are shown in the File column.
6.5 Editing Product InformationZENworks Control Center allows you to edit both product naming data and product recognition data of a local software product. For more information, see the following sections:
Section 6.5.1, “Editing the Product Naming Data,” on page 74 Section 6.5.2, “Editing the Product Recognition Data,” on page 76
6.5.1 Editing the Product Naming Data
1 In ZENworks Control Center, click Configuration.2 Click the Asset Inventory tab.3 In the Local Software Products panel, click a product.
74 ZENworks 11 SP2 Asset Inventory Reference

The Local Software Product Detail page shows details about the local software product and the files used to identify it. From here, you can edit the product information or the Version Recognition Block (VRB) data for the identifying files. If the file associated with the product does not contain Version Resource Block (VRB) information, the fields show “Unnamed.”
4 Edit the fields in the Product Naming section.
Manufacturer: The manufacturer of the product.Product: The name of the product.Version: The version of the product. Category/Subcategory: The type of product. You can create your own categories and subcategories. For more information, see Section 10.3, “Managing Product Categories and Subcategories,” on page 109.Distribution: The type of distribution: Commercial Freeware Shareware Open Source Multiple Public Domain
License Type: The software product’s license type: Full Evaluation OEM Multiple Network License
Current Manufacturer: The product’s current manufacturer.
Creating Local Software Products 75

Use for Version Reporting: Select Use for Version Reporting to use the product version for recognition purposes. You can use either the product version or the file version for recognition purposes. If you want to specify a version in the Version field to be used in the product definition, specify a value and select Use for Version Reporting. You can use either the product version or the file version for identification. To use the file version, select Version Reporting in the Product Recognition section.
5 Click Apply or OK.
6.5.2 Editing the Product Recognition Data
1 In ZENworks Control Center, click Configuration.2 Click the Asset Inventory tab.3 In the Local Software Product panel, click a product.
4 In the Product Recognition section, select the file you want to edit. If you want to use the file version for version reporting instead of the product version, select Version Reporting for that file.
5 Click Edit.
76 ZENworks 11 SP2 Asset Inventory Reference

6 Edit the File Attributes fields.File: The name of the file.Extension: The file’s extension.Size: The size of the file. Use the arrow icons to change the file size.Date: The date the file was created. Click the calendar icon to select a different date.
7 Edit the Version Resource Block (VRB) data.Company Name: The manufacturer of the file. To use this data as part of the recognition criteria, select Use for recognition.Product Name: The name of the product. To use this data as part of the recognition criteria, select Use for recognition.Product Version: The version of the product. To use this data as part of the recognition criteria, select Use for recognition. To use the product version instead of the file version for recognition, select Report the version found here.File Version: The version of the file. To use this data as part of the recognition criteria, select Use for recognition. To use the file version instead of the product version for recognition, select Report the version found here.Language: The associated language. The available languages are shown in the drop-down list.
8 Click OK on the Edit Product Recognition File page.9 Click OK on the Local Software Product Detail page.
6.6 Updating the ZENworks KnowledgebaseThe ZENworks Knowledgebase is updated in several ways:
Section 6.6.1, “Merging Local Software Products with the ZENworks Knowledgebase,” on page 78
Section 6.6.2, “Updating the ZENworks Knowledgebase with the PRU,” on page 78
The Knowledgebase Status panel (Configuration > Asset Inventory) shows the date of the latest Product Recognition Update (PRU) and if there are newly defined local software products ready to merge with the Knowledgebase.
Creating Local Software Products 77

Figure 6-2 Knowledgebase Status Panel
6.6.1 Merging Local Software Products with the ZENworks Knowledgebase
After a Local Software Product is created, you can add it to the ZENworks Knowledgebase so that subsequent scans identify the product on devices. The Knowledgebase Status panel on the Asset Inventory page (Configuration > Asset Inventory) shows when there are products ready to be merged.
1 In ZENworks Control Center, click the Configuration tab.2 Click the Asset Inventory tab.
3 In the Local Software Products panel, select any local product you want to merge.4 Click Action > Update Knowledgebase with Local Product Changes.A message appears to remind you
that updates should only be made after all local product changes are complete. For information on editing local product data, see Section 6.5, “Editing Product Information,” on page 76.
5 Click OK to merge the listed software products with the Knowledgebase.
NOTE: When you select a local product for merging, changes to other local products are also merged with the ZENworks Knowledgebase.
6.6.2 Updating the ZENworks Knowledgebase with the PRU
To make sure that your ZENworks Knowledgebase is up-to-date, ensure that the latest PRU is always deployed in your zone.
1 To download and deploy the latest PRU, log in to ZENworks Control Center, click Configuration > System Updates.
2 Click Action > Check for Updates. It might take some time to connect and get the request from the server.
3 The new PRU is visible on the System Updates page. To download the update, click Action > Download Update.
78 ZENworks 11 SP2 Asset Inventory Reference

4 Verify that the update is in the directory where you downloaded it, then click Action > Deploy PRU Now.
5 To verify the status of the PRU, go to Configuration, then click Asset Inventory > Knowledge Base Status.The Knowledge Base Status should be similar to the following graphic:
6 Refresh the server and the agent and run a scan.7 Go to the Inventory Details page and verify that the required software appears in the inventory
list.
6.7 Creating a New Software Fingerprint RequestAlthough, each monthly Product Recognition Update (PRU) release cycle identifies many new software applications, it is not practical to include every possible application that is released. Limitations include software being licensed, software that is not yet covered as part of our PRU focus, and software that is released by vendors that are not well-known. To bridge these gaps you can use the SWID (Software Identification) utility to collect the necessary metadata to create a new software fingerprint request.
If software is unrecognized after you deploy the latest PRU, you can use the utility to create a Software Identification (SWID) file of the unrecognized software and send it to the Novell Fingerprint Support Team [email protected].
6.7.1 Working with the SWID Wizard
You can request a software fingerprint by using the SWID Wizard, which scans configured locations on a workstation and looks for information about a particular piece of software. The output files from this utility are then sent to Novell for inclusion in the monthly PRU releases.
The SWID Wizard can scan locations on a remote machine, but only if you are logged into both the machines. For example, if you are running the probe from machine A and are attempting to reach machine B, you must be logged into both machines with the same account.
“Preparing to Use the SWID Wizard” on page 80 “Using the SWID Wizard” on page 80 “Posting the SWID File” on page 82 “Verifying When New Software Is Included in the PRU” on page 82
Creating Local Software Products 79

Preparing to Use the SWID Wizard
1 Before initializing the SWID Wizard, start each application you intend to run the SWID Wizard on.
2 From the Help menu of each application, open the About screen and capture it as a screen shot. 3 Save this screen shot as a bitmap file.
Using the SWID Wizard
1 Download the SWID Wizard from the Novell Downloads Web site (http://download.novell.com/Download?buildid=esvnGon5e9Q).
2 Save the SWIDWizard.exe to a temporary directory. 3 Browse to the temporary directory and double-click SWIDWizard.exe. The Software
Identification Wizard is displayed.
4 In the User Information dialog box, specify the following details:4a Company Name4b Email Address4c Path where the output files will be stored.4d Select Automatically return output file to Novell if you have Internet access from this machine,
or deselect it if you do not. If the SWID needs to be stored locally rather than sent to the Novell Web site, ensure that the check box is deselected. The SWID is stored in the path you indicated in Step 4c.
80 ZENworks 11 SP2 Asset Inventory Reference

4e Click Continue.
5 In the Product Information dialog box, specify the following details:5a Select either Local Machine or Remote Machine.5b Paths where you want to search for software.5c Product Name5d Version5e Language5f Edition
5g (Optional) To add text strings to search for additional information about the application, click the Add Text button and the text in the Add Text dialog box.orRemove text strings by selecting one or more strings and clicking the Remove Text button.
5h (Optional) Serial Number5i Browse to and select the screen shot file you created in “Preparing to Use the SWID
Wizard” on page 80.5j (Optional) Provide comments as necessary.
5k Click Continue.6 Verify your information and click Collect Product Info.
Creating Local Software Products 81

Posting the SWID File
After the SWID is generated, it is automatically posted to an FTP site (ftp://ftp2.novell.com/partners/tally/swidwizard/), if you enabled the check box as indicated in Step 4d of the User Information page. The SWID file along with the bitmap image can also be sent to [email protected].
We monitor the FTP site and the zam_support inbox. When we receive a request we send an acknowledge to the customer mail ID that you provided in the SWID file. (See Step 4b of the User Information page).
A SWID must be posted before the 20th of the month to be included in the current PRU. Requests posted after the 20th of the month are included in next month's PRU.
Verifying When New Software Is Included in the PRU
A new PRU is released on the first day of each month. A list of new software that has been fingerprinted for the month is posted at the FTP site (http://ftp2.novell.com/partners/tally/pru/TCAllPrd.txt).
You can also download the latest PRU from ZENworks Control Center. Click the PRU and access the Readme for <PRU Month Year PRU>.
82 ZENworks 11 SP2 Asset Inventory Reference

7 7Using Administrator-Defined Fields
The following sections provide information about Novell ZENworks 11 SP2 features and procedures for administrator-defined fields.
Section 7.1, “About Administrator-Defined Fields,” on page 83 Section 7.2, “Creating an Administrator-Defined Field,” on page 84 Section 7.3, “Removing Administrator-Defined Fields from Web Console Reports,” on page 85
7.1 About Administrator-Defined FieldsAdministrator-defined fields allow you to add custom fields to inventory data. There are four types of fields:
User: Used for gathering demographic data about the workstation user through the Collection Data Form.
Workstation: Used for gathering demographic data about the workstation through the Collection Data Form.
Component: Used for defining inventory data about a component. Product: Used for defining inventory data about a product.
Figure 7-1 Administrator-Defined Fields Panel
The Administrator-Defined Fields panel shows the type of field and the number of defined values. When you create a User or Workstation field, it appears on the Collection Data Form as a field for workstation users to fill out. Component and Product field values are added to the properties of the component or product. You can change the field value of an individual component or product by performing a product or component search, clicking the product or component, and editing the field value on the Product Details page. For more information, see Chapter 9, “Managing Component Data,” on page 103 and Chapter 10, “Managing Product Data,” on page 107.
Using Administrator-Defined Fields 83

7.2 Creating an Administrator-Defined FieldRegardless of the type of administrator-defined field you want to create, the steps are the same, whether it is a User, Workstation, Component, or Product field.
1 In ZENworks Control Center, click Configuration, then click the Asset Inventory tab.2 In the Administrator-Defined Fields panel, click the type of field you want to create: User,
Workstation, Component, or Product.
The User Fields panel shows existing defined fields, along with the following information:Name: The name of the field.Data Type: The data type: character, integer, decimal, or date.Size: The number of alphanumeric characters. This applies only to character-type fields.Edit Type: Specifies how the user enters a response. The values are Edit, List, and Combo.Default Value: The value that is specified when the field is created.Internal Name: The field’s internal ID.
3 Click New.
4 Fill in the fields:Type: Filled in by default depending on the type of field you selected.Name: Name of the administrator-defined field. This field is required.Default Value: The default value of the field.Data Type: Character, Integer, Decimal, or Date.Size: The maximum number of alphanumeric characters allowed in the field. This applies only to character-type fields.
84 ZENworks 11 SP2 Asset Inventory Reference

Edit Type: Allows greater flexibility in entering and selecting field values. There are three options: Edit: Allows the user to enter a value or edit the default value. List: Allows the user to select a value from a list of possible choices. Combo: Allows the user to enter a value or select from a list.
Edit Mask: Select a format from the Edit Mask field list to restrict how a value is entered. The choices are phone, time, and currency. This applies only to character-type fields.
5 Click Next.6 If you chose List or Combo as the Edit Type in Step 4 on page 84, specify a list of choice values and
click Next.
6a Specify a value in the Choice List Values field.6b Click Add. Repeat for additional values.6c Repeat Step 6a on page 85 and Step 6b on page 85 for additional values.6d (Optional) Select a value and click Edit to change it.6e (Optional) Select a value and click Remove to remove it.6f (Optional) Import a list of values by clicking Import and specifying a file in the Import File
field.7 Click Finish to create the new field.
7.3 Removing Administrator-Defined Fields from Web Console ReportsDeleting an administrator-defined field does not remove references from the Web console report definition. You must remove the references manually.
1 Log in to ZENworks Control Center and select the report to be removed.2 In the Custom Report Definition Summary page, click Edit.3 From the Available list in the right panel, click the administrator-defined field to select it.
4 Click to remove the selected administrator-defined field reference.5 Click Save to save the report definition.
Using Administrator-Defined Fields 85

86 ZENworks 11 SP2 Asset Inventory Reference

8 8Using Reports
Reports allow you to view and analyze inventory data from your Management Zone. ZENworks Control Center includes predefined reports you can run along with reports you can customize. This section includes the following topics:
Section 8.1, “Using Inventory Standard Reports,” on page 87 Section 8.2, “Using Inventory Custom Reports,” on page 90 Section 8.3, “Inventory Report Rights,” on page 100 Section 8.4, “Administrator Rights,” on page 101
8.1 Using Inventory Standard ReportsStandard or predefined reports scan your inventory data and arrange the data according to the report configuration. More information is available in the following topics:
Section 8.1.1, “Available Standard Reports,” on page 87 Section 8.1.2, “Running a Standard Report,” on page 89 Section 8.1.3, “Inventory Business Objects Enterprise Reports,” on page 90
8.1.1 Available Standard Reports
ZENworks Control Center includes several predefined reports you can use to analyze the inventory in your Management Zone. These reports are grouped into folders according to their function. The available folders and reports are as follows:
Device Lists (folder): Reports focusing on device details. Devices by Machine / Login Name: Lists all devices by machine and login name. Devices by Mfg / Model: Shows a count of systems by manufacturer and model. Lease Details: Shows leased devices by contract along with the expiration date. Devices with Virtual Machines: Shows devices with host virtual machines that have been
scanned. Duplicate Asset Tags: Shows devices with duplicate asset tags. Duplicate Machine Names: Shows devices with duplicate machine names. Duplicate Serial Numbers: Shows devices with duplicate serial numbers.
Software Applications (folder): Reports focusing on software applications. Antivirus Details: Shows antivirus definition files with links to the devices where they are
installed. Software Applications by Category: Shows a count of installed software products grouped
by category and subcategory.
Using Reports 87

Software Applications by Manufacturer: Shows a count of installed products grouped by manufacturer.
Software Applications by OS and Product: Shows a count of installed products grouped by operating system and product name.
Duplicate Serial Numbers: Shows software products that have multiple instances of the same serial number.
High Bandwidth Applications: Shows a count of high-bandwidth products, such as multimedia and file-sharing software.
Hot Fix Details: Shows hot fixes and security patches with links to descriptions of the fixes and patches and the machine that they were installed on.
Microsoft Products: Shows a count of installed Microsoft products grouped by classifications specific to Microsoft.
Operating Systems: Shows a count of devices grouped by the installed operating system. OS Service Packs: Shows a count of devices grouped by operating system and service
pack. Software Files (folder): Reports focusing on software files, grouping them by category,
manufacturer, and device. Software Files by Category: Shows a count of software files grouped by category (All,
Other, Ancillary, and System) with links to lists of the files. Software Files by Manufacturer: Shows a count of software files grouped by manufacturer
with links to lists of the files. Software Files by Device: Shows a count of software files grouped by device with links to
lists of the files. Hardware Components (folder): Reports focusing on hardware data.
BIOS: Shows installed versions and release dates grouped by manufacturer. Hardware Components by Category: Shows a count of installed hardware products by
category and subcategory. Hardware Components by Manufacturer: Shows a count of installed hardware products
grouped by manufacturer. Disk Space: Shows a count of devices with total disk space within a specific range. Duplicate Serial Numbers: Shows hardware products with the same serial number. Free Disk Space: Shows a count of devices with free disk space within specific ranges. Memory Size: Shows a count of devices grouped by RAM size. Processors: Shows a count of devices grouped by CPU speed.
Upgrade Readiness (folder): Reports that help you determine which devices are ready for an upgrade. Memory Upgrade: Lists devices along with data on memory and available slots. SLED 10 Ready / Not Vista Capable: Shows devices ready for SUSE Linux Enterprise
Desktop 10 that are not ready for Windows Vista. SLED 10 Ready / Not Vista Premium Ready: Shows devices ready for SUSE Linux
Enterprise Desktop 10 that are not ready for Windows Vista Premium. SUSE Enterprise Desktop: Lists devices along with data showing whether the device is
ready or not ready for SUSE Linux Enterprise Desktop. Windows 2003 Server: Lists devices along with data showing whether the device is ready
or not ready for Windows Server 2003.
88 ZENworks 11 SP2 Asset Inventory Reference

Windows Vista Capable: Shows devices capable of running Windows Vista. Windows Vista Premium Ready: Shows devices capable of running Windows Vista
Premium. Windows XP Professional: Shows devices along with data showing whether the device is
ready or not ready for Windows XP Professional.
8.1.2 Running a Standard Report
1 In ZENworks Control Center, click Reports.
2 In the Inventory Standard Reports panel, click the folder containing the report you want to run.
Reports are listed by name and description. For a list of reports and descriptions, see Section 8.1.1, “Available Standard Reports,” on page 87.
3 (Optional) Select how you want to filter your search.
You can limit the scope of the report data by any of the following: Zone: Select Zone to collect data from the entire Management Zone. Folder: Select Folder and specify a folder name to gather data about that folder. Group: Select Group and specify a group name to gather data about that group. Demographic: Select Demographic, then select the criteria you want to use to filter the data.
Using Reports 89

4 Click a report to run it.Click the various links on the report for additional information. You can export the report to an Excel, CSV, or PDF format by clicking the corresponding link. In some reports, you can also click Graph to view the data in a bar graph, pie chart, or line graph format.
8.1.3 Inventory Business Objects Enterprise Reports
ZENworks Control Center allows you to create and run an Inventory Business Objects Enterprise report that describes the green attributes of inventoried devices in the Management Zone.
Device AC Power Policy: This report provides details on the AC power management settings for policy compliance in each of the devices in a zone.
The report also provides a graphical representation of the number of devices in a zone that are complying or not complying with the green standards.
Power Compliance: This report provides details on the compliance of the devices in the zone with respect to hardware capabilities and power management needed for green computing.
This report has two sections:
1. Hardware Capability: Details the hardware capabilities of all the devices in the zone with respect to green computing and compliance of each of the devices with the green standards.
2. Time Since Boot: Details the power management activity of the devices in the zone. The section also highlights the devices that have been switched on for long periods of time (24 hours), which means they do not conform to the green standards.
8.2 Using Inventory Custom ReportsZENworks Control Center allows you to create and run custom reports that you can use to analyze the inventory in your Management Zone. These sections provide more information:
Section 8.2.1, “Available Custom Reports,” on page 91 Section 8.2.2, “Running a Custom Report,” on page 92 Section 8.2.3, “Creating a Custom Report,” on page 93 Section 8.2.4, “Scheduling a Custom Report and Sending Notifications,” on page 94 Section 8.2.5, “Configuring E-mail Addresses,” on page 95 Section 8.2.6, “Editing a Custom Report,” on page 96 Section 8.2.7, “Moving a Custom Report,” on page 98 Section 8.2.8, “Deleting a Custom Report or Folder,” on page 98 Section 8.2.9, “Viewing Scheduled Reports by Date and Title,” on page 99 Section 8.2.10, “Importing New Report Definitions,” on page 99
90 ZENworks 11 SP2 Asset Inventory Reference

8.2.1 Available Custom Reports
ZENworks Control Center includes several predefined reports you can use to analyze the inventory in your Management Zone. These reports are grouped into folders according to their function. The available folders and reports are as follows:
Hardware Components (folder): Reports focusing on hardware components, such as BIOS and system details. BIOS and System Details: Shows the BIOS details for all current systems. Hardware added or deleted in last 6 months: Lists the hardware components in the
Management Zone and shows the number of additions and deletions over the previous 6 months.
USB devices added in last 30 days: Shows the workstations that have had a USB device added in the previous 30 days.
Workstations with memory deletions in last 30 days: Shows the workstations that have had memory module deletions during the previous 30 days.
Local Product Creation (folder): Reports focusing on software files that can be used to create Local Software Products. For more information on Local Software Products, see Chapter 6, “Creating Local Software Products,” on page 71.
WARNING: If you rename, move or delete the Local Product Creation folder or its contents, you will not be able to create the Local Software Products.
Software Files by Machine: Shows the software files on each machine. You can use this report to create Local Software Products.
Unique Software Files: Shows the software files along with Version Resource Block (VRB) data. You can use this report to create Local Software Products.
Software Applications (folder): Reports focusing on software applications, such as how many applications were added during a specified time. SW apps added in last 30 days (by product): Shows the software applications that were
added during the previous 30 days, grouped by product. SW apps added in last 30 days (by workstation): Shows the software applications that
were added during the previous 30 days, grouped by workstation. SW apps deleted in last 30 days (by product): Shows the software applications that were
deleted during the previous 30 days, grouped by product. SW apps deleted in last 30 days (by workstation): Shows the software applications that
were deleted during the previous 30 days, grouped by workstation. Workstations with antivirus software: Shows the Windows workstations (not marked as
deleted) with antivirus software installed. Workstations with suspicious software installed: Shows the workstations with suspicious
software installed. Workstations without antivirus software: Shows the Windows workstations (not marked
as deleted) without antivirus software installed. Systems (folder): Reports focusing on system details, such as how many systems were added
during a specified time. Hosts of Virtual Machines: Shows the systems that are hosting virtual machines. Systems added in last 90 days: Shows the systems (Windows, UNIX/Linux) that were
added to the inventory database during the last 90 days.
Using Reports 91

Systems deleted in last 90 days: Shows the systems (Windows, UNIX/Linux) that were deleted during the previous 90 days.
Systems that have not loaded results in 90 days: Shows the systems (Windows, UNIX/Linux) that have not been marked as deleted and have not loaded scan results during the previous 90 days.
Systems with less that 100 MB free space: Shows the systems (Windows, UNIX/Linux) that have not been deleted and have less than 100MB free disk space.
Systems with less that 128 MB memory: Shows the systems (Windows, UNIX/Linux) that have not been deleted and have less than 128MB total memory.
Virtual Machines: Shows the virtual machines in your Management Zone.
8.2.2 Running a Custom Report
1 In ZENworks Control Center, click Reports.2 In the Inventory Custom Reports panel, click the folder containing the report you want to run.
The number of reports in each folder is shown in the Report Count column.
3 Click a report.
4 Click Run in the lower left corner.On the report page, click the various links on the report for additional information. You can export the report to an Excel, CSV, or PDF format by clicking the corresponding link.
92 ZENworks 11 SP2 Asset Inventory Reference

8.2.3 Creating a Custom Report
1 In ZENworks Control Center, click Reports.2 In the Inventory Custom Reports panel, click the folder where you want to save the report, or
create a new folder by clicking New, specifying a folder name, then clicking OK.3 Click New.
4 Specify a name in the Name field.5 Select the report type. The types are:
Devices Software Applications Software Files Hardware Components License Management
6 Select the focus of the report. The options are: Basic Device Attributes Product Filtering File Filtering History
7 Click Continue.
Using Reports 93

8 Fill in the following fields:Name: Specify the name of the report.Folder: Select a folder where you want to save the report.Description: Specify a description for your report.Type: This field is display only. It shows the report type you selected.Columns: From the list on the left, select what data you want to include in your report. Use the arrow icons to move the selected data to the list on the right. Use Ctrl+click to select more than one option at a time. Use the up and down icons to arrange how you want the data displayed.Criteria: Select your filter criteria in the Field, Operator, and Value fields. Use the + icons to add filters; click the - icon to delete a filter. Click OR or AND to toggle back and forth between the two operators.Summary Criteria: Select your summary filter criteria in the Field, Operator, and Value fields. Use the + icons to add filters; click the - icon to delete a filter. Click OR or AND to toggle back and forth between the two operators
9 Click Save.
8.2.4 Scheduling a Custom Report and Sending Notifications
You can schedule a report to run automatically and send out notifications to specified people when the report is ready. To schedule a report and configure notifications:
1 In ZENworks Control Center, click Reports.2 In the Inventory Custom Reports panel, click the folder containing the report you want to
schedule.3 Click the report you want to schedule.
94 ZENworks 11 SP2 Asset Inventory Reference

4 Click Schedule/Notification.
5 Fill in the following fields:Start Date: Click the calendar icon to specify a date.Frequency: Select how often you want to send the notification: yearly, monthly, weekly, daily, once, or never.Output: Select whether you want to store the report, send an e-mail notification that the report is ready, or both. You can also choose to store the results or send a notification only when matching records are found. For information on configuring e-mail addresses, see Section 8.2.5, “Configuring E-mail Addresses,” on page 95.Maximum Records: Specify the maximum number of records to store.
6 Click Submit.
Using Reports 95

8.2.5 Configuring E-mail Addresses
You can send notifications to selected people when a custom report is run. To do this, you need to import the e-mail addresses of those you want to notify into ZENworks Control Center. For information on sending notifications, see Section 8.2.4, “Scheduling a Custom Report and Sending Notifications,” on page 94.
The E-mail Addresses panel on the Configuration page allows you to import e-mail addresses that can be used to send notifications when a custom report is ready, as configured in the report definition. Previously imported e-mail addresses are listed in the panel, along with the user’s first, last, and middle name.
To import e-mail addresses:
1 In ZENworks Control Center, click Configuration.2 Click the Asset Inventory tab.3 In the E-mail Addresses Panel, click Action > Manage E-mail Addresses.
4 In the Import From field, select either Inventory Data or Comma Separated File.If you select Inventory Data, the e-mail addresses found in an inventory scan will be imported. If you select Comma Separated File, specify the file location in the E-mail Address File field. Use the first name,middle name,last name,email address format to save the CSV file. For example, if the name is Wen Zeng Hong and the email address is [email protected], specify the file location as Wen,Zeng,Hong,[email protected]. If there is no middle name, Zeng, save the CSV file as Wen,,Hong,[email protected].
5 Click Import.6 Click Close.
To delete all e-mail information:
1 In ZENworks Control Center, click Configuration.2 In the E-mail Addresses Panel, click Action > Manage E-mail Addresses.3 Click Delete.4 Click OK.
All e-mail information is deleted.
8.2.6 Editing a Custom Report
1 In ZENworks Control Center, click Reports.2 In the Inventory Custom Reports panel, click the folder containing the report you want to edit.3 Click the report.
96 ZENworks 11 SP2 Asset Inventory Reference

4 Click Edit in the lower left corner.
5 Edit the following fields:Name: The name of the report.Folder: The folder where you want to save the report.Description: The description for your report.Type: This field is display only. It shows the report type you selected.
Using Reports 97

Columns: From the list on the left, select what data you want to include in your report. Use the arrow icons to move the highlighted data selection to the list on the right. Use Ctrl-click to select more than one option at a time. Use the up and down icons to arrange how you want the data displayed.Criteria: Select your filter criteria in the Field, Operator, and Value fields. Use the + icons to add filters; click the - icon to delete a filter. Click OR or AND to toggle back and forth between the two operators.Summary Criteria: Select your summary filter criteria in the Field, Operator, and Value fields. Use the + icons to add filters; click the - icon to delete a filter. Click OR or AND to toggle back and forth between the two operators.
6 Click Save.
8.2.7 Moving a Custom Report
1 In ZENworks Control Center, click Reports.2 In the Inventory Custom Reports panel, click the folder containing the report or reports you
want to move.3 Select the report or reports you want to move.4 Click Edit > Move.
5 Select a new folder location.6 Click OK.
WARNING: If you move reports in the Local Product Creation folder, you will not be able to create the Local Software Products.
8.2.8 Deleting a Custom Report or Folder
To delete a custom report:
1 In ZENworks Control Center, click Reports.2 In the Inventory Custom Reports panel, click the folder containing the report you want to delete.3 Select the report you want to delete.4 Click Delete.
To delete a folder:
1 In ZENworks Control Center, click Reports.2 In the Inventory Custom Reports panel, select the folder you want to delete.3 Click Delete.
98 ZENworks 11 SP2 Asset Inventory Reference

WARNING: If you delete reports in the Local Product Creation folder, you will not be able to create the
Local Software Products. Deleting a folder deletes all the reports in that folder.
8.2.9 Viewing Scheduled Reports by Date and Title
Reports that are run on a schedule are stored in a database. You can view these reports either by title or date. For information on scheduling reports, see Section 8.2.4, “Scheduling a Custom Report and Sending Notifications,” on page 94.
To view a scheduled report by date or title:
1 In ZENworks Control Center, click Reports.2 In the Inventory Custom Reports panel, click one of the following:
Action > View Scheduled Report Results by Date Action > View Scheduled Report Results by Title
The Scheduled Reports by Grouping page opens and shows the saved scheduled custom reports grouped by date or title and a report count. Click the date or title to open the Scheduled Reports page, where you can select a report and view it. To delete a group of reports, select the group and click Delete.
8.2.10 Importing New Report Definitions
If you have defined reports in ZENworks Asset Management 7.5, you can import them into ZENworks Control Center. You can also re-import reports that have been exported by ZENworks Control Center. A predefined XML format is needed for import.
To import report definitions:
1 In ZENworks Control Center, click Reports.2 In the Inventory Custom Reports panel, click Action > Import New Report Definition.
3 Specify the file in the Query import file field, or click Browse to search.4 Click Import.
Using Reports 99

8.3 Inventory Report RightsInventory Report Rights allows you to manage the administrator rights for each folder and its reports. Each report folder has rights associated with it, governing all the reports within that folder. For example, if you have full rights, you can edit a report; but with view/execute rights, you can only see the report and run it. With inventory report rights, you can limit who has access to certain reports and who has permission to edit them. The report folder type, custom or standard, and the report name are listed along with the rights associated with the folder. The choices are:
Remove all rights: This removes all rights to the folder, so the specified administrator cannot see it.
Assign view/execute rights: This allows the specified administrator to view and execute a report in the specified folder, but not to edit, move, or delete a report in that folder.
Assign full rights: This gives the specified administrator full rights to create, edit, move, and delete reports. For standard reports, this setting is the same as View/Execute, because you cannot alter a standard report.
To change inventory report rights:
1 In ZENworks Control Center, click Configuration.2 In the Administrators panel, click an administrator.3 In the Administrator Tasks panel, click Inventory Report Rights.
4 Select the desired folders.5 Click one of the following:
Edit > Remove All Rights Edit > Assign View/Execute Rights Edit > Assign Full Rights
The change is reflected in the Rights column.
100 ZENworks 11 SP2 Asset Inventory Reference

8.4 Administrator RightsAdministrators now have access to change or assign the report rights. The Inventory Report Rights page allows you to configure the default rights settings that you can assign to a user. By default, a user has View/Execute Rights enabled. Changing this setting does not affect existing users whose default rights were already modified.
You can use either of the following settings as the default:
No Rights View/Execute Rights
Using Reports 101

102 ZENworks 11 SP2 Asset Inventory Reference

9 9Managing Component Data
A component is a hardware or software product associated with a workstation, for example, a spreadsheet application or a network interface card. ZENworks Control Center allows you to list a workstation’s components or find workstations with a particular component. After you locate the component, you can edit the component data, such as the product name and serial number. You can examine component data through component searches.
The following sections provide information about managing component data:
Section 9.1, “Searching for a Component and Viewing Component Data,” on page 103 Section 9.2, “Editing the Component Data,” on page 104
9.1 Searching for a Component and Viewing Component DataBefore you can view component data, you need to perform a component search. Component searches are done through the Component Search panel (Configuration > Asset Inventory).
Figure 9-1 Component Search Panel
The Component Search panel allows you to select filters and filter sets to search for a particular component, then lists the components along with the following information:
Machine Name: The name of the machine that has the particular product. Manufacturer: The manufacturer of the product. Product: The name of the product. Version: The version of the product. Category: The product category. Subcategory: The product subcategory.
Managing Component Data 103

To search for a component and view component data:
1 In ZENworks Control Center, click Configuration, then click the Asset Inventory tab.2 In the Component Search panel, click Add Filter or Add Filter Set, depending on the filtering
model you want to use.
3 Select options for your filter.For example, you could search by machine name or department.
4 (Optional) Create additional filters or filter sets.5 Click Search.
Components matching your search criteria are listed, along with additional information about the component.
9.2 Editing the Component Data1 Search for a component, as shown in Section 9.1, “Searching for a Component and Viewing
Component Data,” on page 103.2 Click a product name to view the component details. To add new hardware or edit the serial
number or asset tag of existing hardware, log in to the Inventory Collection Editor as an administrator from your managed device. For more information, see “Working with the Inventory Collection Editor” in the Novell ZENworks 11 SP2 Adaptive Agent Guide.The Component Details panel opens, displaying the following details about the component, along with any administrator-defined fields: Machine Name: The name of the machine. Product: The name of the product. Asset Tag: The asset tag number. Serial Number: The component’s serial number.
104 ZENworks 11 SP2 Asset Inventory Reference

3 Click Change Product to open the Product Search window, where you can search for and select a new product name.
4 Select your filter criteria, then click Search.5 Select a product from the list, then click Select Product.6 Edit the other fields as desired.7 Click OK or Apply.
9.2.1 Using Administrator-Defined Fields
You can add administrator-defined fields to the Component Details panel to show additional information about the component. For example, you could add a field called Malfunctioning, with a Yes or No choice selection to show the product’s working status. For more information on creating administrator-defined fields, see Chapter 7, “Using Administrator-Defined Fields,” on page 83.
Managing Component Data 105

106 ZENworks 11 SP2 Asset Inventory Reference

10 10Managing Product Data
A product is a piece of hardware or software identified by the manufacturer, product name, and model/version. ZENworks Control Center allows you to search for products, view details about the product, and classify products according to category and subcategory. The following sections provide more information about managing product data:
Section 10.1, “Searching for a Product and Viewing Product Data,” on page 107 Section 10.2, “Reclassifying a Product,” on page 108 Section 10.3, “Managing Product Categories and Subcategories,” on page 109
10.1 Searching for a Product and Viewing Product DataBefore you can view product data, you need to perform a product search. Product searches are done through the Product Search panel (Configuration > Asset Inventory).
Figure 10-1 Product Search Panel
The Product Search panel allows you to select filters and filter sets to search for a particular product, then lists the product along with the following information:
Manufacturer: The manufacturer of the product. Product: The name of the product. Version: The version of the product. Category: The product category. Subcategory: The product subcategory.
To search for a product and view product data:
1 In ZENworks Control Center, click Configuration, then click the Asset Inventory tab.2 In the Product Search panel, click Add Filter or Add Filter Set, depending on the filtering model
you want to use.
Managing Product Data 107

3 Select options for your filter.For example, you could search by product category or type.
4 (Optional) Create additional filters or filter sets.5 Click Search.
Products matching your search criteria are listed, along with additional information about the product.
10.2 Reclassifying a ProductProducts are classified by category and subcategory. To change product classification:
1 Search for a product as shown in Section 10.1, “Searching for a Product and Viewing Product Data,” on page 107.
2 Click a product name to open the Product Details panel.
3 In the Category/Subcategory field, select a new category/subcategory pair.For added flexibility, ZENworks Control Center allows you to create new category/subcategory pairs. For more information, see Section 10.3, “Managing Product Categories and Subcategories,” on page 109.
4 Click OK or Apply.
108 ZENworks 11 SP2 Asset Inventory Reference

10.3 Managing Product Categories and SubcategoriesDuring an inventory scan, ZENworks Control Center uses a knowledgebase of thousands of products to identify scanned products. After they are identified, these products are classified by category and subcategory. For added flexibility, ZENworks Control Center allows you to reclassify products and create new product categories.
Categories and subcategories are managed through the Product Categories panel (Configuration > Asset Inventory). This panel displays the following information:
Category Type: The product category, such as CPU or CD-ROM. These are predefined. Category Name: The name of the product category. Source: Specifies whether the category name is a default value (Novell) or a user-defined value
(Local). Only Local categories can be edited or deleted.
Figure 10-2 Product Categories Panel
The following sections provide more information about managing product categories and subcategories:
Section 10.3.1, “Creating a New Product Category,” on page 109 Section 10.3.2, “Renaming a Product Category,” on page 110 Section 10.3.3, “Deleting a Product Category,” on page 110 Section 10.3.4, “Creating a New Product Subcategory,” on page 110 Section 10.3.5, “Renaming a Product Subcategory,” on page 111 Section 10.3.6, “Deleting a Product Subcategory,” on page 111
10.3.1 Creating a New Product Category
1 In ZENworks Control Center, click Configuration, then click the Asset Inventory tab.2 In the Product Categories panel, click New.
3 Select a category type in the Category Type field.
Managing Product Data 109

4 Specify a name in the Category Name field.5 Click OK.
The new category is added to the category list with the source shown as Local. You can further define this category by assigning a subcategory. For more information, see Section 10.3.4, “Creating a New Product Subcategory,” on page 110.
10.3.2 Renaming a Product Category
1 In ZENworks Control Center, click Configuration, then click the Asset Inventory tab.2 In the Product Categories panel, select the category you want to rename.
You can only rename categories whose source is Local. 3 Click Edit > Rename.
4 Specify a new name in the Category Name field.5 Click OK.
10.3.3 Deleting a Product Category
1 In ZENworks Control Center, click Configuration, then click the Asset Inventory tab.2 In the Product Categories panel, select the category you want to delete.
You can only delete categories whose source is Local. 3 Click Delete.
10.3.4 Creating a New Product Subcategory
Creating a subcategory further classifies a product.
1 In ZENworks Control Center, click Configuration, then click the Asset Inventory tab.2 In the Product Categories panel, select a category that you want to create a subcategory for.3 Click Action > Manage Subcategories.
The Product Subcategories panel appears, listing any predefined subcategories for the specified category, and the subcategory source, Local or Novell.
4 Click New.
110 ZENworks 11 SP2 Asset Inventory Reference

5 Specify a name in the Subcategory Name field.6 Click OK.
10.3.5 Renaming a Product Subcategory
1 In ZENworks Control Center, click Configuration, then click the Asset Inventory tab.2 In the Product Categories panel, select the category whose subcategory you want to rename.
You can only rename subcategories whose source is Local. 3 Click Action > Manage Subcategories.4 Select the category/subcategory pair.5 Click Edit > Rename.6 Specify a new name in the Subcategory Name field.7 Click OK.
10.3.6 Deleting a Product Subcategory
1 In ZENworks Control Center, click Configuration, then click the Asset Inventory tab.2 In the Product Categories panel, select the category whose subcategory you want to delete.
You can only delete subcategories whose source is Local. 3 Click Action > Manage Subcategories.4 Select the category/subcategory pair you want to delete.5 Click Delete.
Managing Product Data 111

112 ZENworks 11 SP2 Asset Inventory Reference

A AInventory Workflow
Section A.1, “Inventory Workflow on a Workstation,” on page 113 Section A.2, “Inventory Workflow on a Primary Server,” on page 113 Section A.3, “Inventory Workflow on an Inventory Only Device,” on page 113 Section A.4, “Troubleshooting the Inventory Workflow,” on page 114
A.1 Inventory Workflow on a WorkstationFor any scheduled inventory scan or user-initiated inventory scan, the collector performs the inventory scan and prepares the scanned file according to the collected data. The workstation then sends the file to the Collection Server which in turn forwards that file to the Primary Server for further processing. Only when Collection Servers are not available, the file is sent directly to the Primary Server for processing.
A.2 Inventory Workflow on a Primary ServerThe Inventory Storer that is attached to the loader service wakes up every 30 seconds and checks the <Installed Path>ZENworks\work\collection\inventory folder. The Storer then picks up all the files in the <Installed Path>ZENworks\work\collection\inventory folder, which are saved as <timestamp>-<device guid>-delta.zip files. The Inventory Storer loads all the zipped files present in the folder, unzips the files, and sorts the files according to the time stamp per device. The unzipped files are stored in an XML format as <timestamp>-<device guid>-delta.xml.
The Inventory Storer then begins processing each file by creating a WIF object out of the extracted XML files. After the processing is complete, the data is moved to the database as part of processing of the WIF XML for that device. After the WIF processing is complete, the XML file is moved to either a success or failure folder under <Installed Path>ZENworks\work\collection\inventory according to the errors caused by XML formats/database insert/update/delete issues that occurred during processing.
A.3 Inventory Workflow on an Inventory Only DeviceFor any scheduled inventory scan or user-initiated inventory scan, the Inventory-Only Agent device sends the file to only the Primary Server for processing. Collection Servers are not supported by Inventory-Only Agent devices.
Inventory Workflow 113

A.4 Troubleshooting the Inventory WorkflowIf you are unable to view the devices in ZENworks Control Center:
1 On the Primary Server, check the files in the <Installed Path>ZENworks\work\collection\inventory zipped folder to see if the loader is running.
2 If the loader is running, verify whether any PRU deploy or KBMerge process is also running as this stops the processing of WIF files until the process completes.
3 If none of these are running, check the loader-messages.log to see if you find any log message stating that the PRU version is not in synchronization with the LMPRU version. Apply the PRU as the LMPRU to ensure that the PRU versions are not in synchronization.
114 ZENworks 11 SP2 Asset Inventory Reference

B BTroubleshooting Asset Inventory
The following sections provide solutions to the problems you might encounter with Novell ZENworks 11 SP2 Asset Inventory:
“The ZENworks Adaptive Agent on NetWare is unable to send inventory to the ZENworks Server or obtain settings from the ZENworks Server” on page 115
“LDAP import tasks remain in a pending state if they run simultaneously” on page 116 “An inventory-only managed device is unable to post scans” on page 116 “Inventory data of a managed device is not displayed for the Linux Primary Server” on page 116 “How do I enable debug logging?” on page 117 “Unable to import the inventory data gathered with the Portable Collector in ZENworks Control
Center” on page 117 “Inventory data of a device reregistered from one Management Zone to another is not
displayed” on page 117 “Event-based and On Refresh schedules fail for the inventory scan and collection data form” on
page 117 “Inventory reports list duplicate components during an inventory scan in ZENworks Control
Center” on page 118 “Unable to inventory the BIOS details for Windows 7 64-bit devices that have SMBIOS 2.0 or
earlier installed” on page 118 “An inventory-only managed device is unable to post scans on Macintosh OS X” on page 118 “KB Merge failure might occur when Primary Servers are on different operating systems” on
page 118 “Optional fields are not visible in the LDAP Fields list in ZENworks Control Center” on
page 120
The ZENworks Adaptive Agent on NetWare is unable to send inventory to the ZENworks Server or obtain settings from the ZENworks Server
Source: ZENworks 11; Asset Inventory.
Possible Cause 1: The IP address of the ZENworks server is incorrect.
Action 1: Configure the correct IP address:
1 In the sys:\ZENworks\zaa\uiaconfig.xml file, specify the correct IP address in the following line:<server>ipaddress:80</server>
Replace ipaddress with the address of the server.2 (Optional) To immediately post the scan, restart the zenaa module.
Possible Cause 2: The network connection or the ZENworks Server is down.
Troubleshooting Asset Inventory 115

Action 2: Ensure that the ZENworks Server is up and running.
Possible Cause 3: The Primary Server has been configured to run on a port other than 80.
Action 3: Configure the correct port number:
1 In the sys:\ZENworks\zaa\uiaconfig.xmlfile, specify the correct port number in the following line:<server>ipaddress:80</server>
where ipaddress is the address of the server.2 (Optional) To immediately post the scan, restart the zenaa module.
LDAP import tasks remain in a pending state if they run simultaneously
Source: ZENworks 11; Asset Inventory.
Explanation: If an LDAP import task has not finished and you simultaneously run a new task, the new task is not started and remains in a pending state.
Possible Cause 1: Multiple tasks are running simultaneously.
Action 1: Before running a new task, ensure that all the existing tasks are in a finished state.
Possible Cause 2: Multiple tasks have been configured to run on the same schedule.
Action 2: Ensure that you do not set the same schedule for multiple tasks.
An inventory-only managed device is unable to post scans
Source: ZENworks 11; Asset Inventory.
Possible Cause: The uiaconfig.xml file might be corrupted.
Action: Do the following:
1 In the uiaconfig.xml file, add or change the IP address in the following line:Server="a.b.c.d"Replace a.b.c.d with the address of the server.On Linux, uiaconfig.xml is located in opt/novell/zenworks/umia.
2 (Optional) To immediately post the scan, restart the zenumia service.
Inventory data of a managed device is not displayed for the Linux Primary Server
Source: ZENworks 11; Asset Inventory.
Explanation: The inventory data of managed devices is not displayed for the Linux Primary Server in ZENworks Control Center.
Action: Install the inventory-only agent on the Linux Primary Server. The Linux Primary Server is listed as an unmanaged device in ZCC (Device > Inventoried).
For information on how to install the inventoronly agent, see “Installing on Linux/UNIX” in the ZENworks 11 SP2 Discovery, Deployment, and Retirement Reference.
116 ZENworks 11 SP2 Asset Inventory Reference

How do I enable debug logging?
Source: ZENworks 11; Asset Inventory.
Action: To enable the logs, see TID 3418069 in the Novell Support Knowledgebase (http://www.novell.com/support/search.do?usemicrosite=true&searchString=3418069).
Unable to import the inventory data gathered with the Portable Collector in ZENworks Control Center
Source: ZENworks 11; Asset Inventory.
Possible Cause: In the inventory scan file, special characters such as &, #, or 1 are appended with the <DateInstalled> tag. For example:
<DateInstalled></DateInstalled>
Action: Do the following:
1 In the .xml file from which you want to import the inventory data, remove all the special characters such as &, #, or 1 that were appended with the <DateInstalled> tag and ensure that the tag contains the following information only:<DateInstalled></DateInstalled>
2 Import the inventory data again. For more information on how to import the data, see Section 3.6.4, “Importing Data Gathered with the Portable Collector,” on page 42.
Inventory data of a device reregistered from one Management Zone to another is not displayed
Source: ZENworks 11; Asset Inventory.
Explanation: If a device is reregistered from one Management Zone to another, the inventory data is not displayed for the device in ZENworks Control Center.
Action: Initiate an inventory scan twice on the device.
For more information on how to initiate an inventory scan, see “Scanning the Device” in the Novell ZENworks 11 SP2 Adaptive Agent Guide.
Event-based and On Refresh schedules fail for the inventory scan and collection data form
Source: ZENworks 11; Asset Inventory.
Explanation: If an administrator configures an event-based or On Refresh schedule for an inventory scan and collection data form, the inventory agent fails to invoke the inventory scan and collection data form.
Action: Configure only a Recurring schedule for the inventory scan and collection data form.
Troubleshooting Asset Inventory 117

Inventory reports list duplicate components during an inventory scan in ZENworks Control Center
Source: ZENworks 11; Asset Inventory.
Action: To troubleshoot the issue, see TID 7003350 in the Novell Support Knowledgebase (http://www.novell.com/support/search.do?usemicrosite=true&searchString=7003350).
Unable to inventory the BIOS details for Windows 7 64-bit devices that have SMBIOS 2.0 or earlier installed
Source: ZENworks 11; Asset Inventory.
Explanation: If you want to inventory the BIOS details for Windows 7 64-bit devices, you must have SMBIOS 2.1 or later installed on these devices.
Action: None.
An inventory-only managed device is unable to post scans on Macintosh OS X
Source: ZENworks 11; Asset Inventory.
Possible Cause 1: The zenumia service does not start the inventory scan.
Possible Cause 2: The zenumia service is unable to run the inventory scan.
Action: Do the following:
1 Stop the zenumia process by running the following command:SystemStarter stop zenumia
2 Start the zenumia process by running the following command:SystemStarter start zenumia
KB Merge failure might occur when Primary Servers are on different operating systems
Source: ZENworks 11; Asset Inventory.
Explanation: If there are multiple types of operating systems in an environment and if one Primary Sever is on Windows and another Primary Server is on Linux, KB Merge might not finish in some cases. You see the following error message in ZENworks Control Center:
An error occurred during the KB Merge. If this problem persists, please contact Technical Support.
Action: If the first Primary Server is on Windows and the second Primary Server is on Linux, modify the path names for the second Primary Server:
1 On the Linux Primary Server, go to /var/opt/novell/zenworks/tmp/kb/pre.
2 The file names currently have the path as part of the file name. Rename the following files by removing the C:\Program Files (x86)\Novell\ZENworks\conf\pru\ path:
118 ZENworks 11 SP2 Asset Inventory Reference

3 To trigger the KB Merge process in ZENworks Control Center, select Configuration > Asset Inventory > Local Software Products.
4 Select the products, click Action, then select Update knowledgebase with Local Product Changes to apply the changes.
Action: If the first Primary Server is on Linux and the second Primary Server is on Windows, modify the path names for the second Primary Server:
1 On the Windows Primary Server, go to %ZENWORKS_HOME%\temp\kb\pre.2 The file names currently have the path as part of the file name. Rename the
following files by removing the /etc/opt/novell/zenworks/pru/ path:
Change file name from Change file name to
C:\Program Files (x86)\Novell\ZENworks\conf\pru\ship.kb
ship.kb
C:\Program Files (x86)\Novell\ZENworks\conf\pru\pruver.tkb
pruver.tkb
C:\Program Files (x86)\Novell\ZENworks\conf\pru\iv.kb
iv.kb
C:\Program Files (x86)\Novell\ZENworks\conf\pru\LC_TallyProduct.txt
LC_TallyProduct.txt
C:\Program Files (x86)\Novell\ZENworks\conf\pru\LC_TallyProductMap.txt
LC_TallyProductMap.txt
C:\Program Files (x86)\Novell\ZENworks\conf\pru\LC_TallyProductSuite.txt
LC_TallyProductSuite.txt
C:\Program Files (x86)\Novell\ZENworks\conf\pru\LC_TallyProductSuiteMap.txt
LC_TallyProductSuiteMap.txt
Change file name from Change file name to
/etc/opt/novell/zenworks/pru/ship.kb ship.kb
/etc/opt/novell/zenworks/pru/pruver.tkb pruver.tkb
/etc/opt/novell/zenworks/pru/iv.kb iv.kb
/etc/opt/novell/zenworks/pru/LC_TallyProduct.txt
LC_TallyProduct.txt
/etc/opt/novell/zenworks/pru/LC_TallyProductMap.txt
LC_TallyProductMap.txt
/etc/opt/novell/zenworks/pru/LC_TallyProductSuite.txt
LC_TallyProductSuite.txt
/etc/opt/novell/zenworks/pru/LC_TallyProductSuiteMap.txt
LC_TallyProductSuiteMap.txt
Troubleshooting Asset Inventory 119

3 To trigger the KB Merge process in ZENworks Control Center, select Configuration > Asset Inventory > Local Software Products.
4 Select the products, click Action, then select Update knowledgebase with Local Product Changes to apply the changes.
Optional fields are not visible in the LDAP Fields list in ZENworks Control Center
Source: ZENworks 11; Asset Inventory.
Explanation: Optional fields defined in the LDAP directory are not visible in the LDAP Fields list in the LDAP Import Task Mappings panel of ZENworks Control Center.
Possible Cause: The optional fields defined in the LDAP directory are not present in the dirimport.xml file, which is on the ZENworks Server.
Action: Update the dirimport.xml file with the optional fields. For example, if the optional field is costCenter, perform the following steps:
1 Locate the dirimport.xml file:On Linux: /etc/opt/novell/zenworks/loader\dirimport.xmlOn Windows: ZENworks_HOME>\conf\loader\dirimport.xml
2 Update the optional field in the following lines in the dirimport.xml file:
<Module> <Class>com.novell.zenworks.loader.modules.Inventory Import Module</Class> <Parameters> <Parameter Name="sleep-interval”>30000</Parameter> <Parameter Name="include-field”>costCenter</Parameter> </Parameters></Module>
120 ZENworks 11 SP2 Asset Inventory Reference

C CDocumentation Updates
This section contains information on documentation content changes that were made in this Asset Inventory Reference for Novell ZENworks 11 SP2 Configuration Management. The information can help you to keep current on updates to the documentation.
The documentation for this product is provided on the Web in two formats: HTML and PDF. The HTML and PDF documentation are both kept up-to-date with the changes listed in this section.
If you need to know whether a copy of the PDF documentation that you are using is the most recent, the PDF document includes a publication date on the title page.
The documentation was updated on the following date:
Section C.1, “March 2013: Update to ZENworks 11 SP2 (11.2.3),” on page 121 Section C.2, “November 2012: Update to ZENworks 11 SP2 (11.2.2),” on page 121 Section C.3, “July 2012: Update for ZENworks 11 SP2 (11.2.1),” on page 122
C.1 March 2013: Update to ZENworks 11 SP2 (11.2.3)Updates were made to the following sections:
C.2 November 2012: Update to ZENworks 11 SP2 (11.2.2)
Location Update
Chapter 5, “Importing Demographic Data,” on page 61 Created a new section:Section 5.2, “Executing LDAP Import Tasks,” on page 68.
Chapter 5, “Importing Demographic Data,” on page 61 Updated the following section:Section 5.1, “Creating LDAP Import Tasks,” on page 61
Chapter 6, “Creating Local Software Products,” on page 71
Updated the following section:Section 6.6, “Updating the ZENworks Knowledgebase,” on page 77.
Location Update
Appendix B, “Troubleshooting Asset Inventory,” on page 115
Added the following troubleshooting scenario:“Optional fields are not visible in the LDAP Fields list in ZENworks Control Center” on page 120
Documentation Updates 121

C.3 July 2012: Update for ZENworks 11 SP2 (11.2.1)Updates were made to the following sections:
Location Update
Chapter 6, “Creating Local Software Products,” on page 71
Updated the section: Section 6.6.2, “Updating the ZENworks Knowledgebase with the PRU,” on page 78.
Chapter 6, “Creating Local Software Products,” on page 71
Added new section on creating fingerprint requests and working with the SWID utility, see Section 6.7, “Creating a New Software Fingerprint Request,” on page 79.
The following sub-sections have been added:
“Preparing to Use the SWID Wizard” on page 80.
“Using the SWID Wizard” on page 80.
“Posting the SWID File” on page 82.
“Verifying When New Software Is Included in the PRU” on page 82.
Chapter 7, “Using Administrator-Defined Fields,” on page 83
Added the section: Section 7.3, “Removing Administrator-Defined Fields from Web Console Reports,” on page 85.
122 ZENworks 11 SP2 Asset Inventory Reference