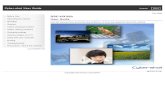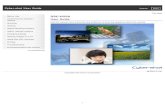Assessment Viewing Application User Guide · 3 . Introduction to this User Guide Introduction to...
Transcript of Assessment Viewing Application User Guide · 3 . Introduction to this User Guide Introduction to...

Descriptions of the operation of the Assessment Viewing Application and related systems are property of Cambium Assessment, Inc. (CAI) and are used with the permission of CAI.
Smarter Balanced and NGSS Interim Assessments
Assessment Viewing Application User Guide 2020-2021
Published September 14, 2020
Prepared by Cambium Assessment, Inc.

ii
Table of Contents Assessment Viewing Application User Guide ........................................................................ 1
Introduction to this User Guide ................................................................................................ 3
Organization of this User Guide ........................................................................................... 3
About Testing Policies and Procedures ............................................................................... 3
Logging in to AVA ................................................................................................................... 4
About Usernames and Passwords .......................................................................................... 5
How to Access Tests in AVA ................................................................................................... 6
Step 1 – Choosing a Test Grade and Test ........................................................................... 6
Step 2 – Functionality Checks ............................................................................................. 6
Audio Playback Check ..................................................................................................... 7
Sound and Video Playback Check ................................................................................... 9
Text-To-Speech Check .................................................................................................. 10
How to Use the Test Tools in AVA ........................................................................................ 12
Test Tools ......................................................................................................................... 12
How to Navigate AVA and General Test Rules ..................................................................... 16
Responding to Questions .................................................................................................. 16
Navigating to Questions ................................................................................................ 16
Pausing Tests ................................................................................................................... 16
Test Timeout ..................................................................................................................... 17
Finishing the Test Review ................................................................................................. 17
Reviewing Marked Questions ........................................................................................ 17
Completing the Review and Logging Out ....................................................................... 18
User Support ......................................................................................................................... 19
Change Log .......................................................................................................................... 20

Assessment Viewing Application User Guide
3
Introduction to this User Guide
Introduction to this User Guide This user guide supports users of the Assessment Viewing Application (AVA). AVA is a component of the Online Testing System for Interim Assessments that allows authorized users to review assessments for administrative or instructional purposes.
Organization of this User Guide This user guide provides information about the following sections:
• Logging in to AVA explains how to access AVA.
• How to Access Tests in AVA explains how to select a test to review.
• How to Use the Test Tools in AVA describes the layout of AVA.
• How to Navigate AVA and General Test Rules explains how to navigate the test.
About Testing Policies and Procedures This document describes the features and functions of the Assessment Viewing Application. It does not provide information about test administration policies and procedures. For information about policies and procedures that govern secure and valid test administration, see the Smarter Balanced Test Administration Manual and/or the HSA Science and EOC Exams Test Administration Manual available on the Hawaii Statewide Assessment Program Portal (https://alohahsap.org).

Assessment Viewing Application User Guide
4
Logging in to AV
A
Logging in to AVA Authorized users (Complex staff and school-level Principals, Test Coordinators, Test Administrators, and Teachers) can access the Assessment Viewing Application via the HSAP Portal.
1. Navigate to the HSAP Portal (https://alohahsap.org).
2. Select your user role.
3. Select AVA System.
Figure 1. Portal User Cards
Figure 2. AVA Card
4. The Login page appears. Enter your email address and
password.
5. Click Secure Login. The selected TA Site appears.
a. If you have not logged in to TIDE using this computer or browser before, or if you have cleared your browser cache, the Enter Code page appears and an email is sent to your address. This applies every time you access TIDE using a new computer or a new browser. The email contains an authentication code, which you must use within 15 minutes of the email being sent.
In the Enter Emailed Code field, enter the emailed code.
Click Submit to view the TA Site.
Note: If the code has expired, click Resend Code to request a new code.
Figure 3. Login Page
Figure 4. Enter Code Page
6. If you are associated with multiple institutions, a pop-up message prompts you to select a testing institution. Select your institution from the drop-down list and click Go. To change the institution, you must log out and then log back in.

Assessment Viewing Application User Guide
5
About Usernam
es and Passwords
About Usernames and Passwords Your username is the email address associated with your account in Test Information Distribution Engine (TIDE). If you are a user who was recently added to TIDE, you should receive an email from [email protected] that contains a link to the HSAP TIDE system, where you can set up your password and select and answer a security question to activate your account. You must use the link to activate your account within 15 minutes of receiving the email.
• If your first activation link expires:
If you did not activate your account within 15 minutes of receiving the first email containing the activation link, click the second link included in the activation email or select the Request a new one for this school year link in the First Time Login This School Year? section of the Login page. Enter your email address in the Email Address field and click Next. You will receive another email containing a new activation link, which also expires in 15 minutes.
• If you forgot your password:
If you forgot your password, you can reset it. Click the Forgot Your Password? link on the Login page. Enter your email address in the Email Address field and click Submit (Note: Ensure that the email address you use is the one that your Principal or Test Coordinator used to register you in TIDE). You will receive an email containing a link to set up a new password, which also expires in 15 minutes. (It may take up to 10 minutes to receive the new email.)
• If you did not receive an email containing account activation or authentication code:
Emails containing the account activation or password reset link come from [email protected]. Check your spam folder to make sure your email provider did not categorize it as “junk” mail. If you still do not have an email, contact your Test Coordinator to make sure you are listed in TIDE. Only users who have been added to TIDE will receive an email with an activation or password reset link.
• Additional help:
If you are unable to log in, contact the HSAP Help Desk for assistance. You must provide your name and email address. Contact information is available in the User Support section of this user guide.

Assessment Viewing Application User Guide
6
How to A
ccess Tests in AV
A
How to Access Tests in AVA This section explains how to select tests to review in AVA.
Step 1 – Choosing a Test Grade and Test On the Available Tests page that is displayed when you login to the AVA, you select the grade level of the test you wish to review and then select an available test.
Figure 5. Available Tests Page
To select a grade and test:
1. From the Grade drop-down list, select the required grade level. The tests available for the selected grade appears (see Figure 5).
2. Click the required test name. The Choose a Test Form page for that test appears.
Step 2 – Functionality Checks Depending on the test content, you may need to verify that your device is functioning properly from the Audio/Video Checks page (see Figure 6).

Assessment Viewing Application User Guide
7
How to A
ccess Tests in AV
A
Figure 6. Audio/Video Checks Page
Each functionality check appears in its own panel. To proceed to the first test page, do the following:
• Verify each functionality, then click Continue. A green check mark will appear in the upper-right corner of the functionality panel that you have verified.
This process may consist of any of the following functionality checks:
• Audio Playback Check
• Sound and Video Playback Check
• Text-To-Speech Check
Audio Playback Check The Audio Playback Check panel appears for tests with listening questions and allows students to verify that they can hear the sample audio.
If the audio does not work, students should log out. You should troubleshoot the device and headphones or move the student to another device with working audio.
• From the Audio Playback Check panel, students select and listen to the audio.
– If the sound is clearly audible, students select I heard the sound. A green check appears at the upper-right corner of the panel and students can proceed to the next functionality check.

Assessment Viewing Application User Guide
8
How to A
ccess Tests in AV
A
Figure 7. Audio Playback Check Panel
– If the sound is not clearly audible, students select I did not hear the sound to open the Sound Check: Audio Problem panel.
Figure 8. Sound Check: Audio Problem Panel
Students can select Try Again to return to the Audio Playback Check panel and retry.

Assessment Viewing Application User Guide
9
How to A
ccess Tests in AV
A
Sound and Video Playback Check The Sound and Video Playback Check panel appears for tests with video content and allows students to verify that they can view the sample video and hear its associated sound.
If the video or audio does not work, students should log out. You should troubleshoot the device and headphones or move the student to another device with working audio and video.
• From the Sound and Video Playback Check panel, students select to play the video and sound.
– If the video can be played and the sound is clearly audible, students select I could play the video and sound. A green check appears at the upper-right corner of the panel and students can proceed to the next functionality check.
Figure 9. Sound and Video Playback Check Panel
– If students are not able to play the video or hear the sound, students select I could not play the video or sound to open the Video Playback Problem panel.
Figure 10. Video Playback Problem Panel

Assessment Viewing Application User Guide
10
How to A
ccess Tests in AV
A
Students can select Try Again to return to the Sound and Video Playback Check panel.
Text-To-Speech Check The Text-to-Speech Sound Check panel appears if a student has the text-to-speech (TTS) setting. Students can only use TTS within the Secure Browser, a supported Chrome or Firefox browser, or the Take a Test app.
If TTS does not work, students should log out. You can work with students to adjust their audio or headset settings or move them to another device.
• From the Text-to-Speech Sound Check panel, students select to listen to the audio.
– If the voice is clearly audible, students select I heard the voice. A green check appears at the upper-right corner of the panel and students can proceed to the next functionality check.
– If the voice is not clearly audible, students adjust the settings using the sliders and select to listen to the audio again.
Figure 11. Text-to-Speech Sound Check Panel
– If students still cannot hear the voice clearly, they select I did not hear the voice to open the Audio Check panel.
Students can select Try Again to return to the Text-to-Speech Sound Check panel and retry.

Assessment Viewing Application User Guide
11
How to A
ccess Tests in AV
A
Figure 12. Audio Check Panel
Students can select Continue to skip verifying the text-to-speech functionality. Students can also do this from the Text-to-Speech Sound Check panel by selecting Skip TTS Check.

Assessment Viewing Application User Guide
12
How to Use the Test Tools in A
VA
How to Use the Test Tools in AVA Figure 13 displays a sample test page. Some pages may have only one question, and others may have multiple questions. Questions may also be associated with a stimulus, such as a reading passage or video. Depending on how an item has been composed, part of the item may be included within the stimulus section.
Figure 13. Sample Test Page
Test Tools AVA includes various on-screen tools. Test tools available in AVA are default universal tools available to all students during testing. You can access these tools by clicking the buttons available in the Global Menu and Stimulus sections of the test page, or by selecting options from the context menus that appear in the Question and Stimulus sections of the test page.
The purpose of the AVA system is to allow school-level access to the Smarter Balanced and NGSS Interim Assessments for classroom use. AVA was not designed to provide access to all test tools available in the online Test Delivery System. Schools should utilize the Practice and Training Tests site to provide students with the opportunity to learn how to use specific test tools prior to interim and summative testing.
Table 1 lists the tools available in the Global Menu section of the test page, Table 2 lists the tools available in the Question and Stimulus sections (context menu tools), and Table 3 lists any additional tools that are available on the test page.

Assessment Viewing Application User Guide
13
How to Use the Test Tools in A
VA
Table 1. Global Tools
Tool Name Instructions
Calculator To use the on-screen calculator, select Calculator in the global menu.
Dictionary
(ELA PT only)
To look up definitions and synonyms in the Merriam-Webster dictionary or thesaurus, select Dictionary in the global menu.
Formula To view the on-screen formula sheet, select Formula in the global menu.
Global Notes
(ELA PT only)
To enter notes in an on-screen notepad, select Notes in the global menu. These notes are available globally and can be accessed from any page in the test. The copy/paste feature allows the text entered in the Global Notes tool to be copied and pasted into text response areas or comment fields of items displayed on that page.
Help To view the on-screen Help Guide window, select the question mark button in the upper-right corner.
Line Reader To highlight an individual line of text in a passage or question, select Line Reader in the global menu. If the enhanced line reader mode is enabled, all content except for the line in focus is grayed out for greater emphasis. This tool is not available while the Highlighter tool is in use.
Pause To pause a test, select . If you pause the test, then you will be logged out.
Periodic Table To view the on-screen periodic table, select Periodic Table in the global menu. You can resize the periodic table window using the three blue dots or handles on the perimeter.
System Settings To adjust audio volume during the test, select in the upper-right corner. Students testing with TTS can also use this tool to adjust TTS settings. Students testing on mobile devices cannot use this tool to adjust volume. To adjust audio volume on mobile devices, students must use the device's built-in volume control.
Zoom buttons
To enlarge the text and images on a test page, select Zoom In. Multiple zoom levels are available. To undo zooming, select Zoom Out.

Assessment Viewing Application User Guide
14
How to Use the Test Tools in A
VA
Table 2. Question and Stimulus Tools
Tool Name Instructions
Glossary (Word List) To open the glossary, click a word or phrase that has a border around it.
Highlighter To highlight text, select the text on the screen and then select Highlight Selection from the context menu. If multiple color options are available, select an option from the list of colors that appears. To remove highlighting, select Reset Highlighting from the context menu. Text in images cannot be highlighted. This tool is not available while the Line Reader tool is in use.
Mark for Review To mark a question for review, select Mark for Review from the
context menu. The question number displays a flap in the upper-right corner.
Notepad To enter notes for a question, select Notepad from the context menu. You can only access your notes for a question on that question’s test page.
Select Previous Version To view and restore responses previously entered for a Text Response question, select the Select Previous Version option from the context menu. A list of saved responses appears. Select the appropriate response and click Select.
Strikethrough
For selected-response questions, you can cross out an answer option to focus on the options you think might be correct. If the tool is set to the enhanced mode, you can strikethrough multiple lines of text, such as an answer option spanning more than a line, as well as graphics. There are two options for using this tool: • Option A:
a. To activate Strikethrough mode, open the context menu and select Strikethrough.
b. Select each answer option you wish to strike out. c. To deactivate Strikethrough mode, press Esc or click outside
the question’s response area. • Option B: Right-click an answer option and select Strikethrough.
Tutorial To view a short video demonstrating how to respond to a particular question type, select Tutorial from the context menu.

Assessment Viewing Application User Guide
15
How to Use the Test Tools in A
VA
Table 3. Other Tools
Tool Name Instructions
Expand Passage To expand the passage section, select the double arrow icon. The section will expand and overlap the question section for easier readability. To collapse the expanded section, select the double arrow icon again.
Expand buttons You can expand the passage section or the question section for easier readability.
• To expand the passage section, select the right arrow icon below the global menu. To collapse the expanded passage section, select the left arrow icon in the upper-right corner.
To expand the question section, select the left arrow icon below the global menu. To collapse the expanded question section, select the right arrow icon in the upper-left corner.

Assessment Viewing Application User Guide
16
How to N
avigate AV
A and G
eneral Test Rules
How to Navigate AVA and General Test Rules This section describes how to navigate a test, pause a test, and complete a test review.
Responding to Questions When viewing a test, you can practice responding to the test questions. You must respond to all the questions on a page before advancing to the next page. The responses you enter will not be scored when you complete the test review.
Navigating to Questions You can navigate to questions page-by-page or jump directly to a question’s test page.
• To navigate page-by-page, click the Back or Next buttons at the top of the screen.
• To jump directly to a test page, select the required question number from the Questions drop-down list.
Figure 14. Questions Drop-Down
Pausing Tests You may pause the test at any time. Pausing the test automatically logs you out of AVA. To return to the test, you must log back in and select the required test again.
To pause the test:
1. Click in the upper-right corner. A confirmation message appears.
2. Click Yes to confirm that you want to pause the test.

Assessment Viewing Application User Guide
17
How to N
avigate AV
A and G
eneral Test Rules
Test Timeout AVA automatically pauses the test and logs you out after 30 minutes of inactivity. Before AVA logs you out, a warning message appears on the screen. If you do not click OK within 30 seconds, you are logged out.
Finishing the Test Review After viewing all the questions in a test, the Finished button appears in the global menu.
Figure 15. Finished Button in Global Menu
When you click Finished, a confirmation message appears, giving you two options:
• To complete the test, click Yes.
• To continue reviewing the test, click No.
Reviewing Marked Questions The You are done entering data page gives you one more opportunity to review questions.
Figure 16. Want to Review a Question Again? Page
To review questions again:
1. Click the question number you want to review. The test page for that question appears.

Assessment Viewing Application User Guide
18
How to N
avigate AV
A and G
eneral Test Rules
- You can navigate the test as you did when initially entering responses. The navigation buttons are still available in the global menu.
- To return to the You are done entering data page, click the Finished button in the global menu.
2. To complete your review, click I’m done here.
Completing the Review and Logging Out After reviewing the questions, AVA displays a final warning message asking if you are sure you are done. The warning message gives you two options:
• To return to the You are done entering data page, click No.
• To complete your review of the test, click Yes.
The Done Reviewing Test page appears when your test review is over.
Figure 17. Done Reviewing Test Page
• Click Log Out. The AVA Login page appears. If you wish to review another assessment, you must log in again.

Assessment Viewing Application User Guide
19
User Support
User Support For information and assistance in using the Online Testing System, contact the HSAP Helpdesk. The Helpdesk is open Monday–Friday from 7:30 a.m. to 4:00 p.m. Hawaiian Time (except holidays or as otherwise indicated on the HSAP portal).
Hawaii Statewide Assessment Program Helpdesk
Toll-Free Phone Support: 1-866-648-3712
Email Support: [email protected]
If you contact the Help Desk, you will be asked to provide as much detail as possible about the issues you encountered. You may choose to use the Help Desk Intake Form, available on the alohahsap.org portal website in the Resources >> Technology section.
Include the following information:
• Test Administrator name and IT/network contact person and contact information
• If the issue pertains to a student, provide the student’s SSID and associated complex area and complex or school. Do not provide the student’s name.
• Results ID for the affected student tests
• Affected test ID and question number, if applicable.
• If the issue pertains to a TIDE user, provide the user’s full name and email address.
• Operating system and browser version information, including version numbers (for example, Windows 10 and Firefox 60 or Mac OS 10.14 and Safari 11)
• Any error messages and codes that appeared, if applicable
• Information about your network configuration:
− Secure Browser installation (to individual machines or network)
− Wired or wireless Internet network setup

Assessment Viewing Application User Guide
20
Change Log
Change Log Location Change Date