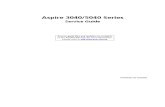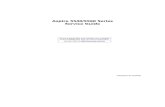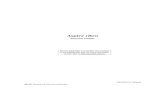Acer Computers Aspire 5040 Aspire 5040 3040 Service Guide 8a0af9c
Aspire 6935 - Service Manual
description
Transcript of Aspire 6935 - Service Manual
-
Aspire 6935G SeriesService Guide
PRINTED IN TAIWAN
Service guide files and updates are availableon the ACER/CSD web; for more information,
please refer to http://csd.acer.com.tw
-
Revision History
Please refer to the table below for the updates made on Aspire 6935G service guide.
Date Chapter UpdatesII
-
CopyrightCopyright 2008 by Acer Incorporated. All rights reserved. No part of this publication may be reproduced, transmitted, transcribed, stored in a retrieval system, or translated into any language or computer language, in any form or by any means, electronic, mechanical, magnetic, optical, chemical, manual or otherwise, without the prior written permission of Acer Incorporated.
DisclaimerThe information in this guide is subject to change without notice.
Acer Incorporated makes no representations or warranties, either expressed or implied, with respect to the contents hereof and specifically disclaims any warranties of merchantability or fitness for any particular purpose. Any Acer Incorporated software described in this manual is sold or licensed "as is". Should the programs prove defective following their purchase, the buyer (and not Acer Incorporated, its distributor, or its dealer) assumes the entire cost of all necessary servicing, repair, and any incidental or consequential damages resulting from any defect in the software.
Acer is a registered trademark of Acer Corporation.Intel is a registered trademark of Intel Corporation.Pentium and Pentium II/III are trademarks of Intel Corporation.Other brand and product names are trademarks and/or registered trademarks of their respective holders.III
-
ConventionsThe following conventions are used in this manual:
SCREEN MESSAGES Denotes actual messages that appear on screen.
NOTE Gives bits and pieces of additional information related to the current topic.
WARNING Alerts you to any damage that might result from doing or not doing specific actions.
CAUTION Gives precautionary measures to avoid possible hardware or software problems.
IMPORTANT Reminds you to do specific actions relevant to the accomplishment of procedures.IV
-
PrefaceBefore using this information and the product it supports, please read the following general information.
1. This Service Guide provides you with all technical information relating to the BASIC CONFIGURATION decided for Acer's "global" product offering. To better fit local market requirements and enhance product competitiveness, your regional office MAY have decided to extend the functionality of a machine (e.g. add-on card, modem, or extra memory capability). These LOCALIZED FEATURES will NOT be covered in this generic service guide. In such cases, please contact your regional offices or the responsible personnel/channel to provide you with further technical details.
2. Please note WHEN ORDERING FRU PARTS, that you should check the most up-to-date information available on your regional web or channel. If, for whatever reason, a part number change is made, it will not be noted in the printed Service Guide. For ACER-AUTHORIZED SERVICE PROVIDERS, your Acer office may have a DIFFERENT part number code to those given in the FRU list of this printed Service Guide. You MUST use the list provided by your regional Acer office to order FRU parts for repair and service of customer machines.V
-
VI
-
Table of Contents
System Specifications 1
Features . . . . . . . . . . . . . . . . . . . . . . . . . . . . . . . . . . . . . . . . . . . . . . . . . . . . . . . . . . . .1System Block Diagram . . . . . . . . . . . . . . . . . . . . . . . . . . . . . . . . . . . . . . . . . . . . . . . . .4Board Layort . . . . . . . . . . . . . . . . . . . . . . . . . . . . . . . . . . . . . . . . . . . . . . . . . . . . . . . . .5
Top View . . . . . . . . . . . . . . . . . . . . . . . . . . . . . . . . . . . . . . . . . . . . . . . . . . . . . . . .5Bottom view . . . . . . . . . . . . . . . . . . . . . . . . . . . . . . . . . . . . . . . . . . . . . . . . . . . . .6
Your Acer Notebook tour . . . . . . . . . . . . . . . . . . . . . . . . . . . . . . . . . . . . . . . . . . . . . . .7Front View . . . . . . . . . . . . . . . . . . . . . . . . . . . . . . . . . . . . . . . . . . . . . . . . . . . . . . .7Closed Front View . . . . . . . . . . . . . . . . . . . . . . . . . . . . . . . . . . . . . . . . . . . . . . . . .9Left View . . . . . . . . . . . . . . . . . . . . . . . . . . . . . . . . . . . . . . . . . . . . . . . . . . . . . . .9Right View . . . . . . . . . . . . . . . . . . . . . . . . . . . . . . . . . . . . . . . . . . . . . . . . . . . . . .10Rear View . . . . . . . . . . . . . . . . . . . . . . . . . . . . . . . . . . . . . . . . . . . . . . . . . . . . . .10Base View . . . . . . . . . . . . . . . . . . . . . . . . . . . . . . . . . . . . . . . . . . . . . . . . . . . . .11Indicators . . . . . . . . . . . . . . . . . . . . . . . . . . . . . . . . . . . . . . . . . . . . . . . . . . . . . .12Easy-Launch Buttons . . . . . . . . . . . . . . . . . . . . . . . . . . . . . . . . . . . . . . . . . . . . .13Touchpad Basics . . . . . . . . . . . . . . . . . . . . . . . . . . . . . . . . . . . . . . . . . . . . . . . .14
Using the Keyboard . . . . . . . . . . . . . . . . . . . . . . . . . . . . . . . . . . . . . . . . . . . . . . . . . .15Lock Keys and embedded numeric keypad . . . . . . . . . . . . . . . . . . . . . . . . . . . .15Windows Keys . . . . . . . . . . . . . . . . . . . . . . . . . . . . . . . . . . . . . . . . . . . . . . . . . .16Hot Keys . . . . . . . . . . . . . . . . . . . . . . . . . . . . . . . . . . . . . . . . . . . . . . . . . . . . . . .17Special Key . . . . . . . . . . . . . . . . . . . . . . . . . . . . . . . . . . . . . . . . . . . . . . . . . . . . .18The Euro symbol . . . . . . . . . . . . . . . . . . . . . . . . . . . . . . . . . . . . . . . . . . . . . . . . .18The US dollar sign . . . . . . . . . . . . . . . . . . . . . . . . . . . . . . . . . . . . . . . . . . . . . . .18
Acer Empowering Technology . . . . . . . . . . . . . . . . . . . . . . . . . . . . . . . . . . . . . . . . . .19Empowering Technology password . . . . . . . . . . . . . . . . . . . . . . . . . . . . . . . . . .20Acer eAudio Management . . . . . . . . . . . . . . . . . . . . . . . . . . . . . . . . . . . . . . . . .21Acer ePower Management . . . . . . . . . . . . . . . . . . . . . . . . . . . . . . . . . . . . . . . .22Acer eDataSecurity Management (for selected models) . . . . . . . . . . . . . . . . . .24Acer eRecovery Management . . . . . . . . . . . . . . . . . . . . . . . . . . . . . . . . . . . . . .26Acer eSettings Management . . . . . . . . . . . . . . . . . . . . . . . . . . . . . . . . . . . . . . . .28Using the System Utilities . . . . . . . . . . . . . . . . . . . . . . . . . . . . . . . . . . . . . . . . . .30
Hardware Specification and Configurations . . . . . . . . . . . . . . . . . . . . . . . . . . . . . . . .33
System Utilities 39BIOS Setup Utility . . . . . . . . . . . . . . . . . . . . . . . . . . . . . . . . . . . . . . . . . . . . . . . . . . . .39
Invoking BIOS Setup . . . . . . . . . . . . . . . . . . . . . . . . . . . . . . . . . . . . . . . . . . . . . .40Information . . . . . . . . . . . . . . . . . . . . . . . . . . . . . . . . . . . . . . . . . . . . . . . . . . . . .41Main . . . . . . . . . . . . . . . . . . . . . . . . . . . . . . . . . . . . . . . . . . . . . . . . . . . . . . . . . .42Advanced . . . . . . . . . . . . . . . . . . . . . . . . . . . . . . . . . . . . . . . . . . . . . . . . . . . . . .44Security . . . . . . . . . . . . . . . . . . . . . . . . . . . . . . . . . . . . . . . . . . . . . . . . . . . . . . . .45Boot . . . . . . . . . . . . . . . . . . . . . . . . . . . . . . . . . . . . . . . . . . . . . . . . . . . . . . . . . . .49Exit . . . . . . . . . . . . . . . . . . . . . . . . . . . . . . . . . . . . . . . . . . . . . . . . . . . . . . . . . . .50
BIOS Flash Utility . . . . . . . . . . . . . . . . . . . . . . . . . . . . . . . . . . . . . . . . . . . . . . . . . . . .51HDD unlock Utility . . . . . . . . . . . . . . . . . . . . . . . . . . . . . . . . . . . . . . . . . . . . . . . . . . . .52
Machine Disassembly and Replacement 53General Information . . . . . . . . . . . . . . . . . . . . . . . . . . . . . . . . . . . . . . . . . . . . . . . . . .54
Before You Begin . . . . . . . . . . . . . . . . . . . . . . . . . . . . . . . . . . . . . . . . . . . . . . . .54Disassembly Procedure Flowchard . . . . . . . . . . . . . . . . . . . . . . . . . . . . . . . . . . . . . .55
Removing the Battery Pack . . . . . . . . . . . . . . . . . . . . . . . . . . . . . . . . . . . . . . . .57Removing HDD/Wirless Cover/RAM Module/Wireless LAN Card/TV Tunder Card/System Fan/ Thermal Module/CPU/ODD/Dummy cards . . . . . . . . . . . . . . . . . .58Disassembling the Main Unit . . . . . . . . . . . . . . . . . . . . . . . . . . . . . . . . . . . . . . .63Disassembling the External Modules . . . . . . . . . . . . . . . . . . . . . . . . . . . . . . . . .68VII
-
Table of Contents
Troubleshooting 69
System Check Procedures . . . . . . . . . . . . . . . . . . . . . . . . . . . . . . . . . . . . . . . . . . . . .70External Diskette Drive Check . . . . . . . . . . . . . . . . . . . . . . . . . . . . . . . . . . . . . .70External CD-ROM Drive Check . . . . . . . . . . . . . . . . . . . . . . . . . . . . . . . . . . . . .70Keyboard or Auxiliary Input Device Check . . . . . . . . . . . . . . . . . . . . . . . . . . . . .70Memory check . . . . . . . . . . . . . . . . . . . . . . . . . . . . . . . . . . . . . . . . . . . . . . . . . . .71Power System Check . . . . . . . . . . . . . . . . . . . . . . . . . . . . . . . . . . . . . . . . . . . . .71Touchpad Check . . . . . . . . . . . . . . . . . . . . . . . . . . . . . . . . . . . . . . . . . . . . . . . . .72
Power-On Self-Test (POST) Error Message . . . . . . . . . . . . . . . . . . . . . . . . . . . . . . .73Index of Error Messages . . . . . . . . . . . . . . . . . . . . . . . . . . . . . . . . . . . . . . . . . . . . . . .74Phoenix BIOS Beep Codes . . . . . . . . . . . . . . . . . . . . . . . . . . . . . . . . . . . . . . . . . . . .77Index of Symptom-to-FRU Error Message . . . . . . . . . . . . . . . . . . . . . . . . . . . . . . . . .81Intermittent Problems . . . . . . . . . . . . . . . . . . . . . . . . . . . . . . . . . . . . . . . . . . . . . . . . .85Undetermined Problems . . . . . . . . . . . . . . . . . . . . . . . . . . . . . . . . . . . . . . . . . . . . . . .86
Jumper and Connector Locations 87Top View . . . . . . . . . . . . . . . . . . . . . . . . . . . . . . . . . . . . . . . . . . . . . . . . . . . . . .87Bottom View . . . . . . . . . . . . . . . . . . . . . . . . . . . . . . . . . . . . . . . . . . . . . . . . . . . .88
FRU (Field Replaceable Unit) List 91Aspire 6935G Exploded Diagram . . . . . . . . . . . . . . . . . . . . . . . . . . . . . . . . . . . . . . . .92Aspire 6935G FRU List . . . . . . . . . . . . . . . . . . . . . . . . . . . . . . . . . . . . . . . . . . . . . . .108VIII
-
1FeaturesBelow is a brief summary of the computers many feature:
Operating system Windows VistaNOTE: Windowsl VistaTM Capable PCs come with Windows XP installed, and can be upgraded to
Windows VistaTM. For more information on Windows VistaTM and how to upgrade, go to:Microsoft.com/windowsvista
Platform Intel Centrino Duo mobile processor technology, featuring:
z Intel Core2 Duo mobile processorz Mobile Intel GM975/PM975 Express Chipsetz Intel Wireless WiFi Link Wi-Fi CERTIFIED network connectionz Intel PRO/Wireless Wi-Fi CERTIFIED network connection
System Memory Dual-Channel DDR3 SDRAM support Up to 2 GB of DDR3 1066 MHz memory, upgradeable to 4 GB using two soDIMM modules
Display and graphics Mobile Intel GM975/PM975 Express Chipset (for selected models) NVIDIA GeForce 9500M GS with 512MB of dedicated VRAM supporting TurboCache (for selected
models)
TV-tuner Digital TV-tuner supporting DVB-T
Audio Dolby -certified surround sound system with two built-in stereo speakers and one subwoofer
supporting lowfrequency effects
S/PDIF (Sony/Philips Digital Interface) support for digital speakers Built-in stereo microphones
System Specifications
Chapter Chapter 1 1
-
Storage subsystem 2.5" hard disk drive Optical drive options:
z Blu-ray Disc (BD) drive (for selected models)z DVD-Super Multi double-layer drive
6-in-1 card reader
Input devices 88-/89-key keyboard Touchpad pointing device Acer CineDash media console capacitive human interface device, including: capacitive human interface
device
Communication Acer Video Conference, featuring:
z Integrated Acer Crystal Eye webcamz Acer Video Conference Manager softwarez Acer PureZone technologyz Optional Acer Xpress VoIP phone
WLAN: Intel Wireless WiFi Link network connection or Intel PRO/Wireless network connection WPAN: Bluetooth 2.0+EDR LAN: Gigabit Ethernet, Wake-on-LAN ready Modem: 56K ITU V.92
I/O Ports ExpressCard/54 slot 6-in-1 card reader (SD, MMC, MMCplus, MS, MS PRO, xD) Four USB 2.0 ports HDMI port with HDCP support (for selected models) Consumer infrared (CIR) port External display (VGA) port Headphone/speaker/line-out jack with S/PDIF support Microphone-in jack Line-in jack Ethernet (RJ-45) port Modem (RJ-11) portNOTE: HDCP is acronym for High-bandwidth Digital Content Protection. An encryption system for enforcing
digital rights management (DRM) over DVI and HDMI interfaces.2 Chapter 1
-
Environment Temperature:
z operating: 5C to 35Cz Non-operating: -20C to 65C
Humidity (non-condensing):z operating: 20%~80%
NOTE: Non-operating: 20%~80%Chapter 1 3
-
System Block Diagram4 Chapter 1
-
Board Layort
Top View
Aspire6935 M/B layout and connector locationTOP view
No. Name Description
1 CN1 LED/B Cable CNTR
2 CN2 LCM Cable CNTR
3 CN3 Key board FFC CNTR
4 CN4 USB board CNTR
5 CN7 Hot Key Board CNTR
6 U8 South Bridge
7 CN12 Touch Pad FFC CNTR
8 CN14 I/O Board CNTR
9 CN15 BT Cable CNTR
10 CN13 Express card CNTR
11 CN10 Speaker Cable CNTR
12 CN9 Media consle Board CNTR
13 CN8 Power Board FFC CNTRChapter 1 5
-
Bottom view
Bottom viewNo. Name Description
1 CN6002 W/LAN card board CNTR
2 CN6001 TV/Robson card CNTR
3 CN1003 USB Port
4 CN1002 USB Port
5 CN1005 USB Board CNTR
6 CN501 VGA Port
7 Jack501 RJ45
8 CN505 USB Port
9 CN508 HDMI Port
10 Jack502 SPDIF
11 Jack503 MIC jack
12 Jack504 Line in jack
13 CN516 MDC Card CNTR
14 CN512 New card Socket
15 CN511/513 DIMM Socket
16 CN514 HDD CNTR
17 CN515 PCI-E Socket
18 CN510 ODD CNTR
19 U517 North Bridge
20 CN507 CPU Socket
21 CN506 VGA Card Socket6 Chapter 1
-
Your Acer Notebook tourAfter knowing your computer features, let us show you around your new Aspire computer.
Front ViewChapter 1 7
-
No. Icon Item Description
1 Acer Crystal Eye Web camera for video communication.
2 Acer PureZone Two internal stereo microphones for sound recording.
3 Display screen Also called Liquid-Crystal Display (LCD), displays computer output.
4 Status indicators Light-Emitting Diodes (LEDs) that light up to show the status of the computer's functions and components.
5 Power button Turns the computer on and off.
6 CineDash media console
The CineDash media console is a touch-sensitive entertainment interface.
7 Keyboard For entering data into your computer.
8 Palmrest Comfortable support area for your hands when you use the computer.
9 Touchpad Touch-sensitive pointing device which functions like a computer mouse.
10 Click buttons (left, center* and right)
The left and right buttons function like the left and right mouse buttons.*The center button serves as Acer BioProtect fingerprint reader supporting Acer FingerNav 4-way control function. (for selected models)
11 Status indicators Light-Emitting Diodes (LEDs) that light up to show the status of the computer's functions and components.
12 Easy-launch button Buttons for launching frequently used program.
13 Speakers 5.1 speakers deliver stereo audio output.
14 Empowering key Lanuch Acer Empowering Technology.8 Chapter 1
-
Closed Front View
Left View
No. Icon Item Description
1 CIR receiver Receives signals from a remote control.
2 6-in-1 card reader Accepts Secure Digital (SD), MultiMediaCard (MMC), MultiMediaCard Plus (MMCplus), Memory Stick (MS), Memory Stick Pro (MS PRO), xD-Picture Card.
No. Icon Item Description
1 DC-in jack Connects to an AC adapter.
2 Modem (RJ-11) port Connects to a phone line.
3 External display (VGA) port
Connects to a display device (e.g., external monitor, LCD projector).
4 Ethernet (RJ-45) port Connects to an Ethernet 10/100-based network.
5 Two USB 2.0 ports Connect to USB 2.0 devices (e.g., USB mouse, USB camera).
6 HDMI Supports high definition digital video connections (for selected models).
7 Headphones/speaker/line-out jack with S/PDIF support
Connects to audio line-out devices (e.g., speakers, headphones).
8 Microphone-in jack Accepts input from external microphones.
9 Line-in jack Accepts audio line-in devices (e.g., audio CD player, stereo walkman).
10 ExpressCard/54 skit Acceots one ExpressCard/54 module.Chapter 1 9
-
Right View
Rear View
No. Icon Item Description
1 Optical drive Internal optical drive; accepts CDs or DVDs.
2 Optical disk access indicator
Lights up when the optical drive is active.
3 Optical drive eject button
Ejects the optical disk from the drive.
4 Emergency eject hole
Ejects the optical drive tray when the computer is turned off.
5 3 USB 2.0 ports Connect to USB 2.0 devices (e.g., USB mouse, USB camera).
6 TV-in port Accepts input signals from analog/digital TV-tuner devices (for selected models).
7 Kensington lock slot Connects to a Kensington-compatible computer security lock.
No. Icon Item Description
1 Tuba The dedicated Tuba CineBass subwoofer pumps out earthshaking movie-house audio.
2 Ventilation slots Enable the computer to stay cool, even after prolonged use.10 Chapter 1
-
Base View
No. Icon Item Description
1 Memory compartment
Houses the computer's main memory.
2 Hard disk bay Houses the computer's hard disk (secured with screws).
3 Ventilation slots and cooling fan
Enable the computer to stay cool, even after prolonged use.Note: Do not cover or obstruct the opening of the fan.
4 Battery bay Houses the computer's battery pack.
5 Battery release latch Releases the battery for removal.
6 Battery lock Locks the battery in position.Chapter 1 11
-
IndicatorsThe computer has several easy-to-read status indicators.
The front panel indicators are visible even when the computer cover is closed up.
NOTE: 1. Charging: The light shows amber when the battery is charging. 2. Fully charged: The light shows green when in AC mode.
No. Icon Item Description
1 HDD Indicates when the hard disk drive is active.
2 Num Lock Lights up when Num Lock is activated.
3 Caps Lock Lights up when Caps Lock is activated.
4 Power Indicates the computers power status.
5 Battery Indicates the computers battery status.12 Chapter 1
-
Easy-Launch ButtonsLocated beside the keyboard are application buttons. These buttons are called easy-launch buttons. They are: WLAN, Internet, email, Bluetooth and Acer Empowering Technology.
The mail and Web browser buttons are pre-set to email and Internet programs, but can be reset by users. To set the Web browser, mail and programmable buttons, run the Acer Launch Manager.
No. Icon Item Description
1 Empowering Technology
Lanuch Acer Empowering Technology.(user-programmable)
2 Wireless communication button/Indicator
Enable/disables the wireless function. Indicates the status of wireless LAN communication.
3 Web browser Internet browser. (user-Programmable)
4 Mail Email application. (user-Programmable)
5 Bluetooth communication button/indicator
Enable/disables the Bluetooth function. Indicates the status of Bluetooth communication.Chapter 1 13
-
Touchpad BasicsThe following teaches you how to use the touchpad:
Move your finger across the touchpad (2) to move the cursor.Press the left (1) and right (4) buttons located beneath the touchpad to perform selection and execution functions. These two buttons are similar to the left and right buttons on a mouse. Tapping on the touchpad is the same as clicking the left button.
Use the 4-way scroll (3) button to scroll up or down and move left or right a page. This button mimics your cursor pressing on the right scroll bar of Windows applications.
NOTE: When using the touchpad, keep it - and your infers - dry and clean. The touchpad is sensitive to finger movements; hence, the lighter the touch, the better the response. Tapping too hard will not increase the touchpads responsiveness.
Function Left Button (1) Right Button (4) Main touchpad (2) Center button (3)
Execute Quickly click twice
Tap twice (at the same speed as double-clicking a mouse button)
Select Click once Tap once
Drag Click and hold, then use finger on the touchpad to drag the cursor
Tap twice (at the same speed as double-clicking a mouse button); rest your finger on the touchpad on the second tap and drag the cursor
Access context menu
Click once
Scroll Swipe up/down/left/right using Acer FingerNav 4-way control function (for selected models) or click and hold to move up/down/left/right (for selected models)14 Chapter 1
-
Using the KeyboardThe keyboard has full-sized keys and an embedded keypad, separate cursor keys, two Windows keys and twelve function keys.
Lock Keys and embedded numeric keypadThe keyboard has three lock keys which you can toggle on and off.
The embedded numeric keypad functions like a desktop numeric keypad. It is indicated by small characters located on the upper right corner of the keycaps. To simplify the keyboard legend, cursor-control key symbols are not printed on the keys.
Lock key Description
Caps Lock When Caps Lock is on, all alphabetic characters typed are in uppercase.
Num Lock +
When Num Lock is on, the embedded keypad is in numeric mode. The keys function as a calculator (complete with the arithmetic operators +, -, *, and /). Use this mode when you need to do a lot of numeric data entry. A better solution would be to connect an external keypad.
Scroll Lock +
When Scroll Lock is on, the screen moves one line up or down when you press the up or down arrow keys respectively. Scroll Lock does not work with some applications.
Desired access Num Lock on Num Lock off
Number keys on embedded keypad
Type numbers in a normal manner.
Cursor-control keys on embedded keypad
Hold while using cursor-control keys.
Hold while using cursor-control keys.
Main keyboard keys Hold while typing letters on embedded keypad.
Type the letters in a normal manner.Chapter 1 15
-
Windows KeysThe keyboard has two keys that perform Windows-specific functions.
Key Description
Windows key
Pressed alone, this key has the same effect as clicking on the Windows Start button; it launches the Start menu. It can also be used with other keys to provide a variety of functions:
< > : Open or close the Start menu
< > + : Display the desktop
< > + : Open Windows Explore
< > + : Search for a file or folder
< > + : Cycle through Sidebar gadgets
< > + : Lock your computer (if you are connected to a network domain), or switch users (if you're not connected to a network domain)
< > + : Minimizes all windows
< > + : Open the Run dialog box
< > + : Cycle through programs on the taskbar
< > + : Open Ease of Access Center
< > + : Open Windows Mobility Center
< > + : Display the System Properties dialog box
< > + : Restore minimized windows to the desktop
< > + : Cycle through programs on the taskbar by using Windows Flip 3-D
< > + : Bring all gadgets to the front and select Windows Sidebar
+ < > + : Search for computers (if you are on a network)
+ < > + : Use the arrow keys to cycle through programs on the taskbar by using Windows Flip 3-DNote: Depending on your edition of Windows Vista or Windows XP, some shortcuts may not function as described.
Application key
This key has the same effect as clicking the right mouse button; it opens the application's context menu.16 Chapter 1
-
Hot KeysThe computer employs hotkeys or key combinations to access most of the computers controls like sreen brightness, volume output and the BIOS utility.
To activate hotkeys, press and hold the key before pressing the other key in the hotkey combination.
Hotkey Icon Function Description
+ Hotkey help Displays help on hotkeys.
+ Acer eSettings Launches Acer eSettings in Acer Empowering Technology.
+ Acer ePower Management
Launches Acer ePower Management in Acer Empowering Technology.
+ Sleep Puts the computer in Sleep mode.
+ Display toggle Switches display output between the display screen, external monitor (if connected) and both.
+ Screen blank Turns the display screen backlight off to save power. Press any key to return.
+ Touchpad toggle Turns the internal touchpad on and off.
+ Speaker toggle Turns the speakers on and off.
+ > Brightness up Increases the screen brightness.
+
-
Special KeyYou can locate the Euro symbol and US dollar sign at the upper-center and/or bottom-right of your keyboard. To type:
The Euro symbol1. Open a text editor or word processor.
2. Either directly press the < > symbol at the bottom-right of the keyboard, or hold and then press the symbol at the upper-center of the keyboard.
NOTE: Some fonts and software do not support the Euro symbol. Please refer to www.microsoft.com/typography/faq/faq12.htm for more information.
The US dollar sign1. Open a text editor or word processor.
2. Either directly press the < > key at the bottom-right of the keyboard, or hold and then press the key at the upper-center of the keyboard.
NOTE: This function varies by the operating system version.18 Chapter 1
-
Acer Empowering TechnologyAcers innovative Empowering Technology makes it easy for you to access frequently used functions and manage your new Acer notebook. It features the following handy utilities:
Acer eAudio Management allows you to easily control the enhanced sound effects of Dolby Home Theater on your system.
Acer ePower Management optimizes battery usage via customizable power plans. Acer eDataSecurity Management protects data with passwords and encryption (for selected models). Acer eRecovery Management backs up and recovers data flexibly, reliablyand completely. Acer eSettings Management accesses system information and adjusts settings easily.
For more information, press the < > key to launch the Empowering Technology menu, then click on the appropriate utility and select the Help or Tutorial function.Chapter 1 19
-
Empowering Technology passwordYou must set the Empowering Technology password to use the password protection feature of Acer eRecovery Management to protect your data.
To set the Empowering Technology password:
1. Launch Acer eRecovery Management.
2. Click the Restore tab.
3. Click Password settings. The Empowering Technology Password Center dialog box pops up.
4. Click Create a new password.
5. In the Create a New Password dialog box, key in and confirm your password in the appropriate boxes. Your password should have a minimum of 4 and a maximum of 12 characters.
6. Enter a password hint that will help you remember your password.
7. Make sure the box Use for Acer eRecovery Management is checked.
8. Click OK to set the password.20 Chapter 1
-
Acer eAudio ManagementAcer eAudio Management allows you to easily control the enhanced sound effects of Dolby Home Theater on your system. Select Movie or Game mode to experience the awesome realism of 5.1-channel audio output from the speakers fitted to your system via Dolby Surround sound technology. Music mode lets you enjoy your favorite tunes, in vivid detail.
To choose your playback device, click the icon on the upper right side of the Acer eAudio Management window.Chapter 1 21
-
Acer ePower Management Acer ePower Management features a straightforward user interface for configuring your power management options. To access this utility, select Acer ePower Management from the Empowering Technology toolbar, run the program from the Acer Empowering Technology program group in Start menu, or right-click the Windows power icon in the system tray and select Acer ePower Management.
AC Mode (Adapter mode)The default setting is Maximum Performance. You can adjust CPU speed, LCD brightness and other settings, or click on buttons to turn the following functions on/off: Wireless LAN, Bluetooth, CardBus, FireWire (1394), Wired LAN and Optical Device if supported.
DC Mode (Battery mode)There are four pre-defined profiles - Entertainment, Presentation, Word Processing, and Battery Life. You can also define up to three of your own.
To create new power profile1. Change power settings as desired.
2. Click Save as... to save to a new power profile.
3. Name the newly created profile.
4. Select whether this profile is for Adapter or Battery mode, then click OK.
5. The new profile will appear in the profile list.22 Chapter 1
-
Battery statusFor real-time battery life estimates based on current usage, referto the panel on the lower left-hand side of the window.
For additional options, click Settings to: Set alarms. Re-load factory defaults. Select what actions will be taken when the cover is closed or the power button is pressed. View information about Acer ePower Management.Chapter 1 23
-
Acer eDataSecurity Management (for selected models)Acer eDataSecurity Management is an encryption utility that protects your files from being accessed by unauthorized persons. It is conveniently integrated with Windows Explorer as a shell extension for quick data encryption/decryption and also supports on-the-fly file encryption for Lotus Notes and Microsoft Outlook.
On first use, the Acer eDataSecurity Management setup wizard will prompt you to create the Master Password. You will use this password to access the Personal Secure Disk (PSD). The Master Password may also be used to encrypt/decrypt files by default.
If you set a different password to encrypt a file, but you forgot the encryption password, you can use the Master Password to decrypt the file.24 Chapter 1
-
Chapter 1 25
-
Acer eRecovery ManagementAcer eRecovery Management is a versatile backup utility. It allows you to create full or incremental backups, burn the factory default image to optical disc, and restore from previously created backups or reinstall applications and drivers. By default, user-created backups are stored to the D:\ drive.
Acer eRecovery Management provides you with:
Backup:z Back up factory default to CD/DVDz Back up drivers and applications to CD/DVDz Create user backupz Manage user backups
Restore:z Restore system to factory defaultz Reinstall applications/driversz Restore system from user backupz Password settings
To use the password protection feature of Acer eRecovery Management to protect your data, you must first set the Empowering Technology password. To set the password, refer to the section "Empowering Technology password".26 Chapter 1
-
Chapter 1 27
-
Acer eSettings ManagementAcer eSettings Management allows you to inspect hardware specifications, set BIOS passwords and modify boot options.
Acer eSettings Management also:
Provides a simple graphical user interface for navigation. Prints and saves hardware specifications. Lets you set an asset tag for your system.28 Chapter 1
-
Windows Mobility Center
The Windows Mobility Center collects key mobile-related system settings in one easy-to-find place, so you can quickly configure your Acer system to fit the situation as you change locations, networks or activities. Settings include display brightness, volume, power plan, wireless networking on/off, external display settings, synchronization status and presentation settings.
Windows Mobility Center also includes Acer-specific settings like sharing folders overview/sharing service on or off, Bluetooth Add Device (if applicable), and a shortcut to the Acer user guide, drivers and utilities.
To launch Windows Mobility Center:
Use the shortcut key < > + . Start Windows Mobility Center from the Control panel. Start Windows Mobility Center from the Accessories program group in the Start menu. Launch Windows Mobility Center by right-clicking in the system tray and select Windows Mobility
Center.Chapter 1 29
-
Using the System UtilitiesNOTE: The system utilities work under Microsoft Windows XP only.
Acer GridVista (dual-display compatible)NOTE: This feature is only available on certain models.
To enable the dual monitor feature of the notebook, first ensure that the second monitor is connected, then select Start, Control Panel, Display and click on Settings. Select the secondary monitor (2) icon in the display box and then click the check box Extend my windows desktop onto this monitor. Finally, click Apply to confirm the new settings and click OK to complete the process.30 Chapter 1
-
Acer GridVista is a handy utility that offers four pre-defined display settings so you can view multiple windows on the same screen. To access this function, please go to Start>All Programs and click on Acer GridVista. You may choose any one of the four display settings indicated below:
Double (verticle), Triple (primary at left), Triple (primary at right), or Quad Acer Gridvista is dual-display compatible, allowing two displays to be partitioned indepently.
Acer Gridvista is dual-display compatible, allowing two displays to be partitioned independently.
AcerGridVista is imple to set up:
1. Run Acer GridVista and select your preferred screen configuration for each display from the task bar.
2. Drag and drop each window into the appropriate grid.
3. Enjoy the convenience of a well-organized desktop.
NOTE: Please ensure that the resolution setting of the second monitor is set to the manufacturer's recommended value.Chapter 1 31
-
Launch Manager
Launch Manager allows you to set the four easy-launch buttons located above the keyboard. You can access the Launch Manager by clicking on Start > All Programs > Launch Manager to start the application.32 Chapter 1
-
Hardware Specification and Configurations
Processor
Processor Specification
Second Level Cache
System Memory
Item Specification
CPU type Intel Centrino Duo mobile processor P7450/P8600/P8700/T6400/T6600/T9550 (Intel Penryn CPU)Note: you can also refer to AVLC for more details.
Clock Speeds 2.0GHz-2.66GHz
Front Side Bus 800MHz (for T6400/T6600)-1033MHz (for T9550/P7450/P8600/P8700/P9500)
Core logic Intel 975PM/975GM + ICH8M
CPU package uFCPGA, Socket P
CPU core voltage 0.944~1.3V
# CPU Speed Cores Bus Speed Mfg Tech.Cache Size Package Acer PN
P7450 2.0GHz 2 1066MHz 45nm 3MB Micro-FCPGA
KC.74501.DPP
P8600 2.4GHz 1066MHz 45nm 3MB Micro-FCPGA
KC.86R01.DPP
P8700 2.53GHZ 1066MHz 45nm 3MB Micro-FCPGA
KC.87R01.DPP
P9500 2.53GHz 1066MHz 45nm 6MB Micro-FCPGA
KC.95001.DPP
T6400 2.0GHz 800MHz 45nm 3MB Micro-FCPGA
KC.64001.DTP
T6600 2.2GHz 800MHz 45nm 2MB Micro-FCPGA
KC.66001.DTP
T9550 2.66GHz 1066MHz 45nm 6MB Micro-FCPGA
KC.95501.DTP
Item Specification
Cache controller Built-in CPU
Cache size 2 (for T6400) 3 (for P74506MB
1st level cache control Always enabled
2st level cache control Always enabled
Cache scheme control Fixed in write-back
Item Specification
Memory controller Intel PM975 / Intel GM975
Memory size 0MB (no on-board memory)Chapter 1 33
-
Lan Interface
Modem Interface
Bluetooth Interface
DIMM socket number 2 sockets
Supports memory size per socket 2GB
Supports maximum memory size 4GB
Supports DIMM type DDR3 Synchronous DRAM
Supports DIMM Speed 1066 MHz
Supports DIMM voltage 1.8V and 0.9V
Supports DIMM package 200-pin soDIMM
Item Specification
Chipset ATHEROS_AR8121
Supports LAN protocol 10/100/1000 Ethernet
PCI-E Giga
LAN connector type RJ45
LAN connector location Left side
Features Integrated 10/100/1000 BASE-T transceiver
Item Specification
Data modem data baud rate (bps) 56K
Supports modem protocol V.92
Modem connector type RJ11
Modem connector location Left side
Item Specification
Chipset Built-in ICH8M
Data throughput 723 bps (full speed data rate)
Protocol Bluetooth 1.1 (Upgradeable to Bluetooth 1.2 when SIG specification is ratified).
Interface USB 2.0
Connector type USB
Item Specification34 Chapter 1
-
Hard Disk Drive Interface
DVD-Super Multi Interface
Item Specification Specification Specification
Vendor & Model Name HGSTHTS541680J9SA00
WD WD800BEVS-22RST0
Seagate ST9120822AS
Toshiba MK1237GSX
HGST HTS541612J9SA00
WD WD1200BEVS-22RST0
TOSHIBA MK1637GSX
SeagateST9120822AS
HGST HTS541616J9SA00
WD WD1600BEVS-22RST0
Capacity (MB) 80000
Bytes per sector 512
Data heads 2
4 for Toshiba and HGST 4
Drive Format
Disks 1
Spindle speed (RPM) 5400 RPM
Performance Specifications
Buffer size 8M
Interface SATA
Max. media transfer rate(disk-buffer, Mbytes/s)
100, 150
Data transfer rate (host~buffer, Mbytes/s)
Ultra DMA mode-5 100 MB/Sec.
DC Power Requirements
Voltage tolerance 5V(DC) +/- 5%
Item Specification
Vendor & model name TOSHIBA 8X TS-L632DPHILIPS 8X DS-8A1PHLDS 8X GSA-T20N
Performance Specification With CD Diskette
Transfer rate (KB/sec) Sustained:Max 3.6Mbytes/secSustained:Max 10.8Mbytes/sec
Buffer Memory 2MBInterface Enhanced IDE(ATAPI) compatible
Applicable disc formatChapter 1 35
-
Audio Interface
Video Interface
Support disc formats 1. Reads data in each CD-ROM, CD-ROM XA, CD-1, Video CD, CD-Extra and CD-Plus
2. Reads data in super Audio CD (SACD) Hybrid type3. Reads standard CD-DA4. Reads and writes CD-R discs5. Reads and writes CD-RW andHSRW discs6. Reads and writes US & US+RW7. Reads data in each DVD-ROM and DVD-Dual 8. Reads and writes in each DVD-R (Ver. 2.0 for general),
DVD-RW and DVD+R/RW (Ver1.1)9.Reads and writes DVD+-R Dual10.Reads and writes DVD-RAM
Loading mechanism Load: ManualRelease: (a) Electrical Release (Release Button)
(b) Release by ATAPI command (c) Emergency Release
Power Requirement
Input Voltage 5 V +/- 5 % (Operating)
Item Specification
Audio Controller Realtek ALC889X
Audio onboard or optional Built-in
Mono or Stereo Stereo
Resolution 24 bit stereo full duplex
Compatibility HD audio Interface; S/PDIF output for PCM or AC-3 content
Sampling rate 1Hz resolution VSR (Variable Sampling Rate)
Internal microphone Yes
Internal speaker / Quantity Yes/2(3W speakers)
Supports PnP DMA channel DMA channel 0, DMA channel 1
Supports PnP IRQ IRQ10, IRQ11
Item Specification
Chipset Acer MXM compatible
Item Specification36 Chapter 1
-
USB Port
Express Card Interface
System Board Major Chips
Item Specification
Chipset Built-in ICH8M
USB Compliancy Level 2
OHCI USB 1.1 and USB 2.0 Host controller
Number of USB port 4
Location One on the left side; three on the right side
Serial port function control Enable/Disable by BIOS Setup
Item Specification
Express card controller Built-in ICH8M
Supports card type 75mmx54mm(W)x5mm
Number of slots One
Access location Left Side
Interface PCI Express
Item Specification
Core logic Intel PM975/GM975 + ICH8M
VGA Acer MXM compatible
LAN ATHEROS_AR8121
USB 2.0 Built in ICH8M
CardReader Jmicro JMB385
MODEM Foxconn T60M951
Bluetooth Foxconn T60H928.01
Wireless 802.11 a+b+g Built-in ICH8-M
Audio Realtek ALC889XChapter 1 37
-
Keyboard
Battery
LCD 16.0" inch
Item Specification
Keyboard controller ITE 8512E
Total number of keypads 88-/89-key
Windows logo key Yes
Internal & external keyboard work simultaneously
Plug USB keyboard to the USB port directly: Yes
Item Specification
Vendor & Model Name BATTERY PACK SANYO LI-ION 8 CELL2.4, 4800MAH
BATTRY PACK SONY LI-ION 8CELL2.4, 4800MAH
Battery Type Li-ion
Pack capacity 4800 mAH
Number of battery cell 8 cell
Package configuration 4 cells in series, 2 series in parallel
Normal voltage 14.8V
Charge voltage 16.8+-0.2V
Item Specification
Vendor & model name Samsung LTN160AT01-A01
Screen Diagonal (mm) 16.0 inches
Active Area (mm) 353.45(H) x 198.72(V) mm
Display resolution (pixels) 1366x768 WXGA
Pixel Pitch 0.25875 (H) x 0.25875(V) mm
Pixel Arrangement R.G.B. Vertical Stripe
Display Mode Normally White
Typical White Luminance (cd/m2) also called Brightness
300
Luminance Uniformity N/A
Contrast Ratio 600
Response Time (Optical Rise Time/Fall Time)msec
8
Nominal Input Voltage VDD +3.3V
Typical Power Consumption (watt) 4.5W
Weight(g) 550g
Physical Size(mm) 365x214x6.5
Electrical Interface Dual channel LVDS
Support Color 262,14438 Chapter 1
-
LCD Inverter
AC Adaptor
System Power Management
Viewing Angle (degree)
Horizontal: Right/Left 65/65
Vertial: Upper/Lower 50/50
Temperature Range(C)
Operating 0 to +50
Storage (shipping) -20 to +60
Item Specification
Vendor & model name TDK
Brightness conditions N/A
Input voltage (V) 9~20V
Input current (mA) 360mA (max)
Output voltage (V, rms) 710V (1800V for kick off)
Output current (mA, rms) 6.5mA (max)
Output voltage frequency (k Hz) 58 KHz (max)
Item Specification
Input rating 100V AC to 240V AC, 47Hz to 63Hz
Maximum input AC current 1.5A
Inrush current 50A@115VAC100A@230VAC
Efficiency 85% min. @115VAC input full load
ACPI mode Power Management
Mech. Off (G3) All devices in the system are turned off completely
Soft Off (G2/S5) OS initiated shutdown. All devices in the system are turned off completely
Working (G0/S0) Individual devices such as the CPU and hard disc may be power managed in this state
Suspend to RAM (S3) CPU set power downVGA SuspendPCMCIA SuspendAudio Power DownHard Disk Power DownCD-ROM Power DownSuper I/O Low Power mode
Save to Disk (S4) Also called Hibernation Mode. System saves all system states and data onto the disc prior to power off the whole system
Item SpecificationChapter 1 39
-
40 Chapter 1
-
2BIOS Setup UtilityThe BIOS Setup Utility is a hardware configuration program built into your computers BIOS (Basic Input/Output System).
Your computer is already properly configured and optimized, and you do not need to run this utility. However, if you encounter configuration problems, you may need to run Setup. Please also refer to Chapter 4 Troubleshooting when problem arises.
To activate the BIOS Utility, press m during POST (when Press to enter Setup message is prompted on the bottom of screen).
Press m to enter setup. The default parameter of F12 Boot Menu is set to disabled. If you want to change boot device without entering BIOS Setup Utility, please set the parameter to enabled.
Press during POST to enter multi-boot menu. In this menu, user can change boot device without entering BIOS SETUP Utility.
System Utilities
Chapter Chapter 2 39
-
Invoking BIOS SetupThe setup function can only be invoked by pressing F2 when Press to enter Setup message is prompted on the bottom of screen during POST.
The setup uses a menu driven interface to allow the user to configure their system. The features are divided into 6 parts as follows:
Information Display the system informations.
Main Allows the user to specify standard IBM PC AT system parameters.
Advanced Provides advanced settings of the system.
Security Provides security settings of the system.
Boot Allows the user to specify the boot options.
Exit Allows the user to save CMOS setting and exit Setup.
NOTE: You can change the value of a parameter if it is enclosed in square brackets. Navigation keys for a particular menu are shown on the bottom of the screen. Help for parameters are found in the Item Specific Help part of the screen. Read this carefully when making changes to parameter values.
NOTE: Please note that system information is subject to different models.40 Chapter 2
-
Information
NOTE: The system information is subject to different models.
ParameterItem Description
CPU Type This field shows the CPU type and speed of the system.
IDE1 Model Name This field shows the model name of HDD installed on primary IDE master.
IDE1 Serial Number This field displays the serial number of HDD installed on primary IDE master.
IDE2I Model Name This field displays the mofel name of devices installed on secondary IDE master. The hard disk drive or optical drive model name is automatically detected by the system.
IDE2 Serial Number This field shows the serial number of devices installed on secondary IDE master.
System BIOS ver Displays system BIOS version.
VGA BIOS Ver This field displays the VGA firmware version of the system.
KBC Ver This field shows the keyboard
Serial Number This field displays the serial number of this unit.
Asset Tag Number This field displays the asset tag number of the system.
Product Name This field shows product name of the system.
Manufacturer Name This field displays the manufacturer of this system.
UUID Number This will be visible only when an internal LAN device is presenting.UUID=32bytesChapter 2 41
-
MainThe Main screen displays a summary of your computer hardware information, and also includes basic setup parameters. It allows the user to specify standard IBM PC AT system parameters.
NOTE: The screen above is for your reference only. Actual values may differ.
InsydeH2O Setup Utility Rev. 3.0
Information Main Advanced Security Boot Exit
Item specific Help
System Time: [09:00:00] , , or
System Date: [01/01/2003] selects field
Total Memory [xxxxMB]
Video Memory: [8MB] (note2)
Quiet Boot: [Enabled]
Network boot: [Enabled]
F12 Boot Menu: [Disabled]
D2D Recovery: [Enabled]
F1 Help Select Item F5/F6 Change Values F9 Setup defaults Esc Exit Select Menu Enter Select4Sub-Menu F10 Save and Exit 42 Chapter 2
-
The table below describes the parameters in this screen. Settings in boldface are the default and suggested parameter settings.
NOTE: The sub-items under each device will not be shown if the device control is set to disable or auto. This is because the user is not allowed to control the settings in these cases.
Parameter Description Format/Option
System Time Sets the system time. The hours are displayed with 24-hour format.
Format: HH:MM:SS (hour:minute:second) System Time
System Date Sets the system date. Format MM/DD/YYYY (month/day/year)System Date
System Memory This field reports the memory size of the system. Memory size is fixed to 640MB.
Extended Memory This field reports the memory size of the extended memory in the system. Extended Memory size=Total memory size-1MB.
VGA Memory Shows the VGA memory size. VGA Memory size=64/128MB.
Quiet Boot Determines if Customer Logo will be displayed or not; shows Summary Screen is disabled or enabled. Enabled: Customer Logo is displayed, and Summary Screen is disabled.Disabled: Customer Logo is not displayed, and Summary Screen is enabled.
Option: Enabled or Disabled
Power on display Auto: During power process, the system will detect if any display device is connected on external video port. If any external display device is connected, the power on display will be in CRT (or projector) only mode. Otherwise it will be in LCD only mode.Both: Simultaneously enable both the integrated LCD screen and the systems external video port (for an external CRT or projector).
Option: Auto or Both
Network Boot Enables, disables the system boot from LAN (remote server).
Option: Enabled or Disabled
F12 Boot Menu Enables, disables Boot Menu during POST.
Option: Disabled or Enabled
D2D Recovery Enables, disables D2D Recovery function. The function allows the user to create a hidden partition on hard disc drive to store operation system and restore the system to factory defaults.
Option: Enabled or DisabledChapter 2 43
-
AdvancedThe Advanced screen displays advanced settings in BIOS.
The table below describes the parameters in this screen. Settings in boldface are the default and suggested parameter settings.
Parameter Description Format/Option
Serial port Displays the settings of the serial port Enabled or DisabledParallel port Shows the settings of the parallel port Enabled or Disabled44 Chapter 2
-
SecurityThe Security screen contains parameters that help safeguard and protect your computer from unauthorized use.
InsydeH2O Setup Utility Rev. 3.0
Information. Main Advanced Security Boot Exit
Item specific Help
Supervisor Password Is Clear
User Password Is Clear Supervisor Password controls
HDD Password Clear access to the whole setup
utility. It can be used to boot
Set Supervisor Password [Enter] up when Password on boot is
Set User Password [Enter] enabled.
Set HDD Password [Enter]
Password on Boot: [Disabled]
F1 Help Select Item F5/F6 Change Values F9 Setup defaults Esc Exit Select Menu Enter Select4Sub-Menu F10 Save and Exit Chapter 2 45
-
The table below describes the parameters in this screen. Settings in boldface are the default and suggested parameter settings.
NOTE: When you are prompted to enter a password, you have three tries before the system halts. Dont forget your password. If you forget your password, you may have to return your notebook computer to your dealer to reset it.
Parameter Description Format/Option
User Password is Shows the setting of the user password.
Clear or Set
Supervisor Password is Shows the setting of the Supervisor password.
Clear or Set
Set User Password Press Enter to set the user password. When user password is set, this password protects the BIOS Setup Utility from unauthorized access. The user can enter Setup menu only and does not have right to change the value of parameters.
Set Supervisor Password Press Enter to set the supervisor password. When set, this password protects the BIOS Setup Utility from unauthorized access. The user can not either enter the Setup menu nor change the value of parameters.
HardDisk Security Enables or disables primary hard disk security function.
Password on Boot Defines whether a password is required or not while the events defined in this group happened. The following sub-options are all requires the Supervisor password for changes and should be grayed out if the user password was used to enter setup.
Disabled or Enabled46 Chapter 2
-
Setting a PasswordFollow these steps as you set the user or the supervisor password:
1. Use the w andy keys to highlight the Set Supervisor Password parameter and press the e key. The Set Supervisor Password box appears:
2. Type a password in the Enter New Password field. The password length can not exceeds 8 alphanumeric characters (A-Z, a-z, 0-9, not case sensitive). Retype the password in the Confirm New Password field.
IMPORTANT:Be very careful when typing your password because the characters do not appear on the screen.
3. Press e. After setting the password, the computer sets the User Password parameter to Set.
4. If desired, you can opt to enable the Password on boot parameter.
5. When you are done, press u to save the changes and exit the BIOS Setup Utility.
Removing a PasswordFollow these steps:
1. Use the w and y keys to highlight the Set Supervisor Password parameter and press the e key. The Set Password box appears:
2. Type the current password in the Enter Current Password field and press e.
3. Press e twice without typing anything in the Enter New Password and Confirm New Password fields. The computer then sets the Supervisor Password parameter to Clear.
4. When you have changed the settings, press u to save the changes and exit the BIOS Setup Utility.Chapter 2 47
-
Changing a Password1. Use the w and y keys to highlight the Set Supervisor Password parameter and press the e key. The Set
Password box appears:
2. Type the current password in the Enter Current Password field and press e.
3. Type a password in the Enter New Password field. Retype the password in the Confirm New Password field.
4. Press e. After setting the password, the computer sets the User Password parameter to Set.
5. If desired, you can enable the Password on boot parameter.
6. When you are done, press u to save the changes and exit the BIOS Setup Utility.If the verification is OK, the screen will display as following.
The password setting is complete after the user presses u.If the current password entered does not match the actual current password, the screen will show you the Setup Warning.
If the new password and confirm new password strings do not match, the screen will display the following message.48 Chapter 2
-
BootThis menu allows the user to decide the order of boot devices to load the operating system. Bootable devices includes the distette drive in module bay, the onboard hard disk drive and the CD-ROM in module bay.
InsydeH2O Setup Utility Rev. 3.0
Information Main Advanced Security Boot Exit
Item specific Help
Boot priority order:
1. IDE 0: ST960821A
2: IDE 1: MATSHITADVD
3: USB FDD:
4. Network Boot: Realtek Boot Agent
5. USB HDD:
6. USB KEY:
7. USB CDROM:
Use or to select a device, then press to move it up the List, or to move it down the list. Press to escape the menu
F1 Help Select Item F5/F6 Change Values F9 Setup defaults Esc Exit Select Menu Enter Select4Sub-Menu F10 Save and Exit Chapter 2 49
-
ExitThe Exit screen contains parameters that help safeguard and protect your computer from unauthorized use.
The table below describes the parameters in this screen.
Parameter Description
Exit Saving Changes Exit System Setup and save your changes to CMOS.
Exit Discarding Changes
Exit utility without saving setup data to CMOS.
Load Setup Default Load default values for all SETUP item.
Discard Changes Load previous values from CMOS for all SETUP items.
Save Changes Save Setup Data to CMOS.
InsydeH2O Setup Utility Rev. 3.0
Information Main Advanced Security Boot Exit
Item specific Help
Exit Saving Changes Exit System Setup and save your
Exit Discarding Changes Changes
Load Setup Defaults Exit utility without saving Setup
Discard changes Data
Save changes Load default values for all SETUP
item.
F1 Help Select Item F5/F6 Change Values F9 Setup defaults Esc Exit Select Menu Enter Select4Sub-Menu F10 Save and Exit 50 Chapter 2
-
BIOS Flash UtilityThe BIOS flash memory update is required for the following conditions:
New versions of system programs New features or options Restore a BIOS when it becomes corrupted
Use the Phlash utility to update the system BIOS flash ROM.
NOTE: If you do not have a crisis recovery diskette at hand, then you should create a Crisis Recovery Diskette before you use the Phlash utility.
NOTE: Do not install memory-related drivers (XMS, EMS, DPMI) when you use the Phlash.
NOTE: Please use the AC adaptor power supply when you run the Phlash utility. If the battery pack does not contain enough power to finish BIOS flash, you may not boot the system because the BIOS is not completely loaded.
Fellow the steps below to run the Phlash.
1. Prepare a bootable diskette.
2. Copy the flash utilities to the bootable diskette.
3. Then boot the system from the bootable diskette. The flash utility has auto-execution function.Chapter 2 51
-
HDD unlock UtilityThis section provide you with removing HDD password method.
Remove HDD Password:If you key in wrong HDD password for three time, HDD password error code would display on the screen. See the image below.
If you need to solve HDD password locked problem, you can run unlock6.EXE
1. Key in unlock6 error code 205
2. Select 2
3. Choose one HDD password
Reboot system and key in R6PI11X or MI8N4KK to HDD user password.
Then the HDD password will be unlocked and will auto into Windows after reboot.52 Chapter 2
-
3This chapter contains step-by-step procedures on how to disassemble the notebook computer Aspire 6935G for maintenance and troubleshooting.
To disassemble the computer, you need the following tools:
Wrist grounding strap and conductive mat for preventing electrostatic discharge Small Philips screw driver hilips screwdriver Plastic flat head screw driver Tweezers
NOTE: The screws for the different components vary in size. During the disassembly process, group the screws with the corresponding components to avoid mismatch when putting back the components. When you remove the stripe cover, please be careful not to scrape the cover.
Chapter
Machine Disassembly and ReplacementChapter 3 53
-
General Information
Before You BeginBefore proceeding with the disassembly procedure, make sure that you do the following:
1. Turn off the power to the system and all peripherals.
2. Unplug the AC adapter and all power and signal cables from the system.
3. Remove the battery pack.54 Chapter 3
-
Disassembly Procedure FlowchardThe flowchart on the succeeding page gives you a graphic representation on the entire disassembly sequence and instructs you on the components that need to be removed during servicing. For example, if you want to remove the system board, you must first remove the keyboard, then disassemble the inside assembly frame in that order.
Main unit disassembly flow chartChapter 3 55
-
LCM module disassembly flow chart56 Chapter 3
-
Removing the Battery Pack1. Release the battery.
2. Slide the battery latch then remove the battery.
Removing the HDD/Memory Module/Wireless LAN Card/TV Tuner Card/System Fan/Thermal Modules/CPU
Removing the HDD1. 1. Remove the six screws fastening the CTO cover
2. 2. Detach the CTO cover from the notebook..
Removing the Wireless Cover & RAM Module
3. Remove one screw to release the Wireless cover
4. Remove the Wireless cover from the notebook.Chapter 3 57
-
5. Pop out the memory module from the DIMM socket then remove it (If the notebook has two memory modules, then repeat this step).
Removing the Wireless LAN Card/TV Tunder Card and System Fan
6. Pull out the Wireless antenna.
7. Remove the two screws fastening the wireless LAN card.t.
8. Disconnect the main and auxiliary antennae from the wireless LAN card.
9. Then take out the wireless LAN card from the main unit.
10. Loose two screws from the TV card.
11. Remove the TV card from the machine.
12. Remove the two screws from the Wireless card.
13. Remove the Wireless card from the machine..
14. Remove HDD module as shown.58 Chapter 3
-
15. Unplug power cable from the machine.
16. Remove FAN cable from the machine.
17. Loose the FAN screw.
18. Take out the system fan from the main unit as shown.
Removing the Thermal Modules and the CPU19. Remove the two screws holding the finger heatsink.
20. Detach the finger heatsink from the main board.
21. Then take out the CPU heatsink from the main board.
22. Use a flat screwdriver to release the CPU lock (Turn counter clock-wise) then remove the CPU carefully.
23. Remove the Express dummy card.Chapter 3 59
-
24. Remove the card reader dummy.
Removing the ODD and Dummy cards25. Remove the screw fastening the optical disk drive module on the bottom.
26. Use a tool to push the optical disk drive module outwards and remove the ODD module
Removing the Hinge cover27. Remove two hinge cover screws.
28. Then detach the Hinge cover from both side. 60 Chapter 3
-
Removing the BTCB screws29. Loose 21 screws from BTCB.
30. Detach Switch cover.
31. Disconnect Media board FFC from the Switch coverChapter 3 61
-
Disassembling the Main Unit1. Turn over the keyboard as the image shows.
2. Disconnect the Keyboard FFC from the main board
3. Then remove the keyboard from the main unit.
4. Remove the 18 screws fastening the upper case and the lower case assembly as shown.
5. Disconnect the FFC from the main board.
6. Loose two screws from the TPCB.
7. Disconnect the LCM cable.
8. Pull out the Power cable.
9. Pull out the Wireless antenna.
10. Release four TPCB locker then remove the TCB from machine.62 Chapter 3
-
Disassembling the LED boards11. Loose the LED boards four screws.
12. Remove two LED boards from the machine.
13. Loose four LCM hinge screws.
14. Then remove LCM module from the machine.
Remove I/O baord and Main Board.15. Loose the daughter board screw then remove the daughter board from the machine.
16. Disconnect four cables on the M/B as shown.
17. Loose the M/B screw, remove RJ11 connector from the BTCB.
18. Remove M/B from the BTCB..
19. Disconnect LED/B cable and USB/B FFC.Chapter 3 63
-
20. Remove the USB board from BTCB.
21. Loose two Modem card screws.
22. Disconnect Modem card cable.
23. Remove Modem card from the M/B.
Disassembly LCM module1. Remove six LCM bezel mylar.
2. Loose 11 LCM bezel screws.
3. Remove LCM bezel.
4. Disconnect Inverter cable and Back LED board cable.
5. Disconnect CCD cable.
6. Loose four LCD scrws from the hinge.64 Chapter 3
-
7. Remove the LCD panel.
8. Remove the Inverter board.
9. Loose four LCD hinge screws, then remove two hinges from LCD panel.Chapter 3 65
-
Disassembling the External Modules
Disassembling the HDD Module1. Remove the four screws holding the HDD (hard disk drive) foil; two on each side.
2. Carefully take out the hard disk drive from the HDD foil.
Disassembling the ODD Module1. Remove the two screws holding the optical bracket.
2. Then remove the optical bracket from the optical disk drive. 66 Chapter 3
-
4Use the following procedure as a guide for computer problems.
NOTE: The diagnostic tests are intended to test only Acer products. Non-Acer products, prototype cards, or modified options can give false errors and invalid system responses.
1. Obtain the failing symptoms in as much detail as possible.
2. Verify the symptoms by attempting to re-create the failure by running the diagnostic test or by repeating the same operation.
3. Use the following table with the verified symptom to determine which page to go to.
Symptoms (Verified) Go To
Power failure. (The power indicator does not go on or stay on.)
Power System Check on page 71
POST does not complete. No beep or error codes are indicated.
Power-On Self-Test (POST) Error Message on page 73Undetermined Problems on page 86
POST detects an error and displayed messages on screen.
Error Message List on page 74
Other symptoms (i.e. LCD display problems or others).
Power-On Self-Test (POST) Error Message on page 73
Symptoms cannot be re-created (intermittent problems).
Use the customer-reported symptoms and go to Power-On Self-Test (POST) Error Message on page 73Intermittent Problems on page 85Undetermined Problems on page 86
Troubleshooting
Chapter Chapter 4 69
-
System Check Procedures
External Diskette Drive CheckDo the following to isolate the problem to a controller, driver, or diskette. A write-enabled, diagnostic diskette is required.
NOTE: Make sure that the diskette does not have more than one label attached to it. Multiple labels can cause damage to the drive or cause the drive to fail.
Do the following to select the test device.
1. Boot from the diagnostics diskette and start the diagnostics program.
2. See if FDD Test is passed as the program runs to FDD Test.
3. Follow the instructions in the message window.If an error occurs with the internal diskette drive, reconnect the diskette connector on the system board.
If the error still remains:
1. Reconnect the external diskette drive/DVD-ROM module.
2. Replace the external diskette drive/CD-ROM module.
3. Replace the main board.
External CD-ROM Drive CheckDo the following to isolate the problem to a controller, drive, or CD-ROM. Make sure that the CD-ROM does not have any label attached to it. The label can cause damage to the drive or can cause the drive to fail.
Do the following to select the test device:
1. Boot from the diagnostics diskette and start the diagnostics program.
2. See if CD-ROM Test is passed when the program runs to CD-ROM Test.
3. Follow the instructions in the message window.If an error occurs, reconnect the connector on the System board. If the error still remains:
1. Reconnect the external diskette drive/CD-ROM module.
2. Replace the external diskette drive/CD-ROM module.
3. Replace the main board.
Keyboard or Auxiliary Input Device CheckRemove the external keyboard if the internal keyboard is to be tested.
If the internal keyboard does not work or an unexpected character appears, make sure that the flexible cable extending from the keyboard is correctly seated in the connector on the system board.
If the keyboard cable connection is correct, run the Keyboard Test.
If the tests detect a keyboard problem, do the following one at a time to correct the problem. Do not replace a non-defective FRU:
1. Reconnect the keyboard cables.
2. Replace the keyboard.
3. Replace the main board.The following auxiliary input devices are supported by this computer:
Numeric keypad External keyboard
If any of these devices do not work, reconnect the cable connector and repeat the failing operation. 70 Chapter 4
-
Memory checkMemory errors might stop system operations, show error messages on the screen, or hang the system.
1. Boot from the diagnostics diskette and start the doagmpstotics program (please refer to main board.
2. Go to the diagnostic memory in the test items.
3. Press F2 in the test items.
4. Follow the instructions in the message window.NOTE: Make sure that the DIMM is fully installed into the connector. A loose connection can cause an error.
Power System CheckTo verify the symptom of the problem, power on the computer using each of the following power sources:
1. Remove the battery pack.
2. Connect the power adapter and check that power is supplied.
3. Disconnect the power adapter and install the charged battery pack; then check that power is supplied by the battery pack.
If you suspect a power problem, see the appropriate power supply check in the following list:
Check the Power Adapter on page 71 Check the Battery Pack on page 72
Check the Power AdapterUnplug the power adapter cable from the computer and measure the output voltage at the plug of the power adapter cable. See the following figure:
1. If the voltage is not correct, replace the power adapter.
2. If the voltage is within the range, do the following: Replace the System board. If the problem is not corrected, see Undetermined Problems on page 86. If the voltage is not correct, go to the next step.
NOTE: An audible noise from the power adapter does not always indicate a defect.
3. If the power-on indicator does not light up, check the power cord of the power adapter for correct continuity and installation.
4. If the operational charge does not work, see Check the Battery Pack on page 72.
Pin 1: +19 to +20.5VPin 2: 0V, GroundChapter 4 71
-
Check the Battery Pack To check the battery pack, do the following:
From Software:
1. Check out the Power Management in control Panel.
2. In Power Meter, confirm that if the parameters shown in the screen for Current Power Source and Total Battery Power Remaining are correct.
3. Repeat the steps 1 and 2, for both battery and adapter.
4. This helps you identify first the problem is on recharging or discharging. From Hardware:
1. Power off the computer.
2. Remove the battery pack and measure the voltage between battery terminals 1(+) and 6(ground). See the following figure:
3. If the voltage is still less than 7.5 Vdc after recharging, replace the battery. To check the battery charge operation, use a discharged battery pack or a battery pack that has less than 50% of the total power remaining when installed in the computer.
If the battery status indicator does not light up, remove the battery pack and let it return to room temperature. Re-install the battery pack.
If the charge indicator still does not light up, replace the battery pack. If the charge indicator still does not light up, replace the DC/DC charger board.
Touchpad CheckIf the touchpad doesnt work, do the following actions one at a time to correct the problem. Do not replace a non-defective FRU:
1. Reconnect the touchpad cables.
2. Replace the touchpad.
3. Replace the system board.After you use the touchpad, the pointer drifts on the screen for a short time. This self-acting pointer movement can occur when a slight, steady pressure is applied to the touchpad pointer. This symptom is not a hardware problem. No service actions are necessary if the pointer movement stops in a short period of time.72 Chapter 4
-
Power-On Self-Test (POST) Error Message The POST error message index lists the error message and their possible causes. The most likely cause is listed first.
NOTE: Perform the FRU replacement or actions in the sequence shown in FRU/Action column, if the FRU replacement does not solve the problem, put the original part back in the computer. Do not replace a non-defective FRU.
This index can also help you determine the next possible FRU to be replaced when servicing a computer.
If the symptom is not listed, see Undetermined Problems on page 86.
The following lists the error messages that the BIOS displays on the screen and the error symptoms classified by function.
NOTE: Most of the error messages occur during POST. Some of them display information about a hardware device, e.g., the amount of memory installed. Others may indicate a problem with a device, such as the way it has been configured.
NOTE: If the system fails after you make changes in the BIOS Setup Utility menus, reset the computer, enter Setup and install Setup defaults or correct the error. Chapter 4 73
-
Index of Error Messages
Error Code List
Error Message List
Error Codes Error Messages
006 Equipment Configuration Error causes:1. CPU BIOS Update Code Mismatch.2. IDE Primary Channel Master Drive Error.(THe causes will be shown before Equipment Configuration Error)
010 Memory Error at xxxx:xxxx:xxxxh (R:xxxxh, W:xxxxh).
070 Real Time Clock Error
071 CMOS Battery Bad
072 CMOS Checksum Error
110 System disabledIncorrect password is specified.
Battery critical LOWIn this situation BIOS will issue 4 short beeps then shut down system, no message will show.
Thermal critical HighIn this situation BIOS will shut down system, not show message.
Error Messages FRU/Action in Sequence
Failure Fixed Disk Reconnect hard disk drive connector.Load Default Settings in BIOS Setup Utility.Hard disk driveSystem board
Stuck Key see Keyboard or Auxiliary Input Device Check on page 70.
Keyboard error see Keyboard or Auxiliary Input Device Check on page 70.
Keyboard Controller Failed see Keyboard or Auxiliary Input Device Check on page 70.
Keyboard locked - Unlock key switch Unlock external keyboard
Monitor type does not match CMOS - Run Setup Run Load Default Settings in BIOS Setup Utility.
Shadow RAM Failed at offset: nnnn BIOS ROMSystem board
System RAM Failed at offset: nnnn DIMMSystem board
Extended RAM Failed at offset: nnnn DIMMSystem board
System battery is dead - Replace and run Setup Replace RTC battery and Run BIOS Setup Utility to reconfigure system time, then reboot system.
System CMOS checksum bad - Default configuration used
RTC batteryRun BIOS Setup Utility to reconfigure system time, then reboot system.
System timer error RTC batteryRun BIOS Setup Utility to reconfigure system time, then reboot system.System board74 Chapter 4
-
Error Message List
Real time clock error RTC batteryRun BIOS Setup Utility to reconfigure system time, then reboot system.System board
Previous boot incomplete - Default configuration used.
Run Load Default Settings in BIOS Setup Utility.RTC batterySystem board
Memory size found by POST differed from CMOS. Run Load Default Settings in BIOS Setup Utility.DIMMSystem board
Diskette drive A error Check the drive is defined with the proper diskette type in BIOS Setup Utility.See External Diskette Drive Check on page 70.
Incorrect Drive A type - run SETUP Check the drive is defined with the proper diskette type in BIOS Setup Utility.
System cache error - Cache disabled System board
CPU ID System board
DMA Test Failed DIMMSystem board
Software NMI Failed DIMMSystem board
Fail-Safe Timer NMI Failed DIMMSystem board
Device Address Conflict Run Load Default Settings in BIOS Setup Utility.RTC batterySystem board
Allocation Error for device Run Load Default Settings in BIOS Setup Utility.RTC batterySystem board
Failing Bits: nnnn DIMMBIOS ROMSystem board
Fixed Disk n None
Invalid System Configuration Data BIOS ROMSystem board
I/O device IRQ conflict Run Load Default Settings in BIOS Setup Utility.RTC batterySystem board
Operating system not found Enter Setup and see if fixed disk and drive A: are properly identified.Diskette driveHard disk driveSystem board
No beep Error Messages FRU/Action in Sequence
No beep, power-on indicator turns off and LCD is blank.
Power source (battery pack and power adapter). See Power System Check on page 71. Ensure every connector is connected tightly and correctly.Reconnect the DIMMLED boardSystem board
Error Messages FRU/Action in SequenceChapter 4 75
-
No beep, power-on indicator turns on and LCD is blank.
Power source (battery pack and power adapter). See Power System Check on page 71. Reconnect the LCD connectorHard disk driveLCD inverter IDLCD cableLCD InverterLCDSystem board
No beep, power-on indicator turns on and LCD is blank. But you can see POST on an external CRT.
Reconnect the LCD connectorsLCD inverter IDLCD cable LCD inverterLCDSystem board
No beep, power-on indicator turns on and a blinking cursor shown on LCD during POST.
Ensure every connector is connected tightly and correctly.System board
No beep during POST but system runs correctly. SpeakerSystem board
No beep Error Messages FRU/Action in Sequence76 Chapter 4
-
Phoenix BIOS Beep CodesCode Beeps POST Routine Description
02h Verify Real Mode
03h Disable Non-Maskable Interrupt (NMI)
04h Get CPU type
06h Initialize system hardware
08h Initialize chipset with initial POST values
09h Set IN POST flag
0Ah Initialize CPU registers
0Bh Enable CPU cache
0Ch Initialize caches to initial POST values
0Eh Initialize I/O component
0Fh Initialize the local bus IDE
10h Initialize Power Management
11h Load alternate registers with initial POST values
12h Restore CPU control word during warm boot
13h Initialize PCI Bus Mastering devices
14h Initialize keyboard controller
16h 1-2-2-3 BIOS ROM checksum
17h Initialize cache before memory autosize
18h 8254 timer initialization
1Ah 8237 DMA controller initialization
1Ch Reset Programmable Interrupt Controller
20h 1-3-1-1 Test DRAM refresh
22h 1-3-1-3 Test 8742 Keyboard Controller
24h Set ES segment register to 4 GB
26h Enable A20 line
28h Autosize DRAM
29h Initialize POST Memory Manager
2Ah Clear 215 KB base RAM
2Ch 1-3-4-1 RAM failure on address line xxxx
2Eh 1-3-4-3 RAM failure on data bits xxxx of low byte of memory bus
2Fh Enable cache before system BIOS shadow
2Ah Clear 215 KB base RAM
2Ch 1-3-4-1 RAM failure on address line xxxx
2Eh 1-3-4-3 RAM failure on data bits xxxx of low byte of memory bus
2Fh Enable cache before system BIOS shadow
30h 1-4-1-1 RAM failure on data bits xxxx of high byte of memory bus
32h Test CPU bus-clock frequency
33h Initialize Phoenix Dispatch Manager
36h Warm start shut down
38h Shadow system BIOS ROM
3Ah Autosize cache
3Ch Advanced configuration of chipset registers
3Dh Load alternate registers with CMOS values
42h Initialize interrupt vectorsChapter 4 77
-
45h POST device initialization
46h 2-1-2-3 Check ROM copyright notice
48h Check video configuration against CMOS
49h Initialize PCI bus and devices
4Ah Initialize all video adapters in system
4Bh QuietBoot start (optional)
4Ch Shadow video BIOS ROM
4Eh Display BIOS copyright notice
50h Display CPU type and speed
51h Initialize EISA board
52h Test keyboard
54h Set key click if enabled
58h 2-2-3-1 Test for unexpected interrupts
59h Initialize POST display service
5Ah Display prompt Press F2 to enter SETUP
5Bh Disable CPU cache
5Ch Test RAM between 512 and 640 KB
60h Test extended memory
62h Test extended memory address lines
64h Jump to User Patch1
66h Configure advanced cache registers
67h Initialize Multi Processor APIC
68h Enable external and CPU caches
69h Setup System Management Mode (SMM) area
6Ah Display external L2 cache size
6Bh Load custom defaults (optional)
6Ch Display shadow-area message
6Eh Display possible high address for UMB recovery
70h Display error messages
72h Check for configuration errors
76h Check for keyboard errors
7Ch Set up hardware interrupt vectors
7Eh Initialize coprocessor if present
80h Disable onboard Super I/O ports and IRQs
81h Late POST device initialization
82h Detect and install external RS232 ports
83h Configure non-MCD IDE controllers
84h Detect and install external parallel ports
85h Initialize PC-compatible PnP ISA devices
86h Re-initialize onboard I/O ports
87h Configure Motherboard Configurable Devices (optional)
88h Initialize BIOS Area
89h Enable Non-Maskable Interrupts (NMIs)
8Ah Initialize Extended BIOS Data Area
8Bh Test and initialize PS/2 mouse
8Ch Initialize floppy controller
Code Beeps POST Routine Description78 Chapter 4
-
8Fh Determine number of ATA drives (optional)
90h Initialize hard-disk controllers
91h Initialize local-bus hard-disk controllers
92h Jump to UserPatch2
93h Build MPTABLE for multi-processor boards
95h Install CD ROM for boot
96h Clear huge ES segment register
97h Fixup Multi Processor table
98h 1-2 Search for option ROMs. One long, two short beeps on checksum failure.
99h Check for SMART drive (optional)
9Ah Shadow option ROMs
9Ch Set up Power Management
9Dh Initialize security engine (optional)
9Eh Enable hardware interrupts
9Fh Determine number of ATA and SCSI drives
A0h Set time of day
A2h Check key lock
A4h Initialize Typematic rate
A8h Erase F2 prompt
AAh Scan for F2 key stroke
ACh Enter SETUP
AEh Clear Boot flag
B0h Check for errors
B2h POST done- prepare to boot operating system
B4h 1 One short beep before boot
B5h Terminate QuietBoot (optional)
B6h Check password (optional)
B9h Prepare Boot
BAh Initialize DMI parameters
BBh Initialize PnP Option ROMs
BCh Clear parity checkers
BDh Display MultiBoot menu
BEh Clear screen (optional)
BFh Check virus and backup reminders
C0h Try to boot with INT 19
C1h Initialize POST Error Manager (PEM)
C2h Initialize error logging
C3h Initialize error display function
C4h Initialize system error handler
C5h PnPnd dual CMOS (optional)
C6h Initialize notebook docking (optional)
C7h Initialize notebook docking late
C8h Force check (optional)
C9h Extended checksum (optional)
D2h Unknown interrupt
E0h Initialize the chipset
Code Beeps POST Routine DescriptionChapter 4 79
-
E1h Initialize the bridge
E2h Initialize the CPU
E3h Initialize the system timer
E4h Initialize system I/O
E5h Check force recovery boot
E6h Checksum BIOS ROM
E7h Go to BIOS
E8h Set Huge Segment
E9h Initialize Multi Processor
EAh Initialize OEM special code
EBh Initialize PIC and DMA
ECh Initialize Memory type
EDh Initialize Memory size
EEh Shadow Boot Block
EFh System memory test
F0h Initialize interrupt vectors
F1h Initialize Run Time Clock
F2h Initialize video
F3h Initialize System Management Mode
Code Beeps POST Routine Description80 Chapter 4
-
Index of Symptom-to-FRU Error Message
LCD-Related Symptoms
Indicator-Related Symptoms
Symptom / Error Action in Sequence
LCD backlight doesn't workLCD is too darkLCD brightness cannot be adjustedLCD contrast cannot be adjusted
Enter BIOS Utility to execute Load Setup Default Settings, then reboot system.Reconnect the LCD connectorsKeyboard (if contrast and brightness function key doesn't work)LCD inverter IDLCD cableLCD inverterLCDSystem board
Unreadable LCD screen Missing pels in charactersAbnormal screen Wrong color displayed
Reconnect the LCD connectorLCD inverter IDLCD cableLCD inverterLCDSystem board
LCD has extra horizontal or vertical lines displayed LCD inverter IDLCD inverterLCD cableLCDSystem board
Symptom / Error Action in Sequence
Indicator incorrectly remains off or on, but system runs correctly
Reconnect the inverter boardInverter boardSystem boardChapter 4 81
-
Power-Related Symptoms
PCMCIA-Related Symptoms
Memory-Related Symptoms
Speaker-Related Symptoms
Symptom / Error Action in Sequence
Power shuts down during operation. Power source (battery pack and power adapter). See Power System Check on page 71. Battery packPower adapterHard drive & battery connection boardSystem board
The system doesnt power-on. Power source (battery pack and power adapter). See Power System Check on page 71. Battery packPower adapterHard drive & battery connection boardSystem board
The system doesnt power-off. Power source (battery pack and power adapter). See Power System Check on page 71. Hold and press the power switch for more than 4 seconds. System board
Battery cant be charged. See Check the Battery Pack on page 72. Battery packSystem board
Symptom / Error Action in Sequence
System cannot detect the PC Card (PCMCIA) . PCMCIA slot assemblySystem board
PCMCIA slot pin is damaged. PCMCIA slot assembly
Symptom / Error Action in Sequence
Memory count (size) appears different from actual size.
Enter BIOS Setup Utility to execute Load Default Settings, then reboot system.DIMMSystem board
Symptom / Error Action in Sequence
In Windows, multimedia programs, no sound comes from the computer.
Audio driverSpeakerSystem board
Internal speakers make noise or emit no sound. SpeakerSystem board82 Chapter 4
-
Power Management-Related Symptoms
Symptom / Error Action in Sequence
The system will not enter hibernation. Keyboard (if control is from the keyboard)Hard disk driveSystem board
The system doesn't enter hibernation mode and four short beeps every minute.
Press Fn+o and see if the computer enters hibernation mode.TouchpadKeyboardHard disk connection boardHard disk driveSystem board
The system doesnt enter standby mode after closing the LCD.
LCD cover switchSystem board
The system doesn't resume from hibernation mode. Hard disk connection boardHard disk driveSystem board
The system doesn't resume from standby mode after opening the LCD.
LCD cover switchSystem board
Battery fuel gauge in Windows doesnt go higher than 90%.
Remove battery pack and let it cool for 2 hours.Refresh battery (continue use battery until power off, then charge battery).Battery packSystem board
System hangs intermittently. Reconnect hard disk/CD-ROM drives.Hard disk connection boardSystem boardChapter 4 83
-
Peripheral-Related Symptoms
Keyboard/Touchpad-Related Symptoms
Modem-Related Symptoms
NOTE: If you cannot find a symptom or an error in this list and the problem remains, see Undetermined Problems on page 86.
Symptom / Error Action in Sequence
System configuration does not match the installed devices.
Enter BIOS Setup Utility to execute Load Default Settings, then reboot system.Reconnect hard disk/CD-ROM/diskette drives.
External display does not w