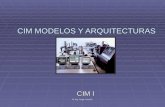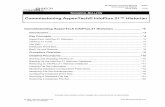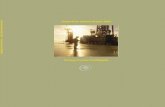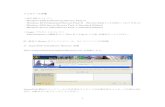Installing AspenTech InfoPlus.21 Historian Technical Bulletin
AspenTech CIM-IO Server for FOXApi
-
Upload
umashanker-siva -
Category
Documents
-
view
298 -
download
13
Transcript of AspenTech CIM-IO Server for FOXApi

1
Cim-IO Installation on Foxboro AW (Windows platform)
Prepared by Nitin
Process Automation

2
Step # 1) Verify “FoxAPI” installationBefore installing Aspen CIM-IO for Foxboro on AW, check whether FoxAPI is installed properly & running. Check for “Foxapi.exe” and “Foxapisvr.exe” running in Task Manager.

3
Step # 1) Verify “FoxAPI” installation (continued)
To verify it is working properly run “foxtst” command on AW.
In “command prompt” go to “D:\” & then change the environment to shell environment i.e. type “sh” in the command prompt.
In “$” prompt execute the command “foxtst”. It will run the “FoxAPI” utility” * will give various options for FoxAPI. Select the “exit” option and return to command prompt.
Note :- If the above test fails or “Foxapi.exe” & “FoxApisvr.exe” are not visible in Task Manager then re-install “FoxAPI” from original “FoxAPI 4.3.1” CD & apply Quick Fix #8513 & check again.

4
Step # 2) Establish network connectivity between AW & IP21 server
AW should be connected to PIN network.
Assign Second Ethernet IP address, subnet mask & default gateway to second Ethernet port i.e. LAN Connection or LAN Connection#2 on Foxboro AW & test the ommunication between AW & IP21 Server by executing the ping command (ping 10.4.187.39)
DCS Gateway IP address - 152.155.129.240 (firewall IP address) entry for LAN connection.

5
Step # 3) Install Aspen Cim-IO for Foxboro on AW
Install Aspen Cim-IO for Foxboro on AW. While installation select “Server” option.

6
1) Step # 3) Install Aspen Cim-IO for Foxboro on AW (continued)
Select the following components while installationAspen Cim-IO Aspen Cim-IO for Foxboro.

7
Step # 4) Configure Aspen Cim-IO Manager service for Foxboro on AW
“Aspen Cim-IO Manager” service will not start automatically. It depends on “FoxApps” service as shown in the screenshot. To make it dependent on “Foxapps” service, perform the following steps.

8
Step # 5) Configure Aspen Cim-IO Manager service for Foxboro on AW (continued)
To make “Aspen Cim-IO Manager” service dependent on “FoxApps” service , go to registry editor & perform the following steps.a) Check the name of FoxApps service in registry editor on the following path “ MyComputer\HKEY_LOCAL_MACHINE\SYSTEM\CurrentControlSet\Services”

9
Step # 5) Configure Aspen Cim-IO Manager service for Foxboro on AW (continued)
To make “Aspen Cim-IO Manager” service dependent on “FoxApps” service , go to registry editor & perform the following steps.b) Correct the “DependonService” registry entry as “FoxAppsService” to make it consistent with “FoxAppsService” in “AutoStartCIMIO” registry as shown

10
Step # 6) Configure Aspen Cim-IO Manager service for Foxboro on AW (continued)After making “Aspen Cim-IO Manager” service dependent on “FoxApps” service, change the service account from “Local system” to “fox”To change the account perform the following steps.a) Select “Aspen CIM-IO Manager” service as shown

11
Step # 6) Configure Aspen Cim-IO Manager service for Foxboro on AW (continued)b) Open the “Properties” of the service & in the “Log On” tab enter the details for “fox” user as shown.

12
Step # 6) Configure Aspen Cim-IO Manager service for Foxboro on AW (continued)c) “Log On” account will display “fox” user as shown.

13
Step # 7) Configure Aspen Cim-IO for Foxboro on AW (continued) I) Configure Services To establish the communication between AW & IP21 server, enter the processes & ports to be used in “services” file on both AW & IP21 server as shown

14
Step # 7) Configure Aspen Cim-IO for Foxboro on AW (continued) I) Configure Services
Make the following entries in the “services” file.
CIMIOFOXIA 3000/tcp CIMIOFOXIAREAD 3001/tcpCIMIOFOXIAWRITE 3002/tcpCIMIOFOXIASUNS 3003/tcpCIMIOFOXIAUNSOL 3004/tcp

15
Step # 7) Configure Aspen Cim-IO for Foxboro on AW (continued) II) Configure Cim-IO Logical deviceEnter the Logical device name, Node-name & Service to be used for communication in“cimio_logical_devices.def” file as shown

16
Step # 7) Configure Aspen Cim-IO for Foxboro on AW (continued) II) Configure Cim-IO Logical device
Make the following entries in the “cimio_logical_devices.def” file.
LogicalDeviceName NodeName DLGPServiceNameFOXIA_RHAW61 RHAW61 CIMIOFOXIA.

17
Step # 7) Configure Aspen Cim-IO for Foxboro on AW (continued) III) Configure Cim-IO Foxia ConfigEnter the DLGPService name “DLGPSERVICE CIMIOFOXIA” in “cimio_foxia_config.dat” file as shown

18
Step # 7) Configure Aspen Cim-IO for Foxboro on AW (continued) II) Configure Cim-IO FOXIA Shutdown Enter the DLGP name in “cimio_foxia_shutdown.bat” file as shown

19
Step #8) After making all the changes reboot the Foxboro AW.

20
Step # 9) Start Aspen Cim-IO for Foxboro on AW
Start “Aspen Cim-IO” for Foxboro” on AW using “cimio_foxia_startup.bat” located in“C:\Program Files\AspenTech\CIM-IO\cio_fox_api”

21
Step # 9) Start Aspen Cim-IO for Foxboro on AW (continued)
Alternatively Start “Aspen Cim-IO” for Foxboro” on AW from “Start -> AspenTech -> AspenManufacturingSuite -> Servers -> CIM-IO For FoxboroAPI -> CIM-IO For Foxboro FOxAPI Start”

22
Step # 9) Start Aspen Cim-IO for Foxboro on AW (continued)
On starting “Aspen Cim-IO” for Foxboro” on AW following four processes start in the Task bar.
cimio_foxia_dlgpcimio_foxia_diop_readcimio_foxia_diop_writeCimio_foxia_diop_sunsol

23
Step # 9) Start Aspen Cim-IO for Foxboro on AW (continued)
On starting “Aspen Cim-IO” for Foxboro” on AW following four processes start in the Task bar as shown.

24
Step # 9) Start Aspen Cim-IO for Foxboro on AW (continued)
On starting “Aspen Cim-IO” for Foxboro” on AW following four processes can be seen inTask Manager.

25
Step # 10) Communication between Aspen Cim-IO for Foxboro on AW and IP21 server (continued)
Read successful on IP21 server

26
Step # 10) Communication between Aspen Cim-IO for Foxboro on AW and IP21 server (continued)
Write successful from IP21 server to Foxboro AW

27
Step # 10) Communication between Aspen Cim-IO for Foxboro on AW and IP21 server (continued)
Trend for a tag on IP21 server

28
Step # 11) Stop Aspen Cim-IO for Foxboro on AW
To stop “Aspen Cim-IO” for Foxboro” on AW using “cimio_foxia_shutdown.bat” locatedin “C:\Program Files\AspenTech\CIM-IO\cio_fox_api”. It will stop 4 processes running.

29
Step # 11) Stop Aspen Cim-IO for Foxboro on AW (continued)
Alternatively to stop “Aspen Cim-IO” for Foxboro” on AW from “Start -> AspenTech -> AspenManufacturingSuite -> Servers -> CIM-IO For FoxboroAPI -> CIM-IO For Foxboro FOxAPI Shutdown”.

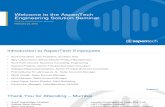

![ETSI ISG CIM · [JSON-LD] 20170608 Introduction to ISG CIM CIM-002-UC CIM -003 GAP CIM-004-APIprelim CIM-005-DPP CIM-001-AB ) CIM-006-MOD0. Timeline in ToR 02/2017 First General Meeting](https://static.fdocuments.net/doc/165x107/6002860fd1e0f63f360db5f2/etsi-isg-cim-json-ld-20170608-introduction-to-isg-cim-cim-002-uc-cim-003-gap.jpg)