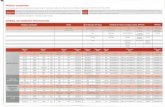Asme Electronic Tables
-
Upload
juan-manuel-montoya-g -
Category
Documents
-
view
385 -
download
2
Transcript of Asme Electronic Tables

1998 ASME BOILER & PRESSURE VESSEL CODEA N I N T E R N A T I O N A L C O D E
ASME ElectronicStress Tablesfrom the ASME Boiler & Pressure VesselCode, Section II, Part D, Materials Properties(including 1999 updates to the 1998 Edition)
Users Help ManualWindows® 95, 98, NT4 version
© 1999 ASME All rights reserved.
Unauthorized reproduction, lending, or distributing of any material orprogramming contents contained in this package is prohibited, may resultin civil and criminal penalties, and will be prosecuted to the maximumextent possible under the law. Rover™ is a registered trademark ofWilliam Andrew, Inc. Licensed by ASME.

2
The ASME Electronic Stress Tables (EST) CD-ROMCopyright © 1999
THE AMERICAN SOCIETY OF MECHANICAL ENGINEERSAll rights reserved
The ASME Electronic Stress Tables CD-ROM has been developed to provide electronic access to certain MaterialsProperties information simultaneously published in Section II, Part D, of the ASME Boiler and Pressure VesselCode. It is designed for use as a companion tool to the printed book; in the case of any discrepancies between theprinted book and the electronic product, the printed book remains the publication of record.
NOTICE ON THE USE OF COPYRIGHTED MATERIAL ON DISKThe software is furnished by ASME under a limited use license with all rights not specifically licensed reserved toASME or its suppliers. It is for use on one computer per copy licensed. The software may not be reproduced in whole orin part without the prior written permission of ASME. All data is copyrighted with all rights reserved. Under thecopyright laws, the EST CD-ROM contents may not be copied in any medium, in whole or in part, without the priorwritten permission of ASME.
LIMITED USE LICENSEThe contents of the CD-ROM are licensed, not sold to you. ASME and its suppliers grant you the non-exclusive right touse one copy of the software on one computer per copy licensed. All rights not expressly granted are reserved by ASMEor its suppliers. You must treat the program and associated materials and elements thereof like any other copyrightedmaterial.
YOU MAY NOT:� use the program, or permit use of the program, on more than one computer, computer terminal, or work station at
the same time� make copies of the program or any part thereof� run the program without the EST CD-ROM located in the CD-ROM drive� reverse engineer, decompile, disassemble, or create derivative works of the program� use the program, or permit use of the program, in a network, online service, or other multi-user arrangement or on
an electronic bulletin board system or other remote access arrangement.
Except as provided for in this license, you may not copy, modify, network, rent, lease, or otherwise distribute theprogram, nor can you make the program available by “bulletin boards,” online services, remote dial-in, or network ortelecommunications links of any kind, nor can you create derivative works based upon the program in whole or in part.
NO WARRANTY ON SOFTWARENeither ASME nor any of its suppliers make any warranties or representations, either express or implied, in regard to thesoftware contained on the disk. NO REPRESENTATIONS OR WARRANTIES ARE MADE OF MERCHANTA-BILITY OR FITNESS FOR ANY PARTICULAR PURPOSE. If the disk is damaged or defective upon receipt, youshould return the disk immediately and ASME will replace the disk.
The software is provided AS IS without any express or implied warranties whatsoever. The user is advised to test thesoftware thoroughly before using it or relying on it. The user assumes the entire risk of using the software.
ASME is not liable for any loss of use, interruption of business, or direct, indirect, special, incidental, or consequentialdamages whatsoever arising out of use of this software.
THE AMERICAN SOCIETY OF MECHANICAL ENGINEERSThree Park Avenue, New York, NY 10016-5990 USA
ASME is a registered trademark of The American Society of Mechanical Engineers.

3
Table Of ContentsI. Introduction 5
II. System Requirements 5
III. Installation 5To remove EST from your system 5
IV. Getting Started with EST 6Getting On-line Help 6
1. Selecting Tables 71.1 All Tables View 71.2 Table List 7
2. Tool Bars and Navigation 82.1 Tool Bar 82.2 Navigation Bar 92.3 Keyboard Navigation 92.4 Customization 92.5 Status Bar 9
3. Display Table 103.1 Hiding the Table List 103.2 Repositioning a Column 103.3 Resizing a Column 103.4 Hiding Empty Columns 103.5 Resetting Columns 10
4. The Pop-Up Menu 114.1 Sorting 114.2 Find By Selection 114.3 Filter By Selection 114.4 Group By This Column 114.5 Expanding and Collapsing 114.6 Hide This Column 11
5. The Detail View 125.1 Enable 125.2 Disable 12
6. History View 136.1 Enable 136.2 Disable 13
7. History Pop-Up Menu 147.1 Sort Ascending 147.2 Sort Descending 147.3 Reset Sort 147.4 Group by This Column 147.5 Clear Groups 147.6 Expand Groups 147.7 Collapse Groups 14
8. Notes View 158.1 Enable 158.2 Disable 15
9. Filter 169.1 Enable 169.2 Disable 17

4
10. Find 1810.1 Enable 1810.2 Disable 19
11. Group By 2011.1 Enable 2111.2 Expanded / Collapsed Views 2111.3 Group By Box 2111.4 Disable 21
12. Sorting 2212.1 Sort Dialog Box 2212.2 Enable 2212.3 Clicking on the Column Headings 2212.4 Pop-Up Menu 2212.5 Disable 23
13. View Summary Dialog Box 2313.1 Enable 23
14. Fields Dialog Box 2414.1 Enable 24
15. Format Table Dialog Box 2515.1 Enable 25
16. Printing 2616.1 Select 2616.2 Format 2616.3 Print Options 2716.4 Print Preview 2716.5 Print Setup 27
17. Exporting 27V. About the Software 28
VI. Customer Support 28

5
ASME Electronic Stress Tables 99I. Introduction
The Electronic Stress Tables application (“EST”) was developed to give engineers andASME personnel computerized access to the stress tables in Section II, Part D of theASME Boiler and Pressure Vessel Code. Data is displayed in the highly visual Rover™interface, complete with search and filter functionality. Materials Properties data other thanthe stress tables contained in Section II, Part D, is not included in this product.
This manual is for EST99, a 32-bit version optimized for Windows�
95/98/NT4.
II. System RequirementsMinimum Requirements• Pentium
�
60 Mhz with 16 MB of system RAM and 20 MB of hard drive space• CD-ROM drive• 256-color display capable of 800 x 600 resolution• Windows
�
95, 98 or NT4.
Recommended Requirements• Pentium
�
166 Mhz or faster, with 32 MB of system RAM and 20 MB of hard drive space• CD-ROM drive• 256-color display capable of 1024 x 862 or higher resolution• Windows
�
95, 98 or NT4.
III. InstallationYou’ll need at least 15 MB of free hard drive space to install the software and 10 MB of free space torun it.
To install the software, insert the distribution CD in the CD-ROM drive of your computer, navigateto the root directory of the CD and run EST99 Install v1.21.EXE. For instance, if your CD drive isletter D: then you would run D:\EST99 Install v1.21.EXE. In Windows 95/NT4 you may also selectRun from the Start Menu and enter the above command, or select Add/Remove Programs from theControl Panels and press the Install button.
To remove EST from your systemIn the Start menu, select Settings, and then select Control Panel. When the Control Panelsdisplay, select Add/Remove Programs. Find EST99 in the list of programs and selectAdd/Remove. Follow the instructions and EST99 will be removed from your system.

6
IV. Getting Started with ESTEST needs to be able to locate the distribution CD each time the program is started. Everytime you run EST, you must have the distribution CD in the CD-ROM drive of yourcomputer. After the program has started and the main screen has been displayed, theprogram will have all the information it needs and you may remove the distribution CD fromthe drive. If you start the program without the distribution CD in the drive, EST will promptyou to insert the CD. Insert the distribution CD and press OK. If you do not have access tothe CD, you may press Cancel and the program will terminate.
If this is your first time using EST, you will find it easy to “jump right in” and begin viewingdata. Remember that this is a read-only program — you will not be able to alter any of theinformation in the file. Rather, you may simply manipulate how it is displayed to suit yourpurposes.
When you open EST for the first time, no data is yet displayed. You must select a table toview by clicking on its name in the left-hand frame. While all data for materials is viewed inthis table (by scrolling horizontally and vertically), you may wish to view all properties forone material on one screen. To accomplish this, select one material by clicking anywhere inits row, and select the Detail button at the top of the screen.
Getting On-line HelpAt any time, you may press the F1 key to get on-line help related to the part of the programthat you are working with. If you don’t see the help you want, you may display the helpcontents by selecting Contents from the Help menu. You may search the help file byselecting Search from the Help menu. These options are also available from within the helpfile from the Contents and Index buttons located in the command bar at the top of the helpscreen. From this command bar you may also browse through the help topics using the ≤<and ≥> buttons.

7
1. Selecting Tables
To select a table to view, click on the desired table name in Table List or select with up ordown arrow keys.
Figure 1 – Select a table by clicking on it in the Table List frame…
1.1 All Tables ViewTo view all tables at once, select All Tables from the Table List. This will present all of thetables in a single view, grouped in a collapsed fashion. To see the table details, expand thedesired table by clicking on the +/– button to the left of the table name, or the + or – key onthe numeric keypad.
Figure 2 – All Tables View
1.2 Table ListTo hide or show the Table List, click the Hide Table List button on the default Tool Bar.

8
2. Tool Bars and Navigation2.1 Tool BarThe Tool Bar is a quick and easy way to perform all the needed tasks of this program.
The default Tool Bar contains the following tools:
Print Prints a detail report of the current record to the defaultprinter. See section 16.
Table List Hides or shows the Table List. See section 3.1.
Notes Displays the Notes for the selected record. See section 8.
History Displays the Addenda History for the selected record.See section 6.
Detail Displays a Detail view of the current record.See section 5.
‘Group By’ Box Hides or shows the Group By Box at the top of thetable. See section 11.3.
Collapse Collapses all groups. See section 11.2.
Expand Expands all groups. See section 11.2.
Clear Grouping Cancels the current grouping. In All Tables view, resetsthe grouping to ‘grouped by table’. See section 11.
Group Displays Group By Dialog Box. See section 11.
Clear Filter Cancels the current filter. See section 9.
Filter Displays Filter Dialog Box. See section 9.
Clear Find Cancels the current find operation. See section 10.
Find Displays Find/Group Dialog Box. See section 10.
Find Next Moves the row selection to the next found record.
Reset Sort Resets the sort order to page/line number. See section 12.
Sort Displays Sort Dialog Box. See section 12.
Reset VisibleColumns Makes all hidden columns visible. See section 3.4.
Hide EmptyColumns Hides columns that contain no data. See section 3.4.
Reset EntireView
Resets all aspects of the current view to ASME defaults(except column widths or table display fonts) .
View Summary Displays View Summary Dialog Box. See section 13.

9
2.2 Navigation Bar
The Navigation Bar allows you to move through the records in the table. You can navigateto the previous, next, first, or last records in the table. Also, you can find the next record if aselection criteria from the Find Dialog Box is applied. The Navigation Bar can be accessedby right clicking on the default Tool Bar, and selecting Navigation Bar.
2.3 Keyboard NavigationNavigation can also be achieved by using the keyboard:
Down arrow Move down one record.Up arrow Move up one record.Page down Move down one page.Page up Move up one page.Tab or right arrow Move right one column.Shift-Tab or left arrow Move left one column.Home Move to first column.Control-Page down Move to last record.Control-Page up Move to first record.Control-Tab Cycle through open windows.F3 Find next record.
2.4 CustomizationYou can modify the layout of the existing toolbar (and menus) as well as make your owncustomized tool bar with only those tools you require. Simply right click in a blank area ofthe Tool Bar and choose Customize from the pop up menu. Tools may be taken off a tool barby dragging them off the tool bar. To add tools, choose the Command tab and drag and dropthe needed tools on the Tool Bar.To create a new Tool Bar, click New from the dialog box, choose the Command tab and dragand drop the needed tools on the new tool bar. New tool bars may be created, and settingsare saved on program exit.
Tool bars may be repositioned anywhere on the screen.
2.5 Status BarThe status bar, located along the bottom of the screen, displays detailed information aboutcurrent settings. In the left panel, expanded information about a particular column is displayedas the cursor passes over a column. The records panel shows the total number of records in thetable, the total number of filtered records, and the total number of found records.

10
3. Display Table3.1 Hiding the Table ListYou may expand the viewing area of the table by removing the Table List view. To do this,go to the View menu and click Table List or click the Hide Table List button on the defaultTool Bar. Later, if you want to change tables or view the table list, go to the View menu andclick Table List or click on the Show Table List button on the default Tool Bar.
3.2 Repositioning a ColumnYou may temporarily change the order of the columns by clicking on a column header anddragging it to the desired position until two red arrows appear. Releasing your mouse buttonwill reposition the column. When the table is closed and reopened, the columns will remainin the order you have specified.
NOTE: If a column is being moved from one screen view to another, the screen will notscroll. You must drag and drop it until you reached its desired position.
3.3 Resizing a ColumnYou may resize a column by clicking and dragging the column divider in the column header.As you move the mouse between two column headers the cursor will become a doublearrow. You may then click and drag the dividing line between the two columns until itreaches the desired length. The columns will remain at the widths you’ve specified even ifthe table is closed and reopened and will not be reset to the defaults.
3.4 Hiding Empty ColumnsTo better view pertinent information, you may temporarily hide columns that, with a filter ineffect, contain no data. Go to the View menu and select Hide Empty Columns or click on theHide Empty Columns button on the default Tool Bar. Columns may also be hidden bydragging the column closed, or right clicking and selecting Hide This Column from the Pop-Up Menu.
3.5 Resetting ColumnsWhen you are ready to view all columns, go to View and select Reset Visible Columns orclick on the Reset Visible Columns button on the default Tool Bar.

11
4. The Pop-Up Menu
The Pop-Up Menu will appear when you click with the right mouse button on any cell in theTable view or any row in the Detail view
Figure 3 – Pop-Up menu
4.1 SortingThe first two options on the Pop-Up Menu are for sorting. You can sort the selected columnascending or descending.
4.2 Find By SelectionThis will find all records that have a matching entry in the currently selected column.See section 10.
4.3 Filter By SelectionThis will filter the records to display only records that have matching entries in the currentlyselected column. See section 9.
4.4 Group By This ColumnThis will group the records according to the currently selected column. See section 11.
4.5 Expanding and CollapsingThis is a quick way to expand or collapse all groups. See section 11.2.
4.6 Hide This ColumnThis will hide the currently selected column. See section 3.

12
5. The Detail View
When you want to focus attention on only one material, you can choose to display a DetailView, which will display the following view of your data:
Figure 4 – Detail View
5.1 EnableThe Detail View can be displayed by clicking on the Detail View button on the default ToolBar, and may be toggled by pressing Alt-D. You can change the detail pane by choosingView – Detail Pane and the desired option. There are three options for the Detail Pane; eachwill represent the data in a different fashion. Detail Bottom, displays the detail paneshorizontally across the bottom of the screen. The panes may be resized horizontally. DetailSquares, displays the data along the bottom of the screen in up to four sections. The panesmay be resized horizontally or vertically. Detail Right, displays the data in up to foursections along the right side of the screen. The panes may be resized horizontally orvertically.
The sections are resizable and the settings will save upon exiting the table. The record whichwill be displayed in the detail view will be the record that is highlighted or outlined in thetable view. Once in the detail view, you may step through records by clicking on anotherrecord in the table view, using the keyboard or using the Navigation Bar. See section 2.2.
You will notice that the detail view of the data is separated into “pages”, corresponding tothe pages for that material in the ASME Boiler and Pressure Vessel Code (Section II, Part D)publication.
5.2 DisableThe Detail View can be disabled by clicking on the Detail View button on the default Tool Bar.

13
6. History View
The History View displays changes in database information since it was originally published.History will usually only be displayed for records that are part of an addenda. An entry in theaddenda column of the main table indicates that there is history for that record. You may sortby any column in this view by left-clicking the column heading. History entries may also begrouped by right-clicking anywhere in the History View and using the History Pop-Up Menu.
Figure 5 – History View
The height of the History View may be changed by clicking and dragging the frame thatseparates the History and Table views.
6.1 EnableThe History View can be displayed by clicking on the History View button on the defaultTool Bar, or choosing View – History View from the main menu. The History View may betoggled by pressing Alt-Y.
6.2 DisableThe History View can be disabled by clicking on the History View button on the default ToolBar, or choosing View – History View from the main menu.

14
7. History Pop-Up Menu
A context menu of sorting and grouping options has been added to enhance functionality andease of use. Simply right-click anywhere in the history panel. There is currently no keyboardequivalent to display this menu.
Figure 6 – History Pop-Up menu
The menu contains the following items:
7.1 Sort AscendingSorts the selected column. This is equivalent to clicking on the column header.
7.2 Sort DescendingSorts the selected column. This is equivalent to clicking again on the column header.
7.3 Reset SortResets to defaults – Addenda, descending; column order, left to right.
7.4 Group by This ColumnDisplays groups of the selected column (see the section on grouping).
7.5 Clear GroupsRemoves grouping.
7.6 Expand GroupsExpands all groups. The ‘+’ key also expands all Groups.
7.7 Collapse GroupsCollapses all groups. The ‘–‘ key also collapses all Groups.

15
8. Notes View
Once a record is selected in the table, applicable notes may be displayed in the Notes View.Both notes to the entire table (General Notes) and notes specific to the selected record aredisplayed in the Notes View. Notes are permanently grouped by note type. To expand orcollapse individual note group headers, click the +/– buttons to the left of the columnheaders. To expand or collapse all note group headers, click on the note window header or,with the Notes View selected, use the + or – keys on the numeric keypad.
Figure 7 – Notes View
When a complete note cannot be displayed in the row, there will be an ellipsis (…) at theend of the row. To display the complete note, double click on the note you wish to expand inthe table or select the note and press the enter key. The full note will be displayed in a pop-up window. Click OK, press the enter key or the esc key to close the window.
The height of the Notes View may be changed by clicking and dragging the frame thatseparates the Notes and Table views.
8.1 EnableThe Notes View can be displayed by clicking on the Notes View button on the default ToolBar, or choosing View – Notes View from the main menu. The Notes View may be toggled bypressing Alt-N.
8.2 DisableThe Notes View can be disabled by clicking on the Notes View button on the default ToolBar, or choosing View – Notes View from the main menu.

16
9. Filter
Filter allows you to quickly filter records that meet specific criteria. Once a criterion isentered and applied, only records with matching criteria will be displayed in the table.
Figure 8 – Filter Dialog Box
9.1 EnableYou may enable the filter option by going to the Tools menu and selecting Filter By or byclicking on the Filter button on the default Tool Bar. Both methods will display a Filterdialog box through which you can filter the records with up to four specifications.
NOTE: you may filter even with the Group By option enabled.
First, select a column to filter by in the first box from the dropdown list. Then, select anoperator. The available operators are:
= Equal to< > Not equal to< Less than> Greater than
>= Greater than or equal to<= Less than or equal to
Contains* Contains the value anywhere in the fieldNotContains* Does not contain the value anywhere in the field* Only available for ‘Product Form’ and ‘Notes’
You may then select the value on which to filter. Note that only values displayed in the listmay be selected, entries cannot be typed in. To the right of the selection, the number ofmatches for that item will be displayed.

17
Contains and NotContains will only be displayed when ‘Product Form’ or ‘Notes’ is selected.Contains will filter any records that contain the requested value anywhere in the selectedcolumn. NotContains will filter any records that do not contain the requested value anywherein the selected column. Since the ‘Product Form’ and ‘Notes’ columns frequently containmultiple entries, when you select Contains or NotContains the value list for these columns willcontain entries that allow you to find records that contain individual entries in the field, suchas finding ‘plate’ in records where the entry is ‘Bar, plate’.
If you wish to filter by multiple items, select either And or Or and again specify criteria foreach filter in the same manner. The And option will result in all records that satisfy all of theconditions specified. The Or option will result in all of the records that meet at least one of theconditions specified. You will only select And/Or once for the remainder of your filter criteria.
When you select the And option and have selected the first filter criterion, each subsequentgroup of available values will be limited to those available after applying the previouscriteria. This is cumulative and your choices will become fewer as each of the previouscriteria is applied. Note that this does not apply to the list of available values for ‘ProductForm’ or ‘Notes’ when the Contains or NotContains operator is selected. You will always seeall available values for these fields when these operators are selected.
The number of records that meet the criteria for each filter will appear to the right of eachspecification. The total number of all records that meet all of the specified criteria will bedisplayed at the bottom right of the dialog box.
Click OK to apply the filter. When a filter has been applied to the table, the tablebackground will change to yellow. The total number of filtered records will be displayed inthe Status Bar.
9.2 DisableTo remove the filter and view all available records, go to the View menu and select ClearFilter or click on the Clear Filter button on the default Tool Bar.

18
10. Find
Find allows you to quickly find records that meet specific criteria. Once a criterion isentered and applied, all records with matching criteria in the table are highlighted.
Figure 9 – Find Dialog Box
Note: If grouping is enabled, the number of matching records in each group will bedisplayed in the group header. For more information about grouping records see the GroupBy section.
10.1 EnableThe Find Dialog Box may be accessed by clicking the Find button on the default Tool Bar,or by choosing Tools – Find from the main menu. From the Find Dialog Box recordselection criteria and grouping preferences may be entered.

19
First, select a column to search in the first box from the dropdown list. Then, select anoperator. The available operators are:
= Equal to< > Not equal to< Less than> Greater than
>= Greater than or equal to<= Less than or equal to
Between Combination of => and <=NotBetween Combination of <= and =>
Contains Contains the value anywhere in the fieldNotContains Does not contain the value anywhere in the field
You may then select the value to find. Note that only values displayed in the list may beselected, entries can not be typed in. To the right of the selection, the number of matches forthat item will be displayed.
Contains and NotContains will only be displayed when a non-numeric column, such asProduct Form, is selected. Contains will find any records that contain the requested valueanywhere in the selected column. NotContains will find any records that do not contain therequested value anywhere in the selected column. Since the ‘Product Form’ and ‘Notes’columns frequently contain multiple entries, when you select Contains or NotContains thevalue list for these columns will contain entries that allow you to find records that containindividual entries in the field, such as finding ‘plate’ in records where the entry is ‘Bar, plate’.
Note that Contains and NotContains will frequently find more entries than they will filter sincefilter is somewhat more selective. For instance when searching for note ‘G1’ the Containsoperator will find all notes containing ‘G1’ as well as notes containing ‘G18’, since bothentries contain ‘G1’. The Contains operator in Filter will only filter notes that contain ‘G1’.
The Find operator list contains more selections than the filter operator list. In addition to theabove selections, the Find operators include Between, NotBetween. When Between orNotBetween is selected, a second selection box will be displayed to select the second value.Between will find all values between and including the two selected values. NotBetweenwill find all values not between and excluding the two selected values.
Once a selection criteria is applied using the Find Dialog Box, the selected records in thetable can be located by using the Find Next button on the default Tool Bar. Find Next willhighlight the next matching record in the table. The number of matching records will bedisplayed in the Status Bar.
10.2 DisableSelection criteria entered using the Find Dialog Box, can be canceled by clicking CancelFind on the default Tool Bar, or choosing Tools – Clear Find from the main menu. This canalso be achieved by clicking Clear Find on the Find Dialog Box.

20
11. Group By
Group By allows you to display the table in the form of up to four sorted and nested groups.You may display only the group titles or you may expand the titles to display the individualrecords in each group.
Figure 10 – Group By Dialog Box
You may enable the grouping option by clicking on the Group By button on the default ToolBar or by going to the Tools menu and selecting Group By. Both methods will display theGroup By dialog box through which you can group by up to four items.
Select your columns from the choices in the drop box and select whether each should besorted ascending or descending. The group sort is in addition to any existing sort. Forexample, if the table is currently sorted by page number then line number (the default), andyou choose to group by product form, the table will be sorted by product form, then pagenumber, then line number.
Finally, you may choose to display the groups expanded or collapsed. Click OK to continue.
Figure 11 – Grouped View

21
11.1 EnableYou may also enable the Group By feature by clicking on the Group By Box button on thedefault Tool Bar or by going to the View menu and selecting Group By Box This will open awindowpane above your table to which you may click and drag column headings to groupthe data. See Group By Box, section 11.3 below.
In both cases, you may sort by specific items within the group in addition to using the Sortoptions.
11.2 Expanded / Collapsed ViewsYou may view selected items in the grouped table by clicking on the + or – signs on eachgroup header. Clicking on a + sign will expand the viewable records and clicking on a – signwill hide the viewable records. You may expand all the viewable records by clicking on theExpand All Groups button on the default Tool Bar. Similarly, you may collapse all viewablerecords by clicking on the Collapse All Groups button on the default Tool Bar, or you mayuse the + and – keys on the numeric keypad.
11.3 Group By Box
Figure 12 – Group By Box
By clicking on the Show Group By Box on the default Tool Bar, an area will appear abovethe table that will allow you to drag and drop a column. By dropping a column in the GroupBy Box, the table is displayed in group view with all groups shown in expanded format bydefault. Dragging a column header out of the Group By Box will remove that column fromthe groups. More than one column heading may be placed in the Group By Box to group theinformation by more than one field at a time. The group order (nesting) can be rearranged bydragging an existing group header into a new position in the box. The actual table groupingwill immediately reflect this change. You may change the sort order of each group fromascending to descending by clicking once in the group header. The arrow to the right of eachheader will reflect the new sort order and the groups will immediately reflect this change.
11.4 DisableTo return to a full table view, you may clear the grouping by going to the Tools menu andselecting Clear Groups or by clicking on the Cancel Grouping button on the default Tool Bar.
Note: The Clear Group button/menu selection won’t clear the groups in All Tables view. Itresets to the default, which is ‘grouped by table.’ In All Tables view, grouping can only becompletely removed by selecting Clear All in the Group By Dialog Box or by displaying theGroup By Box and dragging the ‘Table’ group header out of the box.

22
12. Sorting
Sorting allows information in the table to be displayed in a different order.
Figure 13 – Sort Dialog Box
12.1 Sort Dialog BoxThe Sort Dialog Box will allow you to sort the table on up to four columns in ascending ordescending order.
The Sort Dialog Box can be opened by clicking the Sort button on the default Tool Bar, orchoosing Tools – Sort from the main menu.
12.2 EnableThere are several ways to sort the data displayed in the table view.
12.3 Clicking on the Column HeadingsWhen a column heading is clicked, the data in that column will be sorted. First the data issorted in ascending order if the column heading is clicked again; the column will be sortedin descending order. If a column has been sorted, an arrow will appear to the right of thecolumn name to signify in which direction the column has been sorted. An up arrowindicates an ascending sort, while a down arrow indicates a descending sort. The columnmay not be wide enough to display the sort status arrow. See Resizing a Column for moreinformation. The table will be sorted by the selected column only. Any other sorting, exceptgroup sorting, will be canceled.
12.4 Pop-Up MenuBy right clicking a column in the table, a Pop-up Menu is displayed that will allow you tosort that column in an ascending or descending manner.

23
12.5 DisableA sort may be canceled at any time by clicking the Reset Sort button on the default Tool Bar,or choosing Tools – Reset Sort from the file menu.
Note: The reset sort button in all views resets the table sort order to page number/line number.Sorting can only be completely removed by selecting Clear All in the Sort Dialog Box.
13. View Summary Dialog Box
The View Summary Dialog Box allows you quickly view all of the view parameters that havebeen applied to the current view and to customize the way information is displayed. Each ofthe screen formatting and data formatting dialog boxes may be accessed from this dialogbox. All of the options in this dialog box were described previously, with the exception ofFields and Format.
Figure 14 – View Summary Dialog Box
13.1 EnableThe View Summary Dialog Box can be accessed by clicking the View Summary button on thedefault Tool Bar, or by choosing View – View Summary from the main menu.

24
14. Fields Dialog Box
The Fields Dialog Box allows you to change the order in which the columns are displayed inthe table, and change which fields are displayed.
Figure 15 – Fields Dialog Box
To add fields to the table, highlight the desired field in the list on the left side of the dialogbox, and click Add. To remove fields from the table, click on the field in the list on the rightside of the dialog box, and click Remove. To change the order in which the columns aredisplayed, highlight the field in the list on the right side of the Dialog Box, and click MoveUp to move the column closer to the left side of the table, or Move Down, to move thecolumn closer to the right side of the table. Reset will reset all fields to the ASME defaults.
14.1 EnableThe Fields Dialog Box may be accessed by choosing Fields… from the View SummaryDialog Box.

25
15. Format Table Dialog Box
The Format Table Dialog Box allows you to customize the style in which information isdisplayed. Column heading and row fonts may be changed, as well as the style of the table.Grid lines may be turned on or off, and group headings can be displayed with or withoutshading.
Figure 16 – Format Table Dialog Box
15.1 EnableThe Format Table Dialog Box may be accessed by choosing Format… from the ViewSummary Dialog Box.

26
16. Printing
You may print up to 30 records from each table to a report that either resembles the formatof the printed Stress Tables or a format that prints one record, with its accompanying notes,per page.
Figure 17 – Print Dialog Box
The print dialog box gives you several options to control the look of your printed document.You can access it by choosing Print from the File menu.
16.1 Select
Filtered Allows you to print the first 30 records in the current view. If you are in AllTables View, you may print the first 30 records from each table.
Found Allows you to print only those records that are currently highlighted by aFind criterion.
SelectedRecord
Prints only the currently selected record.
16.2 Format
Grid Prints your report in table view.Detail Prints your report in Detail view — each record will be printed on a single
page with accompanying notes.

27
16.3 Print OptionsThe following print options are only available when printing Grid view.
Gray Bars Lets you print alternate rows of gray highlight.HorizontalGrid Lines
Lets you print your report with or without lines separating each row.
Groups Only available if grouping is enabled in the table. Prints the first 2 groupsthat are displayed in the table. If you are in All Tables view, the ‘Table’grouping is always ignored.
All of these options may be used together.
16.4 Print PreviewPressing this button will display the Preview window, which will allow you to see how yourprinted report will appear on the page. You may also print directly from the Previewwindow.
16.5 Print SetupThis will display the standard Windows Printer Setup Dialog Box.
17. Exporting
EST99 allows you to export tables as either tab-delimited (txt) or comma-delimited (csv) text, oras a Microsoft Excel Spreadsheet (xls). Select *.csv (comma-delimited) to create a table that canbe imported smoothly into a spreadsheet. Select *.txt (tab-delimited) to create a table that can beimported smoothly into a word processor. Select *.xls (Microsoft Excel 4.0 Worksheet) to createa table that can be opened in Microsoft Excel. Note that .csv tables imported into Excel may notbe formatted correctly, due to defaults set up in Excel.
Tables exported as Excel Worksheets will contain all columns and all rows in the exact orderthat they appear in the printed book. Custom column order and row filtering will not be applied.Notes for the exported table will be exported into a separate file, which will have the same namethat you chose for the numeric data with ‘notes’ appended.
Tables exported as .csv or .txt are exported in the row and column order in which theyappear on the screen. All columns are exported regardless of whether they are currentlyvisible. Only the filtered rows in the current view are exported. To export all rows, removeany filters that may have been applied to the current table. Notes are not exported.
Note: You may not export from the All Tables view.

28
V. About the SoftwareEST99, the ASME Electronic Stress Tables on CD-ROM, is a custom application utilizingRover™ software. Developed by William Andrew Publishing, Inc., Rover is a graphical userinterface built on a unique object/relational database structure. It has been optimized for thesearch, retrieval and publication of the kinds of data-intensive information typical ofscientific and technical fields. Rover is a registered trademark of William AndrewPublishing, Inc.
VI. Customer SupportIf you need help with the CD-ROM application, contact William Andrew Publishing on theweb at www.williamandrew.com/TechSupport or send email to [email protected] may also fax them at 607-337-5090, call their automated support line at (607) 337-5050,or write to:
EST99 SupportWilliam Andrew Publishing, Inc.13 Eaton Avenue, Norwich, NY 13815
For technical queries about the meaning or content of the information contained in ASMEElectronic Stress Tables from the ASME Boiler & Pressure Vessel Code, Section II, Part D,Materials Properties, please contact:
Secretary, ASME Boiler & Pressure Vessel CommitteeThree Park Avenue, New York, NY 10016
Windows�
is a registered trademark of Microsoft Corporation.






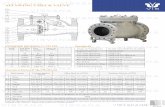


![Basic Search and FullText Access from ASME digital collectionASME digital collection [electronic resource]. New York, N.Y. : ASME 1996]- Provides abstracts and full-text access to](https://static.fdocuments.net/doc/165x107/60d8c8450eab6d6ff56824ff/basic-search-and-fulltext-access-from-asme-digital-asme-digital-collection-electronic.jpg)

![Steam Tables (ASME) - Compact Edition - · PDF fileASME Steam Tables – COMPACT EDITION • 1 CRTD-Vol. XX [number to come] ASME Steam Tables COMPACT EDITION Properties of Saturated](https://static.fdocuments.net/doc/165x107/5a71c0187f8b9aac538d0e4e/steam-tables-asme-compact-edition-steamshedwwwsteamshedcompdf034steamtablesasmepdfpdf.jpg)