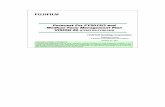ASK – 4000 - Fujifilm USA
Transcript of ASK – 4000 - Fujifilm USA
FCC Compliance Statement • WARNING Changes or modifications not expressly approved by the party responsible for compliance could void the user’s authority to operate the equipment. Properly shielded and grounded cable and connectors must be used for connection to host computer and / or peripherals in order to meet FCC emission limits. • NOTICE Operation is subject to the following two conditions.
(1) This device may not cause interference, and (2) This device must accept any interference received, including interference that may cause
undesired operation of the device. This equipment has been tested and found to comply with the limits for a Class B digital device, pursuant to part 15 of the FCC Rules. These limits are designed to provide reasonable protection against harmful interference in a residential installation. This equipment generates, uses and can radiate radio frequency energy and, if not installed and used in accordance with the instruction, may cause harmful interference to radio communications. However, there is no guarantee that interference will not occur in a particular installation. If this equipment does cause harmful interference to radio or television reception, which can be determined by turning the equipment off and on, the user is encouraged to try to correct the interference by one or more of the following measures:
- Reorient or relocate receiving antenna. - Increase the separation between the equipment and receiver. - Connect the equipment into an outlet on a circuit different from that to which the
receiver is connected. - Consult the dealer or an experienced radio/TV technician for help.
If you have any questions concerning the FCC Compliance of this device, please contact FUJI PHOTO FILM U.S.A. INC. shown in the back cover. For further questions, repair or troubled, etc. ask your representative. For customers in Canada NOTICE This class B digital apparatus complies with Canadian ICES-003.
This device is in conformity with the provisions of the EMC Directive (89/ 336/ EEC) and Low Voltage Directive (73/ 23/ EEC).
Huomio : SUOMI Laite on liitettävä suojamaadoituskoskettimilla varustettuun pistorasiaan
Merk : NORSK Apparatet må kun tilkoples jordet stikkontakt
Varning : SVENSKA Apparaten skall anslutas till jordat uttag
Contents
Safety Notice ··········································································································1 Safety / Transfer·······························································································2 Installation ········································································································3 Power supply····································································································4 Operation/ Safekeeping/ Cleaning····································································5 Disuse/ Other operation····················································································6 How to handle paper and ribbon·······································································6
Preparation ·············································································································7 Unpacking ········································································································7 Preparation before installation (Important item)··············································7
Instruction ··············································································································9
1. Overall view··································································································9 (1) Front, Side part ······················································································9 (2) Rear·······································································································9 (3) Ink ribbon tray······················································································ 10 (4) Print head ···························································································· 10 (5) Paper tray···························································································· 10
2. LED············································································································ 11 (1) LED section ························································································· 11
LED lighting explanation ······································································ 12 (2) Cut button···························································································· 13 (3) Power switch ······················································································· 13
3. Operation ··································································································· 14 (1) Setting roll paper·················································································· 14 (2) Setting ink ribbon················································································· 18 (3) Setting of slug box and print tray·························································· 21 ■ Setting and removing slug box·························································· 21 ■ Setting of print tray ··········································································· 21 (4) Checking before printing operation ······················································ 22
4. Daily maintenance······················································································ 23 Emptying slug box ··············································································· 23 Feed section ························································································ 23 Pinch roller/ Print head········································································· 24 Monthly maintenance··········································································· 25 Cleaning of air filter ········································································ 25 5. In case of trouble························································································ 26
(1) Ribbon break down·············································································· 26 (2) Paper feed error ·················································································· 27
6. Error messages·························································································· 28 (1) Error messages upon startup······························································· 28
(2) Recoverable Errors·············································································· 29
7. Specification ······························································································· 30
1
SAFETY NOTICE Before you begin using your ASK-4000, read this manual carefully to become familiar with how to operate your ASK-4000. Once you’ve read this manual, keep it handy in case you need to refer to it later. The icons used in this manual are intended to prevent injury or damage to property. Safety notices are presented in two formats, “Warning” and Caution”. Make sure you understand what they mean before reading the rest of this manual. If you have some question about operation and maintenance, please contact to your technical representative. Also if any of abnormal conditions occurs, stop using the printer immediately to turn off power and contact to your technical representative.
WARNING:Death or serious injury can result from ignoring
warnings and handling the product improperly.
CAUTION:Injury or damage to property can result from ignoring
cautions and handling the product improperly.
2
NOTICE ON SAFETY
If any of follow conditions occurs, stop using the printer immediately, turn off the power switch on the front of printer, and unplug the printer from the main power socket. Make sure the burning has stopped and then contact your technical representative to request repairs. ● Operating this printer when it is emitting smoke, is unusually hot to the
touch, is emitting an unusual odor or noise, or is in any other abnormal state.
● If water gets into the printer. ● If foreign object get inside the printer.
Do not continue to use the printer, or you risk fire or electric shock. If any of above conditions occurs, stop using the printer immediately, turn off
the power switch on the front of printer, and unplug the printer from the main power socket. Make sure the burning has stopped and then contact your technical representative to request repairs. Never attempt to repair this printer yourself, because this can be extremely dangerous.
NOTICE ON TRANSFER
● Turn off of power switch and disconnect power plug from the main power socket to prevent in fire or electric shock.
● Do not give a shock to the printer. It will result in fire or electric shock.
Be careful with your waist, when installation or carrying the printer. Since this printer is heavy. Also use two or more persons to unpack or move the printer.
WARNING
WARNING
CAUTION
WARNING
3
NOTICE ON INSTALLATION
This printer for exclusive use of indoor. Do not use the printer to outside, or you risk fire or electric shock.
Connect the ground cable to ground connection. If leakage of electricity is occurred it result in fire or electric shock.
Do not install the printer as at following place. ● Do not place to unstable place.
Printer may drop or fall down with an injury. (Install the printer to durable place with horizontal)
● Do not place the printer in humid or dusty locations; you risk fire or electric shock.
● Do not expose the printer to oil, smoke or steam, you risk fire or electric shock.
● Do not place the printer at directly exposed to the sun or high temperature area.
● Do not place the printer in cramped or poorly ventilated locations such as lockers, racks or bookcases.
● Do not place the printer near area of anti-fire provisions. ● Do not place the printer near flammable liquid.
Be careful follow to prevent you risk fire or electric shock. ● Do not cover the printer with a tablecloth or similar covering. ● Do not turn over the printer. ● Do not block the printer ventilation grilles.
WARNING
WARNING
CAUTION
CAUTION
4
NOTICE ON POWER SUPPLY Do not connect the printer to any voltage other than the indicated power
supply voltage. You may have to risk fire or electric shock. (AC100~240V single phase)
Be careful follow to prevent you risk electric shock. ● Do not touch the power plug during a thunderstorm. ● Never plug in or unplug the printer with wet hands.
Be careful follow to prevent you risk fire or electric shock. ● Check enough capacity of electric current. ● Make ground connection surely. ● Do not connecter the printer to any.
(Power consumption/Rated electric current:MAX315w/3A) ● Check and install the power cable more safety to prevent plug come away
in person legs.
Be careful follow to prevent you risk fire. ● Do not use power cable with dusty. ● Do not wiring same power line with air-condition, copy machine so on.
Be careful follow to prevent you risk fire or electric shock. ● Turn off the printer power switch before disconnect cable from the printer. ● Do not use power cable continuity, when power cable has damaged. ● Stop to use power cable, when plug is loosen. ● Do not bend strongly and crush power cable. ● Do not remove the printer’s power cable from the power socket by pulling
on the cable. Doing so could damage the cable and lead to fire or electric shock. Always grasp the plug itself and pull.
● Keep away power cable from heating appliance. ● Insert connecter of power cable completely to power plug.
CAUTION
WARNING
WARNING
WARNING
WARNING
5
NOTICE ON OPERATION Be careful follow during operation to prevent you risk fire or electric shock.
● Do not modify the printer by yourself. Contact to your technical representative for repair, readjustment and inspection.
● Do not place flower vases, plant pots, cups or other vessels containing cosmetics, medicines or water on top of printer.
● Do not give a shock. ● Do not place small metal objects on top of printer. Such items could spill or
fall inside the printer and cause fire or electric shock. ● Do not use continuity the printer, if the printer has got water, liquid or small
metal. ● Do not do abnormal operation.
The printer is damaged and you may suffer injury. ● Do not do operation with removed cover.
Do not torch the thermal head few minutes after making print. You may have burn by heat.
Do not torch gears. You may have injury to pinch.
NOTICE ON SAFEKEEPING ● Turn off the power switch and disconnect power cable from the printer for
safety, if you do not use the printer over an extended period of time.
NOTICE ON PRINTER CLEANING ● For safety, always remove the plug from the power socket whenever
cleaning the printer. Failure to disconnect the power may cause electric shock.
WARNING
CAUTION
CAUTION
CAUTION
WARNING
6
NOTICE ON DISUSE
Obey municipal or government ordinance to keep nature environment, when life of the printer is end and throw away it.
OTHER NOTICE ON OPERATION Be careful also following items with operation. ● Do not give damage or vibration to the printer. This is a precision machine.
It may cause machine down. ● Do not carry the printer with paper, ribbon and accessory into the printer together. And use the
packing box came from factory. It may cause machine down. ● Stop to use the printer for a moment with power off, if the printer has had moisture due to the
printer moved from cool area to warm area so on. This applies paper and ribbon. Printer has whether paper and ribbon jamming or machine down.
● Do not turn switch off the printer during operation with no problem. There is fear to eliminate data and program from the printer.
● Do not install the printer near TV, trance, motor, speaker, magnet and so on (magnetic substance). It may cause machine down.
● Do not install near TV and radio. Printer generate an electric wave, and receiver receives jamming.
HOW TO HANDL PAPER AND RIBBON ● Use glove when touching paper.
If you touch a paper with one's bare hands for setting paper, print may have dirtied. ● For keeping paper and ribbon, following condition is necessary.
< Temperature: less than 30℃, Humidity: less than 70% > ● Use genuine paper and ribbon only. If you use other company’s paper, printer has paper or ribbon
jamming or machine down with no service and repair.
WARNING
7
Preparation
Unpacking ■ Please open the box and find ASK and its accessories.
Preparation before installation (Important item) ■ The print head part fixed screw inside a main part removed.
Step 1. The fixed tapes of coating cover are removed. Step 2. Open front door.
Standard accessories 1. Foot 2. Print tray 3. Instruction manual 4. Print samples (adjustment data)
Label (Operation panel LED)
1
2
3
Fig.1 Standard accessories
Attention: Please keep test prints in safe place as they may be used as density reference if/when print head may need to be replaced.
Warning: The ASK-4000 unit is heavy and requires 2 people to carry.
4
Fig.2
8
Step 3. The label of a print head part is read and a fixed screw is removed. And it is move to 2 from 1.
Step 4. The corrugated paper at the left the tray is removed.
Fig.2-2 Corrugated paper is removed
■. When becoming unstable the main body of ASK when a front door is opened, accessory foot 2 piece is installed.
Step 1. There is a rail under the front door. Step 2. Foot is inserted in the interior in the rail. (two places)
Fig.2-3 Foot is inserted Fig.2-4 Foot was inserted in the interior.
Fig.2-1 Label/ Fixed screw
Fixed screw When packing it, the print head is fixed with a fixed screw. Remove this fixed screw and fixed tape at the time of unpacking. (Note) When a power supply is switch on without removing a fixed screw, print head part does not operate.
(Note) When repacking , please fix in a reverse procedure.
Label
Corrugated paper
Foot
Rail
9
Instruction
1. Overall view (1) Front, Side part
(2) Rear
Warning:To avoid electrical shock, always ensure hands are dry
when inserting power cable.
Slug box
LED
Power switch Air filter
Fig.3 Front, Side part
Fig.4 Rear
USB2.0
Door open lever
AC power cable
Warning:Connect the ground cable to ground connection.
If leakage of electricity is occurred it result in fire or electric shock.
10
(3) Ink ribbon tray ・ By opening the front door, you will find supply/take-up ribbon gears and
bobbin bearings.
(4) Print head ・By opening the front door, you will find print head at inside printer.
(5) Paper tray ・By opening the front door, you will find paper core.
Fig.6 Print head
Print head
Caution:
Do not touch print head when power is on and
immediately after switched off power.
*Could burn your fingers.
*Could cause damage to the head.
Fig.5 Ink ribbon tray
Ribbon gear
Front: Ribbon supply Rear: Ribbon take-up
Front
Rear
Bobbin bearing
Paper core shaft
Fig.7 Paper tray
11
2. LED (1) LED section
Fig.8 LED section
LED Status LED (Upper) Error LED (Lower)
Power switch
Cut button
Status LED
Ready state (Blue stays on) Front door can be opened
Data transfer (White flashing) Printing (White stays on)
Initializing (Green flashing)
Error LED
Error that can be reset (Red stays on) Paper/Ribbon end
Error that is not possible to reset (Red flashing)Errors that requires power to be off/on
12
LED lighting explanation
Lit Off Flashing
LED STATUS ERROR Explanation
Red
Error usually (Door open replace paper/ribbon etc)
Red
Error: Power needs to be cycled off/on
Blue
Red
Paper set completion
(When roll paper is set)
White
Red
Paper / Ribbon empty
White
Transferring image data
White
Printing
Green
Initializing
Blue
Preheating / Cooling down
Blue
Ready
13
(2) Cut button Pressing cut button while LED is at blue ready state will cause roll paper leading edge to be chopped off (about 10 cm) .
(3) Power switch Pressing the power switch will turn on and turn off the power.
14
3. Operation (1) Setting roll paper
(Note 1) Use of cloth gloves is recommended while handling the roll paper. (Fingerprints may stick to prints to cause problem on printed image)
(Note 2) If paper end or ribbon end is reached during operation, please replace both roll paper and ribbon at the same time with keeping the power of the printer on.
* If end is reached during continuous printing, print will automatically continue
after setting paper. * If power is turned off during the operation of changing paper/ribbon, data will
be lost. * One roll paper and one Ink ribbon are both designed to make 200 prints of
8x10 size. When one (roll paper or ink ribbon) becomes empty, please replace both at the same time.
Preparation: Prepare new roll paper and new ink ribbon ASK-4000 power should be on.
By turning on the power switch, error LED will turn on
Roll paper
Ink ribbon
Fig.9 Roll paper/Ink ribbon Fig.10 LED
15
Step 1. Open front door.
Step 2. Pull out paper core shaft.
Lever
Release
Fig.11 Front door Fig.12 Release the lever
Paper core shaft
Fig.13 Inside of front door
Fig.14 Paper section
*Pull out the paper core shaft and lift it up to remove.
Paper core shaft
16
Step 3. Remove left plate of the paper core shaft.
Step 4. Set roll paper to paper core shaft.
.
Attention: Right plate cannot be removed (fixed).
Fig.16 Left plate has been removed
Note directions of arrow
Right plate
Fig.17 Push in roll paper to right plate Fig.18 Next, left plate is pushed in certainly
Fig.15 Removing left plate
Fig.19 Left plate is locked if right plate shaft is pushed in
<NOTE> Make sure that the left plate is locked completely as Fig.19. Paper jamming may be occurred due to paper wandering by unlocked them.
17
Step 5. Set roll paper securely to join color (pink) between plate and tray side.
Step 6. Remove seal at the paper leading edge.
Insert paper leading edge until it reaches the paper set position.
Fig.22 Insert paper leading edge between guide rollers
Fig.23 Then insert paper leading edge into guide plate
Guide plate
Seal
Fig.20 Setting roll paper set Fig.21 Roll paper is set
Attention: Note the direction of the arrow seal(towards front).
Fig.24 Paper set position
Paper leading position
See paper through 3 holes (Note) When paper leading edge goes through
3 holes, it is at the correct set position.
Fig.25 Status LED of paper set
Status LED changes into a blue lighting at this time.
Guide rollers
Plate (pink)
Tray side (pink)
18
(2) Setting ink ribbon Set ink ribbon after setting roll paper
Step 1. Set ink ribbon as shown below. First, set supply side ribbon at the position closer to front door.
Bobbin White: Take-up Black: Supply
Bobbin with gear White: Take-up Black: Supply
Fig.26 Ink ribbon
Supply side ribbon gear
Supply side bobbin bearing
Take-up side bobbin bearing
Take-up side ribbon gear
Fig.27 Ink ribbon tray
Fig.28 Push supply side bobbin with gear (black) to supply side ribbon gear
Fig.29 Then, push in supply side bobbin(black) to supply side bobbin bearing
Supply
19
Step 2. It will be the same for take-up side.
Fig.30 Push bobbin with gear (white) to take-up gear
Fig.31 Then, push in take-up bobbin (white) to take up bobbin bearing
(Note) If there is sag on ribbon after setting it, please remove ribbon sag by rotating the ribbon gear.
Fig.32 Adjustment of ribbon sag
Fig.33 Roll paper/Ink ribbon in set position
Take-up
20
Step 3. After setting paper/ribbon, close the front door until it becomes securely locked.
Step 4. Operation after closing front door. If paper was set with ASK-4000 power on.
* After initial movement, paper leading edge will be chopped off for five times (10cm x 5 times).
* There will be some additional movement to set the paper straight and LED will become blue (Ready state).
If paper was set while ASK-4000 power was off.
* After initial movement, there will be some additional movement to set paper straight, then, LED will become blue (Ready state).
(Note) In this case, there will be no chopping off of paper.
Fig.34 Close front door securely (until it becomes locked)
21
(3) Setting of slug box and print tray
■ Setting and removing slug box
Step 1. Removing slug box. Step 2. Setting of slug box.
■ Setting of print tray Step 1. Setting of print tray (Removing will be the same procedure in reversed order).
Fig.35 Slug Box and print Tray
Slug box
Print tray
Fig.36 Lift up the slug box first and then pull it out
Fig.40 Print tray is set
(Note) Before you operate the printer, please make sure to clean the cut slug from the box (up to 200 cut slugs can be stored in the slug box).
Fig.37 Push in slug box Fig.38 Fit protruded portion at the bottom of the slug box to the recessed part of slug box receptacle
Fig.39
Tray hook insertion entrance Print tray
22
(4) Checking before printing operation 1. Power for PC and power for ASK on? 2. Is LED indicating ready (LED = blue)?
(Note)Please do not open front door during printing. (Safety function will force to stop the printing operation)
23
4. Daily maintenance Please make sure that dust will not enter into the printer.
If you find dust on print surface, please clean feed roller inside the front door, print head, paper tray and ribbon tray sections.
(Note) Please use ethyl alcohol or isopropyl alcohol as cleaning solvent.
Emptying slug box ・Before operation, please make sure to take out and empty slug box.
Feed section ・ Please clean the paper tray section and platen roller with clean and wet but
well squeezed cloth.
・ For dirt, which is difficult to remove such as by small portion of ribbon sticking, please clean using soft cloth (like gauze) wet with ethyl alcohol.
Paper tray section Platen roller (black)
Fig.42 Platen roller Fig.43 Paper tray section
Fig.41 Slug box
Remove roll paper with paper core for cleaning
24
Pinch roller ・ Remove the protect cover and clean the pinch roller with wet towel. ・ In case a piece of ink ribbon stick on roller and it is difficult to remove, clean
with ethyl alcohol. NOTE: Avoid the use of cloth which fur could come off.
Print head To clean print head, please use dry soft cloth like a lens cleaner. Do not use ethyl alcohol against head damage.
(Note) By opening the front door, you will find print head inside
Print Head
Fig.44 Print head
Caution: Do not touch print head while power is on or immediately after operating the printer. • Could cause burn to fingers. • Could cause damage to print
head.
Fig.43-1 Remove protect cover Fig.43-2 Clean pinch roller
Snap fook
Protect cover
Pinch roller
25
Monthly maintenance
Cleaning of air filter Do following procedure to remove cover and remove dust clapping. Do not wash the air filter so that keeping of static electricity type. Points to clean: Filter cover, Air filter
Fig.45 Air filter cover
Filter cover
Fig.46 Remove cover
Fig.47 Replace air filter
Air filter
(Note) If filter is extremely dirty, please replace it with a new filter. (Replace after 3 to 6 months)
Clean
26
5. In case of trouble (Note) When paper/ribbon reaches its end (Error LED red will stay on), please replace roll
paper/ink ribbon with power kept on.
(1) Ribbon break down Turn off ASK power and follow steps described below.
Step 1. Open front door, apply tape to put together the cut off portion of the ink ribbon.
Step 2. Wrap the ribbon a few times around take-up core.
Step 3. Turn on power of ASK. After making sure that error LED (red) went off, press cut button to chop off paper leading portion .
Fig.48 Ribbon break Fig.49 Put together with tape
Tape
Fig.50 Wrap ribbon a few times around take-up side to avoid crease
(Note) Check the paper leading edge. If a part of it is printed half-way, cut off this portion and set the roll paper again before resuming with printing.
27
(2) Paper feed error Turn off power of ASK and follow steps described below.
Step 1. Open front door, check to see if paper jam is found in the paper feed section by taking out the paper leading portion.
Step 2. Cut off Z folded portion of the paper.
Step 3. Wind back the paper leading portion to the roll paper. Step 4. Turn on ASK power. Set roll paper and ink ribbon again. Step 5. After checking that the LED is in ready state (blue), press cutter button and chop off
paper leading portion.
Fig.51 Take out paper leading part (Z folded)
Cut
Z fold
Fig.52 Cut off paper leading section
If paper leading portion is folded, cut off this portion in straight line by scissors.
28
6. Error messages (1) Error messages upon startup
Error No. Description
E00 USB communication Error. Please check USB communication.
E01 Print head does not work. (up) Please re-start a printer.
E02 Print head does not work. (down) Please re-start a printer.
E03 Please check the position of ink ribbon and re-start a printer.
E04 Error in head controller. Please re-start a printer.
E05 Paper jam during feeding. Please re-start a printer.
E06 Paper jam during rewinding. Please re-start a printer.
E07 Paper cutter is abnormal. Please re-start a printer.
E08 Internal command error. Please re-start a printer.
E09 Error in writing flash ROM. Please re-start a printer.
E10 Failure in power supply. Please re-start a printer.
E11 Failure in grip roller movement. Please re-start a printer.
E12 Please check the room-temperature thermistor. Please re-start a printer.
E13 Please check the room-temperature thermistor. Please re-start a printer.
E14 Please check the room-temperature thermistor. Please re-start a printer.
E15 Please check the print-head thermistor. Please re-start a printer.
29
(2) Recoverable Errors Error No. Description
W50 Printer not ready.
W51 Ink ribbon run out. Please replace an ink ribbon.
W52 Please place a proper size of paper and ink ribbon. Also, check paper size setting of the printer driver.
W53 Front door is open. Please close a door.
W54 Ink ribbon is not set. Please set an ink ribbon.
W55 Roll paper is empty. Please replace a roll paper.
W56 Paper is not loaded properly. Please re-set a roll paper into a printer.
W57 Please place a proper size of paper and ink ribbon. Also, check paper size setting of the printer driver.
W58 Front door is open. Please close a door.
W59 Received an invalid command. Please try printing again.
W60 Received an invalid parameter. Please try printing again.
W61 Printer is initializing. Please wait a minute.
W73 Failed to detect the ribbon mark. Please check the ink ribbon.
W74 USB cable is not connected.
W75 Data transfer failed. Please try printing again.
W78 Ink ribbon is abnormal. Please try printing again.
W79 Head unit position is abnormal. Please try printing again.
30
7. Specification
Item Specifications Type Dye Sublimation Printer Print Head 300 dpi (Dual Line Print Head) Print Resolution 300X600dpi Gradation 16.7 million colors, full color Maximum Print Width 216.3mm Print Speed About 40 seconds (8 x10 inch) Interface USB 2.0 Buffer Memory 64 MB (32 MB x 2) OS Windows 2000/XP
8x10 inch (203 x 254mm)
Print Size Border-less
Paper Type Roll paper
Ink Ribbon YMC+OC (Exclusive type Ink ribbon) Outer Dimensions 370mm(W)×350mm(D)×400mm(H) Weight Approximately 30Kg (Not including paper) Power Voltage and Frequency
AC 100V to 240V、50/60Hz Automatic voltage switching
Power Consumption Maximum 315W
31
FUJI PHOTO FILM CO., LTD. 26-30, Nishiazabu 2-chome, Minato-ku, Tokyo 106-8620, Japan. <FUJIFILM ABROAD> in North America FUJI PHOTO FILM U.S.A., INC. 200 Summit Lake Drive, Valhalla, New York 10595-1356, U.S.A. Tel. 914-789-8100 FUJI PHOTO FILM CANADA INC. 600 Suffolk Court, Mississauga, Ontario, L5R 4G4, Canada FUJI PHOTO FILM HAWAII, INC. 94-468 Akoki Street, Waipahu, Hawaii 96797, U.S.A. in Europe FUJI PHOTO FILM (EUROPE) G.m.b.H. Heesenstrasse 31, 40549 Dusseldorf, Germany FUJI PHOTO FILM (U.K.) LTD. Fuji Film House, 125 Finchley Road, Swiss Cottage, London NW3 6HY, U.K. FUJIFILM ESPAÑA, S.A. Aragon, 180, 08011-Barcelona, Spain FUJIFILM FRANCE SAS Parc d' Activites du Pas-du-Lac-2, Avenue Franklin, 78186 St. Quentin en Yvelines Cedex, France in Central America FUJI PHOTO FILM CO., LTD., MEXICO OFFICE Av. Ejercito Nacional 351, 5° piso, Col. Granada, 11520 Mexico D.F., Mexico in South America FUJI PHOTO FILM DO BRASIL LTDA. Avenida Vereador Jose Diniz, No. 3400, Campo Belo, São Paulo CEP 04604-901, Cx. Postal 3656, Brazil in Asia FUJI PHOTO FILM CO., LTD., HONG KONG OFFICE Room 2208, Tower 6, The Gateway Harbour City, 9 Canton Road, Tsim Sha Tsui, Kowloon, Hong Kong FUJIFILM REGIONAL SERVICES (SINGAPORE) PTE. LTD. 10 New Industrial Road, Fujifilm Building, Singapore 536201 FUJI PHOTO FILM (THAILAND) LTD. S.P. Building, 8th Floor, 388 Phaholyothin Road, Bangkok 10400, Thailand FUJI PHOTO FILM (MALAYSIA) SDN. BHD. Letter Box 3, 3rd Floor Office Block 1, Crystal Plaza Lot 4, Jalan 51A/223 46100 Petaling Jaya Selangor Darul Ehsan Malaysia FUJI PHOTO FILM CO., LTD., TAIPEI OFFICE Rm. 601, Hung Chong Bldg., No. 38, Sec. 6, Min Chuan E. Road, Taipei 11453, Taiwan FUJI PHOTO FILM CO., LTD., SEOUL OFFICE 505-19, Kasan-Dong, Kumchon-Gu, Seoul, Korea 152-020 FUJI PHOTO FILM CO., LTD., BEIJING REPRESENTATIVE OFFICE Beijing Fortune Bldg. No. 817, 5, Dong Sanhuan Bei-lu, Chaoyang District, Beijing, China 100004 FUJI PHOTO FILM CO., LTD., HO CHI MINH OFFICE 7th Floor Sun Wah Tower, 115 Nguyen Hue Street, Dist. 01, Ho Chi Minh City, Vietnam FUJI PHOTO FILM CO., LTD., NEW DELHI OFFICE Le Meridien Commercial Tower 8F, Janpath, New Delhi 110001, India FUJI PHOTO FILM CO., LTD., MANILA OFFICE c/o YKL Development & Trading Corporation, 24 Sto. Domingo St., Quezon City, Metro Manila, Philippines in Oceania FUJIFILM AUSTRALIA PTY LTD c/o Hanimex Pty. Limited, 114 Old Pittwater Road, Brookvale, N.S.W. 2100, Australia FUJIFILM NZ LIMITED Cnr Willam Pickering Drive and Bush Road, ALBANY, New Zealand in the Middle East FUJI PHOTO FILM CO., LTD., DUBAI OFFICE No. 14, L.O.B. No. 4, P.O.Box 17212, Jebel Ali, Dubai, U.A.E. in South Africa Fuji Photo Film Co., Ltd., Johannesburg Office 9th Floor, Sandton City Office Towers, Cnr Rivonia Road & 5th Street, Sandton 2196, South Africa