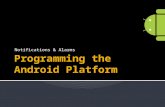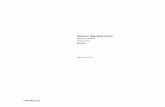ASiV alarms, trends and diagnostics ASiV alarms, trends ... · 3. THE VISUAL COMPONENTS TREND...
Transcript of ASiV alarms, trends and diagnostics ASiV alarms, trends ... · 3. THE VISUAL COMPONENTS TREND...

ASiV alarms, trends and diagnosticsASiV alarms, trends and diagnosticsASiV alarms, trends and diagnosticsASiV alarms, trends and diagnostics TM640
not f
or re

Introduction
2 TM640 ASiV alarms, trends and diagnostics
Requirements
Training modules: TM610 – The Basics of ASiV
Software: Automation Studio 3.0.80
Automation Runtime 3.00
Hardware: [optional] Power Panel 4PP420.1043-75
not f
or re

Introduction
ASiV alarms, trends and diagnostics TM640 3
Table of contents
1. INTRODUCTION 4
1.1 Objectives 5
2. THE VISUAL COMPONENTS ALARM SYSTEM 6
2.1 Alarm system terminology 6
2.2 Task 8
2.3 Configuring the alarm system 10
2.4 Viewing alarms during runtime 14
2.5 Interaction with the alarm system 20
2.6 Acknowledging alarms 26
2.7 Bit and value alarms 28
3. THE VISUAL COMPONENTS TREND SYSTEM 30
3.1 Trend system terminology 31
3.2 Task 32
3.3 Configuring the trend system 34
3.4 Displaying an online trend 35
3.5 Interact with the trend system 50
4. USING THE SYSTEM DIAGNOSTICS MANAGER 53
4.1 Task 54
4.2 Enabling the System Diagnostics Manager 55
4.3 Displaying the SDM HTML pages 56
4.4 Interaction with the SDM 58
5. SUMMARY 59
not f
or re

Introduction
4 TM640 ASiV alarms, trends and diagnostics
1. INTRODUCTION
A visualization project also contains components for diagnosing data,
process sequences or the status of the machine.
Visual Components allows you to record the machine status or data
changes over time, and to display them in the form of event messages or
curves.
The Visual Components alarm and trend system can record this data and
display it on a screen.
Fig. 1: Visual Components - alarms, trends and diagnostics
With Automation Runtime V3.00 and higher, the System Diagnostics Manager integrated in the operating system can be used to perform web-
based diagnostics of the controller. These diagnostics pages can be
implemented easily in any Visual Components application.
not f
or re

Introduction
ASiV alarms, trends and diagnostics TM640 5
1.1 Objectives
Selected examples will help you learn how to create pages for evaluating
and analyzing data and system states in Visual Components.
You will learn how to…
… Configure the alarm system
… Display messages and alarms
… Configure the trend system
… Display online trend data
… Integrate the System Diagnostics Manager into a visualization
Fig. 2: Overview
not f
or re

The Visual Components alarm system
6 TM640 ASiV alarms, trends and diagnostics
2. THE VISUAL COMPONENTS ALARM SYSTEM
Alarms are used to record and respond to certain system states.
System states can be divided into in messages, warnings, and alarms by
dividing them into alarm groups.
The alarm system is a resource used by all visualizations in
a project, and is configured under the "Alarm Groups" node.
Features of the alarm system:
• Active alarms and historical alarms displayed differently
• Manage alarm texts and their configuration in alarm groups
• Color-coded identification of alarm priorities
• Use touch screen or keys to scroll through alarm lists, acknowledge
and bypass alarm states
• Manage all alarms in the system in the alarm overview
• Language switching for all alarm system display modes
• API functions for processing alarm data (TM670)
2.1 Alarm system terminology
This chapter describes the terminology used in the alarm system.
Alarm texts show an event in the form of a message, warning or alarm. These
events, referred to below as alarms, are displayed when the corresponding
process variable switches from 0 to 1.
• Messages are non-critical system or machine messages. Acknowledgement is
not required.
• Warnings are error states that do not require any action from the operator, but
must be acknowledged.
• Alarms are critical error states in the system that require action by the user
and must be acknowledged.
not f
or re

The Visual Components alarm system
ASiV alarms, trends and diagnostics TM640 7
Alarm groups are containers for events of the same type, priority and appearance.
Alarm states are formed in the application program with a freely definable
array with the type "Bit".
Acknowledge means that the user must confirm an alarm that has occurred. This
action can be evaluated in the application program, so that e.g. a bell
linked with the alarm state can be switched off.
Bypassing means that the alarm can be shut off intentionally by the user
regardless of the alarm state. Bypassed alarms can be monitored in the
application program.
Latched alarms are given the date and time of the first time they occur. If the
alarm is acknowledged (or bypassed) and then triggered again, the date
and time is not updated.
System alarms indicate errors and status information from the Visual Components
runtime environment. These include, for example, the switch on message
and the battery status.
Story involving an alarm system
In 1994 an explosion and subsequent fires at the Texaco refinery in
Milford Haven, Wales, injured twenty-six people and caused material
damages of around £48 million and considerable production downtime.
In the course of investigations by the British Health and Safety Executive
(HSE) the following factors were found to have contributed to the
catastrophe:
• There were too many alarms, and they were poorly
prioritized.
• The displays in the control room didn't help the operators
understand what was happening.
In the 11 minutes leading up to the explosion, the two operators were
faced with 274 alarms that had to be detected, acknowledged and
responded to appropriately.
not f
or re

The Visual Components alarm system
8 TM640 ASiV alarms, trends and diagnostics
2.2 Task
The task in this training module is based on the visualization application
created in TM610.
Fig. 3: "AlarmSystem“ sample program
In this sample, the application program already generates alarm states,
which are configured in the "CoffeeMachine" alarm group.
The following tasks will be performed in this training manual:
• Create a new alarm page
• Understand the "CoffeeMachine" alarm group
• Display active alarms
• Display historical alarms
• Acknowledging alarms
• Display bit and value alarms
The procedure for creating a new page for displaying alarms and for
changing from the main page to this new page are described in the
TM610 training manual. not f
or re

The Visual Components alarm system
ASiV alarms, trends and diagnostics TM640 9
Before we begin configuring the alarm system, let's consider the following
issues with respect to the handling of an alarm system:
The experiences of users and safety experts raise the following questions:
• What can be done to prevent floods of alarms?
• Are false alarms triggered frequently?
• Are alarms "acknowledged" without being responded to accordingly?
• Is the operator's response clearly defined and easy to trace?
• Are alarm texts informative and easy to understand?
• How can help be provided for alarm texts?
• How easy is it to navigate the alarm pages?
Task: Create a new page called "AlarmPage"
Under the "Pages" node, create a new page and name it "AlarmPage". Then connect it to the global image layer "globalArea".
The "Alarm" button on the "MainPage" takes you to the alarm page using
the "ChangePage" key action.
To get from the alarm page back to the main page, a button must be
created there to change the page back to "MainPage".
Result
Pressing the "Alarm" button opens the alarm page. From there it is also
possible to change back to the "MainPage".
Fig. 4: Changing to the "Alarm" page
not f
or re

The Visual Components alarm system
10 TM640 ASiV alarms, trends and diagnostics
2.3 Configuring the alarm system
In Visual Components, alarms are managed and configured under the
"AlarmGroups" node.
A new alarm group can be inserted by pressing the <Insert> button, or by
selecting <Add Alarm Group> from the shortcut menu.
Fig. 5: Alarm groups
Events of the same type (alarm, warning, message) and the same priority
are grouped in alarm groups. As a result, all the alarms in a group have the
same appearance during runtime.
The alarm system contains two predefined alarm groups, which contain the
group alarms and system alarms.
Visual Components Help: Shared resources / Alarm groups / Alarm groups
The group alarms and system alarms cannot be deleted. Only the alarm
texts can be changed and translated when using language switching.
Visual Components Help: Shared resources / Alarm groups / Alarm groups / Predefined alarm groups no
t for
repr
int

The Visual Components alarm system
ASiV alarms, trends and diagnostics TM640 11
2.3.1 Management of alarms in the user task
All alarms that belong to a group must be arranged into a BOOL array in
the user task.
In the sample, the application program maps the "CoffeeMachine" alarms to
the local process variable "visAlarm:alarmCoffee".
Fig. 6: Alarm states mapped to process variable "alarmCoffee"
2.3.2 "CoffeeMachine" alarm group
The process variable used to form the alarms
of an alarm group is connected to the property
"Value / AlarmImage".
This data point must be connected, but the
other data points are optional.
The properties of the "Appearance" group can be used to define the colors that indicate the
various alarm states in this group.
Visual Components Help: Shared resources / Alarm groups / Alarm groups / Configuring alarm groups
Fig. 7: Connecting the alarm image
not f
or re

The Visual Components alarm system
12 TM640 ASiV alarms, trends and diagnostics
2.3.3 Alarms in the "CoffeeMachine" alarm group
The alarms in an alarm group are created like the texts in a text group.
The properties of an alarm text determine its behavior during runtime.
Fig. 8: Alarms in the "CoffeeMachine" alarm group
The "Acknowledge" property defines whether or not an alarm requires
acknowledgement.
• Acknowledge Defines whether this alarm needs to be acknowledged when it
occurs during runtime (warning, alarm) or not (message). If an alarm
requires acknowledgement, it must be acknowledged by the user
during runtime so that it can be removed from display once the
alarm state becomes "inactive" again.
• WhileActive This property specifies whether an acknowledgeable alarm is
allowed to be acknowledged while it is still pending.
Visual Components Help: Shared resources / Alarm groups / Alarms / Configuring alarms
The alarm bit field connected to the alarm group must be at least as
large as the maximum index of the alarm text. not f
or re

The Visual Components alarm system
ASiV alarms, trends and diagnostics TM640 13
2.3.4 Static and dynamic alarm text
The most basic alarm text contains only text.
"TextSnippets" can be used to display a value in an alarm text.
This allows you to display the cause of an alarm when it occurs (e.g. Over-
temperature at 140.00°C).
This type of alarm text will be used later on (see 2.7 Bit and value alarms).
Fig. 9: Displaying an alarm with a value
Visual Components Help: Shared resources / Alarm groups / Alarms / Text snippets
Facts about the alarm system
When a process is disrupted, the cause of the disruption can trigger a
large number of related alarm states.
Such a flood of alarms puts the operator under a huge amount of stress.
To prevent this, the number of alarms generated after a disturbance
should be minimized.
The number of alarms can be reduced by filtering alarms (messages)
during normal processing using different priorities.
not f
or re

The Visual Components alarm system
14 TM640 ASiV alarms, trends and diagnostics
2.4 Viewing alarms during runtime
Alarms can be displayed in different lists during runtime according to the
requirements.
An alarm field is created by dragging the "Alarm" control to the
desired page.
2.4.1 "Current" alarm list
The "Current" alarm list shows all active alarms and inactive alarms that are awaiting acknowledgement. This view is used the most frequently.
This image is compiled from the respective alarm bits while starting up the
visualization.
This view is selected from the "Value / Source" property.
Procedure:
• Insert an "Alarm" control on the "AlarmPage"
• Adjust the size
• Change the "Value / Source" property
Task: Insert alarm control to display the "Current" alarm list
On the "AlarmPage", have the "Current" alarm list appear in the top half
of the page.
Draw the alarm list in the top half of the screen. Leave about 50 pixels
free to the right of the alarm list.
not f
or re

The Visual Components alarm system
ASiV alarms, trends and diagnostics TM640 15
When an alarm list is inserted it has a simplified column arrangement by
default.
Simply configuring the arrangement of columns allows you to design the
alarm list according to you individual needs.
Fig. 11: Adjust the columns of the alarm list
Result
All pending alarms are displayed in the alarm list. Once the
CoffeeMachine is switched on and the water reaches the defined
temperature, alarms are automatically removed from this list
(acknowledgement not required).
Fig. 10: "Current" alarm list
Section 2.5 "Interaction with the alarm list" describes how to use the
alarm list.
<Number of alarm group> <Index of alarm text> <Alarm text>
not f
or re

The Visual Components alarm system
16 TM640 ASiV alarms, trends and diagnostics
2.4.2 Configure the columns of the alarm list
The "Columns" properties define the order of the alarm information in the
corresponding columns and how they are displayed.
Selecting one of the columns "Column <n>" assigns the event to the respective position.
The width of each column [pixels] can be
adjusted using the "Width" property.
Avaliable alarm information:
• Alarm status
• Time with time format
• Alarm text
• Alarm event
• Group number
• Alarm number
• Priority
• Acknowledgement status
• Bypass status
Visual Components Help: Control reference / Alarm / Columns
Task: Define the columns for the "Current" alarm list
Your task is to configure the columns of the "Current" alarm list. Remove
the columns for the group and alarm numbers.
• Column 1: Time
• Column 2: Alarm text
• Column 3: Acknowledgement status as bitmap
• Column 4: Alarm event as bitmap
Fig. 12: Column configuration
not f
or re

The Visual Components alarm system
ASiV alarms, trends and diagnostics TM640 17
The colors used for the alarm texts to display the
different alarm states can be defined in the properties
of the alarm group.
Each status can be assigned a different foreground and
background color.
Default: Appearance of an unacknowledged inactive
alarm.
Active: Appearance of an active alarm (Alarm = 1).
Acknowledge: Appearance of an acknowledged alarm.
Bypass: Appearance of a bypassed alarm.
Latched: Display of the latched alarm.
As can be seen in the image above, the first alarm has been acknowledged,
and the second one is still active.
The acknowledge bitmap is also displayed accordingly. The alarm event
bitmap indicates that the alarm is active.
Result
An event can be displayed in any form.
Using the bitmap groups for the alarm system that are contained in the
default project makes it easy to display graphic information in the alarm
line.
Fig. 13: Displaying the "Current" alarm list
Fig. 14: Color design
not f
or re

The Visual Components alarm system
18 TM640 ASiV alarms, trends and diagnostics
2.4.3 "History" alarm list
The "History" alarm list records all changes to the alarm status and user
actions that occur from the time the visualization application is started in a
configurable ring buffer.
This image is compiled from the historical alarm
list while starting up the visualization.
The historical alarm list can be configured in the
global properties of the "Alarm Groups" node.
This view is selected from the "Value / Source" property.
Task: Insert alarm control to display the "History" alarm list
On the "AlarmPage", have the "History" alarm list appear in the bottom
half of the page.
Draw the alarm list in the bottom half of the page. Leave about 50 pixels
free to the right of the alarm list.
Set up the columns so they are the same as the "Current" alarm list.
Visual Components Help: Shared resources / Alarm groups / Alarm history
Fig. 15: Configuring the alarm
history
not f
or re

The Visual Components alarm system
ASiV alarms, trends and diagnostics TM640 19
Procedure:
• Insert an "Alarm" control on the "AlarmPage"
• Adjust the size and align with the "Current" alarm list
• Change the "Value / Source" property
• Change the "Columns" properties
Use the Automation Studio Copy / Paste function to copy the "Current" alarm list. All that needs to be changed for this task is the "Value / Source" property.
Result
The pending alarms are displayed in the top alarm list. The bottom
alarm list shows all alarm status changes that have occurred since the
alarm server was started by the Visual Components runtime system.
Fig. 16: "History" alarm list
If the alarm text doesn't fit on one line, it will be displayed on multiple
lines.
To fit the text on one line, you can adjust the width of the "Alarm text" column.
not f
or re

The Visual Components alarm system
20 TM640 ASiV alarms, trends and diagnostics
2.5 Interaction with the alarm system
In the previous exercises, we have focused on simply displaying the
alarms.
Alarm ! What do I do ?
The alarm system can be operated using a configurable touchpad, buttons
or the keyboard.
You can interact with the alarm system in the following ways:
• Scroll in the alarm list
• Acknowledge an alarm that requires acknowledgement
• Acknowledge all alarms
• Bypass an alarm
Fig. 17: Example of acknowledging an alarm
In our example, buttons placed next to the "Current" alarm list are used to
interact with it.
The integrated touchpad is used to interact with the "History" alarm list.
not f
or re

The Visual Components alarm system
ASiV alarms, trends and diagnostics TM640 21
2.5.1 Interaction using buttons / keys
In order to be able to operate the alarm list, you must set the property
"Input = True".
Key actions that operate another control must have the type
"ControlDependent". For this type of key action, the "Control" property is set to the control that the action itself is connected.
Fig. 18: Selecting the alarm list
After the alarm list is selected, the "Action" property appears, showing the possible actions for the
control.
Task: Draw three buttons for the alarm system
scroll up, scroll down and acknowledge
Draw three buttons to the right of the "Current" alarm list.
• Scroll up ("Line Up" action)
• Scroll down ("Line Down" action)
• Acknowledge selected alarm ("Acknowledge" action)
For the acknowledge button, the "AlarmQuit" bitmap should be shown
instead of a text.
The "ControlDependent" task action only affects controls with the
property setting "Input = True".
Fig. 19: Alarm list actions
not f
or re

The Visual Components alarm system
22 TM640 ASiV alarms, trends and diagnostics
Procedure:
• For the current alarm list, set the "Input" property to "True"
• Insert three buttons as shown in the template for scrolling and
acknowledging
• Create a new virtual task for each button
• Select the key action "ControlDependent" for each button
• Select the control for the "Current" alarm list
• Configure the respective actions
Visual Components Help: Key action reference / ControlDependent
Control reference / Alarm / Input
Result
When the "Current" alarm list contains more than one alarm, it is
possible to scroll through the list.
Fig. 21: Scroll in the "Current" alarm list
Pressing the acknowledge button acknowledges the selected alarm. An
acknowledged alarm is displayed with the colors defined for the
"Appearance" property.
Fig. 21: Acknowledge the selected alarm
not f
or re

The Visual Components alarm system
ASiV alarms, trends and diagnostics TM640 23
Buttons are used to adapt operation of the alarm lists to a GUI (Graphical
User Interface) template.
Another possibility is to use predesigned touchpads, which allow a wide
range of interface designs.
When a key action is performed on the alarm list, it changes to "Edit" mode. This sets the pages colors to the colors defined for this mode.
Fig. 22: Page properties
Facts about the alarm system
The many configuration options available for the alarm list allow it to be
adapted to the requirements of a particular situation.
Messages that don't require any action from the operator should not be
displayed in the list of active alarms.
The challenge of ensuring efficient alarm management begins with the
planning and design of the user applications.
An alarm system changes over the course of a machine's life cycle, and
should be subject to continuous improvement along the way. not f
or re

The Visual Components alarm system
24 TM640 ASiV alarms, trends and diagnostics
2.5.2 Interaction using the touchpad
An alarm list can also be operated using the default touchpad
contained in the project, or a one you create yourself.
In this example, the touchpad named "NavigationPad_ver" is used to operate the historical alarm list.
Task: Configure the historical alarm list for operation using a touchpad
The historical alarm list is operated by the "NavigationPad_ver" touchpad.
This touchpad can be selected from the "Input / Touchpad" property.
Result
The touchpad opens automatically when the historical alarm list is
selected. The touchpad allows you to scroll up and down.
Fig. 23: Scrolling up in the historic alarm list not f
or re

The Visual Components alarm system
ASiV alarms, trends and diagnostics TM640 25
Visual Components Help: Control reference / Alarm / Value / Filter Shared resources / Alarm groups / Alarm groups / Configuration / Priority
The only action possible in the historical alarm list is scrolling. It is not
possible to acknowledge or bypass an alarm in this view.
Facts about the alarm system
Efficient operation of an alarm system permits a maximum of 10 alarms
per minute.
Control room operators are often confronted with up to 2000 messages
and alarms per day. Filtering and prioritizing messages and alarms helps
ensure that only the most important alarms are displayed.
Fig. 24: Ability to react to alarms
Alarm group and priority filters can be set in the alarm list using the
"Value / Filter" property.
not f
or re

The Visual Components alarm system
26 TM640 ASiV alarms, trends and diagnostics
2.6 Acknowledging alarms
An alarm normally requires an action from the operator.
This action can be "forced" using the alarm's acknowledgement settings.
This means that the alarm remains in the alarm list - even after the event
that triggered it is no longer active - until the system operator confirms
(acknowledges) it.
Fig. 25: Defining acknowledgement behavior
The optional acknowledgement image can be
used to evaluate the operator's response in
the application program.
An acknowledgement image is connected to the "Value / AcknowledgeImage" property of an alarm group as a bit array.
The combination of the acknowledgement behavior and the
acknowledgement image results in the following runtime behavior:
Acknowledge Behavior Image
Disabled Acknowledgement not possible
or not required (e.g. message)
No effect on the
acknowledgement image.
Possible Acknowledgement is only made
possible by the "WhileActive"
property, so it is only possible
when the alarm is active.
Alarm = Acknowledge bit set in
image. The acknowledge bit is
cleared when the alarm is
acknowledged or no longer
active.
Required Acknowledgement is absolutely
required. An inactive alarm
remains in the alarm list until it is
acknowledged.
Alarm = Acknowledge bit set in
image. The bit is only cleared
when the alarm is acknowledged.
Fig. 26: Acknowledgement image for an alarm
group
not f
or re

The Visual Components alarm system
ASiV alarms, trends and diagnostics TM640 27
Procedure:
• Open the "CoffeeMachine" alarm group
• Change the acknowledgement behavior for the alarm text with Index
[0]
Visual Components Help: Shared resources / Alarm groups / Alarms / Configuring alarms / Acknowledge
Task: Change the acknowledgement behavior of an alarm
In the "CoffeeMachine" alarm group, change the acknowledgement
image for the alarm with Index [0], so that the alarm text remains in the
alarm list until the user acknowledges the alarm independent of the
alarm status.
Result
When the visualization application is started, the "CoffeeMachine" is still off. This causes an alarm to be entered in the "Current" alarm list.
If the acknowledgement behavior is not changed, the alarm text would
be automatically removed from the list when the CoffeeMachine is
turned on. Changing the acknowledgement behavior keeps the entry in
the list until the user acknowledges it.
not f
or re

The Visual Components alarm system
28 TM640 ASiV alarms, trends and diagnostics
2.7 Bit and value alarms
An event or alarm is generated in the Visual Components alarm system by
setting a bit in a bit array.
If an alarm should be triggered when an upper or lower limit is exceeded,
the alarm line can display the corresponding value of a variable in addition
to the bit event.
An alarm text is made up of a static text and an optional dynamic text
and/or value. The dynamic parts of the alarm text are created as
"TextSnippets" and inserted anywhere in the alarm text.
TextSnippets can be inserted in the alarm text editor under the
"TextSnippets" tab.
Fig. 27: Inserting TextSnippets
In this example, an alarm is generated when the water temperature drops
below a certain value. In the following task, you will add the temperature
limit to the alarm text.
Task: Display the temperature limit in the alarm text
In the "CoffeeMachine" alarm group, edit the alarm text with Index [1] so that it displays the temperature from the process variable
"gHeating.status.actTemp".
Instead of the text "Water temperature not OK", the temperature value
at the time of the alarm should be displayed.
not f
or re

The Visual Components alarm system
ASiV alarms, trends and diagnostics TM640 29
Procedure:
• Insert a new TextSnippet with the name "WaterTemp" and the type "Numeric"
• Connect the process variable "gHeating.status.actTemp" to the "Datapoint" property
• Under the "Alarms" tab, add the TextSnippet to the respective alarm
text using the shortcut menu (check edit mode of the text)
Fig. 28: Insert TextSnippet at the desired position in the alarm text
Visual Components Help: Shared resources / Alarm groups / Alarms / Text snippets
The "Persistent" property of the TextSnippet "freezes" the value when
the alarm is entered in the historical alarm list.
Result
When the visualization is started, an alarm is generated showing the
current water temperature. This alarm starts by displaying 0°C or 32°F
(initial value), and shows the limit value when the alarm is turned off.
Fig. 29: Alarm with limit value
not f
or re

The Visual Components trend system
30 TM640 ASiV alarms, trends and diagnostics
3. THE VISUAL COMPONENTS TREND SYSTEM
The trend system is a tool for displaying a two dimensional graph of one or
more values over time – similar to an oscilloscope.
The trend system displays a graph in a "Trend" control. The horizontal x-axis (abscissa) represents time, and the process
values are displayed on the vertical y-axis (ordinate).
The trend system is used to observe not only the size of a process value,
but more importantly how it changes over time.
Fig. 30: Virtual oscilloscope - Trend system
Possibilities of the trend system:
• Display process values over time
• Display values recorded by the application program
• View up to 16 graphs with color coding
• Up to two measurement cursors to view values
• Flexible configuration of value and time axes
• Zoom and scroll through the trend data
• Show and hide curves
not f
or re

The Visual Components trend system
ASiV alarms, trends and diagnostics TM640 31
3.1 Trend system terminology
This chapter describes the terminology used in the trend system.
A trend control is used to display a trend window (trend container) on a page
Trend data defines which process variables should be recorded and displayed.
There are two types of trend data:
• Online trend Process variable(s) are recorded at a defined sample rate for a
defined interval (number of samples).
• User trend Displays data from a defined number of process values in an array
from the application program.
Trend curves show the trend data in the trend container.
Trend scales are used to label and graduate the time and value axes in the trend
container.
Trend containers define the appearance of the trend control, and include one or more trend curves, the grid in which the curves are displayed and the
appearance of the value and time axes.
• Up to 16 curves
• One time axis with variable scaling and labeling
• Multiple value axes with different scaling and labeling functions
The trend system is composed of various controls and configurations,
which can be created using the Trend Wizard.
not f
or re

The Visual Components trend system
32 TM640 ASiV alarms, trends and diagnostics
3.2 Task
The task in this training module is based on the visualization application
created in TM610.
Fig. 31: "Trend system" sample program
In this sample program, a function block in the application program
controls the water temperature after the CoffeeMachine is turned on.
The closed-loop control depends on the type of coffee, and is started after
the CoffeeMachine is switched on.
The following tasks will be performed in this training manual:
• Create a new trend page
• Develop a trend page with the "Trend Wizard"
• Display a temperature curve in the trend system
• Add a second curve with a different scale
• Interact with the trend system
The procedure for creating a new page for displaying a trend and for
changing from the main page to this new page are described in the
TM610 training manual. not f
or re

The Visual Components trend system
ASiV alarms, trends and diagnostics TM640 33
Task: Create a new page called "TrendPage"
Under the "Pages" node, create a new page and name it "TrendPage". Then connect it to the global image layer "globalArea".
The "Trend" button on the "MainPage" takes you to the alarm page using
the "ChangePage" key action.
To get from the trend page back to the main page, a button must be
created there to change the page back to "MainPage".
Result
Pressing the "Trend" button opens the trend page. From there it is also
possible to change back to the "MainPage".
Fig. 32: Changing to the "Trend" page
not f
or re

The Visual Components trend system
34 TM640 ASiV alarms, trends and diagnostics
3.3 Configuring the trend system
There are two ways to configure the trend system:
• Express configuration using the Trend Wizard
• Manual configuration of trend objects (user-defined)
The "Trend Wizard" is used to create a new trend curve.
The Trend Wizard can be opened by selecting the
Wizard icon in the property editor toolbar for the
"Trend" control.
Fig. 33: Creating a trend configuration using the "Trend Wizard"
Visual Components Help: Visualization resources / Trends Control reference / Trend / Trend Wizard
not f
or re

The Visual Components trend system
ASiV alarms, trends and diagnostics TM640 35
3.4 Displaying an online trend
In this example, the change in water temperature over time after the
CoffeeMachine is turned on is displayed in the trend control as an "online trend".
Procedure:
• Insert a "Trend" control on the "TrendPage"
• Start the Trend Wizard from the properties editor
• Make the configurations on the three pages of the Trend Wizard
Task: Create a trend configuration for displaying the change in water temperature over time
Insert a "Trend" control on the "TrendPage" as shown in the tasks.
Use the "Trend Wizard" to configure a trend with the type "Online", which records the process variable "gHeating.status.actTemp" for one minute, with a sample rate of 100 milliseconds.
Configuration in the pages of the Trend Wizard:
Page 1:
• Trend Type: Online Trend
• Channels: 1
• Recording: Continuous
• Duration [s]: 60
• Sample Rate [ms]: 100
Page 2:
• Value data point: gHeating.status.actTemp
• ForeColor red
• MinValue (>= AS 3.0.81) 0
• MaxValue (>= AS 3.0.81) 100
Page 3: No changes necessary
not f
or re

The Visual Components trend system
36 TM640 ASiV alarms, trends and diagnostics
In order for the trend to be displayed correctly during runtime, the value
range for the y-axis must be configured manually.
Result:
A trend configuration is inserted on the page.
Fig. 34: Result after finishing the "Trend Wizard"
With Automation Studio 3.0.81 and higher, this setting can be made in
the Trend Wizard.
Facts about the trend system
The quality of a trend system is not determined by how many colors are
used or how many curves are displayed.
To optimize the analysis of measurement data, a maximum of 2 to 4
curves should be shown at a time.
Each line color should have a corresponding description in a legend
next to or below the graph. not f
or re

The Visual Components trend system
ASiV alarms, trends and diagnostics TM640 37
3.4.1 Components created using the Trend Wizard
The entries and configurations you make in the Trend Wizard create
various trend components.
These components can be edited later on, or they can be created or edited
manually.
Fig. 35: Trend components
The components created using the Trend Wizard are inserted in the project
explorer under the "Trends" node.
Trend Data includes all process variables that are recorded by the trend server.
• Process variables and duration of recording
• Type of trend - "Online" or "User"
• Minimum and maximum values to be displayed
• Optional data points for controlling the recording
One or more entries from this trend data are connected to a curve in the
trend container.
Trend_1 contains all the objects for displaying a trend curve (trend container)
• Curve(s) connected to a trend data value
• Scaling of x and y axes
• Trend container grid
The trend container is connected to the trend control to display the curves
and scales it contains. not f
or re

The Visual Components trend system
38 TM640 ASiV alarms, trends and diagnostics
3.4.2 Trend data
Double clicking on "Trend Data" opens the trend data editor.
Fig. 36: Trend data generated by the Trend Wizard
In this example, the temperature value displayed on the y-axis should be
limited to values between 0 and 100 degrees Celsius.
Facts about Visual Components
All objects a user creates in a visualization project are given a default
name, which is derived from the base object.
If multiple objects of the same type are inserted, a consecutive number
is added to the end of the default name.
It is therefore recommended to give each object in a visualization
project a descriptive name so that it can be easily identified.
Task: Configure value limits for y-axis
In the trend data of the entry created by the Trend Wizard, set the
minimum and maximum limits for the "Value" property to 0 and 100 degrees Celsius.
Then, rename the entry from its default name to "WaterTemperature".
not f
or re

The Visual Components trend system
ASiV alarms, trends and diagnostics TM640 39
This change ensures the basic functionality of the temperature displayed in
the "Trend" control. The following steps will configure the design of the
trend container.
Visual Components Help: Visualization resources / Trends / Configuring trend data
Result
The limits are applied immediately to the "Trend" control on the "TrendPage".
This ensures that the temperature curve will be displayed correctly
during runtime.
Fig. 37: Correct configuration of limits
not f
or re

The Visual Components trend system
40 TM640 ASiV alarms, trends and diagnostics
3.4.3 Trend container
The trend container contains the elements that are needed to display a
trend curve.
A trend container can be compared to a process image - controls used to
display the trend curves are placed here and configured using their
properties.
A trend container is edited on the node of the trend object. The controls of
the trend object are listed under this node..
Fig. 39: Trend container
Double clicking on a trend object
opens an editor where it can be
configured.
Up to 16 trend curves can be inserted in this trend container. Under the
trend curves there is a container for the time axis, and to the left of the
trend curves there is a container for the value axis.
The properties of an object can be configured in the properties editor when
the object is selected.
Fig. 38: Trend object editor = Trend container
not f
or re

The Visual Components trend system
ASiV alarms, trends and diagnostics TM640 41
In the next step, the label axes for the two scales will be configured.
Procedure:
• Open the trend container by double clicking on the trend object
• Select the "TrendValueScale" and "TrendTimeScale" objects
• Change the Backcolor property in the appearance properties
Visual Components Help: Visualization resources / Trends / Configuring trend objects Visualization resources / Trends / Editing trend objects
Task: Change the background color of the x and y axes to match the design of the page
The default background color for the label axes is dark gray. To make
the axes match the background color of the process image, select a light
gray with color index 252.
Make this change for the "TrendValueScale" and "TrendTimeScale" axes.
The changes can be checked in the trend container's preview (Layout
tab).
Fig. 40: Trend container preview
not f
or re

The Visual Components trend system
42 TM640 ASiV alarms, trends and diagnostics
To conclude this task, we will add the temperature units (°C or °F) to the
value axis.
Procedure:
• For the "TrendValueScale" control, change the "Format / UnitText" property.
Result
The trend axes in the trend control now have the same background
color as the process image.
Fig. 41: Background color of the scale axes has been changed
Task: Display the unit text on the value axis
In the properties of the "TrendValueScale" control, configure the unit text (short text).
not f
or re

The Visual Components trend system
ASiV alarms, trends and diagnostics TM640 43
Facts about the trend system
The process variables to be recorded are added to the trend data.
The trend object is a container for the trend curves and the scale axes. Values from the trend data are connected to a trend curve.
The trend object itself is connected to the trend control.
The Trend Wizard is used to perform the basic configuration of these
controls. The appearance of the trend object is configured using the
properties of the controls.
Result
The unit text is displayed in the top left edge of the value axis according
to the language setting (process variable
"gMainLogic.status.curLanguage").
Fig. 42: Display units text
not f
or re

The Visual Components trend system
44 TM640 ASiV alarms, trends and diagnostics
3.4.4 Displaying a second curve
So far the trend control only shows one curve.
In the next example we will add a second curve, whose process variable
generates a sawtooth curve. The objects for the trend configuration will be
created manually to provide a closer look at the relationships between
them.
The code changes needed for this task are made int he program "visCtrl".
Task: Create a sawtooth curve in the program "visCtrl"
Insert the following line in the cyclic part of the Structured Text program
"visCtrl.st":
trendJigSaw := trendJigSaw + 1;
The "trendJigSaw" process variable must have the data type "USINT".
Result:
The "visCtrl" program runs in a 200ms task class. The value of the
process variable is increased by 1 every cycle. Once the process
variable reaches the value 255 it is reset to 0 in the next cycle.
If a program is edited while the Visual Components editor is open and a
new process variable is inserted in the program, the data points in the
"Data Sources / Local" node must be refreshed by pressing the <F5>
key.
From this point on, the new process variable can then be used in the
visualization application. not f
or re

The Visual Components trend system
ASiV alarms, trends and diagnostics TM640 45
In order for the process variable to be recorded by the trend server, it must
be added to the trend data ("TrendData" node).
Procedure:
• Open the editor for the "Trend Data" node
• Insert a new trend object with the name "JigSaw"
• The type of the trend object must be "Online", which is recorded
continuously.
• The duration of the recording is determined by the "SampleRate" and "SampleCount" settings.
• Connect the process variable "trendJigSaw"
The new trend object must be connected to a trend curve in the trend
container where the curve is displayed.
When the trend container is opened, the controls that can be inserted in
the trend container are shown in the toolbar.
Fig. 43: Trend control
Task: Add the process variable to the trend data
Under the "Trend Data" node, insert a new object and name it "JigSaw".
• The duration of the recording will be 60 seconds with a
sample rate of 100 ms.
• Insert the "trendJigSaw" process variable for the "Value" property.
A process variable should always be sampled twice as often as a value
change could possibly occur. not f
or re

The Visual Components trend system
46 TM640 ASiV alarms, trends and diagnostics
To insert a new curve in the trend container, drag a "TrendCurve" control to an open space.
Fig. 44: Insert a trend curve in the trend container
The connection to the process variable is
established by linking the trend objects found
under the "Trend Data" node.
For the trend curve to have reference to a scaling axis during runtime, the
curve must be assigned a new or existing scaling axis.
The first step is to assign an existing scaling axis to
the curve's value and time axes.
This is done by dragging and dropping the scaling
axis into the trend curve.
Perform this step for both axis labels.
Fig. 45: Connecting trend data
Fig. 46: Assign scaling axis
not f
or re

The Visual Components trend system
ASiV alarms, trends and diagnostics TM640 47
Visual Components Help: Control reference / TrendCurve
Task: Configure the trend curve in the trend container
Insert a new curve in the trend container and connect the "JigSaw" trend
object you just created in the trend data.
Set the curve to color index = 2 (green).
Connect the existing scaling axes to the x and y axes.
Result
The two curves are displayed in the "Trend" control. The value limits of
the data type connected to the trend data (USINT = 0 to 255) is
automatically applied to the scaling of the value axis (y).
The process variable "gHeating.status.actTemp" has the data type REAL, which doesn't permit automatic scaling.
Fig. 47: Displaying two curves in the trend control
not f
or re

The Visual Components trend system
48 TM640 ASiV alarms, trends and diagnostics
3.4.5 Multiple scales for the value axis
In the last example, the trend container that displays the temperature in a
range between 0 and 100°C was expanded to include a second curve with a
range of 0 to 255.
Since the two curves use the same scale for the y-axis (TrendValueScale),
the limit values for the largest range are used automatically.
If the curves should be displayed with different scales over the entire value
range, a second y-axis must be used.
A new scaling axis must be inserted for the y-axis. To do this,
drag and drop the "TrendScaleContainer" control to the left of the existing container for the value scales.
In this container, insert the "TrendValueScale" control and connect it to the second trend curve via drag and drop.
Fig. 49: Connecting the TrendValueScale control
This can also be done in the property editor
of the second curve by selecting the
"TrendValueScale" control for the "VerticalScale" property.
Fig. 48: Changing trend scales not f
or re

The Visual Components trend system
ASiV alarms, trends and diagnostics TM640 49
Visual Components Help: Control reference / TrendScaleContainer
Task: Add a second y scaling axis
Insert a second scaling axis for the values in the trend container.
In this scaling axis, insert the "TrendValueScale" control and connect it to the second trend curve.
Result
Two scales with different ranges are shown for the y-axis.
This allows curves with different ranges to be displayed in their full
height.
The temperature is displayed with the scale of the process variable and
the unit text. The sawtooth curve is displayed unscaled with the limits
defined by the data type "USINT".
Fig. 50: Curve with second scale
not f
or re

The Visual Components trend system
50 TM640 ASiV alarms, trends and diagnostics
3.5 Interact with the trend system
The trend system is operated using key actions or using process variables
connected to the properties of the trend objects.
In these exercises, we will be changing the range displayed on the time
axis. This is done with buttons that perform the "Zoom" key action.
Fig. 51: Changing the time axis
In order to be able to operate the "Trend" control, you must set the
property "Input = True".
Task: Use two buttons to zoom the time range
Create two buttons to the right of the trend control that can be used to
zoom the time range.
One button increases the displayed time range and the other decreases
it.
This is done using the "Zoom" key action, and the displayed time range
(current) is changed horizontally.
Example of the "Action" property for decreasing the size of the time
range:
• Keys / Action / Type Zoom
• Keys / Action / Base Current
• Keys / Action / Direction Horizontal
• Keys / Action / Factor 0.5
not f
or re

The Visual Components trend system
ASiV alarms, trends and diagnostics TM640 51
Procedure:
• Set the "Input" property of the trend control to "True"
• Insert two buttons to the right of the trend control
• Create a new virtual key on the "Keys" property of the button
• Name the virtual keys "vkZoomIn" and "vkZoomOut"
• Select and configure the "Zoom" key action
• Use a zoom factor of 0.5 for decreasing and 2.0 for increasing the
time range.
Result
A factor smaller than 1 reduces the displayed range, while a factor
greater than 1 increases it.
If the displayed time range larger than the duration of recording for the
trend data, (SampleRate * SampleCount) no data is displayed outside recorded duration.
Fig. 52: Zooming the time range
not f
or re

The Visual Components trend system
52 TM640 ASiV alarms, trends and diagnostics
The format of the time axis is set automatically (default setting).
To change how the time axis is displayed, change the "LabelPosition" property for the "TrendTimeScale" control in the trend container.
Fig. 53: Configure the time format for the time axis
For more information on the extensive options for operating the trend
system, consult the Visual Components Help system.
Visual Components Help: FAQ / Trend System Key action reference / Zoom Control reference / Trend Control reference / TrendValueScale Control reference / TrendTimeScale Control reference / TrendCurve
not f
or re

using the System Diagnostics Manager
ASiV alarms, trends and diagnostics TM640 53
4. USING THE SYSTEM DIAGNOSTICS MANAGER
With Automation Runtime 3.0 and higher, the controller can be diagnosed
using the System Diagnostics Manager (SDM) integrated in the operating
system.
The HTML-based SDM pages can be easily displayed in Visual Components
using the "HTMLView" control.
The full SDM functionality is automatically available on the Automation
Runtime system without making any changes to the visualization
application.
The System Diagnostics Manager can be used in any Visual Components
application that is based on an SG4 target system (e.g. PowerPanel, APC,
X20 CPU, etc.).
Automation Studio Help system Diagnostics and Service / Diagnostics Tool / System Diagnostics Manager
On the "PC based Runtime Simulation (AR000)" the SDM pages can be
accessed via Visual Components starting with Automation Studio
3.0.81.
This training module will only show the procedure for configuring SDM
in Visual Components. With Automation Studio 3.0.80 these tasks can
be completed using an SG4 target system (e.g. PowerPanel PP420).
not f
or re

using the System Diagnostics Manager
54 TM640 ASiV alarms, trends and diagnostics
4.1 Task
The task in this training module is based on the visualization application
created in TM610.
Fig. 54: Sample program "System Diagnostics Manager"
In this example, the System Diagnostics Manager will be enabled in
Automation Runtime and displayed on the "ServicePage".
The following tasks will be performed in this training manual:
• Enable the System Diagnostics Manager in the Automation Runtime
configuration
• Display the SDM on the "ServicePage"
The "ServicePage" and the buttons for switching to and from this page
were created in TM610. not f
or re

using the System Diagnostics Manager
ASiV alarms, trends and diagnostics TM640 55
4.2 Enabling the System Diagnostics Manager
The SDM is enabled in the physical view by right clicking on the CPU node and selecting <Open AR Configuration> from the shortcut menu.
In the configuration editor that opens, you must enable the WebServer and the SDM(Property = On).
Fig. 55: Enable SDM in the current configuration
From this point on, the connection to the SDM can be tested using a web browser. This connection is also possible on the "PC based Automation
Runtime Simulation (AR000)".
Automation Studio Help system Diagnostics and Service / Diagnostics Tool / System Diagnostics Manager
If your browser uses a proxy server, the IP addresses for SDM access to
the proxy server must be circumvented.
When accessing the "PC based Automation Runtime Simulation
(AR000)" the IP addresses "127.0.0.1" and "Localhost" need to be added for the proxy server.
URL = http://localhost/sdm-vga/vga.cgi (access to HTML pages) URL = http://localhost/sdm (access to SVG pages)
not f
or re

using the System Diagnostics Manager
56 TM640 ASiV alarms, trends and diagnostics
4.3 Displaying the SDM HTML pages
The HTML pages of the SDM are displayed using an
"HTMLView" control.
The URL for displaying the HTML page can be configured either in a text group or on a URL data point.
Advantage of using text group:
• Language-dependent URL possible
Advantage of using URL data point:
• Easier to set up in Visual Components
• Can be configured dynamically from the application program
Requirement for displaying the SDM:
• The size of the HTMLView control on the page must be configured
for the respective resolution.
• There must be no border (Border = <None>)
Supported display sizes:
Panel size HTMLView size URL
QVGA 316 x 191 http://IP-Adresse/sdm-qvga/qvga.cgi
VGA 620 x 339 http://IP-Adresse/sdm-vga/vga.cgi
XGA 1004 x 567 http://IP-Adresse/sdm-xga/xga.cgi
In the visualization, the page resolution or smaller can be used (e.g.
QVGA pages displayed in a VGA visualization). not f
or re

using the System Diagnostics Manager
ASiV alarms, trends and diagnostics TM640 57
The text for the URL "http://localhost/sdm-vga" should be defined in a text group for all available languages.
Procedure:
• Create a new text group and name it "URL_SDM"
• Insert text with the URL
• Insert an HTMLView control on the "ServicePage" with the necessary
size
• Connect the newly created text group to "Value / DefaultURLs" property
Task: Enable the SDM and display the HTML page
Your task is to enable the SDM in the Automation Runtime
configuration.
Enter the URL in a new text group named "URL_SDM" for the configured
languages.
Insert an HTMLView control on the "ServicePage" with the correct size
(620 x 339 pixels) and connect the text group "URL_SDM" to the "Value" property.
Result
The pages of the System Diagnostics Manager are displayed on the
"ServicePage".
Fig. 56: Displaying the SDM pages in the "HTMLView" control
not f
or re

using the System Diagnostics Manager
58 TM640 ASiV alarms, trends and diagnostics
4.4 Interaction with the SDM
All interaction with the SDM takes place using the HTML pages.
The screen can only be refreshed using the Refresh button on the
HTML pages. You can navigate between the SDM functions using
the tabs in the header.
Fig. 57: Image navigation in the System Diagnostics Manager
not f
or re

Summary
ASiV alarms, trends and diagnostics TM640 59
5. SUMMARY
The alarm and trend system records events in the process sequence and
the changes to process data over time. This data is then displayed in Visual
Components using corresponding controls.
Fig. 58: Visual Components - Alarm system, Trend system and Diagnostics
With the freely configurable alarm properties and the multiple possibilities
for display, the alarm system is an important Visual Components function
that can be used in all of your visualization applications.
The trend system also provides extensive options for displaying curves.
Wizards assist the user in creating a basic trend configuration.
The SDM integrated in Automation Runtime provides basic system
diagnostics functions for every visualization application.
not f
or re

Summary
60 TM640 ASiV alarms, trends and diagnostics
Notes
no
t for
repr
int

Summary
ASiV alarms, trends and diagnostics TM640 61
Overview of training modules
TM210 – The Basics of Automation Studio TM600 – The Basics of Visualization
TM211 – Automation Studio Online Communication TM610 – The Basics of ASiV
TM213 – Automation Runtime TM630 – Visualization Programming Guide
TM220 – The Service Technician on the Job TM640 – ASiV Alarm System, Trend and Diagnostic
TM223 – Automation Studio Diagnostics TM670 – ASiV Advanced
TM230 – Structured Software Generation
TM240 – Ladder Diagram (LAD) TM700 – Automation Net PVI
TM241 – Function Block Diagram (FBD) TM710 – PVI Communication
TM246 – Structured Text (ST) TM711 – PVI DLL Programming
TM250 – Memory Management and Data Storage TM712 – PVIServices
TM261 – Closed Loop Control with LOOPCONR TM730 – PVI OPC
TM400 – The Basics of Motion Control TM800 – APROL System Concept
TM410 – The Basics of ASiM TM810 – APROL Setup, Configuration and Recovery
TM440 – ASiM Basic Functions TM811 – APROL Runtime System
TM441 – ASiM Multi-Axis Functions TM812 – APROL Operator Management
TM445 – ACOPOS ACP10 Software TM813 – APROL XML Queries and Audit Trail
TM446 – ACOPOS Smart Process Technology TM830 – APROL Project Engineering
TM450 – ACOPOS Control Concept and Adjustment TM840 – APROL Parameter Management and Recipes
TM460 – Starting up Motors TM850 – APROL Controller Configuration and INA
TM480 – Hydraulic Drive Control TM860 – APROL Library Engineering
TM865 – APROL Library Guide Book
TM500 – The Basics of Integrated Safety Technology TM870 – APROL Python Programming
TM510 – ASiST SafeDESIGNER TM890 – The Basics of LINUX
TM540 – ASiST SafeMC
not f
or re

Summary
62 TM640 ASiV alarms, trends and diagnostics
Back cover (number of pages divisible by 4)
Contact (Headquarters)
Weblink
Internationality
Copyright – Model number
TM640TRE.30-GER
0310
©2010 by B&R. All rights reserved.
All registered trademarks are the property of their respective owners.
We reserve the right to m
ake technical changes.
not f
or re