newsletter Vol2 omote 確認用Title newsletter_Vol2_omote_確認用 Created Date 6/29/2018 9:39:27 AM
A's Ver.2 トレーニングマニュアル(確認編)...確認編 - 4 A's(エース) rii...
Transcript of A's Ver.2 トレーニングマニュアル(確認編)...確認編 - 4 A's(エース) rii...

確認編 - 1
A's(エース) Training Manual
確認編

確認編 - 2
A's(エース) Training Manual
目次
1 各種図面作成 4はじめに...........................................................................4確認パックの図面作成....................................................4物件の読み込み...............................................................5配置図...............................................................................6
外構図と配置図の切替入力...................................6配置図図面設定......................................................7敷地入力時の自動入力...........................................8境界条件..................................................................9真北マーク...........................................................10用途地域...............................................................10排水設備...............................................................11
建物求積図....................................................................12建物求積図...........................................................12各室求積図...........................................................12
敷地求積図....................................................................13三斜の確認・変更...............................................13求積表の確認・修正...........................................13
断面図............................................................................14作図機能...............................................................14断面図図面設定...................................................15切断線入力...........................................................16断面図の確認.......................................................17部材の設定変更...................................................17
矩計図............................................................................18自動生成...............................................................19
2 図面マネージャ 21図面マネージャの起動.................................................21図面の更新....................................................................22
全ページ図面更新...............................................23図面レイアウト確認....................................................24図面の印刷....................................................................25図面の保存....................................................................25
3 壁量チェック 26壁量チェックの起動....................................................27壁量チェックの画面....................................................28準備入力........................................................................29計算対象属性................................................................30耐力壁............................................................................31
耐力壁自動配置...................................................31耐力壁の材質確認・変更....................................32壁材質の編集.......................................................33
床倍率チェック............................................................35床倍率自動配置...................................................35耐力壁の追加.......................................................36床倍率自動配置の再実行....................................37耐力壁線の合算...................................................38床倍率詳細...........................................................39任意倍率床入力...................................................40床材質の編集.......................................................41
チェック結果の表示....................................................42接合部金物チェック....................................................43見付面積編集................................................................44
柱の有効細長比............................................................45図面マネージャ............................................................46
図面マネージャの起動........................................46全ページ図面更新...............................................47レイアウト確認...................................................48図面の印刷...........................................................49図面の保存...........................................................49
4 法規チェック 50法規チェックの起動....................................................51法規チェックの画面....................................................52斜線制限........................................................................53
既存データの削除...............................................53北側斜線...............................................................54斜線制限の確認・変更........................................55隣地斜線...............................................................55道路斜線...............................................................56斜線制限の図面出力設定....................................57
斜線制限3D表示........................................................58採光チェック................................................................59換気チェック................................................................59排煙チェック................................................................60高齢者チェック............................................................60日影図............................................................................61
測定条件の設定...................................................61等時間日影図の作成...........................................62時刻日影図の作成...............................................63
図面マネージャ............................................................64図面マネージャの起動........................................64図面出力・レイアウト確認................................65図面の印刷...........................................................66図面の保存...........................................................66
5 シックハウス対策チェック 67シックハウス対策チェックの起動.............................67条件設定........................................................................68
換気区画設定.......................................................68天井裏等 (全体 ) の措置.....................................69
チェック........................................................................70使用建材チェック...............................................70換気量チェック...................................................71
帳票作成........................................................................72帳票出力...............................................................72コンテンツの有効化...........................................72概要説明の利用...................................................73
6 直下率チェック 74直下率チェックの起動.................................................74直下率設定....................................................................75直下率計算....................................................................76非構造壁の配置............................................................77直下率の再計算............................................................78
区画直下率...........................................................78耐力壁直下率.......................................................79壁直下率...............................................................79

確認編 - 3
A's(エース) Training Manual
柱直下率...............................................................80画像出力........................................................................81図面出力........................................................................82図面マネージャ............................................................83
図面マネージャの起動........................................83図面リンク...........................................................84図面の印刷...........................................................85図面の保存...........................................................85
7 確認申請書作成 86確認申請書作成の起動.................................................86書類作成........................................................................87
他物件書類データ読込........................................87書類作成の画面............................................................88物件概要読込................................................................88直接入力(薄赤)..........................................................89履歴参照(薄青)..........................................................89登録語選択(薄緑)......................................................90自動計算(桃)..............................................................90自動読込(薄黄)..........................................................90欄の追加........................................................................91面の追加........................................................................91書類の印刷....................................................................92
8 外皮性能計算 93外皮仕様設定ツール....................................................93外皮性能計算の操作の流れ.........................................94外皮性能計算の起動....................................................95
計算モード...........................................................95部材一括変更................................................................96部材設定一覧................................................................96外皮性能計算の実行....................................................97
居室等の分類.......................................................97一次エネルギー計算....................................................98
API 連携...............................................................98ウェブサイトを開く...........................................99XMLファイルの読込......................................100ウェブサイトで編集........................................101ウェブサイトで計算実行.................................102ウェブサイトでPDF出力..............................103
プレゼンボード出力.................................................104コンテンツの有効化........................................104Excel で編集....................................................105
図面マネージャ.........................................................106図面レイアウト確認........................................107図面の削除........................................................108図面の印刷........................................................109図面の保存........................................................109

確認編 - 4
A's(エース) Training Manual
1 各種図面作成
はじめに本書は、A's(エース)を初めてお使いになる方のための、確認パック用マニュアルです。製品に標準搭載されているサンプル物件を使用し、確認パックのアプリケーションについて説明しています。
確認パックの図面作成基本入力をもとに自動作成される図面は、図面作成のアプリケーションを起動しなくても、図面マネージャでレイアウトして印刷することができますが、断面図、矩計図などは、切断線の入力が必要です。また、それぞれのアプリケーションで、各種の設定を変更したり、情報を加筆することもできます。
図面マネージャにて各種図面を図面リンクで配置している場合は、各種図面作成で設定を変更したり、情報を加筆しても、それぞれのアプリケーションで図面出力を実行する必要はありません。図面マネージャ側で更新することができます。
図面マネージャを使用する場合、図面出力・保存は不要
・・・・・・・ 外構図にて、表示を確認しながら、各種設定や加筆をします。
・・・・・・・ 切断線を入力し、各種設定や加筆をします。
・・・・・・・ 切断線を入力し、各種設定や加筆をします。
・・・・・・・ 三斜の確認・変更、求積表の確認・修正をします。
・・・・・・・ 建物求積図、各室求積図の確認・修正をします。
配置図
断面図
矩計図
敷地求積図
建物求積図

確認編 - 5
A's(エース) Training Manual
物件の読み込み
サンプル物件のコピーを読み込みましょう。
①.A's(エース)を起動し、物件管理の画面を表示する
②サンプル物件の顧客「西泉太郎」をクリック③コピーしたプランをダブルクリック*左の例では、プラン名を「操作用」に変更したものを選択しています。
*物件概要が表示されます。④「OK」をクリック
ダブルクリック3
2
4
「プレゼン編」では、サンプル物件はそのまま残して、プランをコピーして機能確認をしています。本書でも、同様にコピーしたプランを使用して、機能確認をしましょう。プランをまだコピーしていない場合は、【プレゼン編ー5】を参照してください。
プランのコピーを使用

確認編 - 6
A's(エース) Training Manual
配置図
外構図と配置図の切替入力クイックメニュー、またはメインメニューの.
( 外構図 ) をクリックしてください。
外構図の画面が表示されます。
画面切替
リアルタイム連動 表示部材を別々に制御
外構図の画面下のボタンにより、通常の外構図表示と、配置図表示を切り替えることができます。配置図でも作図・編集が可能で、両画面はリアルタイムに連動します。外構図と配置図で別々に表示部材を制御できます。設定した表示 /非表示の状態は、「追加」をクリックすると名前を付けて保存ができます。用途によって切替が可能です。
外構図
クイックメニュー

確認編 - 7
A's(エース) Training Manual
配置図図面設定「設定」⇒「配置図図面設定」にて、配置図の表現を調整することができます。
配置図表現.・・・・・建物表現、延焼の恐れのある部分、BM注記、高さ表記について設定
図面基準.・・・・・・・ ( 建物配置 )により建物を画面上斜めに配置した場合、敷地基準、建物基準のいずれかに設定.
( 建物配置 )⇒ ( 表示設定 )を使用している場合は、表示基準設定も可能
色テーブル.・・・・・図面の色を設定
配置図図面設定
例えば、配置図表現の「延焼の恐れのある部分」を変更してみてください。上の図は「範囲線のみ」の状態です。下の図は「ハッチング有り」の状態です。
配置図表現
建物配置

確認編 - 8
A's(エース) Training Manual
敷地入力時の自動入力敷地を入力すると、以下のものが自動入力されます。
敷地寸法線、延焼ラインの文字は、 (要素選択 )でダブルクリック、または右クリックメニュー
の「文字変更」により編集できます。
境界条件、用途地域は、 (要素選択 )でダブルクリックすると、設定変更になります。
・敷地寸法線・境界条件(すべて「隣地境界線」)・延焼の恐れのある部分(配置図表現の設定による)・用途地域(物件概要の設定による)
5m 延焼ライン
3m 延焼ライン
境界条件
敷地寸法線
用途地域

確認編 - 9
A's(エース) Training Manual
境界条件敷地を入力すると、自動ですべての境界線が「一般隣地」に設定され、「隣地境界線」の文字が配置されます。以下のいずれかの操作で、「一般隣地」以外の境界線に変更します。
・ (境界条件 )をクリックし、変更する境界線をクリック
・ (要素選択 )をクリックし、「隣地境界線」の文字をダブルクリック
サンプル物件では、画面下側を「前面道路」に変更しています。
境界条件
境界条件を「前面道路」に設定し、道路幅員を入力すると、道路線や道路中心線などが自動入力されます。
道路線の自動入力

確認編 - 10
A's(エース) Training Manual
真北マーク
( 付帯情報 ) ⇒ ( 真北マーク )により、真北マークを配置します。
サンプル物件では、基準角度を「315」度に設定して配置しています。
用途地域敷地を入力した時点で、物件概要で指定した用途地域が作図画面に表示されます。用途地域を指定するダイアログで文字属性を設定できます。用途地域文字をマウスドラッグ移動できます。用途地域文字を指示して、右クリックメニューから変更できます。
付帯情報
真北マーク
用途地域

確認編 - 11
A's(エース) Training Manual
排水設備サンプル物件には、桝のシンボルと放流先が配置されています。
(排水設備 )にて配置します。
排水設備
桝
放流先

確認編 - 12
A's(エース) Training Manual
建物求積図
クイックメニュー、またはメインメニューの (建物求積図 )をクリックします。
起動時に「プラン図」のデータをもとに、建物求積図を自動作成します。自動作成の際には、「プラン図」の「面積算定」の指示に従います。
「プラン図」で壁が入力されていない場合は、建物求積図の機能が動作しません。また、部屋が設定されていない場合は、各室求積図の機能が動作しません。
必要に応じて、 ( 加算領域 ) ( 減算
領域 )を設定します。「設定」⇒「符号・端数」で、符号の種類、端数処理方法の変更が可能です。
( 文字一括変更 ) で文字のサイズ・フォン
ト種類を変更できます。文字の追加入力も可能です。
( 各室求積 ) をクリックすると、各室求積
図が表示されます。
必要に応じて、 ( 領域入力 ) ( 領域
合成 )を実行します。「設定」⇒「符号・端数」で、符号の種類、端数処理方法の変更が可能です。
( 文字一括変更 ) で文字のサイズ・フォン
ト種類を変更できます。文字の追加入力も可能です。
建物求積図
各室求積図
加算領域・減算領域
領域入力・領域合成
各室求積

確認編 - 13
A's(エース) Training Manual
三斜の確認・変更自動表示された求積図を確認し、必要があれば以下のツールで三斜を変更します。
( 三斜切直候補 )
・自動候補で全て変更します。
( 三斜切直辺指示 )
・三斜の底辺 ( 実線 ) をクリックすると、自動変更します。
( 三斜頂点の変更 )
・三斜の高さ ( 破線 ) をクリックすると、自動変更します。
敷地求積図
( 敷地求積図 )は、起動時に敷地線を三斜で切り分けた求積図が自動表示されます。
クイックメニュー、メインメニューからの起動のほか、「外構図」の画面から起動することもできます。
「外構図」で敷地線が入力されていない場合は、「敷地求積図」を開くことができません。
三斜変更のツール
求積表の確認・修正
( 三斜求積表確認 )、 ( 座標求積表確認 )をクリックすると、それぞれ求積表が表示されます。
表示された座標値を修正できます。「符号・端数設定」で、符号の種類、端数処理方法の変更も可能です。
座標求積表三斜求積表
第2章「図面マネージャ」では、求積表も含めて、三斜求積図と座標求積図の両方を出力しています。 (⇒【確認編-21】参照)

確認編 - 14
A's(エース) Training Manual
断面図
( 断面図 ) を起動すると、平面図と断面図のウィンドウがあり、平面図には現物件の1階のプラン図が表示されます。
サンプル物件は、切断線が入力されているので、断面図も表示されます。
平面図 断面図
「表示」⇒「断面図表示」により、切断線を引くたびに断面図を作成するかしないかを設定することができます。
作図機能断面図側をアクティブにすることで、図面に線、文字、寸法線、補助線、2Dシンボルを加筆することができます。
断面図で加筆した情報は、断面図上の再作成や図面出力、及び図面マネージャで図面を更新しても引き継ぎます。
加筆は図面を更新しても引き継ぐ
作図機能
ここに加筆
( 要素選択 ) で切断線を指示後の右クリックメニューから、「図面初期化」
を選択すると、加筆した情報を削除することができます。
図面初期化
( スナップ ) を ONにしておくと、作図の際に
線の端点・交点にスナップすることができます。

確認編 - 15
A's(エース) Training Manual
詳細設定
断面図図面設定「設定」⇒「断面図図面設定」にて、断面図の表現を調整することができます。
出力部材.・・・・・・・・・・・ 入力されている部材の出力の有無を設定( (出力部材 )をクリックしても同様)
自動生成.・・・・・・・・・・・ 自動的に図面化させるものを設定( (自動生成 )をクリックしても同様)
表現テーブル.・・・・・・・ 表現テーブル、色テーブルを設定
断面図図面設定
設定ツール
自動生成部材左右、押え位置、名称等を詳細に設定できます。
高さ寸法設定は、立面図、断面図、矩計図、軸組図のアプリケーションごとに設定できます。(「軒高さ寸法表示名称」は共通)
アプリケーションごとに設定
高さ寸法設定
「設定」⇒「断面図図面設定」⇒「自動生成」を選択、または (自動生成 ) をクリックすると、自動生成部材のダイアログが表示されます。このダイアログの「寸法」タブを表示し、「詳細設定」をクリックすると、断面図の高さ寸法の表記を設定できます。

確認編 - 16
A's(エース) Training Manual
切断線入力切断線の入力方法を説明します。まず、サンプル物件に入力してある切断線を削除してみましょう。
① ( 要素選択 ) のプルダウンメニューから
「すべて選択」をクリック
② ( 削除 ) をクリック
③ ( 切断線入力 ) をクリック
④切断線の起点-終点と表示方向を指示*断面図が表示されます。
⑤同じ要領で、垂直方向にも切断線を入力
水平の切断線にはX1、X2・・の符号が、垂直の切断線にはY1、Y2・・の符号が付きます。
起点 終点
方向
終点
起点
方向
21
3
4
5

確認編 - 17
A's(エース) Training Manual
断面図の確認
( 要素選択 ) にて切断線をクリックすると、右のウィンドウに該当の断面図が表示されます。
クリック
要素選択
部材の設定変更
断面図の画面で、 (要素選択 )にて建具、下り壁、腰壁などをダブルクリック、または選択後の右クリックメニューから、
部材の設定を変更することができます。以下は、建具をダブルクリックした例です。
要素選択
ダブルクリック
断面図で変更した情報は、プラン図に反映します。
変更はプラン図に反映
情報を変更できるのは、切断線上の部材のみです。
切断線上の部材のみ
薄水色で表示されている部材は、切断線上に無いものです。選択後の右クリックメニューにて、「断面図・矩計図図面出力対象にする」のON/OFF が可能です。
断面図・矩計図図面出力対象にする

確認編 - 18
A's(エース) Training Manual
矩計図
( 矩計図 ) を起動すると、平面図と矩計図のウィンドウがあり、平面図には現物件の1階のプラン図が表示されます。
サンプル物件は、切断線が入力されているので、矩計図も表示されます。
平面図 矩計図
設定ツール
矩計図の操作は、基本的に断面図と同じです。以下をご参照ください。
作図機能.・・・・・・・・・・・【確認編-14】図面設定.・・・・・・・・・・・【確認編-15】切断線の入力.・・・・・・・【確認編-16】図面確認.・・・・・・・・・・・【確認編-17】部材の設定変更.・・・・・【確認編-17】
なお、自動生成につきましては、次ページ以降で補足しています。
作図機能図面に加筆できます。

確認編 - 19
A's(エース) Training Manual
自動生成
「設定」⇒「矩計図図面設定」⇒「自動生成」を選択、または (自動生成 ) をクリックすると、自動生成部材のダイアログが表示されます。実際に入力されている部材以外に、自動的に図面化させるものを設定できます。
自動生成
自動生成
指定部材・伏図連動伏図データを入力している場合のみ、「指定部材」と「伏図連動」のいずれかに設定できます。
指定部材・・・・・・自動生成で設定した情報を元に矩計図を作成 伏図連動・・・・・・伏図の配置情報を元に矩計図を作成
以下は「基礎」タブの例です。
指定部材 伏図連動
設定不可

確認編 - 20
A's(エース) Training Manual
詳細設定
2X4 の自動生成本トレーニングは工法を「在来」で作成していますが、工法を「2X4」にした場合は、自動生成に「スタッド」タブが増え、設定内容も大幅に変わります。
在来の「床」タブ 2X4 の「床」タブ
スタッド
高さ寸法設定自動生成部材ダイアログの「寸法情報」タブにて「詳細設定」をクリックすると、矩計図の高さ寸法の表記を設定できます。
高さ寸法設定は、立面図、断面図、矩計図、軸組図のアプリケーションごとに設定できます。(「軒高さ寸法表示名称」は共通)
アプリケーションごとに設定
左右、押え位置、名称等を詳細に設定できます。

確認編 - 21
A's(エース) Training Manual
2 図面マネージャ
「図面マネージャ」を使用して、確認パック関連の図面を出力、印刷してみましょう。
図面マネージャの起動①クイックメニュー、またはメインメニューの
( 図面マネージャ ) をクリック
*メインメニューでは、「意匠設計」「実施設計」「構造設計」タブにあります。
② ( テンプレートとして開く ) をクリック
③「図面一式雛型」を選択し、「開く」をクリック*取り込み図面選択画面になります。
④「全てOFF」をクリック⑤必要な図面にチェックを入れる*ここでは、以下の図面にチェックを入れています。
. 配置図 敷地求積図 (三斜 ). 敷地求積図 (座標 ) 建物求積図 各室求積図 断面図. 矩計図
⑥「開く」をクリック*図面マネージャの画面が表示されます。
1
2
3 4
5
6

確認編 - 22
A's(エース) Training Manual
図面の更新図面マネージャの画面は、1ページ目が選択された状態で開きますが、テンプレートとして開いた場合、まだデータは表示されません。
テンプレートとして開いた直後
図面ビューのサムネイルをクリックすると、図面が更新され、レイアウト領域に表示されます。「配置図 (05)」をクリックしてみてください。更新処理後、配置図が表示されます。図面枠の情報も更新されます。
「配置図 (05)」をクリック
クリック
「ファイル」⇒「全ページ図面更新」により、リンクの図面を一括更新することも可能です。(次ページ参照)全ページ図面更新
図面ビューの各サムネイルに付いている は、リンクONのマークです。リンクONの場合のみ、サムネ
イルのクリックで図面が更新されます。
なお、リンクOFFの場合は、 の表示になります。
リンクの ON/OFF マーク
会社情報とリンク

確認編 - 23
A's(エース) Training Manual
全ページ図面更新それでは、全ページの図面を更新してみましょう。
①「ファイル」⇒「全ページ図面更新」をクリック*メッセージが表示されます。
②内容を確認の上、「OK」をクリック*更新が実行されます。
全ページ図面更新は、ページ数によっては時間を要する場合があります。ここでは、図面一式雛型の配置図~矩計図までの7ページの更新を想定しています。
1
2

確認編 - 24
A's(エース) Training Manual
図面レイアウト確認更新した図面のレイアウトを確認してみましょう。図面ビューのサムネイルをクリックすると、該当の図面がレイアウト領域に表示されます。以下は、表示例です。
敷地求積図 ( 三斜 )
断面図
矩計図
敷地求積図 ( 三斜 )
断面図
矩計図

確認編 - 25
A's(エース) Training Manual
図面の保存図面データを保存しましょう。
① (保存 ) をクリック
*ダイアログが表示されます。②保存先、図書名を設定*ここでは、図書名に「_確認」を付加しています。
③「OK」をクリック
図面の印刷図面レイアウトを確認後は、すぐに印刷が可能です。プリンタの準備をし、A3サイズの用紙をセットしてください。
① (印刷 ) をクリック
*ダイアログが表示されます。②出力する図面を選択し、「OK」をクリック③プリンタ名、印刷部数などを設定し、「OK」をクリック*印刷が実行されます。
A3が無い場合は、他のサイズでもかまいません。出力用紙にあわせて拡大 /縮小が可能です。また、「印刷 ( 電子データ用 )」を選択すると、PDF出力も可能です。
1
2 3
3
12

確認編- 26
A's(エース) Training Manual
3 壁量チェック
「壁量チェック」では、「プラン図」で入力した間取りについて、地震や風に有効な耐力壁などを実際に配置し、定められた基準に対して建築物が構造的に安全であるかをチェックします。チェック方法は、各基準により異なりますので、目的に応じた基準項目を選択してください。また、チェック結果は、壁量計算書など申請に必要な設計図書として出力できます。
耐力壁は、配置された柱と柱の間に配置され、これを元に壁量や接合部のチェックを行います。柱が配置されていない場合は、正常なチェックができない場合がありますので、ご注意ください。
柱の配置を
1階:筋違・接合部金物. ⇒.1階:床伏図、基礎伏図1階:火打・構造用合板 (床構面・屋根構面 ). ⇒.2階:床伏図2階:筋違・接合部金物.. ⇒.2階:床伏図2階:火打・構造用合板 (床構面・屋根構面 ). ⇒.小屋伏図
壁量チェックと構造伏図の連動(木造 ( 在来軸組工法 ) のみ)
プラン図
屋根伏図
壁量チェック 図面マネージャ
図面一括出力
「壁量チェック」は、木造建築物に関する法規法令を遵守し精度の高い各種計算及びチェックを行っておりますが、国土交通大臣認定のプログラムではありません。申請の際には、必ず計算結果及び出力結果をご確認の上、特定行政庁または指定確認検査機関による審査を受けていただきますようお願い申し上げます。

確認編- 27
A's(エース) Training Manual
壁量チェックの起動
①クイックメニュー、またはメインメニューの
( 壁量チェック ) をクリック
*メインメニューでは、「意匠設計」タブにあります。
*壁量チェックの注意事項が表示されます。②初めての場合は、「A's( エース ) 注意事項の確認」をクリック*注意事項が、メモ帳に表示されます。 この注意事項は、「A's( エース )」グループの中にもあります。
*2度目以降は、省略できます。③内容をご確認の上、「ファイル」⇒「メモ帳の
終了」、または をクリック④壁量チェックの注意事項に戻るので、「OK」をクリック
⑤通り芯に関するメッセージが表示されるので、「OK」をクリック
2
3
4
1
5
プラン図で通り芯が配置されている場合は、プラン図の通り芯を採用します。プラン図で通り芯が配置されていない場合は、壁量チェックで自動生成します。
通り芯の自動生成
間崩れの間取りに対し、通り芯が重ならないように自動調整します。
間崩れ時の自動調整

確認編- 28
A's(エース) Training Manual
壁量チェックの画面
壁量チェックの画面は、各階層のプラン図が簡略図で表示されます。サンプル物件は、データを入力済みなので、各階層のバーメーターに、配置された壁量が存在壁量として表示され、必要壁量を示したマークも表示されます。また、算出された重心と剛心、偏心許容領域も表示されています。
(赤色 ).・・・・・ 建築基準法施行令.第 46条および第86、87、88条の係数より算定した必要壁量. . . . ( 安全率など準備入力で設定した「壁量係数」が考慮されます )( 黄色 ).・・・・ 性能表示の耐震 ・耐風等級2に対する必要壁量 (小屋裏以外の「壁量係数」は考慮されません )
( 青色 ).・・・・ 性能表示の耐震等級3に対する必要壁量 (小屋裏以外の「壁量係数」は考慮されません )
( 緑色 ).・・・・ 性能表示の耐震等級2に対する必要壁量 (小屋裏以外の「壁量係数」は考慮されません )
マークの上やバーメーター上にマウスを合わせると、必要壁量や配置壁量の値がヒントとして表示されます。バーメーターの色には、以下の2種類があります。
紺色.・・・・・・・耐力壁水色.・・・・・・・準耐力壁 (雑壁:木ずり打など )
なお、耐力壁が入力されていない場合は、X方向Y方向共にバーメーターは表示されません。
バーメーター
X 方向バーメーター Y 方向バーメーター 屋根仕様 工法
○:重心位置※:剛心位置 :偏心許容領域
現物件で初めて壁量チェックを起動した際には、「準備入力」ダイアログが表示されますが、サンプル物件は、壁量チェックを入力済みなので、すぐに壁量チェックの画面が表示されます。(準備入力については、次ページ参照)

確認編- 29
A's(エース) Training Manual
準備入力建築基準法と性能表示に基づくチェックをそれぞれ行うことができますので、準備入力にて、目的に応じたチェック方法を選択し、必要な項目について条件設定を行います。
サンプルの準備入力を確認しましょう。「設定」⇒「準備入力」を選択、または画面右下の屋根仕様か工法をクリックしてください。準備入力のダイアログが表示されます。
チェック方法まず最初に、目的のチェック方法を設定してください。チェック方法の設定により、準備入力や詳細設定の設定項目が異なってきます。サンプル物件では、「<建築基準法>令46条/告示1540(1541) 号を考慮する」と「<性能表示>考慮する」にチェックを入れています。
準備入力
詳細設定「詳細設定」をクリックすると、チェック方法に応じた各種設定を行うことができます。例えば「耐力壁」タブでは、壁材質の設定、存在壁倍率の検討の制限解除、耐力壁線間隔の基準指定が可能です。
存在壁倍率の検討の制限
耐力壁線間隔の基準

確認編- 30
A's(エース) Training Manual
計算対象属性
( 計算対象属性 )をクリックをすると、壁量チェックにおける計算対象属性 (範囲 ) を、任意で設定することができま
す。設定内容は、建築基準法及び住宅性能表示、それぞれのチェック方法について反映されます。
階層の切替属性情報一覧は、アクティブ階層の情報が表示されます。表示したい階層の画面をクリックすると、属性情報一覧の階層も切り替わります。.
基準法/性能表示の切替上部のタブで基準法/性能表示を切り替えることにより、計算対象の部屋の表示色も変わります。性能表示には、「床面積/重心」と「床倍率」の2種類があります。
属性の切替属性情報一覧の●は、対象属性 ( 範囲 ) に含み、-は非対象属性 ( 範囲 ) として、壁量チェックにおける計算対象から除外します。
(属性設定 )が選択された状態で部屋をクリックすると、●-が入れ替わります。
属性情報一覧の●-を直接クリックしても入れ替わり、右クリックするとメニューから属性を選択することができます。
計算対象属性
属性情報一覧
基準法/性能表示の切替

確認編- 31
A's(エース) Training Manual
耐力壁耐力壁を配置してみましょう。
耐力壁自動配置
① (耐力壁 ) をクリック
② (耐力壁自動配置 )をクリック
*サンプル物件は耐力壁を入力済みなので、既存データ削除の確認が表示されます。③「はい」をクリック*耐力壁が再配置されます。
12
3

確認編- 32
A's(エース) Training Manual
耐力壁の材質確認・変更配置済みの耐力壁は、材質を確認したり、変更したりすることができます。
① (要素選択 )をクリック
②図のように、耐力壁をクリック③右クリック④「壁材質」をクリック*筋違を選択した場合のみ、メニューに「向きの反転」があります。
⑤壁材質を確認・変更*ここでは、筋違を「木製筋違い (4.5cm× 9cm) 一方向」に変更しています。
⑥「OK」をクリック
1
2 右クリック3
4
5
6

確認編- 33
A's(エース) Training Manual
壁材質の編集壁材質のリストの中で使用しない耐力壁面材を設定したり、表示順序を変更したりすることができます。また、任意の壁材質をリストの中に追加することも可能です。
①「設定」⇒「壁材質の編集」を選択*「準備入力」⇒「詳細設定」の「耐力壁」タブからも選択できます。*「複数システムでご利用の場合の注意点」が表示されます。
②内容をご確認の上、「閉じる」をクリック*ダイアログが表示されます。
システム定義で変更された耐力壁面材、または、ユーザー定義で追加された耐力壁面材は、そのシステム固有の設定となりますので、複数のシステムをご利用いただいている場合は、それぞれ同様の設定を行ってください。内容が統一されていない場合は、システムが正常に耐力壁面材を認識しません。
使用する/使用しない行の背景色が白の面材は「使用する」設定で、グレーの面材は「使用しない」設定になっています。白の面材を選択後「使用しない」を選択すると、「使用しない」設定に変わります。グレーの面材を選択後「使用する」を選択すると、「使用する」設定に変わります。なお、ダイアログの「OK」をクリックするまでは、未確定の状態で、編集行は薄グレー表示になります。
順番変更リストの面材をクリック後、 または
をクリックすることにより、順番を変更することができます。
使用する/使用しない
順番変更
1 2

確認編- 34
A's(エース) Training Manual
壁材質の追加「ユーザー定義」にて、任意の壁材質をリストの中に追加することができます。例えば、以下のように操作します。
①面材編集のダイアログ上部の「ユーザー定義」をクリック②「内部面材」タブをクリック③「追加」をクリック*「名称」欄にカーソルが表示されます。
④面材名称を入力(例えば「user1」)⑤続いて「倍率」欄をクリックし、倍率を選択(例えば「1.50」)*0.5 刻みで倍率が表示されますが、任意の数値も入力できます。*「木ずり」「雑壁」については今回は設定しませんが、該当する面材を追加する場合は、クリックして○印に切り替えます。
「名称」..................建材メーカー様の建材名称..「倍率」..................建材が国土交通省に認定された壁倍率「木ずり」..............下地に木ずりを含む場合は○.「雑壁」..................準耐力壁として認定を受けている場合は○
⑥「OK」をクリック
12
45
6
3

確認編- 35
A's(エース) Training Manual
床倍率チェック
床倍率自動配置
① (床倍率チェック )をクリック
② (床倍率自動配置 )をクリック
*サンプル物件はデータを入力済みなので、既存データ削除の確認が表示されます。③「はい」をクリック*耐力壁の配置をもとに、耐力壁線が再配置されます。
性能表示で定められたチェック方法ですので、基準法に基づくチェックのみを行う場合は実行する必要がありません。その場合は、アイコンはグレー化されています。
X方向Y方向共に目標等級を満たしている場合は、水色の格子ハッチングで表示し、目標等級の床倍率が不足している場合は、青色で表示します。
床のハッチング色
で示した耐力壁線の間隔が8mを超えていることを表しています。赤色の矢印
1
2
3

確認編- 36
A's(エース) Training Manual
耐力壁の追加耐力壁線の間隔が8mを超えていると床倍率が満足していても等級を取得することができません。このトレーニングでは、2階の耐力壁線間隔が8mを超えていますので、耐力壁を追加してみましょう。
① (耐力壁 ) をクリック
② (耐力壁手動配置 )をクリック
③壁材質のダイアログで、筋違「木製筋違い (4.5cm× 9cm) たすき掛け」を確認し、「OK」をクリック④図のように、起点-終点を指示
⑤右クリックし、壁材質のダイアログに戻る⑥筋違を「木製筋違い (4.5cm× 9cm) 一方向」に変更⑦「OK」をクリック⑧図の の箇所に、起点-終点の指示で耐力壁を追加
12
3
起点終点
4
右クリック5
7
6
8

確認編- 37
A's(エース) Training Manual
床倍率自動配置の再実行
① (床倍率チェック )をクリック
② (床倍率自動配置 )をクリック
③既存データの削除確認が表示されるので、「はい」をクリック*耐力壁の追加箇所にも耐力壁線が配置され、 は消えます。
1
2
3

確認編- 38
A's(エース) Training Manual
耐力壁線の合算耐力壁線候補 (紫色 ) を合算し、耐力壁線に昇格させてみましょう。
① (耐力壁線候補合算 )をクリック、
②図のように、候補線 (紫色 ) をクリック*合算が実行され、候補線 (紫色 ) が耐力壁線 (黒色 ) に変わります。*床倍率を再計算し、不足が解消すると平行ハッチングが水色に変わります。
1
2
3
耐力壁線候補は、1m以内に存在するもの同士を合算することができます。合算する候補が複数存在する場合は、合算する候補線を指示後、ダブルクリックで決定します。なお、存在壁量の多い耐力壁線候補 ( 紫色 ) へのみ合算できますので、1m以内で存在壁量が最大の耐力壁線候補を選択してください。また、最外周壁線 (黄色 ) への合算も可能です。
合算の対象

確認編- 39
A's(エース) Training Manual
床倍率詳細床倍率が不足している部分は、青色でハッチング表示されますが、床倍率詳細でその内容、及び水平構面の詳細を確認することができます。
① (床倍率詳細 )をクリック
② (X方向表示 )を確認
③1階の青色のハッチングが描画されている床面をクリック*選択対象の範囲(耐力壁線で囲まれた領域)が赤く表示されます。*床倍率詳細が表示されます。
④内容を確認後は、「閉じる」をクリック
(X方向表示 )、 (Y方向表示 )をクリックすることで、表示切替が可能です。
X/Y の表示切替
1
3
2
4

確認編- 40
A's(エース) Training Manual
任意倍率床入力床倍率の不足している床に対して、仕様を任意に設定した任意倍率床を入力し、シミュレーションすることができます。
① ( 任意倍率床入力 ) をクリック
②図のように、起点ー終点を指示*任意倍率床を配置する範囲が、目安として赤く表示されます。
*初期は ( 矩形配置 ) です。
*ダイアログが表示されます。③各構面の仕様を設定*ここでは、初期設定を使用します。
④「OK」をクリック*判定が「OK」になった方向のハッチングが、水色に変わります。
*任意倍率床を入力した範囲は、斜線でハッチング表示されます。
任意倍率床入力により、床構面、屋根構面の両方が配置できます。床構面は床の構造用合板、屋根構面は屋根の構造用合板です。木造伏図のシステムをお持ちの場合は、以下のように連動します。
. 1階の床構面・屋根構面⇒2階の床伏図
. 2階の床構面・屋根構面⇒小屋伏図
指定した任意倍率床領域が複数の耐力壁区画にまたがっている場合、シミュレーション結果は表示されません。
1
起点
終点
2
3
4

確認編- 41
A's(エース) Training Manual
床材質の編集壁材質の編集と同様の操作で、床材質の編集が可能です。「設定」⇒「床材質の編集」を選択、または「準備入力」⇒「詳細設定」の「床材質」タブからも選択できます。
床材質の編集
材質編集
操作方法は、壁材質の編集をご参照ください。(⇒【確認編ー33】~)
床材質

確認編- 42
A's(エース) Training Manual
チェック結果の表示
① (チェック結果の表示 )をクリック
*建築基準法と性能表示に基づいた各階の壁量チェックとつりあいチェックなどの算定結果を表示します。②タブを切り替えて確認*以下は、「壁量(性能表示)」と「壁量(建築基準法)」の確認例です。
③確認後は、「閉じる」をクリック
チェック結果ダイアログの「性能表示による判定」の等級は、性能表示におけるチェックで、全ての条件が満たされていないと表示されません。
(柱の有効細長比チェック )⇒ ( 柱読込み )を実行後は、「柱の有効細長比」を確認できます。
チェック結果の表示中に限り、問題のある端部に赤色の○を表示します。ただし、2×4工法の時は表示しません。
壁量(性能表示) 壁量(建築基準法)
1
2
3

確認編- 43
A's(エース) Training Manual
接合部金物チェック接合部金物をチェックしましょう。
(接合部金物チェック )をクリックしてください。サンプル物件は、データ入力済みです。
「接合部金物チェック」は、「プラン図」で入力した柱を対象にチェックを行いますので、柱位置を必ず確認してください。出力される「基準法用接合部検討表」も同様です。
接合部金物表示切替計算方法及び図面表記文字を選択します。「設定」⇒「準備入力」⇒「詳細設定」の「接合部検討」タブで設定するパターンから選択できます。
上下階金物統合
( 上下階金物統合 ) をクリックすると、同一位置にある上階の接合部金物が当該階の接合部金物より大きな接合部倍
率だった場合、上階と同じ接合部倍率の金物に変更します。
リスト表示
( リスト表示 ) をクリックすると、金物一覧の
ダイアログが表示され、接合部金物の強度分類の範囲と使用する接合部金物の下限を、任意に選択することができます。また、接合部金物の「名称」を編集することができますので、各建築金物メーカー様の商品名に変更した上でチェックと図面出力が可能です。
使用する金物のON/OFF や金物名称を変更した場合は、再度 (接合部金物チェック )→ ( 自動
配置 )を実行することで反映されます。
変更後は再度自動配置を
接合部金物チェック
接合部金物チェックのツール

確認編- 44
A's(エース) Training Manual
見付面積編集
( 見付面積編集 )では、外壁や軒先の厚みを任意で編集することができます。
建物デザインの多様化に伴い、見付面積の算出では様々な屋根形状に対応しておりますが、想定外の屋根形状を入力された場合に見付面積が重複したり、不足したりする場合があります。必ず「見付面積編集」にて見付面積をご確認の上、「補正面積」にて重複面積の削除、または不足面積の追加を行ってください。ただし、補正面積は、軒裏水平・軒先垂直の場合のみ計算します。
補正面積について
「外壁」及び「軒先」の入力数値は、物件プラン全体の設定ですので、X方向・Y方向のどちらで設定しても同じ設定値が適用されます。
「外壁」及び「軒先」の数値を変更した際は、必ず「再計算」をクリックしてください。変更値が再計算され、計算式とその算定結果に反映されます。「図面出力」では、直前に設定された値で見付面積を出力します。
変更後は再計算を
見付面積編集
補正面積
使用建材や施工状況に応じて、外壁芯からの数値と軒先先端からの数値を入力してください。

確認編- 45
A's(エース) Training Manual
柱の有効細長比「プラン図」で入力した柱をもとに、「柱の有効細長比」を算定します。柱種類は、間柱・半柱を除き、入力できる全ての柱を対象とします。
( 柱の有効細長比 ) をクリックしてください。サンプル物件は、データ入力済みです。
柱読込み
( 柱読込み ) をクリックすると、「プラン図」「平面詳細図」から柱情報を
読み込み、「壁量チェック」独自の形状で表示します。
柱の検討
( リスト表示 )をクリックすると、柱の検討ダイアログが表示され、「柱の小径」を編集することができます。
変更後、「再計算して閉じる」をクリックすることで、画面上の壁量チェック用柱に反映します。ただし、「プラン図」「平面詳細図」の柱には反映しません。
:角柱
:丸柱
:通し柱
「設定」⇒「準備入力」⇒「詳細設定」の「天井高 ・横架材」タブから取得した値を表示
判定がNGの柱は、画面上赤色で表示
柱属性サイズ(柱の小径・柱の直径)
読み込む情報
柱の有効細長比
柱の有効細長比のツール
コンボボックス(105、120、135、150)からの選択、または自由入力(1~500)対象が通し柱の場合は、ペアの通し柱も自動的に変更小径を変更した結果、階、形状、小径が同じ柱が存在する場合は、それらをまとめて表示

確認編- 46
A's(エース) Training Manual
図面マネージャ「図面マネージャ」を使用して、壁量チェック関連の図面を出力、印刷してみましょう。
図面マネージャの起動
①クイックメニュー、またはメインメニューの
( 図面マネージャ ) をクリック
*メインメニューでは、「意匠設計」「実施設計」「構造設計」タブにあります。
② ( テンプレートとして開く ) をクリック
③「図面一式雛型」を選択し、「開く」をクリック*取り込み図面選択画面になります。
④「全てOFF」をクリック⑤必要な図面にチェックを入れる*ここでは、壁量チェック関連の以下の図面にチェックを入れています。
. 表示順40( 図面No.39)
. ~
. 表示順66( 図面No.65)
⑥「開く」をクリック*図面マネージャの画面が表示されます。
3 4
5
6
1
2

確認編- 47
A's(エース) Training Manual
全ページ図面更新それでは、全ページの図面を更新してみましょう。
①「ファイル」⇒「全ページ図面更新」をクリック*メッセージが表示されます。
②内容を確認の上、「OK」をクリック*更新が実行されます。
全ページ図面更新は、ページ数によっては時間を要する場合があります。
1
2

確認編- 48
A's(エース) Training Manual
レイアウト確認図面のレイアウトを確認してみましょう。図面ビューのサムネイルをクリックすると、該当の図面がレイアウト領域に表示されます。それぞれのサムネイルをクリックしてください。以下は、最初の2つと、最終ページの表示例です。
基準法用壁量検討表
基準法用壁量検討表
壁量用面積表 ( 基準法用 )
壁量用面積表 ( 基準法用 )
剛心の計算 ( 性能表示用 )
剛心の計算 ( 性能表示用 )

確認編- 49
A's(エース) Training Manual
図面の保存図面データを保存しましょう。
① (保存 ) をクリック
*ダイアログが表示されます。②保存先、図書名を設定*ここでは、図書名に「_壁量チェック」を付加しています。
③「OK」をクリック
図面の印刷図面レイアウトを確認後は、すぐに印刷が可能です。プリンタの準備をし、A3サイズの用紙をセットしてください。
① (印刷 ) をクリック
*ダイアログが表示されます。②出力する図面を選択し、「OK」をクリック③プリンタ名、印刷部数などを設定し、「OK」をクリック*印刷が実行されます。
A3が無い場合は、他のサイズでもかまいません。出力用紙にあわせて拡大 /縮小が可能です。また、「印刷 ( 電子データ用 )」を選択すると、PDF出力も可能です。
1
2 3
3
12

確認編 - 50
A's(エース) Training Manual
4 法規チェック
「プラン図」「屋根伏図」「外構図」のデータを利用し、その敷地に建設できる建物の許容範囲や採光・換気・排煙、日影図等のシミュレーションを行います。
法規チェックに必要なデータ「法規チェック」のためには、以下のデータが必要不可欠です。
壁、部屋名、建具(出窓、ポーチ、テラス、バルコニーは入力されていれば読み込む)
屋根
敷地線、境界条件、用途地域、真北方向、敷地に対する建物の位置
プラン図
屋根伏図
外構図
これらのデータが入力されていない場合は、「法規チェック」の機能が動作しません。また、「法規チェック」は、4階以上の建物には対応していません。

確認編 - 51
A's(エース) Training Manual
法規チェックの起動サンプル物件のコピーを使用し、法規チェックの機能を確認してみましょう。
①クイックメニュー、またはメインメニューの
( 法規チェック ) をクリック
*メインメニューでは、「意匠設計」タブにあります。
*法規チェックの注意事項が表示されます。②初めての場合は、「A's( エース ) 注意事項の確認」をクリック*注意事項が、メモ帳に表示されます。 この注意事項は、「A's( エース )」グループの中にもあります。
*2度目以降は、省略できます。③内容をご確認の上、「ファイル」⇒「メモ帳の
終了」、または をクリック④法規チェックの注意事項に戻るので、「OK」をクリック
1
2
3
4

確認編 - 52
A's(エース) Training Manual
法規チェックの画面法規チェックの画面は、各階層のプラン図、屋根伏図、外構図が簡略図で表示されます。
(表示縮小 )とスクロールバーなどを操作し、表示を調整してください。
「設定」→「画面連動」にチェックが入っていると、1階と2階の画面表示が連動します。
以下は、敷地全体が表示されるように調整した状態です。サンプルデータは、斜線制限を操作済みです。
真北マーク
用途地域
建蔽率・容積率等の表示
「プラン図」の (面積算定 )では、区画の面積算定対象の変更や、加算領域・減算領域の指定が
できます。「法規チェック」の画面で表示する建蔽率と容積率には、面積算定の情報が反映されます。ただし、採光・換気・排煙チェックの面積情報には反映されません。
「プラン図」の面積算定機能

確認編 - 53
A's(エース) Training Manual
斜線制限斜線制限のシミュレーションをしてみましょう。
既存データの削除トレーニング操作のために、既存データを削除しましょう。
① (要素選択 )をクリック
②図のように、既存の北側斜線をクリック
③ (削除 ) をクリック
* [Del] キーを押す、または右クリックし、「削除」を選択してもかまいません。
④図のように、既存の道路斜線をクリック
⑤ (削除 ) をクリック
* [Del] キーを押す、または右クリックし、「削除」を選択してもかまいません。
1
2
3
4
5

確認編 - 54
A's(エース) Training Manual
北側斜線
① (斜線制限 )をクリック
② (北側斜線 )が選択されていることを確認
③ (要素指示 )が選択されていることを確認
④2階の画面で、敷地境界線を指示⑤軒先線を指示⑥敷地境界線と軒先線が平行なので、測定ポイントを指示*指示後、斜線制限のダイアログが表示されます。
⑦「登録」をクリック⑧斜線名称・軒先高さ・斜線高さの情報を表示させるポイントを指示
軒先詳細.・・・・・・・・軒先高の計算根拠を確認、変更斜線詳細.・・・・・・・・斜線高の計算根拠を確認、変更図面出力設定.・・・・立面図、配置図への出力の有無を設定
「軒先詳細」「斜線詳細」の各ダイアログ内の数値が変更可能なのは、あくまでも斜線チェック内だけのシミュレーションを目的としています。その他のアプリケーションが連動して変更されるわけではありません。
この注記は、画面上に表示されるもので図面出力されるものではありませんが、「斜線制限の根拠式」をテキストで配置することができます。
1
23
4
5 6
7
8

確認編 - 55
A's(エース) Training Manual
隣地斜線
( 斜線制限 ) ⇒ ( 隣地斜線 )により、隣地斜線制限のシミュレーションを実行します。
操作方法は、北側斜線と同様です。
用途地域の指定が、「第1種低層住居専用地域」または「第2種低層住居専用地域」である場合は、隣地斜線制限の適用を受けません。サンプル物件は、用途地域を「第1種低層住居専用地域」に指定していますので、隣地斜線制限の適用を受けません。
斜線制限の確認・変更
( 要素選択 ) にて、配置済みの斜線を指示後、右クリックしたメニューから「プロパティ」を選択すると、斜線制限
のダイアログが表示され、情報を確認・変更することができます。
クリック後右クリック
隣地斜線
要素選択

確認編 - 56
A's(エース) Training Manual
道路斜線道路斜線制限のシミュレーションを実行しましょう。
① (道路斜線 )をクリック
② (要素指示 )が選択されていることを確認
③道路境界線を指示④軒先線を指示⑤道路境界線と軒先線が平行なので、測定ポイントを指示*指示後、斜線制限のダイアログが表示されます。
⑥「登録」をクリック⑦斜線名称・軒先高さ・斜線高さの情報を表示させるポイントを指示
容積率に応じて定められる適用距離、天空率による緩和、あるいは2以上の前面道路がある場合の緩和措置については考慮されていませんので、それぞれの条件を道路斜線詳細ダイアログに入力してチェックを行ってください。また、道路斜線詳細ダイアログの「D:緩和寸法」に、「外構図」のブロック塀高さ等は含まれていません。
軒先詳細.・・・・・・・・軒先高の計算根拠を確認、変更斜線詳細.・・・・・・・・斜線高の計算根拠を確認、変更図面出力設定.・・・・立面図、配置図への出力の有無を設定
12
3
54
6
7

確認編 - 57
A's(エース) Training Manual
斜線制限の図面出力設定斜線制限ダイアログの「図面出力設定」をクリックすると、出力設定の画面が表示されます。斜線制限の検討結果を、立面図の各面(東西南北)と配置図に、出力するように設定することができます。
配置図の例
立面図の例*立面図画面の (自動生成 )にて、出力の有無の指定も可能
「北側斜線」.・・・・立面図の東面と南面、配置図「隣地斜線」.・・・・立面図の東面と南面、配置図「道路斜線」.・・・・立面図の東面、配置図
初期設定で の図面
北側斜線
道路斜線
北側斜線
道路斜線
道路幅

確認編 - 58
A's(エース) Training Manual
斜線制限3D表示高度地区、平均地盤面、北側斜線、隣地斜線、道路斜線の設定をもとに、建築可能領域を3D表示のウィンドウに鳥かご状に表示します。
(斜線制限3D表示 ) をクリックするとメッセージが表示されますので、内容をご確認の上「OK」をクリックしてく
ださい。
3D表示のマウス操作3D表示の操作方法は、リアルタイム3Dビューアと同じです。以下のマウス操作をご利用ください。
マウス操作 動作 ポインタ マウス操作 動作 ポインタ
左ドラッグ 建物中心回転 Shift+左ドラッグ 視点中心回転
右ドラッグ建物回転視点位置移動
Shift+右ドラッグ 視点位置移動
中ドラッグ 上下左右移動
斜線制限 3D 表示
斜線制限3D表示は、斜線制限及び高度地区についての基本的内容を確認していただくツールですので、建築基準法における緩和条件や但し書等の内容は反映されません。詳細内容につきましては、「法規チェック:斜線制限」にてご確認ください。
メッセージの内容

確認編 - 59
A's(エース) Training Manual
換気チェック居室の換気について、リアルタイムにチェックを行うことができます。
(換気チェック )をクリック後、対象の部屋をクリックすると、チェック結果が表示されます。
有効開口寸法表で、各建具の倍数を変更することができますので、有効面積についてのシミュレーションを行うことができます。
採光チェック居室の採光について、リアルタイムにチェックを行うことができます。
(採光チェック )をクリック後、対象の部屋をクリックすると、チェック結果が表示されます。
有効開口寸法表で、幅調整・高さ調整により建具の有効面積を任意のサイズでチェックすることができます。また、境界線までの水平距離 (D )と開口部中心までの垂直距離 (H )を変更することで、有効採光面積のシミュレーションも可能です。
有効開口寸法表
採光チェック
有効開口寸法表
換気チェック

確認編 - 60
A's(エース) Training Manual
高齢者チェック日本住宅性能表示基準に基づき、高齢者環境の等級判定を行います。
(高齢者チェック)をクリック後、 (自動 )
が押されていることを確認し、高齢者の寝室とする部屋をクリックします。
( チェック ) をクリックすると、チェック結果
が表示されます。
NGが表示された場合は、NGの列にカーソルを合わせると、理由を確認することができます。
排煙チェック居室の排煙について、リアルタイムにチェックを行うことができます。
(排煙チェック )をクリック後、対象の部屋をクリックすると、チェック結果が表示されます。
有効開口寸法表で、各建具の倍数を変更することができますので、有効面積についてのシミュレーションを行うことができます。有効高さは、「高さ設定」で設定されている「天井高」をもとに算出されます。
有効開口寸法表
排煙チェック
高齢者チェック

確認編 - 61
A's(エース) Training Manual
測定条件の設定北緯・東経、規制時間を予め設定します。
① ( 測定条件設定 ) をクリック
*ダイアログが表示されます。②「都道府県」、「地域」の順に選択*その地域の北緯・東経が表示されます。
③「規制時間」を設定*建築基準法別表第4で指定されている値を選択します。
④「OK」をクリック
日影図
「法規チェック」画面の (日影図 ) をクリックすると、日影図が起動します。
「日影図」の画面には、敷地線をもとに、規制線が表示されます。また、サンプル物件は、日影図を作成済みです。
「都道府県」から登録したい地域の都道府県を選択し、北緯・東経を入力後「追加」をクリックすると、地域名設定が表示されますので、地域を入力し「OK」をクリックします。また、地域は変更や削除も可能です。
よく使う地域を登録する
「日影図」は、あくまでもシミュレーションを目的としたツールですので、画像出力および図面出力では、方位・日影時刻などの基本的な内容は出力されますが、「日影形状算定表」「測定線上の主要な点に標示させる日影時間」などの情報は出力されません。
日影図
現地の正確な緯度経度を調査せずにシミュレーションを行う場合は、建築地より少し北の地域を選択してください。
1
2
3
4

確認編 - 62
A's(エース) Training Manual
等時間日影図の作成
① ( 等時間日影図 ) をクリック
*ダイアログが表示されます。②初期設定のままで、「OK」をクリック*計算が実行され、等時間日影図が画面に表示されます。
③ ( 画像出力 ) をクリック
*全体が表示されますので、確認しましょう。
④確認後は、 ( 閉じる ) をクリック
計算方法について
【自動検索計算 ( 追跡法 )】「計算間隔」「計算精度」の設定をもとに、ポイントを次々に自動検索して計算する方法です。(通常は、こちらを選択します。)初期段階での試し計算では、間隔を粗く指定して大まかな計算をするといいでしょう。
【規制時間計算 ( メッシュ法 )】範囲指定されたメッシュ内の交点全てについて、等時間線を計算します。部分的な計算をしますので、島日影の発見が容易です。例えば、複雑な形状の建物を計算する場合、計算結果が微妙な部分の確認のために、範囲を指定し間隔を細かく指定して高精度で計算をします。メッシュ法の場合は「メッシュ範囲作成」ボタンをクリックし、計算させる範囲を選択してから「OK」をクリックします。
1
2
3
日影図の画面表示を調整してもかまいませんが、ここでは (画像出力 )を確認に利用しました。
図面出力は「図面マネージャ」を使用しますので、ここでは実行しません。
4

確認編 - 63
A's(エース) Training Manual
時刻日影図の作成
① ( 時刻日影図 ) をクリック
*「配置」→「時刻日影図」とクリック.してもかまいません。
*ダイアログが表示されます。②初期設定のままで、「OK」をクリック*計算が実行され、時刻日影図が画面に表示されます。
③ ( 画像出力 ) をクリック
*全体が表示されますので、確認しましょう。
④確認後は、 ( 閉じる ) をクリック
規制条件の変更規制条件は、初期は以下のように設定されていますが、自由に変更できます。
測定面の高さ・・・・・・・・・・・1.5m内側規制線の距離・・・・・・・5.0m外側規制線の距離・・・・・・・10.0m
変更する場合は、「ツール」⇒「規制条件設定」とクリックすると、ダイアログが表示されますので、設定変更後「OK」をクリックしてください。
真北の決定「外構図」での「真北マーク」の入力により、画面上の東西南北方向が決定されます。
1
2
3
4

確認編 - 64
A's(エース) Training Manual
図面マネージャ「図面マネージャ」を使用して、法規チェック関連の図面を出力、印刷してみましょう。
図面マネージャの起動
①クイックメニュー、またはメインメニューの
( 図面マネージャ ) をクリック
*メインメニューでは、「意匠設計」「実施設計」「構造設計」タブにあります。
② ( テンプレートとして開く ) をクリック
③「図面一式雛型」を選択し、「開く」をクリック*取り込み図面選択画面になります。
④「全てOFF」をクリック⑤必要な図面にチェックを入れる*ここでは、法規チェック関連の以下の図面にチェックを入れています。
日影図は一覧の最後の方にあります。
. 1階採光換気排煙図
. 2階採光換気排煙図 日影図 (等時間 ). 日影図 ( 時刻 )
⑥「開く」をクリック*図面マネージャの画面が表示されます。
3 4
5
6
1
2

確認編 - 65
A's(エース) Training Manual
図面出力・レイアウト確認図面のレイアウトを確認してみましょう。図面ビューのサムネイルをクリックすると、出力処理後、該当の図面がレイアウト領域に表示されます。それぞれのサムネイルをクリックしてください。以下は、最初の2つと、最終ページの表示例です。
1 階採光換気排煙図
1 階採光換気排煙図
日影図 ( 時刻 )
日影図 ( 時刻 )
2 階採光換気排煙図
2 階採光換気排煙図

確認編 - 66
A's(エース) Training Manual
図面の保存図面データを保存しましょう。
① (保存 ) をクリック
*ダイアログが表示されます。②保存先、図書名を設定*ここでは、図書名に「_法規チェック」を付加しています。
③「OK」をクリック
図面の印刷図面レイアウトを確認後は、すぐに印刷が可能です。プリンタの準備をし、A3サイズの用紙をセットしてください。
① (印刷 ) をクリック
*ダイアログが表示されます。②出力する図面を選択し、「OK」をクリック③プリンタ名、印刷部数などを設定し、「OK」をクリック*印刷が実行されます。
A3が無い場合は、他のサイズでもかまいません。出力用紙にあわせて拡大 /縮小が可能です。また、「印刷 ( 電子データ用 )」を選択すると、PDF出力も可能です。
1
2 3
3
12

確認編 - 67
A's(エース) Training Manual
5 シックハウス対策チェック
「プラン図」のデータをもとに、シックハウス対策チェックを行います。
プラン図 シックハウス Microsoft Excel各条件設定・帳票出力 帳票の編集・調整・出力
確認申請時に必要な以下の添付書類を作成することができます。
『使用建築材料表』...............................確認申請書.別記二号様式.添付図書(表 (に ))
『居室毎の機械換気設備』....................確認申請書.第二号様式(第四面)建築物別概要.【8.建築設備の種類】別紙
『天井裏等への措置』...........................確認申請書.第二号様式(第四面)建築物別概要.【8.建築設備の種類】別紙
出力する書類
出力帳票を編集・出力するには、Microsoft.Excel が必要です。なお、Microsoft.Excel.2010以降で動作確認済みです。
シックハウス対策チェックの起動
①クイックメニュー、またはメインメニューの
(シックハウス )をクリック
*メインメニューでは、「意匠設計」タブにあります。
*シックハウス対策チェックの画面が表示されます。
1

確認編 - 68
A's(エース) Training Manual
条件設定換気チェックのための条件を設定しましょう。
換気区画設定建物全体の換気エリアをどのように区分けするのか計画を立て、グルーピング設定を行います。初期設定済みですので、設定を確認し、必要な場合は変更します。
① ( 条件設定 ) をクリック
② ( 換気区画設定 ) をクリック
③部屋区画(例えば L・D・K)をクリック*ダイアログが表示されます。
④換気エリアを選択*今回は初期設定のまま変更しません。
⑤「OK」をクリック
換気エリアの初期設定換気エリアは、起動時には、以下の設定となっています。
建築基準法上の「居室」とされる部屋区画及び、床の間、床脇、板の間、広縁. ⇒【区画A】建築基準法上の「居室」以外で収納に関連する部屋区画及び、DS、PS. ⇒【天井裏等】上記以外の部屋区画. ⇒【規制対象外】
なお、外部系の部屋区画(外部階段、オーバーハング等)は、作業対象から外されています。
換気エリアの確認方法エリアごとに平面プラン上で色分けがされていますが、マウスカーソルを近づけることで、設定されているエリア名称を確認することができます。
12
5
4
3

確認編 - 69
A's(エース) Training Manual
天井裏等 ( 全体 ) の措置換気区画の種類に関わらず、建物全体的な部位としての天井裏等区画の措置の方法を指定します。「外周」と「間仕切壁」の部位について、当該建築物ではどのような仕様(措置)にするのかを選択指定します。
① (天井裏等(全体)の措置)をクリック
*ダイアログが表示されます。②「外周措置」と「間仕切壁措置」を設定*今回は初期設定のまま変更しません。
③「OK」をクリック
措置を指定すると、リアルタイムにダイアログ上の表示が切り替わり、何らかの措置が必要な部位は青色で表示されます。
1
2
3

確認編 - 70
A's(エース) Training Manual
チェック「使用建材チェック」と「換気量チェック」を行いましょう。
使用建材チェックエリア条件 (「居室の種類」と「換気回数」)を設定します。
① (チェック )をクリック
② (使用建材チェック )をクリック
*ダイアログが表示されます。③居室の種類、換気回数を設定*初期の区画Aは「住宅等の居室」「0.5 回 /h 以上.0.7 回 /h 未満」に設定されています。
④チェック後は、「OK」をクリック
ここで設定するエリア条件は、後の「換気量チェック」と共通項目となります(情報はリンクしています)。
1
2
3
4
ここでは、各データを編集することはできません。編集は、「帳票出力」実行後、資料 (Excel ファイル形式 )を直接編集します。
編集は Excel で
種別は、全て規制対象外で表示されます。種別変更は、「帳票出力」実行後、資料 (Excel ファイル形式 )を直接編集します。
種別について

確認編 - 71
A's(エース) Training Manual
換気量チェック必要換気量をチェックし、「換気方式」を設定します。
① (換気量チェック )をクリック
*ダイアログが表示されます。②換気方式を設定*初期は「第3種換気設備」に設定されていますが、状況に応じて変更します。
③「OK」をクリック
換気方式第1種換気設備..................給気・排気ともに機械換気第2種換気設備..................給気のみ機械換気第3種換気設備..................排気のみ機械換気
換気量チェックの内容各区画ごとに、「気積」及び「必要換気量」が自動で算出され、表示されます。
部屋名.....................「プラン図」にて設定した部屋名を表示します。.(使用建築材料表と同じ内容)
床面積①.................「プラン図」より床面積を算出します。(使用建築材料表と同じ内容)
天井高②.................部屋の値を表示します。「天井伏図」のデータは反映しません。
気積①×②.............「床面積」×「天井高」により自動算出します。
必要換気量.............「使用建材チェック」で条件設定した「換気回数」により、必要換気量を自動算出します。
1
2
3

確認編 - 72
A's(エース) Training Manual
帳票作成「使用建材チェック」と「換気量チェック」をもとに、Microsoft.Excel 形式の帳票を出力します。
帳票出力
① ( 帳票作成 ) をクリック
② ( 帳票出力 ) をクリック
*ダイアログが表示されます。③「使用建築材料表」にチェックが入っていることを確認
④「OK」をクリック* Excel が起動し、「使用建築材料表」「居室毎の機械換気設備」「天井裏等の措置」のフォーマット(Excel ファイル形式)が開きます。
帳票の種類は、現状では「使用建築材料表」しか選択できないようになっていますが、全ての項目に関する帳票が一度で(一つのテンプレートファイルで)作成されます。
帳票種類の選択について
コンテンツの有効化テンプレートには、VBAマクロを使用しています。Excel では、セキュリティの都合上、マクロが無効にされた状態で起動します。自動計算処理を行うためには、Excel 画面にて、セキュリティの警告の「コンテンツの有効化」をクリックしてください。
コンテンツの有効化
本トレーニングでは、Office2013を使用しております。お使いのOfficeのバージョンによって、画面イメージが異なることがありますので、ご了承ください。
1
2
3
4

確認編 - 73
A's(エース) Training Manual
概要説明の利用Excel 起動後の編集方法、出力(印刷)、帳票ファイルの保存については、「機能説明」sheet を参照してください。例えば、『「使用建築材料表」の説明を読む』をクリックすると、該当の説明が表示されます。
帳票ファイルは、プログラムインストール先の「¥WORK¥SICKHOUSE」フォルダに保存されます。「WORK」の中のデータは、物件保存までの一時的な保存です。正式な保存には、必ず「物件保存」をしてください。
(帳票作成 )⇒ (既存帳票確認)では、作成済みの帳票を読み込むことができます。

確認編 - 74
A's(エース) Training Manual
6 直下率チェック
「直下率チェック」では、上下階で一致している部分、上階だけの部分、下階だけの部分を画面で確認することができます。壁や柱の一致だけでなく、区画(部屋を構成している全壁や腰壁、ポーチ壁等、建具も含む)、及び耐力壁の一致もチェック可能です。チェック結果は、画像や図面で出力することができます。
「直下率チェック」では、以下のデータについてチェックを行います。これらのデータが全て入力されている必要はありません。入力済みのデータだけをチェックできます。
区画、壁、柱
耐力壁
プラン図
壁量チェック
「直下率チェック」では、チェックを行うのみです。「プラン図」など、他のアプリケーションのデータに影響はありません。
直下率チェックの起動①クイックメニュー、またはメインメニューの
(直下率チェック )をクリック
*メインメニューでは、「企画設計」タブの
( プランチェック ) のサブメニュー
にあります。*直下率チェックの画面が表示されます。
「壁量チェック」と「直下率チェック」が搭載されているシステムでは、メインメニューの「ツール・他」
タブに、 (安心の住まい診断 )があります。
「安心の住まい診断」では、「壁量チェック」と「直下率チェック」の計算結果をもとに、建物が耐震性に優れているかどうかを判定することができます。
安心の住まい診断
1

確認編 - 75
A's(エース) Training Manual
直下率設定直下率チェック実行の前に、「設定」⇒「○○直下率設定」を確認し、必要に応じて変更してください。
区画・壁直下率設定●の項目が対象となります。表の中の●または-をクリックすると対象とする設定を変更できます。
耐力壁直下率設定.「壁量チェック」に連動します。.「壁量チェック」で入力された耐力壁の外部面材・筋違・内部面材の倍率を合計した値以上が対象となります。
柱直下率設定●の項目が対象となります。表の中の●または-をクリックすると対象とする設定を変更できます。

確認編 - 76
A's(エース) Training Manual
直下率計算
① (直下率計算 )をクリック
*計算結果が画面に表示され、直下率表も表示されます。
直下率表
直下率表は通常は表示された状態ですが、任意に閉じてしまった場合、 (直下率表 ) をクリックすると、再度表示させることができます。
チェック項目アイコンをクリックすることで、チェック項目の表示を切り替えることができます。直下率表で、チェック項目の行の色が変わります。「柱直下率」は、「区画直下率」「耐力壁直下率」「壁直下率」と組み合わせてチェックできます。
下図「下階下図」「上階下図」の切り替えが可能です。下図を切り替えても、直下率データそのものに変わりはありませんが、画像出力・図面出力に反映します。
直下率計算は、1階から3階までを対象としています。チェック内容の特性から、地階や4階以上、及び中間階は考慮していませんのでご了承ください。
1
直下率表
下図チェック項目

確認編 - 77
A's(エース) Training Manual
非構造壁の配置直下率については法的な規制はありませんが、柱や壁が上下階で一致している割合が高いほど、構造が安定しコストダウンが図れるという目安になります。直下率計算の結果を確認すると、壁の直下率が低い状態です。そこで、2階の間仕切壁などは非構造壁ですので、直下率チェックの対象外とし、再計算をしてみましょう。
① (非構造部材 )をクリック
② (非構造壁 )を確認
③図のように、2階の子供部屋に3本配置*起点-終点で指示する2点配置です。*非構造部材は、黒色で表示されます。
非構造部材 (壁・柱 ) の配置では、建物の上下の構造に関係の無い間仕切壁や造作出窓の外側の柱等を指示します。非構造壁は、壁の入力されていないところにも配置できますが、非構造柱は、柱が入力されている場所にしか配置できません。
1
2
3
壁の直下率

確認編 - 78
A's(エース) Training Manual
直下率の再計算
① (直下率計算 )をクリック
*計算結果が画面に表示され、直下率表も表示されます。*壁の直下率を確認すると、50%近くになっています。
区画直下率
上の図のように、直下率計算後、 (区画直下率 )を選択した状態にすると、区画直下率を確認できます。
上下階の区画の位置をチェックします。建具には関係なく、「区画・壁直下率設定」の「●」の項目が対象になります。
1
約 50%

確認編 - 79
A's(エース) Training Manual
壁直下率
直下率計算後、 (壁直下率 )を選択した状態にすると、壁直下率を確認できます。
上下階の壁の位置をチェックします。建具は含まれません。「区画・壁直下率設定」の「●」の項目が対象になります。
耐力壁直下率
「壁量チェック」で耐力壁を配置済みの場合、直下率計算後、 (耐力壁直下率 )を選択した状態にすると、耐力壁直下
率を確認できます。上下階の耐力壁の位置をチェックします。対象となる耐力壁は、「耐力壁直下率設定」の設定値以上の倍率の耐力壁が対象になります。
「耐力壁直下率」は、「壁量チェック」で耐力壁を配置している場合にチェックできます。
耐力壁直下率
耐力壁直下率
壁直下率
壁直下率

確認編 - 80
A's(エース) Training Manual
柱直下率
直下率計算後、 (柱直下率 )を選択した状態にすると、柱直下率を確認できます。
上下階の柱の位置をチェックします。「柱直下率設定」の「●」の項目が対象になります。
柱直下率
柱直下率
「柱直下率」は、「区画直下率」「耐力壁直下率」「壁直下率」との組み合わせが可能です。

確認編 - 81
A's(エース) Training Manual
画像出力
( 画像出力 ) では、直下率チェック画面を画像として保存することができます。
操作方法は、「プラン図」と同様です。
現在表示されているチェック項目、下図の状態で出力されます。
以下は、 (区画直下率 )、 ( 柱直下率 )、 ( 下階下図 )を選択した状態で出力した例です。
チェック項目及び、下図に下階/上階のどちらを表示しているかによって、画像登録時に表示される画像ファイル名は自動的に変わります。
画像出力

確認編 - 82
A's(エース) Training Manual
図面出力直下率図とチェック表を出力してみましょう。
① ( 図面出力 ) をクリック
*ダイアログが表示されます。②初期設定の状態で、「OK」をクリック*処理後、ファイル選択のダイアログが表示されます。
③「区画+柱直下率図.1-2F 下」を選択し、「OK」をクリック*図面名をダブルクリックしてもかまいません。
*図面が表示されます。*表示制御アイコンにより図面の全体や細部
を確認したり、 ( ファイル選択 ) に
より表示する図面を切り替えたりすることができます。
④ ( ファイル保存 ) をクリック
*「ファイル」→「ファイルを保存」を選択してもかまいません。
*ダイアログが表示されます。⑤「OK」をクリック*保存する場所、保存ファイル、ファイル種類はすべて初期設定のままにします。
⑥保存後は、 ( 閉じる ) をクリック
*「ファイル」→「閉じる」を選択してもかまいません。
図面出力前に「設定」⇒「1/100図面設定」により、入力されている部材の出力の有無と、自動的に図面化させるものを設定できます。
1
2
3
4
5
6

確認編 - 83
A's(エース) Training Manual
図面マネージャ「図面マネージャ」を使用して、直下率チェックの図面を印刷、保存してみましょう。
図面マネージャの起動
①クイックメニュー、またはメインメニューの (図面マネージャ )をクリック
*メインメニューでは、「意匠設計」「実施設計」「構造設計」タブにあります。
② (新規作成 )をクリック
③「マスター図面枠を利用する。」を選択した状態で「OK」をクリック④「図面枠 _枠なし .ZCD」を選択し、「OK」をクリック⑤図面名称に、例えば「直下率チェック」と入力し、「OK」をクリック*図面マネージャの画面が表示されます。
1
2
3
4
5

確認編 - 84
A's(エース) Training Manual
図面リンク図面リンクを使用して、直下率チェックで出力した図面を配置しましょう。
以下の画面は、 (グリッド )により、グリッドを非表示にした状態です。
① ( 図面リンク ) をクリック
*図面リンクのダイアログが表示されます。②「直下率図」⇒「区画+柱直下率図.1-2F 下」を選択
③「OK」をクリック④図面がラバー表示されるので、図面枠内に合わせてクリック*図面が配置されます。
4
2
3
*同様の操作で、「直下率図」⇒「区画+柱直下率表.1-2F」も配置します。
1
区画+柱直下率表 1-2F

確認編 - 85
A's(エース) Training Manual
図面の保存図面データを保存しましょう。
① (保存 ) をクリック
*ダイアログが表示されます。②保存先、図書名を設定*ここでは、図書名に「_直下率チェック」を付加しています。
③「OK」をクリック
図面の印刷図面を印刷しましょう。プリンタの準備をし、A3サイズの用紙をセットしてください。
① (印刷 ) をクリック
*ダイアログが表示されます。②出力する図面を選択し、「OK」をクリック③プリンタ名、印刷部数などを設定し、「OK」をクリック*印刷が実行されます。
A3が無い場合は、他のサイズでもかまいません。出力用紙にあわせて拡大 /縮小が可能です。また、「印刷 ( 電子データ用 )」を選択すると、PDF出力も可能です。
1
2 3
3
12

確認編 - 86
A's(エース) Training Manual
7 確認申請書作成
「確認申請書作成」は、「物件概要」からデータを読み込むことができます。新規物件で「プラン図」等を入力していない状態でも、起動して書類を作成することができます。
確認申請書作成の起動
①クイックメニュー、またはメインメニューの
(確認申請書作成 )をクリック
*メインメニューでは、「意匠設計」タブにあります。
*確認申請書作成の画面が表示されます。
近年、特定行政庁あるいは、検査機関によって一部書式が変更となった地域があります。本システムの「確認申請書作成」プログラムでは、一般的な地域を対象とした書式を採用しております。
地域対応について
物件概要 確認申請書作成
1

確認編 - 87
A's(エース) Training Manual
書類作成
( 書類作成 ) をクリックすると、書類の一覧が表示されますので、書類を選択します。
例えば、「確認申請書 ( 建築物 ) +建築計画概要書」を選択すると、「確認申請書 ( 建築物 ) +建築計画概要書」の第二面が表示されます。
書類作成のダイアログ上部に「確認申請書」と「計画通知書」の切り替えボタンがあります。初期は「確認申請書」が選択されていますが、「計画通知書」を選択すると、書類リストも「計画通知書」に応じたリストに変わります。
他物件書類データ読込
( データ読込 )を利用すると、既存物件より、各書類データを読み込むことができます。
書類作成
データ読込

確認編 - 88
A's(エース) Training Manual
物件概要読込物件概要の情報を取り込みましょう。
① ( 物件概要読込 ) をクリック
*ダイアログが表示されます。②取り込む情報を設定*ここでは、初期設定のままにします。
③「OK」をクリック④メッセージが表示されるので、内容をご確認の上、「OK」をクリック*情報が読み込まれます。
書類作成の画面
.画面上の色. .入力方法
薄赤. .直接入力
薄緑. 登録語選択
薄青. .履歴参照
.桃. .自動計算
薄黄. .自動読込
書類作成画面では、入力方法によって項目を色分けして表示しています。
項目の色分け
書類作成で最初に表示される面は、データ入力の基本になる面です。例えば「確認申請書 (建築物 ) +建築計画概要書」の場合は、第二面が最初に表示されます。この第二面から第五面へと順番に入力することによって、第一面 ( 表紙 ) や建築計画概要書の自動読込項目に反映されます。
最初に表示された面から入力を
1
2
3
4

確認編 - 89
A's(エース) Training Manual
直接入力(薄赤)画面上で薄赤色の項目は、クリックすると入力可能となりますので、キーボードから文字や数字を直接入力します。
例えば「確認申請書 (建築物 ) +建築計画概要書」の第二面にて、【イ : 氏名のフリガナ】の右の枠をクリックすると入力可能となります。フリガナを入力し、[Enter] キーを押します。次の項目に移動しますので、同様に、電話番号も入力します。
履歴参照(薄青)画面上で薄青色の項目は、過去に入力したデータを履歴として参照表示し、その一覧から選択して入力することができます。
履歴は自動保存です。書類作成で履歴対象のデータを入力すると、画面を閉じた際にデータが自動保存されます。
例えば、前ページのように「建築主」のデータを入力後、画面を一旦閉じると、履歴が自動保存されていますので、次回起動時は「建築主」をクリックすると、左のように表示されます。
読込項目が複数の場合は、見分けやすいと思われる項目1つだけを一覧表示します。 ( 例:【1. 建築主】の場合は【ロ : 氏名】)
クリック
クリック

確認編 - 90
A's(エース) Training Manual
自動読込(薄黄)画面上で薄黄色の項目は、同一内容の入力を極力少なくするため、入力された項目が他の関連書類に存在する場合、自動的に読み込みます。
例:建築物の確認申請-第二面~四面. ⇒ 建築計画概要書 工作物-第二面. ⇒ 築造計画概要書
また、「建築物の確認申請」の書類をマスタデータと位置付け、他の書類を作成する際に自動転記を行っています。
例:建築物の確認申請-第二面の建築主. 〃 代理者. ⇒ 仮使用承認申請書. 第三面の地名地番
登録語選択(薄緑)画面上で薄緑色の項目は、登録語一覧から選択します。直接入力はできません。入力する内容が限られているものや、「建築物の確認申請-第三面」の【8. 主要用途】のように用途区分に対応した数字を入力しなければならないものなどについて、登録語を準備しています。
例えば第二面の【イ . 資格】にある薄緑色の項目をクリックすると、資格の登録語一覧が表示されます。
自動計算(桃)画面上で桃色の項目は、自動計算した結果を表示します。自動計算を行っている項目は、以下のとおりです。
建築物の確認申請-第三面の敷地面積・建築面積・延べ面積・建ぺい率・容積率の合計計算建築物の確認申請-第四面の床面積の合計計算建築工事届-第二面の工事予定期間の計算工作物(法第88条二項)+築造計画概要書-第二面の築造面積の合計、工作物の数
クリック

確認編 - 91
A's(エース) Training Manual
欄の追加「建築主」の方が複数いらっしゃる場合などのために、欄を追加できるようになっています。
欄を追加したい面を表示し、「編集」⇒「欄追加」を選択します。面の下側に欄が追加されます。
面の追加書類によっては、同一の面を複数作成しなければならないケースがあります。例えば、「建築物の確認申請」の第四面は建築物ごとに作成しなければなりません。3棟あれば、3棟分作成する必要があります。このようなときのために、面を追加できます。
自動の面追加必要な面の数が明らかなものは、プログラムが自動で面追加を行います。自動の面追加を行っている項目は、以下のとおりです。
. 建築物の確認申請-第四面(建築物別概要). ⇒ 第三面で入力された建築物の棟数
. 建築物の確認申請-第五面(階別概要). ⇒ 第四面で入力された階数の合計
*「建築物の確認申請」の第五面は、各建築物の各階ごとに作成しなければなりません。 建築物が2棟あり、おのおの階数が2階と3階の場合、5階分作成する必要があります。
手動の面追加必要な面の数がプログラムで判断できないものは、手動で面追加を行います。工事別に必要な工事完了届けなど、主に、以下の書類で利用します。
. 工事完了届け. ⇒ 工事別
. 昇降機. ⇒ 昇降機別
. 工作物. ⇒ 工作物別
. 工作物の昇降機. ⇒ 昇降機別
*面追加したい面を表示し、目的によって以下のいずれかをクリックすると、面が追加されます。
(一面追加 )....................項目を入力していない白紙の面を追加する
(一面複写 )....................入力されている内容も含めて面を追加する
欄追加

確認編 - 92
A's(エース) Training Manual
書類の印刷
( 印刷 ) により、現在表示している書類の
データをプリンタで印刷します。
例えば、「建築物の確認申請+建築計画概要書」を表示した状態で印刷を実行すると、建築物の確認申請の6つの面と、建築計画概要書が出力できます。
書類の印刷は、用紙サイズが「A4」、印刷の向きが「縦」で最適に出力されるようになっています。
印刷

確認編 - 93
A's(エース) Training Manual
8 外皮性能計算
設計した建物の外皮性能を計算することができます。プラン図、屋根伏図、高さ設定で入力済みのデータを利用し、建物全体の仕様を設定することで、UA値、ηA値 ( またはη.AC.値、η.AH.値 ) 等の計算を行うことができます。基準をクリアしているか、リアルタイムに判定を行います。
外皮仕様設定ツール外皮性能計算で使用するための、各部位(屋根、天井、外壁、床、基礎等)の断熱仕様と、開口部の開口仕様を登録、編集します。
外皮仕様は、「外皮性能計算」の画面では、ツールバーの (外皮仕様設定ツール )により設定できるほか、「A's( エース )」
グループ⇒「各種ツール」⇒「外皮仕様設定ツール」でも編集することができます。
UA値は、住宅の内部から外部へ逃げる熱量を、外皮全体で平均した値です。ηA値 ( またはη.AC.値、η.AH.値 ) は、入射する日射量に対する室内に侵入する日射量の割合を、外皮全体で平均した値です。
各種ツール
外皮仕様設定ツール

確認編 - 94
A's(エース) Training Manual
外皮性能計算の操作の流れ
・屋根、庇、トップライト部品
・壁(外壁、間仕切り)
・部屋(階段部屋は入力必要だが、階段は入力不要)
・建具(円弧 FIX は計算対象外)、出窓部品、現場作成出窓
・付属品(フラワーボックス、現場作成フラワーボックス、フラワーボックス部品、バルコニー、バルコニー部品、外部廊下、庇、シャッターボックス、現場作成庇、庇部品、玄関庇部品)
・躯体と部材の高さ調整
・画面左上のチェックアイコンを実行し、入力ミスの確認 ⇒プラン・屋根入力にて修正
.部材一括変更........部材の情報を一括初期設定(イラストで簡単選択)
.部材設定一覧........一括設定したものと異なる部材がある場合は個別に変更
.外皮性能計算........計算結果を表示. . . 設定した地域区分をもとに、基準をクリアしているかを判定
プラン図
屋根伏図
高さ設定
プランチェック
・申請に必要な設計図書を出力し、レイアウト確認、印刷、保存
外皮性能計算
図面マネージャ
出窓部品、現場作成出窓は、出窓本来の位置ではなく、配置されている躯体壁上の位置に窓があるものとして概略計算を行います。外皮面積の考慮はされませんので、必要に応じて数量補正を行ってください。建具形状が矩形以外の建具は、矩形として面積計算を行います。必要に応じて面積補正を行ってください。

確認編 - 95
A's(エース) Training Manual
計算モード現物件で外皮性能計算を初めて起動した場合は、計算モードガイドが表示されます。
初期は「簡単モード」になっています。「計算モード選択」をクリックすると変更できます。計算モードにより、設定内容も変わります。
外皮性能計算の起動
①クイックメニュー、またはメインメニューの
( 外皮性能 ) をクリック
*メインメニューでは、「省エネ設計」タブにあります。
*注意事項が表示されます。②内容をご確認の上、「閉じる」をクリック
計算モードは、「外皮性能計算」画面の「設定」メニューから変更することもできます。
簡単モード
1
2

確認編 - 96
A's(エース) Training Manual
部材一括変更現物件で外皮性能計算を初めて起動した場合は、仕様の選択画面が起動します。
部材設定仕様を選択し、画面下にある「地域区分」などのボタンをクリックして、それぞれ設定を行います。
矢印ボタン でも、順番に設定画面が切り替わります。
設定が完了したら、「一括変更」をクリックしてください。「外皮性能計算」画面が表示されます。
部材一括変更済みの物件では、部材一括変更を省略しますが、
「外皮性能計算」画面の (部材一括変更 )により設定で
きます。部材種類ごとの一括変更も可能です。
部材設定一覧一括設定したものと異なる部材がある場合は、部材設定一覧で個別に変更します。タブで種類を切り替え、変更したい箇所をクリックして、仕様を選択、もしくは数値を入力します。選択行に対応した平面図上の部材の色が変わります。
部材設定一覧に表示されない部材を追加したい場合は、 (数量補正 )で設定します。
部材設定一覧は初期は画面下側に表示されていますが、「表示」→「部材設定一覧」により表示・非表示を切り替えることができます。また、「自動的に隠す」のピン ( ) をクリックすると部材設定一覧が隠れ、画面左下に名称だけが表示されます。名称にマウスを合わせると部材設定一覧が現れます。隠れた表示を戻すには、現れたピンをクリックしてください。
部材設定一覧
自動的に隠す
部材種類の切替
一括変更

確認編 - 97
A's(エース) Training Manual
外皮性能計算の実行
( 外皮性能計算 )をクリックすると、計算結果が表示されます。
設定した地域区分により、基準値が決まっていますので、その基準をクリアしているか判定を行います。計算結果画面を表示したまま、部材の情報を変更した場合は、「再計算」をクリックすると、再度計算が実行されます。
再計算
居室等の分類部屋を「主たる居室」「その他の居室」「非居室」に分類し、それぞれの床面積と合計床面積を自動計算します。「居室等の分類を編集」ボタンをクリックすると、部屋の一覧が表示された編集画面が表示され、居室等の分類、面積を編集することができます。編集画面の行選択と、平面表示の選択は連動していますので、どちらで部屋を選択してもかまいません。編集した結果を反映するには、計算結果画面の「再計算」をクリックしてください。
居室等の分類を編集居室等の分類
一次エネルギー計算
外皮性能計算
計算結果
プレゼンボード出力
居室等の分類で算出される床面積は、一次エネルギー消費量算定において必要な情報です。外皮性能計算においては、この情報は利用されません。

確認編 - 98
A's(エース) Training Manual
一次エネルギー計算一次エネルギー計算を実行し、その算定結果をPDFに保存することができます。API 連携で自動計算する方法と、ウェブサイトを開いて手動計算する方法があります。
API 連携①「一次エネルギー計算」をクリック*ダイアログが表示されます。
②「API 連携」に設定③設備仕様を選択*例えば、「ZEH6地域 強化外皮 1一般設備」を選択します。
④「計算実行」をクリック*自動計算が実行されます。
13
4
2
詳細表示計算結果の詳細を確認できます。
PDF 保存計算結果をPDFデータとして保存できます。

確認編 - 99
A's(エース) Training Manual
ウェブサイトを開く「住宅・住戸の省エネルギー性能の判定プログラム」のウェブサイトに連携します。外皮性能計算の計算結果をXMLファイルに出力し、ウェブサイトで読み込んで、一次エネルギーの消費量を算定します。その算定結果をPDFに保存し、プレゼンボードに取り込みましょう。
①「一次エネルギー計算」をクリック*ダイアログが表示されます。
②「XML出力」に設定③設備仕様を選択*例えば、「ZEH6地域 強化外皮 1一般設備」を選択します。
④出力先、ファイル名を設定⑤「出力してウェブサイトへ移動」をクリック⑥連携方法が表示されるので、内容をご確認の上、「閉じる」をクリック*ウェブサイトが開き、「使用許諾条件」が表示されます。
⑦内容をご確認の上、「使用許諾条件に同意する」をクリック*ウェブサイトの操作ができる状態になります。
ご使用のブラウザにより表示は異なります。
ウェブサイトでの読込時のために、出力先、ファイル名は、よくご確認ください。
13
6
7
4
5
2

確認編 - 100
A's(エース) Training Manual
XML ファイルの読込出力したXMLファイルを、ウェブサイトで読み込みます。
①ウェブサイトの「読込」をクリック②「参照」をクリック③エクスプローラーでXMLファイルを選択④「開く」をクリック⑤「OK」をクリック
1
2
3
4
5

確認編 - 101
A's(エース) Training Manual
ウェブサイトで編集ファイルを読込後は、ウェブサイトで内容を確認修正します。画面上部のボタンでページを切り替えます。
基本情報の例
外皮の例
基本情報
外皮

確認編 - 102
A's(エース) Training Manual
ウェブサイトで計算実行内容を確認修正後は、計算を実行します。
①ウェブサイトの「計算」をクリック*計算結果が表示されます。
②計算結果を確認の上、「閉じる」をクリック
1
2

確認編 - 103
A's(エース) Training Manual
ウェブサイトで PDF 出力計算実行後は、PDF.出力します。
①ウェブサイトの「出力」をクリック*出力する様式の選択になります。
②建築物エネルギー消費性能基準の「PDF 出力」をクリック*PDFファイルが表示されます。
③「上書き保存」をクリック*ブラウザによっては、「ダウンロード」の場合もあります。
④保存先、ファイル名を設定*ここでは、保存先はデスクトップに「外皮性能計算PDF」というフォルダを作成し、ファイル名は初期値のままにしています。
⑤「保存」をクリック
1
2
3
5
4
プレゼンボードでの読込時のために、出力先、ファイル名は、よくご確認ください。

確認編 - 104
A's(エース) Training Manual
プレゼンボード出力ウェブサイトで保存したPDFを読み込んで、プレゼンボードを出力してみましょう。
①「プレゼンボード出力」をクリック②ダイアログが表示されるので、「参照」をクリック③PDFファイルを選択し、「OK」をクリック④ダイアログに戻るので、「OK」をクリック*Excel が起動します。
1
2
3
4
コンテンツの有効化テンプレートには、VBAマクロを使用しています。Excel では、セキュリティの都合上、マクロが無効にされた状態で起動します。自動処理を行うためには、Excel 画面にて、セキュリティの警告の「コンテンツの有効化」をクリックしてください。
コンテンツの有効化
本マニュアルでは、Office2013.を使用しております。お使いのOffice.のバージョンによって、画面イメージが異なることがありますので、ご了承ください。

確認編 - 105
A's(エース) Training Manual
Excel で編集マクロを有効にすると、メインメニュー(メニューシート)が表示され、プラン情報(物件概要)の取得とPDFファイルの取込が行われます。「省エネ評価シートを更新しますか?」と表示されますので、「はい」をクリックしてください。評価シートが表示されます。
Excel 起動後の編集方法、出力、保存については、操作説明シートを参照してください。
操作説明の利用
操作説明
クリック

確認編 - 106
A's(エース) Training Manual
図面マネージャ外皮性能計算関連の図面を、図面マネージャで出力してみましょう。
①クイックメニュー、またはメインメニューの (図面マネージャ )をクリック
*メインメニューでは、「意匠設計」「実施設計」「構造設計」タブにあります。
②図面マネージャランチャーの (テンプレートとして開く )をクリック
③「図面一式雛型」を選択し、「開く」をクリック*取り込み図面選択画面になります。
④「全てOFF」をクリック⑤必要な図面にチェックを入れる*ここでは、「UA値ηAC値計算表」から「床面積根拠図」までにチェックを入れてみましょう。
⑥「開く」をクリック*図面マネージャの画面が表示されます。
2
3 4
5
6
1
クイックメニュー

確認編 - 107
A's(エース) Training Manual
図面レイアウト確認図面のレイアウトを確認してみましょう。図面ビューのサムネイルをクリックすると、該当の図面がレイアウト領域に表示されます。以下は、表示例です。
UA 値η AC 値計算表
外壁図
床面積根拠図
UA 値η AC 値計算表
外壁図
床面積根拠図

確認編 - 108
A's(エース) Training Manual
図面の削除図面レイアウトを確認すると、「断熱仕様表2」は不要なので、削除しましょう。
①「断熱仕様表2」のサムネイルをクリック
②上部の をクリック
*右クリックメニューの「削除」を選択してもかまいません。③削除の確認が表示されるので、「OK」をクリック
1
2
3

確認編 - 109
A's(エース) Training Manual
図面の保存図面データを保存しましょう。
① (保存 ) をクリック
*ダイアログが表示されます。②保存先、図書名を設定*ここでは、図書名に「_外皮性能計算」を付加しています。
③「OK」をクリック
図面の印刷図面を印刷してみましょう。プリンタの準備をし、A3サイズの用紙をセットしてください。
① (印刷 ) をクリック
*ダイアログが表示されます。②出力する図面を選択し、「OK」をクリック③プリンタ名、印刷部数などを設定し、「OK」をクリック*印刷が実行されます。
A3が無い場合は、他のサイズでもかまいません。出力用紙にあわせて拡大 /縮小が可能です。また、「印刷 ( 電子データ用 )」を選択すると、PDF出力も可能です。
1
2 3
3
12

A's(エース) Ver.2 トレーニングマニュアル確認編
2019年 10月 15日 第3版発行
発行者 宮川昌江発行所 株式会社シーピーユー 〒 921-8043 金沢市西泉4-60 [ 大代表 ] TEL (076)241-0001 FAX (076)241-0002
1) 本書の内容の一部、または全部を株式会社シーピーユーの書面による許可なく複製、送信すること、及び他の言語に翻訳することを禁じます。
2) 本書の内容には万全を期しておりますが、万一ご不審な点や誤り、記載もれなどお気付きの点がありましたら弊社までご連絡ください。
3) 本書は予告なく変更することがあります。
4) 本書とプログラムの動作が異なる場合は、プログラムが優先します。尚、READMEに最新情報が記載されていますのでご利用ください。
5) 表記上の固有商品は各社の商標または登録商標です。








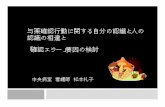








![Fujitsu ProcureMART - Interstage HTTP Server 2018 FUJITSU LIMITED 2. 新着情報の確認 [新着・確認済]から新着の対象案件を確認することが出来ます。[新着・確認済]をクリック](https://static.fdocuments.net/doc/165x107/5aff012f7f8b9a434e8fecf4/fujitsu-procuremart-interstage-http-server-2018-fujitsu-limited-2-.jpg)

