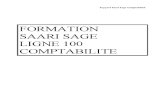AS 101 Basic Navigation Sage University · Notice This document and the Sage Millennium software...
Transcript of AS 101 Basic Navigation Sage University · Notice This document and the Sage Millennium software...

AS 101
Basic Navigation
Sage University

Notice
This document and the Sage Millennium software may be used only in
accordance with the accompanying Sage Fundraising End User License
Agreement. You may not use, copy, modify, or transfer the Sage Fundraising
software or this documentation except as expressly provided in the license
agreement.
Visit our website at www.sageu.com/fundraising, or call 1-800-647-3863 to learn
about training classes that are added throughout the year.
© 2012 Sage Software, Inc. All rights reserved. Sage Software, Sage Software
logos, and the Sage Software product and service names mentioned herein are
registered trademarks or trademarks of Sage Software, Inc., or its affiliated
entities.
All other trademarks or registered trademarks are the property of their respective
owners.
September 2012

AS101 Reading Data Contents
© 2012 Sage Software, Inc. Student Curriculum 3
Contents AS 101 Basic Navigation
Contents .......................................................................................... 3
AS 101 Basic Navigation............................................................................................... 3
Welcome .......................................................................................... 7 Welcome to the Associate’s Program! ............................................................................................ 7 AS 101 - Reading Data .................................................................................................................... 8 What You Will Need to Understand ................................................................................................. 8
Logging In .................................................................................................................................... 8 Logging into Sage Millennium ..................................................................................................... 9 Logging into Sage Millennium if you are logged on at another workstation .............................. 10 Logging out of Sage Millennium ................................................................................................ 10
Navigating within Sage Millennium ................................................................................................ 11 Sage Millennium’s Structure ...................................................................................................... 11
What You Will Need to Get Started ............................................................................................... 13 What You Will Learn … ................................................................................................................. 14
Introduction to Sage Millennium ................................................................................ 15
Exploring Sage Millennium ............................................................................................................ 15 My Millennium ............................................................................................................................ 15 Favorites .................................................................................................................................... 16 Profiles ....................................................................................................................................... 17 Biographical ............................................................................................................................... 19 Giving ......................................................................................................................................... 19 Prospect ..................................................................................................................................... 19
Tools .............................................................................................................................................. 23 Assignments/Advisories ................................................................................................................ 24
Constituent Search ..................................................................................................... 27
The Constituent Search Form ....................................................................................................... 27 Search Methods............................................................................................................................. 28
Search by ID .............................................................................................................................. 28 Search by Name ........................................................................................................................ 30 New Searches ........................................................................................................................... 33 Duplicate Name Records ........................................................................................................... 34 Lookups Using Other Fields ...................................................................................................... 35 Wildcards ................................................................................................................................... 36

Contents Sage Millennium
4 Student Curriculum © 2012 Sage Software, Inc.
Last Search ................................................................................................................................ 37
A Tour of the Profiles Tables ...................................................................................... 41
Displaying a Table ......................................................................................................................... 41 User Information ........................................................................................................................ 44
A Tour of the Biographical Tables ................................................................................................. 45 The Basic Data Table ................................................................................................................ 45 Navigating through a Constituent’s Tables ................................................................................ 47 The Name Table ........................................................................................................................ 48 The Address Table .................................................................................................................... 49 Linked Rows .............................................................................................................................. 52 Using the Hyperlink .................................................................................................................... 53
The Tour Continues ....................................................................................................................... 55 The Employment Table.............................................................................................................. 55 The Education Table .................................................................................................................. 56 The Attributes Table .................................................................................................................. 57 The Correspondence Table ....................................................................................................... 58 The Relation Table .................................................................................................................... 59 Circles ........................................................................................................................................ 66 The Comments Table ................................................................................................................ 68
The Giving and Dues Tables ......................................................................................................... 69 The Giving Detail Table ............................................................................................................. 69 The Dues Detail Table ............................................................................................................... 73 The Membership Table .............................................................................................................. 75 The Summaries Table ............................................................................................................... 76 Giving and Dues Trends ............................................................................................................ 77
The Prospect Tables ..................................................................................................................... 78 The Tracking Table .................................................................................................................... 78 The Demographic Table ............................................................................................................ 79 The Financial Table ................................................................................................................... 80 The Actions Table ...................................................................................................................... 81 The Tasks Table ........................................................................................................................ 83 The Planned Gifts Table ............................................................................................................ 84 The Proposals Table .................................................................................................................. 85 The Screening Table ................................................................................................................. 86
Customizing the Display ............................................................................................. 89
My Millennium ................................................................................................................................ 89 Data Display Options ..................................................................................................................... 94
Full Profile .................................................................................................................................. 94 Defined Profile ........................................................................................................................... 95 Arranging the Tables ................................................................................................................. 97 Snapshot View ........................................................................................................................... 98 One Screen View ..................................................................................................................... 101 Switching Between Displays .................................................................................................... 103 Display Options – Short, Long and Mini .................................................................................. 103
Transaction Display Options ........................................................................................................ 106 Default Preferences ................................................................................................................. 106 Detailed Transactions .............................................................................................................. 108 Show/Hide Payments .............................................................................................................. 111 Tree and Trends Options ......................................................................................................... 114
Sorting Rows ............................................................................................................................... 115 Filtering Rows .............................................................................................................................. 120
Sage Millennium Resources ..................................................................................... 129
Online Help .................................................................................................................................. 129

AS101 Reading Data Contents
© 2012 Sage Software, Inc. Student Curriculum 5
Contents .................................................................................................................................. 132 Search...................................................................................................................................... 133
Final Exam ................................................................................................................. 135
Instructions .............................................................................................................................. 135 Associate’s Degree .................................................................................................................. 135


AS101 Reading Data Welcome
© 2012 Sage Software, Inc. Student Curriculum 7
Welcome Welcome to the Associate’s Program!
The Associate’s Program consists of a series of workbooks designed to provide
instruction in reading, entering and managing data in Sage Millennium 2013. The
workbooks may be used as part of a self-study program at your own desk,
utilizing the training database provided by Sage. You may proceed through the
workbooks at your own pace and return to any topic throughout your training if
you need to refresh your memory.
The Associate’s Program has been designed with your needs in mind. For those
of you that only need to learn how to log into the system and view data in Sage
Millennium for the purpose of looking up information, our first workbook, AS
101 - Reading Data, is all you will need to learn how to navigate within the
system. Because everyone who uses Sage Millennium will need to understand
how to view data, AS 101 - Reading Data is also a prerequisite for all other
Associate’s Program workbooks.
The other three workbooks are designed to provide data entry training based upon
three distinct areas of the program: AS 102 - Biographical Data Entry, AS 103 -
Gift Processing, and AS 104 - Prospect Tracking. AS 102 - Biographical Data
Entry covers such things as creating a constituent from scratch as well as
inserting information into the address, employment, education and other core
biographical data tables. AS 103 - Gift Processing offers complete gift training
for those of you that perform this very valuable function. Finally, in order to get
the most out of Sage Millennium’s research and prospect tracking features, the
AS 104 - Prospect Tracking workbook provides training in those areas of the
program.
If requested, the Associate’s Program may also be offered as a customized
training session held in a classroom environment at your institution. Either way,
by completing at least two workbooks you can earn your Associate’s Degree from
Sage Millennium University.

Welcome Sage Millennium
8 Student Curriculum © 2012 Sage Software, Inc.
AS 101 - Reading Data
This workbook offers you your first hands-on experience with Sage Millennium
and is the prerequisite for all future Sage Millennium training programs.
Everyone that will be accessing Sage Millennium, from the president of the
company to the data entry clerk, needs to complete this workbook.
You will begin by learning how to log into the system and continue with a tour of
Sage Millennium’s data display screens. Once you have learned how to navigate
through the data, you will expand on that knowledge by then learning how to
customize your screen to create your own personal display.
We hope this workbook will be beneficial as you begin using Sage Millennium to
manage your fundraising efforts. We also hope you will have a little fun while
learning, too!
What You Will Need to Understand
Logging In
To enter the world of Sage Millennium, you must first understand how to log into
the system. Let’s begin with a discussion on the basic pieces of information that
are necessary to access Sage Millennium.
The three pieces of information needed to access the system are user name,
password, and server name. This information is provided to you by your system
administrator. If this information has not already been provided to you, please
contact your system administrator before beginning.
Your user name and password are case sensitive. This means you must
reproduce the exact uppercase/lowercase combination of characters;
otherwise, your system will not recognize your login.
Notice that as you type your password into the text box, the characters appear
as asterisks. This helps to protect the confidentiality of your password.
NOTE: Remember your password! Only you and your system administrator should know your password. Passwords should be changed occasionally for security purposes. This is especially important for those with extensive access to Sage Millennium data.

AS101 Reading Data Welcome
© 2012 Sage Software, Inc. Student Curriculum 9
Now that we have a basic understanding of the different pieces of information
needed to log into the system, let’s discuss how you actually log into the system.
Logging into Sage Millennium
To log into Sage Millennium via the internet, double click on the Internet
Explorer icon located on your desktop or single click the Internet Explorer icon in
your quick launch tool bar.
Once Internet Explorer opens up, type the name of the server in the Address bar.
Sage Millennium provides you with the login form. At this point, you enter your
user name and password provided to you by your system administrator.
Click Submit or press Enter on the keyboard.

Welcome Sage Millennium
10 Student Curriculum © 2012 Sage Software, Inc.
Logging into Sage Millennium if you are logged on at another workstation
If you attempt to log into Sage Millennium using the Internet Explorer, Sage
Millennium will present the Sage Millennium Log On form with the message that
you are currently logged on at another workstation. At this point, enter your user
name, password and check Log Out then click Submit.
Once the system logs you out of the other workstation, it will provide you with a
blank form for you to input your information to log on from your current location.

AS101 Reading Data Welcome
© 2012 Sage Software, Inc. Student Curriculum 11
Logging out of Sage Millennium
To log out of Sage Millennium, you MUST select End Session in the Sage
Millennium Explorer. If you select the in the upper right corner of the web
page, the system will still recognize you as being logged into the system.
Navigating within Sage Millennium
The browser provides one area to navigate within Sage Millennium.
The different subsystems and the tables available within each
subsystem are available along the left-hand side of the browser page.
To select a table from one of the three categories of information--
Biographical, Giving, and Prospect--the user selects the + symbol
next to the area of information to expand the menu bar.
Sage Millennium’s Structure
A short explanation of the structure of a database is necessary as background.
Because many of the terms will be used throughout the program, we want to take
this opportunity to discuss how Sage Millennium organizes and stores your
constituent data, as well as provide you with some basic database terminology.
We encourage you to read this section before you delve into the world of Sage
Millennium.
Let’s first define some basic terms:

Welcome Sage Millennium
12 Student Curriculum © 2012 Sage Software, Inc.
Term Also Known As: Definition
Database N/A (1) A database is defined as a large collection of data stored together and organized for rapid search and retrieval.
(2) A database may also be a program that manages data, such as Sage Millennium, and can be used to store, retrieve, and sort information.
Table File A presentation of information organized in rows and columns each describing an entity, for example, address. The columns of a table represent characteristics of the entity and a row represents one instance of the entity.
Row Record A table consists of many rows which may be defined as a standard unit of related information. For example, the address table consists of many rows belonging to different individuals.
Columns Field Each individual column represents a certain characteristic of the table. For example, the address table may include such columns as: address line 1, address city, address state, address zip code.
Sage Millennium Data Table – Basic Data
Now that we have defined some terms, let’s begin to relate it to Sage Millennium!
All of the data stored within Sage Millennium is collectively referred to as the
database. The Sage Millennium database consists of many tables such as:
Basic Data
Names
Address
Employment
Gifts

AS101 Reading Data Welcome
© 2012 Sage Software, Inc. Student Curriculum 13
Tables
As defined earlier, each table within the database stores a particular kind of
information. For example: the Basic Data table holds vital statistic information;
the Address table holds street, city, state and zip code information; and the Jobs
table holds information regarding employment. Within each table, the way the
information is stored may be envisioned as a set of divided shelves which make
up a bookcase, or a grid made up of rows and columns.
Rows
As defined earlier, within each table, the data is further organized into a standard
unit of related information called rows. What is a standard unit of related
information? Well, for example, the information, 15 Buford Road, is not very
useful unless it is associated with the applicable city and state. Of course, the
resulting address row has little meaning unless it is associated with a particular
constituent.
In most of the data tables, each constituent could own several rows. For instance,
if a constituent obtained three different college degrees, then they could
potentially have three separate education rows in the Schools table reflecting the
information related to each degree.
Columns
Each row within a table is divided into distinct columns. Columns structure the
data for efficient data entry, storage, retrieval, and selection. For example, each
table includes a column for the ID number of the constituent who owns the row, a
column for the date on which the row was created, the logon ID of the operator
who created the row, and so on.
What You Will Need to Get Started
Prior to beginning this workbook, make sure you have access to the Sage
Millennium training database. If you need assistance connecting to the database,
please see your System Administrator or contact our office.
Ask your System Administrator for the user id, password and server you will need
to conduct the training.
Although printing is only minimally featured in this workbook, it is recommended
that you establish some printing capability – if you don’t already have it. Sage
Millennium uses the default printer as established by the Windows Print Manager.
We recommend that you make your own copy of this workbook so that you may
incorporate your own notes into the material.

Welcome Sage Millennium
14 Student Curriculum © 2012 Sage Software, Inc.
What You Will Learn …
How to log on
How to use the Sage Millennium Explorer
How to perform constituent searches
How to display constituent data
How to navigate within Sage Millennium
How to customize your display

AS101 Reading Data Introduction to Sage Millennium
© 2012 Sage Software, Inc. Student Curriculum 15
Introduction to Sage Millennium
Exploring Sage Millennium
After the information in the Sage Millennium Login form is submitted and verified, the
system logs you into Sage Millennium and displays the Sage Millennium Home Page.
My Millennium
My Millennium includes the home page and resources. The Home Page is
accessed by selecting My Millennium and the resources are accessed separately.
My Millennium allows each user to customize what is displayed in the Sage
Millennium Home Page as well as how the information is presented within Sage
Millennium (such as font color, font size, font style). My Millennium includes
several functions: (1) Setup, (2) Advisories, (3) Assignments, (4) Charts and
Graphs, (5) Contact Upload, (6) Reports, (7) Tasks, and (8) User Options.

Introduction to Sage Millennium Sage Millennium
16 Student Curriculum © 2012 Sage Software, Inc.
Setup is discussed further in this workbook in Chapter 4 – Customizing the
Display. The Charts and Graphs section, as well as the Reports section are
included in AS 107 - Fingertip Reporting. The Tasks and Contact Upload
sections are covered in AS 104 - Prospect Tracking. References provide
information regarding Sage Millennium Training Programs currently offered as
well as other useful information regarding training opportunities. In addition, you
may access the online Sage Millennium Help pages from the Reference section in
the Sage Millennium Explorer.
Sage Millennium is organized into six distinct areas. As you click on each of
these areas, the Sage Millennium Explorer bar on the left-hand side changes.
Let’s take a quick cruise through the six areas.
Favorites
Click Favorites.
Much like Favorites within a Web browser (like Internet Explorer), Favorites
within Sage Millennium provide you with streamlined access to a particular set of
profile records or a set of reports that are specific to your own interests and use of
Sage Millennium. For example, as a Prospect Manager, you may access those
constituents you would be specifically interested in reviewing frequently from
within the Profiles section of this module or as an Annual Fund Manager, you
may want to access daily gift reports that you have recently run or viewed from
within the Recent Reports section of this module. To access several Favorites
items and functions, a user has to be known to the system as a Prospect
Management User, be a constituent on the database, and his/her User ID must be
associated with his/her Constituent ID number.
Associates Manual AS 107 – Fingertip Reports provides more detail regarding
this section.

AS101 Reading Data Introduction to Sage Millennium
© 2012 Sage Software, Inc. Student Curriculum 17
Profiles
Click Profiles.
Selecting the Profiles subsystem immediately upon logging into the system causes
the constituent search form to display.

Introduction to Sage Millennium Sage Millennium
18 Student Curriculum © 2012 Sage Software, Inc.
All the tables within the Profiles subsystem fully expand into
what we call the Sage Millennium Explorer on the left of your
screen (as shown).
As you can see, the Sage Millennium Explorer provides you
access to the many tables in Sage Millennium so that you may
view and maintain data about each of the constituents in your
database.
Sage Millennium groups the data in Profiles World into three
areas for easy access and maintenance:
Biographical
Giving
Prospect
The following provides a brief description of each of the three Profiles areas.
Chapter 3 of this workbook includes a brief tour of the Profiles tables.

AS101 Reading Data Introduction to Sage Millennium
© 2012 Sage Software, Inc. Student Curriculum 19
Biographical
The Biographical area contains the complete set of data tables that maintain data
generally considered biographical in nature.
These are shown in alphabetical order and include: Address, Attribute, Basic
Data, Circle, Comments, Correspondence, Death, Education, Employment, Event
Log, Name, Relation, and Relation Tree.
You may display the information within a specific table for a constituent by itself
by clicking on that table name in the Sage Millennium Explorer.
AS 102 - Biographical Data Entry covers entering and editing Biographical
Data.
Giving
The Giving area contains the complete set of data tables and charted trends that
maintain monetary information, whether in the form of gifts, dues, or promises of
donations. Giving Data includes: Dues Detail, Dues Tree, Dues Trends, Giving
Detail, Giving Tree, Giving Trends, Membership, and Summaries.
AS 103 - Gift Processing covers gift processing which includes entering and
editing gifts.
Prospect
The Prospect area contains the complete set of data tables that maintain data
generally considered part of a prospect tracking system. In alphabetical order,
they include: Actions, Custom, Demographic, Financial, Media, Planned Gifts,
Proposals, Screening, Tasks, and Tracking.
AS 104 - Prospect Tracking includes instruction on entering and editing
prospect tracking data.

Introduction to Sage Millennium Sage Millennium
20 Student Curriculum © 2012 Sage Software, Inc.
Circle
Circles offer a way to track relationships between a constituent and a group of
constituents. Circles can be created and maintained for constituents who are members of the same family, work for the same employer, or share a special
interest.
AS 102 – Basic Data Entry includes instruction on the Circle functionality.

AS101 Reading Data Introduction to Sage Millennium
© 2012 Sage Software, Inc. Student Curriculum 21
Events
Click Events.
The Events subsystem allows a user to plan and manage special events sponsored
by the institution, including the details for the overall activity, activities within the
event and each constituents participation. The Events subsystem allows the user
to:
Define and create an event with any number of associated activities
Plan budgets for an event as a whole and for each individual activity
Track both expenses and income for an event automatically through the
system
Record registration information, as well as calculate fees based on this
information
Record information regarding guests’ preferences for lodging or special needs
Maintain and track information regarding event and activity items
AS 105 – Event Data Entry offers more information regarding the Events subsystem.

Introduction to Sage Millennium Sage Millennium
22 Student Curriculum © 2012 Sage Software, Inc.
Reporting
Click Reporting
The Reporting subsystem provides the user with the
ability to select, format and publish data extracted from
the database in a form suitable to the user. Through
Sage Millennium’s point-and-click reporting interface,
queries are simple to build without having to know the
technical names for the fields. Training may be
provided regarding this component of Sage Millennium.
More information regarding the training that Sage offers
may be found on the Sage Millennium Home Page
under References.
AS 107 - Fingertip Reporting contains Express Reports and Interactive Reports.

AS101 Reading Data Introduction to Sage Millennium
© 2012 Sage Software, Inc. Student Curriculum 23
Tools
Click Tools.
The Tools subsystem provides control of various tasks critical for maintaining and
managing Sage Millennium. In addition, one of Sage Millennium’s strengths is
its ability to be customized based on a sites needs. Not only does Sage
Millennium offer such option, the Tools subsystem also provides an easy way for
your site administrator to accomplish this task.
Actions that may be performed from within the Tools subsystem, depending on
your rights defined by your site administrator, include:
Referencing and defining lookup table definitions.
Running system utilities to perform some of the
behind-the-scenes maintenance tasks that are
necessary to keep Sage Millennium performing as it
should.
Modifying the information that your site sees and/or
accesses on the screen. For instance, if you are a
medical institution who does not track information in
the Preferred Year field, your site administrator may
remove this field of information from your sites
display. This would be a system-wide change.
The Tools area is covered as part of the Sage Millennium
System Administration training class.

Introduction to Sage Millennium Sage Millennium
24 Student Curriculum © 2012 Sage Software, Inc.
Assignments/Advisories
Click Assignments (Assignments are located in My Millennium)
Assignments provide you with the ability to create assignments that informs the
system to monitor your database for particular changes defined within an
assignment and then automatically notify you and/or someone else when those
changes occur.
This area of Sage Millennium allows you to:
Create new assignments based on certain criteria defined by you. For
example, you may create an assignment that tells the system to notify you
(and/or someone else) when a gift of $10,000 or more comes in.
Modify assignments previously created by you.
View your advisories. Once information is entered into the system that
matches the criteria that you have defined, you begin to receive what we call
advisories.
More information regarding this subsystem is covered in AS 107 - Fingertip
Reporting.

AS101 Reading Data Introduction to Sage Millennium
© 2012 Sage Software, Inc. Student Curriculum 25
Notes


AS101 Reading Data Constituent Search
© 2012 Sage Software, Inc. Student Curriculum 27
Constituent Search The first step toward displaying profile information for a particular constituent is
to perform a Constituent Search.
The Constituent Search Form
Upon logging into Sage Millennium, selecting the Profiles subsystem will
automatically cause the system to produce a constituent search form, prompting
the user for name/id information to select a constituent to view on the system.
Select Profiles to open this subsystem.
When you first click Profiles to open the Profiles subsystem, the Sage Millennium
search form appears:

Constituent Search Sage Millennium
28 Student Curriculum © 2012 Sage Software, Inc.
This form contains many fields that allow the user to be more specific when
performing a constituent search. A later section addresses how to perform a
constituent search.
Search Methods
When the Constituent Search form is presented, your cursor will automatically be
placed in the Name/Id text box.
Any of the boxes shown may be used as search criteria to identify the constituents
you wish to display. The most commonly used field (and certainly the fastest
method) is the Name/Id text box.
Search by ID
Sage Millennium ID numbers may be up to ten (10) characters in length and may
be a combination of alpha and numeric characters. ID’s may be consecutive
numbers, as they would be if they were assigned by Sage Millennium, or they
may follow a customized scheme developed by your institution. It is entirely
possible that during your conversion to Sage Millennium, your institution made
the decision to retain the original numbers assigned to each constituent.
NOTE: Contact your System Administrator for your sites specific ID convention.
When entering a constituents ID in the Name/Id text box of the constituent search
form, you may eliminate any leading zeroes. For instance, you may enter ID
#0000012345 simply as 12345.
To Search by ID
We would like to look up some information about one of our constituents, Jeff
Shure. In our training database, Jeff is ID #0000000001. Let’s do a constituent
search to display Jeff’s information.
1. Type in Jeff’s ID as 1 (Remember, you may eliminate the leading
zeroes.)
2. Select Search.
At last … real data!

AS101 Reading Data Constituent Search
© 2012 Sage Software, Inc. Student Curriculum 29
NOTE: Your data display may not necessarily match our screenshot as shown above. The layout of your display depends entirely upon how your sample database display options have been configured. The point of the screenshots is to simply give you an idea of the way your data might display.
The display area shows a portion of Jeff’s data. You will notice that the display
begins with Jeff’s Sage Millennium id number, name, preferred year, constituency
type and an optional message (Very Important Donor). We refer to this message
as the title bar.
Select Next Search in the Sage Millennium Explorer to return to the constituent search form.

Constituent Search Sage Millennium
30 Student Curriculum © 2012 Sage Software, Inc.
Search by Name
In many situations, you may be unaware of the constituents ID. Unless your
institution considers the constituent to be a major donor, the chances of you
knowing that Bertha and Buddy Bullock are ID# 0000151369, are pretty slim.
For this reason, you may use all or a portion of the constituents name to perform
the search.
In order to use a constituent’s name during a search, you must use the following
format:
Last Name/First Name (space) Middle Name; Suffix
For example, if you wanted to perform a search for Robert R. Richardson Jr., you
would enter his name as:
Richardson/Robert R., Jr.
TIP: There are no spaces before or after the punctuation marks (/ and ;). Sage Millennium is not case sensitive; therefore, when typing the name, either lower or uppercase letters are acceptable.
We need to look up information on Jeff Shure; however, we do not know his Sage
Millennium ID number.
Perform a search for Jeff’s record once again by typing in Jeff’s name as displayed.
Partial Name Lookup
Sage Millennium performs a search and tries to find a match based on any
characters you have typed in the Name/Id text box. For this reason, you may
enter a partial name (only the first few characters of the last name, for instance) to
locate a constituent.
The system returns varying results based on the number of characters you enter to
complete the name. The table below provides some examples of search results.

AS101 Reading Data Constituent Search
© 2012 Sage Software, Inc. Student Curriculum 31
IF YOU TYPE: THE SYSTEM RETURNS:
Davidson/J Jennifer Davidson, Joseph Davidson
Davidson Jennifer Davidson, Joseph Davidson, Sharon Davidson, etc.
David Alan David, Sam Davids, Jennifer Davidson, Joseph Davidson, etc.
Dav Sue Davenport, Alan David, Sam Davids, Jennifer Davidson, Joseph Davidson, Sharon Davidson, Samantha Davies, etc.
D All constituents whose Last Name begins with D (This would hardly be the preferred method.)
As you can see, the more specific your entry, the more specific your results
returned. Partial name searches are not the most effective means of looking up a
constituent. To optimize your system’s performance, make your search entry as
complete as possible.
Click Next Search
Type a partial name of Smith
Select Enter
Once you select Enter on your keyboard, Sage Millennium will return a set of
search results. The results contain all of the constituents that have a name
beginning with Smith, including organizations and foundations, and displays on
the search results page. You also have the number of rows returned displayed at
the bottom of the Search Results page.

Constituent Search Sage Millennium
32 Student Curriculum © 2012 Sage Software, Inc.
NOTE: If your search results in more than 500 rows, you will be asked to re-specify the criteria to narrow the search. In this case, you should add additional criteria, such as Constituency Type or State, to narrow the list to less than 500 rows.
Notice that when you use the scroll bar at the bottom of the search results page,
data for all of the data columns that are available on the search form displays for
each constituent. This additional information about the constituent may assist you
in selecting the right one.
Let’s execute the hyperlink to Nancye Smith’s information to see if she is really
the one we want.
Double click on Nancye Smith’s name.
Once you double click on Nancye Smith’s name, the system pulls Nancye's file
and displays her information within the Sage Millennium Display Frame. Right
now, however, we just want to verify that the top of the page shows the same
name and ID shown in the hyperlink list (search results page).
Now that you have seen that it works, we will return to our investigation of the
constituent search form.
Select Next Search.

AS101 Reading Data Constituent Search
© 2012 Sage Software, Inc. Student Curriculum 33
NOTE: The System Administrator defines what columns are available on the Search form.
New Searches
There are a couple of ways to begin a new search process after you are already
within the Profiles subsystem.
Option 1: Next Search
To begin a new constituent search once you have closed out of the constituent
search form, click on Next Search on the Sage Millennium Profiles menu bar (see
picture above). Sage Millennium will then immediately provide you with the
constituent search form.
You may use any of the columns on the Search Form to search for a constituent.
If no results matching your criteria are found, you will get the following message:
The search form will remain populated with the previous search criteria. You may
then change your criteria to perform a new search.
Option 2: Refine the Query
To begin a new search while in the search results page, use the refine the query
hyperlink to access a new search form. The search form will keep the original
criteria that you previously entered.
TIP: If a constituent or a corporation/foundation owns a death row (record) in Sage Millennium, the formatted name will include deceased or disbanded. (See Ms. Sally Smith – Deceased above.)

Constituent Search Sage Millennium
34 Student Curriculum © 2012 Sage Software, Inc.
Duplicate Name Records
You may see the same constituent’s name listed more than once in the search
results page. In some cases this may be due to an oversight in data entry – an
individual entered the same constituent into the system with a slightly different
name resulting in a duplicate record. This is not always the case, however.
Perform a search using the last name Shure.
You will notice that Jeff Shure appears twice in the search results page. You
should also notice that the ID number for both is 0000000001. This indicates that
these two listings are in fact the same constituent.
Why are there two listings?
Do you notice anything about the way Jeff’s name appears? One listing shows
Jeff R. Shure and the other shows Jeffery Russell Shure. Both names provide a
different way of addressing Jeff Shure. One is the more commonly known name,
or preferred name; the other is a formal name.
Sage Millennium has the capability of storing many different name types for each
constituent, one for each different way the constituent may be addressed. Other
possible name types for a constituent include: Maiden Name, Nickname,
Salutation Name.
For each of the different name types entered into Sage Millennium for a
constituent, you must decide whether that particular name should be designated as
a lookup name. That designation allows the name type to be available in the
constituent search form, enabling you to search for the constituent using any of
the names designated as lookup names.
Mary Jones graduated from your institution in 1985. She has since been married
and her new name is Mary Fields. Good data entry practice would require that
Mary have two lookup names in the system--one for her maiden name
(Jones/Mary) and one for her new preferred name (Fields/Mary). In this way,

AS101 Reading Data Constituent Search
© 2012 Sage Software, Inc. Student Curriculum 35
people at your institution who know Mary as Mary Jones will still be able to
access her record.
Lookups Using Other Fields
In addition to the name or ID of a constituent, the system provides you with other
fields in the Constituent Search form to assist you in your search. You use these
fields most often in combination with the name to further refine your search.
You are looking for someone with a last name of Smith who lives in Virginia. If,
as we did earlier, we just type Smith into the Name/Id field, we will get a listing
of all the Smiths in our database, regardless of any address information. In order
to narrow down our search, we might also indicate Virginia as the state associated
with the Smith that we want.
1. Select Next Search.
2. Type Smith in the Name/Id text box.
3. Click the down arrow associated with the State drop-down menu and
select Virginia
Notice that Sage Millennium selected only Smiths who have Virginia addresses to
be displayed on the search results page.

Constituent Search Sage Millennium
36 Student Curriculum © 2012 Sage Software, Inc.
Any of the columns provided on the constituent search form, Name/Id, Preferred
Year, City, Place/State and Zip) may be used in any combination to perform a
search for constituents.
TIP: If you use more than one column to perform your search, the system will look for constituents who match all of the criteria. For example, if you enter a name of Smith and a state of Virginia and a constituency type of Alumni, then the system searches the database for a constituent with the last name Smith and who has an address in Virginia and who has a constituency type of Alumni. It is all or nothing!
Please be aware that certain searches are faster than others. For many institutions,
if you left the Name/Id field blank and only entered your home state (assuming
that many of your constituents are in the same state), the search would produce a
very long list of matching records and could certainly take a long time in
providing that list!
Remember that a search based on the constituent’s name or ID provides the most
efficient way of performing a search.
Wildcards
If you are familiar with using wildcard characters, percent (%) and underscore (_),
you know that they are often used alone or in combination with other characters in
conducting database searches. This functionality is also available in Sage
Millennium. For example, you might want to search on Individuals with a Zip
Code starting with 2318_. (This would be a search for people living in the
Williamsburg VA area.) You could use a wildcard in place of the last character to
conduct your search. See the example below.

AS101 Reading Data Constituent Search
© 2012 Sage Software, Inc. Student Curriculum 37
NOTE: The use of wildcards is available throughout Sage Millennium on most Search and Data Entry screens. Please see the online Help files for specific information on the use of wildcards.
Last Search
We want to explore one more search function. When activating Next Search in
the menu bar, did you notice Last Search? The system saves the results of the
most recent search you performed and allows you to retrieve it for an additional
look. The Last Search item in the menu bar returns you to the results of the last
constituent search that was performed.
We have just received information about a job promotion for one of the Shure
brothers, but our source did not tell us which one. We can figure it out by
examining the employment information for each.
1. Click Next Search.
2. Enter Shure in the Name/Id text box.
3. Double click on Mr. Bradley Shure to display Mr. Shure's data.
Remember, we are not quite ready to examine the data that is now displayed. It
serves our current task to simply move past the data and pretend that the

Constituent Search Sage Millennium
38 Student Curriculum © 2012 Sage Software, Inc.
employment information convinced us that we have accessed the wrong
constituent. Now we may go back to the previous search results.
4. Click Last Search.
Look familiar? It should look like the search results page that you left to link to
Brad Shure's information.
This set of search results will continue to be available until you perform another
search. That means that you may leave the Profiles subsystem and the next time
you return to Profiles, the same search will still be available via Last Search.
You now know how to locate a constituent in your Sage Millennium database.
Let’s find out how to view the different pieces of information your institution
knows about that constituent.

AS101 Reading Data Constituent Search
© 2012 Sage Software, Inc. Student Curriculum 39
Notes

Constituent Search Sage Millennium
40 Student Curriculum © 2012 Sage Software, Inc.

AS 101 Reading Data A Tour of the Profiles Tables
© 2012 Sage Software, Inc. Student Curriculum 41
A Tour of the Profiles Tables Now that we've learned how to search for constituents and call them up to the
screen, let’s progress and learn how to display their data.
As background for that exploration, let’s discuss how Sage Millennium organizes
and stores your constituent’s data.
Displaying a Table
As we’ve mentioned, Sage Millennium’s data tables are classified
into three categories – Biographical, Giving and Prospect, three
sections in Sage Millennium Explorer.
We will begin our discussion of table display options with learning
how to view constituent rows one table at a time.

A Tour of the Profiles Tables Sage Millennium
42 Student Curriculum © 2012 Sage Software, Inc.
We need to look up Jeff’s Date of Birth to mark our calendars.
We will use the Basic Data table display as an example to illustrate generic
aspects of displays that are common to all tables. Later we will discuss specific
characteristics of the Basic Data table.
1. Perform a constituent search to Jeff Shure.
2. Click on Basic Data in the Sage Millennium Explorer.
NOTE: Our screen shot shows the name as Mr. Jeff R. Shure. Depending on your database version, this may or may not be the same name in the database
The Display Frame
When you select any one table, your display frame will show all of the
constituent’s rows that are stored in that table.
In the Display Area, the Table Name (i.e. Basic Data) will appear above the
constituent’s data.
Associated Secondary Tables
Some tables are considered Secondary Tables (such as Citizenship, Death)
because they are associated with another table (for example, Basic Data), which is
the primary table.
TIP: Secondary table names do not appear in the Sage Millennium Explorer but must be accessed via the primary table.
TTable Name
Secondary
Secondary

AS 101 Reading Data A Tour of the Profiles Tables
© 2012 Sage Software, Inc. Student Curriculum 43
Display Options
Since Sage Millennium can maintain vast amounts of information about each
constituent, functionality is built in for each user to control information displayed
on the individual screen. Every table can appear on your display in three different
ways, Mini, Short and Long.
Within Jeff’s Basic Data display, pass the mouse pointer over the edit button on
the left of the data display.
Select Display Short to see the short display of the Basic Data Table or Display
Long to see the entire display.
Short display highlights only certain column entries for each row in the table.
Long Display - shows all displaying data from the row, and all linked rows.
When a user logs on for a new session, the system will use the display mode that
was last activated by that user for any table.
When there is more information in the table than can be displayed within the
display area, a vertical scroll bar will appear on the right border of the frame. Use
the up and down arrows or the elevator box on the scroll bar to view all of the
data.
Mini Display - The Mini Display shows only the most significant information
from each row, and no linked rows are displayed. The Mini display option can
be accessed from the context menu for a particular data table.
The selected setting, Short, Long or Mini remains by log-in, even when the Sage
Millennium session is ended and a new one is initiated.
Attached Rows
Sometimes individual rows from one table are attached to individual rows from
another table. For example, you might choose to attach an Attribute row to a
Basic Data row if it is pertinent to the constituent's basic information (as in Jeff
Shure’s display).

A Tour of the Profiles Tables Sage Millennium
44 Student Curriculum © 2012 Sage Software, Inc.
Attached rows will display following the Long display of the primary row. In this
case, an Attribute row was attached to Jeff’s Basic Data row. When linked, the
Attribute is automatically labeled Basic Data Attribute.
User Information
At the bottom of each row in the display area you will notice user information that
looks like this:
The Creation Date indicates the date the row was initially inserted into the
system.
The last line displays the ID of the user who last made a modification to the row,
as well as the date of the modification (the Edit Date).
These columns are automatically maintained by the system – no user input is
involved.
In some cases the Modification Date could be the same as the Creation Date.
This would be true if no changes have been made to the row since it was initially
inserted.
You may also see in your own database that some rows will have a User ID of
CON with the Modification Date. This indicates that the row is still the original
product of the data transformation process and has not been modified by one of
your users since it was converted.

AS 101 Reading Data A Tour of the Profiles Tables
© 2012 Sage Software, Inc. Student Curriculum 45
A Tour of the Biographical Tables
Now that we have an understanding of the table display area, let’s briefly discuss
each of Sage Millennium’s Biographical Tables and review some of the important
characteristics of viewing each table. The Biographical Tables will be covered in
much more detail in the AS 102 Biographical Data Entry workbook.
The Basic Data Table
The Basic Data Table contains the most fundamental, vital statistics information
about the constituent. A constituent is born in Sage Millennium with the creation
of a Basic Data row. And, as you can only be born once, it follows that a
constituent can have only one basic data row.
The Basic Data Table is unique in that it may contain three types of display pages
based on the category of the constituent – Individual, Corporation or Organization
(a foundation or group, for example).
Individual
The Individual Basic Data Table display page displays information that pertains
to a person - Birthday, Gender, Social Security Number. Jeff Shure’s Basic Data
Table display is an example of an Individual display.
Probably the most significant column in the Basic Data Table is the Constituency
Type column. This information is used throughout Sage Millennium’s standard
reports as the primary or major classification, of the constituent.
You are probably well aware of how you group or classify donors at your
institution for reporting purposes. These will probably be identified as
Constituency Types in the Basic Data Table.

A Tour of the Profiles Tables Sage Millennium
46 Student Curriculum © 2012 Sage Software, Inc.
The Title Bar is common to all three types of Basic Data displays.
Data entered into the Title Bar column will appear, in italics, just below the name
in the page header (top of the display page).
Let’s take a look at the next type of Basic Data screen: Corporation.
Corporation
The Corporation Basic Data display page is significantly different. The
columns displayed here relate to a company – Industry, Parent Corporation,
Subsidiaries. Notice also the three levels of matching gift ratios that may be
maintained for each company.
Perform a constituent search to ABC International, Inc., ID #17.
There are a few columns in the Corporation Basic Data Table display that Sage
Millennium controls (for your convenience.). Those are the Known
Subsidiaries, Known Employees and Alumni Employees columns.
As long as the required data has been entered, these columns are automatically
updated by the system whenever you enter a new constituent and identify this
company as the employer or parent company. The system further counts Alumni
Employees based on a CAE Category of Alumni. CAE Categories are further
discussed in AS 102 Biographical Data Entry.
Our final Basic Data Table display page is for Organizations.

AS 101 Reading Data A Tour of the Profiles Tables
© 2012 Sage Software, Inc. Student Curriculum 47
Organization
The Organization Basic Data table display is identical to the Corporation display
with one exception: the Industry column has been replaced by Type.
Perform a constituent search to the Shure Foundation, ID #FND1.
OK, enough about the Basic Data Table.
Navigating through a Constituent’s Tables
To navigate through a constituent's data in other tables, you may continue to click
on the table names in the Sage Millennium Explorer.
Once you perform a search and identify a particular constituent, you will continue
to view that constituent's rows within the table you have selected. To view
another constituent's rows in a table you would have to perform another
constituent search.
If you are displaying data for a constituent, and you navigate to another area of
Sage Millennium such as Favorites or My Millennium, you can re-display the
data without entering another search. When you click on the Sage Millennium
Explorer Profiles, you are returned to the data displayed in the same format as it
was displayed when you navigated away. When you log out and then log back
into Sage Millennium, Profiles World persistence is maintained.

A Tour of the Profiles Tables Sage Millennium
48 Student Curriculum © 2012 Sage Software, Inc.
The Name Table
We are typing an acknowledgement letter for the Vice President and need to
know how he wishes to address Jeff in the salutation of the letter.
The Name Table is used to store different ways of addressing a constituent, from
formal name to nickname.
1. Perform a constituent search for Jeff Shure, ID #1.
2. Click on Name in the Sage Millennium Explorer.
Multiple rows within a table are separated in the display frame by a horizontal
line. Jeff currently has several rows in the Name table. Once again, note that
Modification Dates and (Modified by) User IDs are displayed with each row.

AS 101 Reading Data A Tour of the Profiles Tables
© 2012 Sage Software, Inc. Student Curriculum 49
The Preferred Name
The most common name stored in the Name Table is the Preferred Name, which
will most often represent the constituent on lists, reports and mailings. The
Preferred Name is also the name that displays in the page header.
Lookup: Y or N indicates whether or not this name will be available for
constituent searches and whether it will display in the Search Results page. The
same person can have several lookup names.
So now that we know that the Vice President calls Jeff “JR” and Jeff’s formal
name is Jeffery Russell Shure, let’s take a look at Jeff’s current home address.
The Address Table
The Address Table is used to store information on your different types of
addresses – home, business, vacation - and constituents’ current and former
addresses.
Click on Address in the Sage Millennium Explorer.
The Address Table is quite extensive. While each column will be detailed in the
AS 102 Biographical Data Entry workbook, we will discuss a few characteristics
of the Address table here.
TIP: If necessary, change the display to Long. (As a general rule, use long display as we discuss Sage Millenniums tables.)

A Tour of the Profiles Tables Sage Millennium
50 Student Curriculum © 2012 Sage Software, Inc.
Address Types
As you view constituents address rows, first focus on the Locator and Type
columns.
The Locator column is used to define the validity of the address (good, former,
lost). The Type column identifies the nature of the address (home, business,
vacation).
As we will reiterate during data entry training, it is often very valuable in
fundraising to maintain a history of your constituents' addresses, including former
addresses. Entries in the Locator and Type columns will facilitate your
identification of the constituents' current, good address for reporting and mailing.
The Eff. Months designation indicates the month(s) during which that particular
address is valid; this is used for seasonal addresses.

AS 101 Reading Data A Tour of the Profiles Tables
© 2012 Sage Software, Inc. Student Curriculum 51
The Preferred Address
The Utilization Field will identify whether this particular address is the
constituents preferred mailing address. Other utilizations include mailing codes
that flag your constituents for a particular mailing (examples: alumni magazine,
annual solicitation).
Identifying a constituent's preferred address will be important if you’re looking
for information in order to type up a label for a mailing.
Phone Numbers
As you view Address rows, keep in mind that the phone numbers you see within
each row are specific to that address.
If you scroll down the page you will see additional phone numbers. The Address
table has an associated secondary table, the Phone Numbers table. Remember
that this means that all rows in this table will display as a group, following the
display of the Address rows.
The information contained in the Phone Numbers table is not associated with a
specific address. These phone number entries are used for such things as pagers
or cellular phones.
Internet Addresses
If you continue to scroll to the bottom of the page you will see Internet and email
addresses. The Address table has an additional associated secondary table, the
Internet Addresses table.

A Tour of the Profiles Tables Sage Millennium
52 Student Curriculum © 2012 Sage Software, Inc.
Hyperlinks
The Address table features the first instance of a hyperlink. Notice the line at the
bottom of Jeff’s business address. This hyperlink is identified because it is
underlined.
Let’s take a moment to discuss hyperlinks and the cross-referencing you will
encounter as you view data in Sage Millennium.
There are many hyperlinks that are used in Sage Millennium to alter viewing
options or to access data maintenance tools, linked rows, or alternate data sources.
We will look at some of the kinds of hyperlinks you’ll use.
Linked Rows
Earlier, we discussed the fact that in Sage Millennium, some tables are generically
linked for display purposes (associated-primary and secondary-tables), and that
some rows are attached to other rows in such a way that they display together on
the same page (attribute row attached to the basic data row). Now we will get
into yet another way that rows are linked together in Sage Millennium.
In some cases, a primary row is hyperlinked to another primary row. When this is
the case, the linked rows do not display together on the same page, but you can
easily jump from one to the other, via the hyperlink text. It is easy to recognize
the existence of such a connection by the presence of descriptive hyperlink text.
In some cases hyperlinks are established between two rows belonging to the
same constituent. An example of this would be a link established between a
constituent’s business address and their employment row. This type of cross-
reference always links constituents’ rows between two different tables.
Another type of cross-reference establishes a hyperlink between two constituents
(such as the home addresses of two married or cohabiting constituents.) Notice
that in this case, both rows are from the Address table, but they belong to different
constituents. Sometimes hyperlinked rows belong to different constituents and
different tables, as is the case with a constituent’s Employment row that may be
linked to the Basic Data row of their Employer.
Context Menu and Update Hyperlink
When you point to a constituent’s row in the display page, your mouse pointer
will change to a hand holding a pencil. Performing a right click at that point will
display that rows context menu, allowing you to update or delete the information
in the row.

AS 101 Reading Data A Tour of the Profiles Tables
© 2012 Sage Software, Inc. Student Curriculum 53
Editing rows will be covered in detail in AS 102 Biographical Data Entry.
Using the Hyperlink
Now that we’ve identified some of the different hyperlink possibilities, let’s make
some of those jumps (kind of a Sage Millennium dance step).
In order to execute a jump, point to the hyperlink text and click when your mouse
pointer changes to the pointing hand.
As we look through Jeff’s address rows, we notice a link has been established on
Jeff’s home address to Mrs. Kathy Shure. We know that Jeff’s home address is
Preferred (as indicated in Utilization) but we want to verify that Kathy’s home
address is also marked as Preferred.
In Jeff’s home address row, position your mouse pointer over the line Linked to
Address for Mrs. Kathy F. Shure. Notice your pointer changing to the pointing
hand.
Click to jump to Kathy’s Address row.
Sage Millennium automatically performs a constituent search to the linked
constituent (Kathy Shure -- ID #2) and displays the linked address row. Cool,
huh?
Once over in Kathy’s row, verify that her home address information matches
Jeff’s. This is one of the important benefits of linking rows.
Once the links are established between rows, a change made to one row will
automatically be replicated on the linked row.
Now that you understand the concept, let’s get some exercise.

A Tour of the Profiles Tables Sage Millennium
54 Student Curriculum © 2012 Sage Software, Inc.
Jump, Jump, Jump!
Click on the Linked Address for Jeff R. Shure hyperlink.
Once in Jeff’s address table, scroll down until you locate Jeff’s business address
containing the line, Linked to Employer Software Associate’s. Inc.
Position your mouse pointer. When it changes to the helping hand, click to jump
to Jeff’s employment row.
You’re now viewing Jeff’s employment row, located in the Employment Table.
Well discuss this table a little later. For now, take a peek at his information
before we move on.
Position your mouse pointer over the line Software Associate’s.
When your mouse pointer changes, click to jump to Software Associate’s Basic
Data Table.
The name entered into the Firm column at the top of his employment row is his
employers name in hyperlink text, Software Associate’s. This link establishes a
connection between Jeff’s employment row and his companies Basic Data Table,
which as you will remember, can only have one row.
Jeff Shure’s Employment row is linked to his companies Basic Data table row.
This use of the cross-reference link provides a quick way of looking up Jeff’s
company for more information.
Well, we’ve certainly traveled, haven’t we? Do you remember where we started?

AS 101 Reading Data A Tour of the Profiles Tables
© 2012 Sage Software, Inc. Student Curriculum 55
When we began our hyperlink jumping we were in Jeff Shure’s Address Table
display. In order to get back to Jeff’s Address rows from here we could perform a
constituent search to ID#1 and display the Address Table. We could also search
through Software Associate’s rows to find a cross-reference back to Jeff. Let’s
check out the various options. Remember, as a bottom-line, when all else fails,
just do a constituent search.
Perform a constituent search back to Jeff Shure.
The Tour Continues
Let’s continue our tour of Sage Millennium Tables, and briefly discuss some of
each table’s unique characteristics. Specific details about each tables usage and
column definitions will be left to the remaining workbooks in the Associate’s
Program.
The Employment Table
The Employment Table contains rows of information pertaining to your
constituent’s current and former jobs.
Click on Employment in the Sage Millennium Explorer.
We’ve already seen the Employment Table during our cross-reference jumping.
In viewing employment rows, focus on the Status column.

A Tour of the Profiles Tables Sage Millennium
56 Student Curriculum © 2012 Sage Software, Inc.
An Active status indicates the constituent is currently working at this job. As
we’ve seen in the Address Table, it is good fundraising practice to maintain a
history of former employment rows in order to get a complete profile of the
constituent.
The Education Table
Click on Education in the Sage Millennium Explorer.
The Education Table should maintain a complete educational history of your
important constituents.
In viewing school rows, note that there are three dates. Degree Date is the date
that the degree was awarded. This might differ from the Preferred Date which is
the date the constituent prefers to be associated with the school, primarily for
social purposes. The Years Attended column shows the range of time that was
spent achieving that degree.

AS 101 Reading Data A Tour of the Profiles Tables
© 2012 Sage Software, Inc. Student Curriculum 57
The Attributes Table
Click on Attributes in the Sage Millennium Explorer.
The Attributes Table is used to maintain information about your constituents that
is not recorded elsewhere in Sage Millennium.
Attributes may include civic interests, Board memberships, alumni activities, and
even golf handicaps!
An Attribute row is often used to add a Do Not Solicit flag to tag the constituent.
When used as reporting criteria, it effectively removes him or her from
solicitation mailings.
The Descriptor 1 and 2 columns are completely user-defined so that you may
further classify your Attributes.

A Tour of the Profiles Tables Sage Millennium
58 Student Curriculum © 2012 Sage Software, Inc.
The Correspondence Table
Click on Correspondence in the Sage Millennium Explorer.
The Correspondence Table may be used to track any sort of communication
between your institution and the constituent.
This might be a standardized fund raising letter of solicitation, or it might be a
greeting card - anything that merits tracking.
You might also choose to track information on communication that the
constituent sends to the institution. Rows from this table may also be attached to
a Gift or Dues row, primarily for the purpose of tracking the acknowledgement
correspondence associated with the gift. Those attached Correspondence rows
display only with the Gift or Dues row to which they are attached.

AS 101 Reading Data A Tour of the Profiles Tables
© 2012 Sage Software, Inc. Student Curriculum 59
The Relation Table
Click on Relation in the Sage Millennium Explorer.
The Relation Table can maintain a network of family, professional and
solicitation relationships between your constituents and other significant
individuals.
Reading Relation Records
Relationship rows are read from the top of the page (header) down through the
row.
For example, if you look one of the above the relationship rows, it would read:
Jeff Shure (constituent named in the Title Bar)
is a(n) Employee
whose Employer
is Software Associate’s, Inc.
The next one reads:
Jeff Shure is a Board Member whose Foundation is Shure Foundation.

A Tour of the Profiles Tables Sage Millennium
60 Student Curriculum © 2012 Sage Software, Inc.
Get the idea? Read through the remainder of Jeff’s relationships to get a sense of
the types of relationships that can be maintained.
Constituent vs. Non-Constituent Relationships
There are two types of relationships – Constituent (those between two
constituents that exist on your system), and Non-Constituent (those between your
constituent and somebody that does not exist on your system).
You can immediately identify the difference between the two by the name on the
line that begins with Is.
Hyperlinked text indicates that the name that appears there belongs to a
constituent on your system; a name that is not in hyperlink text refers to a non-
constituent.
Constituent Non-Constituent
Contact Information
Some relation rows are automatically created by the system. An example of this
would be the Employer - Employee relationship. When you enter an employment
row for someone that identifies one of your constituents as the company name,
this relationship row is automatically created for both constituents.
Scroll down to the record containing Erin Shure’s name.

AS 101 Reading Data A Tour of the Profiles Tables
© 2012 Sage Software, Inc. Student Curriculum 61
Select Display Long Display
On long display, you can see that there is some additional information in Erin
Shure’s row.
In some situations, it would be helpful to have contact information available on a
relationship. For example, although Erin Shure is not a constituent, she is the
person that should be contacted if a situation involving the Shure family should
arise. In the above example, we have the correct salutation information as well as
an address and phone number where she can be reached. This contact information
can be easily added to a constituent or non-constituent relationship.
Relationship Cross Reference Jumps
When you enter a constituent relationship row, a reverse relationship row is
automatically added for the other constituent named in the relationship.
As an example, when Jeff’s Employee/Employer relationship with Software
Associate’s, Inc. was entered on Jeff’s Relationship screen, the system
automatically created an Employer/Employee relationship row on Software
Associate’s Relationship screen.
Remember that hyperlink text indicates a cross-reference link? Since you’re
already a pro at making the jumps, let’s use the Relationship Table to navigate
through the system.
Point to the hyperlink, Software Associate’s, Inc.
Click to jump to Software Associate’s Relationship rows.
Notice that on the Software Associate’s Relationship page, the opposite
Employer/Employee relationship exists (among others). Let’s continue to use the
hyperlinks in the Relationship Table to jump from constituent to constituent.

A Tour of the Profiles Tables Sage Millennium
62 Student Curriculum © 2012 Sage Software, Inc.
Click on Mrs. Starlette Early to jump to her Relationship rows.
Well, now that were here, let’s check out her husband’s Relationships.
Click on Mr. Allan Early.
We see that Allan works for Networking Solutions, Inc. Let’s go there.
Click on the Networking Solutions hyperlink.
Whew. As you see, the whole database can be at your fingertips (or mouse click,
as it were) through the Relationships network.
Let’s go back to Jeff Shure's display to examine the next feature.
Use the Next Search function to access Jeff Shure’s data.
Display his Address table rows.

AS 101 Reading Data A Tour of the Profiles Tables
© 2012 Sage Software, Inc. Student Curriculum 63
The Spouse Relationship and the Spouse Button
The Spouse/Spouse relationship row is very important in Sage Millennium.
Two constituents that are linked together with this relationship benefit from Sage
Millennium’s automatic name formatting feature in reporting. The system can
combine these constituents based on the existence of the Spouse/Spouse
relationship and format their names as Mr. and Mrs., Dr. and Mrs., etc. for
mailing purposes.
Another advantage of the Spouse/Spouse relationship is the activation of the
Spouse selection on the menu bar.
Once a Spouse/Spouse (or Life Partner/Life Partner) relationship has been
created, the Spouse button appears in the page header and allows you to navigate
from spouse to spouse through a click on the link.
NOTE: The System Administrator determines whether the label on the green button displays ‘Spouse’ or Spouse/Partner’.
Click on the Spouse button.
When you use the Spouse button to navigate between constituents, you will
remain in the same Table Display mode (Address Table, Basic Data Table).
This special Spouse hyperlink provides a very quick method of navigating from
one spouse to the other spouse rows without having to perform a constituent
search.
Navigate back to Jeff Shure.
NOTE: Sage Millennium users have additional functionality associated with the Prospect Manager/Prospect relationship and the Bookmarker/Bookmark relationship in the Favorites area of Sage Millennium. There is a complete explanation of this functionality in the AS 107 Fingertip Reports workbook..

A Tour of the Profiles Tables Sage Millennium
64 Student Curriculum © 2012 Sage Software, Inc.
The Relation Tree
One extremely valuable method of viewing relationships for a constituent is
through their Relation Tree. The relation tree is a special representation of the
individual or corporate constituent’s relationship information, available to you at-
a-glance. A hyperbolic or star chart is constructed with the use of third-party
software by Inxight Software.
Click on the Relation Tree Table .
The Relation Tree allows you to quickly view a constituent’s relationship network
without having to scroll through the relationship table rows. For individual
constituents, this display will include family, employment, and prospect tracking
relationships, etc. For companies and organizations it will be their corporate
relationships (such as employees or subsidiaries).
The top of the display area shows the constituent header, just as it does when any
other data is displayed. The center of the display shows a label with the
constituent’s name. Lines extend from that label to each of the relationship
groups (called nodes) appearing in this constituents relationship rows. Groups are
categories of relationships, such as Family, Business, Employment or Prospect
Tracking. From the nodes, lines extend to the names of the relations.
The text box labeled Find Link to allow you to enter another constituents ID
Number or name. Sage Millennium will locate all name boxes within the display
that match, and the path to the matching name boxes will be highlighted.

AS 101 Reading Data A Tour of the Profiles Tables
© 2012 Sage Software, Inc. Student Curriculum 65
The Degree list box allows you to specify the number of degrees (or levels) that
you want to use in your display. If you specify 1, the tree will consist of the
primary constituent, a node for each of his or her Relationship Groups, and name
boxes for each relationship. Each time that you increase the Degree number, the
pieces of the display will continue to fill in and move within the display field,
until all branches have been completed.
NOTE: In order to conserve system resources, the system administrator may have restricted the number of Degrees that may be used in the construction of Relationship Trees. If you attempt to use a larger number of degrees than is permitted at your institution, you will be given a message to that effect.
The control labeled Expansion allows you to adjust the spacing of the boxes. You
may also use the mouse to drag any box to any position within the display field.
When you do so, the entire tree will move along with it, to maintain the relative
positions.
When you pass the mouse pointer over a name box, the box is brought to the front
of the display and shown in its entirety. In addition, when you let the mouse
pointer hover over the box, another box will pop up, showing the exact
Relationship Type to the constituent. Non-constituent relationships will be noted
in the name box.
The hyperlinks in the Relation Tree work as previously described. By double-
clicking on a name, you will be taken to the Relation Tree of that constituent. Just
remember to come back to Jeff’s tree before you continue!

A Tour of the Profiles Tables Sage Millennium
66 Student Curriculum © 2012 Sage Software, Inc.
Circles
Circles offer a way to track relationships between a constituent and a group of
constituents. For examples, Circles can be created and maintained for constituents
who:
Are members of the same extended family.
Are members of the same social group.
Are alumni from the same class year.
Are recipients of a scholarship from the same endowed fund.
Are members of the same Board of Directors.
Belong to the same association.
Use Circle to view the Circles that an individual
constituent is a member of. Each Circle will display as a
separate data row and will include the Name and Type
of the Circle, the Position that the constituent holds
within the Circle, Join and End Dates, and the
constituent's status as an Active or Inactive member of
the Circle.
The Name of the Circle is a hyperlink. When clicked,
the display will switch to show the details about the
Circle and a list of all of the members of that Circle.

AS 101 Reading Data A Tour of the Profiles Tables
© 2012 Sage Software, Inc. Student Curriculum 67
Enter Kathy Shure’s record
Click Circle in the Biographical Profiles
Now click on Shure Family to go to the Shure Family Circle.

A Tour of the Profiles Tables Sage Millennium
68 Student Curriculum © 2012 Sage Software, Inc.
The Comments Table
Click on Comments in the Sage Millennium Explorer.
You may have noticed throughout our tour of Sage Millennium tables that a
Comment column is included with each table. Comments that pertain specifically
to the information in a row should be entered in the Comment Column in that
row.
For example, a comment attached to an Address row might indicate this residence
is listed in the Historic Register.
The Comments Table is a storage area for general comments that do not relate to
any specific row.
Records in the Comments Table may also be categorized by Type, like
Biographical or Research.
The Comments Table should be limited in regards to detailed information. You
will find that most of the information that needs to be maintained about your
constituents can be accommodated throughout Sage Millennium’s table and
column structure.
Comments can be up to 4000 characters in length and can be edited at any time.
Longer comments can be made available through a word processing document as
an attachment.
Now...let’s get to the heart of Sage Millennium - the Giving area of the program.

AS 101 Reading Data A Tour of the Profiles Tables
© 2012 Sage Software, Inc. Student Curriculum 69
The Giving and Dues Tables
Sage Millennium’s main focus is in the recording and processing of gifts – the
main reason we all have jobs today. Sage Millennium provides two tables for this
function – the Gifts Table and the Dues Table.
The two tables are structurally identical – they have identical column names and
provide the same functionality in processing. Whether you enter a donation into
the Gift Table or the Dues Table depends upon the policies and standards
established by your institution. Generally speaking:
Donations and pledges are entered into the Gifts Table;
Dues payable toward memberships in organizations or clubs are recorded
in the Dues Table.
The Giving Detail Table
Click on Giving Detail in the Sage Millennium Explorer. (This time verify that the Short display is activated.)
The Gifts Table is designed to hold detailed information regarding donations to
your institution. We’ll look at the ways those details are organized to make the
information more manageable. Specific characteristics and data entry techniques
of the Gifts Table will be covered in detail in AS 103 Gift Processing. In this
section, however, we will discuss a few general features of the Giving Detail
display.
As you are looking at this page, you may be saying, “That doesn’t look so
complex.”
Good. That’s the idea. Sage Millennium offers many views of the giving
information so those users who don’t need or want the details, can still view
giving information in comfort.

A Tour of the Profiles Tables Sage Millennium
70 Student Curriculum © 2012 Sage Software, Inc.
The short display of Gifts shows general information about the gift including the
following:
~ the type of gift (gift, pledge, credit)
~ the date the gift was effective
~ the total amount of the gift
~ the solicitation effort which generated the gift
~ the purpose (or account) to which the gift was allocated and the amount per
allocation
If the gift was made jointly between two constituents on the system, it includes
matching gifts or pledges, gifts made in honor or memory of another person, or a
credit for another person. The short display can also provide the name of that
constituent in hyperlink text (assuming they are a constituent in Sage
Millennium).
This is a transaction display option discussed in Chapter 4. You would then be
able to jump to the short display of the second constituent’s transaction, which
shows their portion of this gift.
See the example below...
As you can see, this gift transaction has been allocated to two different purposes
(accounts). The entire transaction is separated from other transactions in this
constituents table by the bold Transaction Type (Gift Transaction), while the
general information about this particular gift is separated from the allocation
information by shorter horizontal lines.
In short display, general information surrounding a transaction is displayed.
The type of transaction, date, amount, solicitation effort, account allocation
information, and joint/secondary transaction information is provided to give you a
general idea of the status of the gift.
Now... let’s take the next step.

AS 101 Reading Data A Tour of the Profiles Tables
© 2012 Sage Software, Inc. Student Curriculum 71
Switch to the Long display of the Gifts.
Now we begin to see the level of detail that Sage Millennium permits.
As you can see from this example of a pledge transaction, the total amount of the
pledge is located at the top right side of the display. The balance of the pledge
(per allocation) is displayed with the individual allocation. Also notice the linked
match pledge transactions, which indicate that more money is expected.
When gifts are displayed in Long mode, the display will be expanded to
include detailed information pertaining to the receipt of the gift as well as each
allocation (account) to which the gift was applied.
This division of transactions is necessary because donors frequently specify that
their gifts be credited to different accounts. They may send one check in response
to more than one solicitation effort and designate its dual purpose. As you know,
the potential combinations and variations are endless. The detailed transactions
track the precise way in which the funds are to be distributed for accounting
purposes.

A Tour of the Profiles Tables Sage Millennium
72 Student Curriculum © 2012 Sage Software, Inc.
Our sample above is a relatively straightforward pledge and associated payment
that the constituent made to the institution. The display region can expand even
further, if necessary, to include such information as a solicitor or honoree name,
quid pro quo details, gift in kind, securities or credit card details,
acknowledgement, or receipt information.
There are many more features of the Gift Table display page that we will expand
upon in workbook AS 103, Gift Processing. Based on what we have discussed,
however, you should have a feel for reading giving information in the Giving
Details Table.

AS 101 Reading Data A Tour of the Profiles Tables
© 2012 Sage Software, Inc. Student Curriculum 73
The Dues Detail Table
Click on Dues Detail in the Sage Millennium Explorer.
As mentioned previously, the Dues Table is identical to the Gifts Table in
structure, and the dues information is presented in the same display format as gift
information. Your institution will determine the criteria for entering transactions
in the Dues Table.
Giving Tree and Dues Tree
One extremely valuable method of viewing the giving history for a constituent is
through their Giving Tree. The Giving Tree and Dues Tree provide a hyperbolic
tree or star chart display of a constituents gift or dues transactions.
1. Click on the Giving Tree table

A Tour of the Profiles Tables Sage Millennium
74 Student Curriculum © 2012 Sage Software, Inc.
These trees show the total giving in a box in the center of the display. From that
total, branches are arranged. Each branch from the center box contains a node
which totals and categorizes the transactions as you direct. The outer-most nodes
are individual transactions.
See Chapter 4, Customizing the Display, for the options available for the Giving
Tree display.

AS 101 Reading Data A Tour of the Profiles Tables
© 2012 Sage Software, Inc. Student Curriculum 75
The Membership Table
Click on Membership in the Sage Millennium Explorer.
Many institutions create a formalized system of a variety of Memberships to
confirm and maintain a strong bond between the institution and its constituents.
These Memberships usually have differing fees and differing privileges associated
with each.
The Sage Millennium Membership subsystem is designed to support dues-paying
and non-dues-paying memberships with the ability to track multiple Membership
structures for an organization with the ease of an Automated Process.
Benefits, subscriptions, and membership cards can also be linked to a
Membership.
NOTE: Membership rows are not directly linked to records in the Dues Table. Each Dues Transaction, however, may be linked to the membership to which it was applied.
For more information on the Membership subsystem, please refer to AS 106:
Automated Membership Processing.

A Tour of the Profiles Tables Sage Millennium
76 Student Curriculum © 2012 Sage Software, Inc.
The Summaries Table
Click on Summaries in Sage Millennium Explorer.
Summary rows represent summarized giving information that would otherwise
only be available through a printed report.
As you’ve seen, the Gifts and Dues Table displays can be very detailed.
Occasionally, you may wish to view a summarized or cumulative giving history
instead of each individual gift along with the detail.
The Summaries Table can also display Giving Club information based on levels
you have established at your institution, total years of giving, number of
consecutive years, the largest gift given,…etc.
Summary rows are not created using traditional Data Entry techniques, but rather
are calculated based on the processing of a report. Summaries are covered in
greater detail in the Bachelors Program.

AS 101 Reading Data A Tour of the Profiles Tables
© 2012 Sage Software, Inc. Student Curriculum 77
Giving and Dues Trends
Click on Giving Trends in the Sage Millennium Explorer
The Giving and Dues Trends displays provide graphical representations of a
constituents giving history. The Giving and Dues Trends displays may also be
customized to include only certain transaction types, campaigns, etc. This will be
discussed in much more detail in
The Giving and Dues Trends displays provide graphical representations of a
constituents giving history. The Giving and Dues Trends displays may also be
customized to include only certain transaction types, campaigns, etc. See Chapter
4, Customizing the Display.
Now let’s move on to our final data storage component of Sage Millennium’s
Profiles World – the Prospect Tables.

A Tour of the Profiles Tables Sage Millennium
78 Student Curriculum © 2012 Sage Software, Inc.
The Prospect Tables
The next branch of the Sage Millennium Explorer expands to list the Prospect
Tracking (a.k.a. donor research) tables. The Prospect tables in Sage Millennium
form a comprehensive system for maintaining financial, solicitation, action, task,
screening, and demographic information about major donors in your database.
This section includes a general overview of the Prospect Tables. More detailed
functionality is covered in workbook AS 104 - Prospect Tracking.
The Tracking Table
Click on Tracking in the Sage Millennium Explorer.
The Tracking row is the key component or foundation in establishing a complete
Prospect Tracking profile on your major donors, and is the first row created in
your efforts to achieve that goal.
Each constituent may have only one row in the Tracking Table.
Like the Basic Data row, rows from other tables may be attached and displayed
with the Tracking Row, including Attributes, Relationships, Ratings, and
Research Source. Scroll through Jeff’s Tracking page and view his attached rows
and secondary tables.
Relationship rows may be attached to the tracking row, primarily for the purpose
of documenting the Prospect Prospect Manager relationship w/the tracking row.

AS 101 Reading Data A Tour of the Profiles Tables
© 2012 Sage Software, Inc. Student Curriculum 79
Ratings rows may be attached to a tracking row to maintain your staff’s
evaluation(s) regarding a prospects potential for contributing a significant gift
overall, or for a particular campaign. In other words can they?, and if they can,
will they?
Research Source rows may be attached to a Tracking row to record each of the
various resources that your staff plans to use, looking for information on the
constituent. The row also permits you to track the status of that research (not yet
begun, in progress, completed, etc.) and whether or not any information was
found.
Attribute rows may be attached to a tracking row to record a constituents
involvement in activities that relate directly to his/her status as a prospect at your
institution.
The Demographic Table
Click on Demographic in the Sage Millennium Explorer.
Some institutions complete intensive demographic research surveys about their
constituency or purchase demographic rating information from third party
consultants who do the research and then provide these ratings. The
Demographic table in Sage Millennium provides the appropriate place to store
that data regardless of its source.
The Demographic table provides the ability to maintain standardized evaluations
or characterizations of a constituent, as provided by an outside consulting firm.

A Tour of the Profiles Tables Sage Millennium
80 Student Curriculum © 2012 Sage Software, Inc.
The Financial Table
Click on Financial in the Sage Millennium Explorer.
Any sort of financial information can be stored in the Financial table, as this
sample page for Jeff shows. If the constituent is a corporation or organization, the
rows might show Net Sales, Total Profit, Contributions, Grants or other
informative information.
The
Financial table provides an appropriate place to maintain sensitive financial
information about a constituent. This might include bonus, salary, securities, real
estate, personal property or any other sort of information your research staff
discovers.

AS 101 Reading Data A Tour of the Profiles Tables
© 2012 Sage Software, Inc. Student Curriculum 81
The Actions Table
Click on Actions in the Sage Millennium Explorer
The Actions table is designed to track and monitor past, on-going, or scheduled
events or activities that focus on the constituent as a prospect. They are intended
to track actions in which the constituent is the recipient of the action, not those for
which the constituent is responsible for initiating the event (those activities would
be recorded as Tasks). Actions are usually related to a specific campaign,
proposal or planned gift solicitation.
Notice that Jeff’s Actions row indicates that he was scheduled to be the recipient
of a Proposal Presentation.
Actions allow you to plan and track your strategy for moving a constituent along
the path toward a major donation or proposal. A calendar of future actions may
be scheduled through the actions log.
Actions can also have Tasks linked to them, assigning the responsibility for
completing the action to another constituent. A click of the left mouse button on
the underlined assigned name will display the associated record with all of their
tasks. Each action/task can then be tracked and reported upon for volunteer and
staff performance.
Once an action has been completed, the detailed contact report can be stored in
word processing and accessed via a click of the left mouse button on the word
processing document name in Attachments.
If we were to jump to the display of Hamilton Bells Tasks table, we would see
that same Task row is ALSO displayed on his page. So let’s jump!

A Tour of the Profiles Tables Sage Millennium
82 Student Curriculum © 2012 Sage Software, Inc.
Hamilton is tasked with completing the action of the proposal presentation to Jeff
Shaw. Got it?
NOTE: Actions do not require that a Task row be attached. Your institution can schedule and plan a course of action for a constituent, and then, once that has been determined, the tasks can be assigned to the appropriate people.
Since we’ve already introduced Tasks, let’s look at that table display next.

AS 101 Reading Data A Tour of the Profiles Tables
© 2012 Sage Software, Inc. Student Curriculum 83
The Tasks Table
Click on Tasks in the Sage Millennium Explorer.
Task rows maintain information about the constituent’s assignments or
responsibilities, as related to the fundraising efforts at your institution.
The Task table allows you to plan, schedule, and monitor the progress that
prospect/contact managers, volunteers, or other constituents are making in
cultivating another constituent toward a particular fundraising goal or other
important fundraising activities.

A Tour of the Profiles Tables Sage Millennium
84 Student Curriculum © 2012 Sage Software, Inc.
The Planned Gifts Table
Click on Planned Gifts in the Sage Millennium Explorer.
Planned Giving is used to reflect your efforts to solicit a future (major) donation
from a constituent and/or that constituent’s commitment to that donation. The
planned giving row may have attached Ratings and/or a link to the text of a
formal proposal.
Some
major
gifts
involve a complex process of solicitation:
Cultivation
Formal proposal presentation
Rating system to determine the likelihood that the gift will be funded
Stewardship period following receipt of the gift (a time of reporting to the
constituent or the estate, on the ways in which the funds are being used).
The Planned Gifts table accommodates this data. A great deal of information can
be linked to the Planned Gifts table to provide a comprehensive picture: the gift
when actually made, actions or relationships involving the planned gift, and
ratings which indicate a constituent’s likelihood in providing a planned gift. We
will explore the Planned Gift table extensively in AS104 Prospect Tracking
workbook.

AS 101 Reading Data A Tour of the Profiles Tables
© 2012 Sage Software, Inc. Student Curriculum 85
The Proposals Table
Click on Proposals in the Sage Millennium Explorer.
The Proposals and Planned Gift tables are very similar in structure.
Proposal rows maintain information about a request for funding of a specific
project. as you can see, proposal rows may also have attached Ratings and
actions giving a comprehensive overall picture of the entire proposal process.
In addition, if the proposal has been funded (is there any doubt?), then the actual
gift may be displayed with the proposal row as well as in the gift table.

A Tour of the Profiles Tables Sage Millennium
86 Student Curriculum © 2012 Sage Software, Inc.
As you can see, Sage Millennium offers you the foundation for establishing a
complete Moves Management/Donor Research program for your institution.
The Screening Table
Click on Screening in the Sage Millennium Explorer.
Screening rows are opinions offered by your constituents as to the giving capacity
of your major donors. Your constituents may screen or they may be screened by
another constituent.
Once a screening row is entered, the reciprocal screening row is automatically
entered by the system on the other constituent’s record. You may use the
hyperlink names to jump between constituents.

AS 101 Reading Data A Tour of the Profiles Tables
© 2012 Sage Software, Inc. Student Curriculum 87
Click on Media in the Sage Millennium Explorer.
The Media Table offers a unique location for documenting any publications,
media appearances or other noteworthy accomplishments of your constituents.
An interesting use of the attachment feature in the Media Table (and one of our
personal favorites) is for scanned documents. Scan your constituents published
article, their picture, or a featured piece concerning them, save the document as an
attachment to the corresponding Media row, and hypertext your way right to the
scanned article!
As you see, Sage Millenniums Prospect Tracking component is quite extensive.
Keep in mind that these tables are used primarily for maintaining extensive
profiles of your major donors, typically between 1% - 5% of your total
constituency.
You have completed your tour through all of Sage Millenniums tables.

A Tour of the Profiles Tables Sage Millennium
88 Student Curriculum © 2012 Sage Software, Inc.
Notes

AS 101 Reading Data Customizing the Display
© 2012 Sage Software, Inc. Student Curriculum 89
Customizing the Display As you’ve seen, Sage Millennium can store a vast amount of data for each of your
constituents. While we can all appreciate the importance of historical archiving
and the need for warehousing all of this information, most of us really don’t care
to, or need to, see it all at once. Because of this, Sage Millennium offers a variety
of custom options for viewing data. Let’s explore them and design our own
personal displays.
My Millennium
Many customization options are available in My Millennium. Options for the
content on the Home page, including charts, favorite reports and tasks, as well as
appearance options for font and color throughout Sage Millennium are all
available through My Millennium.
Let’s start on the Home Page with My Millennium.
Click My Millennium in the Sage Millennium Explorer.
1. Select Setup.
2. Select Appearance.

Customizing the Display Sage Millennium
90 Student Curriculum © 2012 Sage Software, Inc.
The four sections of the Sage Millennium Display Theme are Background,
Headers, Labels and Data.
For the Background, you may select either a solid color or an image. If you are
specifying a color, you may type in one of the standard color names – black,
maroon, lime, yellow, fuchsia, blue, teal, gray, white, green, olive, purple, navy,
aqua, red, and silver. You may also use an RGB color notation (# + 6 characters).
NOTE: Colors used for visited or unvisited hyperlinks are controlled via your browser settings, not within Sage Millennium.
Let’s try this –
In the Theme section, select custom.
In the Background section, select color and type in blue.
Click Save.

AS 101 Reading Data Customizing the Display
© 2012 Sage Software, Inc. Student Curriculum 91
Whew! That was a bit bright, wasn’t it? However, you can see the possibilities
and experiment with what suits you.
You can also experiment with using an image as your Sage Millennium
background. There is a list of images available, or you can ask the system
administrator to place your particular image in the background images folder so
that it will be available in the Image drop down list.
The Sage Millennium banner at the top of the application is a permanent banner
and can not be turned off. The Sage footer can be removed by clicking in the
Theme area and deactivating the Show Site Footer feature.
You can also customize the font, size, and color of Sage Millennium headers,
labels and data. As you can see, there are many ways to modify Sage Millennium
to suit your preferences!
NOTE: If you start to get carried away with all the possibilities, you can always go back to the original setup by selecting Restore Default.

Customizing the Display Sage Millennium
92 Student Curriculum © 2012 Sage Software, Inc.
My Millennium has other customizing options available. Let’s look at the Home
Page layout.
Click Setup.
Click Home Page.
You will see a list box that contains all the potential pieces of the My
Millennium home page.
With the Add and Remove buttons, move the elements you want on your Home
Page from the list on the left to the box on the right. Rearrange them in the order
you would like by using the Move Up and Move Down buttons.

AS 101 Reading Data Customizing the Display
© 2012 Sage Software, Inc. Student Curriculum 93
When you have the sections arranged as you want, select OK.

Customizing the Display Sage Millennium
94 Student Curriculum © 2012 Sage Software, Inc.
Data Display Options
Full Profile
Up to this point, we’ve been navigating through Sage
Millennium data one table at a time. Let’s jump to the
other end of the spectrum, and then we will discuss all of
the options in between.
Display All in Sage Millennium allows you to view all of
a constituent’s data -- all rows, all tables in one
continuous listing.
If you have not already done so, conduct a search for Jeff Shure.
Click Display All in the Sage Millennium Explorer.
As there is more information than can fit within the Display area, a scroll bar will
appear on the right border for you to use in navigating through the data.
Use the scroll bar to move down through the display.
Well, for most of us, this is more than we ever needed, or wanted, to know. The
Display All option may be necessary on occasion, but on a day-to-day basis it is
definite overkill. So, what can we do if we need to see more than one table at a
time, but don’t want to see them all….
A
c
t
A
c
t

AS 101 Reading Data Customizing the Display
© 2012 Sage Software, Inc. Student Curriculum 95
Defined Profile
A Defined Profile allows you to decide which tables to display, and in what order
you want them to appear within the Display Area.
Once you have learned all that Sage Millennium has to offer, you will probably
quickly pinpoint those bits of information that you want and need to see. You
will first need to identify the specific tables that you want to see every time you
login to create your defined profile.
So let’s identify which tables wed like to see.
Select My Millennium > User Options > Define Display in the Sage
Millennium menu bar.

Customizing the Display Sage Millennium
96 Student Curriculum © 2012 Sage Software, Inc.
The Define Display applet will appear so that you can select the tables you want in your
personalized display.
Selecting the Tables
The Define Display page is used to select the tables you wish to include within
your display. Once selected, the tables may be rearranged to appear in whatever
order you choose. The listing on the left offers all of Sage Millenniums primary
tables. The listing on the right indicates which tables are currently included in the
Defined Display.
The object to creating your Defined Display is to move the tables you wish to
view from the table’s available listing on the left into the tables selected listing on
the right.
Because we frequently need to look up an address and formal name for typing a
letter, let’s create a defined display that includes Basic Data, Name and Address
(in that order).

AS 101 Reading Data Customizing the Display
© 2012 Sage Software, Inc. Student Curriculum 97
Select and Add the Basic Data, Name and Address tables to the Defined Display.
If you should make a mistake and select the wrong table, highlight the unwanted
table and use the Remove button to move the table from Displayed Tables back to
Available Tables.
Add All will place all tables in the Defined Display, and is equivalent to the Full
Display option. You may wish to use this if it will be quicker to add all the tables
first, and then remove the minority of tables you do not want to display.
Clear All will clear the Displayed Tables box in order for you to restart your
selection.
In addition to Address information, we often need to look up our constituent’s
current job and also who will be soliciting the constituent (as identified in a
relationship in the Relationship Table). Let’s add the Employment Table and the
Relations Table to our Defined Display.
Now add the Employment and Relations Tables to the Defined Display.
Arranging the Tables
Once you’ve determined which tables you would like displayed, you can now
rearrange the order in which they will appear in your display by using the Move
Up or Move Down buttons.

Customizing the Display Sage Millennium
98 Student Curriculum © 2012 Sage Software, Inc.
Since the constituents job information is less important than whom the solicitor is,
let’s change our display so that the Relations rows display above the Employment
rows.
1. Select the Relations Table and click on the Move Up button.
Continue the process until you have identified which tables you’d like and the
order in which to display them.
2. Click OK .
Sage Millennium will now put your defined display into effect. Notice that the
Defined Table Names included in your display are now highlighted within the
Sage Millennium Explorer.
NOTE: Defined Displays are stored for each User on the system, so that next time you log in to Sage Millennium, it will be available for you. This applies no matter where you login as long as you login with your user id. After you logon and switch to another table, you will remain on this same table, even if you search for a new constituent. To return to your defined display, you must click on it in the Sage Millennium Explorer.
Snapshot View
The Snapshot View is similar to a Defined Display in that a subset of the data
tables is displayed. However, the Snapshot View allows the user to select which
rows to display as well as the order.
Multiple Sorts and Filters can be created and edited within this Setup applet. Sorts
and Filters applied to a Snapshot View do not apply to other views. However,
Sorts and Filters created through this applet will be available for other views.

AS 101 Reading Data Customizing the Display
© 2012 Sage Software, Inc. Student Curriculum 99
Go to User Options > Snapshot Setup.

Customizing the Display Sage Millennium
100 Student Curriculum © 2012 Sage Software, Inc.
Let’s create a snapshot view that includes Names, Good Addresses (using our
filter) and Gifts (sorted by Gift Amount).

AS 101 Reading Data Customizing the Display
© 2012 Sage Software, Inc. Student Curriculum 101
One Screen View
One Screen View allows you to view the constituent data you want to see on one
screen. A default display has been included with Sage Millennium to include the
following tables: Basic Data, Address, Tracking and Giving Detail.
We are going to edit the default to include Employment.
1. Click on Profiles, User Options, One Screen

Customizing the Display Sage Millennium
102 Student Curriculum © 2012 Sage Software, Inc.
2. In the Table column, click on Employment
3. Click Add to Bottom
4. Click Save Display

AS 101 Reading Data Customizing the Display
© 2012 Sage Software, Inc. Student Curriculum 103
Switching Between Displays
As soon as you select any other table (Basic Data, Name, Attributes, etc.), Display
All, Snapshot or Defined Display in the Sage Millennium Explorer you will
deactivate your One Screen View in favor of your new selection. In order to
return to your One ScreenView, just select it again in the Profiles area of the Sage
Millennium Explorer. The same is true for Snapshot View.
If you ever need to redefine your Snapshot View, One Screen View, or Defined
Display, you simply need to return to Options and make the necessary
modifications to the displayed tables listing.
OK, so now you’ve determined which tables you’d like to display. Now let’s
determine how much detail we would like displayed within those tables.
Display Options – Short, Long and Mini
You’re already a pro at this one. Remember, to control the amount of detail
displayed for each row, use the Short and Long Display Options by passing
your cursor over the edit button.

Customizing the Display Sage Millennium
104 Student Curriculum © 2012 Sage Software, Inc.
Short Displays reveal an abbreviated listing for each row within a table. The
more pertinent fields from the row are displayed, while the other extra
information is hidden from view (like getting a snapshot but not the overall big
picture)
Keep in mind that the information is still stored and safe – it’s just hiding. Your
display will now provide a short version of the information in each row. The
amount of information displayed depends upon the table itself.
The Short Display may provide just enough information from the row to keep you
satisfied without clouding up your display with unnecessary information. It is
pretty much your call in determining whether you need to see all the details, or
not.
Just to see the possibilities, let’s change our display settings in the following
manner:
Basic Data and Address Tables - Long Display
Names, Job and Relationship Tables - Short Display
Sage Millennium will remember short and long display preferences for a
particular user from session to session. For example, if you last viewed a
constituent's attributes in long display, attributes will automatically be displayed
in long mode the next time you log on and display a constituent’s data.

AS 101 Reading Data Customizing the Display
© 2012 Sage Software, Inc. Student Curriculum 105
Mini Display
There is another display option – the mini display – available in each table. This
option generally consists of one or two display lines per row. In Giving and Dues,
the display utilizes the codes instead of the values for campaign, purpose, etc.
After you become more familiar with your sites codes, this display might provide
all the information you need.

Customizing the Display Sage Millennium
106 Student Curriculum © 2012 Sage Software, Inc.
Transaction Display Options
In the Giving Detail table the amount of displayed detail and information can be
controlled even further. There are several settings that determine how much and
what information is displayed.
Default Preferences
In this section you will learn how to set your preferences for viewing matches,
journals, and voids, etc.
Select Profiles > User Options > Display in the Sage Millennium menu bar.
The Transaction Display Options allow you to set preferences for the display of
journals and voids, matching gift transactions, and matching credit transactions in
the Giving data tables. These options will be reviewed again in AS 103 – Gift
Processing.

AS 101 Reading Data Customizing the Display
© 2012 Sage Software, Inc. Student Curriculum 107
The options available to you here are for your default display preferences. You
may change these preferences at any time that you wish. The choices that you
make for these options are remembered by the system and associated with your
User Id so that the next time you log on, you will return to the same viewing
options.
The following is a description of the options:
Display Journals and Voids: In order to maintain good accounting
procedures, rows in the Gift or Dues tables should not just be deleted. Instead,
Sage Millennium allows you to journal a transaction row, just as you would
do in a ledger book. When you perform a journal on an individual transaction
row, the system automatically changes the Transaction Type of that row to
gift void, pledge void, credit void, etc. At the same time, a new row is created
with the transaction type of gift journal, pledge journal, credit journal, etc. and
that has a negative dollar amount column equal to the void row. This allows
giving totals to be calculated correctly. Some users prefer to suppress the view
of these transactions since they usually have no impact on fund-raising efforts
or interests, using this option.
Display Matching Transactions on the Matching Company: When a
constituent makes a donation that is matched, the system automatically
generates a Transaction row for the corporation or foundation that will make
the matching donation. That Transaction row (belonging to the corporation or
foundation) will have a Transaction type of match pledge. At times, some
users may prefer to view only the outright donations (that are not the result of
the matching gift program) that a corporation or foundation has made. To
easily isolate such donations for display, the Matching Transactions on the
Matching Company option may be used.

Customizing the Display Sage Millennium
108 Student Curriculum © 2012 Sage Software, Inc.
Display Match Credits on the Matching Company When a constituent
makes a donation that is matched, the system automatically generates a
Transaction row for the corporation or foundation that will make the matching
donation. That Transaction row (belonging to the corporation or foundation)
will have a Transaction type of match pledge. If the original donors gift is
also credited to another constituent, then that credit transaction will also
generate a Transaction for the matching corporation or foundation, with a type
of match credit. Many users prefer to suppress the view of these Transactions
since they usually have no impact on fund raising efforts.
Group Linked Transactions together in Mini-Display When Gift or Dues
transactions are displayed in Long or Short mode, secondary transactions such
as pledge payments or secondary allocations are displayed with the primary
transaction to which they are linked. In Mini-Display, there is an additional
display option that allows you to group or not group these secondary
transactions with the primary transaction to which they are linked.
Detailed Transactions
In the Gift Detail and Dues Detail tables there is more than one way to view the
detailed information for any one transaction. If you have an extensive gift table
(which would not be unusual for your more prolific donors) selecting the Long
display option could be time consuming, particularly if you are only interested in
one transaction. It is also possible that a constituent might call with some
questions regarding a particular transaction and might request a detailed printout
of that transaction. What would you do?
Let’s start by looking at Jeff Shure’s gift table.
1. Perform a constituent search to Jeff Shure, ID#1
2. Select the Giving Detail Table (short display mode)

AS 101 Reading Data Customizing the Display
© 2012 Sage Software, Inc. Student Curriculum 109
Your screen should look something like the one following. The actual values are
not important. Simply note that the transactions are in short display.
Now, let’s say you only need to see detailed information on a particular
transaction.
3. With your cursor on the edit button for that specific Gift
Transaction, select Display Details.
Your screen will now show the Detailed Giving Detail about that transaction –
and only that transaction.

Customizing the Display Sage Millennium
110 Student Curriculum © 2012 Sage Software, Inc.
All other transactions are now temporarily eliminated from your screen (Don’t
worry...they’re still there. You just can’t see them right now. Well get back to
them in just a minute.)
You could now easily print this out for inclusion in a letter to the constituent to
clarify any questions they might have regarding this transaction.
Now, how do we get our display back to the way it was?
Easy -- all we need to do is click again on Giving Detail on the Sage Millennium
Explorer and we are returned to where we started – the Giving Detail table.

AS 101 Reading Data Customizing the Display
© 2012 Sage Software, Inc. Student Curriculum 111
Show/Hide Payments
Sage Millennium also offers a Show/Hide Payments feature. The
option to set Show/Hide Payments can be set by using the Edit Button
located to the left of any pledge transaction that has linked payments,
credits and/or write off transactions. When the option is set, the
display will return to the Pledge Transaction from which the option
was selected.
The system will calculate counts and totals for all payment bequest,
credit and write-off transactions that link to a pledge transaction

Customizing the Display Sage Millennium
112 Student Curriculum © 2012 Sage Software, Inc.
Giving and Dues Tree Display Options
There is an additional way to view giving or dues information. Let’s take a look.
1. Access Jeff Shure’s Giving Tree screen.
The tree displays gifts graphically with branches extending outward from a Total
located in the center of the screen. The branches denote division of information,
i.e. campaigns, campaign years, accounts, etc. The exact sequence of information
is determined by you through Tree Settings.

AS 101 Reading Data Customizing the Display
© 2012 Sage Software, Inc. Student Curriculum 113
2. Click on the Tree Settings button.
The listing in the Available Fields box depends on your selection of either the
Tree Layout or Node Layout edit button. Tree Layout determines the sequence
of information from the center (truck) to the outer branches. You may select up to
five fields under Tree Layout.
Node Layout is the information available at the very end of each branch. You
may select up to three fields under Node Layout.
The Expansion scroll bar allows you to spread or compress the branches of the
tree.

Customizing the Display Sage Millennium
114 Student Curriculum © 2012 Sage Software, Inc.
Tree and Trends Options
Did you notice at the top of the Giving Tree display, the transactions included in
the display were defined? This list is determined by settings in the Giving Trend
Display. Accessing the context menu in Giving Trends allows you to choose
Options for the type of transactions included in both the Giving Trends and
Giving Tree displays.
NOTE: The same option is available for Dues Tree and Dues Trends.
1. Select the Giving Trends in the table.
2. Move your cursor over the Giving Trends title bar and select
Options.
Your selections in this form determine what transactions will be displayed –
whether you want to include spouse, joint, credits, etc. You also determine
whether you want to view transactions for all campaigns or a specific campaign.

AS 101 Reading Data Customizing the Display
© 2012 Sage Software, Inc. Student Curriculum 115
Sorting Rows
Now that we have determined which tables we want to display, the order in which
we want to display the tables, how much detail from each table or row we want to
see, we can take it one step further and define the order of the rows within the
table.
To define the sort order for the rows in any table you will need to access the
options menu for that table.
Let’s change the sort order for the Giving Detail table...from highest amount to
the lowest amount. We should still be in Jeff Shure’s Gifts table. Make sure that
you have selected short display.
1. Move your cursor over the edit button next to the Giving
Detail title line.
2. Choose Options > Define Sort.

Customizing the Display Sage Millennium
116 Student Curriculum © 2012 Sage Software, Inc.
Select New Sort.
Click OK.
You can sort on multiple columns. The order in which the columns are listed on
the right determines the levels of sorting for the display. Whatever column is first
in the list will determine the criteria for the initial sort. The initial sort will be
based on the first selection; if there is a second sort then that sort order will be
applied, and so on…

AS 101 Reading Data Customizing the Display
© 2012 Sage Software, Inc. Student Curriculum 117
NOTE: Not all columns are available for selection through the template. Columns populated by system generated data must be selected from the column listing.
The Remove button will extract the highlighted column from the right list and
return it to the left list. Also, should you decide to change the order of the
columns in the right list, simply highlight the column you wish to change and
click on the Move Up or Move Down button, accordingly.
So, let’s sort Jeff’s Gift rows from the most recent gift at the top to the earliest gift
at the bottom.
1. Click on any columns in the right list and Remove them.
2. From the left list select the blank box next to Effective Date column.
3. Click Add Des.
4. Click Save.

Customizing the Display Sage Millennium
118 Student Curriculum © 2012 Sage Software, Inc.
5. Type Effective Date in the Save Sort Box.
6. Click OK.
In order to add additional sort levels, simply re-access the define sort page and
add the additional columns, either ascending or descending.
Once you have finished, Sage Millennium will automatically put your sort order
into effect.
You will now see “(Gift Amount Sort)” on the Gift Detail title bar.

AS 101 Reading Data Customizing the Display
© 2012 Sage Software, Inc. Student Curriculum 119
If you wish to remove the sort, just go back to the Table Header context menu and
turn the sort off by selecting Choose Sort > (none)..
You can create and maintain multiple Sort Definitions for each table.

Customizing the Display Sage Millennium
120 Student Curriculum © 2012 Sage Software, Inc.
Filtering Rows
While sorting rows allows you to view rows of data in a specific order, filtering
rows of data allows you even more flexibility in personalizing your display. This
is accomplished by removing rows of data from your display based on criteria
that you create. For example, you will be able to filter out gift rows because they
are older than a certain date, belong to a particular campaign, or are below a
certain amount, etc.
NOTE: Remember, filtering only removes certain data rows from your display, not from the database. You can easily TURN OFF the filter at any time.
To try out Sage Millenniums filtering capabilities, let’s select the Address table.
We only want to see good addresses for our constituents.
The resulting screen is used to define the filter.

AS 101 Reading Data Customizing the Display
© 2012 Sage Software, Inc. Student Curriculum 121
Select New Filter.
Click OK.
Defining a filter involves constructing a line of criteria, which will indicate which
records you would like to see in your Address display.
Let’s try it!
1. Select New Line.

Customizing the Display Sage Millennium
122 Student Curriculum © 2012 Sage Software, Inc.
At the top of the screen is a scrolling window that contains a list of all columns
within the Address Table. Since some of the column names may be unfamiliar, a
display of the most frequently used columns from the Address data display is
located directly below the column list. You can choose the appropriate column
from either place.
Remember, we only want to see good addresses. Which column in the Address
table indicates good addresses? addrlocatr.
2. Select addrlocatr from the column list, OR
3. Select the column labeled Locator: from the display area.
4. Click on Next.

AS 101 Reading Data Customizing the Display
© 2012 Sage Software, Inc. Student Curriculum 123
Your filter command has been started with “The Locator from the address table
must be...” We must now identify a comparison and an object for this command.
The comparisons look-up table is populated with many familiar ways of
comparing one thing to another (less than, greater than, equal to, etc.).
5. In the comparison drop-down box, select equal to.
The value that we want our data column to be is the object. For example, we want
our data column (the address locator) to be equal to the value of good (versus
former, returned. Lost, etc.) So our object for this example is good.
6. In the look-up table box, select good.
7. Click on Finished.

Customizing the Display Sage Millennium
124 Student Curriculum © 2012 Sage Software, Inc.
After completing this line of criteria, you will be presented with the following
screen....
If you would like your filter to be even more refined, instead of clicking on
Finished in Step 2, click Next Line. At that point, you would be directed back to
the template, which will guide you through the exercise of building the next
criteria line.
Under File on the Menu bar, the Save option saves the filters criteria to the User
ID of the creator. Filters must be saved before they will take effect on the users
data display.
Let’s save our filter now.
8. Select the Save button.

AS 101 Reading Data Customizing the Display
© 2012 Sage Software, Inc. Student Curriculum 125
9. Name your new filter Good Addresses.
10. Click OK.
11. Click OK.

Customizing the Display Sage Millennium
126 Student Curriculum © 2012 Sage Software, Inc.
Once the filter has been saved, the only step left is to Run the filter screen.
12. Select File.
13. Select Run.
After selecting Run, the system will automatically turn on the filter and return
you to the Address screen.
Your data should now appear as your filter dictated, i.e. only addresses with a
locator of good are displayed. The title line of the address screen will indicate that
the filtering feature has been activated.
Congratulations, you have just built the first of many filters! Multiple filters can
be created for each table.
You can choose your active filter by using the Header bar context menu.

AS 101 Reading Data Customizing the Display
© 2012 Sage Software, Inc. Student Curriculum 127
NOTE: Defined Displays, Sorts and Filters are specific to logins. Each Sage Millennium user can set up their own defaults.
Now that you’re familiar with the layout of Sage Millenniums data tables, let’s
move on to a quick review of the online Sage Millennium Resources available to
you.

Customizing the Display Sage Millennium
128 Student Curriculum © 2012 Sage Software, Inc.
Notes

AS101 Reading Data Sage Millennium Resources
© 2012 Sage Software, Inc. Student Curriculum 129
Sage Millennium Resources Sage Millennium offers an online help library that is quickly accessible and easy
to navigate.
Online Help
The online help library is accessed by selecting Reference > Help > Help
Contents.
1. When the Sage Millennium Help Contents page appears, select Show in the
top right corner of the screen.
Now we will focus on navigating the Online Help files.

Sage Millennium Resources Sage Millennium
130 Student Curriculum © 2012 Sage Software, Inc.
For practice in navigating the Online Help Files, let’s look at what happens
behind the scenes when a death row is entered for a constituent.
2. Click on Profiles World Biographical Tables directory.
3. Open the Death directory

AS101 Reading Data Sage Millennium Resources
© 2012 Sage Software, Inc. Student Curriculum 131
Wow! All these changes happen with just the entry of a death row on a
constituent’s record. As you have now seen, this type of information about Sage
Millennium functionality is quickly and easily accessible for every aspect of Sage
Millennium.

Sage Millennium Resources Sage Millennium
132 Student Curriculum © 2012 Sage Software, Inc.
Contents
When you access the help files, you will see a brief description of the main topic
and hyperlinks to additional or related information. In this example you see the
purpose of the Death table and several hyperlinks to automatic features and
Address Locators, Basic Data, etc.
Sage Millennium also allows for Site Specific Help Notes. To view Site Specific
Notes, click on Site Specific Notes located at the top of the page.

AS101 Reading Data Sage Millennium Resources
© 2012 Sage Software, Inc. Student Curriculum 133
Search
You can also conduct a Search by using key words.
Click on the Search tab.
In Type in the words to search for: type Death triggers.
The search results will be displayed in the box below your search criteria.
As you click on each one, you will see the corresponding information appear in
the screen to the right.
Select Trigger Behaviors.

Sage Millennium Resources Sage Millennium
134 Student Curriculum © 2012 Sage Software, Inc.
Notes

AS101 Reading Data AS101 Final Exam
© 2012 Sage Software, Inc. Student Curriculum 135
Final Exam
Instructions
Take as much time as you need to complete the exam, referring back to the
previous chapters if you need to refresh your memory.
In order to receive your Certificate of Completion for this workbook, complete
and mail this exam, along with the printouts, to:
Sage Nonprofit Solutions
Training Department
4732 Longhill Road, Suite #2201
Williamsburg, VA 23188
Associate’s Degree
As a general guideline, all Staff should complete AS 101 and AS 102.
In addition, those working with Gifts should complete AS 103, and
Donor/Prospect Research Staff should complete AS 104.
If you have any questions about the exam or the materials presented in this
workbook, please contact your Sage Millennium System Administrator or call our
Training Department at 800-574-5772.
Name: ________________________________________________________
Job Title: _____________________________________________________
Date: _________________________________________________________
Institution: ____________________________________________________

AS101 Final Exam Sage Millennium
136 Student Curriculum © 2012 Sage Software, Inc.
1. Each Table in the Sage Millennium database holds information of a
particular kind, and is made up of a grid of
______________________ and ________________________.
2. A Row in a Sage Millennium table will hold
________________________.
3. A Column in a Sage Millennium table will hold
________________________________________________________.
_______________________________________________________
4. True or False: User IDs and Passwords are case sensitive. ________.
5. To view constituent information in Sage Millennium, choose the
___________ __________________ subsystem, which will cause the
_____________________________ form _____________ to display.
6. A Constituent ID can be up to ____________characters in length.
7. If you want to display the records of a constituent whose ID is
0000000367, what is the shortest entry you can use on the Constituent
Search form? ___________________________________________
_______________________________________________________
8. If you want a listing of all the constituents whose last names are
Johnson, and whose first names begin with S, what would you enter on
the Constituent Search form? ______________________________
9. What are some possible name types? _________________________
_________________________________________________________
10. There are ____________(#) versions of the Basic Data table,
depending on __________________________ the Constituent type..
11. If constituent entries in the Name table include more than one version
of the _______________ name, one version should be designated as
___________________________.
12. Why could you see a constituents ID duplicated on the Search Results
Form?
_________________________________________________________
_________________________________________________________
13. _____________________ are used in Sage Millennium to link rows
and alter __________________________________ viewing options.
14. When a change is executed in a linked row the change will (circle one)
automatically or not automatically be executed on the linked row.
15. Name five of the primary tables displayed in the Biographical
category: _______________________________________________,
_____________________________, _________________________,
____________________ and _______________________________.

AS101 Reading Data AS101 Final Exam
© 2012 Sage Software, Inc. Student Curriculum 137
16. Sage Millennium provides two tables for the recording and processing
of gifts; these are __________________________________ and
_________________________________________________________
17. As a general guideline, the Gifts table is used for the entry of
______________ and ______________, while the Dues table is used
for the entry of____________,which are payable
towards_______________.
18. The Short Display of the Gifts or Dues table will include
_________________________________________________________
19. In Short Display, a single gift or dues transaction can be extended to
Long Display by
using___________________________________________ _______.
20. The six Sage Millennium tables/or headings listed under the Giving
_____________________ category are _______________________,
________________________, ___________________,
_______________________, ___________________ and
_____________________.
21. The Prospect tables in Sage Millennium are used to store information
concerning
_________________________________________________________
22. The _____________________ table is the foundation in establishing
complete information on your major donors.
23. The two secondary tables attached to the Tracking table are
________________________ and ____________________________.
24. Name five of the Sage Millennium tables located in the Prospect
category: _______________________________________________,
_________________________, _____________________________,
________________________, and _________ _________________
25. The object of creating a defined display is to
_________________________________________________________
26. Defined display settings will be stored for
_________________________________________________________
27. Using Define Sort will determine
_________________________________________________________
28. Using Define Filter will create
_______________________________________________________.

AS101 Final Exam Sage Millennium
138 Student Curriculum © 2012 Sage Software, Inc.