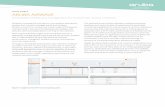Aruba Mesh Router Web-based Configuration...
Transcript of Aruba Mesh Router Web-based Configuration...
Aruba Mesh Router Web-based Configuration Guide
1
Aruba Mesh Router Web-based
Configuration Guide v4.2
Aruba Mesh Router Web-based Configuration Guide 2
Copyright © 2011 Aruba Networks, Inc. All rights reserved. Aruba Networks
® is a registered trademark, and Aruba The Mobile Edge Company is a trademark
of Aruba Networks, Inc. Specifications are subject to change without notice. Trademarks Sygate On-Demand Agent and Sygate Enforcer are trademarks of Sygate Technologies. All other trademarks or registered trademarks are the property of their respective holders. Legal Notice The use of Aruba Networks, Inc. switching platforms and software, by all individuals or corporations, to terminate Cisco or Nortel VPN client devices constitutes complete acceptance of liability by that individual or corporation for this action and indemnifies, in full, Aruba Networks, Inc. from any and all legal actions that might be taken against it with respect to infringement of copyright on behalf of Cisco Systems or Nortel Networks. Warranty This hardware product is protected by the standard Aruba warranty of one year parts/labor. For more information, refer to the ARUBACARE SERVICE AND SUPPORT TERMS AND CONDITIONS. Altering this device (such as repainting it) voids the warranty.
Aruba Mesh Router Web-based Configuration Guide 3
Table of Contents
CHAPTER 1 ABOUT THIS GUIDE ................................................................................................ 6
1.1. SCOPE ........................................................................................................................................... 6 1.2. AUDIENCE ...................................................................................................................................... 6 1.3. RELATED DOCUMENTS .................................................................................................................. 6
CHAPTER 2 WEB CONFIGURATION OVERVIEW ...................................................................... 7
2.1. GETTING STARTED ........................................................................................................................ 7 2.1.1. Logging into the Web-based Management Interface .................................................... 7 2.1.2. WMI Basics .......................................................................................................................... 8
CHAPTER 3 BASIC SETTINGS ..................................................................................................... 9
3.1. BASIC SETTINGS ............................................................................................................................ 9
CHAPTER 4 CONFIGURING ETHERNET INTERFACE ............................................................ 11
4.1. CONFIGURING ETHERNET INTERFACE BASIC .............................................................................. 11 4.2. CONFIGURING ETHERNET INTERFACE VLAN ............................................................................. 12 4.3. CONFIGURING ETHERNET INTERFACE IPV4 ................................................................................ 13 4.4. CONFIGURING ETHERNET INTERFACE QOS................................................................................ 14 4.5. ETHERNET INTERFACE ADVANCED CONFIGURATION .................................................................. 15
CHAPTER 5 WIRELESS SETTINGS ........................................................................................... 16
5.1. RADIO INTERFACES CONFIGURATION .......................................................................................... 16 5.1.1. Configuring Radio Interface Basic .................................................................................. 16 5.1.2. Configuring Radio Interface Backhaul ........................................................................... 18 5.1.3. Configuring Radio Interface Advanced Settings .......................................................... 19
5.2. BSS INTERFACES CONFIGURATION ............................................................................................ 21 5.2.1. Creating a New BSS/Entering an Existing BSS ........................................................... 21 5.2.2. Configuring a New Created BSS/an Existing BSS ...................................................... 24 5.2.3. Configuring BSS Security ................................................................................................ 25 5.2.4. Configuring BSS VLAN .................................................................................................... 29 5.2.5. Configuring BSS IPv4 ...................................................................................................... 29 5.2.6. Configuring BSS QoS ...................................................................................................... 30 5.2.7. Configuring BSS Advanced Settings ............................................................................. 31 5.2.8. Deleting a BSS .................................................................................................................. 33
5.3. MESH CONFIGURATION ............................................................................................................... 33 5.3.1. Configuring Mesh Basic ................................................................................................... 33 5.3.2. Configuring Mesh Security .............................................................................................. 34 5.3.3. Configuring Mesh ACL List .............................................................................................. 37 5.3.4. Configuring Preferred Links............................................................................................. 38 5.3.5. Configuring Mesh Advanced Settings ............................................................................ 40
5.4. CLIENT MODE CONNECTION CONFIGURATION ............................................................................ 41 5.4.1. Creating a New/Entering an Existing Client-mode Connection ................................. 42 5.4.2. Configuring a Client-mode Connection (STA) .............................................................. 44 5.4.3. Configuring Client-mode Connection Security ............................................................. 45 5.4.4. Configuring Client-mode Connection VLAN ................................................................. 48 5.4.5. Configuring Client-mode Connection IPv4 .................................................................... 49 5.4.6. Configuring Client-mode Connection Scanning ........................................................... 50 5.4.7. Configuring Client-mode Connection Advanced Settings ........................................... 51
CHAPTER 6 NETWORK SETTINGS ........................................................................................... 53
Aruba Mesh Router Web-based Configuration Guide 4
6.1. CONFIGURING ROUTING .............................................................................................................. 53 6.1.1. Routing Table Configuration ............................................................................................ 53 6.1.2. Adding an IPv4 Static Route ........................................................................................... 54 6.1.3. Deleting an IPv4 Static Route ......................................................................................... 55 6.1.4. View IPv4 System Routing Table ................................................................................... 56 6.1.5. OSPF Configuration Page ............................................................................................... 58 6.1.6. Adding OSPF Network ..................................................................................................... 59 6.1.7. Deleting OSPF Network ................................................................................................... 59 6.1.8. Adding Summary Address ............................................................................................... 60 6.1.9. Deleting Summary Address ............................................................................................. 61 6.1.10. AWR Configuration Page................................................................................................. 62 6.1.11. Multicast Configuration Page .......................................................................................... 64
6.2. CONFIGURING DHCP .................................................................................................................. 64 6.2.1. DHCP Server Configuration ............................................................................................ 65 6.2.2. Adding a New DHCP Pool ............................................................................................... 66 6.2.3. Configuring the New DHCP Pool .................................................................................... 66 6.2.4. Deleting an Existing DHCP Pool .................................................................................... 68 6.2.5. Adding an IP Address Range .......................................................................................... 68 6.2.6. Deleting an IP Address Range ........................................................................................ 69 6.2.7. Adding an Fixed IP Assignment ...................................................................................... 70 6.2.8. Deleting an Existing Fixed Assignment ......................................................................... 70 6.2.9. Deleting DHCP Option ..................................................................................................... 71 6.2.10. DHCP Relay Configuration .............................................................................................. 72 6.2.11. Deleting DHCP Relay ....................................................................................................... 72
6.3. CONFIGURING VLAN ................................................................................................................... 73 6.3.1. VLAN Configuration .......................................................................................................... 73 6.3.2. Adding VLAN Interface .................................................................................................... 74 6.3.3. Configuring VLAN Basic Settings ................................................................................... 75 6.3.4. Configuring VLAN Interface IPv4 ................................................................................... 76 6.3.5. VLAN Interface Advanced Configuration ....................................................................... 78 6.3.6. Deleting a VLAN Interface ............................................................................................... 78
6.4. CONFIGURING LOOPBACK ........................................................................................................... 79 6.4.1. Loopback Configuration ................................................................................................... 79 6.4.2. Adding a Loopback Interface .......................................................................................... 80 6.4.3. Deleting an Existing Loopback Interface ....................................................................... 82
6.5. CONFIGURING NTP ..................................................................................................................... 82 6.5.1. NTP Configuration ............................................................................................................ 82
CHAPTER 7 CONFIGURING SERVICES ................................................................................... 84
7.1. MOBILITY ...................................................................................................................................... 84 7.2. VPLM .......................................................................................................................................... 84 7.3. AUTO RECOVERY ......................................................................................................................... 85 7.4. AVT .............................................................................................................................................. 86
7.4.1. Adding an Ingress IP ........................................................................................................ 87 7.4.2. Deleting an Existing Ingress IP ....................................................................................... 88
CHAPTER 8 SNMP CONFIGURATION ....................................................................................... 89
8.1. DEVICE INFO ................................................................................................................................ 89 8.2. SNMP COMMUNITIES .................................................................................................................. 90
8.2.1. Configuring SNMP Communities .................................................................................... 90 8.2.2. Adding a New Community ............................................................................................... 90 8.2.3. Deleting a Community ...................................................................................................... 91
8.3. SNMP TRAP RECEIVERS ............................................................................................................ 91
Aruba Mesh Router Web-based Configuration Guide 5
8.3.1. Configuring SNMP Trap Receivers ................................................................................ 92 8.3.2. Adding a New Receiver ................................................................................................... 92 8.3.3. Deleting a Trap Receiver ................................................................................................. 93
8.4. SNMP V3 USERS ........................................................................................................................ 93 8.4.1. Configuring SNMPv3 Users ............................................................................................ 93 8.4.2. Adding a New v3 User ..................................................................................................... 94 8.4.3. Deleting an SNMPv3 User .............................................................................................. 95
CHAPTER 9 SYSLOG CONFIGURATION .................................................................................. 96
9.1. CONFIGURING SYSLOG CLIENT ................................................................................................... 96 9.2. REMOTE SYSLOG SERVICE ......................................................................................................... 96 9.3. ADDING A SYSLOG SERVER ......................................................................................................... 97 9.4. DELETING A SYSLOG SERVER ..................................................................................................... 97 9.5. ADDING FACILITY AND SEVERITY LEVEL ...................................................................................... 98 9.6. DELETING FACILITY AND SEVERITY ............................................................................................. 98
CHAPTER 10 TROUBLESHOOTING ............................................................................................ 99
10.1. TOOLS ...................................................................................................................................... 99 10.2. LOGS ...................................................................................................................................... 101
10.2.1. Viewing Logs ................................................................................................................... 102 10.2.2. Downloading Logs .......................................................................................................... 102
CHAPTER 11 MAINTENANCE ..................................................................................................... 104
11.1. UPGRADE ............................................................................................................................... 104 11.2. IMPORT/EXPORT CONFIGURATION ........................................................................................ 105
11.2.1. Export Configuration ....................................................................................................... 105 11.2.2. Import Configuration ....................................................................................................... 106
11.3. REBOOT ................................................................................................................................. 107 11.4. FACTORY RESET .................................................................................................................... 108 11.5. CHANGE PASSWORD ............................................................................................................. 109
Aruba Mesh Router Web-based Configuration Guide 6
Chapter 1 About this Guide
This chapter covers the following topics:
Scope
Audience
Related Documents
1.1. Scope
This document provides instructions and examples for the configuration of Aruba wireless mesh routers through the Web-based Management Interface (WMI), and the document‟s scope is limited to such. For information on wireless mesh routers‟ Command Line Interface (CLI) or other subjects, please refer to the Aruba Mesh Router CLI Configuration Guide and/or related documents.
Note: All screen shots displayed in this document are captured using an MSR2000 and are for demonstration purposes only. The exact screen output may vary depending on the model of the router used as well as your browser and system settings.
1.2. Audience
This document is intended for a system/IT or network administrator who is responsible for configuring or maintaining wireless mesh routers. This guide assumes the user has knowledge of wireless, wired, Layer-2, and Layer-3 networking technologies, and is comfortable with the use of an internet browser.
1.3. Related Documents
For more information about the wireless mesh routers, please refer to the following documents:
Aruba Mesh Router CLI Configuration Guide
Aruba Mesh Router Web-based Configuration Guide 7
Chapter 2 Web Configuration Overview The Web-based Management Interface (WMI) allows administrators to manage wireless mesh routers from a remote location conveniently and efficiently in a graphical interface accessible from most modern internet browsers, including Microsoft Internet Explorer or Mozilla Firefox. The basic software requirement for the web-interface is:
Web Browser: Internet Explorer 5.5 and above with Javascript enabled
Optimal Resolution: 1024 X 768 and above
2.1. Getting Started
This chapter introduces the basic functionality and layout of the Web-based Management Interface. It contains the following topics:
Logging into the Web-based Management Interface
WMI Basics
2.1.1. Logging into the Web-based Management Interface
To log in the web interface of a MESH ROUTER product, input the wireless mesh router‟s IP address, such as X.X.X.X in the web browser address. If the device is in factory default state, there are two methods to access the device using web interface. One method is to configure Management IP address on the interface vlan 1, which is configured to obtain IP address using DHCP in factory default. You need to use the USB console to set a static IP address on the interface VLAN 1. After this, the WMI can be accessed by the management IP address. If the device is in factory default state, the wireless connection is another method of accessing the device. Do not connect anything to the device’s Ethernet port and then power it on.The default SSID of the BSS of the device is a hidden SSID “ArubaDefault”. Because the default SSID is hidden and there is no DHCP service, a wireless laptop has to be manually configured to associate to this default BSS on the device using a static IP address on the 192.168.216.0/24 network. After it finishes association, the WMI should be accessible at http://192.168.216.1. After connecting to the WMI, a pop-up dialog box would appear and request a username and password. Enter the default username „root‟ and password „public‟ in the pop-up dialog box. After the successful authentication, the home page for WMI would appear.
Figure 2-1 Logging into Web Management Interface (WMI)
Aruba Mesh Router Web-based Configuration Guide 8
Note: During the log-in process, an option such as “Remember my password” may appear. If this option is enabled, one would not be required to re-enter the username or password when accessing the WMI next time. Please use this option with care. After successfully logging into the wireless mesh router web management interface, one is lead directly to the System Information as shown in figure below.
Figure 2-2 Web Management Interface Home Page
2.1.2. WMI Basics
The WMI is composed of three components: the title banner (top), the menu tree (left), the configuration area (right), and the locale selector (bottom) as shown in figure below. The title banner shows the model name and the company Logo; the menu tree provides clear, hierarchical navigation to the various configuration areas. Clicking on one of the choices in the menu tree would cause the area on the right to display the specific configurable settings for that menu choice. The locale selector on the bottom allows users to change the current language and locale-specific style used by the WMI. Currently, US English and PRC Chinese are supported.
Aruba Mesh Router Web-based Configuration Guide 9
Chapter 3 Basic Settings This chapter describes the basic settings to a wireless mesh router.
3.1. Basic Settings
Clicking on the menu item “Basic Settings" leads the user to the basic settings area which allows the user to retrieve and edit configuration settings which take effect across the wireless mesh router. An example screen is shown in figure below.
Figure 3-1 Basic Configuration Screen
The table below describes basic settings configuration:
Table 3-1 Basic Settings Configuration
Setting Explanation Default Regulatory domain code
Selects the regulatory domain code. United States
Installation Type Selects the installation type: Indoor or Outdoor For MSR1200, the default value is Indoor; for MSR2000, MSR4000 and MST200, the default is Outdoor
Hostname Allows users to set the hostname of the MESH ROUTER product. Input a character string as the hostname. The character string shall include up to 32
The name of MESH ROUTER product
Aruba Mesh Router Web-based Configuration Guide 10
letters and numbers and beginning with letter.
Location Info Enter the longitude, latitude and altitude value of the device.
N/A
Management IP Address
1) Use DHCP: Enter vendor ID, configure DHCP Option 60 (up to 64 characters)
2) Static IP/mask: manually configure static IP/mask, format A.B.C.D/M
3) Do not configure: not configure IP address
N/A
Telnet Access Whether enable Telnet access Disabled
Saving Configuration for the Basic Settings
After editing the values for the above fields, one may save the changes by clicking the "Apply Changes" button.
Aruba Mesh Router Web-based Configuration Guide 11
Chapter 4 Configuring Ethernet Interface Each wireless mesh router contains one physical Ethernet interface used to connect with a wired network or device. This chapter describes how the Ethernet interface is configured using Web-based Management.
4.1. Configuring Ethernet Interface Basic
Click the “Wired Settings” button in the menu to expand the sub-menu. Then, click the “Ethernet” button in the sub-menu to enter the Ethernet interface configuration page.
Figure 4-1 Ethernet Interface Screen
To configure an Ethernet interface, click its interface name “Eth0” to enter the basic configuration page.
Figure 4-2 Ethernet Interface Basic Configuration Screen Table below describes the settings for the Ethernet interface basic.
Aruba Mesh Router Web-based Configuration Guide 12
Table 4-1 Ethernet Interface Basic Configuration Fields
Setting Explanation Default
Description Describe the Ethernet interface N/A
Admin Status Can be up or down. If down, this interface would be inactive (shutdown).
Up
Saving Configuration for the Ethernet Interface Basic
To save the configuration after editing the above settings, click the “Apply Changes” button. To discard any changes and return to the previous page, click the “Cancel Changes” button.
4.2. Configuring Ethernet Interface VLAN
To configure the Ethernet interface VLAN, click the “VLAN” tab to enter the VLAN configuration page.
Figure 4-3 Ethernet Interface VLAN Configuration Screen Table below describes the settings for the Ethernet interface VLAN.
Table 4-2 Ethernet Interface VLAN Configuration Fields
Setting Explanation Default
VLAN 1) No VLAN; 2) Access VLAN, configure the Ethernet interface as
VLAN access port, and enter VLAN access ID; 3) Trunk VLAN, configure the Ethernet interface as
Trunk VLAN port Note: VLAN configuration is mutually exclusive with IP address configuration. If want to configure VLAN, please choose “Do not configure” in the IP address configuration section.
Trunk VLAN 1
Aruba Mesh Router Web-based Configuration Guide 13
Native VLAN ID When the Ethernet interface acts as Trunk port, configure its local VLAN.
1
VPLM Site ID Configure a manual defined Ethernet domain ID. Used by VPLM for handling loop problem.
N/A
Saving Configuration for the Ethernet Interface VLAN
To save the configuration after editing the above settings, click the “Apply Changes” button. To discard any changes and return to the previous page, click the “Cancel Changes” button. Note: Change the VLAN setting may make the router inaccessible via Ethernet interface. Be careful to change this setting.
4.3. Configuring Ethernet Interface IPv4
To configure the Ethernet interface IPv4, click the “IPv4” tab to enter the IPv4 edit page.
Figure 4-4 Ethernet Interface IPv4 Configuration Screen Table below describes the settings for the Ethernet interface IPv4.
Table 4-3 Ethernet Interface IPv4 Configuration Fields
Setting Explanation Default
IP Address 1) Use DHCP: Enter manufacturer ID, configure DHCP Option 60 (up to 64 characters)
2) Static IP/mask: manually configure static IP/mask, format A.B.C.D/M
3) Do not configure: not configure IP address
Do not configure
Aruba Mesh Router Web-based Configuration Guide 14
Management Interface
Yes: Configure the Ethernet interface as management interface. No: Cancel the configuration of the Ethernet interface as management interface.
No
Router-ID Interface Yes: Configure the Ethernet interface as Router-ID interface. No: Cancel the configuration of the Ethernet interface as Router-ID interface.
No
Layer-3 Service Configure the layer-3 working mode at this interface, including 4 options: No layer-3 service: Not enable layer-3 mode; Layer-3 access: Enable layer-3 access mode; Layer-3 gateway: Enable layer-3 gateway mode; Layer-3 backhaul: Enable layer-3 backhaul mode;
No layer-3 service
DHCP Server/Relay 1) Disabled 2) DHCP Server
DHCP Pool: configure DHCP address pool 3) DHCP Relay
Option 82 Circuit ID configuration
Disabled
Saving Configuration for the Ethernet Interface IPv4
To save the configuration after editing the above settings, click the “Apply Changes” button. To discard any changes and return to the previous page, click the “Cancel Changes” button. Note: Change IP address from “Static” or “Use DHCP” to “Do not configure” may make the router inaccessible via Ethernet interface. Be careful to change this setting.
4.4. Configuring Ethernet Interface QoS
To configure the Ethernet interface QoS, click the “QoS” tab to enter the QoS edit page.
Figure 4-5 Ethernet Interface QoS Configuration Screen Table below describes the settings for the Ethernet interface QoS.
Table 4-4 Ethernet Interface QoS Configuration Fields
Aruba Mesh Router Web-based Configuration Guide 15
Setting Explanation Default
Access-Category Mapping
Configure the mapping relations of QoS priorities None
Saving Configuration for the Ethernet Interface QoS
To save the configuration after editing the above settings, click the “Apply Changes” button. To discard any changes and return to the previous page, click the “Cancel Changes” button.
4.5. Ethernet Interface Advanced Configuration
To configure the Ethernet interface advanced features, click the “Advanced” tab to enter the Advanced edit page .
Figure 4-6 Ethernet Interface Advanced Configuration Screen Table below describes the settings for the Ethernet interface advanced features.
Table 4-5 Ethernet Interface Advanced Configuration Fields
Setting Explanation Default
MTU (Maximum Transmission Unit)
Maximum transmission unit in bytes; controls how Layer-3 packets would be fragmented when they are sent through this interface. Range: 256-1500
1500
Link Auto-negotiate Whether enable link auto negotiation mode at the Ethernet interface
Enable
Link Speed/Duplex Set the Ethernet interface at force speed and duplex mode. 10/100/1000 means the Ethernet interface speed is set at 10Mbps/100Mbps/1000Mbps; full|half means the duplex mode of Ethernet interface is full/half duplex
10Mb/s, Half duplex
Saving Configuration for the Ethernet Interface Advanced
To save the configuration after editing the above settings, click the “Apply Changes” button. To discard any changes and return to the previous page, click the “Cancel Changes” button.
Aruba Mesh Router Web-based Configuration Guide 16
Chapter 5 Wireless Settings Dot11Radio interfaces on the wireless mesh routers are used for connecting with 802.11-compatible client devices. This chapter contains the following content: Radio Interface Configuration BSS Interface Configuration Mesh Configuration Client Mode Configuration
5.1. Radio Interfaces Configuration
Click the “Radio” item in the “Wireless Settings” sub-menu to enter the Radio interface configuration page. The resulting page displays the router‟s physical radio interfaces in a list, as shown in figure below.
Figure 5-1 Radio Interfaces Screen
5.1.1. Configuring Radio Interface Basic
To view or change the configuration for a particular radio, click the name of the radio interface (i.e. “Radio 0” in Figure above). The resulting page displays the basic configuration settings and allows them to be changed.
Aruba Mesh Router Web-based Configuration Guide 17
Figure 5-2 Radio Interface Basic Configuration Screen
Table below describes the settings for radio interface basic.
Table 5-1 Radio Interface Basic Configuration Fields
Setting Explanation Default
Radio Index 0, means Radio0 interface
Mode/Channel Configure the wireless settings of this radio interface manually. mode: a, b, g or g-only, na,ng,na-ht40plus,na-ht40minus,ng-ht40plus,ng-ht40minus
a: Use 802.11a b: Use 802.11b
g: Use 802.11g; compatible with 802.11b
g-only: Use 802.11 g-only, don‟t compatible with 802.11b; na: Use 802.11na and the bandwidth of each channel is
20MHz
ng: Use 802.11ng and the bandwidth of each channel is 20MHz
na-ht40plus: Use 802.11na, combining two neighboring
20MHz channels into one 40MHz channel. The control channel is the configured channel, and the frequency of the extension channel is higher than that of the control channel.
na-ht40minus: Use 802.11na, combining two neighboring
20MHz channels into one 40MHz channel. The control channel is the configured channel, and the frequency of the extension channel is lower than that of the master channel.
ng-ht40plus: Use 802.11ng, combining two neighboring
For radio0, the default Mode/Channel is 802.11na 40Mhz Plus, 184 (4.92GHz, 40MHz Bandwidth); for radio1, the default is 802.11g, 1(2.412GHz, 20MHz Bandwidth)
Aruba Mesh Router Web-based Configuration Guide 18
20MHz channels into one 40MHz channel. The control channel is the configured channel, and the frequency of the extension channel is higher than that of the control channel.
ng-ht40minus: Use 802.11ng, combining two neighboring
20MHz channels into one 40MHz channel. The control channel is the configured channel, and the frequency of the extension channel is lower than that of the control channel. Note: g mode is compatible with 802.11b mode; g-only mode is not compatible with the 802.11b mode. ng, ng-ht40plus, ng-ht40minus mode is compatible with 802.11g; na,na-ht40plus,na-ht40minus mode is compatible with 802.11a. By default, the MSR/MSA only support 802.11b/g, other modes need license. Channel: Channel setting is optional. A channel number must be allowed by the device's country/regulatory domain code. China supports Channel 1-13 in 2.4G If not configured, the system will choose the first legal channel number of the country/regulatory domain code.
Antenna Gain Configure antenna gain, the range of value is 0-255 This parameter is usually set at deployment time and shall be changed with caution.
0
Tx Power Configure Radio‟s Tx power in dbm. The maximum parameter that can be configured is determined by the Tx power of the radio interface. 0 means restore Radio‟s Tx power to the default. This parameter shall be changed with caution
0
Admin Status Can be up or down. If down, this interface would be inactive (shutdown). If up, this interface would be active.
Up
Saving Configuration for the Radio Interface Basic
To save the configuration after editing the above settings, click the “Apply Changes” button. To discard any changes and return to the previous page, click the “Cancel Changes” button.
5.1.2. Configuring Radio Interface Backhaul
Click the “Backhaul” tab to enter the Backhaul configuration page.
Aruba Mesh Router Web-based Configuration Guide 19
Figure 5-3 Radio Interface Backhaul Configuration Screen
Table below describes the settings for Radio interface Backhaul Parameters.
Table 5-2 Radio Interface Backhaul Configuration Fields
Setting Explanation Default
Radio Index 0, means Radio0 interface N/A
Auto WDS Meshing
Enabled or disable Auto WDS Meshing For radio 0, the default is Disabled; for radio 1, the default is Enabled
Max Allowed Links
Configure the maximum allowed links (1-6) on this radio interface
1
Saving Configuration for the Radio Interface Backhaul
To save the configuration after editing the above settings, click the “Apply Changes” button. To discard any changes and return to the previous page, click the “Cancel Changes” button.
5.1.3. Configuring Radio Interface Advanced Settings
Click the “Advanced” tab to enter the Advanced configuration page.
Aruba Mesh Router Web-based Configuration Guide 20
Figure 5-4 Radio Interface RF Scan Configuration Screen
Table below describes the settings for Radio interface Advanced features.
Table 5-3 Radio Interface Advanced Configuration Fields
Setting Explanation Default
Radio Index 0, means Radio0 interface N/A
Channel Policy
Configure channel policy of radio interface. Auto: according to the scanning result of the current frequency (2.4GHz or 5GHz), the system automatically choose the channel with minimum interference as the Radio‟s working channel. Manual: the system chooses the manually configured channel as the Radio‟s working channel.
Manual
Channel Selection Interval (m)
Only valid under auto channel selection mode, the valid value is 1-6000 minutes or 0 as no repeat selection.
0
Channel List Configure the working frequency and channel list of the Radio interface. 1) 802.11bg: configure 802.11bg channel list, separated with
comma; 2) 802.11a: configure 802.11a channel list, separated with
comma;
N/A
Max Neighbor Distance
Configure the maximum distance between two neighbor nodes, value from 1 to 50000 meters. 0 for unset.
0
CTS Protection
Enable/disable CTS protection for handling of a mix of 802.11b and 802.11g clients. This parameter is usually set at deployment time and rarely needs to change.
Disabled
Beacon Interval
Configure the milliseconds between each time of sending beacon from this radio interface (100-1000 milliseconds)
100
Aruba Mesh Router Web-based Configuration Guide 21
Preamble Mode
Preamble: part of the packet head, including the information needed when AP and client receiving or sending packet. Short: to improve throughput. Long: to compatible with the client that only support long preamble.
Long
Short GI This setting is used to enable the short interval feature of the radio interface under 802.11n mode (needs license). If the multipath effect is not obvious, this setting can adjust the Tx interval of signals from 800ns to 400ns, improving the throughput. Note: If the multipath effect is obvious, it„s not recommended to use this setting.
Disabled
Saving Configuration for the Radio Interface Advanced
To save the configuration after editing the above settings, click the “Apply Changes” button. To discard any changes and return to the previous page, click the “Cancel Changes” button.
5.2. BSS Interfaces Configuration
Click “Wireless Settings” > “BSS” listed in the main menu tree. The resulting page shows the configuration and status of all BSSs on the device.
Figure 5-5 BSS List Page In this page, users could create a new BSS as well as configure or delete an existing BSS.
5.2.1. Creating a New BSS/Entering an Existing BSS
To create a new BSS, click the “Create New BSS” button in the BSS list page. The “Create New BSS” page appears.
Aruba Mesh Router Web-based Configuration Guide 22
Figure 5-6 Creating a New BSS Page
Select radio interface and BSS ID from the drop-down menu and click “Create New BSS” button to enter BSS configuration page; click “Cancel Changes” button to discard any changes and return to the previous page. After clicking “Create New BSS” button, the BSS basic configuration page for the new created BSS will appear, as shown in figure below:
Figure 5-7 Basic Configuration Screen for a New Created BSS
To enter an existing BSS, click its BSS Name to enter the BSS configuration page.
Aruba Mesh Router Web-based Configuration Guide 23
Figure 5-8 Entering an Existing BSS Page
Figure 5-9 Basic Configuration Screen for an Existing BSS
Aruba Mesh Router Web-based Configuration Guide 24
5.2.2. Configuring a New Created BSS/an Existing BSS
To configure a new created BSS/an existing BSS, enter the BSS configuration page as stated above.
Figure 5-10 BSS Basic Configuration Screen
Table below describes the BSS basic settings in this page.
Table 5-4 BSS Basic Configuration Fields
Setting Explanation Default
BSS Name Display the BSS‟s Radio interface and BSS ID. Each radio supports up to 16 BSS
N/A
SSID The 802.11 SSID for this BSS N/A
Description Describe the BSS N/A
Hide SSID Enable: not broadcast SSID. Clients can‟t scan out the SSID. If a client needs to connect to this BSS, it needs to specify this SSID. Disable: broadcast SSID and allow this BSS‟s SSID broadcast to the air periodically. Clients can scan out the SSID.
Disabled
Station Isolation Enabled: prevent the stations under this BSS from communicating with each other. Disabled: not prevent the stations under this BSS from communicating with each other.
Disabled
Max Station Allowed
The maximum number (1-255) of clients that would be allowed to associate with this BSS
255
Station Inactivity Limit
Configure the maximum amount of time (15-65535 seconds) a station/client is allowed to be inactive before the inactivity policy takes effect. If in the configured time, BSS doesn‟t receive the data from client, BSS will disassociate with the client.
300
Saving configuration for BSS Basic Configuration
Aruba Mesh Router Web-based Configuration Guide 25
To save the configuration after editing the above settings, click the “Apply Changes” button. To discard any changes and return to the previous page, click the “Cancel Changes” button.
5.2.3. Configuring BSS Security
BSS supports 802.11 security standards. By clicking the “Security” tab in the BSS Configuration page, enter the Security page. Choose Open WEP, Shared WEP, WPA, WPA2 from the drop-down menu besides the “Authentication Type” to enter the security configuration page. Note: if choose Open/None from the drop-down menu besides “Authentication Type”, no security configuration page appears.
Figure 5-11 Authentication Configuration Screen
Open WEP
By clicking the drop down button beside the “Authentication Type” in the BSS Configuration page, choose Open WEP to enter the security configuration page.
Aruba Mesh Router Web-based Configuration Guide 26
Figure 5-12 WEP Configuration Page
In WEP encryption mode, the user can configure up to 4 keys and specify one of them as default key.
Shared WEP
By clicking the drop down button beside the “Authentication Type” in the BSS Configuration page, choose Shared WEP to enter the security configuration page.
Figure 5-13 WEP Configuration Page
In WEP encryption mode, the user can configure up to 4 keys and specify one of them as default key.
WPA
By clicking the drop down button beside the “Authentication Type” in the BSS Configuration page,
Aruba Mesh Router Web-based Configuration Guide 27
choose WPA to enter the security configuration page.
Figure 5-14 WPA Configuration Page
Table below describes the WPA settings in this page.
Table 5-5 WPA Configuration Fields
Setting Explanation Default
BSS Name Display the BSS‟s Radio interface and BSS ID. Each radio supports up to 16 BSS
N/A
Authentication Type
Choose WPA N/A
Allowed Encryption Modes
Choose WPA encryption modes: 1) AES Only: choose AES
encryption mode; 2) TKIP Only: choose TKIP encryption mode; 3) TKIP and AES: choose TKIP and AES encryption
mode
TKIP and AES
WPA Type Choose WPA Type: 1) WPA-PSK, ASCII Key; 2) WPA-PSK, Hex Key; 3) WPA-Radius and needs to configure Radius
server.
WPA-PSK, ASCII Key
PSK Key String ASCII code or hexadecimal key. The length of ASCII code is 8-63; the length of Hex is 64.
N/A
WPA2
By clicking the drop down button beside the “Authentication Type” in the BSS Configuration page, choose WPA2 to enter the security configuration page.
Aruba Mesh Router Web-based Configuration Guide 28
Figure 5-15 WPA2 Configuration Page
Table below describes the WPA2 settings in this page.
Table 5-6 WPA Configuration Fields
Setting Explanation Default
BSS Name Display the BSS‟s Radio interface and BSS ID. Each radio supports up to 16 BSS
N/A
Authentication Type
Choose WPA2 N/A
Allowed Encryption Modes
Choose WPA2 encryption modes: 4) AES Only: choose AES encryption mode; 5) TKIP Only: choose TKIP encryption mode; 6) TKIP and AES: choose TKIP and AES encryption
mode;
TKIP and AES
WPA Type Choose WPA2 Type: 1) WPA-PSK, ASCII Key; 2) WPA-PSK, Hex Key; 3) WPA-Radius and needs to configure Radius
server.
WPA-PSK, ASCII Key
PSK Key String ASCII code or hexadecimal key. The length of ASCII code is 8-63; the length of Hex is 64.
N/A
Pre-authentication
Enable or disable pre-authentication Disabled
Saving configuration for BSS Security
To save the configuration after editing the above settings, click the “Apply Changes” button. To discard any changes and return to the previous page, click the “Cancel Changes” button.
Aruba Mesh Router Web-based Configuration Guide 29
5.2.4. Configuring BSS VLAN
Click the “VLAN” tab to enter the VLAN configuration page.
Figure 5-16 VLAN Configuration Screen
Table below describes the VLAN settings for BSS interface.
Table 5-7 BSS VLAN Configuration Fields
Setting Explanation Default
BSS Name Display the BSS‟s Radio interface and BSS ID. Each radio supports up to 16 BSS
N/A
VLAN Setting No VLAN: the BSS doesn‟t belong to any VLAN;
Access VLAN: the BSS belongs to a VLAN. The value range is 1-4094
No VLAN
Saving configuration for BSS VLAN
To save the configuration after editing the above settings, click the “Apply Changes” button. To discard any changes and return to the previous page, click the “Cancel Changes” button.
5.2.5. Configuring BSS IPv4
Click the “IPv4” tab to enter the IPv4 configuration page.
Aruba Mesh Router Web-based Configuration Guide 30
Figure 5-17 IPv4 Configuration Screen
Table below describes the IPv4 settings for BSS interface.
Table 5-8 BSS IPv4 Configuration Fields
Setting Explanation Default
BSS Name Display the BSS‟s Radio interface and BSS ID. Each radio supports up to 16 BSS
N/A
IP Address Configure the IPv4 address for this BSS: 1) Static IP address/Mask, format: A.B.C.D/M 2) Do not configure
Do not configure
DHCP Server/Relay
Configure DHCP server/relay: 1) Disabled 2) Configure DHCP pool of DHCP Server 3) Configure DHCP relay Option 82
Disabled
Saving configuration for BSS IPv4
To save the configuration after editing the above settings, click the “Apply Changes” button. To discard any changes and return to the previous page, click the “Cancel Changes” button.
5.2.6. Configuring BSS QoS
Click the “QoS” tab to enter the QoS configuration page.
Aruba Mesh Router Web-based Configuration Guide 31
Figure 5-18 QoS Configuration Screen
Table below describes the QoS settings for BSS interface.
Table 5-9 BSS QoS Configuration Fields
Setting Explanation Default
BSS Name Display the BSS‟s Radio interface and BSS ID. Each radio supports up to 16 BSS
N/A
Access-Category Mapping
Configure the BSS‟s 802.11e mapping priority: None/Best Effort/Background/Video/Voice.
None
WMM Enable/disable WMM service Enabled
Whether allow WMM client to access
Allowed: allow clients that don‟t support WMM to access Not Allowed: only allow clients that support WMM to access
Allowed
Saving configuration for BSS QoS
To save the configuration after editing the above settings, click the “Apply Changes” button. To discard any changes and return to the previous page, click the “Cancel Changes” button.
5.2.7. Configuring BSS Advanced Settings
Click the “Advanced” tab to enter the Advanced configuration page.
Aruba Mesh Router Web-based Configuration Guide 32
Figure 5-19 BSS Advanced Configuration Screen
Table below describes the Advanced settings for BSS interface.
Table 5-10 BSS Advanced Configuration Fields
Setting Explanation Default
BSS Name Display the BSS‟s Radio interface and BSS ID. Each radio supports up to 16 BSS
N/A
DTIM Interval DTIM stands for Delivery Traffic Indication Message. It carries the DTIM interval. At DTIM interval, AP sends out buffered multicast and broadcast frames to clients in power-saving mode. The value range is 1-255. The default DTIM interval is 1, i.e., one beacon interval. That is, AP sends out buffered multicast and broadcast frames to power-saving clients every one beacon.
1
Fragmentation Threshold
Configure the threshold value (256-2346) for frame fragmentation. When the length of a frame exceeds the threshold value, the frame will be fragmented before being sent, 2346: disable fragmentation
2346
RTS Threshold
Configure the threshold value (0-2347) for sending RTS frame. When the length of a frame exceeds the threshold value, a RST frame will be sent before the frame being sent, asking for avoiding conflict. 0: always enable RTS 2347: disable RTS
2347
Unicast Rate Configure the unicast rate of this BSS: auto/fixed rate. The BSS will attempt to only apply the specified rate between clients and the BSS. The setting also prevents clients that do not support the specified rate from associating with this BSS.
Auto
Multicast Rate Configure the multicast rate of this BSS: auto/fixed rate. The BSS will attempt to only apply the specified rate between clients and the BSS.
Auto
Aruba Mesh Router Web-based Configuration Guide 33
Multicast Optimization
Configure multicast frames to reduce packet loss rate of the multicast packet between the AP and the Client
Disabled
Saving configuration for BSS Advance Setting
To save the configuration after editing the above settings, click the “Apply Changes” button. To discard any changes and return to the previous page, click the “Cancel Changes” button.
5.2.8. Deleting a BSS
To delete existing BSSs, check the boxes beside each BSS to be deleted and click the “Delete Selected BSS” button.
Figure 5-20 Deleting a BSS
5.3. Mesh Configuration
5.3.1. Configuring Mesh Basic
Click “Wireless Settings” > “Mesh” listed in the main menu tree. The resulting page shows the configuration and status of the mesh.
Aruba Mesh Router Web-based Configuration Guide 34
Figure 5-21 Mesh Basic Configuration Page Table below describes the Mesh basic settings in this page.
Table 5-11 Mesh Basic Configuration Fields
Setting Explanation Default
Mesh ID Configure the Mesh ID DefaultMesh
WDS IP Pool Configure IP address pool for WDS links: 1) Automatically generated from MAC 2) Manually configure, format: A.B.C.D/M
Automatically generated from MAC
Saving configuration for Mesh Basic
To save the configuration after editing the above settings, click the “Apply Changes” button.
5.3.2. Configuring Mesh Security
WDS supports 802.11 security standards. By clicking the “Security” tab in the Mesh Configuration page, enter the Authentication page. Choose Open/None, Open WEP, Shared WEP, WPA, WPA2 from the drop-down menu besides the “Security Type” to enter the security configuration page.
Aruba Mesh Router Web-based Configuration Guide 35
Figure 5-22 Mesh Security Configuration Screen
Open WEP
By clicking the drop down button beside the “Security Type” in the WDS Configuration page, choose Open WEP to enter the security configuration page.
Figure 5-23 Open WEP Configuration Page
In Open WEP encryption mode, the user can configure up to 4 keys and specify one of them as
default key.
Shared WEP
By clicking the drop down button beside the “Security Type” in the WDS Configuration page, choose Shared WEP to enter the security configuration page.
Aruba Mesh Router Web-based Configuration Guide 36
Figure 5-24 Shared WEP Configuration Page
In Shared WEP encryption mode, the user can configure up to 4 keys and specify one of them as default key.
WPA
By clicking the drop down button beside the “Security Type” in the WDS Configuration page, choose WPA to enter the security configuration page.
Figure 5-25 WPA Configuration Page
Table below describes the WPA settings in this page.
Table 5-12 WPA Configuration Fields
Setting Explanation Default
Authentication Type
Choose WPA N/A
WPA Type Choose WPA Type: WPA-PSK, ASCII
Aruba Mesh Router Web-based Configuration Guide 37
1) WPA-PSK, ASCII Key; 2) WPA-PSK, Hex Key;
Key
PSK Key String ASCII code or hexadecimal key. The length of ASCII code is 8-63; the length of Hex is 64.
N/A
WPA2
By clicking the drop down button beside the “Security Type” in the WDS Configuration page, choose WPA2 to enter the security configuration page.
Figure 5-26 WPA2 Configuration Page
Table below describes the WPA2 settings in this page.
Table 5-13 WPA Configuration Fields
Setting Explanation Default
Authentication Type
Choose WPA2 N/A
WPA Type Choose WPA2 Type: 1) WPA-PSK, ASCII Key; 2) WPA-PSK, Hex Key;
WPA-PSK, ASCII Key
PSK Key String ASCII code or hexadecimal key. The length of ASCII code is 8-63; the length of Hex is 64.
N/A
Saving configuration for Mesh Security
To save the configuration after editing the above settings, click the “Apply Changes” button.
5.3.3. Configuring Mesh ACL List
Click the “Mesh ACL List” tab to enter the its configuration page.
Aruba Mesh Router Web-based Configuration Guide 38
Figure 5-27 Mesh ACL List Configuration Screen
Table below describes the Mesh ACL List settings for BSS interface.
Table 5-14 Mesh ACL List Configuration Fields
Setting Explanation Default
Neighbor List Type
Choose neighbor list type, including: 1) Inactive: don‟t care about the neighbor list when forming
WDS links; 2) White list: the neighbors defined in neighbor list are
allowed to form WDS links 3) Black list: the neighbors defined in neighbor list are not
allowed to form WDS links
Inactive
Neighbor ID Type
Choose neighbor ID type, using neighbor hostname or router ID
Host Name
Neighbor ID The neighbor‟s hostname or router-id N/A
Saving configuration for Mesh ACL List
To save the configuration after editing the above settings, click the “Apply Changes” button.
5.3.4. Configuring Preferred Links
Click the “Preferred Links” tab to enter its configuration page.
Aruba Mesh Router Web-based Configuration Guide 39
Figure 5-28 Preferred Links Configuration Screen
In the above configuration page, click “Create Preferred Link” button to enter the “Create Preferred Link” page.
Figure 5-29 Create a Preferred Link
In this page, choose link index from the drop-down menu besides the Link Index. The “Configure Preferred Link” page appears.
Aruba Mesh Router Web-based Configuration Guide 40
Figure 5-30 Configure Preferred Links Page
Table below describes the Preferred Links settings.
Table 5-15 Preferred Links Configuration Fields
Setting Explanation Default
Neighbor ID Configure Neighbor ID, using hostname or router ID. None
Preferred Radio
Choose the radio to form connection. For MSR4000, you can choose 0-3; for MSR2000/MSR1200, you can choose 0-1
None
Preferred Channel
Choose preferred channel N/A
Maximum Bandwidth
Configure maximum bandwidth gotten by preferred WDS link. 0 is unset.
0
Saving configuration for Preferred Link
To save the configuration after editing the above settings, click the “Apply Changes” button. To discard any changes and return to the previous page, click the “Cancel Changes” button.
5.3.5. Configuring Mesh Advanced Settings
Click the “Advanced” tab to enter the Advanced configuration page.
Aruba Mesh Router Web-based Configuration Guide 41
Figure 5-31 Mesh Advanced Configuration Screen
Table below describes the Advanced settings.
Table 5-16 Mesh Advanced Configuration Fields
Setting Explanation Default
RSSI Minimum Limit
Minimum RSSI required for links to form 15
Default Maximum Bandwidth
Configure maximum bandwidth gotten by each WDS link. 0 is unset.
0
Saving configuration for Mesh Advanced Settings
To save the configuration after editing the above settings, click the “Apply Changes” button. To discard any changes and return to the previous page, click the “Cancel Changes” button.
5.4. Client Mode Connection Configuration
Click “Wireless Settings” > “Client Mode” listed in the main menu tree.
Aruba Mesh Router Web-based Configuration Guide 42
Figure 5-32 Client Mode Configuration Page
In this page, users could create a client connection (STA) as well as configure or delete an existing one.
5.4.1. Creating a New/Entering an Existing Client-mode Connection
In this page, click “Create” button to enter the “Create Client-mode Connection” page.
Figure 5-33 Creating Client-mode Connection
Select radio interface and station interface from the drop-down menu and click “Create” button to enter Client-mode Connection basic configuration page; click “Cancel Changes” button to discard any changes and return to the previous page.
Aruba Mesh Router Web-based Configuration Guide 43
After clicking “Create” button, the basic configuration page for the new client-mode connection will appear, as shown in figure below:
Figure 5-34 Basic Configuration Screen for a New Client-mode Connection
To enter an existing client-mode connection, click its Sta Name to enter the configuration page.
Figure 5-35 Entering an Existing Client-mode Connection Page
Aruba Mesh Router Web-based Configuration Guide 44
Figure 5-36 Basic Configuration Screen for an Existing Client-mode Connection
5.4.2. Configuring a Client-mode Connection (STA)
To configure a new created /an existing client-mode connection, enter the client-mode connection configuration page as stated above.
Figure 5-37 Client-mode Connection Basic Configuration Screen
Table below describes the client-mode connection basic settings in this page.
Table 5-17 Client-mode Connection Basic Configuration Fields
Setting Explanation Default
Sta Name Display the station‟s radio interface and station interface.
N/A
SSID of AP The 802.11 SSID for this AP N/A
BSSID of AP The 802.11 BSSID for this AP N/A
Aruba Mesh Router Web-based Configuration Guide 45
Description Describe the client-mode connection N/A Saving Configuration for the Client-mode Connection
To save the configuration after editing the above settings, click the “Apply Changes” button. To discard any changes and return to the previous page, click the “Cancel Changes” button.
5.4.3. Configuring Client-mode Connection Security
Client-mode connection supports 802.11 security standards. By clicking the “Security” tab in the Configure Client-mode Connection page, enter the Security page. Choose Open WEP, Shared WEP, WPA, WPA2 from the drop-down menu besides the “Authentication Type” to enter the security configuration page. Note: if choose Open/None from the drop-down menu besides “Authentication Type”, no security configuration page appears.
Figure 5-38 Client-mode Connection Authentication Configuration Screen
Open WEP
By clicking the drop down button beside the “Authentication Type” in the page, choose Open WEP to enter the security configuration page.
Aruba Mesh Router Web-based Configuration Guide 46
Figure 5-39 Client-mode Connection Open WEP Configuration Page
In Open WEP encryption mode, the user can configure up to 4 keys and specify one of them as default key.
Shared WEP
By clicking the drop down button beside the “Authentication Type” in the page, choose Shared WEP to enter the security configuration page.
Figure 5-40 Client-mode Connection Shared WEP Configuration Page
In Shared WEP encryption mode, the user can configure up to 4 keys and specify one of them as default key.
WPA
By clicking the drop down button beside the “Authentication Type” in the page, choose WPA to enter the security configuration page.
Aruba Mesh Router Web-based Configuration Guide 47
Figure 5-41 Client-mode Connection WPA Configuration Page
Table below describes the WPA settings in this page.
Table 5-18 Client-mode Connection WPA Configuration Fields
Setting Explanation Default
Sts Name Display the station‟s radio interface and station interface.
N/A
Authentication Type
Choose WPA N/A
WPA Type Choose WPA Type: 1) WPA-PSK, ASCII Key; 2) WPA-PSK, Hex Key;
WPA-PSK, ASCII Key
PSK Key String ASCII code or hexadecimal key. The length of ASCII code is 8-63; the length of Hex is 64.
N/A
WPA2
By clicking the drop down button beside the “Authentication Type” in the page, choose WPA2 to enter the security configuration page.
Aruba Mesh Router Web-based Configuration Guide 48
Figure 5-42 Client-mode Connection WPA2 Configuration Page
Table below describes the WPA2 settings in this page.
Table 5-19 Client-mode Connection WPA Configuration Fields
Setting Explanation Default
Sts Name Display the station‟s radio interface and station interface.
N/A
Authentication Type
Choose WPA2 N/A
WPA Type Choose WPA2 Type: 1) WPA-PSK, ASCII Key; 2) WPA-PSK, Hex Key;
WPA-PSK, ASCII Key
PSK Key String ASCII code or hexadecimal key. The length of ASCII code is 8-63; the length of Hex is 64.
N/A
Saving configuration for Client-mode Connection Security
To save the configuration after editing the above settings, click the “Apply Changes” button. To discard any changes and return to the previous page, click the “Cancel Changes” button.
5.4.4. Configuring Client-mode Connection VLAN
Click the “VLAN” tab to enter the VLAN configuration page.
Aruba Mesh Router Web-based Configuration Guide 49
Figure 5-43 Client-mode Connection VLAN Configuration Screen
Table below describes the VLAN settings for client-mode connection.
Table 5-20 Client-mode Connection VLAN Configuration Fields
Setting Explanation Default
Sts Name Display the station‟s radio interface and station interface. N/A
VLAN Setting No VLAN: the client-mode connection doesn‟t belong to any VLAN; Access VLAN: the client-mode connection belongs to a VLAN. The value range is 0-4094, 0 for no access VLAN.
No VLAN
Saving Configuration for Client-mode Connection VLAN
To save the configuration after editing the above settings, click the “Apply Changes” button. To discard any changes and return to the previous page, click the “Cancel Changes” button.
5.4.5. Configuring Client-mode Connection IPv4
Click the “IPv4” tab to enter the IPv4 configuration page.
Aruba Mesh Router Web-based Configuration Guide 50
Figure 5-44 Client-mode Connection IPv4 Configuration Screen
Table below describes the IPv4 settings for client-mode connection.
Table 5-21 Client-mode Connection IPv4 Configuration Fields
Setting Explanation Default
Sts Name Display the station‟s radio interface and station interface. N/A
IP Address Configure the IPv4 address for this client-mode connection: 1) Use DHCP: Enter vendor ID, configure DHCP Option 60
(up to 64 characters) 2) Static IP address/Mask, format: A.B.C.D/M 3) Do not configure
Do not configure
Saving configuration for Client-mode Connection IPv4
To save the configuration after editing the above settings, click the “Apply Changes” button. To discard any changes and return to the previous page, click the “Cancel Changes” button.
5.4.6. Configuring Client-mode Connection Scanning
Click the “Scanning” tab to enter the Scanning configuration page.
Aruba Mesh Router Web-based Configuration Guide 51
Figure 5-45 Client-mode Connection Scanning Configuration Screen
Table below describes the scanning settings for client-mode connection.
Table 5-22 Client-mode Connection Scanning Configuration Fields
Setting Explanation Default
Sts Name Display the station‟s radio interface and station interface. N/A
Scan Modes Configure the scan modes Default
Scan Interval Configure the seconds between each scan (15-300 seconds) 0 means unset
0
Scan Threshold
Configure the threshold value for scanning 15
Saving configuration for Client-mode Connection Scanning
To save the configuration after editing the above settings, click the “Apply Changes” button. To discard any changes and return to the previous page, click the “Cancel Changes” button.
5.4.7. Configuring Client-mode Connection Advanced Settings
Click the “Advanced” tab to enter the Advanced configuration page.
Aruba Mesh Router Web-based Configuration Guide 52
Figure 5-46 Client-mode Connection Advanced Configuration Screen
Table below describes the Advanced settings for client-mode connection.
Table 5-23 Client-mode Connection Advanced Configuration Fields
Setting Explanation Default
Sts Name Display the station‟s radio interface and station interface. N/A
AP Inactivity Limit
Configure the maximum amount of time (1-60 seconds) an AP is allowed to be inactive before the inactivity policy takes effect.
2
Fragmentation Threshold
Configure the threshold value (256-2346) for frame fragmentation. When the length of a frame exceeds the threshold value, the frame will be fragmented before being sent, 2346: disable fragmentation
2346
Saving configuration for Client-mode Connection Advance Setting
To save the configuration after editing the above settings, click the “Apply Changes” button. To discard any changes and return to the previous page, click the “Cancel Changes” button.
Aruba Mesh Router Web-based Configuration Guide 53
Chapter 6 Network Settings This chapter contains the following content: Configuring Routing DHCP Configuration VLAN Configuration Loopback Configuration NTP Configuration
6.1. Configuring Routing
The Routing Table is the information database used by routers to track the topology of the network and to determine how each data packet would be forwarded. This chapter describes how routing tables may be viewed using the wireless mesh router‟s Web-based Management Interface and how static routes, OSPF routes, AWR routes and Multicast may be configured.
6.1.1. Routing Table Configuration
In the menu tree, select “Network Settings” > “Routing” > “Static Routes” to bring up the Static Routes configuration page.
Figure 6-1 Static Routes Page
Table below explains the various fields in the static routes page.
Table 6-1 Static Routes Page Fields
Column Explanation
Aruba Mesh Router Web-based Configuration Guide 54
Destination The destination network or host address.
Mask The mask indicating the prefix for the destination; the destination and mask are used together to determine whether a packet‟s destination address matches a particular route.
Gateway The gateway IP address that this device points to. If an IP address is shown, then packets would be forwarded to this address. If an interface is shown, then packets would be forwarded using this interface.
6.1.2. Adding an IPv4 Static Route
To add a new IPv4 Static Route, enter destination, mask and gateway in the boxes indicated in the red circle, and click the “Add Static Route” button.
Figure 6-2 Add Static Route Page
Table below describes the settings for an IPv4 static route entry.
Table 6-2 Static Route Entry Fields
Setting Explanation Default Destination The destination network or host address for this route.
This field is required; when creating a default route, use 0.0.0.0
N/A
Mask The mask indicating the prefix for the destination; the destination and mask are used together to determine whether a packet‟s destination address matches a particular route
N/A
Aruba Mesh Router Web-based Configuration Guide 55
This field is required; when creating a default route, use 0.0.0.0
Gateway The gateway IP address that this route points to. N/A
The figure below shows the resulting page when the new IPv4 static route is successfully added.
Figure 6-3 An IPv4 Static Route is Successfully Added
6.1.3. Deleting an IPv4 Static Route
To delete an existing IPv4 static route, check the boxes beside the routes to be deleted and click the “Delete Static Route” button.
Aruba Mesh Router Web-based Configuration Guide 56
Figure 6-4 Delete IPv4 Static Route Page
6.1.4. View IPv4 System Routing Table
To view the IPv4 system routing table, enter destination, click the “View System Routing Table” button.
Aruba Mesh Router Web-based Configuration Guide 57
Figure 6-5 IPv4 System Routing Table Page
Table below explains the various fields in the system routing table page.
Table 6-3 System Routing Table Fields
Column Explanation
Destination The destination network or host address.
Mask The mask indicating the prefix for the destination; the destination and mask are used together to determine whether a packet‟s destination address matches a particular route.
Gateway/interface The gateway IP address that this device points to. If an IP address is shown, then packets would be forwarded to this address. If an interface is shown, then packets would be forwarded using this interface.
Hop Count The number of hops between the device and the destination network. However, the following special values may apply: Directly: Indicates directly connected route of the device.
Type A three-character code that indicates the type of the route. First character: K indicates a kernel route, C indicates a directly-connected route, S indicates a static route, H indicates a host route, O indicate a OSPF route, A indicate a AWR route, d indicate a direct route obtained by DHCP. Second character: „>‟ indicates the selected route when there are other routes with the same destination and mask. Third character: „*‟ indicates that the route is active in the router kernel.
Aruba Mesh Router Web-based Configuration Guide 58
6.1.5. OSPF Configuration Page
Select “Network Settings” > “Routing” > “OSPF” from the left menu tree to open the OSPF configuration page. The OSPF Configuration Page appears.
Figure 6-6 OSPF Configuration Page
Table below describes the OSPF settings in this page.
Table 6-4 OSPF Configuration Fields
Setting Explanation Default OSPF Status OSPF is enabled or disabled
Disabled
Router Priority The OSPF priority, and its value range is 1-255. When the priority is 0, the router can‟t become DR.
0
Redistribute AWR
Redistribute AWR to OSPF field and define meric type (1-2) and metric value
Disabled
Redistribute Direct Connected Route
Redistribute Direct Connected Route to OSPF field and define meric type (1-2) and metric value
Disabled
Metric Type Define meric type (1-2) 2
Network Prefix Configure the network segment that runs OSPF route. The format is A.B.C.D/M
N/A
OSPF Area ID Integer or A.B.C.D. Currently only support one OSPF Area ID N/A
Summary Address
OSPF supports route aggregation function, summarizing the specified network segment. The format is A.B.C.D/M
N/A
Aruba Mesh Router Web-based Configuration Guide 59
Saving configuration for OSPF
To save the configuration after editing the above settings, click the “Apply Changes” button.
6.1.6. Adding OSPF Network
To add a new OSPF network, enter the network prefix and OSPF Area ID in the boxes indicated in the red circle and clicks the “Add OSPF Network” button.
Figure 6-7 Adding New OSPF Network
6.1.7. Deleting OSPF Network
To delete an existing OSPF network, check the boxes beside the network to be deleted and click the “Delete OSPF Network” button.
Aruba Mesh Router Web-based Configuration Guide 60
Figure 6-8 Deleting an Existing OSPF Network
6.1.8. Adding Summary Address
To add a new summary address, enter the summary address in the box and click the “Add Summary Address” button.
Aruba Mesh Router Web-based Configuration Guide 61
Figure 6-9 Adding Summary Address
6.1.9. Deleting Summary Address
To delete an existing summary address, check the boxes beside the summary address to be deleted and click the “Delete Summary Address” button.
Aruba Mesh Router Web-based Configuration Guide 62
Figure 6-10 Deleting an Existing Summary Address
6.1.10. AWR Configuration Page
Select “Network Settings” > “Routing” > “AWR” from the left menu tree to open the AWR configuration page. The AWR Configuration Page appears.
Aruba Mesh Router Web-based Configuration Guide 63
Figure 6-11 AWR Configuration Page
Table below describes the AWR Route settings in this page.
Table 6-5 AWR Route Configuration Fields
Setting Explanation Default AWR Status AWR is enabled or disabled
Enabled
Debug Level Configure the debug level for AWR, including None, Error, Event, Info, Dump
Error
Use Hello Protocol on Mesh Links
Enable or disable “Use Hello Protocol on Mesh Links” Disabled
Primary Gateway Election
Enable or disable Primary Gateway Election Disabled
Saving configuration for AWR
To save the configuration after editing the above settings, click the “Apply Changes” button.
Aruba Mesh Router Web-based Configuration Guide 64
6.1.11. Multicast Configuration Page
Select “Network Settings” > “Routing” > “Multicast” from the left menu tree to open the Multicast configuration page. The Multicast Configuration Page appears.
Figure 6-12 Multicast Configuration Page
Table below describes the Multicast settings in this page.
Table 6-6 Multicast Configuration Fields
Setting Explanation Default Multicast Status
Multicast is enabled or disabled
Disabled
Debug Level Configure the debug level for AWR, including None, Error, State, Info, Dump
State
Static RP Address for PIM
Configure the IP address of the RP (Rendezvous Point). Each router (including the RP router) enabling multicast should configure the RP address. 0.0.0.0 is unset.
0.0.0.0
Saving configuration for Multicast
To save the configuration after editing the above settings, click the “Apply Changes” button.
6.2. Configuring DHCP
Aruba Mesh Router Web-based Configuration Guide 65
6.2.1. DHCP Server Configuration
Enter the DHCP Server configuration page by selecting “Network Settings” > “DHCP” > “DHCP Server” in the left-side menu tree.
Figure 6-13 DHCP Server Configuration Page
Table below describes the settings for DHCP Server.
Table 6-7 DHCP Server Settings
Setting Explanation Default Default lease time
The amount of time (in seconds) allowed for an IP address assignment (hereby referred to a lease) before it expires, if the client did not request for a specific lease length, it will be the default value. Value Range: 0-31536000s
7200
Max lease time
The maximum amount of time (in seconds) allowed for a lease regardless of the client‟s request Value Range: 0-31536000s
86400
DNS Addresses
A comma-separated list of DNS server addresses that would be given to clients along with the lease. Example: 206.56.44.1,206.56.33.1
N/A
Saving configuration for DHCP Basic
To save the configuration after editing the above settings, click the “Apply Changes” button.
Aruba Mesh Router Web-based Configuration Guide 66
6.2.2. Adding a New DHCP Pool
To add a new DHCP pool, click the “DHCP Pools” tab, and then click the “Add New Pool” button, the configuration page appears:
Figure 6-14 Add a New DHCP Pool
In this page, enter the Pool name you want to call the new DHCP pool, such as test, in the blank box.
6.2.3. Configuring the New DHCP Pool
To configure the new DHCP pool, click the “Add New Pool” button, the configuration page appears:
Aruba Mesh Router Web-based Configuration Guide 67
Figure 6-15 Configure DHCP Pool
The table below describes the settings for a DHCP pool.
Table 6-8 Settings for DHCP Pool
Setting Explanation Pool Name An alphanumeric name for the pool to be created. This name must
start with a letter and cannot contain any spaces. Example: Test This parameter is required and cannot be changed after the pool is created.
Domain Name The network domain name that will be given to DHCP clients that will use addresses from this DHCP pool. Example: Arubanet.com
Network The network (with mask) from which the IP addresses in this DHCP pool will be part of. Format: A.B.C.D/M
Gateway The gateway information. DHCP server will provide gateway information to DHCP clients.
DNS Server Configure DNS Server, format: A.B.C.D,A.B.C.D
Option 7 (Log Server)
Configure Log Server, format: A.B.C.D,A.B.C.D
Option 66 (TFTP Server)
Configure TFTP Server, format: A.B.C.D
Option 151 (NetLink SVP Server)
Configure NetLink SVP Server, format: A.B.C.D,A.B.C.D
Deleting an Existing DHCP Option
To delete an existing DHCP Option, delete the content in the box beside Option 7, Option 66 and Option 151 and click “Apply Changes”.
Aruba Mesh Router Web-based Configuration Guide 68
Saving configuration for DHCP Pool To save the configuration after editing the above settings, click the “Apply Changes” button. To discard any changes and return to the previous page, click the “Cancel Changes” button.
6.2.4. Deleting an Existing DHCP Pool
To delete an existing DHCP pool, check the box beside it and click “Delete Selected Pool”.
Figure 6-16 Deleting an Existing DHCP Pool
6.2.5. Adding an IP Address Range
IP address ranges make up the available addresses in this DHCP pool. DHCP clients can only obtain IP addresses from these ranges. To define IP address ranges, click a pool name to open the “Edit the Pool Parameters” page, and then click the “IP Address Ranges” tab, the configuration page appears. Enter the Begin IP Address and End IP Address, click “Add IP Range” button, the IP Address range will be added to the list area.
Aruba Mesh Router Web-based Configuration Guide 69
Figure 6-17 Adding a New IP Address Range
Click “Return to previous configuration” button, return to the basic page of configuring DHCP Pool
6.2.6. Deleting an IP Address Range
To delete an existing IP address range, check the boxes beside the IP range to be deleted and click the “Delete IP Range” button.
Figure 6-18 Deleting an Existing IP Address Range
Aruba Mesh Router Web-based Configuration Guide 70
6.2.7. Adding an Fixed IP Assignment
In general, the DHCP protocol assigns unused addresses arbitrarily from each DHCP pool for each client. This behavior allows the number of clients that could access the network to be greater than that of the IP addresses, as long as these clients do not connect at the same time. It also, however, causes the IP address obtained by the same client to vary from session to session. Sometimes, a network administrator or client user may have the need to obtain the same IP address at all times. To satisfy this requirement, user may specify a set of fixed IP Address assignments beneath the IP Address ranges. Fixed IP assignments are allocated based on the MAC address of each client device. To create a fixed assignment, click the “Fixed Assignment” tab to enter the configuration page, and specify the MAC Address and the desired IP address, then click the “Add Fixed IP Assignment” button, the fixed assignment will be added to the list area, the appears:
Figure 6-19 Adding an Fixed Assignment
6.2.8. Deleting an Existing Fixed Assignment
To delete an existing Fixed Assignment check the box beside it and click “Delete Fixed IP Assignment”.
Aruba Mesh Router Web-based Configuration Guide 71
Figure 6-20 Deleting an Existing Fixed Assignment
6.2.9. Deleting DHCP Option
To delete an existing DHCP Option, delete the content in the box beside Option 7, Option 66 and Option 151 and click “Apply Changes”. To discard any changes and return to the previous page, click the “Cancel Changes” button.
Figure 6-21 Deleting DHCP Option
Aruba Mesh Router Web-based Configuration Guide 72
6.2.10. DHCP Relay Configuration
DHCP Relay is a service provided by mesh routers that allows client devices connecting to the router to obtain IP Address from an external DHCP server. The mesh router relays both the DHCP request from the client to the DHCP server and the reply from the server to the client. Select “Network Settings” > “DHCP” > “DHCP Relay” in the left-side menu tree to open the DHCP server configuration page. The “DHCP Relay configuration” page appears.
Figure 6-22 DHCP Relay Configuration Page
In this page, the external DHCP Servers can be configured. Users can enter a comma-separated list of external DHCP server IP addresses and click “Apply Changes”.
6.2.11. Deleting DHCP Relay
To delete an existing DHCP relay configuration, delete the IP address in the box beside DHCP Servers and click “Apply Changes”.
Aruba Mesh Router Web-based Configuration Guide 73
Figure 6-23 Deleting DHCP Relay Configuration
6.3. Configuring VLAN
6.3.1. VLAN Configuration
In the menu tree, select “Network Settings” > “VLAN” to bring up the VLAN configuration page.
Aruba Mesh Router Web-based Configuration Guide 74
Figure 6-24 VLAN Configuration Page
6.3.2. Adding VLAN Interface
To add a new VLAN interface, click the “Add VLAN Interface” button.
Aruba Mesh Router Web-based Configuration Guide 75
Figure 6-25 Add VLAN Interface Page
6.3.3. Configuring VLAN Basic Settings
Enter VLAN ID, for example “100”, click “Add VLAN Interface” button, pop up the configuration page as shown in figure below.
Aruba Mesh Router Web-based Configuration Guide 76
Figure 6-26 Basic Settings for the New VLAN Interface Table below describes the basic settings for VLAN.
Table 6-9 VLAN Interface Basic Configuration Fields
Setting Explanation Default
Description Describe the VLAN interface N/A
Admin Status Can be up or down. If down, this interface would be inactive (shutdown).
Up
Saving configuration for VLAN Basic
To save the configuration after editing the above settings, click the “Apply Changes” button. To discard any changes and return to the previous page, click the “Cancel Changes” button.
6.3.4. Configuring VLAN Interface IPv4
To configure the VLAN interface IPv4, click the “IPv4” tab to enter the IPv4 configuration page.
Aruba Mesh Router Web-based Configuration Guide 77
Figure 6-27 IPv4 Configuration Screen Table below describes the settings for the IPv4.
Table 6-10 VLAN Interface IPv4 Configuration Fields
Setting Explanation Default
IP Address 1) Use DHCP: a) Enter manufacturer ID, configure DHCP Option
60 (up to 64 characters) 2) Static IP/mask: manually configure static IP/mask, format A.B.C.D/M 3) Do not configure: not configure IP address
Do not configure
Management Interface
Whether configure this interface as Management interface
No
Router-ID Interface Whether configure this interface as Router-ID interface No
DHCP Server 1) Disabled 2) DHCP Server
DHCP Pool: configure DHCP address pool 3) DHCP Relay: enter Option 82 Circuit ID
configuration
Disabled
Saving configuration for VLAN IPv4
To save the configuration after editing the above settings, click the “Apply Changes” button. To discard any changes and return to the previous page, click the “Cancel Changes” button.
Aruba Mesh Router Web-based Configuration Guide 78
6.3.5. VLAN Interface Advanced Configuration
To configure the VLAN advanced features, click the “Advanced” tab to enter the Advanced edit page.
Figure 6-28 Ethernet Interface Advanced Configuration Screen Table below describes the settings for the advanced features.
Table 6-11 Ethernet Interface Advanced Configuration Fields
Setting Explanation Default
MTU (Maximum Transmission Unit)
Maximum transmission unit in bytes; controls how Layer-3 packets would be fragmented when they are sent through this interface. Range: 256-1500
1500
Traffic Isolation Enable or disable the traffic isolation feature Disabled
Saving configuration for VLAN Advanced Settings
To save the configuration after editing the above settings, click the “Apply Changes” button. To discard any changes and return to the previous page, click the “Cancel Changes” button.
6.3.6. Deleting a VLAN Interface
To delete an existing VLAN interface, check the boxes beside the VLAN ID to be deleted and click the “Delete Selected VLAN Interface(s)” button.
Aruba Mesh Router Web-based Configuration Guide 79
Figure 6-29 Delete VLAN Interface(s) Page
6.4. Configuring Loopback
6.4.1. Loopback Configuration
In the menu tree, select “Network Settings” > “Loopback” to bring up the Loopback configuration page.
Aruba Mesh Router Web-based Configuration Guide 80
Figure 6-30 Loopback Configuration Page
6.4.2. Adding a Loopback Interface
To add a new Loopback interface, click the “Add” button. The following page appears:
Aruba Mesh Router Web-based Configuration Guide 81
Figure 6-31 Adding a Loopback Interface Page
In this page, choose Loopback Index and click “Create” button, enter the Loopback configuration page:
Figure 6-32 Loopback Configuration Page
Table below describes the settings for loopback.
Aruba Mesh Router Web-based Configuration Guide 82
Table 6-12 Loopback Configuration Fields
Setting Explanation Default
Description Add the information to describe the loopback interface N/A
IP Address Configure the IP address for the loopback interface: 1) Static IP/Mask 2) Generated from MAC 3) Do not configure
Generated from MAC
Management Interface
Whether configure this interface as Management interface
No
Router-ID Interface Whether configure this interface as router-ID interface No
Saving configuration for Loopback Interface
To save the configuration after editing the above settings, click the “Apply Changes” button. To discard any changes and return to the previous page, click the “Cancel Changes” button.
6.4.3. Deleting an Existing Loopback Interface
To delete an existing loopback interface, check the boxes beside the loopback interface to be deleted and click the “Delete” button.
Figure 6-33 Deleting an Existing Loopback Interface
6.5. Configuring NTP
6.5.1. NTP Configuration
In the menu tree, select “Network Settings” > “NTP” to bring up the NTP configuration page.
Aruba Mesh Router Web-based Configuration Guide 83
Figure 6-34 NTP Configuration Page
Table below describes the settings for NTP.
Table 6-13 NTP Configuration Fields
Setting Explanation Default
NTP Client Enable or disable NTP client Disabled
NTP Server Address
Configure the IP address of NTP server, format: A.B.C. 0.0.0.0 is unset.
0.0.0.0
Refresh Interval NTP refresh interval in seconds (5-86400) 1024
Time Zone Name Name of time zone
Time Zone Offset Offset in hours and minutes 0:0
Saving configuration for NTP
To save the configuration after editing the above settings, click the “Apply Changes” button
Aruba Mesh Router Web-based Configuration Guide 84
Chapter 7 Configuring Services This chapter contains the following content: Mobility VPLM Configuration Auto Recovery AVT
7.1. Mobility
To enter the “Mobility” configuration page, select “Services” > “Mobility” from the left-side menu tree.
Figure 7-1 Roaming Configuration Page
The table below describes the roaming configuration fields:
Table 7-1 Roaming Configuration Fields
Configuration Explanation Default
Status Roaming service enabled or disabled.
Disabled
Debug Level Configure the debug level. Dump
Saving configuration for Mobility Settings
To save the configuration after editing the above settings, click the “Apply Changes” button.
7.2. VPLM
Select “Services” > “VPLM” from the left-side menu tree to enter the “VPLM” configuration page.
Aruba Mesh Router Web-based Configuration Guide 85
Figure 7-2 VPLM Configuration Page
The table below describes the settings for VPLM.
Table 7-2 VPLM Settings
Setting Explanation Default
Status Whether the VPLM service is to be enabled or disabled Enabled
Allowed VLAN Configure the allowed VLAN Auto
Spanning Tree Compatibility
Enable or disable Spanning Tree Compatibility Disabled
Saving configuration for VPLM
To save the configuration after editing the above settings, click the “Apply Changes” button.
7.3. Auto Recovery
Select “Services” > “Auto Recovery” from the left-side menu tree to enter the “Auto Recovery” configuration page.
Aruba Mesh Router Web-based Configuration Guide 86
Figure 7-3 Auto Recovery Configuration Page
The table below describes the settings for Auto Recovery.
Table 7-3 Auto Recovery Settings
Setting Explanation Default
Status Whether the Auto Recovery service is to be enabled or disabled.
Enabled
Debug Level Configure the debug level. Error
Saving configuration for Auto Recovery
To save the configuration after editing the above settings, click the “Apply Changes” button.
7.4. AVT
Select “Services” > “AVT” from the left-side menu tree to enter the “AVT” configuration page.
Aruba Mesh Router Web-based Configuration Guide 87
Figure 7-4 AVT Configuration Page
The table below describes the settings for AVT.
Table 7-4 AVT Settings
Setting Explanation Default
Status Disabled: disable AVT service AVT Egress: enable AVT service and set the router as egress AVT Ingress: enable AVT service and set the router as ingress
Disabled
Buffer time 1-100, unit is 100 milliseconds 5
Ingress interface
When a video encoder connects to the Ethernet interface of the device, the Ethernet interface can act as AVT Ingress.
None
Ingress Encoder
Set the encoder type (video server). Generic for most encoders (default) such as Hikvision AXIS, Avinfo and D-Link Tycosun for Tycosun encoder; and Visiondigi for Visiondigi encoder
Generic
Saving configuration for AVT
To save the configuration after editing the above settings, click the “Apply Changes” button.
7.4.1. Adding an Ingress IP
To add an ingress IP, enter the IP address in the box and click the “Add” tab.
Aruba Mesh Router Web-based Configuration Guide 88
Figure 7-5 Adding an Ingress IP
7.4.2. Deleting an Existing Ingress IP
To delete an ingress IP, check the boxes beside the ingress IP to be deleted and click the “Delete” button.
Figure 7-6 Deleting an Existing Ingress IP
Aruba Mesh Router Web-based Configuration Guide 89
Chapter 8 SNMP Configuration Wireless mesh routers all provide remote management through the popular Simple Network Management Protocol (SNMP). Using SNMP, network management products can read/write configuration and store data on the wireless mesh routers.
This chapter describes how SNMP service can be configured using the web-based management interface. It includes the following sections:
Configuring Device Information Configuring SNMP Communities Configuring SNMP Trap Receivers Configuring SNMPv3 User Accounts
8.1. Device Info
Select “SNMP” > “Device Info” from the left-side menu tree to enter “Device Info” configuration page. The resulting page is shown below. It displays all of the configured SNMP location and contact information.
Figure 8-1 SNMP Device Info Page
The table below describes the SNMP device info fields.
Table 8-1 SNMP Device Info Fields
Setting Explanation Default
Sysname System Name N/A
Syslocation SNMP Agent location Beijing
Syscontact SNMP Agent contact info [email protected]
Aruba Mesh Router Web-based Configuration Guide 90
Saving configuration for SNMP Device Info
To save the configuration after editing the above settings, click the “Apply Changes” button.
8.2. SNMP Communities
SNMP Communities is the basic authentication scheme used by SNMP v1 and v2. Each mesh router may have one or more community strings defined; each string can have an access-mode of read-only or read-write. When the router receives an SNMP command (which is usually a read or a write), it allows the operation if it matches a known community string with a matching access-mode.
8.2.1. Configuring SNMP Communities
Select “SNMP” > “Communities” from the left-side menu tree to enter “SNMP Communities” configuration page. The resulting page displays all of the configured communities and their access modes in a table.
Figure 8-2 SNMP Communities Configuration Page
8.2.2. Adding a New Community
To add a community, enter the community name in the box at the bottom of the table and select access mode from the drop-down menu, and then click the “Add Community” button.
Aruba Mesh Router Web-based Configuration Guide 91
Figure 8-3 Add New Community Page
The community name must be an alphanumeric string that starts with a letter and has no spaces.
8.2.3. Deleting a Community
To delete a Community, check the boxes beside each entry to be deleted, and click the “Delete Community” button.
Figure 8-4 Deleting a Community
8.3. SNMP Trap Receivers
SNMP Trap Receivers are external hosts that receive the SNMP trap message sent by the MESH ROUTER product. These receivers are generally Network Management Systems. Currently, only SNMPv1 and v2 trap messages are supported. Each MESH ROUTER product may configure several receivers.
Aruba Mesh Router Web-based Configuration Guide 92
8.3.1. Configuring SNMP Trap Receivers
Select “SNMP” > “Trap Receivers” from the left-side menu tree to open the “SNMP Trap Receivers” configuration page. The resulting page displays all of the configured receivers with their ports and communities in a table.
Figure 8-5 SNMP Trap Receivers Configuration Page
8.3.2. Adding a New Receiver
To add a receiver, enter the Receiver Address, Port and Community in the corresponding boxes at the bottom of the table and choose Version and Type from the drop-down menu, and then click the “Add SNMP Trap Receiver” button.
Figure 8-6 Add New Trap Receiver Page
The Table below summarizes the settings for an SNMP Trap Receiver.
Aruba Mesh Router Web-based Configuration Guide 93
Table 8-2 SNMP Trap Receiver Settings
Setting Explanation Default Receiver Address
The IP Address for the trap receiver. N/A
Port The port number at which the trap receiver would receive the trap messages.
N/A
Trap Community
The community string for the trap messages sent to this receiver. The community must be alphanumeric, starting with a letter, and contain no spaces.
N/A
Version The version of the trap receiver. V1 and V2C are available. v1
Message Type The message type of the trap receiver. Trap and Inform are available.
Trap
Note: The Version V1 cannot be configured with the message type Inform at the same time.
8.3.3. Deleting a Trap Receiver
To delete a trap receiver, check the boxes beside each receiver to be deleted, and click the “Delete SNMP Trap Receiver” button.
Figure 8-7 Deleting a Trap Receiver
8.4. SNMP v3 Users
SNMPv3 introduced the concept of user accounts along with strong encryption and authentication methods. MESH ROUTER products support SNMPv3 and allow the configuration of multiple SNMPv3 users, each with different access rights as well as authentication and encryption methods.
8.4.1. Configuring SNMPv3 Users
Choose “SNMP” > “V3 Users” from the left-side menu tree to open the “SNMPv3 Users”
Aruba Mesh Router Web-based Configuration Guide 94
configuration page. The resulting page displays all of the configured v3 users and their information.
Figure 8-8 SNMPv3 Users Configuration Page
8.4.2. Adding a New v3 User
To add a new v3 user, enter the v3 Username, Auth password and Priv password in the corresponding boxes and choose Access Mode and User Type from the drop-down menu, and then click the “Add SNMPv3 User” button at the bottom of the table.
Figure 8-9 Add a New SNMPv3 Users
The table below summarizes the settings for a SNMPv3 user.
Table 8-3 SNMPv3 User Settings
Setting Explanation Default V3 Username The SNMPv3 User Name; must be an alphanumeric string,
start with a letter, and contain no spaces. N/A
Access Mode Can be Read-only or Read-write
Read-only
Aruba Mesh Router Web-based Configuration Guide 95
Read-only: the user may retrieve information from the router MIB, but not change it Read-write: the user may both retrieve and change information in the router MIB.
User Type The authentication and encryption methods used by this v3 user; can be NoAuthNoPriv, AuthNoPriv, or AuthPriv. NoAuthNoPriv: No secure authentication or encryption AuthNoPriv: Use secure authentication, but do not use encryption. AuthPriv: Use both secure authentication and encryption
No-auth No-priv
Auth Password The authentication password used for AuthNoPriv and AuthPriv users. Must be an alphanumeric string between 8 and 16 characters long. Example: a1a2a3a4a5
N/A
Priv Password The encryption password used for AuthPriv users. Must be an alphanumeric string between 8 and 16 characters long. Example: a1a2a3a4a5
N/A
8.4.3. Deleting an SNMPv3 User
To delete a SNMPv3 User, check the boxes beside each user to be deleted, and click the “Delete SNMP v3 User” button.
Figure 8-10 Deleting an SNMPv3 User
Aruba Mesh Router Web-based Configuration Guide 96
Chapter 9 Syslog Configuration Wireless mesh routers use syslog feature to automatically send the important local system events to the remote syslog server.
9.1. Configuring Syslog Client
Choose “Syslog” > “Client” from the left-side menu tree to open the “Syslog Client Configuration” page. The resulting page displays all of the configured syslog server and facilities/severity levels.
Figure 9-1 Syslog Client Configuration Page
9.2. Remote Syslog Service
Choose the “Enabled” or “Disabled” from the drop-down menu beside the Remote Logging, and click “Apply Changes” button.
Aruba Mesh Router Web-based Configuration Guide 97
Figure 9-2 Changing Syslog Client Configuration
9.3. Adding a Syslog Server
To add a syslog server, enter the server address in the box at the bottom of the syslog server list, and click “Add Syslog Server” button.
Figure 9-3 Adding an Syslog Server
9.4. Deleting a Syslog Server
To delete a syslog server, check the boxes beside each server to be deleted, and click the “Delete Syslog Server” button.
Figure 9-4 Deleting a Syslog Server
Aruba Mesh Router Web-based Configuration Guide 98
9.5. Adding Facility and Severity Level
To add facility and severity level, choose the facility and severity level from the drop-down menu, and click “Add Facility/Severity” button.
Figure 9-5 Adding Facility and Severity Level
9.6. Deleting Facility and Severity
To delete facility/severity, check the boxes beside each facility/severity to be deleted, and click the “Delete Facility/Severity” button.
Figure 9-6 Deleting Facility/Severity
Aruba Mesh Router Web-based Configuration Guide 99
Chapter 10 Troubleshooting Wireless mesh routers provide some tools for network diagnosis, including:
Tools Logs
10.1. Tools
The Tools page provides many common tools to see the working status and performance of routers. Click “Troubleshooting” -> “Tools” to enter Tools page.
Figure 10-1 Troubleshooting Tools Page
The table below describes the information of these troubleshooting tools.
Table 10-1 Troubleshooting Tools Information
Troubleshooting Tools
Explanation
Basic Obtain the device‟s basic information, including running configuration file, startup configuration file, mesh node list, interface list, hardware inventory
Connectivity Tools to check connectivity, including Ping and Traceroute
RF Management RF management status, including active links, active portals, qualified neighbors and all neighbors
Radio View radio interfaces information, including radio status and scanned device
Aruba Mesh Router Web-based Configuration Guide 100
RF Scan View the neighbors of radio interfaces after full spectrum scan
Neighbor RSSI View the neighbor RSSI status continuely according to local radio index and neighbor MAC address
Routing Table View routing table, including AWR route, connected route, OSPF route, static route and route summary
AWR View AWR database and neighbor information
OSPF View OSPF database, interfaces and neighbor information
Multicast Routing Table
View the Multcast Routing table
PIM View the PIM interface or neighbor status
IGMP View the IGMP group member or interface status
Ethernet Status View Ethernet interface status
VLAN Interface View VLAN interface status
Radio Client List View the Radio client list according to radio index and BSS index
Client Details View the client detailed information according to client MAC address
Client Mode View client modes according to radio index and station index
Motrix View Motrix roaming information, including status, interfaces, local client list, LMS client list, TGW client list, specified clients (specified MAC addresses) roaming information
VPLM View VPLM information, including VPLM MAC table and VPLM database
Multicast Optimization View which station connected is enable Multicast Optimization
Other View ARP table and DHCP server lease address and AVT status
For example, Ping is a common tool used to check the reachability to destination network. Click “Tools” -> “Connectivity” -> “Ping” to enter Ping page, and enter IP address to ping in the box beside “IP Address”.
Aruba Mesh Router Web-based Configuration Guide 101
Figure 10-2 Ping IP Address Page
Click “Execute” button, the device sends 4 packets. The result of Ping will be displayed at the bottom of this page.
10.2. Logs
MESH ROUTER products provide many types of logs, including system log, upgrade log, boot log, and etc. Click “Troubleshooting” -> “Logs” from the left-side menu tree to enter Logs page.
Aruba Mesh Router Web-based Configuration Guide 102
Figure 10-3 Logs Page
10.2.1. Viewing Logs
Choose the log type from the drop-down menu beside the “Log” and click “View Log” button.
Figure 10-4 Viewing Log Result Page
10.2.2. Downloading Logs
To download logs, select the logs to download and click “Download All Logs” button.
Aruba Mesh Router Web-based Configuration Guide 104
Chapter 11 Maintenance This chapter describes the maintenance operation provided by wireless mesh routers, including:
Upgrade Import/Export Reboot Factory Reset Change Password
11.1. Upgrade
Wireless mesh routers can be easily upgraded by downloading an updated software image file and upgrading a MESH ROUTER‟s on-board software with it. To upgrade the MESH ROUTER, click on the menu tree item “Upgrade” to open the “Upgrade” page. Enter the location of the image file or click the “Browse” button to choose the image file.
Figure 11-1 Upgrade Page
Click “Upgrade” button, the device start the upgrading process.
Figure 11-2 Upgrading Process Page
After the upgrading complete successfully, click “Reboot” button.
Aruba Mesh Router Web-based Configuration Guide 105
Figure 11-3 Upgrading Successfully Page
Then, the system enters reboot process, click “Yes, perform reboot” button.
Figure 11-4 Reboot Device Page
Note: The device must be rebooted to run the new image.
11.2. Import/Export Configuration
To ensure the stability of the device, we recommend users to backup the configuration file when the configuration is changed. And users should also periodically backup the configuration file of routers.
11.2.1. Export Configuration
To export the current configuration file, click “Maintenance” > “Import/Export” to enter the configuration page, Click “Export Current Configuration” button and choose the location from the pop-up window to save the configuration file. Before exporting the configuration file, check the box in front of “Save Recent Changes Before Export”.
Aruba Mesh Router Web-based Configuration Guide 106
Figure 11-5 Export Configuration Page
11.2.2. Import Configuration
To import new configuration, click “Browse” button and choose the configuration file to be imported from the pop-up window, such as D:\device.conf, and click “Import New Configuration” button, the configuration file will be imported into the device.
Figure 11-6 Import Configuration Page
Aruba Mesh Router Web-based Configuration Guide 107
During the process, the following page will appear to ask for rebooting the device. The device will use the new configuration file after reboot.
Figure 11-7 Import Configuration Successfully
11.3. Reboot
To reboot the device, click “Maintenance” -> “Reboot” from the left-side menu tree. Click “Yes, perform reboot” to reboot the device immediately, or select “No, return to homepage” to cancel.
Figure 11-8 Reboot Page
Click “Yes, perform reboot” button, the device will reboot.
Aruba Mesh Router Web-based Configuration Guide 108
Figure 11-9 Reboot Process Page
In the reboot process, the user can not conduct any operation.
11.4. Factory Reset
To restore factory default setting, click “Maintenance” -> “Factory Reset” from the left-side menu tree. Click “Yes, perform factory reset” to restore the factory setting immediately, or select “No, return to homepage” to cancel.
Figure 11-10 Factory Reset
Click “Yes, perform factory reset”, the device will reboot.
Figure 11-11 Reboot Process Page
Another method of restoring the unit to the factory default state is:
Power off the device, power it back on, and wait for about 60 seconds
Aruba Mesh Router Web-based Configuration Guide 109
Repeat the above procedure six times
The seventh time the unit powers on, it should revert to factory default state. The device will restore factory settings after reboot. And WMI connection fails, the user need to re-configure IP address via CLI, and log in WMI page using the configured IP address.
11.5. Change Password
To ensure the security of device, we recommend users to change password regularly. To change password, click “Maintenance” -> “Password” from the left-side menu tree. Enter current password in the “Old password” box.
Figure 11-12 Change Password Page
The password must be an alphanumeric string between 1-32 characters long that starts with a letter and has no spaces. When the password is changed, users are required to login again for any operation.