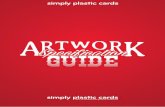ARTWORK GUIDE - Wimbledon Business Studio · ARTWORK GUIDE. 2 CONTENTS BLEED AND SAFE ZONE GUIDE 3...
Transcript of ARTWORK GUIDE - Wimbledon Business Studio · ARTWORK GUIDE. 2 CONTENTS BLEED AND SAFE ZONE GUIDE 3...

1
ARTWORK GUIDE

2
CONTENTS
BLEED AND SAFE ZONE GUIDE 3
ROLLER BANNER GUIDE 4
COLOUR GUIDE 5
FONT GUIDE 6
TRANSPARENCY GUIDE 7
COMPRESSION GUIDE 8
FINISHING GUIDE 10
FOLDING GUIDE 11

3
BLEED AND SAFE ZONE GUIDE
HOW MUCH BLEED SHOULD I GIVE?
The Bleed is the area to be trimmed and ensures that no unprinted edges occur in the final trimmed document.
We stick to the industry standard of a 3mm bleed on each edge. The only products we produce that use a different bleed are our large format items such as vinyl banners and foamex boards. These require a 5mm bleed.
HOW BIG SHOULD MY SAFE ZONE BE?
The safe zone is the area around the edge of the artwork that is not meant to be trimmed, but is at risk of being trimmed during production.
For the vast majority of our products, we stick to a safe zones of 5mm in from the finished edge on each side. There are a couple of products which should include a larger safe zone and they are as follows:• Perfect Bound Booklets require a 7mm safe zone on each edge• PVC Banners require a 36mm safe zone on each edge
Trim Bleed Safe Zone
Trim Bleed
3mm
3mm
3mm
3mm
3mm
3mm
3mm
3mm
3mm
3mm
3mm
3mm
5mm
5mm
Relax
3mm
3mm
3mm
3mm
5mm
5mm
Relax

4
ROLLER BANNER GUIDE
HOW DO I SET UP ROLLER BANNER ARTWORK?
Due to the production methods of our roller banners, we do not require the normal 3mm bleed and crop marks. Instead we require an additional 100mm bleed at the bottom of the banner.
This is the area which feeds into the stand and is not intended to be seen, however by providing this bleed you ensure there will be no white areas showing at the bottom of your banner.
2000mm
100mm
850mm
Artwork below the dashed line will not be visible.

5
COLOUR GUIDE
We don’t check documents for colour set-up, and automatically convert all RGB documents into CMYK. This can cause some variations in colour, so we recommend that you set up your design software in CMYK where possible.
The RGB spectrum is much larger than CMYK. This makes it difficult to create a consistent quality of print within an RGB spectrum, as the variations can also differ between different printing presses (even if they are identical models). CMYK ensures a high standard of print quality, and no variation of colour during the print process.
HOW DO I CREATE ARTWORK IN CMYK?
Most major design programmes will allow you to create a canvas in CMYK. Whichever programme you’re using, you should be able to find and adjust the following settings:
• Colour Mode: CMYK (sometimes called Process Colours);• Colour Profile: Forgra 39 (ISO 12647-2:2004);• Export as PDF/x01a:2001.
Remember to check your proof before submitting for print and use a colour-calibrated computer monitor, if possible.
RGB CMYK

6
FONT GUIDE
Use the following methods to ensure that your fonts will not be substituted when sent over to another computer.
HOW DO I CREATE ARTWORK IN CMYK?
If you have the font license for the font you have used in the design file, when converting into a PDF you will be asked if you would like to embed the fonts in the document. Selecting ‘yes’ packages the fonts with the document information files, so that when opened on another computer it will look exactly the same.
SAVING AS AN IMAGE
You can save a file into a raster format, such as a JPEG, PNG, or TIFF, so that the font becomes part of the image. This means it won’t look any different when opened on any other computer but it does mean it is much harder to edit at a later date. This method is ideal for final proofing or sending to print, as every computer will display the same image.
OUTLINE YOUR TEXT
If you are using Adobe InDesign or Illustrator, you will have the ability to ‘outline’ your text. This will turn your text into a vector shape and ensures that it will not be converted in to another font when you send the file from one computer to another.

7
TRANSPARENCY GUIDE
If transparency on a PDF is not set up correctly for print, this can cause problems. For example, without transparency one object on a top layer will be printed without any transparency, blocking any object on lower layers in the document.
HOW DO I AVOID TRANSPARENCY ISSUES?
The best way to avoid transparency problems is to ‘flatten’ layers within your PDF, so that a commercial printing press can read all layers correctly. You can do this in three different ways:
1. Use flattening tools within the design software such as Adobe InDesign or Photoshop;2. Save in a certified format – PDF/x1a:2001 – to ensure flattening;3. Save the file into a raster format such as a JPEG or PNG.
T R A N S P A R E N C Y G U I D E
If transparency on a PDF is not set up correctly for print, this can cause problems. For example, without transparency one object on a top layer will be printed without any transparency, blocking any object on lower layers in the document.
H O W D O I A V O I D T R A N S P A R E N C Y I S S U E S ?
The best way to avoid transparency problems is to ‘flatten’ layers within your PDF, so that a commercial printing press can read all layers correctly.You can do this in three different ways:
1) Use flattening tools within the design software such as Adobe InDesign or Photoshop;2) Save in a certified format – PDF/x1a:2001 – to ensure flattening;3) Save the file into a raster format such as a JPEG or PNG.
5
In Photoshop select all layers then right click and select ‘Flatten Image’ this will turn the arwork into one layer.
In Illustrator export artwork and make sure ‘Preserve Illustrator Editing Capabilities’ is unchecked.
In Indesign make sure to export using the preset - PDF/x1a:2001 – this will ensure flattening.
T R A N S P A R E N C Y G U I D E
If transparency on a PDF is not set up correctly for print, this can cause problems. For example, without transparency one object on a top layer will be printed without any transparency, blocking any object on lower layers in the document.
H O W D O I A V O I D T R A N S P A R E N C Y I S S U E S ?
The best way to avoid transparency problems is to ‘flatten’ layers within your PDF, so that a commercial printing press can read all layers correctly.You can do this in three different ways:
1) Use flattening tools within the design software such as Adobe InDesign or Photoshop;2) Save in a certified format – PDF/x1a:2001 – to ensure flattening;3) Save the file into a raster format such as a JPEG or PNG.
5
In Photoshop select all layers then right click and select ‘Flatten Image’ this will turn the arwork into one layer.
In Illustrator export artwork and make sure ‘Preserve Illustrator Editing Capabilities’ is unchecked.
In Indesign make sure to export using the preset - PDF/x1a:2001 – this will ensure flattening.
In Illustrator export artwork and make sure ‘Preserve Illustrator Editing Capabilities’ is unchecked. In Indesign make sure to export using the preset -
PDF/x1a:2001 – this will ensure flattening.
ILLUSTRATOR INDESIGNT R A N S P A R E N C Y G U I D E
If transparency on a PDF is not set up correctly for print, this can cause problems. For example, without transparency one object on a top layer will be printed without any transparency, blocking any object on lower layers in the document.
H O W D O I A V O I D T R A N S P A R E N C Y I S S U E S ?
The best way to avoid transparency problems is to ‘flatten’ layers within your PDF, so that a commercial printing press can read all layers correctly.You can do this in three different ways:
1) Use flattening tools within the design software such as Adobe InDesign or Photoshop;2) Save in a certified format – PDF/x1a:2001 – to ensure flattening;3) Save the file into a raster format such as a JPEG or PNG.
5
In Photoshop select all layers then right click and select ‘Flatten Image’ this will turn the arwork into one layer.
In Illustrator export artwork and make sure ‘Preserve Illustrator Editing Capabilities’ is unchecked.
In Indesign make sure to export using the preset - PDF/x1a:2001 – this will ensure flattening.
In Photoshop select all layers then right click and select ‘Flatten Image’ this will turn the arwork into one layer.
PHOTOSHOP

8
COMPRESSION GUIDE
WHAT FILE TYPES CAN I UPLOAD?
The best file types to send us are PDFs, however we can also accept high resolution JPEGs and Adobe pacakge files from InDesign, Illustrator and Photoshop.
Unfortunately we cannot accept design files from non-Adobe programmes like Quark and Coral. This is because the system we use is unable to even open these files. We also cannot accept files from Microsoft Office programmes, such as PowerPoint, Word and Publisher as these are incompatible with our proofing tool.
In order to send us your artwork, your file needs to be smaller than 200mb. Follow these step-by-step guides to understand how compress your files using Adobe InDesign, Illustrator, or Photoshop.
INDESIGN
• Go to File > Export.• Choose PDF (Print) as the ‘Save As Type’ option.• In the pop-up, select ‘Compression’ and amend the settings to the above.
C O M P R E S S I O N G U I D E
W H A T F I L E T Y P E S C A N I U P L O A D ?
The best file types to send us are PDFs and JPEGs but we can also accept files from Adobe design programmes, including InDesign, Illustrator and Photoshop.
Unfortunately we cannot accept design files from non-Adobe programmes like Quark and Coral. This is because the system we use is unable to even open these files. We also cannot accept files from Microsoft Office programmes, such as PowerPoint, Word and Publisher as these are incompatible with our proofing tool.
In order to send us your artwork, your file needs to be smaller than 200mb. Follow these step-by-step guides to understand how compress your files using Adobe InDesign, Illustrator, or Photoshop.
A : P D F
• Go to File > Export.• Choose PDF as the ‘Save As Type’ option.• In the pop-up, select ‘Compression’ and
amend the settings to the above.
B : J P E G
• Go to File > Export.• Choose JPEG as the ‘Save As Type’ option.• In the pop-up, choose ‘Compression’ and
amend the settings to the above.
1 . I N D E S I G N
6
A : P D F
• Go to File > Save As.• Choose PDF as the ‘Save As Type’ option.• In the pop-up, select ‘Compression’ and
amend the settings to the above.
A : P D F
• Go to File > Save As.• Choose PDF as the ‘Save As Type’ option.• In the pop-up, select ‘Compression’ and
amend the settings to the above.
B : J P E G
• Go to File > Export.• Choose JPEG as the ‘Save As Type’ option.• In the pop-up, choose ‘Compression’ and
amend the settings to the above.
B : J P E G
• Go to File >Save As.• Choose JPEG as the ‘Save As Type’ option.• In the pop-up amend the settings to the
above.
2 . I L L U S T R A T O R
3 . P H O T O S H O P
7
ILLUSTRATOR
A : P D F
• Go to File > Save As.• Choose PDF as the ‘Save As Type’ option.• In the pop-up, select ‘Compression’ and
amend the settings to the above.
A : P D F
• Go to File > Save As.• Choose PDF as the ‘Save As Type’ option.• In the pop-up, select ‘Compression’ and
amend the settings to the above.
B : J P E G
• Go to File > Export.• Choose JPEG as the ‘Save As Type’ option.• In the pop-up, choose ‘Compression’ and
amend the settings to the above.
B : J P E G
• Go to File >Save As.• Choose JPEG as the ‘Save As Type’ option.• In the pop-up amend the settings to the
above.
2 . I L L U S T R A T O R
3 . P H O T O S H O P
7
• Go to File > Save As.• Choose PDF as the ‘Save As Type’ option.• In the pop-up, select ‘Compression’ and amend the settings to the above.
• Go to File > Save As.• Choose PDF as the ‘Save As Type’ option.• In the pop-up, select ‘Compression’ and amend the settings to the left.
PHOTOSHOP

9
If you don’t have access to your original design file, you’ll have a PDF version which may also need compressing. You can do this using Adobe InDesign by creating a new document and inserting the PDF. You then follow the instructions above to compress the file.
If you don’t have access to design software, you can use a website to compress your PDF. We recommend using: https://smallpdf.com/compress-pdf
HOW TO CHECK THE RESOLUTION OF YOUR COMPRESSED FILE
Within your compressed PDF document, you can zoom in to the artwork. This will show the true resolution, even taking into account that your computer screen will have a lower resolution than a commercial printer. The general rule of thumb is to zoom in on your image by 300-400% to gain a good idea of how the image will look when printed.
WHAT IF MY ARTWORK LOOKS PIXELATED WHEN ZOOMED IN?
Try to revisit the steps above and check that your compression settings are the same as in the screenshots.If the original file has pixelated artwork, this will also result in a fuzzy compressed file. Check your original artwork using the zoom in conversion table above to make sure the resolution is suitable before compression.
You can also check the resolution of a JPEG in Photoshop by going to File > Image > Image Size. This shows you the file size and resolution.
WHAT RESOLUTION / DPI DO I NEED TO USE?
You will need to prepare your artwork to certain DPIs depending on which products you are purchasing.
- For standard products/small format, we require 300 DPI- For large format, we require 150 DPI
COMPRESSION GUIDE

10
FINISHING GUIDE
When ordering a print with additional finishing (Spot UV, Foil Blocking or Embossing), we need to know what elements you would like the finishing applied to.
We require 3 files for this:
1. The combined file2. The CMYK file3. The finishing file
FOR THE WEDDING OFMELISSA PASINIOS & MICHAEL WOOLSEY
ON SATURDAY 3RD AUGUST 2019
CANNIZARO HOUSE, WIMBLEDON
FOR THE WEDDING OFMELISSA PASINIOS & MICHAEL WOOLSEY
ON SATURDAY 3RD AUGUST 2019
CANNIZARO HOUSE, WIMBLEDON
COMBINED CMYK FINISHING
HOW DO I SET UP THE COMBINED FILE
This should be your completed artwork, supplied as a PDF with 3mm bleed and trim marks.
It’s best if you create a seperate finishing layer and place whatever elements you wish to be finished on this layer.
HOW DO I SET UP THE CMYK FILE
The CMYK file is your artwork without the finishing elements. If you have a finishing layer, you can simply turn this layer off then save your artwork as a PDF with 3mm bleed and trim marks.
HOW DO I SET UP THE FINISHING FILE
The finishing file should just be the elements you wish to be either spot gloss, foil or embossed. We need these elements in 100% black and saved as a PDF with 3mm bleed and trim marks.
If you’re have Spot UV over a printed element, we advise making the Spot UV layer 0.25mm bigger than the original. This is to ensure the layer still covers the print if there are any shifts in production.
Trim Bleed

11
FOLDING GUIDE
These are some of our most popular fold types.
I N S I D E
HALF FOLD 6 PANEL ROLL FOLD
8 PANEL CROSS FOLD 6 PANEL Z FOLD
THINGS TO REMEMBER WITH FOLDED PRODUCTS
• It’s best to supply artwork as flat sized spreads• All panels need to be an equal size (we will adjust c-folds for you!)• Be conscious of which way round your artwork will be when folded• Text running over fold lines may become diffi cult to read• Remove any fold lines or guides before supplying