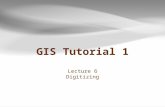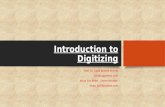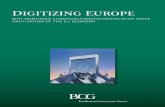ARTWORK - embroideryhelp.net · backdrops. For both manual and automatic digitizing purposes,...
Transcript of ARTWORK - embroideryhelp.net · backdrops. For both manual and automatic digitizing purposes,...

USER GUIDE
ARTWORK

Introduction
Digitizer V5.5 User Guide: Artwork 23-Apr-18 ii
COPYRIGHT
Copyright © 1998-2018. Wilcom Pty Ltd, Wilcom International Pty Ltd. All Rights reserved.
All title and copyrights in and to Digitizer Embroidery Software (including but not limited to any images, animations, text and applications incorporated into the Digitizer Embroidery Software), the accompanying printed materials, and any copies of Digitizer Embroidery Software are owned by licensor or its suppliers. The SOFTWARE PRODUCT is protected by copyright laws and international treaty provisions. Therefore, you must treat Digitizer Embroidery Software like any other copyrighted material. You may not copy the printed materials accompanying Digitizer Embroidery Software.
Portions of the imaging technology of Digitizer Embroidery Software are copyrighted by AccuSoft Corporation.
Limited warranty Except with respect to the REDISTRIBUTABLES, which are provided ‘as is’ without warranty of any kind, Janome Sewing Machine Co., Ltd. (hereinafter referred to as ‘jsmc’) warrants that the Software Media and accompanying documentation are free from defects in materials and workmanship, and that Digitizer Embroidery Software will perform substantially in accordance with the accompanying written materials for a period of ninety (90) days from the date of receipt. Some states and jurisdictions do not allow limitations on duration of an implied warranty, so the above limitation may not apply to you. To the extent allowed by applicable law, implied warranties on the Digitizer Embroidery Software are limited to ninety (90) days.
Limitation of liability jsmc’s liability under the warranty shall be limited to the cost of the Software Media and Documentation. Under no circumstances shall jsmc be liable for any consequential, incidental, or indirect damages (including, without limitation, damages for loss of business profit, business interruption, loss of business information, or any other pecuniary loss) arising out of the use or inability to use the Digitizer Embroidery Software. In no event will jsmc be similarly liable to any other party.
Note The screen illustrations in this publication are intended to be representations, not exact duplicates of the screen layouts generated by the software. Similarly, design samples are representative of processes and procedures only. They may or may not be packaged with your particular version of the software.
Customer remedies jsmc’s and its suppliers’ entire liability and your exclusive remedy shall be, at jsmc’s option, either (a) return of the price paid, or (b) repair or replacement of the Digitizer Embroidery Software that does not meet jsmc’s Limited Warranty and that is returned to jsmc with a proof of purchase within the warranty period.
Any replacement Digitizer Embroidery Software will be warranted for the remainder of the original warranty period or thirty (30) days, whichever is longer.

Introduction
Digitizer V5.5 User Guide: Artwork 23-Apr-18 iii
CONTENTS
Introduction ..............................................................................................................................1
Choose artwork .........................................................................................................................2
Scanned images ................................................................................................................................... 2
Dithered images ................................................................................................................................... 2
Anti-aliased images .............................................................................................................................. 3
Import images ...........................................................................................................................4
Insert artwork ...................................................................................................................................... 4
Image transparencies ........................................................................................................................... 5
Copy & paste images ............................................................................................................................ 5
Dim artwork ......................................................................................................................................... 6
Lock artwork ........................................................................................................................................ 7
Scan images...............................................................................................................................8
Scanning resolution.............................................................................................................................. 8
Color mode .......................................................................................................................................... 8
Color depth .......................................................................................................................................... 9
Sharpening ......................................................................................................................................... 10
Scan artwork ...................................................................................................................................... 10
Edit artwork ............................................................................................................................ 12
Crop artwork ...................................................................................................................................... 12
Size artwork ....................................................................................................................................... 14
Edit artwork externally ...................................................................................................................... 14
Image quality .......................................................................................................................... 16
Image cleanup .................................................................................................................................... 16
Outlined vs non-outlined images ....................................................................................................... 16
Color reduction .................................................................................................................................. 17
Outline sharpening............................................................................................................................. 17
Noise filtering ..................................................................................................................................... 17
Image preparation summary ............................................................................................................. 18
Process images ........................................................................................................................ 19
Prepare artwork for auto-digitizing ................................................................................................... 19
Save artwork ........................................................................................................................... 22
Save artwork in Embroidery Mode .................................................................................................... 22
Save artwork in Graphics Mode ......................................................................................................... 23
Convert artwork ...................................................................................................................... 25
Graphics mode ................................................................................................................................... 25

Introduction
Digitizer V5.5 User Guide: Artwork 23-Apr-18 iv
Convert vector & embroidery objects ............................................................................................... 25

Introduction
Digitizer V5.5 User Guide: Artwork 23-Apr-18 1
INTRODUCTION
Artwork can be inserted, pasted or scanned into your embroidery software for use as digitizing templates or ‘backdrops’. The Artwork toolbox provides for importing electronic artwork into your embroidery software, editing it, and preparing it for automatic digitizing. Explore the topics listed on the right.
Backdrops can help you...
Digitize... Details
Manually You trace shapes and lines over the artwork using the appropriate input methods. Using a bitmap image in this way is like using an enlargement drawing and digitizer tablet, except that everything is done on-screen.
Semi-automatically
You click a shape in the artwork and Click-to-Stitch automatically determines the required stitches.
Automatically You select the image and Auto-Digitize automatically determines the shapes and stitches needed to digitize the design.
Photos Use PhotoStitch to create embroidery designs directly from photographs or other images using default settings.

Choose artwork
Digitizer V5.5 User Guide: Artwork 23-Apr-18 2
CHOOSE ARTWORK
For both manual and automatic digitizing, ‘clean’ images, sometimes referred to as ‘cartoons’, work best. Such images have a limited number of solid colors which in turn have well-defined outlines. Ideally, they are:
Well defined, where each shape is made up of pixels of the same color
Clearly ‘blocked’, where each shape is a stitchable size, at least 1 sq mm
Saved at a color depth of at least 256 colors (8 bit), or preferably millions of colors (16 bit).
Clean picture with well-defined outlines
Clean picture with well-defined color blocks
Complex picture, needs editing to create clean color blocks
Automatic digitizing techniques produce best results with images of the type found in clipart libraries or created from scratch in a graphics package. Automatic digitizing can work with images from other sources but they require some preparation. This is because most commonly available images are not made up of solid colors. Scanners introduce noise, while graphics packages perform ‘dithering’ and ‘anti-aliasing’. Automatic digitizing works least effectively with photographic images which may contain many dithered colors and complex forms. With photographs, however, you can pick out shapes that you want to embroider, leaving out unnecessary detail.
Scanned images
Images scanned from hardcopy drawings or existing embroidery typically contain a lot of introduced ‘noise’. While they can be used as input to automatic digitizing, once again, best results are achieved with relatively clean images consisting of solid color blocks. Typically, logos and simple drawings scanned from business cards, letterheads, books, magazines, cards fall into this category. Noisy images typically need to be prepared by reducing the color count and sharpening the outlines.
Dithered images
Dithering is a software technique which combines existing colors in a checkerboard arrangement of pixels. It is typically used to simulate colors that are missing from an image palette.

Choose artwork
Digitizer V5.5 User Guide: Artwork 23-Apr-18 3
Like noisy images, dithered images need to be color-reduced before use. Be aware though, that while the software is good at processing dithered colors within a defined outline, it does not work so well with non-outlined images.
Anti-aliased images
Anti-aliasing is a software technique similar to dithering which is used to soften hard outlines where color blocks intersect. It produces smoother outlines by ‘blurring’ the pixels where colors join.
Where anti-aliasing is deliberately used to blur outlines, these need to be ‘sharpened’ before use with automatic digitizing.

Import images
Digitizer V5.5 User Guide: Artwork 23-Apr-18 4
IMPORT IMAGES
Bitmap images can be inserted, pasted or scanned into the software for use as digitizing backdrops. For both manual and automatic digitizing purposes, ‘clean’ images, sometimes referred to as ‘cartoons’, work best. Scanners introduce noise, while graphics packages perform ‘dithering’ and ‘anti-aliasing’ to improve image print quality.
Traced image scanned Auto-digitized
You can scale and transform images after importing, but it is generally better to do so during scanning. Scaling afterwards may distort the image.
Insert artwork
Use Artwork / Auto-Digitize / Standard > Insert Artwork to import graphic files - both bitmap and vector - for use as digitizing backdrops or for auto-digitizing. This tool is also available via File menu.
You can load bitmap images of various formats for use as digitizing backdrops. Vector graphics are converted to bitmap images upon insertion.
Go to the Artwork toolbox and select Insert Image.
The Open dialog allows you to navigate to artwork folders and open artwork in both bitmap and vector formats.

Import images
Digitizer V5.5 User Guide: Artwork 23-Apr-18 5
Image transparencies
Support is provided for transparent backgrounds in 24 bit and 32 bit images.
If an image contains a transparent background:
The background is automatically excluded from auto-digitizing.
The image is automatically cropped to its visible extents.
Avoid using images that contain semi-transparent or transparent pixels within image color areas as these cause poor results when reducing the color count. The resulting pixels may end up as holes inside the image or significantly reduce color areas to the point where they are unnecessarily removed from the embroidery results.
Copy & paste images
Click Standard > Copy to copy the selection and place it on the clipboard. This tool is also available via Edit menu.

Import images
Digitizer V5.5 User Guide: Artwork 23-Apr-18 6
Click Standard > Cut to cut the selection and place it on the clipboard. This tool is also available via Edit menu.
Click Standard > Paste to paste contents of the clipboard. This tool is also available via Edit menu.
You can copy and paste an image into the software by copying it directly from another embroidery design or graphics application and pasting it into your design. Simply select the image you want to copy and paste and press <Ctrl + C>. Open the design file into which you want to insert the image. Click the Paste icon or press <Ctrl + V>.
You will need to resize the image to fit within the dimensions of the selected hoop.
Dim artwork
Use Artwork > Dim Artwork to show stitches more clearly when digitizing.
To dim a backdrop, click the Dim Artwork toggle. This can be useful when using artwork as a digitizing backdrop.

Import images
Digitizer V5.5 User Guide: Artwork 23-Apr-18 7
While digitizing, you may want to hide the artwork altogether. Use the View toolbar or simply press <D> to toggle on or off.
Lock artwork
Use Artwork > Lock to lock selected objects into position for protection. This tool is also available via Arrange menu.
Lock artwork or other objects to prevent them from being moved or modified by accident by clicking the Lock key or pressing <K>. For example, locking backdrop images holds them in place as you digitize, transform or reshape the embroidery objects near them. Remember, however, to click Unlock All prior to using automatic digitizing methods.

Scan images
Digitizer V5.5 User Guide: Artwork 23-Apr-18 8
SCAN IMAGES
If you have existing artwork, you can scan it with a TWAIN-compatible scanner using the scanning function. It is important to scan your artwork properly if you intend to use one of the automatic digitizing techniques; the scanned image quality will affect the quality of the final embroidered design.
With embroidery design, less is more. You do not need every detail in an image to create a design. You use the ‘structure’ of the image rather than the fine details of texture and color. To simplify artwork, you can cover it with tracing paper and draw only the essential shapes and lines which will be filled with stitches. When scanning, take away the original artwork and put white paper behind the tracing paper. Shiny surfaces, such as glossy photographs, may not scan well. Cover them with tracing paper. If the artwork has very light colors, highlight outlines with a fine black felt-tip pen.
Scanning resolution
Most scanners require you to enter scanning resolution information. Resolution determines the number of dots per inch (dpi) used to create a drawing. The higher the value, the clearer the image but larger the file. For digitizing purposes, use a maximum resolution of 300 dpi (dots per inch). A resolution of 72 dpi (screen resolution) will usually be sufficient. Generally speaking, the smaller the source image and/or more detail it contains, the higher the resolution needs to be. Use the following table as a guide.
Type of artwork Scanning resolution
Business cards, letterheads 150 - 300 dpi
Hand sketches 150 - 300 dpi
Photos and images 150 - 300 dpi
Commercial art, line drawing 72 - 150 dpi
Color mode
Most scanners also require you to enter color mode information. First decide whether your image is line art (black and white drawing), sketch, color picture, or black and white or color photograph, then choose an appropriate mode. Black and white mode produces the smallest files. Color photograph and grayscale modes generate 256 color images and produce similar sized files. ‘RGB’, ‘True Color’ or ‘millions of colors’ modes generate 16.7 million colors and produce the biggest files. Use the table below to decide which mode is suitable for use with your image.
Source image Sample Descrip. Recom. color mode * Colors in image
Line art Two colors - usually black and white
Black / white drawing
Line art
2
2

Scan images
Digitizer V5.5 User Guide: Artwork 23-Apr-18 9
Source image Sample Descrip. Recom. color mode * Colors in image
Drawing
Sketch or drawing with shades of gray
Grayscale
Line art
256
2
Color picture
Two colors or more Color RGB
Millions of colors
Color drawing
16 mill
16 mill
2 - 256
* Different scanning software uses different terms for the same mode.
Color depth
Scan color images in RGB mode (millions of colors) rather than 256 color mode. You may not notice any difference on screen. In fact the 256 color image may look better than the RGB image. However, the software converts all images to 256 colors or less upon loading. It uses the extra information to produce a better image than if it was originally scanned at 256 colors.
Scanned in 256 colors Scanned in millions of colors

Scan images
Digitizer V5.5 User Guide: Artwork 23-Apr-18 10
Reduced to 8 colors Reduced to 8 colors
Further tips:
Do not scan line art images in grayscale mode; grayscale scanning produces fuzzy edges.
Do not scan color images in CMYK mode as this is only used for images that will be printed and the colors may be different from RGB colors.
If the image needs to be resized, scale it when you scan it. Scaling afterwards may distort the image.
Sharpening
Some scanning software lets you apply what is called ‘sharpening’ as you scan. Sharpening compensates for the slight blurring in a scanned image by looking for any differences between colors in the image. Sharpening accentuates these differences which makes the image edges more defined. It does not increase the image details; it just makes them more obvious. In general, use sharpening with images that have well-defined outlines. Do not use it with non-outlined images.
Scanned with sharpening Scanned without sharpening
Scan artwork
Use Artwork > Scan Artwork to scan bitmap artwork directly into the open design from an attached scanner.
You can scan images directly into the design software for use as digitizing backdrops. The scanning feature allows you to use most TWAIN-compatible scanners. You can use any

Scan images
Digitizer V5.5 User Guide: Artwork 23-Apr-18 11
scanning software provided that it can save the image in one of the compatible formats. To scan an image...
Set up your scanner.
Prepare the artwork for scanning.
Create a new file or open a design you want to insert the drawing into.
Go to Artwork > Scan Artwork. Your scanning program will open.
Choose a scanning mode and resolution.
Preview the image in the scanning program.
Select the area to scan and scan the image.
Save the scanned image in a third-party application. Save in a compatible format to your designs folder.

Edit artwork
Digitizer V5.5 User Guide: Artwork 23-Apr-18 12
EDIT ARTWORK
For both manual and automatic digitizing purposes, you may want to crop an image before digitizing. You can do this within the software or using a third-party graphics application. Sometimes, you may want to save backdrops as separate files after scanning or cropping.
For both manual and automatic digitizing purposes, ‘clean’ images, sometimes referred to as ‘cartoons’, work best. Scanners introduce noise, while graphics applications perform ‘dithering’ and ‘anti-aliasing’ to improve print quality.
Use Context > Rectangular to crop bitmap artwork using the Rectangular crop tool.
Use Context > Oval to crop bitmap artwork using the Oval crop tool.
Use Context > Heart to crop bitmap artwork using the Heart crop tool.
Use Context > Star 4 point to crop bitmap artwork using the Star 4 point crop tool.
Use Context > Star 5 point to crop bitmap artwork using the Star 5 point crop tool.
Use Context > Star 6 point to crop bitmap artwork using the Star 6 point crop tool.
Use Context > Star 8 point to crop bitmap artwork using the Star 8 point crop tool.
Use Context > Star 10 point to crop bitmap artwork using the Star 10 point crop tool.
Use Context > Star 12 point to crop bitmap artwork using the Star 12 point crop tool.
Use Context > Curve to crop bitmap artwork using the Curve crop tool.
Crop artwork
Use Select > Reshape to adjust object outlines, stitch angles, start and end points, curves lines, etc.

Edit artwork
Digitizer V5.5 User Guide: Artwork 23-Apr-18 13
The design software allows you to crop images prior to use. Before using bitmap images for design purposes, crop them to remove unnecessary detail and save processing time. After an image has been cropped, you can reshape and transform the cropping outlines in the same way as you reshape and transform lettering. To crop a bitmap for digitizing...
Scan or load the image you want to use.
Select the image and click one of the crop options.
Drag the cropping marquee around the shape to be cropped.
Reshape or transform the cropping marquee with the Reshape tool.
Right- or left-click to add reshape nodes.
Switch from corner to curve points by selecting the node and pressing <Spacebar>,
Press <Esc> to finish.
To remove a cropping area, select all reshape nodes and press Delete.

Edit artwork
Digitizer V5.5 User Guide: Artwork 23-Apr-18 14
Size artwork
Use Select > Select Object to select an object or group. Or drag a selection marquee to select multiple enclosed objects or groups.
You can size artwork by dragging the selection handles with the mouse or by specifying the exact dimensions in the Context toolbar. This is always a good idea before you begin digitizing, either manual or automatic. You can also use the Context tools to mirror, rotate, or sheer your artwork prior to use.
Edit artwork externally
Use Artwork > Edit Artwork to edit artwork in a selected graphics application.
Sometimes you need to edit images directly in a third-party graphics package. You would normally do this in order to eliminate backgrounds, flood-fill solid areas with color, or add outlines, close gaps, or reinforce outlines.
From within your software you can open images directly in Paint, Photopaint, or Paint Shop Pro. Images updated in this way are automatically re-imported into the design software. To edit an image in a graphics application...

Edit artwork
Digitizer V5.5 User Guide: Artwork 23-Apr-18 15
Select the image.
Select Edit Artwork and select a graphics package from the dialog.
The image opens in the graphics package.
Edit and save.
Select File > Update <Filename>. The image displays in your software overlaid with stripes. This means that it is still open in the graphics package.
Select File > Exit & Return <Filename> to exit the graphics package and show the updated image. The stripes will disappear.
There are many graphics packages which can help you improve your scanned images. At one end of the spectrum there is the simple Paint program. This comes free with Windows but can handle few formats or color conversions. At the other end, there are professional tools such as Photopaint. Such programs can do almost anything but may be too expensive for occasional use.

Image quality
Digitizer V5.5 User Guide: Artwork 23-Apr-18 16
IMAGE QUALITY
Before applying automatic digitizing, you frequently need to improve or ‘clean up’ artwork. To work effectively, both Auto-Digitize and Click-to-Fill require solid color images as input. You can improve artwork both with bitmap editing tools in graphics packages and/or the image processing tools provided in the design software. In fact, the software will not let you apply automatic digitizing until the image has been suitably processed.
Image cleanup
In practice, cleaning up scanned images may involve any one or a combination of the following techniques:
Reducing the number of colors
Adding or emphasizing outlines
Removing noise, dithering or anti-aliasing
Eliminating unnecessary detail
Cropping sections
Eliminating backgrounds.
You can allow the design software to reduce the color count automatically or specify a precise number. The latter is useful if you want to match design colors to an exact number of thread colors.
Outlined vs non-outlined images
Before preparing your image you need to know what type you are using. For the purposes of automatic digitizing, there are two categories – outlined and non-outlined. Outlined images ideally have a solid black outline around each colored area. Non-outlined images ideally consist of solid areas of color. Outlined and non-outlined images require different methods of preparation.
Image without outlines Image with outlines

Image quality
Digitizer V5.5 User Guide: Artwork 23-Apr-18 17
Color reduction
Sometimes an image looks clean but extra colors have been introduced during scanning or in a graphics package. Color reduction means reducing the actual number of image colors in order to eliminate unnecessary detail and reduce each block to a single color. Color reduction also cleans the image, removing noise and anti-aliasing if present. This in turn helps minimize the number of trims and color changes required in the resulting embroidery design. Reduce colors in a non-outlined image using the Image Preparation tool and in an outlined image using the Outlined Image Preparation tool.
If you are scanning images, make sure you scan them at the optimal color depth.
Outline sharpening
Outline sharpening means more clearly defining the outlines bordering distinct color blocks or shapes in the image. These may have been indistinct in the original or made so by the scanning process. Outline sharpening is important for automatic digitizing because it makes it easier for the software to identify the distinct areas which become embroidery objects in the resulting design. Outline sharpening only works on images with black or dark outlines.
Some images have solid outlines but they may be indistinct or incomplete. These need to be rectified with the image preparation tools or a graphics package.
Noise filtering
Noise filtering means restoring the solid color blocks of the original image in scanned images. This is achieved by merging different shades into one solid color. Noise filtering is important for automatic digitizing because it makes it easier for the software to identify solid color blocks

Image quality
Digitizer V5.5 User Guide: Artwork 23-Apr-18 18
which become embroidery objects in the resulting design. It also cleans up blurred or mottled areas of color.
Image before noise filtering, mottled color Image after noise filtering, single colors
Image preparation summary
Even if your artwork looks ready to stitch when inserted into the software, it will need to be image-processed before conversion. The software will not let you apply automatic digitizing techniques without preliminary image-processing.
Action Outlined image Non-outlined image Photo
Scan images Scan in RGB mode
Use sharpening
Scan in RGB mode
No sharpening
Scans in RGB mode
Scan line drawing Scan in two-color mode - -
Touch up in graphics package
Crop
Add or edit outlines
Edit colors
Remove noise
Crop
Edit image shapes
Edit colors
Remove noise
Crop
Convert to grayscale
Remove background
Lighten or darken
Adjust contrast
Use Prepare Artwork tool
Adjust outline contrast. Automatically:
blend each outlined block into a single color
remove anti-aliasing, noise and dithering
sharpen outlines.
Reduce colors to a specified number. Automatically:
reduce each block to a single color
remove anti-aliasing, noise and dithering
remove colors less than specified area.
-
Digitize Manual
Click-to-Fill
Auto-Digitize
Manual
Click-to-Fill
Auto-Digitize
Auto-Digitize PhotoStitch

Process images
Digitizer V5.5 User Guide: Artwork 23-Apr-18 19
PROCESS IMAGES
The auto-digitizing tools provide everything necessary to automatically digitize shapes in electronic artwork without manual input methods. Even if your artwork looks ready to stitch when inserted into the software, however, it will need to be image-processed before conversion. The software will not let you apply automatic digitizing without it. It is important to use the correct preparation method for your image...
Image type Preparation
Non-outlined images Reduce colors to a specified number
Reduce each block to a single color
Remove anti-aliasing, noise and dithering
Remove colors smaller than a specified area.
Outlined images Adjust outline contrast
Blend each outlined block into a single color
Remove anti-aliasing, noise and dithering
Sharpens outlines.
Depending on the quality of the scanned image, you may need to touch it up manually before processing in your software You would normally do this in order to eliminate backgrounds, flood-fill solid areas with color, or add outlines, close gaps, or reinforce outlines. See also Edit artwork.
Prepare artwork for auto-digitizing
Use Artwork > Prepare Artwork for Embroidery to prepare bitmap images for automatic digitizing by reducing colors, removing image ‘noise’, and sharpening outlines.
Use the Prepare Artwork tool to prepare electronic artwork for automatic digitizing. The tool automatically reduces color blocks in bitmap images to a single color, removing anti-aliasing

Process images
Digitizer V5.5 User Guide: Artwork 23-Apr-18 20
and noise. Let the software reduce the color count automatically or specify a precise number. The latter is useful if you want to match design colors to an exact number of thread colors.
Scan or import the image to use.
Select the image and click the Prepare Artwork icon. The image appears in both ‘before’ and ‘after’ preview panels.
Check the number of colors in the processed bitmap. The software suggests a color count and shows a preview of the resulting image. If there appear to be too many, the image probably contains noise.
First try adjusting the color count up or down to match the number of threads you wish to use.

Process images
Digitizer V5.5 User Guide: Artwork 23-Apr-18 21
The Embroidery Detail setting affects the area used to generate embroidery objects. While it doesn’t affect the image, it does affect the embroidery result by filtering out smaller areas of color.
Fine Generally results in more detail and a greater number of embroidery objects.
Coarse Generally results in slightly less detail but reduces the number of embroidery objects. It is useful for ‘noisy’ images with lots of small areas. It works especially well with JPG files which are inherently more noisy.
Click Zoom In to view the image more closely. In addition to the zoom buttons, you can use the mouse wheel to zoom in and out. You can also click and drag the image to pan it within the preview panel.
If necessary, manually locate and merge like colors:
o Holding the <Ctrl> key, click like-colors in the color palette to select.
o Click and hold the Locate button to preview.
o Click Merge to merge all like colors into a single composite color.
Experiment with settings to obtain the best result.

Save artwork
Digitizer V5.5 User Guide: Artwork 23-Apr-18 22
SAVE ARTWORK
Artwork can be inserted, pasted or scanned into your embroidery software for use as digitizing templates or ‘backdrops’. The Artwork toolbox provides for importing electronic artwork into your embroidery software, editing it, and preparing it for automatic digitizing. All images placed in the design window, whether by scanning, pasting or inserting from hard disk, are saved together with the embroidery design in the EMB file. After editing in the embroidery software or third-party graphics application, you may want to save the image out as a separate file. The software lets you save out edited artwork from both Embroidery Mode and Graphics Mode.
Save artwork in Embroidery Mode
Use Artwork > Save Artwork to save a backdrop as a separate file after image processing and/or editing.
You can save selected artwork in Embroidery Mode in a limited number of graphic file formats...
Insert the image, edit, and process as required.
Select and click the Save Artwork icon in the Artwork toolbox. The Save Bitmap As dialog opens.

Save artwork
Digitizer V5.5 User Guide: Artwork 23-Apr-18 23
Select a folder, then select a file format from the droplist.
Enter a new file name and click Save.
This file is not referenced by the EMB file. Any further changes to it are not reflected in the embedded image.
Save artwork in Graphics Mode
Use Switch and Convert > Switch to Graphics Mode to import, edit or create artwork as a backdrop for embroidery digitizing, manual or automatic.
Use Artwork > Save Artwork to save a backdrop as a separate file after image processing and/or editing.
If you save edited artwork in Graphics Mode, many more file formats are available to you. See also Supported artwork.
Insert the image, edit, and process as required.

Save artwork
Digitizer V5.5 User Guide: Artwork 23-Apr-18 24
Switch to Graphics Mode.
Select and click the Save Artwork icon. The Export dialog opens.
In the Save In field, select a folder, then select a format from the droplist.
Enter a new file name and click Export.

Convert artwork
Digitizer V5.5 User Guide: Artwork 23-Apr-18 25
CONVERT ARTWORK
Your embroidery software includes as standard the entire suite of CorelDRAW® Essentials drawing tools which offer many techniques for drafting outlines and shapes on screen. The software runs in what is called Embroidery mode. Conversely, CorelDRAW® Essentials runs in Graphics mode. Graphics mode lets you convert vector graphics directly to embroidery objects. In fact, entire clipart designs can be converted to embroidery. The resulting objects take the current stitch type, color and object details set for the particular object type. You can modify these as required. You can also convert embroidery to vector objects.
For a detailed description of the CorelDRAW® interface, refer to the electronic User Guide available via the Windows Start > Programs group. Alternatively, use the onscreen help available from the Graphics mode Help menu.
Graphics mode
Use Switch and Convert > Switch to Graphics Mode to import, edit or create artwork as a backdrop for embroidery digitizing, manual or automatic.
Graphics mode allows you to create and edit vector objects using the CorelDRAW® Essentials toolset, and convert them to embroidery. Hide embroidery objects in Graphics mode by toggling off Show Embroidery.
Convert vector & embroidery objects
Use Switch and Convert > Convert Embroidery to Artwork to convert selected embroidery objects to vector artwork.

Convert artwork
Digitizer V5.5 User Guide: Artwork 23-Apr-18 26
The Convert tool behavior depends on the mode in which it is invoked and objects selected in the design window...
In Graphics mode, selected vector objects are converted to embroidery and displayed in Embroidery mode. Unselected objects are displayed but can’t be selected.
In Embroidery mode, selected embroidery objects are converted to vector objects and displayed in Graphics mode. Unselected objects are displayed but can’t be selected.
You can hide embroidery objects in Graphics mode or vector objects in Embroidery mode by toggling off Show Embroidery or Display Vectors.
Select the vector objects you want to convert and click Convert Graphics to Embroidery. Embroidery mode opens in a few moments and the converted embroidery objects are displayed.
To convert embroidery objects to vectors, simply do the reverse – select the embroidery objects and click Convert Embroidery to Graphics. Graphics mode opens in a few moments and the converted vector objects display.
Graphics text can also be converted to native embroidery fonts.