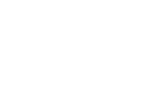ARTRAY カメラ コンバータ対応 ビューアソフトウェア … · artray カメラ/...
-
Upload
truongkhanh -
Category
Documents
-
view
327 -
download
0
Transcript of ARTRAY カメラ コンバータ対応 ビューアソフトウェア … · artray カメラ/...

ARTRAY カメラ / コンバータ対応
ビューアソフトウェア
ART-VIEWER v1420取扱い説明書

目次
1. はじめに .................................................................................................................. 4
2. カメラ・ARTCNVII 使用手順....................................................................................... 5
2.1. USB2.0 カメラ・ARTCNVII.........................................................................................62.2. USB3.0 カメラ ..........................................................................................................192.3. eSATA カメラ............................................................................................................212.4. モニター出力付カメラ .................................................................................................22
3. ビューアソフトウェアをインストールする ........................................................................ 28
4. ビューアソフトウェアを使用する .................................................................................. 31
4.1. 起動・画像の映し出し ................................................................................................314.2. 画面説明 ..................................................................................................................354.3. 終了.........................................................................................................................36
5. 画像を表示する....................................................................................................... 37
5.1. モード選択(動画・静止画・トリガー) ............................................................................375.2. カメラ設定(標準ドライバ・eSATA カメラ) .....................................................................385.3. カメラ設定(DS ドライバ)............................................................................................525.4. メイン画面に表示する位置を変える ............................................................................565.5. 表示倍率を設定する..................................................................................................575.6. ホワイトバランスを設定する........................................................................................585.7. ファイルを保存する....................................................................................................59
6. 各種設定を行う ....................................................................................................... 60
6.1. ファイル保存設定 ......................................................................................................606.2. サムネイル設定 ........................................................................................................666.3. スライドショウ設定 .....................................................................................................69

6.4. デザイン設定 ............................................................................................................726.5. フィルター設定(標準ドライバ・eSATA カメラ)...............................................................806.6. フィルター設定(DS ドライバ)......................................................................................946.7. モニター設定...........................................................................................................104
7. 特殊処理を行う ......................................................................................................104
7.1. 二値化 ................................................................................................................... 1177.2. オートアイリス ......................................................................................................... 1187.3. フォーカス値表示 .................................................................................................... 1197.4. RGB ヒストグラム表示............................................................................................. 1197.5. マルチフォーカス .....................................................................................................1207.6. トーンカーブ ............................................................................................................124
8. 特殊な使用例 ........................................................................................................126
8.1. 2 カメラモード ..........................................................................................................135
9. 使用上のご注意 .....................................................................................................140
9.1. センサー上のゴミやほこりの除去..............................................................................1409.2. 他の USB 機器をご利用になられるお客様へ ............................................................1409.3. インストールがうまくいかない場合・映像が映らない場合.............................................141
10. 困ったときは.......................................................................................................142
10.1. ソフトウェアが起動しない..........................................................................................14210.2. 映像が表示されない ................................................................................................144
11. 参考資料 ...........................................................................................................146
11.1. カメラ別使用可能機能一覧 ......................................................................................14611.2. 表示機種名一覧 .....................................................................................................149
12. サポート窓口 ......................................................................................................150

41. はじめに
1. はじめに
この度はカメラをお買い上げ頂きましてまことにありがとうございました。
本書ではビューアソフトウェア Art-Viewer についての説明を行ないます。
ハードウェア等の説明は別紙または弊社営業担当にご確認ください。
本書は以下の機種について記載しています。
ARTCAM USB2.0 カメラシリーズ
NTSC-USB2.0 変換ユニット ARTCNVⅡシリーズ
HDMI モニター出力付カメラ
RGB モニター出力付カメラ
ARTCAM eSATA 対応カメラシリーズ
ARTCAM USB3.0 カメラシリーズ
本書は株式会社アートレイが日本国内で販売する目的で作成したビューアソフトウェアの取
扱い説明書です。
本書内容の全部または一部を無断転載することは法律で禁じられております。
ご注意ください。
本書内で使用しておりますプログラム名、システム名、CPU 名等は各メーカーの(登録)商標
です。
Copyright(c)2017 株式会社アートレイ

52. カメラ・ARTCNVII 使用手順
2. カメラ・ARTCNVII 使用手順
起動・画像の映し出し
計測ソフトウェアをPCにインストールする
カメラをPCに接続する
USB2.0 /USB3.0カメラ・CNVII
USB3.0(従来版)
eSATA
HDMI /MOUT カ
メラをモニターに
接続する
デバイスドライバをインストールする
※初回のみ
デバイスドライバが自動的に
インストールされる
デバイスドライバをインストールする
※初回のみ
USBキー用のソフトウェアとデバイスドライバをPCにインストールする

62. カメラ・ARTCNVII 使用手順
2.1. USB2.0 / USB3.0 カメラ・ARTCNVII
初回のみデバイスドライバのインストールが必要です。
一度デバイスドライバをインストールしたポートであれば、次回以降は PC に接続するだけで
カメラ・ARTCNVII をご使用いただけます。
PC の USB2.0 ポートは PCI タイプ等の増設型ではなく必ず内蔵型を使用してください。
推奨 PC:Intel チップセット・ICH5 以降使用品
デバイスドライバをインストールする
以下では、カメラ・ARTCNVⅡに付属している CD からドライバをインストールする方法を説明
します。
ドライバを弊社WEBサイトからダウンロードした場合は、OS に合ったフォルダを指定してイン
ストールして下さい。Windows7~10 は「Windows7」フォルダを指定してください。
OS によって表示される画面が異なる場合がありますが、指示に従い「drivers」フォルダもしく
は「Direct Show drivers」フォルダを指定しデバイスドライバをインストールしてください。
USB3.0 カメラでは「USB3-T2_DRV_V***」フォルダ内の「32bit」もしくは「64bit」フォルダを指
定してデバイスドライバをインストールしてください。
USB3.0 カメラの DirectShow 版では「USB3-T2-DS-V***」フォルダを指定してください。
デバイスドライバのインストールが成功した場合、カメラ・ARTCNVⅡを接続するとデバイスマ
ネージャにインストールした機種名が表示されます。
詳細は 17 頁の「カメラ・ARTCNVII が PC で認識されているか確認する」をご参照ください。
なお WOM 以外の USB2.0 カメラをご使用の場合、Windows 2000 及び XP では"default"のドライバ(ファームウェア)とドライバ(ソフトウェア)をそれぞれインストールする必要があり
ますが、Windows Vista 以降では 1 回のインストールで足りるようになっております。
WOM をご使用の場合は、Windows 2000 及び XP でもインストールは 1 回で完了です。
また、接続する USB ポートを変更した場合も、WindowsXP では再びドライバのインストール
が要求されますが、Windows Vista 以降では自動的にドライバがインストールされます。
USB2.0 /USB3.0カメラ・CNVII
デバイスドライバをインストールする
※初回のみ
カメラをPCに接続する
ビューアソフトウェアを
PCにインストールする
起動・画像の映し出し

72. カメラ・ARTCNVII 使用手順
Windows XP でのインストール手順
以下に説明する画面は「ARTCAM-130MI」の例です。
1. 付属の CD-ROM を PC に挿入し、カメラ・ARTCNVⅡを PC の USB2.0 ポートに接続しま
す。
以下の画面が表示されましたら、「いいえ、今回は接続しません」を選択し「次へ」を
左クリックしてください。
以下の画面が表示されましたら、「一覧または特定の場所からインストールする」を
選択し「次へ」を左クリックします。

82. カメラ・ARTCNVII 使用手順
2. 以下の画面より「参照」を左クリックし、CD 内の「drivers」→該当機種のフォルダ→
「WindowsXP」フォルダを選択します。
フォルダを指定した後「OK」を左クリックしてウィンドウを閉じ、「次へ」を左クリックし
てください。
3. 以下の画面が表示されましたら、「続行」を左クリックします。
4. 以下の画面が表示されましたら、「完了」を左クリックします。

92. カメラ・ARTCNVII 使用手順
5. しばらく待つと次のウィンドウが表示されます。
以下の画面が表示されましたら、「いいえ、今回は接続しません」を選択し「次へ」を
左クリックしてください。
以下の画面が表示されましたら、「ソフトウェアを自動的にインストールする」を選択
し「次へ」を左クリックしてください。
6. 以下の画面が表示されましたら、「続行」を左クリックします。

102. カメラ・ARTCNVII 使用手順
7. 以下の画面より「参照」を左クリックし、CD 内の「drivers」→該当機種のフォルダ→
「WindowsXP」フォルダを選択します。
※8.の画面が出ずに、そのまま 9.の画面になる場合もございます
8. 以下の画面が表示されましたら、「完了」を左クリックします。
これでデバイスドライバのインストールは終了です。

112. カメラ・ARTCNVII 使用手順
Windows Vista でのインストール手順
以下に説明する画面は「ARTCAM-130MI」の例です。
1. 付属の CD-ROM を PC に挿入し、カメラ・ARTCNVⅡを PC の USB2.0 ポートに接続し
ます。
以下の画面が表示されましたら、「ドライバソフトウェアを検索してインストールしま
す」を左クリックします。
以下の画面が表示されましたら、[続行]を左クリックします。
2. 以下の画面が表示されましたら、「コンピュータを参照してドライバソフトウェアを検索しま
す」を左クリックします。

122. カメラ・ARTCNVII 使用手順
3. 以下の画面より「参照」を左クリックし、CD 内の「drivers」→該当機種のフォルダ→
「WindowsVista」フォルダを選択します。
フォルダを指定した後「OK」を左クリックしてウィンドウを閉じ、「次へ」を左クリックし
てください。
4. 以下の画面が表示されましたら、「インストール」を左クリックします。
5. ドライバファイルのコピーが始まりますので、しばらくお待ちください。

132. カメラ・ARTCNVII 使用手順
6. 以下の画面が表示されましたら、「閉じる」を左クリックしてください。
これでデバイスドライバのインストールは終了です。

142. カメラ・ARTCNVII 使用手順
Windows 7 でのインストール手順
以下に説明する画面は「ARTCAM-130MI」の例です。
1. 付属の CD-ROM を PC に挿入し、カメラ・ARTCNVⅡを PC の USB2.0 ポートに接続し
ます。
タスクバーに以下のメッセージが表示されましたら、デバイスマネージャーを表示し
ます。
デバイスマネージャーの表示方法は、17 頁の「USB2.0 カメラ・ARTCNVII が PC で
認識されているか確認する」をご確認ください。
2. デバイスマネージャーの「ほかのデバイス」→「不明なデバイス」をダブルクリックします。
3. 以下の画面が表示されましたら、「ドライバーの更新」を左クリックします。

152. カメラ・ARTCNVII 使用手順
4. 以下の画面が表示されましたら、「コンピューターを参照してドライバーソフトウェアを検
索します」を左クリックします。
5. 以下の画面より「参照」を左クリックし、CD 内の「drivers」→該当機種のフォルダ→
「Windows7」フォルダを選択します。
フォルダを指定した後「OK」を左クリックしてウィンドウを閉じ、「次へ」を左クリックし
てください。
6. 以下の画面が表示されましたら、「インストール」を左クリックします。

162. カメラ・ARTCNVII 使用手順
7. ドライバファイルのコピーが始まりますので、しばらくお待ちください。
8. 以下の画面が表示されましたら、「閉じる」を左クリックしてください。
これでデバイスドライバのインストールは終了です。

172. カメラ・ARTCNVII 使用手順
カメラ・ARTCNVII が PC で認識されているか確認する
デバイスドライバをインストール済みの場合、USB2.0 カメラ・ARTCNVⅡを PC に接続すると
デバイスマネージャに機種名が表示されます。(画像例:「ARTCAM-130MI」)
デバイスマネージャを表示するには以下の場所をご参照ください。
Windows XP スタート→コントロールパネル→システム→ハードウェア→デバイスマ
ネージャ
Windows VistaWindows 7
スタート→コントロールパネル→デバイスマネージャー
デバイスマネージャを確認する際の注意事項
接続デバイス
標準ドライバと DS(DirectShow 対応)ドライバで接続デバイスが異なります。
A) 標準ドライバの場合
Windows XP :「USB コントローラ」
Windows Vista / 7 :「ユニバーサルシリアルバスコントローラー」
B) DS ドライバの場合
「イメージング デバイス」
表示機種名
お使いのカメラによっては、表示される機種名が実際と異なる場合があります
詳しくは 149 頁の表示機種名一覧をご確認下さい

182. カメラ・ARTCNVII 使用手順
標準ドライバと DS ドライバ
弊社 USB2.0 カメラ及び ARTCNVⅡのドライバは 2 種類あります。
ドライバによって使用手順の異なる機能がありますのでご注意ください。
A) 標準ドライバ
弊社独自 API を使用して制御を行います
DS ドライバに比べて、より高度な機能をご使用いただけます
B) DS ドライバ
DirectShow デバイスに対応しています

192. カメラ・ARTCNVII 使用手順
2.2. USB3.0 カメラ(従来機種)
※ここでは以下の従来機種についてご説明します。
ARTCAM-500MI-USB3 ARTCAM-100KAI-USB3ARTCAM-900MI-USB3 ARTCAM-210KAI-USB3ARTCAM-1000MI-USB3 ARTCAM-410KAI-USB3ARTCAM-1400MI-USB3 ARTCAM-810KAI-USB3ARTCAM-267KY2-USB3 ARTCAM-1600KAI-USB3ARTCAM-274KY2-USB3 ARTCAM-2900KAI-USB3ARTCAM-424KY-USB3 ARTCAM-2000CMV-USB3ARTCAM-655KY-USB3これ以外の現行機種については「USB2.0 / USB3.0 カメラ・ARTCNVII」をご確認ください。
1. デバイスマネージャにて、USB3.0 ホストアダプタカードが正しくPC に認識されていること
を確認します。
USB3.0デバイスドライバが
自動的にインストールされる
カメラをPCに接続する
ビューアソフトウェアを
PCにインストールする
起動・画像の映し出し
USB3.0(従来版)
デバイスドライバが自動的に
インストールされる
カメラをPCに接続する
ビューアソフトウェアを
PCにインストールする
起動・画像の映し出し

202. カメラ・ARTCNVII 使用手順
2. PC の USB3.0 ホストアダプタカードの USB3.0 端子とカメラを、USB3.0 ケーブル(A-B)
で接続してください。
「新しいデバイスが認識されました」のメッセージがあり、デバイスドライバが自動的
にインストールされます。
カメラが PC で認識されているか確認する
USB3.0 カメラが正しく認識されている場合、カメラを PC に接続するとデバイスマネージャの
「ディスクドライブ」に機種名が表示されます。
デバイスマネージャの表示方法については 17 頁の「USB2.0 カメラ・ARTCNVII が PC で認
識されているか確認する」をご確認下さい。

212. カメラ・ARTCNVII 使用手順
ビューアソフトウェアを実行する際の注意事項
ビューアソフトウェアで USB3.0 カメラを使用する場合、管理者権限が必要となります。
管理者アカウントでログインするとともに、Windows の UAC(ユーザーアカウント制御)を無
効にして下さい。
UAC 無効化の手順は以下の通りです。
Windows Vista スタート→コントロールパネル→ユーザーアカウント→
ユーザーアカウント制御の有効化または無効化→
「ユーザーアカウント制御(UAC)を使ってコンピュータの制御に役
立たせる」のチェックを外して「OK」
(PC を再起動後、UAC が無効化されます)
Windows 7 スタート→コントロールパネル→ユーザーアカウント→
ユーザーアカウント制御設定の変更→
「通知しない」(「以下の場合でも通知しない」)に設定して「OK」
(PC を再起動後、UAC が無効化されます)
※Windows XP では UAC 無効化の必要はありません
2.3. eSATA カメラ
eSATA カメラは PC に接続するだけでカメラを使用することができます。
eSATA
カメラをPCに接続する
ビューアソフトウェアを
PCにインストールする
起動・画像の映し出し

222. カメラ・ARTCNVII 使用手順
2.4. モニター出力付カメラ
ARTCAM-HDMI
ARTCAM-HDMI では、以下の 3 つの方法でご使用いただけます。
HDMI モニター出力
PC へ接続
HDMI モニター出力+PC へ出力
HDMI モニター出力
HDMI ケーブルにて直接 HDMI モニターに接続することにより、PC との接続なしでカメラから
の映像を HDMI モニターに映し出すことができます。
1. 付属の AC アダプターを接続してください。カメラの電源が入ります。
2. カメラと HDMI モニターを HDMI ケーブルで接続してください。
※ソフトウェアをインストールする必要はありません
3.3V AC アダプター
HDMI モニター
HDMI /MOUT
カメラをモニターに
接続する
デバイスドライバをインストールする
※初回のみ
カメラをPCに接続する
ビューアソフトウェアを
PCにインストールする
起動・画像の映し出し

232. カメラ・ARTCNVII 使用手順
PC へ接続
PC に接続し、ビューアソフトウェアを使用することでカメラ/ソフトウェアの各種設定を変更する
ことができます。
また、PC モニターにカメラからの映像を映し、静止画を取得することができます。
1. 付属の AC アダプターを接続してください。カメラの電源が入ります。
2. カメラと PC を付属の専用 USB ケーブルで接続して下さい。
※注意事項
初回はドライバのインストールが必要です。
手順は 6 頁の「デバイスドライバをインストールする」をご確認下さい。
3.3V AC アダプター
USB ケーブル PC

242. カメラ・ARTCNVII 使用手順
HDMI モニター出力+PC へ接続
カメラからの映像を HDMI モニターに直接映し出すと同時に、PC でカメラ/ソフトウェアの各種
設定を変更することができます。
また、PC モニターにカメラからの映像を映し、静止画を取得することができます。
1. 付属の AC アダプターを接続してください。カメラの電源が入ります。
2. カメラと HDMI モニターを HDMI ケーブルで接続してください。
3. カメラと PC を付属の専用 USB ケーブルで接続して下さい。
※注意事項
初回はドライバのインストールが必要です。
手順は 6 頁の「デバイスドライバをインストールする」をご確認下さい。
3.3V AC アダプター
HDMI ケーブル
HDMI モニター
USB ケーブル PC

252. カメラ・ARTCNVII 使用手順
ARTCAM-MOUT
ARTCAM-MOUT は以下の 3 つの方法でご使用いただけます。
RGB モニター出力
PC へ接続
RGB モニター出力+PC へ出力
RGB モニター出力
D-Sub ケーブルにて直接 RGB モニターに接続することにより、PC との接続なしでカメラから
の映像を RGB モニターに映し出すことができます。
1. 付属の AC アダプターを接続してください。カメラの電源が入ります。
2. カメラと RGB モニターを D-Sub ケーブル(オス-オス 15 ピン)で接続してください。
※ソフトウェアをインストールする必要はありません
3.3V AC アダプター
D-Sub ケーブル
RGB モニター

262. カメラ・ARTCNVII 使用手順
PC へ接続
PC に接続し、ビューアソフトウェアを使用することでカメラ/ソフトウェアの各種設定を変更する
ことができます。
また、PC モニターにカメラからの映像を映し、静止画を取得することができます。
1. 付属の AC アダプターを接続してください。カメラの電源が入ります。
2. カメラと PC を付属の専用 USB ケーブルで接続して下さい。
※注意事項
初回はドライバのインストールが必要です。
手順は 6 頁の「デバイスドライバをインストールする」をご確認下さい。
3.3V AC アダプター
USB ケーブル
PCUSB ケーブル

272. カメラ・ARTCNVII 使用手順
RGB モニター出力+PC へ接続
カメラからの映像を RGB モニターに直接映し出すと同時に、PC でカメラ/ソフトウェアの各種
設定を変更することができます。
また、PC モニターにカメラからの映像を映し、静止画を取得することができます。
1. 付属の AC アダプターを接続してください。カメラの電源が入ります。
2. カメラと RGB モニターを D-Sub ケーブル(オス-オス 15 ピン)で接続してください。
3. カメラと PC を付属の専用 USB ケーブルで接続して下さい。
※注意事項
初回はドライバのインストールが必要です。
手順は 6 頁の「デバイスドライバをインストールする」をご確認下さい。
カメラからの映像を HDMI モニターと RGB モニターの両方へ同時に出力する機種もございま
す。
詳しくは弊社までお問い合わせ下さい。
3.3V AC アダプター
D-Sub ケーブル
RGB モニター
USB ケーブルPC

283. ビューアソフトウェアをインストールする
3. ビューアソフトウェアをインストールする
付属 CD-ROM からビューアソフトウェアをインストールします。
以下では V1011 を例に説明します。
1. 付属 CD-ROM 内の「ART-VIEWER-CD-Vxxxx」フォルダにある setup.exe をダブルクリ
ックします。
2. 以下の画面が表示されましたら、内容をよく理解した上で「次へ」を左クリックします。
3. ご自分のお名前、社名を入力し、[次へ]を左クリックします。

293. ビューアソフトウェアをインストールする
4. インストール先のディレクトリを選択します。
デフォルトのインストール先は下記の通りです。
C:¥Program Files¥artray¥ART-VIEWER-CD-Vxxxxデフォルトのままでよければ「次へ」を左クリックしてください。
インストール先を変更したい場合は「変更」を左クリックして下さい。
以下のような画面が表示されますので任意のディレクトリを選択してください。
5. 現在の内容を表示します。誤りがなければ「インストール」を左クリックしてください。

303. ビューアソフトウェアをインストールする
6. 以下の画面より、すぐにソフトをご利用になりたい方はチェックボックスにチェックを入れ
てから「完了」を左クリックしてください。
これでビューアソフトウェアのインストールは終了です。

314. ビューアソフトウェアを使用する
4. ビューアソフトウェアを使用する
ビューアソフトウェアの基本的な使用方法を説明します。
4.1. 起動・画像の映し出し
USB2.0 / USB3.0 カメラ・ARTCNVⅡ
1. カメラ・ARTCNVⅡを接続します。
カメラにレンズが取り付けられていることを確認し、PC の USB2.0 ポートもしくは
USB3.0 ポートへ接続してください。
2. ビューアソフトウェアを起動します。
スタートボタンより、ビューアソフトウェアを起動します。
スタートボタンより起動する場合は、以下の場所をご参照ください。
スタート → すべてのプログラム → ART-VIEWER-CD-Vxxxx → ArtViewer
3. 起動するカメラ・ARTCNVⅡの機種を選択します。
カメラ設定ダイアログの 1 カメラ選択欄で、接続した機種名が選択されているのを確
認し、「起動」を左クリックします。
起動したいカメラ・ARTCNVⅡの機種名が表示されていない場合、「更新」を左クリックしてく
ださい。最新の接続状況を表示します。
①左クリック
②左クリック
左クリック

324. ビューアソフトウェアを使用する
※お使いのカメラによっては表示される機種名が実際のものと異なる場合があります。詳しく
は 149 頁の表示機種名一覧をご確認ください
4. ビューアソフトウェアが起動するとともに、カメラ画像が動画表示モードで表示されます。
5. モノクロカメラをご使用の場合、「カメラ設定」ダイアログにて「色空間」を「8 ビット モノク
ロ」に変更してください。
「カメラ設定ダイアログ」を表示するには、メニューの「設定」から
を左クリックしてください。
色空間(出力カラーモード)の詳細に関しては 42 頁の「出力カラーモードを設定す
る」をご確認ください。
※モノクロカメラをご使用の場合は、必ず色空間を「8 ビット モノクロ」に設定してください
①選択
②左クリック

334. ビューアソフトウェアを使用する
eSATA カメラ
1. カメラを接続します。
カメラにレンズが取り付けられていることを確認し、カメラを PC の eSATA コネクタヘ
接続してください。
PC に eSATA コネクタが搭載されていない場合、PCI カードを追加して下さい。
2. ビューアソフトウェアを起動します。
スタートボタンより、ビューアソフトウェアを起動します。
スタートボタンより起動する場合は、以下の場所をご参照ください。
スタート → すべてのプログラム → ART-VIEWER-CD-Vxxxx → ArtViewer3. ビューアソフトウェアが起動した後、画面右側にあるメニューの「設定」より
を左クリックします。
4. 詳細設定画面で接続するカメラを一覧から選択します。
5. 「変更」、「OK」を左クリックします。
①左クリック
②左クリック

344. ビューアソフトウェアを使用する
6. 画面右側にあるメニューの「モード選択」より を左クリックして下さ
い。カメラ画像を表示します。
7. モノクロカメラをご使用の場合、「カメラ設定」ダイアログにて「色空間」を「8 ビット モノク
ロ」に変更してください。
色空間(出力カラーモード)の詳細に関しては 42 頁の「出力カラーモードを設定す
る」をご確認ください。
※モノクロカメラをご使用の場合は、必ず色空間を「8 ビット モノクロ」に設定してください
①選択
②左クリック

354. ビューアソフトウェアを使用する
4.2. 画面説明
ビューワソフトウェアの画面は、大きく 5 つに分かれています。
A タイトルバー
ビューアソフトウェアのバージョンを表示します。
B メイン画面
カメラ画像を表示します。
C サムネイル
保存先フォルダ内の画像を表示します。
画像を保存先フォルダを変更する場合は を左クリックしてください
フォルダ内の画像のスライドショウを開始する場合は を左クリックしてください
保存先フォルダ内のファイルを消去する場合は、ファイルを選択した状態で を左クリック
してください
サムネイルを最新の状態に更新する場合は を左クリックしてください
D メニュー
各種操作を行うことができます。
メニュー上部の操作名を左クリックすることで、メニューの開閉ができます。
※「測長」と「カウンタ」の機能は通常のビューアソフトウェアでは使用できません
※「モニター設定」の機能はモニター出力付カメラ用ですので、標準ドライバ・DS ドライバ・
eSATA カメラでは使用できません
A タイトルバー
B メイン画面
C サムネイル
D メニュー
E ステータスバー

364. ビューアソフトウェアを使用する
E ステータスバー
現在の状況を表示します。
① メニューにカーソルを合わせると、説明や操作方法を表示します
② 左クリックによりメニュー表示の ON/OFF を切り替えます
③ 左クリックによりサムネイル表示の ON/OFF を切り替えます
④ 操作対象カメラ(Cam1/Cam2)を表示します
⑤ ソフトウェア上に表示する際のフレームレート
⑥ カメラからの取り込みフレームレート
⑦ マウスポインタの画像上の X 座標
⑧ マウスポインタの画像上の Y 座標
⑨ 画面の表示倍率を表示します。左/右クリックにより倍率を変更できます
⑩ 左クリックによりフルスクリーン/ウィンドウ表示を切り替えます
※フルスクリーン表示からウィンドウ表示に戻るには、カーソルをモニタ画面下部に
移動し、「ウィンドウ」を左クリックします
4.3. 終了
ビューアソフトウェアを終了するには、画面右上の×ボタンで閉じてください。
左クリック
① ② ③ ④ ⑤ ⑥ ⑦ ⑧ ⑨ ⑩

375. 画像を表示する
5. 画像を表示する
5.1. モード選択(動画・静止画・トリガー)
画像の表示モードは、動画・静止画・トリガーの3つです。
動画モードで表示する
メニューの「モード選択」から を左クリックしてください。
カメラの映像をリアルタイムで表示します。
静止画モードで表示する
メニューの「モード選択」から を左クリックしてください。
動画表示モードから静止画モードに切り替えた場合、カメラの映像を停止します。
BMP ファイルや JPG ファイルなど静止画を読み込んだ場合もこのモードになります。
トリガーモードで表示する
外部トリガーモードでカメラを初期化します。
カメラの映像の常時プレビューはせず、トリガー信号がカメラに入力されたときに、電子シャッ
ターで撮像されます。
※注意事項
トリガー信号の詳細は各カメラの商品説明書をご参照ください
トリガーモードに対応していない機種もあります
対応機種に関しては 146 頁の「カメラ別使用可能機能一覧」をご確認ください
<標準ドライバ>
メニューの「モード選択」から を左クリックしてください。
<DS ドライバ>
※ドライバのバージョンが 3.x 以上の場合のみ可能です。
メニューの「設定」から を左クリックした後、「ExTrigger」にチェックを入
れて「OK」を左クリックしてください。

385. 画像を表示する
5.2. カメラ設定(標準ドライバ・eSATA カメラ)
カメラに関する各種設定は、簡易設定画面もしくは詳細設定画面より行うことができます。
※注意事項
詳細設定画面で行った設定を反映させるには「OK」を左クリックしてください
詳細設定画面で行った設定を反映させない場合は「キャンセル」を左クリックしてくだ
さい
左クリック 右クリック
詳細設定画面 簡易設定画面

395. 画像を表示する
接続するカメラの機種を変更する
1. 詳細設定画面で接続するカメラを一覧から選択します。
2. 「変更」を左クリックしてください。
自動的にカメラを検出して映像を表示します。
※注意事項
DS ドライバに切り替える場合は、「DirectShow Device」を選択したあと右側のデバ
イス欄で接続する機種を選択してください
詳しくは 54 頁の「接続するカメラの機種を変更する」(DS ドライバ版)をご確認くださ
い
カメラによっては、選択する機種名が実際のものと異なる場合があります
詳しくは 149 頁の表示機種名一覧をご確認下さい
左クリック

405. 画像を表示する
接続するカメラのデバイスを変更する
<詳細設定画面で設定する>
1. 接続するデバイスを選択します。
2. 「変更」を左クリックしてください。
切替えたデバイスに接続されたカメラの映像を表示します。
左クリック

415. 画像を表示する
<簡易設定画面で設定する>
接続するデバイスを選択してください。
切替えたデバイスに接続されたカメラの映像を表示します。

425. 画像を表示する
出力カラーモードを設定する
<詳細設定画面で設定する>
1. 「色空間」で設定するカラーモードを選択します。
2. 「適用」を左クリックしてください。カラーモードが切り替わります。
左クリック

435. 画像を表示する
<簡易設定画面で設定する>
「色空間」で設定するカラーモードを選択してください。カラーモードが切り替わります。
※16 ビットモノクロモードを設定する際の注意事項
16 ビットモノクロを使用する際は、動作クロックを「ハーフ」に設定してください
動作クロックの設定方法に関しては 50 頁の「動作クロックを設定する」をご確認くだ
さい
ハーフクロックに対応していない機種もあります
対応機種に関しては 146 頁の「カメラ別使用可能機能一覧」をご確認ください
ハーフクロックの設定に対応していない機種の場合、16 ビットモノクロモードでは使
用しないでください

445. 画像を表示する
出力サイズを設定する
<詳細設定画面で設定する>
1. 「出力サイズ」を「カスタム」に設定します。
任意のサイズを指定する場合は、必ず「カスタム」を選択してください。
「カスタム」を選択しなかった場合、設定が上書きされます。
2. 「カスタムサイズ」欄の有効基点と有効画素を入力します。
ここでは、有効水平画素を 800、有効垂直画素を 600 に設定しました。

455. 画像を表示する
3. 「適用」を左クリックしてください。出力サイズが変更されます。
<簡易設定画面で設定する>
「出力サイズ」で設定するサイズを選択してください。出力サイズが切り替わります。
簡易設定画面では、詳細設定画面の「カスタム」モードで追加した設定のみ選択す
ることができます。
初めて任意の出力サイズを設定する場合は、詳細設定画面より設定を追加してく
ださい。
左クリック

465. 画像を表示する
※注意事項
有効水平画素を 4 の倍数以外に設定すると、画像の一部が乱れる場合があります
CMOS カメラでは ROI 機能により、部分読み出しでの高速転送が可能です
CCD カメラでは ROI 機能をサポートしていないため、有効画素数を設定した場合で
も、全画素を読み出した上で設定部分だけを表示します
※有効起点と有効画素
有効垂直起点
有効水平起点
有効垂直画素
有効水平画素
表示
サイズ
全画素

475. 画像を表示する
センサのサブサンプリング機能を設定する
※eSATA カメラでは使用できません
<詳細設定画面で設定する>
1. 「サブサンプル」で設定するサブサンプルモードを選択します。
2. 「適用」を左クリックしてください。サブサンプルモードが切り替わります。
左クリック

485. 画像を表示する
<簡易設定画面で設定する>
「サブサンプル」で設定するモードを選択してください。
サブサンプルモードが切り替わります。
※注意事項
サブサンプリング機能を設定できない機種もございます。
詳しくは 146 頁の「カメラ別使用可能機能一覧」をご確認ください。

495. 画像を表示する
ウェイトタイムを設定する
1. 詳細設定画面の「ウェイトタイマー(ms)」欄にウェイトタイムを入力します。
2. 「適用」を左クリックしてください。ウェイトタイムが設定されます。
ウェイトタイムの単位はミリ秒です。
通常は 5~10 程度で使用してください。
左クリック
入力

505. 画像を表示する
動作クロックを設定する
1. 詳細設定画面の「動作クロック」で設定する動作クロックを選択します。
2. 「適用」を左クリックしてください。動作クロックが設定されます。
PC のスペック不足等で画像が乱れる場合は、「ハーフ」を設定してください。
高速クロック対応の機種は「高速」に設定することで高速クロックに設定できます。
※動作クロックを設定できない機種もあります。
対応機種に関しては 146 頁の「カメラ別使用可能機能一覧」をご確認ください。
左クリック

515. 画像を表示する
USB / HDMI 出力サイズを設定する
※USB / HDMI 出力サイズの設定は ARTCAM-1000MI-HD2 でのみ使用できます。
設定手順
1. 詳細設定画面の「出力サイズ」より USB 画像の出力サイズを選択します。
2. 「適用」を左クリックしてください。出力サイズが変更されます。
出力サイズ
上記手順で「出力サイズ」に表示されるのは USB 画像の出力サイズです。
HDMI 出力サイズは、USB 出力サイズによって以下のように設定されます。
USB 出力サイズ HDMI 出力サイズ
3664×27481920×1080
1920×1080
1280×720 1280×720
左クリック

525. 画像を表示する
ファームウェアの情報を表示する
※ファームウェアの情報は WOM シリーズでのみ表示できます。
詳細設定画面の「ファーム情報」ボタンを左クリックすると、ファームウェアの情報を表示しま
す。
問合せ等の際にご利用ください。
左クリック
FPGA のファーム情報
サイプレスのファーム情報

535. 画像を表示する
5.3. カメラ設定(DS ドライバ)
カメラに関する各種設定は、簡易設定画面もしくは詳細設定画面より行うことができます。
※注意事項
詳細設定画面で行った設定を反映させるには「OK」を左クリックしてください
詳細設定画面で行った設定を反映させない場合は「キャンセル」を左クリックしてくだ
さい
現行のバージョンでは簡易設定画面で設定を変更することはできません
左クリック 右クリック
詳細設定画面 簡易設定画面

545. 画像を表示する
接続するカメラの機種を変更する
1. 詳細設定画面で接続するカメラを一覧から選択します。
2. 「適用」を左クリックしてください。
自動的にカメラを検出して映像を表示します。
※注意事項
標準ドライバ・eSATA カメラに切り替える場合の操作手順は 39 頁の「接続するカメラの機種
を変更する」(標準ドライバ・eSATA カメラ版)をご確認ください
左クリック

555. 画像を表示する
出力サイズと色空間を設定する
1. 詳細設定画面の「出力サイズ」で設定するサイズと色空間を選択します。
リストには、解像度と色空間が表示されます。
※デバイス独自の色空間は"UNKNOWN"と表示されます。予めご了承ください。
2. 「適用」を左クリックしてください。出力サイズと色空間が変更されます。
左クリック

565. 画像を表示する
5.4. メイン画面に表示する位置を変える
メニューの「ナビゲーター」に、現在メイン画面に表示されている箇所が赤枠で示されていま
す。
赤枠内を左クリックしてドラッグ&ドロップを行うことで、表示箇所を移動させることができま
す。
1. メニューの「ナビゲーター」の赤枠内を左クリックして、メイン画面に表示したい位置までド
ラッグします。
2. 表示位置を移動することができました。
ドラッグ

575. 画像を表示する
5.5. 表示倍率を設定する
メイン画面に表示する画像の倍率を設定することができます。
設定できる倍率の範囲は、Fit(全画面表示)~1600%までとなります。
現在の表示倍率は、ステータスバーの右端で確認できます。
<1段階ずつ変更する>
メニューの「操作」から を左クリックします。
左クリックする度に、Fit(全画面表示)→50%→100%→200%→400%→800%→1600%→
Fit…の順で表示倍率を変更します。
<一度で大きく・細かく変更する>
メニューの「操作」から を右クリックします。
スライダーバーで、表示倍率を変更することができます。
1段階ずつ表示倍率を変更するときは、スライダーバーをドラッグしてください
1%単位で表示倍率を変更するときは、十字キーの「←」と「→」を押してください
スライダーバーを消すときは、マウスポインタをスライダーバーの外に出すか、「Enter」キーも
しくは「Esc」キーを押してください。
Fit 1600%

585. 画像を表示する
5.6. ホワイトバランスを設定する
※ARTCNVⅡ・DS ドライバでは使用できません
<自動で設定する>
メニューの「操作」から を左クリックしてください。
自動でホワイトバランスを調整します。
このとき、原色に近いもしくは白い被写体を映しておくことを推奨します。
<手動で設定する>
1. メニューの「操作」から を右クリックします。
2. 簡易設定画面より、ベイヤーパターンとベイヤーゲインを設定することができます。
ベイヤーパターンを設定するには、簡易設定画面上方のラジオボタンより選択してく
ださい
ベイヤーゲインを設定するには、「R ゲイン」「G ゲイン」「B ゲイン」のスライダーコン
トロールを動かすか、右側のエディットボックスに値を入力してください
※関連事項
ベイヤーパターンとベイヤーゲインに関しては、フィルター設定より設定することも可
能です
詳しくは 80 頁の「フィルター設定」の項目をご確認ください
チェック

595. 画像を表示する
5.7. ファイルを保存する
現在表示されている映像をファイルに保存します。
1. メニューの「操作」から を左クリックします。
2. ファイル保存ダイアログが表示されますので、保存場所を選択しファイル名を入力、保存
形式を選択して「保存」を左クリックしてください。
※ファイル保存ダイアログが表示されない場合、ファイル保存設定で「保存する際ファイル名
を自動でつける」を選択している可能性があります
※詳しくは、61 頁の「ファイル名を自動でつける」をご確認ください
①保存場所を選択
②ファイル名を入力
③保存形式を選択
④左クリック

606. 各種設定を行う
6. 各種設定を行う
6.1. ファイル保存設定
ファイル保存に関する設定は、簡易設定画面もしくは詳細設定画面より行うことができます。
※注意事項
「測長データも同時に保存する」という項目は通常のビューアソフトでは使用できま
せん
詳細設定画面で行った設定を反映させるには「OK」を左クリックしてください
詳細設定画面で行った設定を反映させない場合は「キャンセル」を左クリックしてくだ
さい
詳細設定画面
簡易設定画面
左クリック
右クリック

616. 各種設定を行う
ファイル名を自動でつける
メニューの「操作」から を左クリックした際、ファイル設定ダイアログを
開かずに一定条件のファイル名で自動保存することができます。
ファイル名の形式は以下の 2 種類から選択できます。
A) 保存時間
ファイルを保存した時間からファイル名を付けます。
例えば 2007 年 2 月 15 日 14:25:12:23 に保存した場合、ファイル名は
「2007021514251223.(拡張子)」となります。
B) 任意の文字列と連番
ユーザが指定する任意の文字列+連番でファイル名を付けます。
例えば任意の文字列を「AAA」と指定した場合、ファイル名は「AAA0001.(拡張子)」、
「AAA0002.(拡張子)」…となります。
任意の文字列を指定しない場合、ファイル名は「0001.(拡張子)」、「0002.(拡張子)」…となります。
ファイルの保存フォルダは、初期設定では
ドキュメント → Artray → ArtViewer → Imageとなります。
設定は簡易設定画面と詳細設定画面の両方で行うことができます。
以下では簡易設定画面での設定方法を説明しますが、詳細設定画面でも同様に設定できま
す。
1. 「保存する際ファイル名を自動で付ける」をチェックします。
チェックを入れる

626. 各種設定を行う
2. ファイル名の形式を選びます。
A) ファイル名を時間でつける場合は「時間でファイル名を付ける」をチェックしてください
B) ファイル名に連番をつける場合は「連番でファイル名を付ける」をチェックして、右側
のエディットボックスに任意の文字列を入力してください
ファイル名を手動で付ける場合は、「保存する際ファイル名を自動で付ける」のチェックを外し
てください。
A) チェック
B) ①チェック B) ②入力
チェックを外す

636. 各種設定を行う
保存形式を設定する
ファイルの保存形式を Bmp、Jpg、Tiff、Png の4種類から選択できます。
設定は簡易設定画面と詳細設定画面の両方で行うことができますが、JPEG 形式での圧縮
率の設定は詳細設定画面でのみ可能となります。
<簡易設定画面で設定する>
「保存形式」から設定したい保存形式をチェックしてください。
<詳細設定画面で設定する>
「保存形式」より設定したい保存形式を選択してください。
JPEG の場合、圧縮率を1~100 の間で指定することができます。スライダーバーを
操作、もしくはエディットボックスに数値を入力してください。
どれか1つをチェック

646. 各種設定を行う
ファイルの自動保存を設定する
任意の時間おきに画像を自動保存することができます。
1. 「自動保存」をチェックします。
2. 「タイマー」の欄に、画像を保存する間隔を入力します。
保存時にサムネイルを更新しない場合は、「保存時にサムネイル更新を行う」のチ
ェックを外してください。
チェックを入れる
入力
保存時にサムネイルを更新しない場合
はチェックを外す

656. 各種設定を行う
3. 「OK」を押すと、自動保存を開始します。
※注意事項
タイマーは 0.1 秒単位で 0.0~1000.0 秒まで設定できますが、実際に保存されるタ
イミングはカメラのフレームレート、ウェイトタイム及び PC のスペック等に依存します
例えば、フレームレートが 10 のときにタイマーに 0.1 を設定しても、1 秒間に 10 枚
確実に保存できるとは限りません
「保存する際ファイル名を自動で付ける」がチェックされていない場合、自動的に時
間でファイル名を付けて保存します
「保存する際ファイル名を自動で付ける」がチェックされている場合、そのファイル名
の形式で自動保存されます
保存を停止する場合は、メニューの「操作」から を押す、もし
くは「自動保存」のチェックを外して「OK」ボタンを押してください
左クリック

666. 各種設定を行う
6.2. サムネイル設定
サムネイルに関する設定は、サムネイル設定画面より行うことができます。
サムネイル設定画面の表示手順は以下の通りです。
1. メニューの「設定」より を左クリックします。
2. 画面左側のツリーから「サムネイル設定」を左クリックします。
3. サムネイル設定画面が表示されました。
設定の変更を反映させるには、各項目を設定した後、「OK」を左クリックしてくださ
い。
設定の変更を反映させないときは、、「キャンセル」を左クリックしてください。
左クリック
設定の変更を反映させる
場合は左クリック設定の変更を反映させない
場合は左クリック

676. 各種設定を行う
サムネイルを作成する間隔を設定する
「サムネイル作成」の「サムネイル作成間隔」に、設定する間隔を入力してください。
サムネイル作成間隔は 1~10000 ミリ秒の範囲で設定できます。
サムネイル画面上に表示されていない画像のサムネイルは作成しない場合は「表
示中のエリアのサムネイルだけ作成する」にチェックを入れてください。
全ての画像のサムネイルを作成する場合、画像の数が多いとソフトウェアの動作が
重くなる可能性があります。
入力
サムネイル画面上に表示されていない
画像のサムネイルは作成しない場合は
チェックを入れる

686. 各種設定を行う
サムネイル作成元のフォルダを常に監視する
サムネイル作成元のフォルダを常に監視する設定にしていると、外部のアプリケーションなど
によってファイルが追加された場合にサムネイルを作り直します。
「常にフォルダを監視する」にチェックを入れ、フォルダ監視間隔を入力してください。
フォルダ監視間隔は、100~10000 ミリ秒の範囲で設定できます。
なお、初期設定では「常にフォルダを監視する」には既にチェックが入っています。
①チェックを入れる
②入力

696. 各種設定を行う
6.3. スライドショウ設定
スライドショウに関する設定は、スライドショウ設定画面より行うことができます。
スライドショウ設定画面の表示手順は以下の通りです。
1. 「設定」より を左クリックします。
2. 画面左側のツリーから「スライドショウ設定」を左クリックします。
3. スライドショウ設定画面が表示されました。
設定の変更を反映させるには、各項目を設定した後「OK」を左クリックしてください。
設定の変更を反映させないときは、、「キャンセル」を左クリックしてください。
※注意事項
「測長データがある場合は同時に読み込む」という項目は、通常のビューアソフトウェアでは
使用できません。
左クリック
通常のビューアソフトウェアでは
使用できません
設定の変更を反映させる
場合は左クリック設定の変更を反映させない
場合は左クリック

706. 各種設定を行う
スライドショウの表示間隔を設定する
スライドショウ表示の際の、画像の表示間隔を設定できます。
「表示間隔」欄に、表示間隔を入力してください。
表示間隔は 0~1000 秒の範囲で、0.1 秒間隔で設定できます。
スライドショウ表示中のスキップ数を設定する
スライドショウ表示の際、順/逆スキップを押したときの画像のスキップ個数を設定できます。
「スキップ個数」欄に、スキップ個数を入力してください。
スキップ個数は 0~1000 個の範囲で設定できます。
入力
入力

716. 各種設定を行う
スライドショウ表示中にコントローラを表示する
スライドショウ中のコントローラ(下図)の表示・非表示を切り替えることができます。
「スライドショウ中はコントローラを表示する」をチェックしてください。
スライドショウ表示中のマウス操作を設定する
スライドショウ表示画面上でマウス操作をした場合の動作を設定することができます。
「右クリック」「左クリック」「左ダブルクリック」「右ダブルクリック」の各項目で動作を設定してく
ださい。
チェックを入れる
選択

726. 各種設定を行う
6.4. デザイン設定
ビューアソフトウェアのデザインに関する設定は、デザイン設定画面から行うことができます。
デザイン設定画面の表示手順は、以下の通りです。
1. メニューの「設定」より を左クリックします。
2. 画面左側のツリーから「デザイン設定」を左クリックします。
3. デザイン設定画面が表示されました。
設定の変更を反映させるには、各項目を設定した後「OK」を左クリックしてください。
設定の変更を反映させないときは、、「キャンセル」を左クリックしてください。
左クリック
設定の変更を反映させる
場合は左クリック

736. 各種設定を行う
メニューを左に配置する
メニューは初期設定では画面の右側にありますが、これを左側に配置することができます。
「配置」の「メニューを左に配置する」をチェックしてください。
チェックを入れる

746. 各種設定を行う
サムネイルを上に配置する
サムネイル画面は初期設定では下側にありますが、これを上に配置することができます。
「配置」の「サムネイルを上に配置する」をチェックしてください。
チェックを入れる

756. 各種設定を行う
メニューよりもサムネイルを優先して配置する
初期設定ではメニューがソフトウェアの高さいっぱいに表示されますが、サムネイルをソフトウ
ェアの幅いっぱいに表示することもできます。
「メニューよりもサムネイルを優先して配置する」をチェックしてください。
チェックを入れる

766. 各種設定を行う
メニューを並べ替える
メニューの順番を替えることができます。
以下では「モード選択」項目を 1 つ下に下げる例を説明します。
「メニュー並べ替え」欄から、移動させたい項目を選択した後、移動したい方向(上もしくは下)
を左クリックしてください。
①左クリック
②左クリック

776. 各種設定を行う
ソフトウェアの言語を設定する(日本語/英語)
ソフトウェアの言語を切り替えることができます。
「言語」から、設定したい言語を選択します。
この設定を有効にするには、「OK」を左クリックしてデザイン設定画面を閉じた後、
ソフトウェアを再起動してください。
選択

786. 各種設定を行う
起動時のカメラ設定ダイアログを非表示にする
初期設定ではソフトウェア起動時にカメラ設定ダイアログ(下図)を表示しますが、これを非表
示にすることができます。
起動時のカメラ設定ダイアログとデザイン設定画面の両方から設定することができます。
<起動時のカメラ設定ダイアログから設定する>
「※今後このウィンドウを表示しない」をチェックしてください。
<デザイン設定画面から設定する>
「起動時」の「カメラ設定ダイアログを表示する」のチェックを外してください。
※注意事項
起動時にカメラ設定ダイアログを表示しない場合、起動時には前回正常終了時と同じカメラを
自動的に選択します。
前回正常終了時とは異なるカメラを接続する場合は、ソフトウェアを起動した後、メニューの
「設定」より「カメラ設定」にて、接続するカメラを選択しなおしてください。
チェックを外す
チェックを入れる

796. 各種設定を行う
設定を初期化する
ソフトウェアの設定を初期化することができます。
※ここで初期化される設定は ArtViewer に関する設定です。
カメラの設定値は初期化されません。
1. 「設定の初期化」ボタンをクリックします。
2. 確認メッセージが表示されますので「はい」をクリックします。
3. ソフトウェアを再起動することで初期化した設定で起動します。

806. 各種設定を行う
6.5. フィルター設定(標準ドライバ・eSATA カメラ)
カメラ
フィルターに関する設定は、簡易設定画面と詳細設定画面より行うことができます。
※注意事項
詳細設定画面で行った設定を反映させるには「OK」を左クリックしてください
詳細設定画面で行った設定を反映させない場合は「キャンセル」を左クリックしてくだ
さい
詳細設定画面
簡易設定画面
左クリック
右クリック

816. 各種設定を行う
ベイヤーパターンを変更する
詳細設定画面より「ベイヤー変換」のラジオボタンをチェックしてください。
規定のベイヤーパターンは機種によって異なります。
ベイヤーパターンはホワイトバランス設定画面からも設定することができます。詳し
くは 58 頁の「ホワイトバランスを設定する」をご確認ください。
RGB ゲインを設定する
詳細設定画面より「R ゲイン」「G ゲイン」「B ゲイン」のスライダーコントロールを操作、もしくは
エディットボックスに数値を入力してください。
RGB ゲインはホワイトバランス設定画面からも設定することができます。詳しくは
58 頁の「ホワイトバランスを設定する」をご確認ください。
チェック

826. 各種設定を行う
自動ホワイトバランスを設定する
詳細設定画面より「AWB」を左クリックしてください。
自動ホワイトバランスはホワイトバランス設定画面からも設定することができます。
詳しくは 58 頁の「ホワイトバランスを設定する」をご確認ください。
フィルタをかける
明度、コントラスト、色相、彩度、シャープネス、ガンマの各フィルターを適用することができま
す。
詳細設定画面の「ソフトウェアフィルター」より各項目のスライダーコントロールを操作、もしく
はエディットボックスに数値を入力してください。
ガンマは、100 のとき標準(γ=1.00)になります。
シャープネスを適用した場合、処理速度の関係上、フレームレートが下がる場合が
あります。
※ソフトウェアフィルターを設定する場合、CPU に負荷がかかりプレビューが遅くなる場合が
あります
左クリック

836. 各種設定を行う
グローバルゲインを設定する
グローバルゲインは、簡易設定画面と詳細設定画面の両方から設定することができます。
「グローバルゲイン」のスライダーコントロールを操作、もしくはエディットボックスに数値を入
力してください。
<簡易設定画面>
<詳細設定画面>
※注意事項
グローバルゲインを設定すると、自動的にカラーゲインも同じ数値に設定されます
カラーゲインを個別に設定する場合は、グローバルゲインを設定する必要はありま
せん

846. 各種設定を行う
カラーゲインを設定する
※eSATA カメラでは使用できません
詳細設定画面の「カラーゲイン」より、各項目のスライダーコントロールを操作、もしくはエディ
ットボックスに数値を入力してください。
カラーゲインは 036MI を除く CMOS カメラのみ対応しています。
非対応の場合、上図のようにエディットボックスが灰色になり設定できません。
シャッタースピードを設定する
シャッタースピードは、簡易設定画面と詳細設定画面の両方から設定することができます。
「シャッタースピード」のスライダーコントロールを操作、もしくはエディットボックスに数値を入
力してください。
<簡易設定画面>
<詳細設定画面>

856. 各種設定を行う
ミラー反転させる
詳細設定画面より「縦方向ミラー反転」「横方向ミラー反転」の各項目をチェックしてください。
「横方向ミラー反転」機能は対応していない機種もあります。
詳しくは 146 頁の「カメラ別使用可能機能一覧」をご確認ください。
非対応機種の場合、チェック項目は灰色になりチェックできません。
チェックを入れる

866. 各種設定を行う
フィルターに関する設定を保存する
フィルターに関する設定値をファイルに保存することができます。
1. 詳細設定画面より「保存」を左クリックしてください。
2. ファイル保存ダイアログが表示されますので、保存場所と名前を入力して「保存」を左クリ
ックしてください。
左クリック

876. 各種設定を行う
フィルターに関する設定を読込む
既に保存済みのフィルター設定値を読込むことができます。
1. 詳細設定画面より「読込」を左クリックしてください。
2. ファイル選択ダイアログが表示されますので、設定ファイルを指定して「開く」を左クリック
してください。
左クリック

886. 各種設定を行う
ベイヤー処理を表示エリアのみに行う
USB3.0 カメラでは、ベイヤー処理をカメラ画像全体で行うと PC のスペックによっては表示フ
レームレートが極端に低くなることがあります。
ソフトウェア上にカメラ画像の一部を表示している場合、表示エリアのみにベイヤー処理を行
うことで表示フレームレートを向上させることができます。
ベイヤー処理を表示エリアのみに行うときは、詳細設定画面より「表示エリアのみ変換」にチ
ェックを入れて下さい。
ベイヤー処理をカメラ画像全体で行うときは、「表示エリアのみ変換」のチェックを外
してください。
※注意事項
静止画保存時には、カメラ画像全体でベイヤー処理を行います
メニュー内のナビゲータ画面では、ベイヤー処理を行っている部分のみ画像が更新
されます
チェックを入れる

896. 各種設定を行う
ARTCNVⅡ
フィルターに関する設定は、イメージ設定画面より行うことができます。
イメージ設定画面を表示するには、メニューの「設定」より を左クリック
してください。
設定の変更を反映させるには、各項目を設定した後「OK」を左クリックしてください。
設定の変更を反映させない場合は「キャンセル」を左クリックしてください。
全ての項目を規定値に設定する場合は「規定値」を左クリックしてください。
※注意事項
を右クリックした場合グローバルゲインとシャッタースピードの設定画
面が表示されますが、ARTCNVⅡではこの画面は使用できません。

906. 各種設定を行う
チャンネルを切り替える
ARTCNVⅡに複数のカメラを接続している場合、映像を表示するカメラを切り替えることがで
きます。
「チャンネル」から、切り替えるチャンネルをチェックしてください。
※注意事項
チャンネルの切り替えは CNVⅡ-2CH や CNV-HAKO を使用して複数のカメラを
ARTCNVⅡに接続している場合にのみ行ってください
カメラを 1 台しか接続していない場合は「1」に設定してください
チェック

916. 各種設定を行う
フィルタをかける
明度、コントラスト、色相、彩度、シャープネス、ガンマの各フィルターを適用することができま
す。
「カメラフィルター」「ソフトウェアフィルター」より各項目のスライダーコントロールを操作、もしく
はエディットボックスに数値を入力してください。
ガンマは、100 のとき標準(γ=1.00)になります。
シャープネスを適用した場合、処理速度の関係上、フレームレートが下がる場合が
あります。
※ソフトウェアフィルターを設定する場合、CPU に負荷がかかりプレビューが遅くなる場合が
あります

926. 各種設定を行う
サンプルレートを切り替える
「サンプルレート」より切り替えるサンプルレートをチェックしてください。
サンプリング周波数を変えることができます。
チェック

936. 各種設定を行う
サンプリングフォーマットを切り替える
「サンプリングフォーマット」より切り替えるフォーマットをチェックしてください。
入力するアナログ信号のフォーマットを切り替えることができます。
使用するアナログカメラのフォーマットに合わせて選択してください。
チェック

946. 各種設定を行う
6.6. フィルター設定(DS ドライバ)
フィルターに関する設定は、簡易設定画面と詳細設定画面より行うことができます。
※注意事項
詳細設定画面はドライバのバージョンによって異なります
詳細設定画面で行った設定を反映させるには「OK」を左クリックしてください
詳細設定画面で行った設定を反映させない場合は「キャンセル」を左クリックしてくだ
さい
ドライバのバージョン
が 2.x 以下
詳細設定画面
簡易設定画面
右クリック
左クリック
ドライバのバージョン
が 3.x 以上

956. 各種設定を行う
ドライバのバージョンが 3.x 以上のとき
フィルタをかける
明度、コントラスト、色相、彩度、シャープネス、ガンマの各フィルターを適用できます。
フィルターは簡易設定画面と詳細設定画面の両方から設定できます。
※注意事項
ソフトウェアフィルターを設定する場合、CPU に負荷がかかりプレビューが遅くなる
場合があります
シャープネス、ガンマは簡易設定画面からのみ設定できます
<簡易設定画面>
「ソフトウェアフィルター」より各項目のスライダーコントロールを操作、もしくはエディットボック
スに数値を入力してください。
ガンマは、100 のとき標準(γ=1.00)になります。
シャープネスを適用した場合、処理速度の関係上、フレームレートが下がる場合が
あります。
<詳細設定画面>
Brightness, Saturation, Contrast, Hue のスライダーコントロールを操作、もしくはエディット
ボックスに数値を入力後エンターキーを押してください。

966. 各種設定を行う
シャッタースピードを設定する
詳細設定画面より「Exposure Time」のスライダーコントロールを操作、もしくはエディットボッ
クスに数値を入力後エンターキーを押してください。
グローバルゲインを設定する
詳細設定画面より「Global Gain」のスライダーコントロールを操作、もしくはエディットボックス
に数値を入力後エンターキーを押してください。

976. 各種設定を行う
出力カラーモードを切り替える
※モノクロカメラでは使用できません
詳細設定画面より「Color Enable」をチェックしてください。
チェックが入っている状態ではカラー、チェックが入っていない状態ではモノクロになります。
カラーコレクションを設定する
詳細設定画面より「Color Correction」をチェックしてください。

986. 各種設定を行う
自動ホワイトバランスを設定する
詳細設定画面より「Auto White Balance」をチェックしてください。
RGB ゲインを設定する
詳細設定画面より「Auto White Balance」のチェックを外した状態で、「Gain(Red)」「Gain(Green)」「Gain(Blue)」のスライダーコントロールを操作、もしくはエディットボックスに
数値を入力後エンターキーを押してください。

996. 各種設定を行う
ミラー反転させる
※CCD カメラでは使用できません
詳細設定画面より「Vertical Flip」をチェックしてください。
動作クロックを設定する
詳細設定画面より「Half Clock」をチェックしてください。
チェックが入っている状態ではハーフクロック、チェックが入っていない状態では通常クロック
になります。
※注意事項
高速クロック対応の機種はコンボボックスでクロックを指定して下さい。
動作クロックを設定できない機種もあります。
対応機種に関しては 146 頁の「カメラ別使用可能機能一覧」をご確認ください。

1006. 各種設定を行う
ドライバのバージョンが 2.x 以下のとき
フィルタをかける
明度、コントラスト、色相、彩度、シャープネス、ガンマの各フィルターを適用することができま
す。
簡易設定画面の「ソフトウェアフィルター」より各項目のスライダーコントロールを操作、もしく
はエディットボックスに数値を入力してください。
ガンマは、100 のとき標準(γ=1.00)になります。
シャープネスを適用した場合、処理速度の関係上、フレームレートが下がる場合が
あります。
※ソフトウェアフィルターを設定する場合、CPU に負荷がかかりプレビューが遅くなる場合が
あります
シャッタースピードを設定する
詳細設定画面より「Shutter Speed」のスライダーコントロールを操作、もしくはエディットボック
スに数値を入力してください。

1016. 各種設定を行う
グローバルゲインを設定する
詳細設定画面より「Global Gain」のスライダーコントロールを操作、もしくはエディットボックス
に数値を入力してください。
出力カラーモードを切り替える
※モノクロカメラでは使用できません
詳細設定画面より「Color Enable」をチェックしてください。
チェックが入っている状態ではカラー、チェックが入っていない状態ではモノクロになります。

1026. 各種設定を行う
自動ホワイトバランスを設定する
詳細設定画面より「Auto White Balance」をチェックしてください。
<CCD カメラの場合>
<CMOS カメラの場合>
チェックを入れる
チェックを入れる

1036. 各種設定を行う
RGB ゲインを設定する
詳細設定画面より「Auto White Balance」のチェックを外した状態で、「RedGain」「Green Gain」「Blue Gain」のスライダーコントロールを操作してください。
垂直ミラー反転させる
※CCD カメラでは使用できません
詳細設定画面より「Vertical Flip」をチェックしてください。
チェックを入れる

1046. 各種設定を行う
6.7. モニター設定
※「モニター設定」の機能はモニター出力付カメラ以外では使用できません
外部モニター出力に関する設定はモニター設定画面より行うことができます。
モニター設定画面を表示するには、メニューの「設定」から を左クリッ
クしてください。
設定画面は HD2 シリーズと旧 HDMI シリーズとで異なります。
設定の変更を反映させるには、各項目を設定した後「OK」を左クリックしてください。
設定の変更を反映させない場合は「キャンセル」を左クリックしてください。
全ての項目を規定値に設定する場合は「規定値」を左クリックしてください。
※注意事項
ここで設定するのは外部モニターに出力される画像の調整になります。
PC のモニター上に表示される画像と外部モニターに出力される画像は異なりますのでご注
意下さい。
旧 HDMI シリーズ
HD2 シリーズ

1056. 各種設定を行う
HD2 シリーズ
オートホワイトバランスを設定する
「オートホワイトバランス ON/OFF」をチェックしてください。
カラーモードを切り替える(カラー・白黒)
カラーにする場合は「カラー/白黒」をチェックしてください。
モノクロにする場合は「カラー/白黒」のチェックを外してください。
※モノクロカメラを使用する場合は必ず「カラー/白黒」のチェックを外してください
チェックを入れる

1066. 各種設定を行う
RGB ゲインを設定する
「R ゲイン」「G ゲイン」「B ゲイン」のスライダーコントロールを操作、もしくはエディットボックス
に数値を入力してください。

1076. 各種設定を行う
グローバルゲインを設定する
「ゲイン」のスライダーコントロールを操作、もしくはエディットボックスに数値を入力してくださ
い。
シャッタースピードを設定する
「シャッター」のスライダーコントロールを操作、もしくはエディットボックスに数値を入力してく
ださい。

1086. 各種設定を行う
クロスラインを設定する
クロスラインを 2 つまで画面上に表示することができます。
クロスラインを表示する
「ライン 1」もしくは「ライン 2」をチェックしてください。
中心座標・半径を設定する
「中心座標 X」「中心座標 Y」「半径 X」「半径 Y」のスライダーコントロールを操作、もしくはエデ
ィットボックスに数値を入力してください。
※半径 X と半径 Y
半径 Y
半径 X

1096. 各種設定を行う
クロスラインの色を設定する
設定したい色の矩形を左クリックしてください。
ライン 1 に設定したい
色を左クリック
ライン 2 に設定したい
色を左クリック

1106. 各種設定を行う
設定値を保存する
1. 現在の設定を保存する場合は「設定保存」を左クリックしてください。
2. 以下のようなダイアログが表示されますので「はい」を左クリックしてください。
左クリック
左クリック

1116. 各種設定を行う
旧 HDMI シリーズ
表示モードを切り替える(動画・静止画)
動画を表示する場合は「動画表示」を左クリックしてください。
静止画を表示する場合は「スナップショット」を左クリックしてください。
カラーモードを切り替える(カラー・白黒)
カラーにする場合は「カラー/白黒」をチェックしてください。
モノクロにする場合は「カラー/白黒」のチェックを外してください。
※モノクロカメラを使用する場合は必ず「カラー/白黒」のチェックを外してください

1126. 各種設定を行う
オートホワイトバランスを設定する
「オートホワイトバランス ON/OFF」をチェックしてください。
オートホワイトバランスで使用するベイヤーパターンの設定を固定する場合は「オートホワイト
バランス固定」をチェックしてください。
チェックを入れる
チェックを入れる

1136. 各種設定を行う
RGB ゲインを設定する
「R ゲイン」「G ゲイン」「B ゲイン」のスライダーコントロールを操作、もしくはエディットボックス
に数値を入力してください。
グローバルゲインを設定する
「ゲイン」のスライダーコントロールを操作、もしくはエディットボックスに数値を入力してくださ
い。

1146. 各種設定を行う
シャッタースピードを設定する
「シャッタースピード」のスライダーコントロールを操作、もしくはエディットボックスに数値を入
力してください。
クロスラインを設定する
クロスラインを 2 つまで画面上に表示することができます。
クロスラインを表示する
「ライン 1」もしくは「ライン 2」をチェックしてください。

1156. 各種設定を行う
中心座標・半径を設定する
「中心座標 X」「中心座標 Y」「半径 X」「半径 Y」のスライダーコントロールを操作、もしくはエデ
ィットボックスに数値を入力してください。
※半径 X と半径 Y
クロスラインの色を設定する
右側の矩形を左クリックしてください。
色選択ダイアログが表示されますので、設定したい色を指定してください。
ライン 1 の色を設定したい
場合左クリック
ライン 2 の色を設定したい
場合左クリック
半径 Y
半径 X

1166. 各種設定を行う
設定値を保存する
3. 現在の設定を保存する場合は「設定保存」を左クリックしてください。
4. 以下のようなダイアログが表示されますので「はい」を左クリックしてください。
左クリック
左クリック

1177. 特殊処理を行う
7. 特殊処理を行う
7.1. 二値化
画像を二値化します。
<自動で二値化を行う>
メニューの「特殊処理」から を左クリックしてください。
<二値化の設定を行う>
1. メニューの「特殊処理」から を右クリックします。
2. 詳細設定画面から二値化の基準を選択します。
3. 詳細設定画面から二値化の閾値を設定します。スクロールバーを操作、もしくはエディッ
トボックスに数値を入力してください。
4. 詳細設定画面左側をチェックしてください。二値化を行います。
チェックを入れる

1187. 特殊処理を行う
7.2. オートアイリス
オートアイリスを設定できます。
<自動で設定する>
メニューの「特殊処理」から を左クリックしてください。
<詳細を設定する>
1. メニューの特殊処理から を右クリックします。
2. 詳細設定画面から、オートアイリスの基準となる項目をチェックします。
「シャッタースピード(露出)」をチェックすると、グローバルゲインが固定され、シャッ
タースピードが変化します
「グローバルゲイン」をチェックすると、シャッタースピードが固定され、グローバルゲ
インが変化します
3. 詳細設定画面から、閾値を設定します。スクロールバーを操作、もしくはエディットボック
スに数値を入力してください。
どちらかにチェックを入れる

1197. 特殊処理を行う
7.3. フォーカス値表示
メニューの「特殊処理」から を左クリックしてください。
フォーカス値を棒グラフで表示します。
フォーカス値表示画面を閉じるには、フォーカス値表示画面上で右クリックをしてく
ださい。
フォーカス値は、画像の中心部に対してソーベルフィルターで一次微分し、輝度の
勾配が一定より高いところをエッジとして検出します。
「フォーカス値」表示の緑色の部分は現在のエッジの総和で、ピンク色の部分は緑
色部分の最大値になります。
したがって、同一の視野内でフォーカスを調整する際にはピンク色の部分に緑色部
分が重なるようにフォーカスを調整してください。
7.4. RGB ヒストグラム表示
メニューの「特殊処理」から を左クリックしてください。
RGB ヒストグラムを表示します。
表示を終了する場合は、RGB ヒストグラム表示画面上で右クリックをしてください。
フォーカスが合っていないとピンク色
で表示されます

1207. 特殊処理を行う
7.5. マルチフォーカス
焦点の異なる 2 つの画像を 1 つに合成します。
1. メニューの「特殊処理」から を左クリックします。
2. 合成する画像が画面に映った状態で、マルチフォーカス画面の「Start」を左クリックしま
す。
左クリック
リンゴに焦点が合っている画像 ミニカーに焦点が合っている画像
リンゴとミニカーの両方に焦点が合っている画像を合成
リンゴに焦点が合っている状態

1217. 特殊処理を行う
3. 次に合成する画像が画面に映った状態で再び「Start」を左クリックします。
4. 画像が合成されました。
「Start」を左クリックする度に画像が合成されます。
左クリック
ミニカーに焦点が合っている状態

1227. 特殊処理を行う
5. 合成された画像を保存するには、「Save」を左クリックしてください。
ファイル保存ダイアログが表示されますので、任意の場所・名前を指定して保存し
てください。
6. マルチフォーカス画面を閉じるには、マルチフォーカス画面上で右クリックをしてください。
左クリック

1237. 特殊処理を行う
※注意事項
画素数や PC のスペックによっては、合成処理に時間がかかる場合があります。
「Start」の文字がグレーになっている間は合成処理中ですので、マルチフォーカス画面を閉じ
ないでください。
合成処理中にマルチフォーカス画面を閉じた場合、メニューのクリック等の操作ができなくなり
ます。これは合成処理を行っているためです。
合成処理が終了すると再び操作できるようになりますので、それまでお待ちください。

1247. 特殊処理を行う
7.6. トーンカーブ
トーンカーブを調整することができます。
1. メニューの「特殊処理」から を左クリックします。
2. トーンカーブ設定画面で、設定したい項目を選択します。
選択

1257. 特殊処理を行う
3. トーンカーブの線上で動かしたいポイントを左クリック&ドラッグしてください。
4. トーンカーブが調節されました。
5. トーンカーブを初期設定に戻す場合は、「リセット」を左クリックしてください。
6. トーンカーブ設定画面を閉じるには、トーンカーブ設定画面上で右クリックをしてくださ
い。
ドラッグ
左クリック

1267. 特殊処理を行う
7.7. プロファイル
画面内の指定したライン上のプロファイルをグラフとして表示します。
<プロファイルを測定する>
1.メニューの「特殊処理」から を左クリックします。
2.画像内のプロファイルを表示させたい箇所の始点と終点を左クリックしてください。
緑色のラインが表示され、プロファイルウィンドウが開きます。
輝度などのプロファイルデータがグラフとしてリアルタイムで描画されます。
3.プロファイルウィンドウを閉じるとラインは消えます。

1277. 特殊処理を行う
<測定箇所の変更・追加>
1.ラインの端にマウスカーソルを合わせ、右クリックをしながらドラッグすることで、
ラインの長さや位置を変更することができます。
2.ラインは、 をクリックするたびに複数設定できます。
(プロファイルウィンドウは別のウィンドウが開きます。)
リンクされたイメージを表示できません。ファイルが移動または削除されたか、名前が変更された可能性があります。 リンクに正しいファイル名と場所が指定されていることを確認してください。
リンク されたイメージを表示できません。ファイルが移動または削除されたか、名前が変更された可能性があります。リンク に正しい ファイル名と場所が指定されていることを確認してください。

1287. 特殊処理を行う
<プロファイルウィンドウの設定>
1.プロファイルウィンドウの左下の輝度および赤、緑、青、にチェックを入れることで対応した、
輝度や RGB の値がグラフとして表示されます。

1297. 特殊処理を行う
2.白背景にチェックを入れると、グラフの背景が白に切り替わります。
3.一時停止ボタンを押すと、その時点でグラフが停止されます。(映像は停止されません。)
もう一度一時停止ボタンを押すとグラフの描画が再開されます。

1307. 特殊処理を行う
<データ保存>
1.CSV 保存ボタンを押すと、その時点のプロファイルの数値を CSV 形式で保存できます。
ファイル保存ダイアログが表示されますので、任意の場所・名前を指定して保存してください
2.画像保存ボタンを押すと、その時点のグラフを画像として保存できます。
ファイル保存ダイアログが表示されますので、任意の場所・名前を指定して保存してください
(ファイルの種類はビットマップ(.bmp)、JPEG(.jpg)、TIFF(.tif)、PNG(.png)から選べます。)

1317. 特殊処理を行う
7.8. 録画
<画像の録画>
1.メニューの「特殊処理」から を左クリックします。
2.メイン画面上の表示設定で設定した箇所に赤字で「録画中」と表示されます。
(「なし」に設定した場合は表示されません)
3.録画を終了したい場合は を再び左クリックして下さい。
4.コーデックが設定されている場合は録画終了後にメイン画面上の
表示設定で設定した箇所に赤字で「変換中」と表示され、圧縮作業が行われます。
(「なし」に設定した場合は表示されませんが、圧縮作業は行われます)

1327. 特殊処理を行う
<設定画面表示>
1.メニューの「特殊処理」から を右クリックします。
2.設定画面が表示されます。
3.設定が完了したら、設定画面上で右クリックをしてください。
<表示設定>
表示設定を変更することで「録画中」などの文字が画面上に表示されます。
設定可能箇所は「左上(デフォルト)」「左下」「右上」「右下」「なし(表示させない)」の
五種類から選択可能です。

1337. 特殊処理を行う
<保存先設定>
録画データの保存先を設定できます。
「画像と同じフォルダに保存する」を選択するとサムネイルと同じフォルダに保存されます。
「指定されたフォルダに保存する」を選択すると、任意のフォルダを指定でき、
そのフォルダに保存されます。

1347. 特殊処理を行う
<ムービー設定>
録画したデータのコーデックを設定することが出来ます。
ムービー設定の「選択」をクリックするとビデオの圧縮設定画面が開きます。
圧縮プログラムのプルダウンよりコーデックを選択できます。
(デフォルトは「全フレーム(未圧縮)」)
※コーデックはこのソフトウェアには含まれておりません。
必要に応じてユーザ様ご自身でインストールを行っていただく必要があります。

1358. 特殊な使用例
8. 特殊な使用例
8.1. 2 カメラモード
同機種のカメラを 2 台接続して、同時に表示することができます。
2 台のカメラは同期対応ではありませんのでご注意ください。
※DS ドライバ・eSATA カメラでは使用できません
ビューアソフトウェアの起動・画像の映し出し
1. カメラを接続します。
2 台の ARTCAM カメラにレンズが取り付けられていることを確認し、PC の USB2.0ポートもしくは USB3.0 ポートヘ接続します。
2 台のカメラは、必ず同機種を使用してください。
2. ビューアソフトウェアを起動します。
起動方法は 1 カメラモードと同様です。
詳しくは 31 頁の「起動・画像の映し出し」をご確認ください。
3. 起動するカメラの機種を選択します。
「2 カメラモード」を左クリックした後、1 カメラ選択欄と 2 カメラ選択欄からそれぞれ
「Device1」「Device2」を選択し、「起動」を左クリックします。
②左クリック ③左クリック
①左クリック ④左クリック

1368. 特殊な使用例
4. ビューアソフトウェアが起動するとともに、カメラ画像が動画表示モードで表示されます。
※注意事項
2 カメラで機能を連動させていない場合、各種動作は選択されているカメラに対して
行われます
現在選択されているカメラは、メニューの「ナビゲーター」に表示されます
カメラの選択を切り替える場合は、切り替えるカメラの表示画面内をクリックしてくだ
さい
Cam2Cam1

1378. 特殊な使用例
2 カメラモードに関する設定を行う
2 カメラモードに関する設定は、2 カメラモード設定画面から行うことができます。
2 カメラモード設定画面の表示手順は、以下の通りです。
1. メニューの「設定」より を左クリックします。
2. 画面左側のツリーから「2 カメラモード設定」を左クリックします。
3. 2 カメラモード設定画面が表示されました。
設定の変更を反映させるには、各項目を設定した後「OK」を左クリックしてください。
設定の変更を反映させないときは、、「キャンセル」を左クリックしてください。
左クリック
設定の変更を反映させる
場合は左クリック設定の変更を反映させない
場合は左クリック

1388. 特殊な使用例
次回起動時から自動的に 2 カメラモードで起動する
ソフトウェア起動時にカメラ設定ダイアログを表示せず、自動的に 2 カメラモードで起動するこ
とができます。
1. 起動時にカメラ設定ダイアログを表示しないように設定します。
この手順に関しては、78 頁の「起動時のカメラ設定ダイアログを非表示にする」をご
確認ください。
2. 2 カメラモード設定画面で、「2 カメラ接続している場合、2 カメラモードで起動する」をチェ
ックしてください。
※注意事項
自動的に 2 カメラモードで起動する場合、起動時には必ず同じ機種のカメラを 2 台接続してく
ださい。
自動的に 2 カメラモードで起動する場合に、カメラを 1 台しか接続しない状態、もしくは異なる
機種のカメラを 2 台接続した状態でソフトウェアを起動すると、1 つのデバイスに同時アクセス
することとなり、OS が異常終了する可能性があります。
チェックを入れる

1398. 特殊な使用例
2 カメラで各種機能を連動させる
2 カメラモードの場合、初期設定では 2 台のカメラの動作は連動せず、全て個別に設定できま
す。
これを、特定の動作に関して、2 台のカメラを連動させることができます。
2 カメラモード設定画面の「機能連動」から、連動させたい動作をチェックしてください。
※注意事項
「ファイル保存」を連動させた場合、自動ファイル名が設定されていない場合にはカ
メラ 1、カメラ 2 の順にファイル保存ダイアログが表示されます
「フィルター設定」の連動に関しては、現在のバージョンでは対応していません
「測長」の連動に関しては、通常のビューアソフトでは使用できません
連動させたい動作に
チェックを入れる
通常のビューアソフトウェア
では使用できません

1409. 使用上のご注意
9. 使用上のご注意
9.1. センサー上のゴミやほこりの除去
レンズを取り付ける際や移動時に、センサー上及びレンズにゴミやほこりが付着することがあ
ります。
下記の方法でゴミやほこりを取り除いてください。
1. レンズ側にほこりが付着している場合があります。エアダスター等
でほこりを除去します。
2. 「無水エタノール(無水アルコール)」を綿棒につけ、センサー中心
から外側に向かってやさしく拭きます。
綿棒の質によっては拭き取りの際に綿ぼこりが付着する場合
がありますのでお気をつけください。
推奨綿棒:ジョンソン綿棒(ジョンソン・エンド・ジョンソン株式
会社)
9.2. 他の USB 機器をご利用になられるお客様へ
USB2.0 / USB3.0 カメラ・ARTCNVⅡをご使用の際、マウス・キーボードを除く USB 機器
(例:USB メモリ・外付け HDD 等)をご利用になると、カメラが正常に動作しない場合がありま
す。
その際は、拡張型の USB ポート(例:PCI・PCIMCIA)等を装着し、カメラ以外の USB 機器を
そちらに接続するようにしてください。

1419. 使用上のご注意
9.3. インストールがうまくいかない場合・映像が映らない場合
弊社 USB2.0 カメラ・ARTCNVⅡは高速で動作しておりますので、Intel 社殿製チップセットを
搭載していない PC では、カメラ・ARTCNVⅡが正常に動作しない場合があります。
その際は、営業部までお問い合わせください。
Intel 社殿製 USB2.0 チップセットが搭載されている場合、デバイスドライバーの「USB コント
ローラ」に以下のように表示されます。

14210. 困ったときは
10. 困ったときは
10.1.ソフトウェアが起動しない
31 頁の「起動・画像の映し出し」の通りに操作してもソフトウェアが起動しない場合、以下の操
作を行ってください。
1. カメラと PC を接続していない状態でソフトウェアを起動します。
ソフトウェアが起動した場合、2 へ進んで下さい。
ソフトウェアが起動しない場合、3 へ進んでください。
2. ソフトウェアが起動した場合、カメラ設定画面よりご使用のカメラの機種を選択して下さ
い。
カメラ設定画面表示手順は 38 頁の「カメラ設定(標準ドライバ・eSATA カメラ)」もしく
は 52 頁の「カメラ設定(DS ドライバ)」をご確認下さい。
① 総画素<有効基点+有効画素の場合、総画素と有効画素の値を設定し直して下さ
い。
② カメラ設定画面で「OK」を選択後、 を左クリックして画像が表
示されれば問題解決です。
③ を左クリックしても動画表示モードに切り替わらない場合は、
ソフトウェアを終了し OS を再起動してください。
3. ソフトウェアが起動しない場合、キーボードの[Ctrl]+[Shift]+[Esc]を同時に押します。
① 「Windows タスクマネージャ」が起動しますので、「プロセス」タブの表示欄にて
「ArtViewer.exe」を選択して「プロセスの終了」を左クリックします。
①選択
②左クリック

14310. 困ったときは
② 警告ダイアログが表示されたら「はい」を左クリックします。
③ 「Windows タスクマネージャ」の「プロセス」タブの表示欄に「ArtViewer.exe」がなく
なったら問題解決です。もう一度ソフトウェアを起動して下さい。
④ 「Windows タスクマネージャ」の「プロセス」タブの表示欄に「ArtViewer.exe」がある
場合、OS を再起動して下さい。
以上の操作を行ってもソフトウェアが起動しない場合はサポート窓口までご連絡ください。
連絡先は 150 頁の「サポート窓口」をご確認ください。

14410. 困ったときは
10.2.映像が表示されない
ソフトウェアを起動しても映像が表示されない場合は、以下の点をご確認ください。
1. カメラのレンズ
レンズのキャップは外れていることをご確認ください。
キャップがついたままですと映像は表示されません。
2. カメラ・ARTCNVⅡが認識されているか(USB2.0 / USB3.0 カメラ・ARTCNVⅡの場合)
デバイスマネージャで、カメラ・ARTCNVⅡが認識されていることをご確認ください。
確認方法は 17 頁の「USB2.0 カメラ・ARTCNVII が PC で認識されているか確認す
る」もしくは 20 頁の「USB3.0 カメラが PC で認識されているか確認する」をご確認く
ださい。
カメラ・ARTCNVⅡが認識されていない場合は、カメラ・ARTCNVⅡが PC に接続さ
れていることをご確認ください。
カメラ・ARTCNVⅡが PC に接続されていても認識されていない場合は、USB ケー
ブルを一度抜き差ししてください。
3. 管理者権限(USB3.0 カメラの場合)
USB3.0 カメラをソフトウェアで使用するには、管理者アカウントでログインする必要
があります。
詳しくは 21 頁の「ビューアソフトウェアを実行する際の注意事項」をご確認下さい。
4. 表示モード
ソフトウェアのメニューの「表示モード」が動画表示モードになっていることをご確認く
ださい。
もし他のモードになっている場合は を左クリックしてください。
を左クリックしても動画表示モードに切り替わらない場合は、
ソフトウェアを終了し OS を再起動してください。
5. カメラ設定
カメラ設定ダイアログより、接続しているカメラが選択されていることをご確認くださ
い。
確認方法は 39 頁の「接続するカメラの機種を変更する」をご参照ください。
6. グローバルゲイン・シャッタースピード
グローバルゲイン・シャッタースピードが極端に低くなっていないことをご確認くださ

14510. 困ったときは
い。
グローバルゲイン・シャッタースピードの設定方法は83頁の「グローバルゲインを設
定する」、84 頁の「シャッタースピードを設定する」をご参照ください。
以上 6 つの操作を行っても映像が表示されない場合はサポート窓口までご連絡ください。
連絡先は 150 頁の「サポート窓口」をご確認ください。

14611. 参考資料
11. 参考資料
11.1.カメラ別使用可能機能一覧
※注意事項
1. ハーフクロックに対応していない機種は、クロックダウンすることで対応は可能です。
2. 150PⅢは出荷時期によりハーフクロックの対応状況が異なります。
3. 150P5-WOM の高速クロックはカスタム対応となります。
詳しくは営業部までお問い合わせください。

14711. 参考資料
USB2.0 カメラ・ARTCNVII
標準タイプ
トリガーモード ハーフクロック※1 高速クロック サブサンプリング 横方向ミラー反転ARTCAM-036MI ○ ○ - ○ ○
ARTCAM-130MI ○ ○ - ○ -ARTCAM-200MI ○ ○ - ○ -ARTCAM-300MI ○ ○ - ○ -ARTCAM-500MI ○ ○ - ○ -
ARTCAM-900MI - ○ - ○ -ARTCAM-1000MI - - - ○ -
ARTCAM-098 - - - - -ARTCAM-098II ○ - - - -ARTCAM-131MT - - - - -
ARTCAM-150PII ○ - - - -ARTCAM-150PIII ○ ○※2 - - -ARTCAM-200SH - - - - -ARTCAM-210OV - - - - -
ARTCAM-267KY ○ - - - -ARTCAM-274KY ○ - - - -ARTCAM-320P - - - - -
ARTCAM-445KY ○ - - - -ARTCAM-445KY2 ○ - - - -ARTCAM-500P - - - - -
ARTCAM-500PII ○ - - - -ARTCAM-625KY ○ - - - -ARTCAM-150PIII-STRII ○ - - - -
ARTCAM-274KY-STRII ○ - - - -ARTCAM-006MAT - - - - -
トリガーモード ハーフクロック※1 高速クロック サブサンプリング 横方向ミラー反転
ArtUst - - - - -ArtCnv - - - - -
WOM シリーズ
トリガーモード ハーフクロック※1 高速クロック サブサンプリング 横方向ミラー反転ARTCAM-035IMX-WOM ○ ○ ○ ○ ○
ARTCAM-036MI2-WOM ○ ○ - ○ ○
ARTCAM-0134AR-WOM ○ - - ○ ○
ARTCAM-130HP-WOM ○ - - - -
ARTCAM-130XQE-WOM ○ - ○ - -
ARTCAM-130MI-WOM ○ ○ ○ ○ -ARTCAM-300MI-WOM ○ ○ ○ ○ -
ARTCAM-500MI-WOM ○ ○ ○ ○ ○
ARTCAM-1000MI-WOM - ○ ○ ○ ○
ARTCAM-1400MI-WOM - ○ ○ ○ -
ARTCAM-150P5-WOM ○ ○ ○※3 - -
ARTCAM-274KY-WOM ○ - - - -ARTCAM-285CX-WOM ○ - - - -
ARTCAM-407UV-WOM ○ ○ - - -
ARTCAM-424KY-WOM ○ - - - -
ARTCAM-445KY2-WOM ○ - - - -
ARTCAM-500P2-WOM ○ - - - -
ARTCAM-655KY-WOM ○ - - - -

14811. 参考資料
モニター出力付カメラ
トリガーモード ハーフクロック※1 高速クロック サブサンプリング 横方向ミラー反転ARTCAM-130MI-HD2 - - - - -ARTCAM-500MI-HD2 - - - - -ARTCAM-1000MI-HD2 - - - - -
ARTCAM-150P5-HD2 - - - - -ARTCAM-445KY2-HD2 - - - - -
USB3.0 カメラ
現行機種
トリガーモード ハーフクロック※1 高速クロック サブサンプリング 横方向ミラー反転ARTCAM-500MI-USB3-T2 - - - ○ ○
ARTCAM-1000MI-USB3-T2 - - - ○ -
ARTCAM-1400MI-USB3-T2 - - - ○ -
ARTCAM-174IMX-USB3-T2 - - - - ○
ARTCAM-178IMX-USB3-T2 - - - - ○
ARTCAM-410KAI-USB3-T2 - - - - ○ARTCAM-1600KAI-USB3-T2 - - - - ○
ARTCAM-2900KAI-USB3-T2 - - - - ○
従来機種
トリガーモード ハーフクロック※1 高速クロック サブサンプリング 横方向ミラー反転ARTCAM-500MI-USB3 - - - ○ -
ARTCAM-900MI-USB3 - ○ - ○ ○ARTCAM-1000MI-USB3 - - - ○ ○ARTCAM-1400MI-USB3 - - - ○ -
ARTCAM-267KY2-USB3 - - - - -ARTCAM-274KY2-USB3 - - - - -ARTCAM-424KY-USB3 - - - - -
ARTCAM-655KY-USB3 - - - - -
トリガーモード ハーフクロック※1 高速クロック サブサンプリング 横方向ミラー反転ARTCAM-100KAI-USB3 - - - - -
ARTCAM-210KAI-USB3 - - - - -ARTCAM-410KAI-USB3 - - - - -ARTCAM-810KAI-USB3 - - - - -
ARTCAM-1600KAI-USB3 - - - - -ARTCAM-2900KAI-USB3 - - - - -

14911. 参考資料
11.2.表示機種名一覧
デバイスマネージャ 起動時カメラ設定ダイアログSSシリーズ(例:ARTCAM-036SS)ARTCAM-022MINIARTCAM-130MI-HDMIARTCAM-130MI-MOUTARTCAM-150P4-HDMIARTCAM-150P4-MOUTHD2シリーズ(例:ARTCAM-1000MI-HD2)
ARTCAM-036MI
ARTCAM-036MI
ARTCAM-130MI-HDMI
ARTCAM-150P4-HDMI
ARTCAM-1000MI-HDMI2
※注意事項
モノクロカメラの場合、表示機種名に「BW」はつきません。
例:「ARTCAM-036MI-BW」 → 「ARTCAM-036MI」 ARTCAM-130MI-HDMI もしくは ARTCAM-130MI-MOUT をご使用でデバイスドラ
イバのバージョンが 1.40 以前の場合、デバイスマネージャ上では
「ARTCAM-130MI VGA」と表示されます。
ARTCAM-150P4-HDMI もしくは ARTCAM-150P4-MOUT をご使用でデバイスドラ
イバのバージョンが 1.00 以前の場合、デバイスマネージャ上では「ARTCAM-150PⅢ-MOUT」と表示されます。
HD2 シリーズは、ソフト上の表記は全て「HDMI2」となります。
上記以外の機種の場合、表示名は実際の機種名と同様となります。

15012. サポート窓口
12. サポート窓口
カメラ、ソフトウェアに関するお問い合わせは下記窓口にて承ります。
株式会社アートレイ サポートセンター
〒166-0002 東京都杉並区高円寺北 1-17-5 上野ビル 4FTEL : 03-3389-5488E-mail : [email protected] : www.artray.co.jp

ビューアソフトウェア
ART-VIEWER
2017
東京都杉並区高円寺北 1-17-5上野ビル 4F
TEL:03(3389)5488FAX:03(3389)5486
www.artray.co.jp
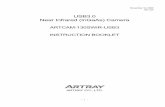






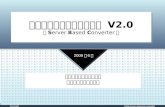



![Datasheet Filter Diode AC/DC コンバータ IC スイッ …...Datasheet Filter Diode AC/DC コンバータ IC スイッチング ... ... 0)]]]]] ...](https://static.fdocuments.net/doc/165x107/5e2b488407a13006d8628ca3/datasheet-filter-diode-acdc-fff-ic-ff-datasheet-filter-diode.jpg)