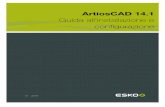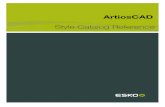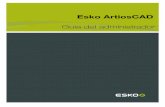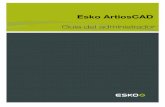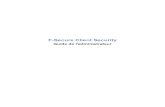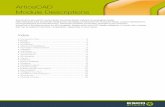ArtiosCAD 16.1 Guide Installation and...
Transcript of ArtiosCAD 16.1 Guide Installation and...

ArtiosCAD 16.1Installation and Configuration
Guide
02 - 2018

ArtiosCAD
Contents1. Location and Copyright............................................................................................................................8
2. Welcome.................................................................................................................................................... 10Introduction.............................................................................................................................................10
Before you begin.............................................................................................................................10If you need help.............................................................................................................................. 10Package contents............................................................................................................................ 11Important folders, libraries, and files of ArtiosCAD..................................................................... 11
Operating system notes.........................................................................................................................13Support for VMware® Fusion................................................................................................................ 14
3. Installing ArtiosCAD................................................................................................................................16Introduction.............................................................................................................................................16Performing a Typical installation.......................................................................................................... 17Performing a Client Installation............................................................................................................ 19Performing a Server/Custom Installation.............................................................................................20Installing a New Version of ArtiosCAD................................................................................................. 24Installing a New Build of the Current Version..................................................................................... 25Installing Microsoft SQL Server 2012 Express Edition Only................................................................25Using other databases with ArtiosCAD................................................................................................ 27
Other database notes.....................................................................................................................27Upgrading other databases with ArtiosCAD........................................................................................ 27
Other database notes.....................................................................................................................27Changing to SQL Server Express Edition on the database server......................................................28
Exporting database information from the old database.............................................................28Loading the upgrade.......................................................................................................................29Automatic migration....................................................................................................................... 30Manual migration............................................................................................................................ 31ArtiosCAD Database Migration utility command-line options.....................................................37
Changing to SQL Server Express Edition on client systems............................................................... 38Network Ports List..................................................................................................................................38
4. Peripherals................................................................................................................................................40Installing a Windows printer................................................................................................................. 40Output Destinations............................................................................................................................... 41
Starting the ArtiosIO program....................................................................................................... 42Creating an Output Destination.....................................................................................................43
Installing CAM Devices........................................................................................................................... 44Getting started.................................................................................................................................44Preliminaries.................................................................................................................................... 44
ii

Contents
Example 1 - Setting up a Kongsberg XL44 samplemaker............................................................45Example 2 - Setting up an Alphamerics RS-232 samplemaker................................................... 47Example 3 - Adding a Calcomp DrawingBoard III digitizer.......................................................... 48Example 4 - Setting up an i-cut Production Console Output...................................................... 52Advanced digitizer setup................................................................................................................ 55
5. Other tasks...............................................................................................................................................65Uninstalling ArtiosCAD........................................................................................................................... 65
Removing individual ArtiosCAD Programs.................................................................................... 65Uninstalling SolidWorks separately from ArtiosCAD....................................................................65Removing MSDE.............................................................................................................................. 65Removing the ArtiosCAD ODBC entry...........................................................................................66Uninstalling a patch........................................................................................................................ 66
Modifying and Repairing ArtiosCAD..................................................................................................... 66Loading an ArtiosCAD patch................................................................................................................. 66Working with the ArtiosIO Status program..........................................................................................67Using Floating Licenses..........................................................................................................................67
Configuring floating licenses.......................................................................................................... 68Troubleshooting...............................................................................................................................70
Upgrading ArtiosCAD Licenses.............................................................................................................. 71License Manager: keyless............................................................................................................... 71
DataCenter database administration when using MSDE or SQL Server Express Edition................. 72Backing up the database................................................................................................................72Restoring the database...................................................................................................................73Database space management for MSDE...................................................................................... 73MSDE-related Application Log entries in Event Viewer................................................................74
Using Microsoft SQL Server 2005......................................................................................................... 74Installing Microsoft SQL Server 2005............................................................................................ 75Configuring Microsoft SQL Server 2005........................................................................................87Notes and troubleshooting............................................................................................................ 95
Using Microsoft SQL Server 2012......................................................................................................... 96Installing Microsoft SQL Server 2012............................................................................................ 96Configuring Microsoft SQL Server 2012......................................................................................110
Using Oracle..........................................................................................................................................122Replacing an ArtiosCAD server........................................................................................................... 122
6. Defaults................................................................................................................................................... 125Introduction to Defaults...................................................................................................................... 125Creating defaults.................................................................................................................................. 125Changing defaults.................................................................................................................................126Saving defaults......................................................................................................................................126Defaults performance.......................................................................................................................... 126Parameter sets......................................................................................................................................126
Designer parameter sets..............................................................................................................126
iii

ArtiosCAD
Manufacturing parameter sets.................................................................................................... 127Counter parameter sets............................................................................................................... 130Blanking Parameter Sets.............................................................................................................. 144
Rubber types.........................................................................................................................................149Rubber parameter sets........................................................................................................................151
Bolt holes....................................................................................................................................... 151Breaker knives............................................................................................................................... 152Crease Mask...................................................................................................................................153Cut/Crease......................................................................................................................................154General........................................................................................................................................... 154Layout............................................................................................................................................. 156Plastic cover................................................................................................................................... 156Rubber types................................................................................................................................. 157
Rebuild options.....................................................................................................................................1613D Hardware Options.......................................................................................................................... 1633D Import Options............................................................................................................................... 1643D Rendering method..........................................................................................................................165Database defaults.................................................................................................................................166
File Operations group................................................................................................................... 168Performance options group.........................................................................................................168Database Information Dialog Customization groups.................................................................171Default selections group.............................................................................................................. 182Company selection display group............................................................................................... 182
Spell checking....................................................................................................................................... 183Nudge Options and Defaults...............................................................................................................183Hatch Defaults...................................................................................................................................... 184
Hatch Catalog defaults................................................................................................................. 184Hatch Property defaults............................................................................................................... 185Hatch Startup defaults..................................................................................................................186
Adding Purchased Standards to Style Catalogs.................................................................................187Adding LASERPOINT IQ standards to Style Catalogs.........................................................................190
Preparation.................................................................................................................................... 190Adding the standard to a Style Catalog...................................................................................... 191Troubleshooting newly-added INTERACT/LASERPOINT/ LASERPOINT IQ standards............... 192
Adding Designer WorkBench designs to Style Catalogs................................................................... 192Preparation.................................................................................................................................... 193Adding a Designer WorkBench standard to a Style Catalog..................................................... 193
Default new design template.............................................................................................................. 194Default layers in Manufacturing......................................................................................................... 195Toolbars................................................................................................................................................. 198
Customized toolbars..................................................................................................................... 198Colored toolbars............................................................................................................................201
Shortcuts................................................................................................................................................205
iv

Contents
Assigning a shortcut to a menu command................................................................................ 206Assigning a shortcut to an Output.............................................................................................. 208Assigning a shortcut to a geometry macro................................................................................ 208Shortcut uniqueness and priority................................................................................................209Notes and warnings for Shortcuts.............................................................................................. 210
Tack Bridging.........................................................................................................................................211Bridging Formulae................................................................................................................................ 212
Evenly spaced bridging formula.................................................................................................. 213Inset distance from line end bridging formula.......................................................................... 214
Working with tuning catalog entries in Defaults............................................................................... 215Creating a PDF vector import tuning catalog entry................................................................... 215Opening a PDF vector import tuning catalog entry...................................................................216Editing a PDF vector import tuning catalog entry using a template.........................................217Editing a PDF vector import tuning catalog entry manually..................................................... 220
Line types.............................................................................................................................................. 221Subtypes................................................................................................................................................ 223Plotting Styles........................................................................................................................................224
Working with simple plotting styles............................................................................................ 225Creating a new plotting style by copying from another plotting style......................................228Working with Advanced plotting styles.......................................................................................229
Special Rule Types................................................................................................................................237Manufacturing tab for special rules............................................................................................ 238Special rule tab for special rules................................................................................................. 242Multi-Perf Overview.......................................................................................................................244Edge band and Tear Tape Overview............................................................................................248
Default line type set.............................................................................................................................254CAM Tooling Setup Catalog................................................................................................................. 255
Tool List tab................................................................................................................................... 255Tool Selection tab..........................................................................................................................258Optimization tab............................................................................................................................261CAM Output of Rubber Sheets.................................................................................................... 262CAM Output of Steel Counters.................................................................................................... 263
Specifying a rotary die in a press definition...................................................................................... 265Changes to Rotary Die Press Defaults............................................................................................... 266Hole Catalog..........................................................................................................................................268
Adding a hole to the Hole Catalog..............................................................................................268Nicks.......................................................................................................................................................269
Nick formulas.................................................................................................................................269Nick styles...................................................................................................................................... 270
Standard Sheet Layout.........................................................................................................................273Sheet Layout Parameters............................................................................................................. 273Standard Sheet Sizes.................................................................................................................... 275
Configuring Intelligent Layout defaults and Costing/Estimating...................................................... 276
v

ArtiosCAD
Configuring cost centers...............................................................................................................276Changing Cost Center expressions..............................................................................................278Modifiers for cost center expressions.........................................................................................280Notes on Intelligent Layout Defaults...........................................................................................282Overview: Setting up a multi-color printing press cost center using a table............................282
Useful Functions for Cost Center Expressions.................................................................................. 284STEP(variable, value1, limit1, value2, limit2,..., limitn, valuen)...................................................284STEPUP(variable, value1, limit1, value2, limit2, ... , limitn, valuen)............................................285LINESTEP(variable, value1, limit1, value2, limit2, ..., limitn, valuen).......................................... 285SPEEDSTEP(#RUN,speed1,run1,speed2,run2, ..., runn, speedn)............................................... 286List of functions for configuring cost centers.............................................................................286Example Folder-Gluer Formula....................................................................................................288Run Length Calculation.................................................................................................................289Print Items and Folder-Gluer Make Ready................................................................................. 290
Configuring Outputs.............................................................................................................................291Output Type tab............................................................................................................................ 292Device tab...................................................................................................................................... 294Position tab....................................................................................................................................299Reports tab.................................................................................................................................... 300Directories tab............................................................................................................................... 301View tab..........................................................................................................................................303Processing tab............................................................................................................................... 305Diesaw tab..................................................................................................................................... 315Tiling tab.........................................................................................................................................317Sample line types tab................................................................................................................... 319Sample Sequencing tab................................................................................................................ 321Sample creases tab.......................................................................................................................324Sample Counter tab......................................................................................................................325Print Sample Position tab.............................................................................................................326Send to tab.................................................................................................................................... 326Advanced tab.................................................................................................................................326Information Filter tab................................................................................................................... 333Counter Tool Widths tab.............................................................................................................. 335Counter Cutting Order tab...........................................................................................................336Grouped Outputs tab................................................................................................................... 336PDF Security tab............................................................................................................................339Configuring a PDF Output using Adobe® Acrobat® 5................................................................341
Configuring 3D Outputs.......................................................................................................................341Creating a new 3D Output........................................................................................................... 342Changing Collada defaults............................................................................................................344
Rule labels............................................................................................................................................. 345Configuring the Output Scale Table....................................................................................................348
Notes on using the Output Scale Table...................................................................................... 348
vi

Contents
AutoSave / Local Temp Directory........................................................................................................348Recovering AutoSave files............................................................................................................ 349
Revision Disk File Format in Revision History....................................................................................350Database Browser Reports..................................................................................................................351Publishing ArtiosCAD documents to WebCenter...............................................................................353
WebCenter Project Name group..................................................................................................354Publish Options group..................................................................................................................355WebCenter Folder Name group...................................................................................................355WebCenter Login group................................................................................................................355WebCenter Connection group..................................................................................................... 356
Graphic PDF file rotation import option............................................................................................ 356Using Spot Colors in PDF files............................................................................................................ 356Layered PDFs........................................................................................................................................ 358Setting Cape/TOPS Defaults................................................................................................................ 359Setting DWG/DXF Options................................................................................................................... 361Color Palettes........................................................................................................................................362
Adding a New Color Palette.........................................................................................................362Color Palette by Feature...............................................................................................................364Choosing Default Color Palettes..................................................................................................366
Canvas/Parts Options...........................................................................................................................367Canvas Layout Options........................................................................................................................ 370
vii

1 ArtiosCAD
1. Location and CopyrightEsko
Kortrijksesteenweg 1095
BE-9051 Gent
Belgium
Tel.: (32) (9) 216-92-11
Fax: (32) (9) 216-94-64
Other offices worldwide.
Written and revised by Adam Hartfield, January 2018.
For use with ArtiosCAD 16.1.1 or greater.© Copyright 2016 Esko Software BVBA, Gent, Belgium.
All rights reserved. This material, information and instructions for use contained herein arethe property of Esko Software BVBA. The material, information and instructions are providedon an AS IS basis without warranty of any kind. There are no warranties granted or extendedby this document. Furthermore Esko Software BVBA does not warrant, guarantee or make anyrepresentations regarding the use, or the results of the use of the software or the informationcontained herein. Esko Software BVBA shall not be liable for any direct, indirect, consequentialor incidental damages arising out of the use or inability to use the software or the informationcontained herein.
The information contained herein is subject to change without notice. Revisions may be issuedfrom time to time to advise of such changes and/or additions.
No part of this document may be reproduced, stored in a data base or retrieval system,or published, in any form or in any way, electronically, mechanically, by print, photoprint,microfilm or any other means without prior written permission from Esko Software BVBA.
This document supersedes all previous dated versions.
This software is based in part on the work of the Independent JPEG Group.
Adobe, Acrobat, Illustrator, and PostScript are either registered trademarks or trademarks ofAdobe Systems Incorporated in the United States and/or other countries.
Apple and QuickTime are registered trademarks of Apple, Inc.
Microsoft and the Microsoft logo are registered trademarks of Microsoft Corporation in theUnited States and other countries.
The Esko software may contain an implementation of the LZW algorithm licensed under U. S.Patent 4,558,302 and foreign counterparts.
The Esko software may contain the “RSA Data Security, Inc. MD5 Message-Digest Algorithm.”
Java and all Java-based trademarks and logos are trademarks or registered trademarks of SunMicrosystems in the U.S. and other countries.
Strip Clip, Strip Fork and Strip Clip® System are products, registered trademarks and patents of
Vossen Profitec® GmbH Germany.
OpenGL is a registered trademark of Silicon Graphics, Inc.
8

1ArtiosCAD
Contains PowerNest library Copyrighted and Licensed by Alma, 2005 – 2007.
The geometry macros contained with this release of ArtiosCAD to facilitate the use ofVossen Profitec components are approved by Vossen Profitec GmbH and are used with theirpermission. The Vossen Prax
® documentation should be consulted and used to ensure correct
use and placement of these geometry macros. The shapes and offsets used are in accordancewith Vossen Profitec GmbH specifications. Usage and placement of these geometry macros toensure effective stripping performance however, remains the responsibility of the user. VossenProfitec GmbH may be contacted for details of worldwide representation at (49) (7771) 920-136or by e-mail at [email protected].
This software may use libxml2 - Copyright © 1998-2003 Daniel Veillard - All rights reserved.
All other product names are trademarks or registered trademarks of their respective owners.
Correspondence regarding this publication should be forwarded to:
Esko
Kortrijksesteenweg 1095
BE-9051 Gent
Belgium
9

2 ArtiosCAD
2. Welcome
IntroductionThis book describes how to load ArtiosCAD and its related components, both as a newinstallation and as an upgrade to a previous version, as well as how to add input and outputdevices and perform other configuration tasks.
For the latest information on system requirements, please go to the Esko website and searchfor system requirements.
Before you begin
Before trying to install ArtiosCAD, you should make sure that you know how to:
• view file and directory information with Windows Explorer
• make network connections and create network shares
• use a text editor such as Notepad
If you are going to use the included database product, find out from your IT departmentwhat the password policy is, as you will need to know it to set the database userpasswords.
Make sure the network is up and running correctly so that you can see network resourcesfrom all machines. To install ArtiosCAD, you must be able to log in using an account that is amember of the local Administrators group.
ArtiosCAD will work immediately after being installed, but you will most likely want to set upsome output devices as described in the Peripherals chapter.
If you have any questions, please do not hesitate to contact your local Support office for help.
If you will be using ArtiosCAD in a language other than American English, make sure youroperating system’s regional settings are set to match those of the United States. Specifically,for numbers, the decimal symbol needs to be a period, the decimal grouping symbol a comma,the list separator a comma. For currency, the decimal symbol needs to be a period and thedigit grouping symbol a comma. Unpredictable results might occur if these settings are notmade.
If you need help
If you need help while installing ArtiosCAD, click the Answers to Common Questions link onthe main page of the installer. It will bring you to a Web page of frequently asked questionsand their answers. There are separate versions of the page for ArtiosCAD and ArtiosCADEnterprise.
10

2ArtiosCAD
Package contents
The ArtiosCAD package includes the ArtiosCAD media which contains:
• The installation program
• Release notes - an overview of changes and enhancements and a list by number of bugfixes
• ArtiosCAD Viewer - a program you can give your vendors and customers. It is a strippeddown version of ArtiosCAD which allows the user to view and print any ArtiosCAD designor 3D file. Viewer users can directly measure the structure, preview a 3D file with orwithout graphics from different angles, and fold and unfold it. Viewer is also available fordownloading for free from the ArtiosCAD website (http://www.esko.com) and can beloaded on any system which supports ArtiosCAD.
Important folders, libraries, and files of ArtiosCAD
There are several folders that are set up under the \Esko\Artios folder on the drive chosen forthe installation. One is the folder that contains the ArtiosCAD version that was installed. Othershold database, license, or other related information.
Folders underneath the version of ArtiosCADThree library folders have unique and important functions in the configuration and running ofArtiosCAD. They are: InstLib, ServerLib and ClientLib. ServerLib and ClientLib arein ..\Esko\Artios, but InstLib is in the installation directory for ArtiosCAD as it is version-specific.
InstLib:
• InstLib contains default files shipped with the software. It is important to not changethese files for a number of reasons. NEVER save modified files in InstLib.
• Reloading (upgrade mode) the current revision from media will overwrite any changes madeto files in InstLib.
• Some of the files in InstLib (sysdflt.zip and its associated files) are used as referencefiles when doing an ArtiosCAD version upgrade. These files are checked against the user-modified versions in ServerLib to determine what and how to move modified informationto the new version.
• It is useful to have a clean set of files to work from. If a file in ServerLib gets corrupted forsome reason, you can recover a clean copy without having to reload ArtiosCAD. (The bettersolution is to make regular system backups!)
• There is a searchlist set up for ArtiosCAD which looks at these directories in the orderClientLib, ServerLib, InstLib. Files that are duplicated in ServerLib, for example, willbe used in preference to those in InstLib. Duplicate files in ClientLib will be found inpreference to files in both ServerLib and InstLib.
11

2 ArtiosCAD
• The Symbol sub-folder contains samples of common corrugated symbols such asfragile.ard, recycle.ard, thiswayup.ard.
ServerLib:
• ServerLib contains configurations that have been modified from their initial defaults,standards, logos and other files (other than user data files) that need to be shared by all ofthe ArtiosCAD seats on the site network.
• When Shared Defaults are modified, the changes are saved to ServerLib in a file calledsysdflt.zip (and files that this references).
• New (additional) files that are to be shared by all of the ArtiosCAD seats on the site networkshould be placed in ServerLib. For example, reports that need to be used by all of theArtiosCAD seats on the site network should be placed here. A copy of the report should beplaced in ServerLib and added to the Reports Catalog in Shared Defaults.
ClientLib:
• This directory stores the defaults created in Options > Defaults > User Defaults in a filecalled clientdflt.zip. The defaults and files saved to the ClientLib directory are onlyavailable to the particular workstation on which they were created. It is not intended thatthey be shared on the network. These defaults are merged with the Shared Defaults. Clientdefaults take precedence over Shared Defaults.
• ClientLib is used for local machine defaults only. It is used only if you wish to limit thefunction or change to ONE computer. For example, the most common usage is to provideOutputs to equipment like a Laser or a Counter Cutter to the computer system that islocated in the room where this equipment resides. If the whole design and estimatingdepartments work on the outside of the box, but the die room wishes to view the layoutsDie-side, they might set up a User Default so that layouts are opened Die-side.
• If you are working on a live system and are trying to build new defaults, create them as UserDefaults. Once happy with the results, copy the results into Shared Defaults and delete theUser Defaults.
LpLib and DwbLib:
• Contain files that are needed for the support of Standards written using LASERPOINT IQor The Designer WorkBench. The standards shipped with these systems are also included.These are loaded during the installation of ArtiosCAD.
Program:
• This is where the executable programs are stored.
Common:
• On License Server machines, contains and shares the license files for all seats. The licensefile is stored in this \Esko\Artios\Common folder. If License Manager is not being used,this directory contains the file that controls what features are available in ArtiosCAD. Thisfile is called TUNEOPT.TXT or TUNEOPT7.TXT
• This directory also contains some additional programs in the Program folder that are notArtiosCAD version-dependent.
• In addition, this directory contains the default board texture pictures.
12

2ArtiosCAD
DataCenter:
• This is the database folder.
• The English (or language folder) is a sub-folder of the DataCenter program folder.It contains several important files such as database export and import programs anddatabaseID.exe.
User Data Files:
• These can be shared, distributed or stored locally at each workstation.
• A DataCenter resource is automatically created for the User Data File destination chosenduring installation. So, for example, if each client chooses a local destination folder duringinstallation, a resource will be created for each directory in the Resource Browser ofDataCenter Admin.
• In new installations, the \Esko\Artios\Designs folder is created as the default folder foruser files. The destination folder selected here is a master resource in DataCenter Admin.If users add sub-folders underneath this folder after the installation, they automaticallybecome DataCenter Admin resources the first time files are saved in them.
• If directories are added to other locations, they need to be manually added to DataCenteras resources. Files saved to these directories will not be recorded in the database unless thedirectories are resources.
Operating system notes
Windows Vista BusinessIf you are using Microsoft Windows Vista Business as the operating system on your computer,file and utility locations may differ from those referenced later in this book.
Table: Changed items or locations
Referenced item or location Changed item or location
Start > Programs Start > All Programs
Start > Settings > Control Panel Start > Control Panel
Start > Settings > Control Panel > AdministrativeTools > Data Sources (ODBC)
Start > Control Panel > Classic View >Administrative Tools > Data Sources
Start > Settings > Control Panel > Add/RemovePrograms
Start > Control Panel > Programs >Programs and Features
C:\users\prod (legacy user files location) Any other folder. Windows VistaBusiness uses this folder to storeoperating system files.
SolidWorks 2007 SolidWorks 2007 is not supported inWindows Vista (any version).
13

2 ArtiosCAD
Windows 8
• Installing ArtiosCAD
During the installation, a pop up from Windows will inform you that you require .NET 3.5in order to continue. This must be downloaded and installed. After installation of .NET, thecomputer will need to reboot as the install cannot continue.
When installing Microsoft SQL Server 2005 Express Edition, Windows will prompt you statingthat there are known compatibility issues. Clicking to continue without checking onlineallows it to install just fine.
Be vigilant about the installation location as it may not default to where you would expect.
• Using ArtiosCAD
Within the Save As dialog box, the resize icon on the bottom right of the dialog box overlapsinto the bottom right of the page.
Windows 8 does not show toolbar button selection or depression the same as previousversions of Windows. During installation or during new user creation, Windows will ask for acolor theme to use. When a toolbar button is depressed or highlighted, it will highlight as acolor from the chosen color theme instead of looking like the button was physically pushedin.
Windows 8 makes use of hot corners to perform certain tasks. It is easy to accidentallyactivate these hot corners when working at the edge of the window. (using the File menu,editing fields of a tool on the Status bar when in full-screen mode, selecting a Status barbutton) This problem is exasperated when moving the cursor along the screens edge as itwill either show a menu of currently running apps (left) or the charms menu (right). This willobscure the ArtiosCAD window further, forcing you to move the mouse to the middle of thescreen and then bring it back to continue your task.
If after performing an Output the resulting file is automatically opened, there is a chancethe file format will be associated with a Windows 8 application which will automaticallyopen in full screen. To get back to ArtiosCAD, press ALT-TAB to change applications, orpress the Windows key and click the desktop tile, or press WIN-D and maximize ArtiosCADfrom the taskbar.
As of this writing, ArtiosCAD does not support touch input. Some preliminary testing hasrevealed that selecting and drag select work as expected. However, panning and scrolling donot work correctly.
Support for VMware® Fusion
ArtiosCAD is now supported for use on Apple Macintosh computers using the VMware Fusionvirtualization software to simulate IBM-compatible personal computers. There are somerestrictions to what is supported, however:
1. Parallel security keys are not supported as Apple Macintoshes no longer have parallel ports.2. VMWare Fusion supports DirectX 8 whileArtiosCAD requires DirectX 9c. As a result, some
features may show unexpected behavior.3. 3D rendering in Direct3D mode is not supported. Use OpenGL rendering instead. To use
OpenGL, do the following:
• In ArtiosCAD, click Options > Defaults > Shared defaults > Startup defaults > 3DRendering Options.
14

2ArtiosCAD
• Select OpenGL in the 3D Rendering group.
• Select Use OpenGL for bitmaps.
• Click OK.
• Click File > Exit.
• Click Yes if asked to save changes to Shared defaults.
• Click Yes if asked to overwrite Shared defaults.
15

3 ArtiosCAD
3. Installing ArtiosCAD
IntroductionThere are four types of installations: Typical, Client, Server/Custom, and Silent. Each can beused as a new installation or as an upgrade from a previous version of ArtiosCAD.
A Typical installation:
• Installs ArtiosCAD as a standalone installation, meaning it is self-contained
• Installs Microsoft SQL Server 2012 Express as the database. YOU MUST HAVE AN INTERNETCONNECTION FOR THIS.
• Allows you to choose the license location and set the program installation folder• If an upgrade, prompts you to copy a previous configuration or use the default
configuration.
A Client installation:
• Installs as a client of another system, meaning it uses another system for the database,licensing, and Defaults.
• If a new installation, asks what the database type will be• Asks for the names of the Defaults and database servers• Tests the connection to the Defaults server.
A Server/Custom installation:
• Installs as a client, server, or as a distributed server, meaning it uses different machines fordifferent functions
• If a new installation, asks if the system will host the database, and if yes, asks if you wantto install Microsoft SQL Server 2012 Express 64-bit as the database. YOU MUST HAVE ANINTERNET CONNECTION FOR THIS.
• Shares the Artios folder for use by other systems.
• Is the only way to set the features to be installed, the database type, the SQL authenticationmethod, and the user files folder.
A Silent installation presents no dialog boxes, and all options must be specified on thecommand line. This is meant for use only in large corporate WAN environments where onecentral administrator installs ArtiosCAD on other computers to which the administratorhas remote command access. The silent installation program must be run on the computeron which ArtiosCAD will be used. The silent installation program may not be run on onemachine resulting in ArtiosCAD being installed on another machine. Contact Support for moreinformation on performing a Silent installation.
Note: Keep the original ArtiosCAD media in a safe, easily-accessible place in case you need tomodify or repair the installation. You must use the same media or network location to repair ormodify ArtiosCAD as when you first installed the software.
16

3ArtiosCAD
Performing a Typical installation
Note: If you receive a message about overwriting read-only files, answer yes to overwritethem. Also, if you receive a message about a control failing to register, proceed normally andreboot when the installation finishes.
Note: If you downloaded ArtiosCAD from mysoftware.esko.com, burn the disc image to aDVD and use the DVD to load the software. Store the DVD in a safe place.
If you are going to use the included database product, find out from your IT departmentwhat the password policy is, as you will need to know it to set the database userpasswords.
To perform a typical ArtiosCAD installation, do the following:
1. Log on as Administrator, or as a user with administrative privileges.2. Ensure that this system meets the minimum system requirements as published on Esko's
website (search for system requirements).3. Put the ArtiosCAD media into the computer’s media drive. It should automatically launch
the Setup program. If your drive is set to not AutoPlay, start Windows Explorer and double-click setup.exe in the root directory of the media.
4. If you have User Account Control enabled, allow setup.exe to run.5. The ArtiosCAD Setup dialog box appears.6. Choose the language in which to run the setup program and install ArtiosCAD in using the
Change Language drop-down. It should automatically match the language of your systembut you may change it if desired. The setup program language will change to the languageyou selected.
7. Click Typical Installation.8. Depending on your system configuration prior to loading ArtiosCAD, the setup program
may install required operating system updates. If the system prompts you to reboot, do so;the installation program will resume automatically when you log in after the system comesup again. Do not postpone rebooting if the system requests it.
9. The setup program prompts you to enter passwords for the sa and programmer databaseusers. Choose passwords that comply with your IT security policy. The setup programcannot validate the passwords beforehand so make sure you know what the policy is. Thesetup program will inform you if the passwords you chose did not work and prompt you tochoose new ones. Enter compliant passwords in the Password and Confirm Password fields,record them in a secure place, and click OK.
10.The installer starts installing Microsoft SQL Server 2012 Express. This will take a fewminutes. If you chose a non-English version of the program, the setup program asks if you'dlike to download and install a language-specific version of the database engine; click Yes.
17

3 ArtiosCAD
Note: This installs Microsoft SQL Server 2012 Express Edition, 64-bit with an instancenamed ESKO and programmer and sa account passwords of your own choosing. Makesure to record these passwords in a secure location as you will need them in thefuture. The database installer will also install any needed updates, and it may prompt youto reboot. If you do have to reboot, the installation process should continue automaticallywhen you log in again. Several dialog boxes will appear on the screen during the installationbut they will disappear automatically. Once the database is installed, proceed with the stepsof the installation as outlined below. The setup process will automatically configure thedatabase connection.
• YOU MUST HAVE AN INTERNET CONNECTION TO INSTALL THIS AND BE USING A 64-BIT OPERATING SYSTEM
• YOU MAY ONLY USE THE LANGUAGE OF YOUR OPERATING SYSTEM OR ENGLISH.
• YOU MUST HAVE .NET FRAMEWORK 3.5 OR 3.5.1 INSTALLED IN ADDITION TO .NETFRAMEWORK 4. For Windows 7 and later, this is normally installed by Windows Update,but for Windows Server operating systems, it is a feature that must be installed.
11.The ArtiosCAD installer begins. Click Next in the Welcome dialog box.12.Read the End User License Agreement in its entirety and choose I accept the terms in the
license agreement if you accept all the terms of the License Agreement. Click Next.13.In the Destination Folder dialog box, choose the folder where ArtiosCAD will be installed.
Click Change to change the folder, but be mindful that ArtiosCAD should always be installedto the \Esko\Artios folder on a local drive. Click Next.
14.Review the summary of installation settings. If they are correct, click Install to startinstalling files. If not, click Back to go back and change settings.
15.A progress indicator shows the status of the copying process.16.The Esko Station Information Service will be installed automatically. This service
collects information about your hardware, software, and Esko licenses. If the ArtiosCADConfiguration Manager service is installed on a machine on your network, it will forward theinformation collected to ArtiosCAD for use by Support personnel if you configure it to do so.Several dialog boxes will appear displaying information; you do not need to click anything asthey will automatically continue.
17.In the InstallShield Wizard Completed dialog box, click Finish.18.The ArtiosCAD Setup program might prompt for a system reboot. Click Yes to reboot the
system.
Once the system comes back up, ArtiosCAD and DataCenter Admin will be fully functional.19.If you installed a non-English version of ArtiosCAD, run ..\Esko\Artios\DataCenter
\program\<language>\dbtranslate.exe to translate phrases in the database.20.If you are using a network license, click Install License Server Components in the main
ArtiosCAD Setup dialog box, which will install the license server and activate the license fileyou supply. For more information on license management, refer to the licensing documentsavailable at http://www.esko.com/support.
21.You are now ready to configure ArtiosCAD. You will enter the licensing information forArtiosCAD the first time you start it.
18

3ArtiosCAD
Performing a Client Installation
Note: If you downloaded ArtiosCAD from mysoftware.esko.com, burn the disc image to aDVD and use the DVD to load the software. Store the DVD in a safe place.
To perform a client installation, do the following:
1. Log on as Administrator, or as a user with administrative privileges.2. Ensure that this system meets the minimum system requirements as published on Esko's
website (search for system requirements).3. Put the ArtiosCAD media into the computer’s media drive. It should automatically launch
the Setup program. If your drive is set to not AutoPlay, start Windows Explorer and double-click setup.exe in the root directory of the media.
4. If you have User Account Control enabled, allow setup.exe to run.5. The ArtiosCAD Setup dialog box appears.6. Choose the language in which to run the setup program and install ArtiosCAD in using the
Change Language drop-down. It should automatically match the language of your systembut you may change it if desired. The setup program language will change to the languageyou selected.
7. Click Client Installation.8. Depending on your system configuration prior to loading ArtiosCAD, the setup program
may install required operating system updates. If the system prompts you to reboot, do so;the installation program will resume automatically when you log in after the system comesup again. Do not postpone rebooting if the system requests it.
9. The ArtiosCAD installer begins. Click Next in the Welcome dialog box.10.Read the End User License Agreement in its entirety and choose I accept the terms in the
license agreement if you accept all the terms of the License Agreement. Click Next.11.In the Destination Folder dialog box, choose the folder where ArtiosCAD will be installed.
Click Change to change the folder, but be mindful that ArtiosCAD should always be installedto the \Esko\Artios folder on a local drive. Click Next.
12.In the Database Program Selection dialog box, choose the database program for ArtiosCADto use. This sets the type of connection to the database server. If client software is requiredto connect to the database (such as an Oracle client), you must install and configure itseparately. Click Next.
13.In the Server Information dialog box, enter the names of the systems acting as the Defaultsserver and Database Server. If the Database Server field is unavailable, the database servermust be configured manually via the ArtiosCAD entry in the 32-bit ODBC control panel.You can enter the same system name in all the fields, or you can specify a different systemin each field. If you enter remote system names, and those remote systems do not haveArtiosCAD loaded on them, you will have to manually enter the exact path to the applicableresources. ArtiosCAD must be loaded on the server you indicated on these remotesystems for ArtiosCAD to work on the current system! It does not have to be loadedat the time of the current system installation, but should be loaded soon afterward. ClickNext.
19

3 ArtiosCAD
14.Review the summary of installation settings. If they are correct, click Install to startinstalling files. If not, click Back to go back and change settings.
15.A progress indicator shows the status of the copying process.16.If there is no other Esko software on this system, the Esko Station Information Service will
be installed automatically. This service collects information about your hardware, software,and Esko licenses. If the Esko Configuration Manager service is installed on a machine onyour network, it will forward the information collected to Esko for use by Support personnelif you configure it to do so. Several dialog boxes will appear displaying information; you donot need to click anything as they will automatically continue.
17.In the InstallShield Wizard Completed dialog box, if you are using a local license, clickActivate Local Licenses to begin activating your license so that you can start usingArtiosCAD. For more information on license management, refer to the licensing documentsavailable at http://www.esko.com/support. When your local license activation iscomplete, or If you are using a network license, click Finish.
You are now ready to start using ArtiosCAD. You will enter the licensing information forArtiosCAD the first time you start it.
Performing a Server/Custom Installation
Note:
If you downloaded ArtiosCAD from mysoftware.esko.com, burn the disc image to a DVD anduse the DVD to load the software. Store the DVD in a safe place.
If you are going to use the included database product, find out from your IT departmentwhat the password policy is, as you will need to know it to set the database userpasswords.
To perform a Server/Custom installation, do the following:
1. Log on as Administrator, or as a user with administrative privileges.2. Ensure that this system meets the minimum system requirements as published on Esko's
website (search for system requirements).3. Put the ArtiosCAD media into the computer’s media drive. It should automatically launch
the Setup program. If your drive is set to not AutoPlay, start Windows Explorer and double-click setup.exe in the root directory of the media.
4. If you have User Account Control enabled, allow setup.exe to run.5. The ArtiosCAD Setup dialog box appears.6. Choose the language in which to run the setup program and install ArtiosCAD in using the
Change Language drop-down. It should automatically match the language of your systembut you may change it if desired. The setup program language will change to the languageyou selected.
7. Click Server/Custom Installation.8. The setup program asks if this system will host the ArtiosCAD database. Click Yes if it will or
No if you have a dedicated database server.
20

3ArtiosCAD
9. If you clicked Yes in the previous step, the setup program asks if you would like to install thefree bundled database, Microsoft SQL Server 2012 Express Edition, 64-bit. If you want to usethis database:a) YOU MUST HAVE AN INTERNET CONNECTION TO INSTALL THIS AND BE USING A 64-
BIT OPERATING SYSTEMb) YOU MAY ONLY USE THE LANGUAGE OF YOUR OPERATING SYSTEM OR ENGLISHc) YOU MUST HAVE .NET FRAMEWORK 3.5 OR 3.5.1 INSTALLED IN ADDITION TO .NET
FRAMEWORK 4. For Windows 7 and later, this is normally installed by Windows Update,but for Windows Server operating systems, it is a feature that must be installed.
Clicking Yes will install Microsoft SQL Server 2012 Express Edition, 64-bit with an instancenamed ESKO and sa account password of your own choosing. If you chose a non-Englishversion of the program, the setup program asks if you'd like to download and install alanguage-specific version of the database engine; click Yes. The setup program promptsyou to enter passwords for the sa and programmer database users. Choose passwordsthat comply with your IT security policy. The setup program cannot validate the passwordsbeforehand so make sure you know what the policy is. The setup program will informyou if the passwords you chose did not work and prompt you to choose new ones. Entercompliant passwords in the Password and Confirm Password fields, record them in asecure place, and click OK. The database installer will also install any needed updates,and it may prompt you to reboot. If you do have to reboot, the installation process shouldcontinue automatically when you log in again. Several dialog boxes will appear on thescreen during the installation but they will disappear automatically. Once the database isinstalled, proceed with the steps of the installation as outlined below. The setup processwill automatically configure the database connection. If you will be using a full version ofMicrosoft SQL Server or Oracle, click No and proceed with the steps of the installation asoutlined below. You will configure the database connection after installation.
10.Depending on your system configuration prior to loading ArtiosCAD, the setup programmay install required operating system updates. If the system prompts you to reboot, do so;the installation program will resume automatically when you log in after the system comesup again. Do not postpone rebooting if the system requests it.
11.The ArtiosCAD installer begins. Click Next in the Welcome dialog box.12.Read the End User License Agreement in its entirety and choose I accept the terms in the
license agreement if you accept all the terms of the License Agreement. Click Next.13.In the Setup Type dialog box, choose the type of system this will be according to the choice
descriptions.a) Client performs a client installation just as if you had clicked Client Installation in the
main installer.b) Server performs an installation as if you had clicked Typical Installation in the main
installer, except that it also shares the Artios folder for use by other systems.c) Advanced performs an installation with all configuration options available. It Is the
only way to set the features to be installed, the database type, the SQL authenticationmethod, and the user files folder.
Going forward, these instructions will assume you chose Advanced. If you made anotherchoice, follow the instructions in those sections.
14.In the Feature Selection dialog box, choose the features to install on the current machine.For each feature, click the icon in the drop-down list box next to it and choose theappropriate choice. Do not click Next when done, but rather proceed to the next numberedstep.
21

3 ArtiosCAD
a) ArtiosCAD Configuration. Click the plus sign (+) next to this entry to open it. ArtiosCADLicensing, ArtiosCAD Defaults, and ArtiosCAD Database can each be installed in anycombination on a machine. For Typical and all Standalone installations, leave them allselected.
b) ArtiosCAD Programs. ArtiosCAD Programs are the program files needed to runArtiosCAD. You must install these if you want to run ArtiosCAD on the current machine.Not installing these would create a server-only installation provided the servers wereselected for installation. You must leave this choice selected to install ArtiosCAD itself.
c) The ArtiosCAD Programs group controls whether or not ArtiosCAD itself is installed.Optional components of ArtiosCAD that require purchasing a license for thecorresponding modules are contained as subfeatures in the group. At this time, onlyArtiosCAD 3D Data Exchange is a selection. Refer to the license report from Eskoto determine which components to select. Installing software components withouthaving the corresponding licenses wastes disc space. Not installing the softwarecomponents but having the licenses for them results in features that do not functionwithin ArtiosCAD.
d) Esko Configuration Manager collects data from systems running the Esko StationInformation Service and sends the collected data to Esko automatically for use bySupport personnel. It sends information only if you configure it to do so and leaveit enabled. It is a great aid to Support personnel as they will have required informationabout your hardware and licenses available should you need to call for assistance. Onlyone system per site should have the Esko Configuration Manager installed.
15.While still in the Feature Selection dialog box, with one of the components to be installedselected, review the folder in which ArtiosCAD will be installed, and click Change if desired.In the resulting Change Current Destination Folder dialog box, change the drive if desired,and click OK to return to the Feature Selection dialog box. ArtiosCAD should always beinstalled to the \Esko\Artios folder on a local drive. Click Next.
16.Choose the database program for ArtiosCAD to use. The default and recommended choiceis SQL Server Express Edition, a free desktop database from Microsoft that requires a 64-bit operating system. If this is a new installation, you must have already installed it to usethis choice. MSDE is an older free desktop database from Microsoft that does not require a64-bit operating system but that offers less robust performance. Choosing Microsoft SQLServer or Oracle is appropriate for workgroup or enterprise use where those databasesare already in use. Click Next.
17.In the Server Information dialog box, enter the names of the systems acting as the Defaultsserver and Database Server. If the Database Server field is unavailable, the database servermust be configured manually via the ArtiosCAD entry in the 32-bit ODBC control panel.You can enter the same system name in all the fields, or you can specify a different systemin each field. If you enter remote system names, and those remote systems do not haveArtiosCAD loaded on them, you will have to manually enter the exact path to the applicableresources. ArtiosCAD must be loaded on the server you indicated on these remotesystems for ArtiosCAD to work on the current system! It does not have to be loadedat the time of the current system installation, but should be loaded soon afterward. ClickNext.If you choose Microsoft SQL Server or Oracle, configuration scripts and a batch file forthose databases will be placed in the \Esko\Artios\DataCenter directory. The databaseadministrator MUST run the appropriate batch file before using ArtiosCAD or ArtiosCADEnterprise. Other post-installation tasks must be performed as well.
22

3ArtiosCAD
18.The default location for the storage of user files is shown in the User Files Folder dialog box.To change it, click Change; to accept it, click Next. If you change the location to anothersystem, use a UNC locator (e. g. \\system2\designs) instead of a mapped drive letter.
19.In the Advanced Options dialog box:a) Keep Previous Versions is the default for previous version handling. It means that
ArtiosCAD is installed using a version-specific folder and icon which match the version ofthe installation, and all previous versions of ArtiosCAD are kept. All previous installationsof language-specific versions will have their Defaults merged into the multilingualversion being installed. To change this setting, click Change. In the Previous VersionHandling dialog box, Overwrite previous versions simply uses ArtiosCAD as the iconname and ArtiosCAD as the directory with no version number. Once you have chosenthe option to use, click OK to return to the Advanced Options dialog box.
b) If you are using SQL Server Express Edition or Microsoft SQL Server as the database,you have the choice of database authentication methods. SQL Server Authenticationrequires each user to have a login created within the database; by default, ArtiosCADuses one database user (programmer) for all ArtiosCAD users. However, your companymay have different requirements. Windows Authentication passes operating systemlogin credentials to the database. You should use Windows Authentication only if youhave a dedicated database administrator who can perform user maintenance tasks.
c) Enter the SA user password you specified earlier in the SA Password field.d) Click Next.
20.Review the summary of installation settings. If they are correct, click Install to startinstalling files. If not, click Back to go back and change settings.
21.A progress indicator shows the status of the copying process. Click OK if told that the Artiosdirectory has been shared. Everyone has read-only access to this share; members of thelocal Administrators group have read/write access.
22.If there is no other Esko software on this system, the Esko Station Information Service willbe installed automatically. This service collects information about your hardware, software,and Esko licenses. If the Esko Configuration Manager service is installed on a machine onyour network, it will forward the information collected to Esko for use by Support personnelif you configure it to do so. Several dialog boxes will appear displaying information; you donot need to click anything as they will automatically continue.
23.In the InstallShield Wizard Completed dialog box, click Finish.24.The ArtiosCAD Setup program might prompt for a system reboot. Click Yes to reboot the
system. Once the system comes back up, ArtiosCAD and ArtiosCAD will be fully functional25.If you installed a non-English version of ArtiosCAD, run \Esko\Artios\DataCenter\program
\<language>\dbtranslate.exe to translate phrases in the database.26.If you are using a network license, click Install License Server Components in the main
ArtiosCAD Setup dialog box, which will install the license server and activate the license fileyou supply. For more information on license management, refer to the licensing documentsavailable at http://help.esko.com.
27.You are now ready to configure ArtiosCAD. You will enter the licensing information forArtiosCAD the first time you start it.
23

3 ArtiosCAD
Installing a New Version of ArtiosCADThis procedure is to install a newer major version of ArtiosCAD, not to update your currentversion with a new build.
Note: If you are going from a pre-16 version to 16 or greater, note that the new version ofArtiosCAD will have language- and version-agnostic Defaults. This means that there will onlybe one set of Defaults for all languages and versions of ArtiosCAD version 16 and newer. Olderversions of ArtiosCAD on this computer will continue to use their own Defaults.
To install a newer version of ArtiosCAD, do the following:
1. Log on as Administrator, or as a user with administrative privileges.2. Ensure that this system meets the minimum system requirements as published on Esko's
website (search for system requirements).3. Put the ArtiosCAD media into the computer’s media drive. It should automatically launch
the Setup program. If your drive is set to not AutoPlay, start Windows Explorer and double-click setup.exe in the root directory of the media.
4. If you have User Account Control enabled, allow setup.exe to run.5. The ArtiosCAD Setup dialog box appears.6. Based on your current installation, choose the type of installation to perform, Typical,
Client, or Server/Custom.7. Click Next in the Welcome to the InstallShield Wizard for ArtiosCADX.xx dialog box.8. Read the End User License Agreement in its entirety and choose I accept the terms in the
license agreement if you accept all the terms of the License Agreement. Click Next.9. In the Configuration Source dialog box, choose to copy the Defaults from a previous version
and then click the previous version whose Defaults you want to use, or choose to usethe default configuration which will install a completely unmodified set of Defaults. Youshould copy the previous configuration if you customized ArtiosCAD in any way, suchas adding Output devices and making your own Reports. If the previous version haddifferent languages available, choose from which language to copy Defaults in the Copyconfiguration from this language drop-down list box; you may only upgrade from onelanguage. Click Next.
10.Review the settings listed in the Ready to Install the Program dialog box. If they are correct,click Install to start copying files. If not, click Back to go back and change settings.
11.A progress indicator will show the status of the copying process. Click OK if told that theArtios directory has been shared.
12.In the InstallShield Wizard Completed dialog box, click Finish. You will enter the licensinginformation for ArtiosCAD the first time you start it.
If you installed a non-English version of ArtiosCAD, run \Esko\Artios\DataCenter\program\<language>\dbtranslate.exe to translate phrases in the database.
To switch from using MSDE to using SQL Server Express Edition, refer to the instructions at theend of the chapter.
If you are using a network license and received a new license, activate it by using the ActivateLicenses application in the System Controller subfolder of the Esko folder of the Start menu.
24

3ArtiosCAD
For more information on license management, refer to the licensing documents available athttp://www.esko.com/support.
Installing a New Build of the Current VersionThis procedure is to install a new build of your current version of ArtiosCAD.
To install a new build of ArtiosCAD, do the following:
1. If this is a server installation, make sure nobody is using ArtiosCAD.2. Log on as Administrator, or as a user with administrative privileges.3. Ensure that this system meets the minimum system requirements as published on Esko's
website (search for system requirements).4. Put the ArtiosCAD media into the computer’s media drive. It should automatically launch
the Setup program. If your drive is set to not AutoPlay, start Windows Explorer and double-click setup.exe in the root directory of the media.
5. If you have User Account Control enabled, allow setup.exe to run.6. The ArtiosCAD Setup dialog box appears.7. Click Update ArtiosCAD Installation.8. Click Yes when told this will upgrade ArtiosCAD and to continue.9. Click Next in the Resuming the InstallShield Wizard dialog box.10.A progress indicator shows the status of the copying process.11.In the InstallShield Wizard Completed dialog box, click Finish.12.ArtiosCAD is now updated and ready for use.
Installing Microsoft SQL Server 2012 Express EditionOnly
To create a database server for ArtiosCAD based on Microsoft SQL Server Express Editionwithout having to install ArtiosCAD, do the following on a machine that has never hadArtiosCAD on it:
1. Log on as Administrator, or as a user with administrative privileges. Keep theseprerequisites in mind:a) YOU MUST HAVE AN INTERNET CONNECTION TO INSTALL THIS AND BE USING A 64-
BIT OPERATING SYSTEMb) YOU MAY ONLY USE THE LANGUAGE OF YOUR OPERATING SYSTEM OR ENGLISHc) YOU MUST HAVE .NET FRAMEWORK 3.5 OR 3.5.1 INSTALLED IN ADDITION TO .NET
FRAMEWORK 4. For Windows 7 and later, this is normally installed by Windows Update,but for Windows Server operating systems, it is a feature that must be installed.
2. Ensure that this system meets the minimum system requirements as published on Esko'swebsite (search for system requirements).
25

3 ArtiosCAD
3. Put the ArtiosCAD media into the computer’s media drive. It should automatically launchthe Setup program. If your drive is set to not AutoPlay, start Windows Explorer and double-click setup.exe in the root directory of the media.
4. If you have User Account Control enabled, allow setup.exe to run.5. The ArtiosCAD Setup dialog box appears.6. Click Install Microsoft SQL Server 2012 Express. The installer will start.7. The setup program prompts you to enter passwords for the sa and programmer database
users. Choose passwords that comply with your IT security policy. The setup programcannot validate the passwords beforehand so make sure you know what the policy is. Thesetup program will inform you if the passwords you chose did not work and prompt you tochoose new ones. Enter compliant passwords in the Password and Confirm Password fields,record them in a secure place, and click OK.This installs Microsoft SQL Server 2012 Express Edition, 64-bit with an instance named ESKOand programmer and sa account passwords of your own choosing. Make sure to recordthese passwords in a secure location as you will need them in the future. The databaseinstaller will also install any needed updates, and it may prompt you to reboot. If you dohave to reboot, the installation process should continue automatically when you log inagain. Several dialog boxes will appear on the screen during the installation but they willdisappear automatically.
8. Run \Windows\SysWOW64\odbcad32.exe.9. In the ODBC Data Source Administrator, click System DSN and click Add.10.Select SQL Server from the list of available drivers and click Finish.11.In the Create a New Data Source to SQL Server dialog box, enter ArtiosCAD in the Name
and Description fields and select the server and instance name in the Server drop-down listbox. It should be Name of this machine\ESKO. Click Next.
12.When asked about authenticity, select the With SQL Server authentication... choice. Forthe Connect to SQL Server... checkbox, enter sa as the Login ID and the password youspecified earlier for the sa user. Do not click Next.
13.Click Client Configuration. The Add Network Library Configuration dialog box appears.a) Make sure TCP/IP is selected in the Network libraries group and ensure the server name
is correct. If (local) was selected in the Which SQL Server do you want to connect to?field in Step 11, only a period (.) appears in the Server alias field and Server name field.
b) Ensure that Dynamically determine port is checked and that the Port number is set to1433. Click OK.
c) Click Next in the Create a New Data Source to SQL Server dialog box.14.In the next dialog box, leave the Create temporary stored procedures... and Use ANSI...
choices selected and click Next.15.In the next dialog box, leave Perform translation for character data selected. If the
system is using non-U.S. locale settings, check the Change the language of SQL Serversystem messages to: checkbox and set the value to English. Click Finish.
16.The ODBC Microsoft SQL Server Setup dialog box will appear showing a summary of theconfiguration. Click Test Data Source; it should succeed. Click OK, and then click OK again.
17.Click OK in the ODBC Data Source Administrator dialog box.
This database server is now ready for use.
26

3ArtiosCAD
Using other databases with ArtiosCADIf you chose Microsoft SQL Server or Oracle in the Database Program Selection dialog box,your database administrator must configure the database to work with ArtiosCAD. See Runningthe Esko ArtiosCAD database configuration batch file for Microsoft SQL Server 2005 or 2000 orUsing Oracle for Oracle.
Other database notes
To change the database engine used with ArtiosCAD, delete the ArtiosCAD data source fromthe System DSN tab of the 32-bit ODBC Data Sources control panel and reinstall ArtiosCAD.
Oracle databases should either have autoexpand set for the tablespace or should have a verylarge maximum extent set.
Do not change the database passwords in a vendor-supplied utility. Rather, change themin DataCenter Admin by using the File > Change Database Connection (programmer)Password or Change Database System Administrator (sa) Password commands.
Upgrading other databases with ArtiosCADIf you use Oracle or Microsoft SQL Server as the database engine, you must run the databasescripts batch file after ArtiosCAD finishes loading and the system has rebooted (if applicable).See the Other Tasks chapter's sections about using Oracle or Microsoft SQL Server for moreinformation.
Other database notes
To change the database engine used with ArtiosCAD, delete the ArtiosCAD data source on theSystem DSN tab from the ODBC control panel and reinstall ArtiosCAD.
Oracle databases should either have autoexpand set for the tablespace or should have a verylarge maximum extent set.
Do not change the database passwords in a vendor-supplied utility. Rather, change themin DataCenter Admin by using the File > Change Database Connection (programmer)Password or Change Database System Administrator (sa) Password commands.
27

3 ArtiosCAD
Changing to SQL Server Express Edition on thedatabase server
SQL Server Express Edition is a replacement for Microsoft Access and MSDE which Eskobelieves offers greater stability and better performance for ArtiosCAD.
If your system currently uses Microsoft Access as the database engine, you must upgrade it toSQL Server Express Edition. If your system currently uses MSDE, you may continue to use it,but SQL Server Express Edition offers better performance than MSDE.
If you choose to change to SQL Server Express Edition, you should export non-design-baseddatabase information from the old database before starting to load ArtiosCAD. The migrationto SQL Server Express Edition should be error-free, but if there are problems, you can importthis data into a blank database and then do an AutoLoad to create a new database.
Note: This migration workflow is not supported for SQL Server Express Edition version X toSQL Server Express Edition Y. You must use SQL Server's native detach/attach functionality. Theshortcuts to these programs are not installed with versions of ArtiosCAD newer than 14.1.1.
Exporting database information from the old database
To export non-design-based data from the existing database, do the following:
1. Ensure that any programs using the database are not running.2. Log on to the database server as Administrator or as a member of the Administrators
group.3. Click Start > Programs > ArtiosCAD > Migration Tools > ArtiosCAD Database Export.4. Enter admin as the username with no password, and click OK.5. The utility will appear similar to the picture shown below.
28

3ArtiosCAD
6. Enter a sensible file name and location in the Migration Filename and Path: group.7. Select all the available tables.8. Click Export. The progress bar indicates the progress of the export.9. When the export is done, click Exit. If the migration to SQL Server Express Edition is error-
free, you can delete the exported file after the migration if desired.
Loading the upgrade
When you install ArtiosCAD as an upgrade and and have been using Microsoft Access or MSDEas the database engine, choose SQL Server Express Edition as the database type, a checkboxappears asking if you want to migrate prior database data to SQL Server Express Edition if thissystem is the database server.
29

3 ArtiosCAD
If you choose SQL Server Express Edition as the database program and this system is thedatabase server, the following actions happen:
• A database schema is built or updated as appropriate.• The existing ArtiosCAD ODBC datasource is renamed to ArtiosCAD_Access or
ArtiosCAD_MSDE as appropriate.• Empty command prompt windows appear.• The ArtiosCAD ODBC data source changes to reference the new SQL Server Express Edition
database.• A service called SQL Server (ARTIOSCADEXP2005) is created and started.
If this system is not the database server, the ArtiosCAD ODBC datasource changes to referencethe SQL Server Express Edition database.
If you choose to migrate the data, the setup program tries to export the data from the olddatabase. If the export is successful, the data is migrated to the SQL Server Express Editiondatabase.
If you do not choose to migrate the data, a blank SQL Server Express Edition database iscreated and you have to manually export the data from the old database and manually importthe data into SQL Server Express Edition.
Automatic migration
If you choose to have the setup program migrate the data, a series of empty command promptwindows appears during the installation while the migration tasks are executing. Their durationis directly proportional to the size of the old database.
30

3ArtiosCAD
If there are errors during the migration process, you must manually migrate the data asinstructed in the next section.
Signs of a successful migration are:
• Data appearing in the design browsers in ArtiosCAD, and also in DataCenter Admin,provided that the ArtiosCAD System DSN uses a Microsoft SQL Server driver.
If the automatic migration fails, you must perform a manual migration.
Manual migration
If you do not choose automatic migration, you must perform the data migration manually onthe database server for the old database after the ArtiosCAD installation finishes.
The steps to performing the migration manually are as follows:
1. Export the data.2. Check the log file for errors.3. Import the data.4. Check the log file for errors and try ArtiosCAD.
Exporting the dataTo export the data from the old database, do the following.
1. Log on as Administrator or as a member of the Administrators group.2. Click Start > Programs > Esko > ArtiosCAD > Migration Tools > ArtiosCAD Database
Migration Export. The export utility will appear along with a blank command promptwindow.
31

3 ArtiosCAD
The Migration Folder group shows the folder that stores the files created by the export utility.The export files require the same amount of hard drive space as the Microsoft Access databasefile, so make sure to choose a location with enough free space. Click Browse to select a newlocation.
The Data Source group lists the available data sources. Make sure to select theArtiosCAD_Access or ArtiosCAD_MSDE as the data source for this migration.
The Format group selects the format of the migration files. ADTG is the default; if it errors, tryXML.
In the Advanced group, Delete design dups deletes duplicate design records in the database;preserving the newest record and discarding older duplicates. Delete orphans deletes tableentries that no longer have corresponding design records on the hard drive. Both options areenabled by default.
The Migrate group contains the actual commands. Export exports the data from the selecteddata source in the format selected to the migration folder. View Log opens the log file of theexport. It is stored in the system temporary directory as ACadFullDbMigrationExportLog.txt.Exit exits the program.
The Migration Process group contains the progress bar showing the table being exported. Thelength of time required to export the data is directly proportional to the size of the database.
32

3ArtiosCAD
Cancel Migration cancels the migration. Do not use the migration files created by a cancelledmigration.
1. Set the migration folder and format as desired, select the ArtiosCAD_Access orArtiosCAD_MSDE data source, and click Export. During the export, all controls in the dialogbox are unavailable except for Cancel Migration.
2. There should be no errors. If an error appears, delete all the ADTG files created by thismigration and try using XML for the migration format. If there are no errors, the next step isto check the log file.
Checking the log file for export errors
1. Even if no errors appeared during export, click View Log to view the log file. Information,warnings, and errors are logged. Check the log file for warnings and errors. Warningsrelated to tables not existing are usually caused by database schema differences amongArtiosCAD versions; these can be safely ignored. Only errors warrant concern. A sample logfile is shown below; yours might vary.
Table: Sample ACadDBFullMigrationExportLog.txt
Information: [Exporting table] CODE_TYPE Information: [Exporting table] IQ_DEFAULTS
33

3 ArtiosCAD
Information: [Exporting table] CODE Information: [Exporting table] HIERARCHICAL_STYLES Information: [Exporting table] COMPANY Information: [Exporting table] PERSON Information: [Exporting table] FLUTE Information: [Exporting table] BOARD_FOLDER Information: [Exporting table] BOARD Information: [Exporting table] HIERARCHICAL_BOARDS Information: [Exporting table] MEDIUM Information: [Exporting table] SERVER Information: [Exporting table] RESOURCE_TABLE Information: [Exporting table] COUNTER Information: [Exporting table] COST_CENTER Information: [Exporting table] AUTONUMBER Information: [Exporting table] UNITS Information: [Exporting table] USER_FIELD_TYPE Information: [Exporting table] PREDEFINED_USERFIELDS Information: [Exporting table] PREDEFINED_USERFIELD_VALUES Information: [Exporting table] USER_FIELD Information: [Exporting table] DESIGN Information: [Exporting table] DESIGN_IMAGE Information: [Exporting table] DESIGN_STYLE Information: [Exporting table] DESIGN_USER_FIELDS Information: [Exporting table] PRINT_ITEM Information: [Exporting table] LAYOUT Information: [Exporting table] LAYOUT_USER_FIELDS Information: [Exporting table] LAYOUT_DESIGN Information: [Exporting table] PRINT_ITEM_LAYOUT Information: [Exporting table] LAYOUT_DESIGN_IMAGE Information: [Exporting table] LAYOUT_DESIGN_STYLE Information: [Exporting table] LAYOUT_DESIGN_USER_FIELDS Information: [Exporting table] Projects Information: [Exporting table] Project_printitem Information: [Exporting table] User_Group_List Information: [Exporting table] User_In_Group Information: [Exporting table] Group_Parent Information: [Exporting table] Security_Element Information: [Exporting table] CAD_Permission Information: [Exporting table] Global_Permission Information: [Exporting table] Profile_Defaults Information: [Exporting table] User_Profile ******* The ArtiosCAD full database migration ended at: 10/09/07, 14:44:07
2. Once you have reviewed the log file, close it. If there were errors, delete the XML or ADTGfiles and AutoLoad in database recovery mode.
3. Click Exit to exit the ArtiosCAD Database Migration Export utility. The next step is to importthe data.
Importing the data
1. Click Start > Programs > Esko > ArtiosCAD > Migration Tools > ArtiosCAD DatabaseMigration Import. The import utility will appear along with a blank command promptwindow.
34

3ArtiosCAD
2. The Migration Folder Path folder is automatically set to the same folder as the one usedpreviously by the ArtiosCAD Database Migration Export utility.
Make sure to set the option button in the Format group to the same format as that used inthe export.
Select the ArtiosCAD data source if it is not already selected.
In the Advanced group, Delete Database deletes the contents of the database beforeimporting the data stored in the migration file. For example, to make an exact copy of thedatabase from which you are migrating, select this option, but if you are importing only onetable, deselect this option. Stop on Insert error completely stops the migration when thereis a problem adding information. When deselected, the process continues regardless oferrors, and you should read the log file to see if there are errors.
3. Click Import when you have set the options as desired. During the import, all dialog boxcontrols are unavailable except for Cancel Migration. The progress bar moves to the rightas the import progresses. There should be no errors.
35

3 ArtiosCAD
Checking the log file for import errors
1. Even if there are no errors, click View Log when the import is done to review the log file forerrors. Information, warnings, and errors are logged. Check the log file for warnings anderrors. A sample log file is shown below; yours might vary.
Table: Sample ACadDBFullMigrationImportLog.txt
******* The ArtiosCAD full database migration began at: 10/09/07, 14:52:17 Information: Deleting data from all tables Information: [Importing data] code_type [C:\Artios\code_type.adtg] Information: [Importing data] iq_defaults [C:\Artios\iq_defaults.adtg] Information: [Importing data] code [C:\Artios\code.adtg] Information: [Importing data] hierarchical_styles [C:\Artios\hierarchical_styles.adtg] Information: [Importing data] company [C:\Artios\company.adtg] Information: [Importing data] person [C:\Artios\person.adtg] Information: [Importing data] flute [C:\Artios\flute.adtg] Information: [Importing data] board_folder [C:\Artios\board_folder.adtg] Information: [Importing data] board [C:\Artios\board.adtg] ...Information: [Importing data] cad_permission [C:\Artios\cad_permission.adtg] Information: [Importing data] global_permission [C:\Artios\global_permission.adtg] Information: [Importing data] profile_defaults [C:\Artios\profile_defaults.adtg]
36

3ArtiosCAD
Information: [Importing data] user_profile [C:\Artios\user_profile.adtg] ******* The ArtiosCAD full database migration ended at: 10/09/07, 14:52:19
2. Once you have verified there are no errors, close the log file. If there were errors, delete theXML or ADTG files and try the complete process again, using the other format for the datafiles. If that fails as well, delete the data files and use AutoLoad in database recovery mode.
3. Start ArtiosCAD.4. Click Database > Browsers > Design browser. The Design Browser should appear
normally.5. If you are upgrading from a version of ArtiosCAD earlier than version 4, run \Esko
\Artios\DataCenter\Program\Buildkeys.exe to convert design styles to hierarchicalcharacteristics.
6. The migration to the new database is complete.
Once you have verified that all the data is in the database, delete the XML or ADTG files fromthe migration folder.
ArtiosCAD Database Migration utility command-line options
You can run the ArtiosCAD Database Migration utility from the command line if desired. Thisability is meant for use by system administrators in large corporations who manage remotecomputers.
Use a command prompt to go to the \Esko\Artios\Datacenter\program\languagefolder.
Next, run ACADDbMigration.exe with the desired switches.
Switch Meaning
-c Use the command line versus a dialog box.
-e Export data (the default.)
-i Import data.
-f folder Specifies the folder in which the migration files are located.
The default is whatever is specified in the registry from a previous exportelse it is unknown. The registry key is HKLM\Software\Artios\Migration.The registry value is Migration_FullDB_Folder.
If -c is used, -f should be used if you are unsure the registry value exists.
-l logfile Log file folder and name.
The default location is the temp directory specified by the TMP variable if itexists, else the TEMP variable if it exists, else the current directory. The filename is ACADFullDbMigrationExportLog.txt (or ...ImportLog.txt )
-d datasourcename
The default is ArtiosCAD. Note that the Microsoft Access datasource namewas changed to ArtiosCAD_Access when you changed to MSDE.
-t xml or adtg Format for the migration files. ADTG is the default.
37

3 ArtiosCAD
Changing to SQL Server Express Edition on clientsystems
If you change your database server to SQL Server Express Edition, you must also load theupgrade on all client systems to configure them to use the new server software. No databasesoftware is loaded on clients.
Network Ports ListArtiosCAD uses network ports to communicate with its license server (if you use a networklicense), with the database server (if it is not the local machine), and to perform Outputs.Your computer and the various servers may be running a firewall that blocks ports and thusArtiosCAD may not work correctly.
Program Ports needed
FlexNet network licensing 25000-27000 (uses random port inthis range)
ELAN network licensing 7841
Single instance of Microsoft SQLServer, including Express Edition
1433, but could be dynamic; see notebelow
Oracle SQL*Net Listener 1521
i-cut Production Console Output 80, 10003
Oracle notesIf you need to change the port number for the Oracle SQL*Net Listener, use the NetConfiguration Assistant.
Microsoft SQL Server notesEvery time Microsoft SQL Server starts, including SQL Server Express Edition, it dynamicallyallocates an available network port for communication. This means that the port numbercould be different each time you restart the database server or your machine. To circumventthis problem of not knowing which port to open, if your system is using the built-in WindowsFirewall with Advanced Security, you can create a program rule that will open whatever port thesoftware uses. If your system uses a different firewall, contact your system administrator forassistance.
1. Log in as Administrator or as a user with administrative privileges.2. Click Start > Run .3. Type WF.msc and click OK.4. In the left pane of the Windows Firewall with Advanced Security dialog box, select Inbound
Rules and then click New Rule in the Actions pane.5. In the Rule Type dialog box, select Program and click Next.6. In the Program dialog box, select This program path, and then click Browse.
38

3ArtiosCAD
7. Navigate to the folder containing the Microsoft SQL Server executable. It will vary dependingon your operating system and version of Microsoft SQL Server you are using. On a 64-bitWindows 2008 R2 server using the default Esko-supplied instance, for example, the path isC:\Program Files\Microsoft SQL Server\MSSQL11.ESKO\MSSQL\Binn.
8. Select sqlservr.exe and click Open. The complete path should appear in the field. ClickNext.
9. In the Action dialog box, select Allow the connection and click Next.10.In the Profile dialog box, leave everything selected and click Next.11.In the Name dialog box, enter a name for this firewall rule (like SQL Server) and click
Finish.12.Click File > Exit to close the Windows Firewall with Advanced Security dialog box.
39

4 ArtiosCAD
4. PeripheralsArtiosCAD can output to devices that use a standard Microsoft Windows driver and also todevices simply connected to a port on an ArtiosCAD computer. Devices that do not use aWindows driver use Output Destinations which are configured in the Output Destinationsdialog box in Shared Defaults.
Note: This documentation refers to configuring devices in Shared Defaults for all users toaccess. Configuring a device for use on a single machine in User Defaults follows the sameprocedure, substituting User Defaults for Shared Defaults.
Installing a Windows printerArtiosCAD prints by default to the default Windows printer on the system on which it isrunning.
For information on installing a printer in the Windows family of operating systems, read theSetting up a Printer topic in the How to…Set Up Hardware section of Help.
If this is the first printer installed on the system, it is automatically designated as the systemdefault printer. The Print command and the Plot to Printer output ( File > Outputs > Artios >Printer Output > Plot to Printer) will use it by default.
To add an Output for a newly-installed printer if it is not the system default printer, do thefollowing:
1. Start ArtiosCAD2. Open Defaults by clicking Options > Defaults.3. In the Shared Defaults pane, scroll down to Outputs.4. Right-click Outputs, click New from the context menu, and then click Data.
5. Enter a name for the Output such as the name of the printer; for example, HP DeskJet560C.
6. Double-click the new Output just created to open its Property page.7. The Device tab will be selected automatically. Leave the Output type set as Plot and
change the Scale to To fit one page.
40

4ArtiosCAD
8. Click the Device tab. If a dialog box appears with the message System printer informationcould not be read, click OK.
9. Under Windows Driver, click the drop-down list box arrow and select the newly-createdprinter.
10.Click OK, then File, then Save to accept the printer and save the defaults.11.Click Yes when asked to overwrite the defaults. The printer is now ready for use.
Output DestinationsOutput Destinations enable the ArtiosIO program to carry output data from ArtiosCAD to aserial or parallel port. The port can be on the local machine or it can be on a remote computeron the network. Output Destinations also allow a device to communicate information (such asits size) back to ArtiosCAD.
41

4 ArtiosCAD
Output Destinations require the ArtiosIO program to be running on the machine to which thedevice is connected.
Starting the ArtiosIO program
The ArtiosIO program is installed when ArtiosCAD is installed. It is configured using theArtiosIO applet in Control Panel. Only users with administrative privileges can use this appletand the commands within.
To start the ArtiosIO program and configure it to start automatically each time the computer isrebooted, do the following:
1. Open Control Panel by clicking Start > Settings > Control Panel.2. Double-click the ArtiosIO applet. The ArtiosIO Server dialog box will appear.
3. Click Start and set the Startup Type to Automatic.
4. Click OK.
42

4ArtiosCAD
5. Do this on each computer which has a port to which a device that does not use a Windowsdriver will be attached.
Creating an Output Destination
Now that the ArtiosIO program is running, you can configure Output Destinations in ArtiosCAD.
1. Start ArtiosCAD.2. Open Defaults by clicking Options > Defaults.3. Right-click Output Destination, click New on the context menu, and click Data.
4. Enter a name for the Output Destination. One good way to name it is to use the systemname and port name, e.g. ARTCAD LPT1 or SYSTEM4 COM2.
5. Once you have entered a name for the Output Destination, double-click it to open itsProperty page.
6. Enter the name of the system the port is on in the Hostname field.7. Enter the port name in the Port: field. Common port names are COM1, COM2, COM3, and
LPT1. The COM ports are serial ports (also known as RS-232 ports) and LPT ports are parallelports.
8. If the port you are adding is a serial port, set its characteristics in the RS 232 Parametersgroup by choosing the options from the drop-down list boxes. If it is a parallel port, clear theRS 232 Port checkbox.
43

4 ArtiosCAD
9. The Short Name: field is the internal-to-ArtiosIO name of the port and can not be changed.10.Click OK when done.11.To save these changes, click File > Save and click Yes to overwrite the Shared defaults.
Installing CAM Devices
Getting started
Use the following steps to configure a CAM (Computer Aided Manufacturing) device withArtiosCAD. Most CAM devices are equipment such as sampletables, lasers, counter cutters, andso on.
Configuring a CAM device follows this general procedure:
• Pick the output device driver from a master list of known devices. This will tell ArtiosCADwhat driver to use and how to tune it. Also check and set the size of the device.
• Specify how the peripheral will receive its instructions. This could be either by creating adisk file or by sending the instructions to a parallel or serial port on one of the computers.
• Configure a plotting style or CAM Tooling Setup catalog entry for the device to use thatdefines which tools on the device are to be used for each type of line in a design.
You may need to adjust the size and positioning settings copied from the master list.
When this process is complete, you will have an output that can be used by any ArtiosCADuser.
Preliminaries
First, you need answers to the following questions.
• Will you be using a Windows driver or a CAM driver?• If a CAM driver is being used, what port will the output go to and how will it get there?• Is there a pre-built output and plotting style/CAM Tooling Setup catalog entry for the
plotter / samplemaker you need to set up?
Windows driver or CAM driver?Use a Windows driver if possible. These should be used for all drawings if suitable and ifdrivers are available for your device. Many CAM devices operate correctly when driven usingthe IBM Graphics standard Microsoft Windows printer driver. A CAM driver is used when thereis no suitable Windows driver for a device.
Is there a pre-built output and style?If you have a plotter / samplemaker of a type listed below, there will most likely be a pre-built solution for your plotting and samplemaking needs. You can probably set up the
44

4ArtiosCAD
device without going into much of the detail described in this document. If there is not apreconfigured plotting style or CAM Tooling Setup catalog entry, follow the instructions in theDefaults chapter to set it up.
Plotter / Samplemaker type Driver Notes
Artios Kongsberg samplemakers KGBArtios Advantage Line samplemakers HPData Tech IPC controller DT Can not use print spoolerData Tech with PC front end HP / DTElcede Vectocut ELC / HPElcede IBH controller ELC Can not use print spoolerGraphtec HPDevices driven by HPGL HPLKS Speedplot PPSAlphamerics HPWild TA2’s and TA10’s WILDWild TA-100 series HPZeta / Bruning HP
Example 1 - Setting up a Kongsberg XL44 samplemaker
In this example, you will learn how to open Example output defaults, copy the required entryor entries to your Shared defaults, and save them. Then, if needed, you will learn how to editthe CAM Device Name to complete the setup.
1. Start ArtiosCAD.2. Click Options > Defaults.3. Click User defaults.4. Click File > Open > Example defaults.5. You will see folders for CAM Tooling Setup Catalog, Customized toolbars, Die press
parameter sets, Geometry Macro Catalog, Manufacturing Parameter Sets, NC ExportTurning Table, Outputs, Plotting Style Catalog, and Subtype Mapping Catalog. Expandthe Outputs folder until you find the Output type you are looking for. (For example:Outputs / Artios / Kongsberg XL22 - FC.)
6. You will see a number of pre-built Outputs. Select and drag Kongsberg XL44 - FC samplecutting and matrix from this side and drop it on the Outputs folder on the Shared defaultsside.
45

4 ArtiosCAD
7. Double-click the new entry and click the Directories tab. Change the directory entries to thedirectory that the Kongsberg front end computer will look in.
8. Click the View tab and note the contents of the Specify Plotting Style group. If the plottingstyle does not exist, its name will be surrounded by parentheses. If the plotting style nameis not surrounded by parentheses, click OK and proceed to step 12; otherwise, proceed tostep 9.
46

4ArtiosCAD
9. Click OK to exit this dialog box.10.Expand the Plotting Style Catalog in Shared Defaults by clicking the plus sign next to it.11.Look for the plotting style you noted as being used by the Kongsberg. Copy its definition
from the Example defaults in the same manner as you copied the definition for theKongsberg.
12.Make sure the Shared defaults button is selected. There will be an asterisk next to itindicating that it has been modified and needs saving. Click File and then Save to do this.Confirm by clicking Yes.
13.Click File and then Exit to leave Defaults.
You have successfully set up a Kongsberg XL44 Samplemaker.
Example 2 - Setting up an Alphamerics RS-232 samplemaker
This type of plotter can use a Microsoft shared print spooler to route the data to the particularcomputer/port to which the device is connected. This is preferred over using a directconnection to a port on a specific computer since it allows the device to be accessed by anyonewho has access to the shared printer.
The first thing to do is set up the print spooler. Use a generic printer driver that does notmodify data, such as the IBM Graphics printer driver. This driver is part of the standard driverset provided with the operating system.
1. Set up a printer on the appropriate port. Make sure that the baud rate and other RS-232properties are set up to suit the plotter interface.
2. Let us assume that you have set up a shared printer on the computer called brunnhildewith a share name of alphamerics. Add a networked printer to your system that points tothat shared printer.
3. Follow the steps from Example 1, selecting the appropriate entry in Example CAMOutputs for The Alphamerics Corp instead of Artios. Select the appropriate plotting style.(CAM.ALPHAMERICS)
4. Double-click the Output you just copied. Click the Device tab.5. Click the Browse button (...) at the end of the CAM Device Name: field to open the Output
Destinations dialog box.6. Expand the System Printers folder by clicking the plus sign (+) next to its name.7. Select the entry matching the printer queue, for example the \\brunnhilde\alphamerics
entry, and click OK.
47

4 ArtiosCAD
8. You are now done. Click OK to exit this dialog.9. Clear the Out To File checkbox.10.Make sure the Shared defaults button is still selected. There will be an asterisk next to it
indicating that it has been modified and needs saving. Click File and then Save to do this.Confirm by clicking Yes.
11.Click File and then Exit to leave Defaults.
Example 3 - Adding a Calcomp DrawingBoard III digitizer
Digitizers are somewhat different from other CAM devices as they are input-only devices. Theygenerally come in two pieces - a flat tablet and a mouse-like puck with buttons on it.
Note: DO NOT load operating system drivers for the digitizer! They will prohibitArtiosCAD from accessing the digitizer!
Table: Suggested Digitizer Communication Settings
Digitizer settings Suggested setting
Baud rate 4800
Data bits 8
Parity None
Stop bits 0
Data Mode Point mode (Required)
Data format CALCOMP 9100-1 format compatible
(APbxxxxxyyyyy)
48

4ArtiosCAD
Digitizer settings Suggested setting
If choosing one of your own, it must be ASCII.
Digitizer step size 1000 lines/inch or 50 lines/mm
To install the digitizer, do the following:
1. Connect the digitizer to any free serial port (use COM1 for the purposes of this example)and supply it with power. Configure it to match the communications settings listed above.
2. Create an Output Destination for this port and if the serial port is on a remote computer,make sure ArtiosIO is running on the remote machine.
3. Start ArtiosCAD and then click Options > Defaults.4. Open the Digitizer Setup Catalog and select either Calcomp 16 Button or right-click and
create a new data item with the name of your digitizer.5. Select the Digitizer Parameters tab.
6. Make sure the correct Output Destination is selected in the CAM Device Name field.7. Make sure the settings in the Digitizer Step Size group match the settings on your digitizer.8. Press buttons 0, 1 and 2 on the puck. The Decoded Data group should look similar to the
picture shown below:
Look carefully at the third character in each line of data. Starting from the top, it shouldcorrespond to the button you pressed on the puck.
49

4 ArtiosCAD
Repeat this for buttons 3-F. Each digit should match up. If it doesn’t, your digitizer uses adifferent data format.
The digitizing menu to the left is the default digitizing menu for a Calcomp digitizer. Photocopyit at full scale or plot ..\InstLib\DIGITIZER_MENU.ARD at full size. You will need it for thenext step.
50

4ArtiosCAD
1. Click the Command Map tab.
2. Tape the menu to one side of the digitizer surface.3. Select the Use Menu checkbox so that it is checked, and then click Place Menu.
4. Move the cross-hair on the digitizing puck to the bottom left corner of the menu and click
any button.5. The puck position in the dialog box will change. Move the puck to the bottom right corner
of the menu and click any button. The Menu Position and Rotation fields will now havevalues in them.
6. Click OK to close the Calcomp 16 button dialog box.7. Click File, and then click Save to save the changes made to Shared Defaults. Click Yes when
asked to confirm the operation.
51

4 ArtiosCAD
8. Exit Defaults. Your digitizer is now ready for use.
Example 4 - Setting up an i-cut Production Console Output
ArtiosCAD can Output a single design or a manufacturing file to a Kongsberg samplemaker'sfront end computer running the i-cut Production Console. ArtiosCAD Outputs a ZIP archivecontaining a copy of the workspace run through the information filter and a JDF file to a submitfolder on the front end which the i-cut Production Console monitors. The table operator canthen process the job.
Note: The submit folder on the front end is usually a subfolder of the user who installed thei-cut Production Console. It also is not shared on the network as part of its installation. YOUMUST KNOW THE EXACT LOCATION OF THIS FOLDER AND HAVE A PUBLICALLY WRITABLENETWORK SHARE CREATED ON THE FRONT END FOR IT.
An iPC Output is a Grouped Output containing three individual Outputs:
• iPC - ArtiosCAD File
• iPC - JDF-V2
• iPC - Submit Job-V2. This is the Output you click in ArtiosCAD.
iPC Output - Copying the Example OutputThe first step in creating an iPC Output is to copy the example one to one you can modify.
1. Start ArtiosCAD.2. Click Options > Defaults .3. In Shared Defaults, expand the Outputs catalog and the Artios folder within it.4. Right-click iPC and click Copy on the context menu.5. Right-click the Outputs catalog and click Paste iPC on the context menu.6. Scroll down, right-click Copy of iPC, click Rename on the context menu, and enter a new
name.7. Open the folder of the new Output and rename each entry by right-clicking it, clicking
Rename on the context menu, and entering a new name. Make sure to keep the root nameof the Output the same so that you know what it does.
iPC Output - Modifying the ArtiosCAD File OutputThe next step is to modify the ArtiosCAD File Output so that you do not get prompted for afilename to save the workspace as while running the Output.
1. In the expanded IPC Output, double-click the renamed ArtiosCAD File to open it.2. On the Output Type tab, enable Omit Output Confirmation Dialog.3. Click OK to return to Defaults.
iPC Output - Modifying the JDF-V2 OutputThe next step in setting up an iPC Output is to modify the JDF Output.
52

4ArtiosCAD
1. Expand the iPC Output you made in the previous section.2. Double-click the renamed iPC - JDF-V2 to open it.3. On the Advanced tab, in the iPC System Name field, enter the system name of the
Kongsberg front end running the i-cut Production Console. It can be its hostname, its fullyqualified domain name, or its IP address.
4. Click OK to return to Defaults.
iPC Output - Modifying the Submit Job-V2 OutputThe next step in creating the iPC Output is to enter the name of the watched folder on theKongsberg front end.
1. In the expanded iPC Output, double-click the renamed iPC - Submit Job-V2 to open it.2. On the Grouped Outputs tab, delete the default entries in the list of outputs and replace
them with the renamed ones in your renamed Output. There should be two, firstArtiosCAD File and then JDF-V2. Each should be set to Zip, Insert into Zip archive, andDelete output disk file.
53

4 ArtiosCAD
3. On the Directories tab, in the Directory field in the Output File group, enter the UNC for the
watched folder on the Kongsberg. Also, enable Omit Save-As Filename Dialog if you donot want ArtiosCAD to prompt you for a filename every time you run the Output.
4. Click OK to return to Defaults.5. Save and exit Defaults, confirming the overwriting of existing Shared Defaults.
The Output is now ready for use. Shown below is a submitted job in i-cut Production Console.
54

4ArtiosCAD
Advanced digitizer setup
Adding a non-Calcomp digitizerIf you are not using a Calcomp digitizer, the digitizer must meet these requirements:
• The digitizer must be connected via an RS-232C (serial) port on the PC.• The digitizer must be set to Point mode. This means that only one set of positional data is
sent when a puck button is pressed.• The data produced when a button on the puck is pressed must contain one or two
characters representing which button was pressed and also strings of numbers indicatingthe position of the puck when the button was pressed. The data sent must be ASCII, notbinary, and must be separated by a carriage return (CR), line feed (LF), or both (CR/LF).
While not required, ArtiosCAD is easier to configure if the digitizer data is in a fixed format.
Once you have the digitizer connected, configured, and turned on, do the following:
1. Start ArtiosCAD and then click Options > Defaults.2. Add an Output Destination for the port the digitizer is connected to.3. In the Shared Defaults pane, right-click the Digitizer Setup Catalog and click New, and then
click Data. Enter the name of the digitizer, press enter, and then double-click it to open itsproperty page.
4. Select the proper Output Destination in the CAM Device Name: field.5. Press a few buttons on the digitizer puck. You should see some data appear in the Decoded
Data group.
55

4 ArtiosCAD
The data format should be similar to one of the entries in the Data String column in thetable below. The letters b and c indicate button data and should always be a digit between0–9 or a letter between A–F.
Table: Alternate Digitizer Data Formats
Data String Button ID X-Dataformat
Y-Dataformat
IDposition
Before After No. Fixed/Delim
No. Fixed/Delim
No.
APb1111122222
APc5555566666
2 0 1 F 5 F 5 ID x y
APb 1111 2222
Apc 5555 6666
2 0 1 F 5 F 5 ID x y
APbV +1234 -12
ApcV +5678 +123
2 1 1 F 6 F 6 ID x y
PQbb00012-00034+
PQcc00562+00029+
2 0 2 F 6 F 6 ID x y
123 456 b
197 1276 c
0 0 1 F 6 F 6 x y ID
b 123 345
c 1234 567
0 0 1 D D ID x y
0 0 1 D D x y ID
56

4ArtiosCAD
Data String Button ID X-Dataformat
Y-Dataformat
IDposition
Before After No. Fixed/Delim
No. Fixed/Delim
No.
123,456,b
87,10,c
Once you have determined which format the data is in, set the options in the Format groupaccordingly.
Press buttons on the digitizing puck and check that the appropriate data is appearing in theDecoded Data group. If it is not, adjust the format options until they do.
6. Now that the formatting is set correctly, check the Cursor Key Character Map. As you press a
button on the digitizing puck, the corresponding key should appear pressed on screen:
57

4 ArtiosCAD
The default configuration assumes the ID character generated matches the name of thebutton pressed on the digitizing puck.
In most cases, the button named F always produces character F in the data string, butthere are digitizers that generate characters other than those expected. For example, somegenerate the characters ; : and > for keys D, E and F and have a map like the one shownbelow:
You can manually set the character map by clicking the on-screen button and replacing thevalue in the Current ID field with the one or two characters produced by the digitizer whenthe button on the digitizing puck is pressed. Repeat this procedure for each button on thedigitizing puck.
You can also set the character map using only the input from the digitizer. First, make surethe formatting is set correctly. Next, click the on-screen 0 button and then click Input fromDigitizer. Click the 0 button on the digitizing puck to enter the value for 0. The 1 on-screenbutton will then be automatically selected, so press the 1 button on the digitizing puck.Repeat for the rest of the buttons. If you make a mistake, simply click the on-screen buttonyou wish to reprogram, and press the appropriate button on the digitizing puck.
58

4ArtiosCAD
7. Now that the character mapping is configured, test it by clicking Test Map. As you pressbuttons on the digitizing puck, the corresponding on-screen buttons should appearpressed.
Adjusting the step size of the digitizerOver time, you may notice that your digitized geometry is not as accurate as you desire. Whileyour digitizer may be set to have 1000 lines of resolution per inch, by digitizing a 10-inchsquare with extreme accuracy which results in a 10.03 by 10.06-inch square in ArtiosCAD, yourealize that it is out of calibration. The solution to this is to adjust the step size. Open the entryfor the digitizer in Defaults and adjust the entries in the Digitizer Step Size group.
Using the values stated in the previous paragraph, change the 1000 in the drop-down list boxto 1003, click the Different in Y checkbox, and change the 1000 in that drop-down list box to1006.
Configuring the Command MapDigitizing has 26 commands. Each can be assigned a digitizer puck key sequence and/or adigitizer Menu Item Area. If you wish to use the command while digitizing, you must assigneither a Key Sequence and/or a Menu Item Area to the command. (If you think you will neveruse some of the commands, you may choose to leave them unassigned.)
The following abbreviations are used in the table below:
• <c> A coordinate on the digitizer.• <p> An existing point. These are the end points (and intersection points) of existing lines in
the current design whether just digitized, or part of the original structure. To select such apoint, you must digitize a point on the digitizer within snap distance of one of these points.
• <l> An existing line. To select such a line, you must digitize a point on the digitizer withinsnap distance of an existing line in the design.
Table: Digitizer Commands
Key sequence Command
2 MOVE TO <c>
12 MOVE TO <p>
0 LINE TO <c>
10 LINE TO <p>
3 ARC THROUGH <c> TO <c>
59

4 ArtiosCAD
Key sequence Command
41 ARC THROUGH <c> TO <p>
14 ARC THROUGH <p> TO <c>
44 ARC THROUGH <p> TO <p>
77 CENTER <c> RADIUS <c>
76 CENTER <c> RADIUS <p>
7A CENTER <c> RADIUS radius
66 CENTER <p> RADIUS <c>
67 CENTER <p> RADIUS <p>
6A CENTER <p> RADIUS radius
52 INTERSECT <l> <l>
51 INTERSECT <l> <l> KEEP 1st
BBB BLEND <l> <l> THROUGH <c>
BB1 BLEND <l> <l> THROUGH <p>
BBA BLEND <l> <l> RADIUS radius
D DELETE <l>
E UNDO
F REDO
CD REPLOT - SCALE TO FIT
CC REPLOT - CURRENT SCALE
CA ZOOM BACK
CF ZOOM WINDOW <c> <c>
All of these commands are mapped in the Command Map tab of the digitizer’s property pagein Defaults.
60

4ArtiosCAD
To set a key sequence, select the command you wish to assign to the key, and then type the keysequence to use it with in the Cursor Key Sequence field.
The sequence must be comprised of the characters 0–9 A–F. It may be up to six characterslong.
A key sequence must be unique and may not mask another command. For example, if youwish to use the Key Sequence 2 for a command, no other Key Sequence may start with 2. Thisis because 2 by itself matches a command, and therefore masks a key sequence like 21.
The exception to this is when two commands differ only in what is selected — a coordinate, apoint, or a line. In this case the commands may share a command sequence. If this is used, thecommand will snap to a point if one is within snap distance, or to a coordinate if one is not.
While editing this property page, you may temporarily have conflicts as described above. This isso you can easily change Key Sequences, or swap them to different commands. However, youwill be warned about them as they are created. You may not exit the property page withoutresolving such conflicts.
Some commands that are not turned on by default might be very useful for your work — forexample, gasket makers may want to turn on the Center tools to make circle creation easier.
Configuring the menuYou can define areas on the digitizer that act as buttons that when clicked perform any ofthe digitizing commands. A Menu is a group of such Menu Item Areas. A Menu Item Area is
61

4 ArtiosCAD
defined by the X and Y values adjacent to each area and the width and height of each area.These areas are best defined in Quadrant I (+X, +Y) with the origin of the digitizer in the bottomleft corner.
The Menu Item Area values for the above menu are shown in the following table.
Menu Item Area X Y Width Height
DELETE <l> 1/4 1/4 1 1/2
UNDO 1/4 1+1/4 1 1/2
BLEND radius 2+1/4 1/4 1 1/2
CTR. <p> RAD. radius 2+1/4 1+1/4 1 1/2
ZOOM 4+1/4 1/4 1 1/2
PLOT 4+1/4 1+1/4 1 1/2
Make sure that the Active checkbox is selected or the Menu Item Area will not be active.
Use ArtiosCAD’s drafting features to draw the menu you have programmed. Print it out at fullscale and tape it to the digitizer in the desired position. Then use the Place Menu button onthe Command Map tab to place the menu.
Configuring Feedback and SnapThe Feedback/Snap tab of the digitizer’s Properties dialog box lets you set the snap toleranceof the digitizer, the default radius, and the sounds heard when digitizing.
62

4ArtiosCAD
When digitizing a point to satisfy a snap point <p> or a snap line <l>, you need to be within theSnap Tolerance. If you are working on large corrugated designs, you may wish to set this valueto something like a quarter-inch or five millimeters. Since the command indicates whether asnap point/line is expected, this value can be considerably larger than the normal screen snapvalue.
The Default radius field is used by some of the BLEND and CENTER commands. Set a sensibledefault; it is easily changed while digitizing.
The Feedback / Sounds group controls the audible feedback generated while digitizing. Thereare five types of feedback. Windows Sounds require a sound card in the computer; beeps canbe made by most computers.
Table: Digitizing Feedback
Type of feedback Meaning
Data Received Data received from the digitizer.
If your digitizer beeps when a puck button is pressed,you may wish to turn this off.
Command OK The command was successful.
Snap Point/Line error You were too far away for a snap point <p> or snap line<l> to be found.
Command not recognized The key sequence does not match any of thosedefined.
Geometry Error The command failed because the geometry could notbe performed. (e.g. A blend would not fit.)
63

4 ArtiosCAD
The fields in the Windows Sounds column designate which sound to use as defined in theSounds control panel applet.
When clicked, the triangle button plays a sample of the sound or beep.
The ellipsis button lets you browse for a different sound file.
The frequency and the duration of the beeps can be set using the appropriate fields.
64

5ArtiosCAD
5. Other tasks
Uninstalling ArtiosCADUninstall ArtiosCAD by using the Programs and Features applet in Control Panel. Select it in thelist of programs and click Uninstall. You may be prompted that a reboot will be required tocomplete the uninstallation.
Removing individual ArtiosCAD Programs
To remove individual parts of ArtiosCAD such as the ArtiosCAD 3D Data Exchange feature,perform a Modify and de-select the ArtiosCAD Programs to remove. After uninstallationthere may be files from these components left behind in the ..\Esko\Artios and ..\Esko\Artios\ArtiosCADn.nn folders; these files may be safely deleted if desired after allArtiosCAD versions are removed.
Uninstalling SolidWorks separately from ArtiosCAD
If you have purchased the SolidWorks option and need to remove the SolidWorks OriginalEquipment Manufacturer software without uninstalling ArtiosCAD, run \ArtiosCAD\SolidWorksRemove.bat on disk 1 of the ArtiosCAD media. SolidWorks OEM software isnormally removed when the version of ArtiosCAD that installed it is removed and no otherversions of ArtiosCAD are using it. This is different from removing the SolidWorks Import/Export component of ArtiosCAD in that it actually deletes the SolidWorks software from thesystem, not just the portions of ArtiosCAD that interface with it.
Removing MSDE
Uninstall the ArtiosCAD MSDE database program files by using the Add/Remove Programsapplet in Control Panel. Select Microsoft SQL Server Desktop Engine (ARTIOSCADDB) fromthe list of installed programs and click Remove.
Uninstalling the database software does not remove the database data files stored in ..\Esko\Artios\DataCenter\MSDE. This is intentional in case you want to resume using MSDE. If
65

5 ArtiosCAD
you will not be using MSDE again, you may delete the ..\Esko\Artios\DataCenter\MSDEfolder and its contents.
Removing the ArtiosCAD ODBC entry
Once all versions of ArtiosCAD are removed, open the ODBC/Data Sources applet inControl Panel > Administrative Tools, click the System DSN tab, and remove the ArtiosCADdatasource entry by selecting ArtiosCAD and clicking Remove.
You must remove the existing ArtiosCAD ODBC entry after uninstalling all versions ofArtiosCAD if you wish to change ArtiosCAD database types in a subsequent installation.
Uninstalling a patch
To uninstall a patch, remove that particular build through Programs and Features in ControlPanel.
ArtiosCAD will revert to the build that was present before the patch was loaded.
Modifying and Repairing ArtiosCADYou can modify or repair the ArtiosCAD installation by clicking Change in the Add/RemovePrograms applet in Control Panel, and then by choosing Modify or Repair. You must use theoriginal ArtiosCAD media, or use the same network location, as when you first installedthe software.
Modify allows you to change the installed features and options as if you were performing anAdvanced installation.
Repair looks for missing or corrupt files and replaces them as necessary. It will not overwriteDefaults. You will be given the same License Disk options as when you first installed thesoftware. If you are trying to repair the licensing information choose Yes, I have licensinginformation to apply and use the licensing diskette, otherwise choose License informationalready applied or unavailable to keep your current licensing information.
Loading an ArtiosCAD patchArtiosCAD patches are installed using a single executable file. To install a patch, do thefollowing:
1. Log on as Administrator, or as a user with local administrative privileges.2. Using Windows Explorer, double-click the patch file. Patch files are named
ArtiosCAD<version and build number>.exe, such as ArtiosCAD7.1Build497.exe.3. In the Welcome dialog box, click Update >.4. A status bar will appear showing the progress of the patch installation.
66

5ArtiosCAD
5. Click Finish in the InstallShield Wizard Completed dialog box. The patched version ofArtiosCAD is now ready for use.
6. Log off the system.
Working with the ArtiosIO Status programThe ArtiosIO Status program is on the Start menu in the ArtiosCAD folder. It queries theArtiosIO program on a given machine and displays the active connections to that machine.Using it, you can close a connection that is no longer responding.
To view the connections on a machine, click Query Server and either enter the name of thesystem to query, or click the drop-down list button to view a list of available machines on thenetwork. Only machines in the same domain will be shown.
To close a connection, highlight it and click Close Connection.
Using Floating LicensesFloating licenses allow ArtiosCAD users to share software licenses among computers. Eachlicenses is accessed on an as-needed basis.
ArtiosCAD allocates licenses based on the active tools and toolbars. Tools and toolbars forwhich licenses are unavailable will either be unavailable or a dialog box similar to the oneshown below will appear. The dialog box lists which users and systems have allocated thelicenses you need. You can either go ask someone to give up the license you need and clickWait for License, or you can click Cancel and return to the previous tool you were using.
67

5 ArtiosCAD
Release licenses by exiting the design, manufacturing file, or 3D workspace which took thelicense.
If you click Wait for License, a dialog box showing the needed license appears:
When a license becomes available, this dialog box disappears and the desired feature isactivated.
Configuring floating licenses
The Floating License Configuration program in the Esko > ArtiosCAD program group on theArtiosCAD License server lets you allocate floating licenses. You can reserve or deny licenses tocertain systems. When started, the program initially appears similar to the following dialog box(but with your specific licenses listed):
68

5ArtiosCAD
Double-click a license to configure it. A dialog box will appear in which you can reserve anddeny licenses:
Reserving a license means that the system you specify will always have the license reservedfor it. Denying a license means that the system you specify will never be able to have a license.To specify a system, click Add. Enter the short name of the system exactly as it is shown on theComputer Name tab of the System applet in Control Panel. The short name is the first wordup to the period - the full name minus the domain name. For example, if the full name of thesystem is ArtCad1.plasticangelcontainers.com, the short name is ArtCad1. Make sureto match the case exactly, as it will not work otherwise. Once you have entered the name, clickOK.
69

5 ArtiosCAD
To remove a system from either the Reserved or Denied lists, select it, click Remove, and clickOK.
When you have finished configuring the license as desired, click OK to return to the FloatingLicense Configuration dialog box, or click Cancel to ignore the changes you made.
To exit the Floating License Configuration dialog box, click License, and then click Exit.
Note: If you have made changes to the configuration, the License Manager will be shut downand restarted when you exit the Floating License Configuration program. It takes the ElanLicense Manager three minutes to restart after shutting down.
Troubleshooting
If you have trouble using a desired feature and get a dialog box like the one below, use eitherthe ArtiosLM applet in Control Panel or the ArtiosCAD License Management utility on theArtiosCAD License server to make sure the server is running.
70

5ArtiosCAD
If the Floating License Utility does not start, it is because there are no floating licenses toconfigure.
Upgrading ArtiosCAD LicensesArtiosCAD licenses enable you to use the features you have bought and disable thefeatures you have not bought. As your needs change, you may have to change your licensesaccordingly.
When you upgrade a license, you usally receive a licensing file by e-mail. You then have toinstall that file properly as described in the following section.
You must log on to your system with administrative privileges to upgrade licenses.
Note: NO SYSTEM MAY HAVE INSTANCES OF WebCenter, ArtiosCAD, DataCenter Admin, ORSpecLink OPEN WHEN UPGRADING LICENSES!
License Manager: keyless
To upgrade a keyless license for the FlexNet license manager, do the following;
1. Save the licensing file sent to you by Esko in a place where you can access it from themachine whose license you will be upgrading, for example a network location, on a USBthumb drive, and so forth.
2. On the machine with the license to upgrade, log in as Administrator or as a user withadministrative privileges.
71

5 ArtiosCAD
3. Click Start > Programs/All Programs > Esko > ArtiosCAD > Activate Local Licenses/Activate Server Licenses.
4. In the Esko (Local or Server) License Manager dialog box, click Activate.5. Click Next in the Activate License Wizard dialog box.6. In the On-line activation or off-line activation dialog box, choose either On-line activation
or Off-line activation as appropriate for your system and click Next.7. In the Your product keys dialog box, choose I have a file containing one or more product
keys and click Next.8. In the File containing your product keys dialog box, browse for the file you saved in step 1
and click Next.9. In the Esko ID dialog box, enter your Esko ID and password and click Next.10.In the Activation completed successfully dialog box, the license(s) you activated should
appear. Click Finish to complete the license upgrade.11.Optionally, click Save Licenses Report to save a report of the license upgrade for your
records.12.Close the license manager dialog box by clicking the X in the upper right corner and test the
new license as desired.
DataCenter database administration when using MSDEor SQL Server Express Edition
All database products require some amount of administration regardless of vendor.
Failure to perform this administration will ultimately lead to a loss of some or all of yourDataCenter data.
If you have any questions on these tasks, contact Support.
Use DataCenter Admin to backup and restore the MSDE or SQL Server Express Edition 2005database.
Note: These instructions do not apply to Microsoft SQL Server Express 2008, 2012, or laterdatabase engines. Use the Microsoft SQL Server Management Studio tools to manage thosedatabase engines.
Backing up the database
The database backup procedure stops the database service, copies the database files to \Esko\Artios\DataCenter\MSDE\MSSQL$ ARTIOSCADDB\Data\backup for MSDE or \Esko\Artios\DataCenter\SQL2005Express\MSSQL.1\MSSQL\Data\backup for SQL ServerExpress Edition 2005, and C:\Program Files\Microsoft SQL Server\MSSQL11.ESKO\MSSQL for 2012 and then restarts the service. You must then copy that folder to backupmedia, or include it in your backup program, to fully backup the database.
To backup the MSDE database, do the following:
72

5ArtiosCAD
1. Ensure that any programs using the database are not running.2. Log on to the database server as Administrator or as a member of the Administrators
group.3. Start DataCenter Admin by clicking Start > Programs > (Esko) > ArtiosCAD > DataCenter
Admin , or by using the icon on the desktop.4. Click File > Backup database .5. In the Login as the Database Administrator dialog box, enter the name and password of the
database administrator and click OK. The defaults are sa and a blank password for MSDEand sa and whatever password you chose at installation for SQL Server Express Edition.Click OK when done.
6. The Status bar indicates the current operation. When the Status bar is clear, the backup iscomplete.
Restoring the database
The database restore procedure stops the database service, replaces the data in the databasewith data from the backed-up database files from \Esko\Artios\DataCenter\MSDE\ MSSQL$ARTIOSCADDB\Data\backup for MSDE and \Esko\Artios\DataCenter\SQL2005Express\MSSQL.1\MSSQL\Data\backup for SQL Server Express Edition, and thenrestarts the database service.
To restore the database, do the following:
1. Ensure that any programs using the database are not running.2. Log on to the database server as Administrator or as a member of the Administrators
group.3. Start DataCenter Admin by clicking Start > Programs > (Esko) > ArtiosCAD > DataCenter
Admin, or by using the icon on the desktop.4. Click File > Restore database.5. In the Login as the Database Administrator dialog box, enter the name and password of the
database administrator and click OK. The defaults are sa and a blank password for MSDEand sa and the password you chose at installation for SQL Server Express Edition. Click OKwhen done.
6. The Status bar indicates the current operation. When the Status bar is clear, the restore iscomplete.
Database space management for MSDE
The MSDE database files automatically expand to accommodate new data. After a few months,to compact the database, do the following:
1. Make sure no programs which use the database are active. This includes ArtiosCAD,SpecLink, DataCenter Admin, and any products using CAD-X.
2. Log on to the database server as Administrator or as a member of the Administratorsgroup.
3. Start a command prompt, and change directories to C:\Program Files\Microsoft SQLServer\80\Tools\Binn.
73

5 ArtiosCAD
4. Type osql -Usa -P”” -Sdatabase_server_name\ArtiosCADdb and press enter.5. At the 1> prompt, type use ArtiosCADdb and press enter.6. At the 2> prompt, type go and press enter.7. At the 1> prompt, type dbcc shrinkfile (acaddata) and press enter.8. At the 2> prompt, type go and press enter.9. At the 1> prompt, type dbcc shrinkfile (acadlog) and press enter.10.At the 2> prompt, type go and press enter.11.At the 1> prompt, type exit and press enter.
Your screen should look similar to the one shown below.
MSDE-related Application Log entries in Event Viewer
On the database server, the MSSQL$ARTIOSCADDB service writes warning entries of category(8) to the Application Log in Event Viewer. They are about connecting to Active Directory andcan be ignored.
Using Microsoft SQL Server 2005Microsoft SQL Server 2005 is a large, robust database which can require complexadministration. The installation documentation provided below is provided as a convenience
74

5ArtiosCAD
only for initial installation. A dedicated Database Administrator (DBA) is required to administerand maintain the database, and is free to choose options other than those documented tomeet local site requirements.
Make sure to load ArtiosCAD specifying Microsoft SQL Server or Oracle as the database typebefore installing Microsoft SQL Server 2005.
After installing ArtiosCAD, the steps to using Microsoft SQL Server 2005 with a new installationof ArtiosCAD are installing Microsoft SQL Server 2005, configuring Microsoft SQL Server 2005,configuring the ODBC driver, and running the database configuration batch file for ArtiosCAD.
Once all that is done, you can configure servers and resources in DataCenter Admin and startusing ArtiosCAD.
Installing Microsoft SQL Server 2005
Note:
Before you begin, find out from your IT department what the password policy is, as youwill need to know it to set the database user passwords.
Perform the following steps to install Microsoft SQL Server 2005 for the first time to use withArtiosCAD.
1. Make sure the computer which you intend to make the database server meets Esko'srecommended hardware specifications.
2. Log on as Administrator or as a user with administrative privileges.3. Put the Microsoft SQL Server 2005 media into the media drive. It should automatically
start. If it does not, navigate to its root directory using Windows Explorer and double-clickAutoplay.exe.
4. In the dialog box that appears, read the license agreement. If you agree with it, selectYes, I accept the licensing terms and conditions and then click Next to continue theinstallation.
5. In the Installing Prerequisites dialog box, click Install. A progress bar shows the progress ofthe task.
75

5 ArtiosCAD
6. Click Next when the prerequisite components are installed.7. In the Welcome to the Microsoft SQL Server Installation Wizard dialog box, click Next.
76

5ArtiosCAD
8. The installation wizard will perform a system configuration check and install any needed
components. Click Next when it finishes.
77

5 ArtiosCAD
9. The Installation Wizard will continue and the Registration Information dialog box will
appear. Enter your name, company, and Product Key as appropriate. Click Next when done.
78

5ArtiosCAD
10.In the Components to Install dialog box, click Advanced.
79

5 ArtiosCAD
11.In the Feature Selection dialog box, click the box next to Database Services and click Entirefeature will be installed on the hard drive.
12.Still in the Feature Selection dialog box, expand the Client Components catalog, click the box
box next to Connectivity Components, and click Entire feature will be installed on thehard drive. Do the same for Management Tools and click Next.
80

5ArtiosCAD
13.In the Instance Name dialog box, click Named instance and enter a sensible name in the
field. You will need to know this instance name later, so referencing ArtiosCAD would beprudent.
81

5 ArtiosCAD
14.In the Service Account dialog box, click Use the built-in System account and change the
drop-down list box entry to Network service. Click Next.
82

5ArtiosCAD
15.In the Authentication Mode dialog box, click Mixed Mode, and enter a password of your
own choosing that complies with your local password policy in both password fields. ClickNext after entering both passwords. Make sure to record this password in a securelocation as you will need it later.
16.In the Error and Usage Report Settings dialog box, leave both checkboxes clear and click
Next.
83

5 ArtiosCAD
17.In the Ready to Install dialog box, click Install to begin the installation.
84

5ArtiosCAD
18.The Setup Progress dialog box shows the status of the installation. Click Next when thetasks have completed.
19.In the Completing Microsoft SQL Server 2005 Setup dialog box, click Surface Area
Configuration tool.
85

5 ArtiosCAD
20.In the Minimize SQL Server 2005 Surface Area dialog box, click Surface Area Connection
for Services and Connections.
21.In the resulting dialog box, click Remote Connections under Database Engine, click Local
and remote connections, and click Using TCP/IP only. Click Apply when done.
86

5ArtiosCAD
22.In the Connection Settings Change Alert dialog box, click OK.
23.Click Service under Database Engine.24.Click Stop, then Start to restart the database engine service.25.Click OK to exit the Surface Area Configuration for Services and Connections dialog box.26.Close the SQL Server 2005 Surface Area Configuration dialog box.27.In the Microsoft SQL Server 2005 Setup dialog box, click Finish. Reboot the system if
prompted to do so. Do not postpone this reboot.
Note: At this point, apply the latest Microsoft SQL Server 2005 service packs and patchesavailable from the Microsoft web site at http://www.microsoft.com/sql/default.mspx.
Configuring Microsoft SQL Server 2005
Once you have updated and patched Microsoft SQL Server 2005 appropriately, continue asfollows. You may have to start the database by hand by right-clicking the SQL Server icon in thesystem tray and selecting MSSQLServer - Start.
87

5 ArtiosCAD
Creating the ArtiosCADdb database
1. If you rebooted the machine, log in as a user with administrative privileges.2. Click Start > Programs > Microsoft SQL Server 2005 > SQL Server Management Studio.3. In the Connect to Server dialog box, ensure that the Server name: field is set to the
instance created in the previous procedure, change the Authentication type: drop-downlist box to SQL Server Authentication, and enter sa for the username and the passwordyou specified during installation. Click Connect.
4. Right-click Databases and click New Database on the context menu.
5. In the New Database dialog box, in the Database Name: field, enter ArtiosCADdb. Do not
click OK.
88

5ArtiosCAD
6. Click the 3 in the Initial size (MB) column and change it to 10. Do not click OK.
89

5 ArtiosCAD
7. If this is a normal computer with one hard drive and two hard drive controllers, click OK.
If this is a high-end database server and has multiple hard drives and multiple controllers,use the scroll bar to scroll to the right, click the Browse (...) button for the ArtiosCADdb Logfile, and locate the transaction log on a separate disk on a separate controller. This willminimize data loss when a hard drive crashes. Click OK when done.
The ArtiosCADdb database should appear in the group of databases as shown below.
The database is now created and the next step is configuring the ODBC driver.
Configuring the ODBC driverMicrosoft SQL Server 2005 requires the ODBC driver provided by MDAC 2.8 or later. It isinstalled on the server when you install the database, and on client systems by ArtiosCADwhen it is loaded.
If the system will not have ArtiosCAD on it, load MDAC 2.8 on it by selecting the ConnectivityComponents element of the Client Components catalog when running the Microsoft SQLServer 2005 setup program.
To configure the ODBC driver on both the server and on clients, do the following:
90

5ArtiosCAD
1. You should still be logged in as Administrator or as a member of the Administrators group.If not, log in as such.
2. Open the Data Sources (ODBC) applet in Control Panel. Depending on the operatingsystem, it may be in Administrative Tools.
3. Click the System DSN tab, and then click Add.4. Select SQL Server from the list of available drivers and click Finish.
5. In the Create a New Data Source to SQL Server dialog box, enter ArtiosCAD in the Name:
field and select the server and instance name in the Server: drop-down list box.
If this is a client, specify the name of the database server.
Click Next.
6. When asked about authenticity, select the With SQL Server authentication... choice. In
that same dialog box, deselect the Connect to SQL Server ... checkbox. Do not click Next.
91

5 ArtiosCAD
7. Click Client Configuration. The Add Network Library Configuration dialog box appears.
Make sure TCP/IP is selected in the Network libraries group and ensure the server name iscorrect. If (local) was selected in the Which SQL Server do you want to connect to? fieldin Step 5, only a period (.) appears in the Server alias field and Server name field.
Ensure that Dynamically determine port is checked and that the Port number is set to1433. Click OK.
Click Next in the Create a New Data Source to SQL Server dialog box.8. In the next dialog box, leave the Create temporary stored procedures... and Use ANSI...
choices selected and click Next.
92

5ArtiosCAD
9. In the next dialog box, leave Perform translation for character data selected.
If the system is using non-U.S. locale settings, check the Change the language of SQLServer system messages to: checkbox and set the value to English.
Click Finish.
10.The ODBC Microsoft SQL Server Setup dialog box will appear showing a summary of
the configuration. Click OK. Do not test the configuration; it will fail because the properdatabase user is not configured because the database configuration batch file has not yetbeen run.
93

5 ArtiosCAD
11.Click OK in the ODBC Microsoft SQL Server Setup dialog box.12.Click OK in the ODBC Data Source Administrator dialog box.
The ODBC connection on the server is now configured properly. The next step is running thedatabase configuration batch file.
Running the ArtiosCAD database configuration batch fileMake sure the ODBC connection to the ArtiosCAD database is configured as described in theprevious section before running the batch file.
Note:
You will most likely need to edit the batch file to supply the programmer user's passwordbefore you run it.
To run the ArtiosCAD database scripts, do the following:
1. You should still be logged in as Administrator or as a member of the Administrators group.If not, log in as such.
2. Start a command prompt and change the directory to \Esko\Artios\DataCenter.3. Build the database schema. The schema build command is in the form
Build_MSSQLServerSchema “<sa_user_Password>” “<instance name>”“<DataCenter root directory>” “<DataCenter program languagedirectory>”.
The command should be similar to the one shown below, substituting your installationinformation and language as needed.
94

5ArtiosCAD
Build_MSSQLServerSchema “SysP433w0rd**” “MBCCADSERVER\SQL2K5_ArtiosCAD” “C:\Esko\Artios\datacenter” “C:\Esko\Artios\datacenter\program\english”
When you have typed the command, press enter. Comments and commands will appear inthe command prompt similar to example shown below.
4. When the command prompt returns, type exit and press enter.
The database is now ready for use with ArtiosCAD and DataCenter Admin. Add servers andresources as described in the Working with servers and resources section of the DataCenterchapter of the ArtiosCAD User Guide.
Notes and troubleshooting
Microsoft Data Access Components (MDAC) version 2.8 or higher must be used with MicrosoftSQL Server 2005.
The following notes deal with using SQL Server Management Studio in the Microsoft SQLServer folder on the Start menu.
• If error messages appear about not being associated with a trusted SQL Server connection,right-click the server instance name, and then click Properties > Security. Make sure SQLServer and Windows Authentication mode is selected in the Server authenticationgroup.
• If many script errors appear, make sure the Implicit transactions checkbox is clear on theProperties > Connections page in the Default connection options list.
• If error messages appear about the programmer user not existing or not having permission,do the following:
95

5 ArtiosCAD
• Expand the database instance in the left pane so the Security folder is open and double-click Logins.
• Right-click Programmer and click Properties.
• On the General page, there should be a password set in the Password: field, the Defaultdatabase: should be set to ArtiosCADdb, and the Default language: should be set toEnglish. If this is not so, click the Server Roles page and ensure that public is checked.
If you are using SQL Server Express Edition and you need to run the database script batch file,use Build_ExpressSchema.bat with the same syntax as Build_MSSQLServerSchema.bat.
Using Microsoft SQL Server 2012Microsoft SQL Server 2012 is a large, robust database which can require complexadministration. The installation documentation provided below is provided as a convenienceonly for initial installation. A dedicated Database Administrator (DBA) is required to administerand maintain the database, and is free to choose options other than those documented tomeet local site requirements.
Make sure to load ArtiosCAD specifying Microsoft SQL Server or Oracle as the database typebefore installing Microsoft SQL Server 2012.
After installing ArtiosCAD, the steps to using Microsoft SQL Server 2012 with a new installationof ArtiosCAD are installing Microsoft SQL Server 2012, configuring Microsoft SQL Server 2012,configuring the ODBC driver, and running the database configuration batch file for ArtiosCAD.
Once all that is done, you can configure servers and resources in DataCenter Admin and startusing ArtiosCAD.
Note:
Before you begin, find out from your IT department what the password policy is, as youwill need to know it to set the database user passwords.
Installing Microsoft SQL Server 2012
This procedure describes how to install Microsoft SQL Server 2012 Standard Edition foruse with ArtiosCAD. You should only use this version if you have a dedicated databaseadministrator available.
1. Log in to your database server as an administrator.2. Run the setup program on the Microsoft SQL Server media.3. On the left side of the SQL Server Installation Center dialog box, click Installation.
96

5ArtiosCAD
4. Click New SQL Server stand-alone installation or add features to an existing
installation.5. In the Setup Support Rules dialog box, click Details, make sure all the items passed, and
click OK.
97

5 ArtiosCAD
6. In the Product Key dialog box, enter the product key and click Next.
98

5ArtiosCAD
7. In the License Terms dialog box, check I accept the license terms and click Next.
8. The Install Setup Files dialog box will show an action list and progress bar.
99

5 ArtiosCAD
9. In the Setup Role dialog box, click SQL Server Feature Installation and click Next.
100

5ArtiosCAD
10.In the Feature Selection dialog box, check the checkboxes for the following features. You
may have to scroll down to see all the items in the list. You may also change the installationdirectories. Click Next when you are done selecting features.In the Instance Features group, select the following features:
• Database Engine Services• SQL Server Replication• Full-Text and Semantic Extractions for Search• Data Quality Services
In the Shared Features group, select the following features:
• SQL Server Data Tools• Client Tools Connectivity• Client Tools Backward Compatibility• Client Tools SDK• Documentation Components• Management Tools - Basic• Management Tools - Complete• Distributed Replay Controller• Distributed Replay Client• SQL Client Connectivity SDK
101

5 ArtiosCAD
11.In the Installation Rules dialog box, click View details and ensure all the rules passed. ClickNext.
12.In the Instance Configurations dialog box, click Named instance and enter a sensible name
for the instance. Make a note of the Instance ID as you will need it for the database scriptsbatch file later. Click Next.
102

5ArtiosCAD
13.In the Disk Space Requirements dialog box, verify that the selected locations have enough
room available and click Next.
103

5 ArtiosCAD
14.In the Server Configuration dialog box on the Service Accounts tab, review the service
startup types and change them if desired.
104

5ArtiosCAD
On the Collation tab, if you do not want to use the default collation (a group of location-related settings), click Customize and change it. Make sure to choose one that is case-insensitive and accent-sensitive. In most cases, the default collation should be sufficient;only change it if you know in advance you should.
105

5 ArtiosCAD
Click Next.
15.In the Database Engine Configuration dialog box, click Mixed Mode (SQL Serverauthentication and Windows authentication). For the password, enter a passwordof your own choosing that complies with your local password policy in both passwordfields. Make sure to record this password in a secure location as you will need itlater. In the Specify SQL Server administrators group, click Add Current User to addyourself as a database administrator, or click Add to add other users or groups as databaseadministrators. You must add at least one account. Click Next.
106

5ArtiosCAD
16.Click Next in the Distributed Replay Controller, Distributed Replay Client, and Error
Reporting dialog boxes.17.In the Installation Configuration Rules dialog box, click View details and ensure all the rules
passed. Click Next.
107

5 ArtiosCAD
18.In the Ready to Install dialog box, scroll down the list of actions and verify them for
accuracy. Click Install to begin installing the software. A progress bar will appear.
108

5ArtiosCAD
19.In the Complete dialog box, review the list of features to make sure they succeeded. Click
Close.
109

5 ArtiosCAD
20.Close the SQL Server Installation Center.21.Go to Windows Update, install Microsoft Update if it is not already installed, and then use it
to install updates for Microsoft SQL Server 2012 and related programs.
Microsoft SQL Server 2012 is now installed and ready for you to configure it for use withArtiosCAD.
Configuring Microsoft SQL Server 2012
Once you have updated and patched Microsoft SQL Server 2012 appropriately, continue asfollows.
Creating the ArtiosCADdb databaseIf you rebooted the machine, log in as a user with administrative privileges.
1. Click Start > All Programs > Microsoft SQL Server 2012 > SQL Server ManagementStudio .
2. In the Connect to Server dialog box, make sure the Server type is set to Database Engineand the Server name is set to the instance you specified. Change the Authentication to SQLServer Authentication, enter sa as the Login, and enter the password you chose for the sauser for the Password. Click Connect.
110

5ArtiosCAD
3. Right-click Databases and click New Database.
4. In the New Database dialog box, for the Database Name, enter ArtiosCADdb. Do not click
OK.
111

5 ArtiosCAD
5. Click the 4 in the Initial size (MB) column and change it to 10. Do not click OK.
112

5ArtiosCAD
6. If this is a normal computer with one hard drive and two hard drive controllers, click OK.If
this is a high-end database server and has multiple hard drives and multiple controllers, usethe scroll bar to scroll to the right, click the Browse (...) button for the ArtiosCADdb Log file,and locate the transaction log on a separate disk on a separate controller. This will minimizedata loss when a hard drive crashes. Click OK when done.
The ArtiosCADdb database should appear in the group of databases as shown below.
113

5 ArtiosCAD
The database is now created and the next step is configuring the ODBC driver.
Configuring the 32-bit ODBC driverAs ArtiosCAD is a 32-bit application, it must use a 32-bit connection to a database. If you haveinstalled ArtiosCAD on the database server, the installation process creates a shortcut to the32-bit ODBC configuration application in Administrative Tools.
1. Log in as Administrator or as a user with administrative privileges.2. If you have installed ArtiosCAD on this computer, click Start > Control Panel > System and
Security > Administrative Tools > Data Sources 32 bit (ODBC) . If you have not installedArtiosCAD, start Windows Explorer, navigate to C:\Windows\SysWOW64, and double-clickodbcad32.exe.
3. In the ODBC Data Source Administrator, click System DSN and click Add.
114

5ArtiosCAD
4. Select SQL Server from the list of available drivers and click Finish..
115

5 ArtiosCAD
5. In the Create a New Data Source to SQL Server dialog box, enter ArtiosCAD in the Nameand Description fields and select the server and instance name in the Server drop-down listbox. If this is a client, specify the name of the database server. Click Next.
6. When asked about authenticity, select the With SQL Server authentication... choice. In
that same dialog box, deselect the Connect to SQL Server ... checkbox. Do not click Next.
116

5ArtiosCAD
7. Click Client Configuration. The Add Network Library Configuration dialog box appears.
a) Make sure TCP/IP is selected in the Network libraries group and ensure the server name
is correct. If (local) was selected in the Which SQL Server do you want to connect to?field in Step 5, only a period (.) appears in the Server alias field and Server name field.
b) Ensure that Dynamically determine port is checked and that the Port number is set to1433. Click OK.
117

5 ArtiosCAD
c) Click Next in the Create a New Data Source to SQL Server dialog box.8. In the next dialog box, leave the Create temporary stored procedures... and Use ANSI...
choices selected and click Next.
9. In the next dialog box, leave Perform translation for character data selected. If the
system is using non-U.S. locale settings, check the Change the language of SQL Serversystem messages to: checkbox and set the value to English. Click Finish.
118

5ArtiosCAD
10.The ODBC Microsoft SQL Server Setup dialog box will appear showing a summary of the
configuration. Do not test the configuration; it will fail because the proper database useris not configured because the database configuration batch file has not yet been run. ClickOK.
119

5 ArtiosCAD
11.Click OK in the ODBC Data Source Administrator dialog box.
The ODBC connection on the server is now configured properly. The next step is running thedatabase configuration batch file.
Running the ArtiosCAD database configuration batch fileMake sure the ODBC connection to the ArtiosCAD database is configured as described in theprevious section before running the batch file.
Note:
You will most likely need to edit the batch file to supply the programmer user's passwordbefore you run it.
To run the ArtiosCAD database scripts, do the following:
1. You should still be logged in as Administrator or as a member of the Administrators group.If not, log in as such.
2. Start a command prompt and change the directory to \Esko\Artios\DataCenter. Ifyou do not have ArtiosCAD installed on the database server, copy the entire DataCenterdirectory and subdirectories from a system with ArtiosCAD on it to a local temporary folderto which you have write access.
3. Build the database schema. The schema build command is in the formBuild_MSSQLServerSchema “<sa_user_Password>” “<server name>\<instancename>” “<DataCenter root directory>” “<DataCenter program language
120

5ArtiosCAD
directory>”. The command should be similar to the one shown below, substituting yourinstallation information and language as needed.
Build_MSSQLServerSchema “SysP433w0rd**” “LUDAAHA05\ArtiosCADdb” “C:\Esko\Artios\datacenter” “C:\Esko\Artios\datacenter\program\english”
When you have typed the command, press Enter. Comments and commands will appear inthe command prompt similar to example shown below.
4. When the command prompt returns, type exit and press Enter.
The database is now ready for use with ArtiosCAD and DataCenter Admin. Add servers andresources as described in the Working with servers and resources section of the DataCenterchapter of the ArtiosCAD User Guide.
Notes and troubleshootingThe following notes deal with using SQL Server Management Studio in the Microsoft SQLServer folder on the Start menu.
• If error messages appear about not being associated with a trusted SQL Server connection,right-click the server instance name, and then click Properties > Security . Make sure SQLServer and Windows Authentication mode is selected in the Server authentication group.
• If many script errors appear, make sure the Implicit transactions checkbox is clear on the Properties > Connections page in the Default connection options list.
• If error messages appear about the programmer user not existing or not havingpermission, do the following:
• Expand the database instance in the left pane so the Security folder is open and double-click Logins.
• Right-click programmer and click Properties.• On the General page, there should be a password set in the Password field, the Default
database should be set to ArtiosCADdb, and the Default language should be set toEnglish. If this is not so, click the Server Roles page and ensure that public is checked.
121

5 ArtiosCAD
If you are using SQL Server Express Edition and you need to run the database script batch file,use Build_ExpressSchema.bat with the same syntax as Build_MSSQLServerSchema.bat.
Using OracleInstruction on installing Oracle is beyond the scope of this document. It should only be done byexperienced database administrators. Here is a rough overview of the steps required:
• Install Oracle and create an instance. Within that instance create a database. Set up networkaccess to it using Net Configuration Assistant to connect to that database.
• Install ArtiosCAD on the database server, making sure to do an Advanced installation andselecting Microsoft SQL Server 2000 or Oracle as the database choice.
• Set up an ODBC Data Source using the Microsoft ODBC for Oracle driver. Set the DataSource Name: to ArtiosCAD, the Description: to ArtiosCAD, and the Server: toTNS:Name_of_database_defined_in_Net_Config-uration_Assistant that you configuredwhen installing Oracle, such as TNS:orcl.
• Run the database configuration batch file to build the database schema.
Start a command prompt and change the directory to \Esko\Artios\DataCenter.
The schema build command is in the form Build_OracleSchema “<sys Password>”“<TNS name>” “<DataCenter root directory>” “<DataCenter programlanguage directory>”.
If the sys database user has no password, use a double set of quotation marks (“”).
The final command you type at the command prompt should be similar to the one shownbelow, substituting your installation information and language as needed.
Build_OracleSchema “administrator” “orcl” “C:\Esko\Artios\datacenter” “C:\Esko\Artios\datacenter\program\english”
• Add servers and resources as described in the Working with servers and resourcessection of the DataCenter chapter of the ArtiosCAD User Guide.
Note: If WebCenter and your production installation of ArtiosCAD (not the one required forWebCenter’s Application server) are using the same database server with Oracle 9i, and youupgrade the version of Oracle on the database server, it may break the Microsoft ODBC forOracle drivers required by ArtiosCAD. Please note that this is NOT a supported configurationand you alone are responsible for ensuring that it works. If you upgrade Oracle and startgetting SQLSetConnectAttr errors, try changing two entries in the Registry on the databaseserver. Specifically, in HKEY_LOCAL_MACHINE > Software > Microsoft > MsDTC > MTxOCI,change the OracleSqlLib key to orasql9.dll and change the OracleXaLib key to oraclient9.dll.
Replacing an ArtiosCAD serverAs time passes, you may need to replace an existing ArtiosCAD server with a newer, fastermodel. Listed below are the basic steps required to replace a machine acting as the Defaultsserver, Database server using MSDE, and License server using a security key. Contact EskoSupport for more details.
122

5ArtiosCAD
1. Make a complete backup of the system that is being replaced and verify that the data isreadable. Keep this backup in safe, easily-accessible place.
2. Install the same version of ArtiosCAD on the new server as is currently on the existingserver. Make sure to specify the same licensing method.
3. For pre-16 versions of ArtiosCAD, copy the ..\Esko\Artios\ArtiosCADn.nnll\ServerLib folder from the existing server to the new server. For version 16 or later, copy..\Esko\Artios\ServerLib.
4. If your old server uses a security key, copy ..\Esko\Artios\ArtiosCADn.nnll\Common\tuneopt.txt and/or tuneopt7.txt on the old server to the corresponding directory onthe new server.
5. Move the security key to the new server.6. If your old server uses a license manager, deactivate the license and copy the deactivation
files to the new server. Activate the license on the new server.7. Start ArtiosCAD on the new server and click Options > Defaults.8. Go through the various entries and adjust them as necessary, specifically the entries for
Output devices and other things which may contain system names or paths.9. An exact image copy of the database from the old server will be made on the new server.
Therefore, put the user files (if any) in the same location in the file system on the newmachine as on the old machine.
10.On the old system, detach the database using the following procedure:
• Log in as a member of the Administrators group.
• Start a command prompt.
• At the prompt, type osql -Usa -P”” -S systemname\ArtiosCADdb and pressEnter. (If the sa password is not blank, insert it between the quotation marks in the -Pswitch.)
• At the 1> prompt, type sp_detach_db ‘ArtiosCADdb’ and press Enter.
• At the 2> prompt, type go and press Enter.
• At the 1> prompt, type quit and press Enter.
• Type exit and press Enter to close the command prompt.11.On the new server, do the same thing to detach the empty, just-installed MSDE database:
• Log in as a member of the Administrators group.
• Start a command prompt.
• At the prompt, type osql -Usa -P”” -Ssystemname\ArtiosCADdb and press enter. (If thesa password is not blank, insert it between the quotation marks in the -P switch.)
• At the 1> prompt, type sp_detach_db ‘ArtiosCADdb’ and press enter.
• At the 2> prompt, type go and press enter.
• Do not close this program as it is needed for a future step.
123

5 ArtiosCAD
12.Copy the database files from the old server to the new server. They are in the ..\Esko\Artios\DataCenter\MSDE\MSSQL$ARTIOSCADDB\Data directory. Copy ArtiosCADdb_data.mdfand ArtiosCADdb_log.ldf to the corresponding directory on the new server. If prompted tooverwrite existing files, say yes.
13.On the new server, attach the new database files to the instance:
• In the command prompt window running osql, at the 1> prompt, type sp_attach_db“ArtiosCADdb”, “C:\Esko\Artios\DataCenter\MSDE\MSSQL$ARTIOSCADDB\Data\ArtiosCADdb.mdf” and press enter. Note: Do not omit the comma. Also, change thepath to the .mdf file as needed if you did not install ArtiosCAD to the C: drive.
• At the 2> prompt, type go and press enter.14.Reconnect the programmer database login to the database instance:
• At the 1> prompt, type use ArtiosCADdb and press enter.
• At the 2> prompt, type go and press enter.
• At the 1> prompt, type sp_change_users_login update_one, programmer,programmer, null and press enter.
• At the 2> prompt, type go and press enter.
• At the 1> prompt, type quit and press enter.
• Type exit and press enter to close the command prompt.15.In DataCenter Admin, go through the entries for servers and resources and adjust them as
necessary.16.If the old server used ArtiosIO, configure and start it on the new server.17.On each client, use Programs and Features in Control Panel to Change and then Modify the
installation of ArtiosCAD. Specify the name of the server as appropriate.
ArtiosCAD should now be fully functional on the new server and any clients.
124

6ArtiosCAD
6. Defaults
Introduction to DefaultsDefaults store all the configuration information used by ArtiosCAD. This is where you changeoptions, add custom standards to the Standards Catalog, define Outputs, and so forth. Youaccess defaults by clicking Defaults on the Options menu. There are many options in Defaultsthat are not covered in this chapter; you should open each Defaults catalog or folder andreview its contents.
There are two types of defaults: Shared defaultsand User defaults. Shared defaults areshared by all users served by the same ArtiosCAD server. User defaults affect only the machinebeing used.
Creating defaultsThere are three ways to create new defaults:
1. In the Shared defaults pane, open the folder containing the Defaults you want to add to andright-click. Clicking Folder adds a new folder; clicking Data adds a new default setting.
2. In the User defaults pane, make sure nothing is selected, and right-click. Choose the typeof default to add from the pop-up context menu. When naming the new item, do not use abackslash (\).
3. Drag a pre-existing default from one pane into the other and modify as desired.
125

6 ArtiosCAD
Changing defaultsTo change a default, open the folder it is in and double-click it. A dialog box will appear showingall the settings you can change.
If you want to change all the defaults in a folder at once, double-click the folder instead of anindividual item, and a tabbed dialog box will appear containing all the individual items.
Saving defaultsIt is very important to save the defaults after you make changes. The option button above thetwo panes indicates which set of defaults is being affected by the commands on the File menu.Make sure the option button is set to the pane of defaults you have changed, click File, andthen click Save.
Defaults performanceArtiosCAD loads Defaults into system memory when you launch it for more robustperformance.
If you make changes to Defaults, click Options > Clear Defaults Cache to re-read Defaults intomemory without having to restart ArtiosCAD.
ArtiosCAD re-reads the Defaults automatically when you click Options > Defaults, so you onlyneed to clear the cache when you make a change and exit Defaults and then continue workingin ArtiosCAD. Another time to clear the cache would be when you changed Defaults on onecomputer and other users were sharing those Defaults on other computers and did not wantto restart ArtiosCAD; they would have to click Clear Defaults Cache to see your changes.
Parameter sets
Designer parameter sets
Parameter sets are collections of settings that govern how you work with designs ormanufacturing files. The collection can be based on anything – by customers, by machines, orhowever else you want to group information.
Single design parameter sets allow you to assign different values to different sets for thefollowing entries:
• Default bridging formulae to use
126

6ArtiosCAD
• Flute/grain setting
• Side up
You select a parameter set when creating a design. You can change the parameter set beingused by a design by clicking Change Parameter Set on the Options menu.
To create a parameter set, do the following:
1. Start ArtiosCAD.2. Click Options, and then click Defaults.3. To add a parameter set to Shared Defaults, open the Single Design Parameter Set entry.
Right click it, select New, and then click Data.4. Enter the name of this new parameter set and press Enter.5. Click the plus sign (+) next to the parameter set you created.6. Double-click Startup defaults. This will bring up a tabbed dialog box where you can set the
initial side of the design, a default flute/grain direction, and default bridging formulae.7. Click OK when you are done setting options for this new parameter set.8. Click File, and then click Save to save the changes.
Manufacturing parameter sets
Manufacturing parameter sets, in conjunction with machine parameter sets, allow you tocustomize various settings per set or per machine. A partial list of the values you can set are:
• Die board size
• Automatic stripping parameters
• Default bridging formulae
• Hole mounting pattern workspaces and the side of the die used to determine if they aremirrored or not
• The Machine Reference Point, used by many things for alignment
• Settings for scrap/chop knives
• Mounting alignment hole parameters
A manufacturing parameter set references a die press parameter set and a printing pressparameter set in addition to containing its own values.
To create a die press or printing press parameter set, do the following:
1. Start ArtiosCAD.2. Click Options, and then click Defaults.3. To add a parameter set to Shared Defaults, open the Die Press Parameter Sets or Printing
Press Parameter Sets entry. Right click it, select New, and then click Data.4. Enter the name of this new parameter set and press Enter.5. Click the plus sign (+) next to the parameter set you created. The parameter set expands to
show the top-level categories. Click each plus sign to open each category.
127

6 ArtiosCAD
6. Double-click each entry, verify or change the settings within the dialog box that opens, and
click OK when done. Repeat as desired for other settings.7. Click File, and then click Save to save the changes, clicking Yes to overwrite previous
Defaults.
Once the die press and printing press parameter sets are created, they can be incorporatedinto a manufacturing parameter set.
128

6ArtiosCAD
To create a manufacturing parameter set, follow the same procedure as creating otherparameter sets: right-click Manufacturing parameter sets, click New, and so forth. Next, dothe following:
1. Double-click the name of the parameter set to associate die and printing press parametersets with it. Click OK once you have chosen sets.
2. Open the parameter set and enter values for all the fields. Your Defaults pane with all
catalogs expanded should look similar to the picture shown below.
129

6 ArtiosCAD
3. Click OK in each parameter’s dialog box to save the changes.4. Click File, click Save to save the changes, and then click Yes to overwrite previous Defaults.
Note: Changing the default die press parameter set and default printing press parameterset has no effect when choosing a manufacturing parameter set. To change the die pressand printing press parameter sets used by a manufacturing parameter set, change themanufacturing parameter set itself, and not the default die press and printing press selections.
Counter parameter sets
As with single design and manufacturing parameter sets, Counter parameter sets groupcounter parameters together for easy manipulation. You can copy a parameter set and modify
130

6ArtiosCAD
it to meet your unique needs, or you can create a new parameter set by right-clicking andselecting New on the context menu.
Double-click a parameter set to open it for editing.
Tool Angles, Widths tabShown below is Tool Angles, Width tab of the Artios counter parameter set for phenolicresin (plastic) counters and the Steel counter parameter set for steel counters. The Type ofcounter selection controls the options ArtiosCAD shows on the tabs across the parameter set.
131

6 ArtiosCAD
132

6ArtiosCAD
Fields followed by f(x) indicate that the parameter being set is dependent on the board.Clicking f(x) leads to the Edit Expression dialog box, where the following parameters should beused to build expressions:
#CWIDTHWG Width of with grain creases
#CWIDTHXG Width of cross grain creases
CAL Board caliper
The parameters for counters are configured like this:
133

6 ArtiosCAD
Description WorkspaceVariable
Default Expression Notes
Counter thickness CHGT ROUNDUP(CAL+0.007*#I,0.002*#i)
Affects the peripheryand chamfer tooloffset.
Crease channeldepth
CRECHD CAL+0.002*#I For information only.Does not affect toolpaths.
Chamfer depth(plastic countersonly)
CHAMFD CHGT-0.004*#I Automatically limitedby maximum chamferwidth.
With grain channelwidth
CHWWG #CWIDTHWG+2*CAL
Cross grainchannel width
CHWXG #CWIDTHXG+2*CAL+0.004*#I
The Maximum Chamfer Diameter is usually the diameter of the chamfer tool head.
Periphery tabThe Periphery tab of the counter parameter set dialog box contains settings which affect theperiphery tool. This tab only appears for plastic counters.
The parameters on this page of the dialog box are all measurements whose functions areillustrated in the pictures next to them except for the Periphery Tool Angle. The angle specifiedin the Periphery Tool Angle field, along with the thickness of the counter material, determinesthe width of the periphery.
134

6ArtiosCAD
Crease End tabThe Crease End tab of the counter parameter set dialog box controls how the crease ends aremachined. This tab only appears for plastic counters.
The options in the Crease End Option group, Use Periphery Tool Only and Use Crease Endand Periphery Tools affect the display of the rest of the tab. If Use Periphery Tool Only isselected, all the pictures change to omit any reference to the Crease End tool’s existence.
Partial cut tabPartial cuts and glue assist lines can have the counter extend underneath them if you sodesire. This tab appears only for plastic counters.
135

6 ArtiosCAD
By default, Partial Cuts are set to be On the counter. Glue assist lines are set conditionally bydefault. They are off the counter if the distance between the crease and the closer end of theline is greater than the minimum specified in the Minimum field. Of course you can specifythem to be On or Off all the time.
Cut and Crease tabFor plastic counters, the options on the Cut and Crease tab affect the creation of bowties,which are special constructs made necessary by having cuts and creases of such short length.All of the options are explained in the pictures.
For steel counters, ArtiosCAD offers the following choices on the Cut and Crease tab:
136

6ArtiosCAD
• Single channel like a crease, which makes one long channel
• From end of segment plus channel width
• From end of segment
• No channel
For separate channels, ArtiosCAD can measure the land from the end of the line or the edgeof the channel. ArtiosCAD sets the land at both ends of a cut-crease line the same way as anormal crease.
137

6 ArtiosCAD
Chamfer tabThe options on the Chamfer tab affect the counter at those places in the design where cutlines and the ends of crease lines meet. The chamfer mostly follows the periphery except italways stays a specified distance away from crease channels. This tab only appears for plasticcounters.
The Chamfer Gap is the distance between the inside edge of a chamfer and the creasechannel. The Pickup and No Pickup options control whether the chamfer is continuousaround the end of the crease channel. The Chamfer Tool Angle is the angle of the tool, which,together with the thickness of the counter material, determines the width of the chamferchannel.
Reverse Creases tabReverse creases are used to make a panel fold outward instead of inward.
138

6ArtiosCAD
The Insert option indicates that a piece of foreign material will be attached to the counter tocreate the reverse crease. This is shown in the top picture on the tab. Counter material meansthat an area around the reverse crease will be milled out so that the board gets pushed intothe depressed area. This is shown in the bottom picture on the tab. The Crease Width fieldbecomes available when this option is selected. Off the counter disables all the fields.
Geometry macro is available only for steel counters and lets you choose a geometry macrofrom the Steel Counters geometry macro catalog. Should you choose to create your owngeometry macro, use these guidelines:
• make the horizontal outline of a milling area using line type Counter mill outline
• make it rebuildable with a variable length using L for the variable
139

6 ArtiosCAD
• add the geometry macro to the catalog with Steel counter reverse rule as the placementoption
• for an insert, design it with corner relief so that the insert can be easily placed and removed
• for counter material, the macro should make one side.
Note: ArtiosCAD treats curved reverse creases and reverse cuts like straight lines. You willneed to manually edit these areas.
Reverse Cuts tabReverse cuts are made on the counter in the same way as the Insert method for reversecreases. The parameters on the Reverse Cuts tab are explained in the picture.
As with the Reverse Creases tab, Geometry macro appears only for steel counters. When youenable a geometry macro, all the fields on the tab become unavailable except for Set Back.
140

6ArtiosCAD
Follow the same guidelines for using geometry macros as explained in the Reverse Creases tabsection.
Crease Channel Ends tabThe fields on the Crease Channel End tab control the shape of the crease channel ends, thelength of the crease channel cutback, what happens when creases meet, and the minimumlength of a crease channel. This tab appears only for steel counters.
In the Shape group, choose either Round or Square. Land (the distance between the actualend of the channel and a line meeting it) is available for both round and square shapes, but
141

6 ArtiosCAD
Tool radius is only available when using a square tool. Make sure this is accurate so thatArtiosCAD can correctly calculate the land.
In the Creases meet at sharp angle group, the picture changes depending on which option youselect. No Processing lets the channels overlap and is sufficient for most designs. The Prioritychoices keep channels that meet from overlapping by shortening them in different ways.
• Priority equal: channels shortened by the same amount so they do not cross
• Priority middle: channels shortened so they do not cross, with the middle channel leftclosest to the original length
• Priority side: channels shortened so they do not cross, with the side channels left closest tothe original length
If only two creases meet, the crease closer to horizontal/vertical is considered the middlecrease. When four or more creases meet, ArtiosCAD sets the priority of the three closestcreases and shortens the remainder as needed so they do not cross; use the Shorten Creasestool to make manual adjustments.
Merge merges them together to avoid sharp corners using the Merge radius for the insidecorners. For this to work properly, the milling tool diameter needs to be smaller than thechannel width.
Use Minimum length to set the smallest allowable channel length.
Embossing tabAn area of the board can be embossed by milling out the part of the counter surrounding theembossed area. This tab only appears for plastic counters. Embossing works differently forsteel counters and is not defined by the parameter set. As with other tabs, the parameters onthe Embossing tab are explained in the picture.
Position Holes tabThe Position Holes tab contains one parameter - the workspace name for the position hole.This tab appears only for plastic counters. Click Specify to browse for a new workspace.
142

6ArtiosCAD
Tack Bridges tabThe Tack Bridge Width field on the Tack Bridges tab sets the width of tack bridges in theperiphery of the counter. This tab is available only for plastic counters.
Name tabThe choices on the Name tab affect the output of the Name tool on the Counter toolbar. Thistab appears only for plastic counters. These choices include the font to use, its size, and itsposition, as shown in the picture.
143

6 ArtiosCAD
Blanking Parameter Sets
Blanking machine parameter sets control how ArtiosCAD constructs the blanking tooling permachine. In this way, ArtiosCAD can easily create the right size tooling for machines of differentsizes. The values set in these parameter sets are for:
• Frames• Lower blanker board wood alignment• Non-stop swords• Photocells• Pressers• Tie-bolt holes• Upper blanker board requirements and wood alignment
If you use BSI frame kits, specify the one to use in the Frame catalog as described further inthis section.
For information about configuring the various options, please refer to the Blanking section inthe Manufacturing chapter of the ArtiosCAD User Guide.
Blanking parameter sets control how ArtiosCAD constructs the blanking tooling for differenttypes of blanking solutions for any machine. The idea is that you first choose the machine(which will then set the sizes and tolerances from the blanking machine parameter set) andthen the kind of blanking solution you will be using on that machine (defined by the blankingparameter set). The values set in these parameter sets are for:
• Blank holes• Frame clearance, construction, and size• Grid• Lower blanker board allowances and wood corners• Non-stop swords• Pusher details• Pusher edge• Tool controls• Upper blanker board allowances and wood corners
Changes from previous versions include:
• In a Blanking machine parameter set, in the Frame dialog box, Min to Inner and Max toInner now match those from BSI software.
• The BSI Flat top blanking parameter set uses the support rail corresponding to the machineand the BSI 5mm Adhesive Runner (A02019). Other parameter sets use a non-componentsupport rail specified by a width.
Defining a BSI Blanking Frame KitIf you are using a BSI blanking frame kit with your set of blanking tools, you specify its parts inthe blanking machine parameter set for the press and its usage in the blanking parameter set.
1. Start ArtiosCAD and click Options > Defaults .2. Open the Blanking machine parameter sets catalog.
144

6ArtiosCAD
3. Open an existing parameter set or create a new one.4. Double-click Frame to open the Frame dialog box.
5. Click More Options ( ... ) at the end of the Frame kit # field. This opens an empty Frame Kit
Definition dialog box.
145

6 ArtiosCAD
6. Enter the frame kit number in the Frame kit # field.7. For the rails, corner, and centerline device, choose the BSI part from the drop-down list box.
146

6ArtiosCAD
8. Enter the Quicklock kit number in the Quicklock kit # field.9. Choose the Quicklock part from the Quicklock drop-down list box.10.Click OK to save the frame kit definition.11.Choose the support bar number to use with this frame from the Support bar # drop-down
list box.12.Click OK to save the change to the blanking machine parameter set and return to Defaults.13.Open the Blanking parameter sets catalog.14.Open an existing blanking parameter set or create a new one.15.Open its Frame catalog and double-click Frame Construction to open the Frame
Construction dialog box.
147

6 ArtiosCAD
16.Check Use frame kit, which will make the options in the Hardware group unavailable.17.Choose an option in the Mounting/scrap rails drop-down list box and check Lateral
support bars if your tooling will use them.
148

6ArtiosCAD
18.Click OK to return to Defaults.19.Save and exit Defaults normally.
When you choose this blanking machine and blanking parameter set when using the blankingtooling creation tools, ArtiosCAD will construct the parts according to the BSI frame kit partsyou specified.
Rubber typesArtiosCAD has a default Rubber types catalog. Review its entries and modify or add to them asnecessary to meet your needs.
149

6 ArtiosCAD
A rubber type is defined by its unique name, thickness, and stock sheet size. If there are rubbertypes defined that are different thicknesses of the same material, include the thickness in thename, as each name must be unique.
To edit a rubber type, double-click its name. To create a new rubber type, right-click the Rubbertypes catalog and click New > Data on the context menu.
Shown below are the properties for the Red Neoprene rubber type.
Reversible indicates if the top and bottom sides of the rubber are the same, so that a pieceof rubber and its mirror image could be considered the same when making layouts. (This isdifferent from the mirror options in Auto-Repeat.)
The value in the Rubber code: field is what is used on the Sheet Filename Generation page ofthe rubber sheets Output. Use letter and numbers only with no spaces.
Set the Sheet width: and Sheet height: fields to the appropriate sizes of the sheets for thistype of rubber.
The Thickness: field is currently unused, but to prepare for its possible use in the future, enterthe thickness of the sheet.
Select color sets the color of the rubber when Rubber Fill is selected in the Rubber ViewOptions dialog box. Clicking it opens a color palette.
The four option buttons set the type of the rubber.
• Isotropic means it is the same in all directions, so can be rotated as necessary.
• Wave means it is rippled, and the long dimension of the rubber must cross the ripples. Thistype of rubber is generally used in long, narrow slots. Wave rubber pieces are put on thesheet with their longest dimension horizontally regardless of the state of Fill from left.
150

6ArtiosCAD
• Strip/Profile means that it is premanufactured rubber that is not calculated for layouts, butcan be drawn on the dieboard so that it can be placed correctly after manually being cut.
• Plastic cover causes ArtiosCAD to nest the pieces of the plastic cover (if one is used) as ifthey were rubber.
Width is the width of the rubber when it is cut.
Offset from side of rule is the distance from the edge of the rule to the edge of the rubberwhich allows for pointage.
Once you have finished modifying an existing rubber type or creating a new one, click OK toreturn to Defaults, and then click File > Save to save the changes.
Rubber parameter setsAs with single design and manufacturing parameter sets, rubber parameter sets group rubberparameters together for easy manipulation. We recommend copying the RubParamExampleparameter set and modifying it to meet your needs, but you can create a new emptyparameter set by right-clicking Rubber parameter sets and selecting New > Data on thecontext menu.
Bolt holes
After the rubber is made, it needs to be trimmed to allow for bolt holes, but because of theplacement of the holes, the trimming may affect how pieces are auto-repeated. Therefore, thisdialog box controls whether the trimming is automatic or not by the state of Subtract boltholes. If bolt holes are not automatically subtracted from the rubber, the Subtract Bolt Holestool allows for manual trimming after the rubber is created.
151

6 ArtiosCAD
The rest of the fields in the dialog box determine how much rubber will be trimmed.
If the hole in the dieboard is almost circular and less or equal to the specified size, a circularhole of the specified size will be made in the rubber. If not, the hole in the dieboard will becopied into the rubber.
Laser position holes can be made using lines of linetype Laser position hole or Unknifeddiecut. They can be triangular, square, hexagonal, octagonal, must be a reasonable size of lessthan 16mm, and fit around a circular pin. If a laser position hole is recognized, the hole in therubber will be offset by the specified offset. If the laser position hole is not recognized, the holewill be copied without an offset.
Click OK when done to return to Defaults.
Breaker knives
Breaker knives are also known as stripping rules. When used in Rubbering, they are thestripping rules on the outside of the die. Sometimes they are rubbered to prevent injury to thepeople handling the dieboard. The options in the Breaker Knives section of the parameter setcontrol how far the rubber extends past the sheet edge. Choose the desired option button andclick OK to return to Defaults.
152

6ArtiosCAD
Crease Mask
The options in the Crease Mask section of the parameter set control how the rubber is cut backnear creases.
153

6 ArtiosCAD
The options in this dialog box are made available or unavailable by the state of Make PlasticCover in the General section of the parameter set. When that option is not selected, thecontrols in the bottom half of this dialog box are unavailable, and when it is selected, thecontrols in the top half are unavailable.
For normal areas of the design, the options along the left side of the top quarter of the dialogbox are the distance that is cut back from the crease, and the values on the right side are theangles at which the cuts are made. Each end of the cutback is the same as it is symmetrical.
For thin areas of the design, the rubber pieces are smaller so there are fewer cutbacks.
When a plastic cover is used, set the offsets from the plastic cover edge and from the edge ofthe crease rule as desired.
Click OK when done to return to Defaults.
Cut/Crease
ArtiosCAD can treat cut/crease rules as if they were cuts, or creases, or a mixture of the two.They need to have different parameters than the standard crease mask so that the angle of thecutbacks can be greater, so these are set in the Cut/Crease section of the parameter set. Also,rubber pieces for cut/crease rule are made thicker (to the thickness you specify in this dialogbox) so they do not break at the thin points.
In the Treat cut/crease group, Like cuts, Like creases, and Use parameters below allbehave as their names imply. Use parameters below enables the distance and angle fields forthe crease cutback.
Click OK when done to return to Defaults.
General
The General section of the parameter set contains settings that affect the overall creation ofthe rubber.
154

6ArtiosCAD
Add blend causes the Rubber Area, Add Rubber, and Subtract Rubber tools to add blends tothe rubber of the size specified in the Blend radius: field.
Fixed width, Open out, and Fill set the style of rubber ArtiosCAD makes.
The Open out tack width: sets the width of the connecting piece of rubber left at the end ofan open-out.
In the Make splits group, the title control determines if ArtiosCAD limits the length of pieces ofrubber or splits them. The default is to split them. This option also controls if ArtiosCAD createspseudo temporary stripping rules to break up large pieces of rubber for easier manufacture.
• If they are split on bridges, there is better airflow and less suction. If they are split atcorners, they nest better and are easier to replace when worn out. Both creates splits atboth locations.
• Maximum length: sets the largest size allowed for pieces of rubber placed outside thedesigns.
• Maximum length inside: sets the largest size allowed for pieces of rubber placed insidethe designs.
• Maximum length straight: is a separate length for straight pieces, and should be set tolonger than the Maximum length: value as straight pieces nest better.
• Split width: sets the size of automatically-created splits and also sets the default value forthe Add Split tool.
Minimum length: sets the value at which small pieces of rubber are merged with longeradjacent pieces.
The Trim gap: field sets the size of the gap when two pieces of differing-types of rubberoverlap. It can be as small as 0.001 inch or 0.05mm, but set this to a value larger than 0 so thatthe Adjust Outline tools can work with each piece individually.
Trim against counter controls whether the rubber is trimmed against the counter (if one isdefined) and if so, the gap is set in the Counter trim gap: field. If this option is not selected,the rubber can be trimmed later with the Trim Rubber tool.
155

6 ArtiosCAD
Trim lead edge, when selected, makes it so that no rubber goes lower than the lead edge.
Make plastic cover, when selected, causes a plastic cover to be made in its own layer whenthe Rubber Area tool is used.
Click OK when done to return to Defaults.
Layout
If you have the Rubber Design and Layout option, ArtiosCAD can automatically group pieces ofrubber on the sheets based on their shapes.
Trim is the distance from the edge of the rubber sheet to the edges of the rubber elements,and Gutter is the distance between each rubber element.
Increasing the value in the Nesting tries: field causes ArtiosCAD to try more nests, but thistakes more time.
The five choices in the Grouping group control how the instances of each rubber elementare grouped together on the sheets. Manual means that the grouping will be taken fromthe values set in the List Rubber Elements dialog box. None means that each item will beconsidered its own group. Low means only straight items will be grouped together. Mediumwill do an intermediate level of grouping, but High will group together as many instances ofthe element as possible. These controls are meant to let you find the balance between makingpieces easy to find and wasting the least rubber.
Click OK when done to return to Defaults.
Plastic cover
Some diemakers glue a plastic cover on top of the pieces of rubber to keep the board fromsticking to the rubber as the press operates. The plastic cover pieces are supported by piecesof rubber on all sides, including along creases. The plastic cover extends slightly past the piecesof rubber underneath. Plastic cover pieces are not generated for slots.
156

6ArtiosCAD
When Only in waste areas is selected, the plastic cover is used only to cover waste, notdesigns. When it is not selected, it covers both waste and designs, but not slots. Also, when it isselected, it is nested as if it were a type of rubber.
Offset from cut: and Offset from crease: both control how close the plastic cover gets to rule.Remember that it needs to project slightly over the rubber but not touch the rule.
Subtract bolt holes and its associated fields work the same way as they do in the Bolt holessection of the parameter set.
Left allowance:, Right allowance:, Top allowance:, Lead edge:, and the options in theRelative to group all determine how the plastic cover is positioned in reference to the edges ofthe layout.
Click OK when done to return to Defaults.
Rubber types
The Rubber types section of the parameter set is how ArtiosCAD determines which type ofrubber to use in a given location and also how to place it.
157

6 ArtiosCAD
Rubber is assigned to lines on the basis of line type, knife location, knife side, slots, ruledirection, and nicks. Use this dialog box to modify existing selections, create new selections, ordelete existing selections.
The line entries in the Rubber Parameters dialog are applied in order, starting with the first(top) one and moving down through the list to find a match; each rule is compared with eachselection in turn. The first selection that the rule matches defines the rubber type for that rule.The more critical selections with high shore rubber, such as for slots and nicks, should be firstin the list.
To add a selection list entry, do the following:
1. Select an existing selection and click Insert.2. A new selection is added to the table with the name of the rule from step 1 with (2)
appended to its name.3. Delete the text in the Selection name: field and enter the name for the new selection.4. Enter the width of the rubber pieces in the Width: field, and the desired offset in the Offset
from side of rule: field. Select Use selection and set the type of rubber from the drop-down list box. (The type of rubber must be defined in the Rubber Types catalog before it canbe used in the parameter set.)
5. Click Selection. The Rubber Type Selection dialog box opens as shown below.
158

6ArtiosCAD
In this dialog box you select the conditions that a piece of rule must meet in order to berubbered by the type of rubber selected. The checkboxes in the Line types: group and theKnife Location: group use OR logic, but the two groups together use AND logic: Cut/knife ORStripping rule OR Scrap knife OR Balance knife, and so forth, AND of type Leading edge knifeOR Exterior waste OR Interior slit, and so forth.
If the type of rubber you are defining is for slots, select Slots and enter the maximum widthof the slot in the Width limit: field. If you define more than one type of rubber for slots, thenarrowest slot should be highest in the list in the Rubber types dialog box, followed by thewider slots.
The other groups allow you to add more conditions to the rules that will receive this type ofrubber; set them as desired. Nicks have the following restrictions: For Short piece centeredon nick, the Distance past nick: field should be more than the width of the rubber. Also, forboth of the first two options, the Minimum length should be less than the remaining lengthlines which you do not want to have the nick rubber type.
For the Knife Location: group, refer to the picture and table below.
159

6 ArtiosCAD
Table: Knife locations for rubbering types
Number Location
1 Side
2 Trailing edge
3 Breaker knife (stripping rule)
4 Interior slit
5 Product side
6 Waste side
7 Common knife
8 Common waste
9 Interior waste
10 Leading edge
Once you have finished selecting the criteria for this rule, click OK to return to the RubberTypes dialog box.
1. Use the arrows at the right end of the list to move the selected rubber type selection eitherup or down in the priority list.
2. Repeat the process as desired to add selection list entries.3. Click OK when done to return to Defaults.
All rule types except crease and balance knife should select a rubber type (rubber on balanceknives is optional because this does not interfere with rubber on other rules). If you want norubber on a particular rule type, because you are going to put rubber there manually, you
160

6ArtiosCAD
should select rubber type None for this rule type, and still define an offset and a width, soArtiosCAD knows how much space to leave for it.
For example, suppose you want no rubber on cut/crease. Copy the Cuts selection on theRubber types tab, change the name to Cut/crease, change the rubber to None, and changethe selection to select Cut crease lines. You can adjust the width and offset from rule for therubber you are going to add manually.
If there are rules on the die with no rubber type defined, ArtiosCAD displays a warning dialogwhen you start the Rubber Area tool. You can either show the rules with no rubber typedefined, or you can ignore the error, in which case surrounding rubber along nearby rules willcross the rules for which no rubber type is defined.
Rebuild optionsThe Rebuild Options entry in the Design defaults catalog lets you change behavior whenrebuilding a single design or running a standard.
161

6 ArtiosCAD
Automatically reinitialize subsequent variables reinitializes variables in subsequent menuswhich currently match their default values. When this option is selected and you change avariable, any subsequent variable depending on that variable which matched its default valuebefore the rebuild started will get updated with the new value. For example, with this optionselected, if you change L, any variable in any subsequent menu which depends on L getsautomatically updated with the new value for L.
When this option is off, dependent variables are not automatically updated and are flagged forreview in the Rebuild Conflicts dialog box
162

6ArtiosCAD
Start rebuild at board menu controls whether you may choose a new board when rebuildinga design instead of starting at the first visible menu.
Show full screen sets the Rebuild, Run Standard, and Reports dialog boxes to the maximumsize possible.
The options in the Variable labels... groups control what is shown to the left of the fieldswhen running a standard, rebuilding a design, using a geometry macro, or outputting a report.Choose from Variable name only, Description only, Description and variable name, andVariable name and description. If Description only is the chosen method and the variabledescription is blank, the variable name is used in parentheses. If there is no documentationplot for the menu, the description is shown with the variable name in parentheses. Theseoptions can be changed on the fly in the dialog boxes by clicking the tiny triangle above thevariable list and selecting a different display option.
Click OK to make the changes and return to Defaults, or click Cancel to discard the changes.
3D Hardware OptionsTo set the default values for the gutters and offsets when using Add Hardware in 3D, open the3D Hardware Options dialog box in the Startup defaults catalog.
163

6 ArtiosCAD
Change the values as desired and click OK to return to Defaults.
3D Import OptionsUse the options in Startup defaults > 3D Import to control how ArtiosCAD imports solids.
164

6ArtiosCAD
Render both sides shows the inside and the outside of the solid.
Preserve origin on adding new solid keeps the 3D workspace origin set so that when youimport solids, they stitch together properly. When this option is off, ArtiosCAD adds solidscentered behind existing solids.
Interactive preview shows the preview window, allowing you to choose which parts of multi-part solids to import. When this option is off, ArtiosCAD imports all parts of multi-part solids.
Click OK to make the changes and return to Defaults, or click Cancel to discard the changes.
3D Rendering methodThe 3D module can use two different rendering (display) methods, OpenGL (the default) andDirect3D. Which method will perform better for you depends on the display adapter in yoursystem. The main difference between the two methods is how data is transferred betweenmain system memory and the display adapter. Other differences include:
• Shininess appears to work better when using Direct3D.
• ArtiosCAD using Direct3D takes longer to open a 3D workspace initially but once opendraws it faster than when using OpenGL.
• Using OpenGL allows the export of bitmaps with more pixels than with Direct3D
• In wireframe view mode, OpenGL seems to be able to display more lines.
• When ArtiosCAD and the Cortona VRML viewer both use Direct3D and are open at thesame time, they compete for resources and unpredictable results may occur. Change therendering method in one of them for better results.
To change the rendering method in Defaults, open the Startup Defaults catalog and double-click 3D Rendering Options.
165

6 ArtiosCAD
Choose the option button for the method to use and click OK.
Use OpenGL for bitmaps enables ArtiosCAD to output bitmaps using OpenGL regardless ofthe screen rendering method chosen. OpenGL supports the output of larger bitmaps thanDirect3D.
Save and exit Defaults as usual. The change is effective immediately. You can also change it atany time by clicking Options > 3D Rendering Options.
Database defaultsDatabase defaults configure the operation of the ArtiosCAD database. Click Options >Defaults, and in the Shared Defaults pane, click Design Defaults > Database to open theDatabase dialog box.
166

6ArtiosCAD
Enable Database, when checked, lets ArtiosCAD save information to the database. When thecheckbox is clear, no new information is saved to the database. Database information thatalready exists is retained.
Create Thumbnail in Format controls if ArtiosCAD creates thumbnail pictures of workspaceswhen designs are saved. The thumbnails are stored in the database and are used by thedatabase browsers.
The drop-down list box next to the checkbox controls the type of thumbnail created.
BMP with RLE compression is the default choice. It creates thumbnails in BMP format usingrun length encoding compression.
JPEG format creates thumbnails in JPG format, which is compressed but lossy (meaning somedetail is lost).
Folded JPEG format first tries to create a folded view for the thumbnail based on saved anglesin a single design. If there are no saved angles, a flat thumbnail is created. In each case JPEGformat is used.
167

6 ArtiosCAD
Artios3D format causes ArtiosCAD to look for an .A3D file by the same name as theworkspace being saved in the same directory, and if found, that is used for the thumbnail. If itis not found, Folded JPEG format is used instead.
File Operations group
The checkboxes in the File Operations group control database activity when creating or savinga workspace.
Use Resource View on Open and Save As, when checked, directs ArtiosCAD to use ResourceView when opening workspaces or saving them using Save As. Directory View is used when thisoption is not checked.
Show database dialog box when creating a new design, when checked, instructs ArtiosCADto prompt you for database information when you create a new design.
Show Create As dialog box when creating a new design, when checked, when checked,instructs ArtiosCAD to prompt you for the filename and resource or directory in which thedesign is to be saved when creating a new design.
Show database dialog box when saving, when checked, tells ArtiosCAD to prompt you fordatabase information when you save a workspace in a resource.
Synchronize disk file when saving in browsers, when checked, causes ArtiosCAD to modifythe disk file for the record you change in a database browser. This is independent of saving therecord, which only affects the database.
Add new characteristics when synchronizing, when checked, instructs ArtiosCAD tocompare the characteristics in a workspace being opened with those already in the database,and if there are new ones in the file, prompts you to add them to the database.
Enable Skip DB button, when checked, lets you click Skip DB when saving a workspace so thatyou can save a workspace with no corresponding database information.
Performance options group
The checkboxes in the Performance Options group control how ArtiosCAD retrieves certaintypes of information from the database.
168

6ArtiosCAD
Typically, databases which run over WANs (Wide Area Networks), for example between plants,experience slower network performance compared to those which run over faster LANs (LocalArea Networks). By default, ArtiosCAD requests a complete set of database entities each timethe Database Information dialog box is activated, which can lead to wait times if there aremany records to download from the database server.
To address this, ArtiosCAD can store the Customer, Owner, Designer, Salesperson,Characteristics, and User Fields entities from the Database Information dialog box inmemory, as well as the boards, companies, company types, and Resources. This is calledcaching.
Both ArtiosCAD and CAD-X can use this feature, and each will use more memory if it is enabled.
Once the database dialog box entries or other entities are loaded into memory, ArtiosCADdoes not re-request them from the database. If changes are made to the entities in thedatabase itself, ArtiosCAD will not see them until the cache is refreshed or a new ArtiosCADsession is started. To refresh the cache, click Database > Refresh cache > Item.
ArtiosCAD can also search the database for specific records which match a pattern thusreturning only a few records instead of thousands. This feature is called pattern searching.
Note: These performance options do not apply to customized database information dialogboxes. To use them, you must use the standard database information dialog boxes.
CachingToggle the Cache dialog box entries checkbox to enable and disable caching.
The table below lists how the fields in the Database Information dialog box behave whendatabase dialog box entry caching is turned on. The Database Information dialog box behavesthe same for Single Design and Manufacturing.
Table: Dialog box behavior when database dialog entity caching is enabled
Field Behavior
Customer and Owner All Customer and Owner entities are requested when the dialogbox is first accessed, and then they are cached.
Salesperson and Designer All Salesperson and Designer entities are requested when thedrop-down list box arrow for either field is first clicked, and thenthey are cached. They share the same cache.
Characteristics button Characteristics are requested the first time the button is clicked,and then cached. Only applicable to Single Design.
User Fields button Same as Characteristics.
169

6 ArtiosCAD
Field Behavior
New button in Customerdialog box
Causes a refresh of the Customer cache.
In addition to caching Database Information dialog box entries, when caching is enabled,ArtiosCAD also caches boards, companies, company types, and Resources.
Once the database dialog box entries or other entities are loaded into memory, ArtiosCADdoes not re-request them from the database. If changes are made to the entities in thedatabase itself, ArtiosCAD will not see them until the cache is refreshed or a new ArtiosCADsession is started. To refresh the cache, click Database > Refresh cache > Item.
Pattern searchingAnother way to ensure robust database performance over a slow Wide Area Network forthe Customer, Owner, Designer, and Salesperson fields is to enable pattern searching bychecking the Use pattern searching for customers and owners and Use pattern searchingfor designers and salespeople checkboxes. To maintain compatibility with previous versions,these checkboxes are both cleared by default.
When pattern searching is enabled, the Oneup Design Information and ManufacturingDatabase Information dialog boxes change. The drop-down list boxes for the Customer,Owner, Designer, and Salesperson fields disappear and the fields become disabled. Inaddition, there are ... buttons leading to dialog boxes which let you search for records andthen display details about the selected records, or display details if there is already a selectedrecord. Shown below is the Customer dialog box; all four dialog boxes act similarly, but only theCustomer dialog box has the New button.
170

6ArtiosCAD
Pattern searching works by entering a few letters of a word, or a whole word, or a completephrase, then choosing a method of searching, and then clicking Find. The results of the searchpopulate the drop-down list box.
Mixing database performance modesDatabase dialog box entry caching and pattern searching can be used simultaneously, but notfor all four types of records. Only a pair of records (Customer and owners or designers andsalespeople) for which pattern searching is turned off can be cached.
Database Information Dialog Customization groups
The options in the Single Design and Layout Database Information Dialog Customizationgroups allow you to choose what happens when entering database information for a singledesign or layout.
171

6 ArtiosCAD
Use standard dialog uses the dialog box that is included with ArtiosCAD.
Use custom dialog definition file enables the Customize button, which in turn leads tothe Control Layout Manager described in the next section. Using this feature requires theInformation Enhancement option.
Use custom external application enables a field to specify the path to a custom program(such as an ERM program) that controls information storage instead of the ArtiosCADdatabase. This custom application is not provided or supported by Esko unless it wasprovided by the Professional Services department. Using this feature requires the InformationEnhancement option.
Designing a custom Database Information dialog boxWhen you choose Use custom dialog definition file and click Customize, the Control LayoutManager dialog box opens showing the current dialog box.
On the left is the dialog box itself showing the tabs, groups, labels, fields, and buttons. Onthe right are the language selector, size controls, the grid controls, the control catalogs, theProperties fields for the selected item, and the OK, Test, Cancel, Open, and Save As buttons.
There is no undo functionality in the Control Layout Manager, but you can click Cancel todiscard all changes and then start again.
Each language of ArtiosCAD can have different customized database information boxes.Choose the language for the current dialog box in the Language drop-down list box.
To change the size of the dialog box, adjust the values in the Dialog Size: fields, or select theedge of the dialog box within the definition window and drag it to the desired position. To
172

6ArtiosCAD
make a dialog box larger than the current one, resize the Control Layout Manager dialog boxitself using standard Windows methods, and then increase the size of the dialog box window.
Enable Common Area toggles the common area that ArtiosCAD shows when the dialog boxhas multiple tabs. For more information about tabs, see Working with Tabs.
Enable Grid and Spacing(px) control the appearance and spacing of the alignment grid. Turnon the grid to have controls snap to the nearest point when you drag them. The number in theSpacing(px) field is the number of pixels.
To add a control, select it from the catalog and drag it to the desired position. You may alsodouble-click it; it will appear at the top left of the dialog box, and you may then select it anddrag it to the desired position.
To select multiple controls at once, hold down SHIFT or CTRL and click each control.Alternately, you may make a rectangular marquee selection around the desired controls.The selection rectangle must completely encompass the controls. Be careful about selectinganything too close to the edge of a group box as you might accidentally select the box and notthe objects within it.
To remove a control, select it and press Delete on the keyboard.
To move a control, select it and drag it to the desired position, or select it and use the Position:fields in the Properties group to adjust its position. You can also select it and use the arrowkeys to move it in one-pixel increments.
Removing and moving multiple controls work the same way; just select them first.
To resize a control, select it, and use the handle points to change its size as desired, or select itand use the Size: fields in the Properties group to adjust its size.
To change text in a control, select it, and then change the contents of the Text: field in theProperties group.
To change the translation for a control, select it, and then click More Options (…) at the endof the Properties field. Enter the desired translations in the appropriate fields in the TextLanguage Options dialog box. If a field is empty, ArtiosCAD uses the text in the Default Textfield. Click OK when done to return to the Control Layout Manager.
173

6 ArtiosCAD
Note: ArtiosCAD is limited to displaying characters in the code page of the running operatingsystem. While there might be different strings defined for a dialog box, they may not appearcorrectly if the code page of your current operating system cannot display them.
When editing a field in the Properties group, or a Dialog Size: field, click in another field orselect a different object to activate the changes made to the first object. Do not press Enter asthat is interpreted as clicking OK and will thus close the dialog box.
Click OK to save the changes to the dialog box and close the Control Layout Manager. Thesingle design information is saved as DBDlgDesignDef.xml, and the manufacturing data issaved as DBDlgMFGDef.xml, both in ServerLib or ClientLib depending on which set of defaultswas changed.
Click Cancel to discard the changes to the dialog box and close the Control Layout Manager.
Click Test to open a sample dialog box that previews the final result.
Click Save As to save the dialog box layout to a file.
Click Open to open a previously-saved dialog box layout file.
Shown below is a modified Database group in the Control Layout Manager and then in the testdialog box.
174

6ArtiosCAD
Note: Database performance options do not apply to customized database information dialogboxes. To use them, you must use the standard database information dialog boxes.
Defining the Tab Key OrderWhen you are defining a custom database information dialog box, you can set the Tab keyorder for the controls in the dialog box on the Tab Order tab of the control layout manager.
175

6 ArtiosCAD
You can only set the Tab key order for fields that you can change in the dialog box. Labels andread-only fields do not have Tab key order settings.
To change the Tab key order manually, do the following:
1. Select a field or button with a blue number after it by either clicking it in the dialog designeror in the list on the right.
2. Use the arrows to the right of the list to change its position, or3. Drag and drop the entry to its new position.
Automatically Calculate Tab Order assigns Tab key orders to elements horizontally from topto bottom of the dialog box.
Each tab of the dialog box has its own Tab key order. The common area is always after thecurrent tab.
If you have added some controls to the dialog box, you must save those changes, exit thecontrol layout manager, and re-enter it in order to set the Tab key order on those new controls.ArtiosCAD puts the new controls at the end of the list.
Working with TabsArtiosCAD allows you to create additional tabs in customized database dialog boxes. Youcould have one tab for general information, one tab for design-specific information, one tabfor customer information, and so on. There is also an area at the bottom of the dialog boxreserved for common controls shown regardless of which tab is active. Shown below is anexample of a customized tabbed single design database information dialog box in its Defaultsdefinition, and then in use in ArtiosCAD.
176

6ArtiosCAD
177

6 ArtiosCAD
If you have upgraded from a previous version of ArtiosCAD, the default database informationdialog box uses one tab and the common area is not enabled.
Adding a TabTo add a tab, click the plus sign in brackets.
Renaming a TabTo change the name of a tab, double-click its current name and enter a new name in the field.Press Return when done.
Tab names are specific to the selected language in the Language drop-down list box. The firstname you enter for a new tab is the default for every language. To change the name of a tab ina different language, first select the different language, then change the name of the tab.
Deleting a TabTo delete a tab, click the red X on the tab.
The Common AreaThe common area at the bottom of the dialog box is for controls that persist regardless ofwhich tab is active. Use Enable Common Area to toggle its display. To resize the common areaand tabs, drag the bar separating it from the tabbed area. All the tabs are the same size.
Adding ControlsTo add a control to a tab, drag it as usual from the list on the right to the desired position onthe tab. Note that you cannot drag controls between the common area and a tab. In that case,delete the control and re-add it in the desired position.
Selecting ControlsYou may only select controls, either singly or multiply, in either the tabbed area or the commonarea, but not both.
Version InterpretationIf you share customized database dialog definition files between system that are differentversions, the following rules apply:
• ArtiosCAD 16.1.1 or later reading a definition created in an earlier version: One tab, nocommon area.
• ArtiosCAD 16.1.1 or later sending a definition file to an earlier version: Only the controlsfrom the first tab and common area are shown by the earlier version.
• An ArtiosCAD version earlier than 16.1.1 reading a definition created in 16.1.1 or later:16.1.1 creates a dual-format definition file with a tabbed interface section and a flat
178

6ArtiosCAD
interface section. An earlier version reads the flat interface section and ignores the tabbedinterface section (but remembers it).
• An ArtiosCAD version earlier than 16.1.1 writing a definition read by 16.1.1 or later: Writesa flat version. If you use this to overwrite a tabbed version on a different system, the tabinformation will be lost.
Using a custom external applicationUse a custom external application allows a separate standalone application to displayand gather database information. Specify the absolute path name of the application in theassociated field, or use the Browse button (...) to locate it. This custom application is invokedwhenever the Database Information dialog box would otherwise be shown.
The exact sequence is:
1. ArtiosCAD requests database information (by clicking Database > Database Informationor during a Save or Open).
2. The current database information is packaged into a randomly-named XML file in thedirectory defined as the TEMP directory in Options > Defaults > Startup Defaults.
3. The external application is invoked with the input XML file as the first parameter.4. ArtiosCAD waits until the external application is done.5. ArtiosCAD reads the XML file specified as the second parameter on the external
application’s command line and uses it to populate the database.
Shown below is the dialog box created by a sample application.
The exact command executed is:
Application.exe -iInputXMLDBinfo.xml -oOutputXMLDBinfo.xml
where Application.exe is the name of the custom application, InputXMLDBinfo.xmlis the full path name of the temporary input XML file that ArtiosCAD creates, andOutputXMLDBinfo.xml is the full path name to the output XML file created by the customapplication. The names of the parameters are generated randomly by ArtiosCAD; the customapplication should read them from the command line.
ArtiosCAD checks for a return code from the custom application of 1 for OK and 2 for Cancel.
179

6 ArtiosCAD
A sample database definition XML file is shown below.
<ARTIOSDBDOC> <UNITS> IMPERIAL</UNITS> <DESIGN> <NAME> SAMPLE1.ARD</NAME> <REV> 0</REV> <REVNUM> 0</REVNUM> <PATH> C:\Artios\Designs\</PATH> <REVDATE> 2004-04-14</REVDATE> <SAVEDATE> 2004-04-14</SAVEDATE> <DESC> This is a sample long description</DESC> <SHORTDESC1> Short 1</SHORTDESC1> <SHORTDESC2> Short 2</SHORTDESC2> <SHORTDESC3> Short 3</SHORTDESC3> <AUTH> Authorization</AUTH> <REVDESC> Revision Description</REVDESC> <LENGTH> 8.000000</LENGTH> <WIDTH> 7.000000</WIDTH> <DEPTH> 6.000000</DEPTH> <GRAINDIR> 2</GRAINDIR> <CAL> 0.016000</CAL> <BLANKLEN> 780.256226</BLANKLEN> <BLANKHEIGHT> 558.799927</BLANKHEIGHT> <AREA> 267241.718750</AREA> <RULELEN> 5269.554688</RULELEN> <RESOURCE> <ID> 1</ID> <NAME> ArtiosCAD</NAME> <RELPATH> Artios\Designs</RELPATH> <PATH> C:\Artios\Designs</PATH> <MASTER> 1</MASTER> <ACTIVE> 1</ACTIVE> <INHERITAUTONUM> 1</INHERITAUTONUM> <SERVER> <ID> 1</ID> <NAME> ArtiosCAD</NAME> <PATH> C:\</PATH> </SERVER> </RESOURCE> <BOARD> <ID> 39</ID>
180

6ArtiosCAD
<CODE> I-SBS-16</CODE> <DESC> I-SBS-16</DESC> <FLUTE/> <TESTCODE/> <CAL> 0.016000</CAL> <TESTVAL> 0.000000</TESTVAL> <IL> 0.008000</IL> <OG> 0.008000</OG> <CRRV> 0.031250</CRRV> <BASISWEIGHT> 64.000000</BASISWEIGHT> <BASISCOST> 72.000000</BASISCOST> <WORKSPACE> 0</WORKSPACE> </BOARD> <CUSTOMER> <WORKSPACE> 0</WORKSPACE> <ID> 1</ID> <PUBID> -1</PUBID> </CUSTOMER> <OWNER> <WORKSPACE> 0</WORKSPACE> <ID> 1</ID> <PUBID> -1</PUBID> </OWNER> <SALESPERSON> <WORKSPACE> 0</WORKSPACE> <ID> 1</ID> <PUBID> -1</PUBID> </SALESPERSON> <DESIGNER> <WORKSPACE> 0</WORKSPACE> <ID> 1</ID> <PUBID> -1</PUBID> </DESIGNER> <CHARACTERISTICDATALIST> <CHARACTERISTICDATA> <CODE> PART</CODE> <DESC> Partitions</DESC> </CHARACTERISTICDATA> <CHARACTERISTICDATA> <CODE> SHIP</CODE> <DESC> Shipping carton</DESC> </CHARACTERISTICDATA> </CHARACTERISTICDATALIST> <USERFIELDDATALIST> <USERFIELDDATA> <ID> 9902</ID> <DESC> Inventory Die Board No.</DESC> <VALUE> DIE45679</VALUE>
181

6 ArtiosCAD
</USERFIELDDATA> </USERFIELDDATALIST> </DESIGN> </ARTIOSDBDOC>
For more information about using a custom application, contact Professional Services.
Default selections group
The drop-down list boxes in the Default Selections group set the owner, salesperson, anddesigner for newly-created workspaces. These fields get their lists of possible values from theCompany and Person browsers in DataCenter Admin. Set the values as desired.
Click OK to save the changes made to Database defaults and return to the main Defaultsdialog box. Click Apply to save the changes but remain in the Database defaults dialog box. Todiscard all changes and return to the main Defaults dialog box, click Cancel.
Company selection display group
The option buttons in the Company Selection Display group control how company name andidentification information is shown in ArtiosCAD. Name is the default choice.
Name and Number are fields you set for a company in the Company browser in DataCenterAdmin. Note that Number can be any number you set; it is not calculated. Choose the displayformat as desired.
Any changes made in this group will not appear in the Default Selections group in this dialogbox until you click OK and then open the Database defaults again.
Shown below is an example in the Oneup Database Information dialog box when Number,Name is the chosen option in Company Selection Display.
182

6ArtiosCAD
Spell checkingIf you have Microsoft Word installed on your system, ArtiosCAD can use its spell checkingfunctionality in Single Design and Manufacturing in most places where you enter text using afield in a dialog box. This feature is turned on by default. You may turn it off in the ParagraphText tool and in text fields by using the Spelling dialog box in the Startup Defaults catalog.
Toggle the Enable spell checking checkbox as desired, and click OK to save the change andreturn to the main Defaults dialog box.
Note: This setting does not affect document-wide spell check using Tools > Check Spelling. Itis available regardless of the state of this checkbox.
Nudge Options and DefaultsClick Options > Nudge to set the active nudge modes per session and the distances they use.This command is available when a single design or a manufacturing file is open. Essentially thesame dialog box is used in Defaults in Startup defaults > Nudge options.
Shown below is the Nudge options dialog box.
183

6 ArtiosCAD
Show nudge options in select tool controls the availability of the nudge modes. When it isselected, they are active. When it is cleared, nudge moves by a pixel.
Set the three mode selectors as desired. They determine which nudge modes are active whena tool which supports nudge is started.
The values in the Fixed values group control the distance used by the Nudge by a Fixed Valuemode. Set them as desired.
Note:
If you change the nudge options or Defaults while a Select tool is active, the tool will berestarted to update it and the current selection will be lost.
Hatch DefaultsArtiosCAD stores Defaults for the Hatch tool in three locations: the Hatch Catalog, Propertydefaults > Hatch, and Startup defaults > Hatch tool options.
Hatch Catalog defaults
The Hatch Catalog in Defaults is where you add, remove, and change entries in the HatchCatalog. ArtiosCAD comes with sample entries in the Misc folder.
184

6ArtiosCAD
To add a folder to the catalog, right-click the folder which will contain the new folder, then click New > Folder. To add a new entry to a folder, right-click the folder and then click New > Data.
To remove a folder or an entry, right-click it and click Delete on the context menu. ArtiosCADwill ask you to confirm the deletion.
To change an entry, double-click it and change the properties as desired. The HatchProperties dialog box is the same as it is in drawing mode.
Hatch Property defaults
In Property defaults > Hatch, you set the Defaults for the <custom> Hatch Catalog entry asshown below.
185

6 ArtiosCAD
The Hatch Properties are the same as in drawing mode; set them as desired and click OK toreturn to Defaults.
Hatch Startup defaults
In Startup defaults > Hatch tool options, you set the options for how the Hatch tool willinitially work.
186

6ArtiosCAD
In the Tool select option and Offsets groups, set the options as desired.
Prompt before changing layers, when checked, makes you confirm changing layers to thelayer specified in a Hatch Catalog entry’s Placement Options dialog box. Restore layer ontool exit, when checked, returns you to the layer you were in if the layer changed due to usinga Hatch Catalog entry with a layer assignment.
When you are done setting the options as desired, click OK to return to Defaults.
Adding Purchased Standards to Style CatalogsTo install a purchased ArtiosCAD standard, do the following:
1. Verify the data and settings in the 2D workspace.a)
Open the workspace in ArtiosCAD and set the units, database information, andboard code as desired.
b) Convert the 2D workspace to 3D and set the base face and fold angles. The standard
may already have this information set in it.c) Close the 3D workspace, making sure to leave Save fold angles and view settings...
selected. You may save or discard the 3D workspace as desired; you do not need it forthe standard.
d) Save the 2D workspace.2. Copy the workspace to the Shared Defaults folder or Project so everyone will be able to use
it.a) For ArtiosCAD Standard Edition, using Windows Explorer, copy the 2D workspace from
where you saved it to ..\Esko\Artios\ServerLib.b) For ArtiosCAD Enterprise, save or upload the 2D workspace to the Standards subfolder
of the Shared Defaults Project. Depending on how the Shared Defaults Project security isconfigured, you may need administrator privileges for this.
3. Add the standard to a Style Catalog.a) In ArtiosCAD, click Options > Defaults to open Defaults.b) Scroll down the list of Shared defaults and open the Style catalog catalog.c) Right-click the folder in which you will place the new standard and click New > Data . To
make a new subfolder, right click its parent folder and click New > Folder .
187

6 ArtiosCAD
d) Enter the name of the new standard as you want it shown in the style catalog and press
Enter when done.
e) Double-click the new standard entry to open its Properties dialog box.f) Make sure the Standard Type is set to ArtiosCAD.g) Click … (Browse) at the end of the Filename field to navigate to ServerLib for ArtiosCAD
Standard Edition, or the Standards subfolder of the Shared Defaults Project forArtiosCAD Enterprise, and then double-click the workspace. Its filename should appearin the Filename field.
188

6ArtiosCAD
h) Click OK.4. Click File > Save and click Yes to overwrite Shared defaults.5. Click File > Exit to exit Defaults.6. To test the standard, do the following:
a) Click File > Run a Standard .b) Navigate to the new standard and select it.
c) Click OK to run the standard. Select a board code and set the style choices in the menus.d) Convert the 2D workspace to 3D. ArtiosCAD will use the saved fold angles you set in step
1.
189

6 ArtiosCAD
e) If everything is correct, you may now start using the standard. If it is not correct, adjust
the workspace in ServerLib or the Shared Defaults Project.
Adding LASERPOINT IQ standards to Style Catalogs
Preparation
Before adding a LASERPOINT IQ standard to ArtiosCAD, it is necessary to locate theLASERPOINT IQ files needed to run the standard. The name can be determined using MenuManagement. Locate the standard to add and select the Edit option. This will show a standardname which looks like one of the following entries:
• EXE STDMENU WITH ‘XYZ’ This is an entry for a L ASERPOINT IQ 2.0 format standard whosename is XYZ. You will need the files XYZGEOM and XYZW.
• XYZ. This is an entry for a pre-LASERPOINT IQ 2.0 standard whose name is XYZ. You willneed the file XYZ and there may also be a file called XYZW containing documentation plots.
190

6ArtiosCAD
The files for the standard you are migrating are probably in your \LP\USER_LIBI directory.Copy them to ..\Esko\Artios\ServerLib.
Adding the standard to a Style Catalog
Add the LASERPOINT IQ standard to the ArtiosCAD style catalog using Defaults in a similar wayto normal ArtiosCAD standards. Start ArtiosCAD, and then open the style catalog as follows:
1. Click Options and Defaults to open the Defaults dialog box.2. Use the right mouse button to click Style Catalog in the left area of the dialog box and then
click New and Data.3. Type the descriptive name for the standard as you want it displayed in ArtiosCAD.4. Double-click the icon beside the standard name to open the dialog box for specifying the
standard.
5. For LASERPOINT IQ 2-4 standards:
Type the name of the standard file without the W or GEOM suffix. In the example abovewith files XYZW and XYZGEOM, type XYZ.
For pre-LASERPOINT IQ2 standards:
Type the name of the standard.
If you don’t know the name of the standard, click the … button at the end of the Filenamefield. This will open the standard Open dialog box which you can use to navigate to theproper directory and open the file.
6. Click OK to close the dialog and save changes. ArtiosCAD will check the file and set thestandard type automatically.
You are now ready to run the standard in ArtiosCAD.
191

6 ArtiosCAD
Note: Move the standard to sub-folders in your style catalog if desired to give a morestructured organization.
Troubleshooting newly-added INTERACT/LASERPOINT/ LASERPOINTIQ standards
Missing filesLASERPOINT IQ standards may be created based on other standards or attachments. You mustcopy the files for the standards to run in the ArtiosCAD environment. Any missing files willbe shown in error dialog boxes when a standard is run. Remember to copy all the files – forexample, if ATTACHGEOM is missing, you will also need the associated ATTACHW file.
Changing the frameworkArtiosCAD sets up a framework to execute the various types of INTERACT/LP/LASERPOINT IQ 1standards. The framework settings are available by clicking the Advanced button.
LASERPOINT IQ 2-4 standards may need to be set up using the INTERACT type if they usedelements from before LASERPOINT IQ 2.0. This is set by changing to the standard typeINTERACT/LP/IQ1, clicking Advanced, and selecting the framework Non-standard IQ2-4.
INTERACT/LP/IQ1 standards that fail to run properly can be tried with alternative frameworksby clicking Advanced and selecting one of:
• LP/IQ1
• INTERACT design standard
• Designer Edition
Adding Designer WorkBench designs to Style Catalogs
192

6ArtiosCAD
Preparation
Before you can add Designer WorkBench designs to a Style Catalog, ArtiosCAD needs to betold the location of the DWB resources. You will need to know the directories used for the DWBresources and then add these to the ArtiosCAD environment. The steps to do this are:
1. Start DataCenter Admin and double-click Server.2. Check that there is a server set up for the drive letter where your DWB designs are located.
Add a new server as necessary. For example, if your DWB designs are on the D: drive, clickthe Insert icon, give the new server a name and select D: as the server path. Click Insert toadd the server.
3. Double-click Resource.4. Do the following for each DWB resource:
Click the Insert icon, give the resource a name, pick the server and the path for theresource. Click Insert to add the resource.
5. When complete, save the changes and close DataCenter Admin.
Adding a Designer WorkBench standard to a Style Catalog
Any DWB design can be added to the ArtiosCAD Style Catalog by using the following procedure:
1. Start ArtiosCAD.2. Click Options and Defaults to open the Defaults dialog box.3. Use the right mouse button to click Style Catalog in Shared defaults and then click New
and Data.4. Type the descriptive name for the standard as you want it displayed in ArtiosCAD.5. Double-click the icon beside the standard name to open the dialog for specifying the
standard.6. Click the … button beside the data entry area for the design name. This will show the Open
dialog.7. Change to resource view, select the resource, and check you are showing designs of type
either All files or Designer Workbench Designs.8. Select the design and click Open.9. Close the Defaults dialog box and save changes.
You are now ready to run the standard in ArtiosCAD.
Note: The standard can be moved to sub-folders in your style catalog, if desired, to give amore structured organization.
193

6 ArtiosCAD
Default new design templateEach parameter set can now have a default single design template defined. This means thatwhen you create a new single design by clicking New Design on the File menu, instead ofgetting a blank design, the standard you have associated with the parameter set will run andthe new workspace will inherit the results.
Double-clicking New Design Template opens the New Design Template dialog box for thecurrent parameter set. Select the Use Design Template checkbox and choose a standard fromone of the catalogs shown.
194

6ArtiosCAD
Only standards of type ArtiosCAD can be used as new design templates, so only those arelisted in the dialog box. INTERACT, LASERPOINT, and LASERPOINT IQ standards may not beused as design templates.
The design template does not have to draw any geometry - you can simply set defaultvariables, menus, and layers in it, and they will be copied into each new workspace made bythe template.
Settings in the parameter set for the board code, bridging formula, sideness, and propertydefaults take precedence over those settings in the template.
The design template is used only when explicitly creating a new single design. It is not usedwhen creating a new embedded design in Manufacturing or when moving lines to a new designwith the Move To Layer tool.
Default layers in ManufacturingYou can specify layers that will be created in new manufacturing files at creation and in existingmanufacturing files when they are opened.
To do this, do the following:
1. Start ArtiosCAD and click Options > Defaults > Startup defaults > Default MFG UserLayers. The empty Default MFG User Layers dialog box will open.
195

6 ArtiosCAD
2. Click Add and enter the name of the new default layer in the New Default Manufacturing
Layer dialog box. Click OK when done.
3. The new layer will appear in the dialog box already selected.
196

6ArtiosCAD
4. Continue adding layers as desired, clicking OK when done.5. Save and exit Defaults.
Layers which are not selected are not created automatically; however, they are available forpicking in the drop-down list box in the Create Layer dialog box in Manufacturing.
All of the default layers, whether created in the manufacturing file or not, will also be availablefor selection on the View tab of any Output when the User Defined layer set selection is active.
197

6 ArtiosCAD
ToolbarsIn ArtiosCAD you can change the background of toolbars and create customized toolbars tosuit your needs. As with other Defaults, you can define toolbars either on a per-machine basis(User defaults) or on a server basis (Shared defaults). Customized toolbars can contain buttonsfor ArtiosCAD tools, geometry macros, Outputs, and menu commands.
Customized toolbars
Customized toolbars are managed by the Customized Toolbars catalog in Defaults. ArtiosCADdisplays up to 30 customized toolbars in Single Design and canvases and 30 customizedtoolbars in Manufacturing, with each toolbar holding a maximum of 15 items. You can
198

6ArtiosCAD
define more than 30 customized toolbars per module, but ArtiosCAD will display a randomassortment in the Customized Toolbars Master Control.
3D does not offer customized toolbars.
Each item on a customized toolbar must have a unique name. If there are items with the samename (for instance, one in Shared Defaults and one in User Defaults), ArtiosCAD executes thefirst one it finds when you click the button on the toolbar.
Shown below is the Customized Toolbars catalog in Shared defaults. The individual folders areempty until you create customized toolbars within them.
Single designs and canvases share the same customized toolbars, but the position and visibilitycan be different between them.
Icons for customized toolbarsBy default, customized toolbars use the icon of a person’s head. You may design your ownicons for customized toolbars using 24-bit color. They must be 24 pixels high by 24 pixelswide in BMP format. Set the transparent color to R=192, G=192, and B=192. Icons for Shareddefaults must be saved in ServerLib, while icons for User defaults must be saved in ClientLib.
Each geometry macro and Output can have a customized icon as well. Follow the same rulesfor them as those listed above for a customized toolbar icon. Specify the icon in the Icon forcustom toolbar group in the Properties dialog box for the geometry macro, and in the Iconfor custom toolbar group on the Output Type tab of the Output’s Properties dialog box. If youchanged the definition of an Output to specify a custom icon, save the changes, and then exitand re-enter Defaults for the changes to be shown.
You should create any desired icons before entering Defaults to create the customized toolbar.
Making a customized toolbarAdd custom geometry macros and Outputs to catalogs and save Defaults before making acustomized toolbar. To make a shared customized toolbar, do the following:
1. Start ArtiosCAD and click Options > Defaults.2. In the Shared defaults pane, click the plus sign (+) next to the Customized Toolbars catalog
to open it.3. Right-click the appropriate catalog, click New, and then click Data on the context menu.
199

6 ArtiosCAD
4. Replace New Data 1 with the name of the new custom toolbar. Press Enter when you have
entered the name and then double-click the new entry to access its Properties dialog box.
5. The Properties dialog box for the custom toolbar will appear.
6. In the top half of the dialog box, choose the tab containing the item that will be replicated
on the customized toolbar. Items from each category can be added to the same customizedtoolbar.
On the Toolbars tab, select the toolbar to copy from by using the ArtiosCAD Toolbars drop-down list box. On the Geometry Macros and Outputs tabs, expand the catalogs to accessthe individual geometry macros and Outputs. On the Commands tab, simply select thedesired command.
200

6ArtiosCAD
7. Drag the desired tool, geometry macro, Output, or command from the top pane to theTools in the Custom Toolbar group. Repeat as desired, putting up to 15 items on thecustomized toolbar. Shown below is act of dragging a command to the Tools in the CustomToolbar group.
8. To change the icon used for this customized toolbar in the Customized Toolbars Master
Control, enter the name of the icon file you created previously and placed in ServerLib inthe Toolbar Icon group.
To create a customized toolbar for users of the current machine only, create a new CustomizedToolbars catalog by right-clicking in the User defaults pane, clicking New, selecting Customizedtoolbars, and following the procedure above for Shared defaults.
To delete an item from a customized toolbar, drag it to the Recycle Bin icon at the bottom rightof the Tools in the Custom Toolbar group.
To delete a custom toolbar, delete its entry from the catalog.
When adding an Output or a geometry macro to a toolbar, the number ArtiosCAD assigns thebutton will remain static and cannot be changed by deleting other buttons.
Note: The title of a customized toolbar may appear incorrectly after you save it. Undock andredock the toolbar or restart ArtiosCAD to fix it. It will appear correctly thereafter.
Colored toolbars
Each toolbar in ArtiosCAD can have a different background color to make it easier to identify.
Color definitions in User defaults override those set in Shared defaults.
201

6 ArtiosCAD
Colors on standard toolbarsTo change the background color of a standard ArtiosCAD toolbar, do the following:
1. Start ArtiosCAD and click Options > Defaults.2. Open the appropriate Customized toolbars catalog (either the one in Shared defaults or one
in User Defaults) by clicking the plus sign (+) next to it.3. Double-click ArtiosCAD Toolbars colors. The ArtiosCAD Toolbars colors dialog box will
appear.
4. Click the button of the toolbar to change and click Toolbar color to open the Toolbar color
dialog box.
202

6ArtiosCAD
5. Click the color to set as the toolbar background and click OK.
To reset the toolbar background color to the default, click Set to System Color and thenclick OK.
6. The Toolbar color button in the ArtiosCAD Toolbars colors dialog box will change to thecolor you selected.
7. Repeat steps 4 and 5 as desired. When done, click OK to return to Defaults, or click Cancelto discard the changes.
Colors on customized toolbarsTo change the background color of a customized toolbar, do the following:
1. Start ArtiosCAD and click Options > Defaults.2. Open the Customized toolbars catalog (either the one in Shared defaults or one in User
Defaults) by clicking the plus sign (+) next to it.3. Open the Designer customized toolbars catalog or the Manufacturing customized toolbars
catalog by clicking the plus sign (+) next to it.4. Double-click the customized toolbar to change to open its Properties dialog box.5. Click Toolbar color.
203

6 ArtiosCAD
6. The Toolbar color dialog box will appear. Click the color to set as the toolbar background
and click OK.
To reset the toolbar background color to the default, click Set to System Color and thenclick OK.
7. The Toolbar color button in the customized toolbar’s Properties dialog box will change tothe color you selected.
8. Repeat as desired for other customized toolbars. When done, click OK to return to Defaults,or click Cancel to discard the changes.
Toolbar Hover ColorThe ArtiosCAD Toolbar Hover Color entry in the Customized Toolbars catalog sets the hovercolor and gradient use for the toolbars. ArtiosCAD shows the current hover color as thebackground of the Hover color button.
Clicking Hover color leads to a color palette in which you can choose a new hover color.
204

6ArtiosCAD
Use Gradient toggles the display of a gradient on the hover color. The gradient is notadjustable.
ShortcutsShortcuts are keyboard sequences that activate ArtiosCAD commands, such as pressingCTRL-N for a new single design workspace. Shortcuts are organized by where they are used:3D, Design (single designs and canvases), and Manufacturing. Shortcuts can also be assignedto Outputs and geometry macros.
Every menu command can have a shortcut assigned to it.
Shown below are the categories for menu commands in the Shortcuts Catalog in SharedDefaults.
205

6 ArtiosCAD
To create menu command shortcuts in User Defaults, right-click in the User Defaults pane, clickNew, and then click Shortcuts. A Shortcuts Catalog is created with the three entries for thetypes of menu command shortcuts. Save the User Defaults after creating the Shortcuts Catalogbut before adding to it.
Assigning a shortcut to a menu command
To assign a shortcut to a menu command, do the following:
1. Start ArtiosCAD and click Options > Defaults.2. Scroll down the list of Shared Defaults, and open the Shortcuts Catalog by clicking the plus
sign (+) next to Shortcuts.3. Double-click the category for the desired new shortcut. In this example, the Direction menu
command on the View Options sub-menu of the View menu will be assigned a shortcut, sodouble-click the Design and Canvas Shortcuts category. The Design and Canvas Shortcutsdialog box opens as shown below.
206

6ArtiosCAD
4. Scroll down to the View menu, and double-click Direction under View Options.
5. An empty Shortcut dialog box appears. Press the key combination to assign to the Direction
command. For this example, press ALT-D. The key sequence and the command to whichit will be assigned appear as you press it. The command is followed by the type of shortcut(system or user) and the area of ArtiosCAD in which it is active.
6. Click OK to return to the Design and Canvas Shortcuts dialog box.7. Note that the newly-assigned command now appears in the Key column of the dialog box.
207

6 ArtiosCAD
8. Click OK in the Design and Canvas Shortcuts dialog box.9. Click File > Save to save the Shared Defaults. The new shortcut is now ready for use in
Builder and Designer.
Assigning a shortcut to an Output
To assign a shortcut to an Output, open the Properties dialog box for that Output. Enter theshortcut in the Shortcut: group on the Output Type tab as shown below.
Assigning a shortcut to a geometry macro
To assign a shortcut to a geometry macro, open the Properties dialog box for that geometrymacro and enter the shortcut in the Shortcut: group as shown below.
208

6ArtiosCAD
Shortcut uniqueness and priority
When a shortcut in Shared Defaults is assigned a key sequence, any other shortcuts havingthe same key sequence are shown. Only shortcuts in Shared Defaults and those in the currentmachine’s User Defaults are compared. Shortcuts in other machines’ User Defaults are notcompared with those in the current machine’s User Defaults.
209

6 ArtiosCAD
The shortcut at the top of the list has the highest priority and will prevent other shortcutsassigned the same key sequence in the same module from working. However, if the other keysequences are in other modules, there will be no conflict when the shortcut is used.
Shortcuts in User Defaults take priority over those in Shared Defaults. Within User Defaults,menu items take priority over geometry macros, and geometry macros take priority overOutputs. If a shortcut is assigned to the same command in all three subcatalogs, the one inDesign is listed first, then the one in Manufacturing, and finally the one in 3D.
Notes and warnings for Shortcuts
Only the first 300 shortcuts defined for geometry macros are active.
Counter layouts use the same shortcuts as Manufacturing.
If the same shortcut is assigned to a menu item that displays in both single designs andcanvases, it won't work in one of them, but which one is random and will change.
When a geometry macro has a shortcut, and this geometry macro is present on a customizedtoolbar, and the geometry macro opens a dialog box, the button on the customized toolbar isnot depressed when the geometry macro is activated by the shortcut.
There is only one set of user shortcuts per machine.
If you change shortcuts and exit without saving the changes, the uniqueness tests forsuccessive changes will not be accurate.
Enter can not be used as any part of a shortcut.
Some shortcuts are permanent as shown in the table below.
Table: Permanent Shortcuts
Command Shortcut
Run Standard CTRL-2
210

6ArtiosCAD
Command Shortcut
New 3D CTRL-3
New Design CTRL-N
File Open CTRL-O
Help F1
Next Pane F6
Previous Pane SHIFT-F6
Properties ALT-Enter
Close CloseUp Window SHIFT-Space
Restart current tool ESC
Tack BridgingTack bridging formulae are stored in the Tack Bridging Catalog.
Shown below is a sample exterior metric formula.
211

6 ArtiosCAD
Set the distance between tack bridges in the Tack distance: field and set the width of eachtack bridge in the Tack width: field.
The One-sided and Two-sided option buttons control if the tack bridges are cut only towardthe interior of the carton or toward the interior of the carton and the exterior of the carton.
The Simple, 90 degree, 120 degree, 135 degree, and Arc tack bridge option buttons all setthe style of tack bridge as shown in the pictures in the dialog box.
Click OK to save the changes to the Tack Bridging formula and return to Defaults, or clickCancel to return to Defaults, discarding the changes.
Bridging FormulaeArtiosCAD’s default bridging formulae are stored in the Artios subfolder of the BridgingCatalog. There are corrugated and folding carton bridging formulae in Imperial and metricunits. Shown below is the Corrugated - Metric bridging formula set for evenly spaced bridges.
212

6ArtiosCAD
The drop-down list box controls all the other settings in this dialog box. The No bridgesselection removes all other settings from the dialog box. Evenly spaced and Inset distancefrom line end are explained in the following sections.
Evenly spaced bridging formula
An evenly spaced bridging formula applies bridges based on the length of the line or arc. Thesize of the bridges is determined by the length of the line.
There are three groups of parameters in an evenly spaced bridging formula - Bridges on lines,Bridges on arcs, and Width of Bridges.
Bridges on lines and Bridges on arcs groupsThe Bridges on lines and Bridges on arcs groups work similarly. A list of limits determines thenumber of bridges applied to lines or arcs. Shown below are the two groups in the Corrugated- Metric formula.
If the length of the line or arc is less than or equal to the value in the field, the integer to theleft of the field is the number of bridges applied to the line or arc. If the length of the line or arcis greater than the value in the field, the limit is skipped and the next limit is applied. Click Addlimit to add a limit; click Delete limit to delete a limit.
213

6 ArtiosCAD
After all the limits are met, the lines and arcs are bridged according to the value shown afterthen bridge every X.XX where X.XX is the difference between the last two limits.
There must be at least one limit per group.
Width of Bridges groupThe Width of Bridges group works slightly differently than the others in that there are twovalues to set per limit - the width of the bridge and length of the bridge for the limit.
The length of the bridges will be the value on the left if the line or arc length is less than orequal to the length on the right.
Click Add limit to add a limit; click Delete limit to delete a limit. There must always be at leasttwo limits - one less than or equal limit, and one if longer limit.
Inset distance from line end bridging formula
An Inset distance from line end bridging formula insets a bridge at each end of a line andthen evenly spaces the bridges between the two that were inset.
Rules shorter than the Minimum rule length to bridge will not be bridged. Rules whoselength is between the Minimum rule length to bridge value and the Min rule length for fullinset distance will have only one bridge. Rules longer than the value in Min rule length forfull inset distance will have the two inset bridges, plus more bridges if the two inset bridgesare further apart than the value in Maximum distance between bridges. The Inset distance
214

6ArtiosCAD
is the distance from the ends of the line to the centers of the inset bridges. Bridge centers canbe no closer than the Minimum distance between bridges, and cannot be further apart thanthe Maximum distance between bridges.
The Advanced tab adds two parameters to the group:
These two fields are used when migrating bridging formulae from The Designer WorkBenchinto ArtiosCAD. Set the Inset factor to 0.285. The One Bridge Minimum equals the Minimumdistance to bridge. The Inset Factor Limit is half the Maximum distance between bridges.
The options in the Width of Bridges group work the same for Inset formulae as they do forEvenly spaced formulae.
Working with tuning catalog entries in DefaultsYou will most likely need to create your own tuning catalog entries for PDF or DWG/DXF files aseach supplier may produce them differently. The procedures for working with DWG/DXF tuningfiles are the same as they are for PDF files; substitute the type of file you are working with asappropriate. Follow the instructions below to work with tuning catalog entries.
Creating a PDF vector import tuning catalog entry
ArtiosCAD comes with two example tuning files for importing PDF files as lines. However,since people can create PDF files in many different ways, you may need many different tuningcatalog entries to accommodate them.
215

6 ArtiosCAD
To create a new PDF vector import tuning file, do the following:
1. Log in as Administrator or as a user with administrative privileges.2. Start ArtiosCAD.3. Click Options > Defaults.4. In the Shared defaults pane, scroll down the list to Import Tuning Table. Optionally,
expand it by clicking the plus sign (+) next to it.5. Right-click Import Tuning Table (or a folder underneath it if you expanded the catalog) and
click New > Data on the context menu.6. In the Select import type list box, select PDF and click OK.7. Enter a name for the new tuning file and press Enter.
A tuning catalog entry has been created with specified name.
Opening a PDF vector import tuning catalog entry
To open a PDF vector import tuning file for editing, do the following:
1. Start ArtiosCAD.2. Click Options > Defaults.3. In the Shared defaults pane, scroll down the list to Import Tuning Table.4. Expand the catalog and double-click the name of the tuning entry to open for editing.
A dialog box appears showing the tuning for this catalog entry.
216

6ArtiosCAD
Editing a PDF vector import tuning catalog entry using a template
This procedure requires knowledge of the existence and design of the layer structure of yourincoming PDF files. PDF files can have layers but also can be flattened (when all elements arein one layer). Ask the senders of PDF files about the layer structure they use, or examine themin a program that can edit PDFs, such as Adobe Illustrator. If the files are coming from AdobeIllustrator, and you want the layer information to be preserved, the Create Acrobat Layersfrom Top-Level Layers option must be selected when saving the file in PDF format, otherwisethe file will be flattened and no layer information will be preserved.
To edit a PDF vector import tuning catalog entry, start ArtiosCAD and follow the instructions inOpening a PDF vector import tuning catalog entry to open it.
Once you have the tuning catalog entry open, set the options according to the proceduredescribed below.
1. In the Import As group, select either Oneup, Layout, or Auto-Detect. Oneup means thatthis tuning catalog entry will always be used with PDF files containing single designs. Layoutalways processes the PDF files as if they contain multiple single designs. Auto-Detect readsthe geometry of the vectors and process the file appropriately.
2. Set the Design Side and Die Side list boxes to appropriate values (Inside or Outside and
Die Back Side or Die Knife Side) for the incoming PDF data.3. In the Flute or Grain group, choose either Vertical or Horizontal for the direction of the
material used to manufacture the workspace.
4. The controls in the Mapping group determine how ArtiosCAD converts vectors from the
PDF data into design lines. The easiest way to set this up is to use an existing PDF file as atemplate. You may need to do this for each supplier of PDF files (in separate tuning files)depending on the software they use to create them.
217

6 ArtiosCAD
5. Click Template.6. Select the PDF file to use as a template and click Open. If the PDF file contains more than
one page, select the page to use as the template.7. In the preview image, select a line and then set what it should be in the ArtiosCAD Design
Attributes group. In the example below, the edge was selected and set to be cut lines in theMain Design layer at pointage 2. The Zoom controls above Apply and Help let you changethe view so you can select the lines you need to tune more easily.
8. Continue selecting lines in the preview and defining their properties in the ArtiosCAD
Design Attributes group. If you make a mistake, select a line of tuning and click Delete.ArtiosCAD applies the tuning entries in a top-down order. In the example above, it will setall the lines with color Artios_cut to be Cut lines, and then it will set all the lines with colorArtios_crease to be Crease lines. Shown below is the same dialog box as above withmore line types tuned. You can change the processing order by selecting a line of tuningand clicking the up and down arrows at the edge of the group control.
218

6ArtiosCAD
9. After you have finished selecting all the lines in the preview to tune, click Insert to add a
final line of tuning. This final line of tuning will send all lines that are not explicitly tuned tothe Annotation layer as 2-point Annotation lines.a) For this final line of tuning, set the controls in the PDF attributes group to any, any, and
any.b) In the ArtiosCAD Design Attributes group, set the Layer to Annotation, the Line type
to Annotation, and the Pointage to 2.10.Click Color Names to change the names of the colors coming in from the tuning template.
In the Color Names dialog box, you can rename an existing color by selecting it andchanging the Name: field. For example, if you have a color defined as 100% magenta,30% yellow, and 15% black, you could select it and rename it reddish. You can also insertand delete color definitions as desired using Insert and Delete, but selecting lines in thetemplate is the intended way of inserting color names initially.a) There are two colors with special meaning. White matches all paths that have no color
assigned or that have 0% for all components. Uncolored matches all paths that are notrendered in the PDF file, such as guides and clipping paths.
11.Click Options to open the PDF Import Options dialog box.
a) Import text as outlines controls if text is imported or ignored and also controls the
availability of the two sub-options. Add to annotation layer adds the text as outlines toan Annotation layer using the Annotation line type. Add as fills to graphics layer addsthe text to a Graphics layer and fills it with the font color specified in the PDF file.
219

6 ArtiosCAD
b) Change beziers to arcs changes beziers to arcs during the import process instead ofhaving to use the tool later.
c) Unfiltered items to graphics layer sends strokes and fills that were not processed by atuning entry to the Graphics layer.
d) Click OK to return to the tuning dialog box.12.Click OK to complete the editing of the tuning catalog entry and return to Defaults.13.Click File > Save to save the changes to Defaults.14.Click Yes to confirm overwriting Defaults.
Editing a PDF vector import tuning catalog entry manually
If you do not configure the PDF line type mapping using a template as described in theprevious section, configure it manually by following the instructions below.
Once you have the tuning catalog entry open, set the options according to the proceduredescribed below.
1. In the Import As group, select either Oneup, Layout, or Auto-Detect. Oneup means thatthis tuning catalog entry will always be used with PDF files containing single designs. Layoutalways processes the PDF files as if they contain multiple single designs. Auto-Detect readsthe geometry of the vectors and process the file appropriately.
2. Set the Design Side and Die Side list boxes to appropriate values (Inside or Outside and
Die Back Side or Die Knife Side) for the incoming PDF data.3. In the Flute or Grain group, choose either Vertical or Horizontal for the direction of the
material used to manufacture the workspace.
4. The controls in the Mapping group determine how ArtiosCAD converts vectors from the
PDF file into design lines.a) In the PDF Attributes group, Layer: selects the layer in the PDF file containing the lines
to process for import into ArtiosCAD.b) Graphic Type: can be a few different choices. Any is any stroke, fill, or bitmap.
Any_stroke matches any stroke and fill matches any fill. Any positive number is a strokewidth.
c) The Color Names: field and corresponding dialog box are meant for use when definingtuning using a template. Ignore them when setting tuning manually.
220

6ArtiosCAD
d) In the ArtiosCAD Design Attributes group, set the Layer:, Line Type:, and Pointage:fields to the type of ArtiosCAD line that will be created for each line that matches theparameters set in the PDF Attributes group. Use PDF layer name names the ArtiosCADlayer the same as the PDF layer.
e) The mapping entries are processed in a top-down order. To change the order, select anentry, then use the up and down arrows at the side of the control to move the selectedentry.
5. After you have finished selecting all the lines in the preview to tune, click Insert to add afinal line of tuning. This final line of tuning will send all lines that are not explicitly tuned tothe Annotation layer as 2-point Annotation lines.a) For this final line of tuning, set the controls in the PDF attributes group to any, any, and
any.b) In the ArtiosCAD Design Attributes group, set the Layer to Annotation, the Line type
to Annotation, and the Pointage to 2.6. Click Options to open the PDF Import Options dialog box.
a) Import text as outlines controls if text is imported or ignored and also controls the
availability of the two sub-options. Add to annotation layer adds the text as outlines toan Annotation layer using the Annotation line type. Add as fills to graphics layer addsthe text to a Graphics layer and fills it with the font color specified in the PDF file.
b) Change beziers to arcs changes beziers to arcs during the import process instead ofhaving to use the tool later.
c) Unfiltered items to graphics layer sends strokes and fills that were not processed by atuning entry to the Graphics layer.
d) Click OK to return to the tuning dialog box.7. Click OK to complete the editing of the tuning catalog entry and return to Defaults.8. Click File > Save to save the changes to Defaults.9. Click Yes to confirm overwriting Defaults.
Line typesLine types:
221

6 ArtiosCAD
• Distinguish between rules for flat dies and rules for rotary dies.
• Distinguish between lines which should be burnt on their outer edge (such as the die woodedge) and those which should be burnt on their inner edge (such as lower stripping holes).
• Support pointage of 1.5.
Line information in older workspaces will be automatically converted with no loss ofinformation when the workspaces are opened in ArtiosCAD.
The category in which a line type resides determines its properties and also how it is processedduring output. Of particular note are the Inside Edge and Outside edge categories. When linetypes belonging to these categories are output to a laser, they are offset to compensate fortheir thickness. Tool outlines must form complete loops for the direction of the offset to bewell defined. Line types in the Center Edge category have no offset - the laser beam burnsdown their middle.
Only rules should have bridges defined, and only tool outline line types should have tackbridges. Other line types should be created without bridges. Only cut lines should have nicks.
Table: Line Type Categories
Line typecategory
Examples Properties / Notes
Generic rules Cut, crease, reverse crease, glueassist, balance rules, chop knives
Width, bridges, subtype
Rules 1/8 x 1/8 perf, 1/4 x 1/4 cut/crease,zipper rule, punch hole, side bevelcut, specific rotary cut rule. Definedin the rule table.
Width, Bridges, Generic type, height,name, rule geometry, rotary teethspacing
Center edge Unknifed diecut, unknifed lower,unknifed upper
Width, tack bridges, subtype
Inside edge Lower stripping hole, Dieregistration hole
Tack bridges, subtype. Offset isapplied inward during laser output.
Outside edge Die edge, Lower stripping edge,stripping block
Tack bridges, subtype. Offset isapplied outward during laser output.
Etch Die etch, lower stripping etch, upperstripping etch
Subtype. No offset applied duringlaser output.
Laser output Tool 1, Tool 2, Tool 3, .. increasedfrom 20 to 30 laser line types.
None. Laser output will pass beamwidth for DDES,CFF2
Annotation Annotation, Print image, Printregistration, Bleed, Varnish
None
Sample output Sample cut, sample partial cut,sample with grain crease, samplecross grain crease
None
222

6ArtiosCAD
Line typecategory
Examples Properties / Notes
Counter output With grain channel, Cross grainchannel, Crease end tool, Peripherytool
None
SubtypesA subtype is a definition to further classify a type of line - it is a label only and is used forsorting the tool assignment data when performing a CAM Output. Subtypes can have their ownentries in Advanced plotting styles. Up to 100 subtypes can be defined in the Subtype MappingCatalog.
To define a subtype, select it, and enter the description of the subtype in the Description: field.Repeat as desired, and when done, click OK to save the definitions or Cancel to ignore themand return to Defaults.
223

6 ArtiosCAD
Plotting StylesPlotting styles control the appearance of lines on screen and how lines are drawn or made onprinters, plotters, samplemakers, and countercutters. Plotting styles control the colors, widths,and styles used. They also control which physical tool an output device uses to construct theline.
Note: Plotting styles are not used to configure CAM outputs such as lasers and KongsbergDieSaws; output to those types of devices is configured using the CAM Tooling Setup catalog.
Each plotter, samplemaker, and countercutter should have its own plotting style configured aseach has a different tool configuration. Most known output devices have plotting styles definedin the example CAM Outputs. To view the example CAM Outputs, open the example Defaultsby selecting User Defaults, then clicking File > Open > Example Defaults . Expand the PlottingStyle Catalog in the Example defaults pane, find the one you want, and drag it into the PlottingStyle Catalog in the Shared defaults pane. The names may contain CAM, but rest assured theseare for plotters, samplemakers, and countercutters.
224

6ArtiosCAD
Plotting styles may be either simple (the default) or advanced. Simple plotting styles configurethe line color, line width, line style, and tool number based solely on a line type. Advancedplotting styles do the same configuration, but can be based on line type, subtype, and pointageinstead of just line type. An Advanced plotting style can not revert to a Simple plotting style.
Working with simple plotting styles
When the Advanced checkbox in the Line Types group is clear, the current plotting style isconsidered simple. In a simple plotting style, the line types are organized on five tabs - Design,Manufacturing, Sample, Tooling, and Counter.
On each tab are the line types relevant to each label. For examples, the Design tab lists suchtypes as Cut, Crease, Partial cut, and so forth. The Manufacturing tab contains line types
225

6 ArtiosCAD
used in the Manufacturing module, such as Stripping Rule, Die board edge, and Unknifedblanker. The same is true for the other tabs.
When looking at the line types, shown first is the line type name, then an example of the linetype using the attributes selected in the right pane, and finally the tool number. When creatinga new plotting style, all the tool numbers are set to zero by default.
Creating a new simple plotting styleTo create a completely new simple plotting style, do the following:
1. Right-click the Plotting Style Catalog entry in Defaults and click New > Data on thecontext menus that appear.
2. Enter a name for the new plotting style and press ENTER.3. Double-click the style to access its property page in order to change its defaults. The
window should appear similar to the one shown below.
226

6ArtiosCAD
On the left is a set of five tabs that correspond to the different categories of lines. Each tabhas a control showing the line name, the line style, the line color, and the currently-assignedtool number. On the right are controls to set those attributes.
Checking the Output Only checkbox makes this plotting style available only whenconfiguring an Output - it is hidden when changing the plotting style in the View Mode.
Save as XML saves the plotting style as an XML file for use with the WebCenter Viewer.
For outputs, the tool number applies only when this plotting style will be used in an Outputdefinition using a CAM driver.
For outputs, the Color and Line Width apply only when this plotting style will be used inan Output definition using either a Windows driver or a graphic CAM driver such as the PCLdriver used for sample printing.
Copy From Style copies attributes of another plotting style into the current one.4. Click each line style and set the line attributes as desired.5. Click OK to save the changes to return to Defaults, or click Cancel to discard them and
return to Defaults.
227

6 ArtiosCAD
Changing the line attributes in a simple plotting styleTo change the attributes of a line in a simple plotting style, do the following:
1. Open Defaults and double-click the plotting style to change.2. Click the tab for the class containing the lines you wish to modify.3. Select the line to modify in the Line Types group.4. Select the new attributes - Color, Line Width, Line Style - from their respective lists in the
Attributes group.5. If desired, change the Tool Number.6. Click OK to save the changes and return to the Plotting Style catalog, or click Cancel to
discard the changes.
Creating a new plotting style by copying from another plotting style
To base a new plotting style on an existing plotting style, do the following:
1. Right-click the Plotting Style Catalog entry in Defaults and click New > Data on thecontext menus that appear.
2. Enter a name for the new plotting style and press enter.3. Double-click the style to access its property page in order to change its defaults.4. Click Copy From Style.
5. Select the plotting style to copy from on the left.6. Select the line type categories to copy by checking the appropriate checkboxes in the Line
Type Subset group None are selected by default.7. Select or clear the Copy color and style and Copy tool numbers checkboxes as
appropriate.
228

6ArtiosCAD
8. Click OK to copy the styles and attributes or click Cancel to return to the Plotting Style
dialog box.
Working with Advanced plotting styles
When the Advanced checkbox is checked, the plotting style is considered Advanced.Configuring an Advanced plotting style takes slightly more time than a Simple plotting style butit allows greater flexibility.
Creating a new Advanced plotting styleTo create a completely new Advanced plotting style, do the following:
1. Right-click the Plotting Style Catalog entry in Defaults and click New > Data on thecontext menus that appear.
2. Enter a name for the new plotting style and press enter.
229

6 ArtiosCAD
3. Double-click the style to access its property page in order to change its defaults and click theAdvanced checkbox. You will be asked to choose whether to keep the definitions from thesimple style or to create a blank style. For the purposes of this workflow, choose Initializeto blank style and click OK.
4. The blank Advanced style appears as shown below.
The Attributes group for an Advanced plotting style works in the same way as it does for aSimple plotting style. The Line Types group, however, works differently as explained below.
5. In a newly-created advanced plotting style, as seen in the Line Types group, all lines areconfigured to be shown as solid line style, black color, 1.00 width, and tool 0.
230

6ArtiosCAD
Advanced plotting styles work by assigning line attributes based on conditions defined in aline style statement. If a line meets a line style condition, it is assigned whatever attributesare assigned in the line style statement. The (Remainder) statement applies to line styleswhich meet none of the conditions. There will always be a (Remainder) statement; it cannotbe deleted, but its attributes can be modified as desired.
6. To add line style statements, do the following:
• Click Insert. A new entry appears in the table and the corresponding ArtiosCAD syntaxis shown in the Selection: field. By default, this new entry is solid line style, black color,1.00 width, and tool 0.
231

6 ArtiosCAD
• Click Types to open the Types dialog box. All line types other than Annotation areselected by default. Select the line types to designate in this line style condition. Clickcategory tabs (Design, Sample, Tooling, Counter, and Manufacturing) to choose fromlists of line types in those areas of ArtiosCAD. Select All selects all the line types on eachtab. Invert Selection reverses whatever is selected - each style that is checked becomescleared and each style that was clear becomes checked. Your selection will appear inArtiosCAD syntax in the field below the checkboxes.
232

6ArtiosCAD
• Click OK to save this selection and return to the Plotting Style properties dialog box orCancel to ignore this selection and return to the Plotting Style properties dialog box.
• Once back at the Plotting Style properties dialog box, click Subtypes to open theSubtypes dialog box and choose which subtypes to include in this line style definition.The ArtiosCAD syntax for your selection will appear in the field beneath the checkboxes.
233

6 ArtiosCAD
• Click OK to save this selection and return to the Plotting Style properties dialog box orCancel to ignore this selection and return to the Plotting Style properties dialog box.
• Click Pointages to open the Pointages dialog box. Check or clear the checkboxes asdesired. The ArtiosCAD syntax for your selection will appear in the field beneath thecheckboxes.
234

6ArtiosCAD
• Click OK to save this selection and return to the Plotting Style properties dialog box orCancel to ignore this selection and return to the Plotting Style properties dialog box.
• Do not forget to also change the line attributes (color, line width, line style, and toolnumber) if you do not want them to be the default of black, 1.00, solid, and 0. Shownbelow is an example of crease line subtypes 0 through 2 and 4 through 5, pointage 0through 1 and 2 and greater made to be red, have a line width of 1.00, a style of dot-dash, and output on tool 2.
• If you are familiar with ArtiosCAD syntax, you may edit the Selection: field directly.7. Repeat step 5 for each line style statement you wish to make. Shown below is the
Artios.Pointage style which is based on line pointage; it uses a different color and toolnumber for each pointage.
235

6 ArtiosCAD
8. When you have finished adding line style statements, click OK to save the changes to the
plotting style or click Cancel to ignore them and return to Defaults.9. Save the Defaults by clicking File > Save and clicking Yes when prompted to overwrite the
existing Defaults.
Converting a simple plotting style to an Advanced plotting styleWhen you convert a simple plotting style to an Advanced plotting style by checking theAdvanced checkbox in a simple plotting style definition, you can choose to preserve the linestyle definitions, or you can initialize the Advanced plotting style with no values. Preservingthe settings of the simple plotting style results in an Advanced plotting style similar to the oneshown below. Initializing a blank plotting style results in having to define every line type asdescribed in the previous section. In either case, edit the properties as desired. When done,click OK to accept the changes, or click Cancel to discard them.
236

6ArtiosCAD
Special Rule TypesArtiosCAD provides a series of generic rule types such as cut and crease. These are used at thedesign phase when how the line is cut or creased is unimportant or not known. There are othergeneric rule types, for example, for cut-crease lines. It is often necessary to specify that a cut-crease line is in fact ½” cut by ½” crease with crease used as the end land. In this case, a specialrule should be used.
Special rules may also be used for simple cut and crease rules to allow more specific controlduring manufacturing. For example:
• Helmold 3pt 0.937” cut rule
• Böhler 3pt 23.6mm SN1 notched cutting rule
Specific bridging methods, rule widths, subtypes (for special cutting characteristics), and labelscan be associated with special rules which aid in the flat and rotary die manufacturing process.Shown below is the Special Rule Types Catalog in Defaults.
237

6 ArtiosCAD
When editing a special rule, the Properties dialog box will have one or two tabs depending onthe class of rule. All special rules have a Manufacturing tab with options such as pointage,subtype, rule height, flat rule or rotary rule, and so forth. Special rules that require moreinformation to manufacture, such as perf, have a Special Rule tab in which rule-specificparameters are set, such as length of cut and crease, land length, land options, and so forth.
Manufacturing tab for special rules
Shown below is an example of the Manufacturing tab for 3-point rotary cut rule in Imperialformat.
238

6ArtiosCAD
Pointage sets the pointage of the rule. You can either select a value from the drop-down listbox or type your own.
Subtype sets the subtype of the rule. The subtype is used to configure specific manufacturingoptions in a CAM Tooling Setup.
Rule height and Rule Cost set the height and cost of the rule respectively. This information isused in line type legends and DDES-3 files only.
The text in the Rule Label field is printed when rule labels are enabled in the View Mode dialogbox or in Outputs.
The Generic Type field is used to determine if more configuration options are needed on asecond tab. For example, the cut and crease generic types do not require more configurationinformation, but the perfs and cut & crease types do.
The options in the Die Representation group determine how the rule is manufactured. Usepointage sets the slot width to the pointage * 0.014 inches. Design sets the slot in the die sothat it follows the design of the special rule, such as waves in a wave rule. The slot width is thepointage * 0.014 inches. Slot lets you specify a custom slot width independent of the pointage.
Bridge formula for the rule path tells the rule which bridging formula to use. Bridge onteeth controls whether or not the rule has teeth, and what the tooth size, tab width, and whichbridging formula to use.
Nominal tooth spacing refers to the customary size of the teeth on rotary rule. The Actualspacing is the distance between each tooth measured around the cylinder at cylinder level.The easiest way to measure this value is to mark off the distance between 10 teeth on acylinder, and measure around the cylinder with an accurate tape measure, making sure to usethe same point for the start and end. Divide by 10 to get the Actual spacing.
The Cylinder diameter is the cylinder for which this rule was made. It is used ONLY tocompute tooth spacing when other-sized cylinders use this rule.
239

6 ArtiosCAD
If you enter a cylinder diameter and an actual spacing value, ArtiosCAD can compute the toothspacing when other die cylinders are used. This means that you do not have to enter separatespecial rules for each diameter cylinder.
Table: Rule Tooth Values
Common cylinderdiameters
Tooth Spacing Result from
Nominal Actual
Inch
21.000 0.500 0.471 Computed
19.1875 0.500 0.469 Rule table
14.125 0.500 0.458 Computed
11.500 0.500 0.450 Computed
10.1875 0.500 0.444 Computed
7.000 0.500 0.423 Computed
Metric
530.00 11.00 10.36 Computed
487.36 11.00 10.31 Rule table
300.00 11.00 9.92 Computed
250.00 11.00 9.73 Computed
The tooth spacing is different for different cylinder diameters because when the rule is bent, itbends around the neutral axis. The neutral axis is the point in the rule that neither gets longernor shorter when the rule is bent into a circular arc. The position of the neutral axis will bedifferent for different types of rule. For example, some 6pt or 3pt rule will have the neutral axisa little closer to the top of the rule than simple 3pt rule. This is because the 6pt part is harderto bend than the 3pt part towards the bottom. Of course, the bottom of the rule has teeth cutout of it, so it is very easy to bend. Normal 3pt toothed rule would have the neutral axis abouthalf way between the top of the tooth notch and the top of the rule.
As the cylinder diameter gets smaller, the teeth will get closer together, but the distance alongthe neutral axis will remain unchanged. The position of the neutral axis can be computed fromthe values given. It can then be used to calculate the tooth spacing for any diameter.
240

6ArtiosCAD
Length of adjustment for blend is used to calculate tooth positions after bending the rule. Theentry in this field is derived from the table accessed by clicking the f(x) button.
The Flat rule and Rotary rule option buttons designate the kind of rule. When Flat Rule ischosen, click the Browse button (...) at the end of the Associated rotary rule: field to choosethe associated rotary rule.
In the Bend around corner group, Rotary to flat rule and Flat to rotary rule determine whichis bent when a rule path bends around a corner when making a rotary die. Extension pastcorner sets the amount of rule to keep after the bend. Angle at which to use rotary rule setsthe angle at which to switch from using flat rule to using rotary rule. The angle is measuredfrom the horizontal axis.
When the option is set to Flat to rotary rule, ArtiosCAD will choose the flat to rotary optionprovided that the length of the vertical distance for flat in the picture below is less than theMaximum vertical distance for flat in the Rule Path Params catalog in the manufacturingparameter set. Note that the Maximum vertical distance for flat in the rule path parametersmay need to be increased to get this desired result.
241

6 ArtiosCAD
For a sufficiently large chamfer, ArtiosCAD will use the Wrap rotary to flat option. The picturebelow shows the wrap points for different size blends and chamfers.
Special rule tab for special rules
The Special Rules tab is different for each kind of special rule. For example, for a perf rule, itlooks like this:
242

6ArtiosCAD
But for a scallop rule it looks like this:
For wave and zig zag rules, the Nick on top option is available:
243

6 ArtiosCAD
You probably already know the parameters for the rule you are configuring; enter the valuesand click OK to save the changes to the special rule and return to Defaults, or click Cancel todiscard the changes.
Multi-Perf Overview
Multi-perf is perforation rule with a repeating pattern of differently sized teeth and gaps. Shownbelow are some examples of multi-perf rules.
The pattern for the multi-perf is defined in a workspace.
Save your pattern definition workspace to ServerLib (conventional version) or the ServerLibfolder in the Shared Defaults Project (Enterprise version).
Designing a multi-perf patternIn each pattern definition workspace, design a combination of horizontally aligned cuts,creases, and gaps that define the pattern. You can add optional vertical annotation linesmarking the land length and the ends of the pattern. Shown below are sample patterns.
Special rule type Perf pattern workspace
1/8 1/8 perf-in-crease
1/4 1/4 perf crease
1/4 1/4 3/4 perf
1/8 1/8 3/8 perf
Multi-perf1
The vertical annotation line in the 1/8 1/8 perf-in-crease example instructs ArtiosCAD totreat the crease as the land. For the 1/4 1/4 3/4 perf, the land is the space between the two
244

6ArtiosCAD
annotation lines, which ArtiosCAD uses to center the perf pattern along design lines. TheMulti-perf1 pattern is too long for a land, so the vertical annotation line marks the end of thepattern.
Use the following line types when designing your own pattern defintion workspace:
• Cut• Partial cut• Reverse partial cut• Crease• Second height crease• Matrix crease
Defining the landAn annotation line in the middle of a pattern marks the right end of a land.
If the pattern has a land, ArtiosCAD centers the perf pattern on the line with the same landat both ends. Shown below is an example of how the pattern is centered on lines of differentlength.
If the pattern has no land, ArtiosCAD aligns the pattern with the start of the line, and the valuein the Minimum land/pattern offset field of the special rule definition defines the offset ofthe pattern along the line as shown below.
245

6 ArtiosCAD
To make the pattern center correctly on the rule, make the land symmetrical, so it has thesame cut or gap at both ends.
Adding a Multi-Perf Definition to the Special Rule Types CatalogOnce you have designed a pattern definition workspace for a multi-perf and saved it toServerLib, do the following to add it to the Special Rule Types Catalog.
1. Start ArtiosCAD. If you are using an Enterprise version, log in as a member of ADMINS.2. Click Options > Defaults .3. In the Shared Defaults pane, expand the Special Rule Types Catalog.4. Right-click Multi-perf and then click New > Data on the context menu.5. Enter a name for the new multi-perf type and press Enter.6. On the Manufacturing tab of the special rule type dialog box, select Multi-perf from the
Generic type drop-down list box.
246

6ArtiosCAD
7. On the Special rule tab of the special rule type dialog box, enter or browse for the pattern
definition file. Enter a value in the Minimum land/pattern offset field if the patterndefinition workspace does not have a land defined.
247

6 ArtiosCAD
8. Click OK to save the new multi-perf catalog entry.9. Save and exit Defaults as usual.
Edge band and Tear Tape Overview
Edge band is a cover that hides the edge of thick material, such as Re-board®, usually used for
displays.
248

6ArtiosCAD
Tear tape is the thin plastic strip on the inside of box-opening features.
249

6 ArtiosCAD
Both edge band and tear tape are special rules.
Defining an Edge BandTo define an edge band, do the following:
1. Design a cross-section of the edge band as a single design. Make sure it forms a loop andorient it horizontally so that its lower middle section aligns with the board edge.
2. Copy the cross-section workspace to ServerLib.3. In Defaults, add a new entry to the Edgeband folder of the Special Rule Types catalog by
right-clicking it and then clicking New > Data on the context menu.4. On the Manufacturing tab, set its Generic type to Edge band.
250

6ArtiosCAD
5. On the Special rule tab, enter the cross-section workspace's name or browse for it.
6. Click Select Color to set the color of the edge band.
251

6 ArtiosCAD
7. Click OK to return to Defaults.8. Modify a plotting style to give the Edge band type a thick dashed line.
9. Save and exit Defaults normally.
Defining a Tear TapeA tear tape has a thickness and a color.
1. In Defaults, add a new entry to the Tear tape folder of the Special Rule Types catalog byright-clicking it and then clicking New > Data on the context menu.
2. On the Manufacturing tab, set the Generic type to Tear tape.
252

6ArtiosCAD
3. On the Special rule tab, enter a value in the Width field.
4. Click Select Color to set the color of the tear tape.
253

6 ArtiosCAD
5. Click OK to return to Defaults. Save and exit Defaults normally.
Default line type setWhen you first launch ArtiosCAD, cut and crease are the two line types available from the Linetype drop-down list box in the View bar. To change the available lines at startup, double-clickthe Default Line Type Set entry in Design defaults. The Default Line Type Set dialog box willappear.
254

6ArtiosCAD
To add a line type or special rule type to the default set available at startup, select it and clickAdd to default set. To delete a line type or special rule type from the default set, select it inthe Default Line Type Set group and click Delete.
When you have finished modifying the Default Line Type Set, click OK to save your changesand return to Defaults, or click Cancel to return to Defaults and discard your changes.
CAM Tooling Setup CatalogThe CAM Tooling Setup Catalog contains the configuration information for CAM output devicessuch as Kongsberg DieSaws and lasers. Configuration information is separated onto three tabsin each Catalog entry - Tool List, Tool Selection, and Optimization.
Tool List tab
The Tool List tab contains the configuration information for the tool type, width, depth(if applicable), step height, overlap, lead hole (if applicable), and name of the tool. Eachcombination of tool, width, and depth needs to be assigned to a different tooling line type. Touse an expression to define the tool width, select Use Expression.
255

6 ArtiosCAD
To set up the tool list, choose the tool number to modify and then set the tool type. Set theavailable options and enter a name for the tool in the Name: field.
The table below explains the function of each tool type.
Table: Tool Types, Their Properties, And Intended Uses
Tool type Properties Description Intended uses
line none Uses the original lines;performs no processing.
Drawing with apen.
slot Width - effective width of the tool
Overlap - overlap betweenmultiple passes of the tool.Available when Partial Depth isselected.
Makes a slot of a definedwidth. Will envelope ifthe slot width is widerthan the tool width.
Laser-cut slot for arule in a dieboard
drill Width - effective diameter of thedrill
Full Depth - Depth is the fulldepth value, defined in the output
Partial Depth - Depth is definedin the CAM setup
Drills a hole at a pointwhose diameter isdefined by the width inthe CAD setup.
Mounting holes,leader holes
any drill Full Depth - Depth is the fulldepth value, defined in the output
Partial Depth - Depth is definedin the CAM setup
Drills a hole at a pointwhose diameter isdefined by the diameterof the circle in theworkspace.
Mounting holes
256

6ArtiosCAD
Tool type Properties Description Intended uses
counter drill Width - effective diameter of thedrill
Full Depth - Depth is the fulldepth value, defined in the output
Partial Depth - Depth is definedin the CAM setup
Drills a hole with acounter sink drill, sameas the drill tool type,but sends differentcommands to theKongsberg driver.
Countersink holes.
mill Width - Effective diameter of thetool.
Full depth - Depth is the fulldepth value, defined in theoutput.
Partial depth - Depth is definedin the CAM setup.
Include fill (off) - One pass insideor outside the outline.
Include fill (on) - Multiple loops,starting in the middle of a hole,and working outwards
Step height - Amount by whichthe tool penetrates into thematerial if the tool requiresmultiple passes at increasingdepth to complete the hole.
Mills inside or outsidethe outline which isusually a loop.
Holes in adieboard thatare too small tosaw; the dieboardalignment notch.
saw Width - Effective width of the sawblade
Lead hole - Which leader hole touse.
Makes a slot of aspecified width, sameas the slot tool type, butadds a leader hole.
Lines sawn on aDieSaw.
Tool Processing and Offsets when OutputtingA combination of the Tool type in the CAM Tooling Setup and the line type category of lines inthe workspace determines how the lines are offset on Output. For example, a mill, saw, or slottool will be offset by half the tool width for inside-edge or outside-edge lines such as Dieboardedge or Lower stripping hole. The same mill, saw, or slot tool will cut on a center-edge line(such as Unknifed diecut or a rule such as Cut) without an offset.
Inside-edge and outside-edge line types are defined as the edge of a loop and do not have aslot width. When output through a CAM Output, their offset is half the tool width in the CAMTooling Setup. The pointage property of inside- and outside-edge line types can be used forselection purposes but does not affect the processing in a CAM Output.
257

6 ArtiosCAD
Table: Offsets when Outputting
Tool Type Line type Processing
Line All Unchanged
Slot or Saw Draw Unchanged
Inside edge Cuts path inside by half tool width
Outside edge Cuts path outside by half tool width
Center edge, fill off If width is less than slot width, cuts envelope,else unchanged
Center edge, fill on If width is less than pointage or slot width,multipass, else unchanged
If saw, adds leader holes as necessary.
Drill, any drill, orcountersink drill
All
Mill Draw Unchanged
Inside edge Cuts path inside by half tool width
Outside edge Cuts path outside by half tool width
Center edge, fill off If width less than slot width, cuts envelope,else unchanged
Center Edge, fill on Series of loops starting in the middle andworking outward
Repeats with the next depth necessary depending on the step height
Tool Selection tab
The Tool Selection tab maps line types, pointages, and subtypes to tools on the output device.It is also the place where the output priority is assigned. During output, a line is processedaccording to the first selection in the list that matches the line's properties. When a linematches the selection criteria, it is mapped to the specified CAM tool and then assigned toa group. Once a line has been mapped, the process begins again with the next piece of linedata; lines are processed by one selection and one selection only. When all the data has beenprocessed, the groups are internally optimized and output to the machine in ascending orderby group number. Lines that do not match any of the selections in the list are processed usingthe (Remainder) selection, which usually are not output.
258

6ArtiosCAD
In the example above, drawn lines, etch lines, and lines with subtype Countersink ID are outputfirst as they are in group 1. The Countersink ID lines are not actually created on the machine asthey are assigned to the Do not output tool. Once the group 1 lines are output, then the group10 lines are output, then 20, then 30, and so forth.
The Types, Subtypes, and Pointages buttons lead to dialog boxes where you can selectexactly what will be output in this selection. These dialog boxes are similar to those used forselections in plotting styles.
Note: The Text and dimensions checkbox in Types > Design only applies to text anddimensions that have not had a color applied. Those with a color applied are consideredgraphics and are not output to CAM devices.
By default, all items are turned on when you enter the dialog box for the first time. Click InvertSelection to clear each checkbox. Clicking Select All selects all the items in the list. If you makeselections other than having all selected or having none selected, the base ArtiosCAD syntax isshown in the field beneath the list. When you have finished selecting, click OK to return to theSetup dialog box saving your changes or Cancel to return, ignoring your changes.
259

6 ArtiosCAD
The Slot Width button opens the Slot Width dialog box in which you can specify a minimumslot width and a maximum slot width. Any line with a slot width between those values will beselected. #I or #M is automatically appended to the slot width selection to allow for conversionbetween units of measurement.
The up and down arrows to the side of the selection list move the selected entry either up ordown in the list depending on which button is clicked.
Insert adds a new entry above the current selection; Delete deletes the current selection. The(Remainder) selection may not be deleted.
260

6ArtiosCAD
The Tool number: field selects the CAM tool to map to the line selection. Entries for thisdrop-down list come from the Tool List tab. The Size only tool is meant to be used for easierregistration. Lines sent to the Size only tool show in a preview and are used to calculate theoutput size, but are only actually output when outputting to a layer.
The Width adjustment: field allows you to add to the slot width that is cut. Usually the slotwidth is defined by the slot width of the rule if so defined or by the pointage of the rule.However, the preferred way to adjust the slot width for laser output is to use a special rule witha defined slot width.
The Group number: defines which group the selected lines are put into. Group 1 is outputfirst, then group 2, group 3, and so on.
If the Separate bridge tool checkbox is checked, another line is added beneath the selectionin the list to allow the processing of bridges for that selection to be defined separately. Thismeans that bridges can be made with a different tool.
The Number of tools field allows for more than one tool to manufacture the lines selectedby a selection criteria line. Configure the extra lines as you would any of the other selectioncriteria lines.
Enter the desired name for the selection criteria line in the Name: field.
Note: Wave rules with nick width of 0 are treated as cuts and processed by the GENTYPE 1 toolselection.
Optimization tab
The Optimization tab controls the internal optimization of the groups of output. Optimizing ison for all groups by default.
261

6 ArtiosCAD
To turn off optimization for a group, select it and clear the Optimize checkbox. To turn it on,select it and check the Optimization checkbox.
Separate subroutine controls if each group will be in its own subroutine. If the box is checked,the selected group is independent. If the box is clear, the selected group shares the samesubroutine as the previous group.
CAM Output of Rubber Sheets
A CAM Tooling Setup catalog entry should be set up for the following line types for output to(for example) a waterjet rubber-cutting machine.
Table: Rubber CAM tooling setup
Line type Name Usage
Type 220 Rubber inside edge If using different logical tools for the inside edge andthe outside edge. Otherwise make them the same.
Type 221 Rubber outline
Type 222 Rubber name Cuts the numbers in the rubber pieces, if Showelement numbers is selected on the Processing pagein the Output.
Type 97 Usable limit of sheet If required, cuts the outline of the sheet area used.
Type 98 Sheet size Map to Size only to see the sheet size.
Shown below is an example CAM Tooling Setup catalog entry.
262

6ArtiosCAD
CAM Output of Steel Counters
The CAM Tooling Setup Catalog entry for a steel counter output should list the widths anddepths of the available tools on the milling machine on the Tool List tab and select the counterline types on the Tool Selection tab.
• With grain crease (type 100) and Cross grain crease (type 101)• With grain crease and Cross grain crease with the different subtypes used for different
depths• Counter mill outline (type 110) for embossing and reverse crease• Name tool (type 107)• Positioning holes tool (type 108), Position holes tool 2 (type 111), and Counter slot (type 112)• Periphery (for the frame) (type 103)
Do not output other line types such as cut/crease.
To output the counter channel as a single line, set the Tool type to mill, the Width to 10 mm(wider than the channel), and Partial depth.
To fill the channel with multiple passes, set the Tool type to mill, the actual width of the tool,Partial depth, Include fill, and a small Overlap of 0.1.
The milling path can be calculated either by ArtiosCAD or the milling machine. To output a millarea as a single outline, set the Tool type to line.
263

6 ArtiosCAD
To output a mill area as being full of multiple passes, set the Tool type to mill, set a sensibleWidth, Partial depth, Include fill, and a slight Overlap.
ArtiosCAD can output the same path with more than one tool. To add another tool, incrementNumber of tools for this selection on the Tool Selection tab.
• To mill an interior area with one tool and mill its periphery with another, assign two millingtools with different widths and the same depth.
• To add a finishing tool to the edge of the mill area, set the finishing tool to Tool type line totrace the outside of the mill area.
Output sequence is controlled by the group number on the Tool Selection tab, with lowergroups being Output before higher groups. To have the periphery cut last, give it the highestgroup number.
Note: ArtiosCAD mills areas with curved reverse creases and curved reverse cuts as if theywere straight lines.
264

6ArtiosCAD
Specifying a rotary die in a press definitionWhen you first create a press, ArtiosCAD assumes it is flat by default. To specify a rotarydieboard configuration, double-click the Rotary Shrink Stretch Factors entry in theparameter set for that press.
In the Rotary Shrink Stretch Factors dialog box, check the Rotary Dieboard checkbox and fill inthe values for the Wood Thickness, Cylinder Diameter, Design to Wood Level Shrink, andCylinder to Wood Level Stretch fields with the proper values.
Once the fields are complete, click OK to return to Defaults or click Cancel to cancel.
265

6 ArtiosCAD
Changes to Rotary Die Press DefaultsBecause of the Rotary Die Board tool, ArtiosCAD Defaults have changed slightly. In the DieBoard catalog for a given press in Die Press Parameter Sets, the Wood Dimensions tab haschanged, In the Press Defaults catalog, the Hole Patterns tab has changed.
On the Wood Dimensions tab, you can now set:
• Suggested sizes• Offsets• Allowances. These allowances may not be negative (which applies for flat dies as well).
You can set the bottom allowance, the minimum bottom allowance, and the minimum topallowance.
All values must be for the design level, not the cylinder or wood levels. These depend on theshrink and stretch factors defined in the Rotary Shrink Stretch Factor catalog for the pressdefinition in the parameter set. If you change those factors, you must save Defaults beforeArtiosCAD changes these wood dimensions.
On the Hole Patterns tab, you can now set:
266

6ArtiosCAD
• The radius of the area of effectiveness for mounting bolts• The split distance and select tolerance for Die Symmetry when using the Rotary Die Board
tool. ArtiosCAD considers holes within the split distance from a split and within the selecttolerance of the originally selected hole to be symmetrical.
When you use Specify allowances on the Wood edge tab for a rotary die press definitionin a die press parameter set, the die board is not positioned by the machine reference pointor centered on the layout; it really uses the allowances. ArtiosCAD ignores the Centereddieboard option when you use Specify Allowances.
267

6 ArtiosCAD
Hole CatalogHoles are used in manufacturing to attach the boards to the presses. There are three typesof holes: General holes, Drill holes, and Oblong holes. As holes utilize subtypes, configuresubtypes before adding holes.
Adding a hole to the Hole Catalog
To add a hole, right-click Hole Catalog, and click New > Data from the context menu. Give thenew hole a name and double-click its entry to open its Properties dialog box. Edit the valuesas appropriate. The Diameter Y field is available when the hole type is set to Oblong Hole.Counter Sink Diameter is available only when the Counter Sink checkbox is checked. Set theSubtype fields as appropriate.
268

6ArtiosCAD
Nicks
Nick formulas
Nick formulas are stored in the Nick Formulas Catalog. Sample entries are contained in theArtios folder. The default nick formula is chosen in either the Manufacturing or Single Designparameter set. Shown below is a Kongsberg nick formula.
The six placement buttons at the upper left of the tab set the default placement option fornicks when the Add Nick tool is activated.
Offset sets the nicks so that they offset from the nearest endpoint of the line or arc.
Center places the nick in the center of a line or arc.
Anywhere places the nick at the point you click.
At the end of the line places the nick at the end of a line.
Fill line fills the line or arc with evenly spaced nicks with Between sets setting thedistance between groups of nicks if the number is set to more than 1.
Fill path fills a path with nicks as controlled in the Fill Path Options group.
269

6 ArtiosCAD
• Between sets sets the distance between sets of nicks.
• Split at corners keeps the nicks out of corners by the Corner offset distance. If a blend islarger than the Minimum radius, ArtiosCAD considers it a corner.
• Avoid End Points keeps the nicks from being on the shared end-point of two lines.
The fields in the Nick sizes:, Offsets:, and Between nicks: columns set the values for thedrop-down list boxes when the Add Nick tool is activated.
The Number field sets the default number of nicks to add when the Add Nick tool is activated.
Set the default nick size to use by entering either an absolute value or a formula in the Defaultnick size: field. If no default size is set, the Add Nick tool and the Bridging properties dialogbox default to the first defined size.
Nick styles
ArtiosCAD can represent nicks as a single line, a double line, a text label, a workspace youdesignate, a centered line, a centered line with text, or as a parallel line along the nick. Youcan configure different ways for nicks to be represented based on their size. Nick Styles areconfigured in the Nick Styles Catalog. You can either modify the default nick styles in the Artiosfolder or you can create your own.
By default, a newly-created nick style has only one entry in it. This one entry defines how allnicks are shown.
270

6ArtiosCAD
Insert and Delete add conditions for nick sizes. Select an entry in the list before clicking either.
The option buttons in the Nick Output Type group - Single line, Pair of lines, Text,Workspace, Centered line with text, Centered line, and Parallel along nick - control thetype of nick made. Centered line and Parallel along nick are meant for outputting to a rulebender and display a mark for half split nicks (where there is a nick straddling the intersectionof two end-to-end lines). For the Centered line styles, the line is a fixed length plus a multiple ofthe nick width.
The values in the Start and End fields set the length of the line(s) representing the nick. Thevalue in the Start field sets the distance between the line containing the nick and the startof the line representing the nick. Use a negative offset to have the nick representation crossthe design line. The value in the End field sets the distance between the line containing thenick and the end of the line representing the nick. The line(s) representing the nick are alwaysdrawn perpendicular to the line containing the nick.
The Workspace name: field is available only when the Nick Output Type is set to Workspace.In this field, enter the name of the workspace to use to indicate a nick, or use the Browsebutton (...) to browse for the nick workspace. The workspace must have the center of the nickrepresentation as the origin of the workspace (where the two construction line axes meet).The line type used to draw the nick workspace is ignored; the nick is drawn as a nick line type.Anything other than lines and arcs in the nick workspace is ignored.
Add the size of the nick as text to the nick by using the Text nick output type in a selected NickStyle in Defaults. Set the size of the text in the Text Size: drop-down list box, which is availableonly when the Nick output type is set to Text.
When two nicks are close together, and the nicks are represented by workspaces, if the twoworkspaces would overlap, the second nick is shown as a line.
271

6 ArtiosCAD
When zooming in on nicks, the mark size and text size increase. If two nicks are closer togetherthan the width of the text or workspace label, the text or label is shown only once.
When a text nick style is used in a CAM Output, the text for the nick size may be converted tolines according to how text is handled by the Output. If the Line text option is selected, thenick size text uses the same tool number as the nick line type.
To have ArtiosCAD display the nick sizes on a printed or plotted output, make a Nick Style of allworkspaces which are based on the nick size. In each workspace, enter the number, and thenconvert it to lines using the Line Text tool.
Table: Nick Examples
Output Type Parameters Output
Single line Start = 0, End = 1/8
Single line Start = 1/32, End = 5/32
Single line Start = -1/8, End =1/8
Double lines Start = -1/8, End = 1/8
WorkspaceWorkspace:
WorkspaceWorkspace: , Start = 1/16, End = 5/16
Workspace, withtwo nicks closetogether
Workspace: , Start = 1/16, End = 5/16
WorkspaceWorkspace:
272

6ArtiosCAD
Output Type Parameters Output
Text Text size in points
When you have finished modifying the nick style, click OK to return to Defaults keeping yourchanges, or click Cancel to return to Defaults ignoring your changes.
Standard Sheet LayoutParameters and standard sheet sizes for Standard Sheet Layout are configured in the SheetUtilization catalog in Defaults.
Sheet Layout Parameters
Double-click Sheet Layout Parameters to set the defaults for the trim, gutters, nest types, andother options to use in Standard Sheet Layout as shown below.
273

6 ArtiosCAD
In the Trim group, the fields set the trim tolerances at the edge of the sheet. Set them to beless than the maximum values for the presses used to produce the layout.
Use gutters inserts gutters between designs in the nest when it is checked. When it is clear,the single designs touch. The values in the X and Y fields set the gutters in X and Y for the firstand second rows and columns of single designs in the layout. The values in the X2 and Y2drop-down list boxes set the gutters between the second and third rows and columns. Theseare repeated as appropriate between all the rows and columns in the layout.
In the Nest type group, the checkboxes control the kinds of nests made automatically. Selectthe checkboxes next to the type of nests to use; clear those next to undesired nests.
Touch bleed outlines controls whether the designs touch using the bleed outlines or theedges of the designs. If Use gutters is enabled in conjunction with Touch bleed outlines, thegutters are inserted between the bleed outlines instead of the edges of the designs.
In the Design options group, Allow 90 degree rotation lets designs rotate so they are cross-grain; the sheet grain runs in the longer direction. Maximum allowable reduction is themaximum distance that could be shaved off each design in order for another row or columnto fit on the sheet. If such a cutback is possible in each design, a row or column will overlap theedge of the sheet when a layout is suggested and there will be values in the various Reductionfields of the Sheet Layout Results dialog box.
274

6ArtiosCAD
Click OK to save the changes, or click Cancel to ignore them and return to Defaults.
Standard Sheet Sizes
Double-click Standard Sheet Sizes to configure the defaults for standard sheets used byStandard Sheet Layout.
To use a sheet for possible layout solutions, check its box in the Use column. To disable its use,clear the checkbox. To toggle the usage of all sheets at once, click All on/off.
The arrows on the side of the dialog box move the currently-selected sheet up and down in thelist of sheets. The order of sheets on this tab is the same order used to present layout results.
To edit a sheet, select it, and change the fields in the Edit Sheet Properties group. The fieldschange as soon as you click another field
To add a sheet, click Insert, and then edit the fields in the Edit Sheet Properties group. Set thecheckbox in the Use column as desired.
To delete a sheet, select it, and click Delete.
To save the changes to the standard sheets, click OK. To discard the changes and return toDefaults, click Cancel.
275

6 ArtiosCAD
Configuring Intelligent Layout defaults and Costing/Estimating
In order to work optimally, Intelligent Layout and Costing/ Estimating must have their defaultsconfigured accurately. These defaults should match the real-life manufacturing conditions usedto make the containers.
Configuring cost centers
Costing/Estimating uses the general concept of a cost center to allow costs to be configured.A cost center represents a machine such as a printing press, die press or folder-gluer, and/ora material cost such as gold stamping or shipping. Machine costs are calculated per hour andmaterial costs are calculated per sheet or per carton. ArtiosCAD supplies some example costcenters in Intelligent Layout Defaults, and you are expected to modify these and add your owncost centers to suit your needs.
To view or edit cost centers, do the following.
1. Start ArtiosCAD.2. Click Options and Defaults to open the Defaults dialog box.3. Click the plus sign next to Intelligent Layout defaults to view its contents.4. Double-click Cost centers. The first cost center will be selected by default.
The groups and options shown depend on the option button selected in the Costspecification method group.
5. Make the desired changes and then click OK to save them or Cancel to ignore them.
276

6ArtiosCAD
The items in the Cost center dialog are explained in the following list:
Table: Cost Center Dialog Box
Item Explanation
List of cost centers The list of cost centers must be arranged in the order they are used.The output of one cost center is the input to the next. When thecheckbox is off, the cost center is an option, available to be selectedbut is not turned on by default.
Up arrow, down arrow Moves the selected cost center up or down in the list
Name Changes the name of the selected cost center
Insert Inserts a new cost center above the selected one.
Delete Deletes the selected cost center
Per sheet The cost center applies to sheets, for example a sheeter.
Printing press Works the same as a sheet cost center, but identifies the printingpress cost center to be reported separately.
Die press Works the same as a sheet cost center, but identifies the die presscost center to be reported separately.
Per design Cost center such as a folder-gluer, where make ready is needed foreach different design, and a smaller make ready is needed for adifferent print item of the same design.
Per print item Cost center such as windowing, if the windows were different on eachprint item. There is a separate make ready for each print item.
Use prompted variable Only if a variable is to be associated with this cost center. For exampleFGD = folder-gluer degree of difficulty, or NCOL2 = number of colorsfor a second printing press, see note. The variable is added to thePrompted Variables tab of the Quantities and Costs dialog if this costcenter is included.
Prompt Prompt/description of this variable
Variable name Name of the prompted variable to be used in expressions. Aprompted variable can be used in expressions such as make readyand speed, inside the PVAR function. For example, the make readytime of the printing press is defined to be 1+PVAR(NCOLOR)/2, that is,1 hour plus 1/2 hour for each color. The name of the variable can useup to 6 letters and digits and must start with a letter.
Default value Default value of the prompted variable
Make ready time Expression for the make ready time in hours
Sheets/hour The normal speed of the machine when it has reached its optimalspeed.
277

6 ArtiosCAD
Item Explanation
The theory is that the machine runs for a while at a slower speed forthe first few sheets while it is brought into alignment, and then thespeed is increased to its optimal speed. For a multi-step ramp up inspeed, use the SPEEDSTEP function.
Run waste % The percent waste while running. A machine such as a printing pressmay periodically go out of alignment and waste some sheets.
Cost/hour Cost of the machine per hour while running. Does not include thecost of the machine during make ready, which is separate.
Cost/sheet Additional material cost per sheet apart from the board cost. If thecost specification method is per print item, this label changes to Cost/carton, for example the cost of a window in each carton.
Opens an expression configuration dialog box. See the followingsection.
Changing Cost Center expressions
Clicking the f(x) button in a cost center expression leads to an expression configuration dialogbox. For example, clicking f(x) for the Make ready time expression:
(STEP(#NCOLOR,1,2,1.25,3,1.5,4,1.75,5,2.25,6, 2.75,7,3,8,3.5))
leads to:
This dialog box lets you choose how the value for the selected field is determined - by a tableof conditions or by an expression; in this example, the method is set to table. Only when themethod is set to table is there a Table tab in the dialog box.
278

6ArtiosCAD
To set the value using an expression, select the Expression option and type the expression inthe field. Click the f(x) button to access the Edit Expression dialog box.
Creating a table to set the valueWhen configuring a cost center expression, you can create a table of values to use whencertain conditions are met. In the picture below, the make-ready time is determined by thenumber of one-ups and the board caliper.
The One parameter and Two parameters option buttons control how many conditions mustbe met when setting a value. When One parameter is selected, everything relating to columnsis unavailable; you may only add and delete rows.
The Row parameter and Column parameter drop-down list boxes set what is being used todetermine the conditions of the table. You may type expressions of your own choosing in thisbox. If ArtiosCAD recognizes the expression (CAL, for example), it translates the expression toits text equivalent (“Board caliper”).
Add row, Add column, Delete row, and Delete Column do what they say. There can be upto 18 rows and 14 columns. If the cursor is in any of the edit boxes, Delete row deletes thatrow; otherwise the bottom row is deleted. Delete Column deletes the column the cursor is in;otherwise, it deletes the rightmost column.
279

6 ArtiosCAD
The f(x) button for the Sheets/hour field leads to an expression configuration dialog box whichhas three entries which behave exactly as those described above.
Modifiers for cost center expressions
A modifier allows adjustments to be made to an expression in certain situations. For example,a modifier could use this logic: if the caliper is 0.016” or less, add 10%. Modifiers can do thefollowing to the output of the expression:
• Add a percentage
• Subtract a percentage
• Add a value
• Subtract a value
• Multiply by a value
• Divide by a value
• Set a minimum value
• Set a maximum value
To add a modifier to a cost center expression, do the following:
1. Click the f(x) button for that expression and then click the Modifiers tab.
2. Click Add to add a modifier. A list of modifiers appears:
280

6ArtiosCAD
3. Choose a modifier to add to the expression (for this example, choose Large caliper) and
click OK. ArtiosCAD will return to the Modifiers dialog box.
4. Click Edit to open the Edit Modifier dialog box.
281

6 ArtiosCAD
The option buttons in the Condition type group let you quickly change the condition witha single mouse click. If you select No condition, the Limit value and Condition fieldsare unavailable. Changing the condition type option button automatically updates theexpression in the Condition field. The Condition type and the Limit value combine intothe Condition.
The option buttons in the Modification group determine the operation of the modifier. Theamount of the modification is set in the Modification value field.
5. Click OK to accept the changes to the modifier or Cancel to ignore them. ArtiosCAD willreturn to the expression configuration dialog box.
Notes on Intelligent Layout Defaults
Most defaults have the option of User defaults overriding Shared defaults. This does not workwell for Intelligent Layout because the cost centers from Shared Defaults and User Defaults aremixed together. We recommend that you only use Shared Defaults for Intelligent Layout.
The order of the cost centers is important. The Per design and Per print item cost centersmust be after the printing press and the die press.
If you set up a cost center with a prompted variable that has a default value, for example aprinting press with 2 colors, and then want to run a layout with three colors, your first impulsemight be to double-pass the sheet and use the cost center twice. This approach, however,will result in 4 colors being used in the calculations. Make sure to set up a cost center withprompted variables that have defaults specific for each case you may encounter.
Overview: Setting up a multi-color printing press cost center using atable
The following overview illustrates how to set up a cost center containing variable information.We are going to set up the following information:
Number of colors 2 3 4 5 6 7 8
Make ready time in hours 1.5 1.75 2.0 2.5 2.75 3.5 4.0
Note that you must enter time in hours, not hours:minutes. For example, 2 hours 45 minutes isrepresented as 2.75 hours.
1. Start ArtiosCAD.2. Click Options and then click Defaults to open the Defaults dialog box.3. Click the plus sign next to Intelligent Layout defaults to view its contents.4. Double-click Cost centers. The first cost center will be selected by default.5. Click Insert to create a new cost center called New cost center.6. Change the name in the Name: field from New cost center to My 8 color press.7. Set the Cost specification method to Printing press.
The Intelligent Layout Defaults dialog should look as follows:
282

6ArtiosCAD
8. Click f(x) at the end of the Make ready time: field to set up a table of conditions for the
number of colors. The expression configuration dialog box appears:
9. Click the Table option button in the Make ready time group.10.Click the Table tab.
11.Select One parameter and choose Number of colors for the Row parameter.
12.Enter 2 and 1.5 in the first and second fields, respectively, under Number of colors.
ArtiosCAD will change the 1.5 into 1+1/2.
283

6 ArtiosCAD
13.Click Add row. Enter 3 and 1.75 in the first and second fields of the new row.14.Repeat for the rest of the values in the table.15.When the table is complete it should look like this:
16.Click OK to finish configuring the table for the make ready time, and proceed to configuring
the rest of the cost center.
Useful Functions for Cost Center Expressions
STEP(variable, value1, limit1, value2, limit2,..., limitn, valuen)
Returns value1 when variable < limit1
value2 when limit1 <= variable < limit2
value3 when limit2 <= variable < limit3
...
valuen when limitn <= variable
The STEP function and all its variations must have an even number of parameters, at least 4.
284

6ArtiosCAD
Note that we would not recommend that a step function be used for the speed of a machinebecause the run time of a machine using a step function like this would have discontinuities inits run time:
STEPUP(variable, value1, limit1, value2, limit2, ... , limitn, valuen)
Same as STEP except < and <= are reversed:
Returns: value1 when variable <= limit1
value2 when limit1 < variable <= limit2
...
valuen when limitn < variable
LINESTEP(variable, value1, limit1, value2, limit2, ..., limitn, valuen)
As a more sensible alternative to the STEP function for the speed of a machine, this functiondoes a linear interpolation between data points, and avoids the discontinuities in the STEPfunction.
Returns: value1 when variable <= limit1
Interpolation between value1 and value2 when limit1 <= variable <= limit2
Interpolation between value2 and value3 when limit2 <= variable <= limit3
...
valuen when variable >= limitn
285

6 ArtiosCAD
Note that to prevent a discontinuity at the last limit, the last two values should be the same, orthe last value might be an expression.
SPEEDSTEP(#RUN,speed1,run1,speed2,run2, ..., runn, speedn)
The SPEEDSTEP function is an alternative for the speed of a machine (depends on how thespeed is specified). The machine runs at speed1 for the first run1 sheets, runs at speed speed2up to a run length of run2, and so on, and runs at speed speedn after the run length reachesrunn. The function returns an average speed of the machine given the run length.
List of functions for configuring cost centers
This list of functions is accessible from the Cost Centers dialog box by clicking f(x) and thenInsert Library Function.
Table: Functions for configuring cost centers
Function Description
#SHTSIZEX Sheet size X, current units (inches or mm).
#SHTSIZEY Sheet size Y, current units (inches or mm).
#SHTSIZEWG Sheet size with grain, current units (inches or mm).
#SHTSIZEXG Sheet size cross grain, current units (inches or mm).
#CUTSIZEX Knife-to-knife X of designs in the layout, in current units (inchesor mm).
#CUTSIZEY Knife-to-knife Y of designs in the layout, in current units (inchesor mm).
#MANSIZEX Design blank size X (manufacturing lines), in current units (inchesor mm) of the current design. If sheet cost center, of the firstdesign.
#MANSIZEY Design blank size Y (manufacturing lines), in current units (inchesor mm) of the current design. If sheet cost center, of the firstdesign.
#MANSIZEWG Design blank size with grain (manufacturing lines), in currentunits of the current design. If sheet cost center, of the firstdesign.
#MANSIZEXG Design blank size cross grain (manufacturing lines), in currentunits of the current design. If sheet cost center, of the firstdesign.
286

6ArtiosCAD
Function Description
#AREA Area of design ignoring holes (zero if area fails) in current units(square inches or square mm) of the current design. If sheet costcenter, of the first design.
#AREAH Area of design minus holes (zero if area fails) in current units(square inches or square mm) of the current design. If sheet costcenter, of the first design.
#RUN (In the Intelligent Layout Parameters dialog). Run length for thiscost center/item in number of sheets or number of cartons.
(In a form or OCX control). Run length of the first cost center,usually the printing press.
#NUPD (Design, item cost center) How many of this design on the sheet(Sheet cost center) 0
#NUPP (Item cost center) How many of this print item on the sheet(Sheet or design cost center) 0
#NUP Total number of designs on the sheet
#MKRT Make ready time for this cost center/item
#MKRTA (Design cost center) Make ready time for this cost center/item foradditional items.
(Sheet or item cost center) 0.
#BRDWTG Board weight grams/square meter.
#BRDWTLBS Board weight lbs/1000 square feet
#BRDCSTM Board cost/1000 square meters
#BRDCSTFT Board cost/1000 square feet
#BRDCSTKG Board cost per kg.
#BRDCSTLBS Board cost per lb.
#WEIGHTKG Weight of one item (board only) in kg.
#WEIGHTLBS Weight of one item (board only) in lbs.
#ITEMORD (Item cost center) Ordered quantity of this item.
(Sheet cost center) Ordered quantity of the first item.
(Design cost center) 0.
RULELEN(“TYPE 1”) (Design or Item cost center) Length of cuts in the design.
(Sheet cost center or die cost) Length of cuts in the layout.Typically used in estimation of die cost. This calculation is contextdependent for item cost centers. Note that it ignores double
287

6 ArtiosCAD
Function Description
knife removal and stripping rules, because they have not beendefined yet.
RULELEN(“TYPE 2”) Length of creases in the layout. Also supports more generalselection such as RULELEN(“TYPE 1,3 RAD ..1/8”)
PVAR(varname) Value of prompted variable, e.g. PVAR(NCOLOR) or PVAR(CRW).Actual variable is CCEN.NCOLOR (per sheet) or CCEN.D[i].CRW(per design) or CCEN.P[i].MYVAR (per print item)
DESVAR(varname) (Design or item cost center) Value of variable from design, e.g.DESVAR(L)
(Sheet cost center) Value of variable from the first design. (Ifvariable does not exist) 0
#NCOLOR Number of colors for the printing press set in the Ink Coveragepage.
#LBSKG Number of pounds in a kilogram = 0.45359237
#KGSSTON Number of kilograms in a short ton = 907.18474
#KGSLTON Number of kilograms in a long ton = 1016.0469088
#SQMSQFT Number of square meters in a square foot = 0.09290304
#LBSFTG Number of (lbs/1000 sq. ft) in (g/sq. m) = 4.882427636383
Example Folder-Gluer Formula
To calculate the speed of a folder-gluer machine, suppose the belts on the machine run at240,000 inches per hour. The cartons are carried through the folder-gluer side-by-side witha 1/2-inch gap between them. The blank size of a carton is given by the function #MANSIZEXand 1/2 inch is represented by #I/2, so the step distance between cartons is #MANSIZEX+#I/2.Dividing the speed of the belts by the step distance gives a speed (in cartons per hour) of:
240000*#I/(#MANSIZEX+#I/2)
However, suppose some cartons are more difficult to fold up and the machine has to runslower for these. Let us introduce a compensation factor in a prompted variable Folderdifficulty which has values:
1 = Easy, Full speed 240000 inches/hour
2 = Moderate, Moderate speed 200000 inches/hour
3 = Hard, Slow speed 160000 inches/hour
To allow for this, the modified formula uses a step function of the Folder difficulty variable FGD(Folder Gluer Difficulty):
STEP(PVAR(FGD),240000,2,200000,3,160000)*#I/(#MANSIZEX+#I/2)
288

6ArtiosCAD
To use this, the estimator should enter the “Folder difficulty” for each design along with thenumber of colors for the job in the Prompted Variables tab in the Quantities and Costs dialogbox:
Run Length Calculation
The costing model used in ArtiosCAD has a list of cost centers in the order that the cartonsare processed through the plant. Once the sheet has been processed in the die press, you nolonger have sheets, and the remaining cost centers process print items (=cartons). Therefore,the sheet cost centers (printing press and die press) come before all the item cost centers (e.g.windowing, folder-gluer, shipping). Between the last sheet cost center (the die press), and thefirst item cost center, the sheet is divided up into print items depending on the number up ofeach item.
For the run length calculation, each cost center has an attribute of the number of sheets orcartons used in make ready, and a run-time waste percentage. For example, suppose you startwith 100000 sheets, and the printing press uses 5000 for make ready, and has a run time wasteof 4%, because it periodically goes out of registration. Then the run length of the printing pressis 100000-5000 = 95000, but because of the run-time waste the output from the printing pressthat is available for the next cost center is 96% of this, which equals 91200.
For each cost center in the list, the input to this cost center (= make ready + run length) is equalto the output of the previous cost center. When you enter ordered quantities, the calculationstarts with the required delivered quantity which is the output from the last cost center, andworks backwards, adding the run-time waste and make ready for each cost center, to come upwith the number of sheets you need to start with.
To illustrate the run length calculation in Intelligent Layout, suppose you have orderedquantities 100000 of A and 200000 of B, and the sheet has 5 up of A and 8 up of B. The firstthing we see is that with these proportions, we are going to get a larger overrun of A than ofB. Suppose there was no make ready waste. There would be a run length of 12500 giving the
289

6 ArtiosCAD
required 200000 (100%) of B but 125000 (125%) of A. Therefore, for the run length calculation,we can ignore A with the larger overrun, and calculate the run length needed for B.
In our simple example, there are 3 cost centers:
Cost Center Name Make Ready Run Time Waste %
Printing Press 5000 sheets 4%
Die Press 3000 sheets 2%
Folder-gluer 500 cartons 0%
This can be represented in a diagram as follows:
Working backwards, the delivered quantity of B is 200000. This is the output from the folder-gluer. The folder-gluer needs 500 cartons make ready, so the input to the folder-gluer is:
run length = 200000, make ready = 500, total = 200500
There are 8 of B on the sheet, so
Die Press output = 200500/8 = (rounded up) 25063.
To allow for the 2% run time waste, the input to the Die Press is:
run length = 25063 * 100 / (100-2) = 25564, make ready = 3000, total = 28564
To allow for the 4% run time waste, the input to the Printing Press is:
run length = 28564 * 100 / (100-4) = 29754, make ready = 5000, total = 34754
Therefore, the total number of sheets needed for this job is 34754.
Print Items and Folder-Gluer Make Ready
If you have several print items of the same design, you only need to set up the folder-gluerfor the first item. The make ready for subsequent items is just the time needed to move them
290

6ArtiosCAD
with the forklift and restart the machine. However, which is the “first item”? If the run lengthsof the print items are different, Intelligent Layout picks the item with the largest overrun, andassumes that this is the “first item” you will use to set up the folder-gluer.
Configuring OutputsArtiosCAD provides many ways to configure Outputs to get the results your company’sworkflow requires.
291

6 ArtiosCAD
The tabs shown on an Output properties dialog box depend on the selection in the OutputType group. For example, in the picture above, there is no Reports tab, but if you set theOutput Type to Plot, the samplemaking-related tabs disappear and the Report tab appears.
Note: Do not use a backward slash ( \ ) in any Output name.
Note:
There are many sample Outputs in the Example Defaults catalog, accessed by clicking oneof the panes in Defaults, then clicking File > Open > Example Defaults . For example, tosee how to configure ArtiosCAD to make a sample with Re-board
®, you could look at the
Kongsberg XL44 - V-notch sample cutting entry under Outputs > Artios > Kongsberg XL44- Corrugated .
Output Type tab
Output Type groupThe choice in the Output Type group of the Output Type page determines which other tabsare available. In the above example, because the Output Type is set to Sample, there are tabsin the dialog box which only appear for samples.
When the Output Type is set to Plot, the tabs which appear only for plots become visible.
The selection in the Output Type group also determines what will be on the Output Typepage itself. For example, when the Output Type is set to Grouped Output, the Scale groupdisappears from the page.
Show In groupThe Show In group determines how this Output will be used. At least one of these choicesmust be selected.
292

6ArtiosCAD
The Export menu is meant to be used to group commonly-used file exports together.
The Send menu is meant to be used to group together those Outputs which will be emailed.
A Multiple Workspace Output lets the same Output be used on a group of workspaces bothin ArtiosCAD and in the Database browsers.
3D enables you to run this Output from a 3D workspace.
Project-Bill of Materials lets you run this Output iteratively for all objects on a BOM.
Parts Outputs causes this Output to appear on the Parts Outputs menu in a canvas. If you areusing ArtiosCAD Enterprise, make sure to select this and Browser to be able to run this Outputfrom a canvas.
Browser is available only for ArtiosCAD Enterprise and lets you run this Output by right-clickingin the browser.
When the WebCenter checkbox is checked, this Output can be used for downloading filesfrom WebCenter. This is meant only for file outputs such as DDES, DXF, and EPSF. Outputs forWebCenter must have unique names; there may not be an Output used with WebCenter withthe same name in both Shared Defaults and User Defaults.
Scale groupThe options in the Scale group determine the size of the output.
To fit one page modifies the size of the output so that it fits on one page.
Specify lets you set the size of the output. Setting a scale of one makes a full-sized output.Tiles, which are individual sections of the design, are printed if necessary.
293

6 ArtiosCAD
Differential Scale makes the Vertical Scale field appear and changes the Scale field toHorizontal Scale.
Preview control groupThe options in the Preview Control group control how and if the Output Preview dialog boxappears when running the Output.
Auto Preview, when checked, causes the Output Preview dialog box to automaticallyopen when running the Output. The options in the Layout Type and Window Size groupsdetermine how the contents of the dialog box are shown. Shown below is the Output Previewdialog box.
Device tab
The Device tab lets you specify the hardware device (if applicable) to which the Output will besent.
294

6ArtiosCAD
When entering this tab for the first time, you may see a dialog box informing you thatArtiosCAD was unable to find a certain printer. Ignore this and click OK to proceed.
In the Driver Type group, the Windows Driver option instructs ArtiosCAD to send the outputinformation to the operating system mechanism of driving the device. The CAM Driver optioninstructs ArtiosCAD to use its internal methods to drive the device. The selected option in thisgroup determines how the rest of the tab looks. Bitmap creates a picture file of the output.Workspace Layer creates a new layer in the workspace and draws the output data in that.
Note: When outputting to a layer, you must re-perform the Output after each rebuild tomaintain correct information in the layer.
Out to file sends the output data to a disc file instead of physically out to a device through aport or network connection. Some devices such as samplemakers make a network connectionto the CAD workstation and pick up the file automatically.
Number of copies allows you to set the default number of copies made when performing thisOutput.
The value selected in the High graphics memory use drop-down list box determines howmuch memory ArtiosCAD uses when outputting a bitmap image (typically a referenced PDFfile when the PDF option has been purchased). This option is available only for Outputs of typeWindows Driver or Bitmap.
A bitmap may have a maximum of 15 million pixels. The size of the bitmap is calculateddynamically during the output; system performance may be affected if a large bitmap is
295

6 ArtiosCAD
required. You can set the maximum number of pixels for the Output to use to balance systemspeed and output resolution.There are four choices: High graphics mode off, Upto 5 millionpixels, Upto 10 million pixels, and Upto 15 million pixels. The fewer the number of pixelsused, the coarser the resolution of the output.
Windows driverWhen Windows Driver is selected, there is a drop-down list box allowing you to choosethe device that will perform the output. Devices must be set up in the operating systembeforehand for ArtiosCAD to list them here. You can also choose the orientation of the outputon the page by choosing the appropriate choice in the Orientation group: Portrait, whichmakes the long side of the paper the vertical axis, Landscape, which makes the long side ofthe paper the horizontal axis, or Optimum, which sets the orientation based on which one canoutput at the largest scale.
You can also set the High graphics memory use when using a Windows driver.
CAM driverWhen CAM driver is selected, the Output Device group changes to look similar to the followingpicture, except no data will be shown in the various fields:
The Tuning Entry field indicates the type of device receiving the output data from ArtiosCAD.CAM driver specifies the internal ArtiosCAD method for creating the data. Tuning Filenamelets you choose the configuration file for the device. CAM Device Name lets you set theOutput Destination for the data if it is not going out to file. Refer to the Peripherals chapter formore information about installing CAM devices.
296

6ArtiosCAD
Bitmap outputsThe Bitmap driver type lets ArtiosCAD output a bitmap picture of a workspace.
The option buttons in the Bitmap Format group set the type of bitmap created. JPEG output(Joint Photographic Experts Group) makes compressed pictures for efficient use in otherprograms, but some color information is lost. PNG output (Portable Network Graphic) isused for vector graphics (lines and arcs) shown on the World Wide Web. TIFF output (TaggedImage File Format) is uncompressed and is useful for other graphic programs such as AdobePhotoshop. Note, however, that TIFF files are usually quite large.
The Shrink size to remove white space checkbox, when checked, causes ArtiosCAD to cropthe extra white space around the perimeter of the design upon Output.
The JPEG Quality field adjusts the quality and the file size of the resulting JPG file. A value of 0makes the smallest file with the worst quality, while a value of 100 makes the largest file withthe best quality. ArtiosCAD defaults to 70. Set the value in this field between 80 and 90 if youwill be making Animations in 3D. This field is available only when the Bitmap Format is set toJPEG.
High graphics memory use determines how much memory ArtiosCAD uses to render PDFgraphics being processed by the Output.
Getting bitmap outputs just right can take some experimentation.
297

6 ArtiosCAD
Output to layerWorkspace Layer writes the results of an Output to a layer in a design.
For example, you could define a Report output to go to a layer, and send the resulting file to acustomer. The customer could then use the ArtiosCAD Viewer to view both the design and yourreport.
The Automatically overwrite checkbox controls whether the layer will be overwritten eachtime the Output is performed. If the checkbox is cleared, a number will be appended to thelayer name in a sequential fashion.
Note: When outputting to a layer, you must re-perform the Output after each rebuild. Whena design is rebuilt, the layer that was output to is automatically deleted as the information thatwas in it does not reflect the current state of the workspace.
Outputs using high graphics modeOutputs that support bitmaps can use high graphics mode. These must be actual Outputs, asopposed to using the Print command on the File menu.
A bitmap may have a maximum of 15 million pixels. The size of the bitmap is calculateddynamically during the output; system performance may be affected if a large bitmap isrequired. You can set the maximum number of pixels for the Output to use to balance systemspeed and output resolution. The pixel usage is configured in the High graphics memory usagedrop-down list box in the Output method’s settings in Defaults, or may be configured each timein the Properties dialog box. There are four choices: High graphics mode off, Upto 5 millionpixels, Upto 10 million pixels, and Upto 15 million pixels. The fewer the number of pixelsused, the coarser the resolution of the output.
The memory usage for high graphics mode when using a 3D Output is fixed at 15 millionpixels.
Shown below is the Properties dialog box for a Kongsberg CM1930 samplemaker with theIllustrator 2 printing head:
298

6ArtiosCAD
Shown below is the Plot to Printer dialog box.
Position tab
The settings on the Position tab indicate the physical placement of the output on the outputmedium.
299

6 ArtiosCAD
Device Size and Margin groupsThe fields in the Device Size group let you set the size of the device (if you are using a CAMdriver; otherwise, the size fields are unavailable) and the starting position as measured fromthe bottom left corner of the medium.
The settings in the Margin group set the distance between the edge of the medium and thephysical area that can be printed by the device. When you set the device size to 0 (for unlimitedsize), you can still set the margins.
Orientation and Position groupsThe commands in the Orientation group let you specify the relative position of the output onthe device.
The options in the Position group control the point to which the output is snapped on thedevice and the side of the design which is output. The nine buttons snap the design to theirrespective location on the page - top left corner, top center, top right corner, right center,bottom right corner, bottom center, bottom left corner, left center, and center.
The Side Up list box lets you choose which side of the design is output: the Inside, Outside, DieKnife side, Die back side, or the default side, which is the current side of the design.
Reports tab
The Reports tab lets you specify a report to output using the data in the design. Check the UseReport checkbox and choose the report to use.
300

6ArtiosCAD
If the desired Report is not in the Reports Catalog, use the Specify button to browse for it.
Directories tab
The Directories tab lets you specify if the output data is written to a disc file instead of goingto the physical device. The Out to file checkbox on the Device tab must be checked in orderfor these options to work. The contents of this dialog box will vary depending on what Outputtype is selected on the Output Type tab. The examples shown below are for plots. If the OutputType were set to Sample output, there would be many more fields for the different kinds offiles that sample output can generate.
Make DOS Compatible truncates the filename so that it conforms to the 8.3 file-namingconvention used in MS-DOS. When this checkbox is checked, the Strip front and Strip backoption buttons become available. These control which part of the filename is stripped off tomake it eight characters.
Automatically Overwrite controls if you are prompted to overwrite (delete) an old outputfile with the same name as the output file you will create when performing the output. This
301

6 ArtiosCAD
option is usually checked by default in pre-defined Outputs that create files. If this optionis checked for an Output that is added to a Grouped Output, the current filename with thedefault extension is used. The current directory is also used; you are not prompted to select adirectory, You might have to search for the file created by the Output as it may not be whereyou expect it. Use this option with care.
Automatically Open opens the file in the associated Windows application after being output.For example, if you output a .txt file, Windows would recognize it as a Notepad document andopen it in Notepad.
File groupsThe names and amount of data fields in this dialog box depends on the type of Outputselected on the Output Type tab. When the Output type is set to plot, for example, there isone file group, Plot File, but when the Output type is set to Sample, there are four file groups- Make Counter File, Partial Cuts File, Make Sample File, and Print Sample File. In eachgroup, however, the fields and checkboxes are all the same and work the same.
The Extension field lets you use the same filename extension, which is the part of the filename which follows the last period, each time this Output is performed. By default, thefilename is the same as the workspace name. Leave this field blank to specify an extensionwhen creating an output file.
The Directory field lets you type the location of the directory in which to store the output file.Use the ellipsis button to browse for a directory.
The Fixed filename checkbox lets you specify the same filename for all files created using thisOutput. When this checkbox is on, and the directory specified in the Directory field is valid, thefilename selection dialog box is suppressed.
From command file indicates that the filename is generated by a command file. Whenthis option is checked, the output file name will be the result of executing the functionTLIBRARY(GenSName.txt). Since Fixed Filename is not checked, the resulting filename is thedefault filename when the output is run.
302

6ArtiosCAD
View tab
The options on the View tab of the Output dialog box control how the layers and line types areoutput.
Style Selection groupSpecify Plotting Style overrides the plotting style at time of output with the plotting stylespecified in the Available Plotting Styles drop-down list box. The list box is available onlywhen this option is checked. Checking Rule labels turns on rule labels for this Output.
303

6 ArtiosCAD
Dimension Position groupAuto-adjust overlapping text prevents rogue text items from being printed on top of eachother. You can specify the range of text sizes to consider when ArtiosCAD looks for overlappingtext by entering point values in the Minimum text size and Maximum text size fields.
The Remove extension lines checkbox controls whether extension lines are removed if texthas to be moved to make it not overlap.
Override Dimension Format groupThe options in the Override Dimension Format group allow you to override the workspacesettings for the dimension format with those that you choose in this group. Set them asdesired.
View Selection groupThe options in the View Selection group control which layers are output when running theoutput.
Current zoomed in view Outputs the objects in the current zoomed in area. In this case theLayer set selection is set to Current View and the Available Layers list is unavailable.
Current selection uses the currently selected items as the Output. All non-selected items areignored. If no items are selected, the Output defaults to the Current View Layer set selection.
The Use selection for report calculations checkbox is only available with Current selectionand is only applicable if the Output uses a Report. This option forces the calculated textcommands in the Report to be evaluated against a temporary document which contains a copyof the selected item.
Choose the layer to output from the Layer Set Selection drop-down list box.
304

6ArtiosCAD
Choosing a layer set from the drop-down list box toggles different layers in the AvailableLayers group. Select or deselect layers as desired. To choose specific layers without startingfrom a preconfigured layer set, select the User Defined layer set, and then select layers asdesired.
Note: Do not select both the Designs layer and Rule Path layer for any Output.
The options in the Rotary Diemaking View Level group control how the size of the Output ismanipulated when the Layer Set Selection is set to Dieboard. Design Level, Wood Level, andCylinder Level apply the appropriate shrink or stretch factors to the output data so that theoutput is sized correctly.
Processing tab
The commands on the Processing tab control how the data is manipulated between when youclick Output and when the data arrives at the output device or disc file.
305

6 ArtiosCAD
Note: The options on the Processing tab depend on the type of output chosen on the OutputType tab. Different outputs have different options.
The Browse button at the end of the CAM Tooling Setup field lets you choose the CAMTooling Setup to use in this Output. The CAM Tooling Setup maps which line types are mappedto which physical tools on the output device. Click it to choose an entry from the Select CamTooling dialog box.
Optimization options groupDepending on the Output Type chosen, items in this group may be unavailable.
306

6ArtiosCAD
No optimization makes no changes to the output data.
Plotter Pen Optimization examines each 100 lines of output code, groups together linesmade with the same pen, outputs them, and then examines the next 100 lines.
Enable subroutined output means support subroutines in the NC (numeric control) output,which only works with the PUNCH command and certain SAVE commands. Turning thischeckbox off combines all elements of the design or manufacturing file into one set of data onoutput.
Enable subroutined output also works and should normally be checked for CFF2-Save andDDES-Save and Elcede exports. For a driver that supports this option, checking this checkboxcauses each different design to be output as a subroutine, with a call to that subroutine foreach instance of the design on the sheet. This saves memory in the controller for an NCoutput, and differentiates each design from the layout in DDES and CFF2 output. When thischeckbox is clear, the entire layout is output flat, as if it were one big design. This option mustbe checked for the Layout Sequencing group to be available.
Line processing options groupThe option buttons in this group determine how lines are physically output.
No processing ignores bridges and outputs each special rule as a single line.
Design representation means that special rules are output as “actual” lines; for example, awave rule would be output as a series of arcs.
Partially-cut bridges instructs the output device to cut into the material at a partial depth tomake room for bridges in the rule.
Leave gaps for bridges splits the line output data into pieces and leaves gaps in the outputdata for bridges, meaning that no slot or line is created in the output material where thebridges occur.
Software line styles processes all line styles before they are sent to the driver. For example,when this option is selected, a perf would be broken up into a series of short cut lines and gapsinstead of one line marked perf that the driver would then process. This option is available onlyfor Plot outputs.
307

6 ArtiosCAD
Layout Sequencing groupThe options in this group are shown only when the output type is set to Plot, CAM, Sample, orCounter on the Output Type tab. Enable subroutined output in the Optimization optionsgroup must be turned on for this group to be available in Plot and CAM outputs.
The Sequence one-ups in layout checkbox determines if ArtiosCAD automaticallyresequences the single designs in the layout when they are output. Clear this checkbox if youplan to always use the Layout Manual Sequencing tool with this Output.
The first group of four buttons sets the starting point for the sequencing. Thefirst button starts the sequencing at the bottom left of the layout. The second button starts thesequencing at the bottom right of the layout. The third button starts the sequencing at the topleft of the layout. The fourth button starts the sequencing at the top right of the layout.
The second group of four buttons controls the sequencing direction and isnot available until a button in the first group is pressed.
The first button sequences each horizontal row, starting each row on the same side of thelayout so that each row is sequenced in the same direction, as shown in the picture above, withthe starting point at the bottom left.
The second button sequences each vertical column, starting each column on the same side ofthe layout so that each column is sequenced in the same direction.
The third button sequences each row, starting on opposite sides of the layout so that each rowis sequenced in the opposite direction, forming a horizontal snake pattern.
The fourth button sequences each column, starting on opposite sides of the layout so thateach column is sequenced in the opposite direction, forming a vertical snake pattern.
Nicks groupNick gaps controls if ArtiosCAD leaves a gap in the line for a rule bender to interpret as a nick.
The Draw nick style checkbox controls whether nicks are drawn on the output, and the drop-down list box lets you choose the style to use from the Nick Styles Catalog.
308

6ArtiosCAD
Note: You can make gaps for both bridges and nicks in the same Output, provided thatthe nicks and bridges are not on top of each other, which weakens the rule and should beconsidered an error. The rule bender would typically consider gaps of hypothetically 1mm orless to be a nick, and wider gaps to be bridges.
There are three ways to Output nicks:
• Line crossing perpendicular.
• Line parallel with a line.
• Leave a gap.
309

6 ArtiosCAD
For the Line crossing perpendicular or Line parallel on top options:
• Add an appropriate nick style if it does not already exist in Defaults.• Edit the export tuning file to map nick type 17 to the appropriate output type.
For all 3 cases:
• Add an output with the appropriate driver for the rule bender.
For Line crossing perpendicular:
• Check Draw nick style and choose a nick style where the nick is centered on the line.
For Line parallel on top:
• Check Draw nick style and choose a nick style where the nick is parallel to the line
For Leave a gap:
• Turn on Nick gaps.
Rubber groupThe options in this group affect how rubber is shown on the Output.
If Fill - Color by is selected, the rubber is drawn filled with color; choose to color the rubber byRubber type or Element number. ArtiosCAD cycles through about 10 colors when drawing byelement number. If Fill - Color by is not selected, the rubber is drawn as outlines.
310

6ArtiosCAD
To draw the element number inside each piece of rubber, select Show element numbers, andthen set the Size: field (in points) and Italic checkbox as desired.
Dieboard groupThe options in the this group control how the dieboard is created for a relevant Output type.
Ignore die splits (full dieboard) makes a full dieboard regardless of any splits.
Undercut at die splits by instructs the output device to cut back each line leading up to a diesplit from the split by the amount specified. Bridge positions are correctly maintained.
Undercut at crease ends by instructs the output device to put a bridge of the size specified ateach end of all creases. If a crease line is bridged, any cutback may not exceed the size of thebridge width. If this option is chosen, set the minimum size of the line that will be undercut inthe Minimum crease length: field.
Text options group
Plotter font tells the output device to use its built-in font for rendering the text. Use thisoption for pen plotters or for a driver that supports simple text entities, but not fonts, such asCFF2, DDES, Elcede DieCAD, and DXF.
Line text converts the text to geometry, which is then affected by transformations on output.Line text is suitable for etching text on a die. This is particularly useful for Asian languages,because the Name tool in Manufacturing only supports ASCII characters. To use Line text on adie or stripping tool, add a text item in a suitable font to the die or stripping board layer, withno color, and use an output configured with Line text. A suitable font for line text should besimple, have parallel edges, and not be too thick.
Normal text leaves the text alone. Normal text will always be output so that it is readable,regardless of dieboard orientation. This is suitable for output formats that support fonts, suchas all Windows drivers, EPSF, and bitmap outputs
Text is always output right side up, for all three of the above options. The only way to outputtext backwards is to convert the text to lines in the design using the Outline Text or Line Texttools.
311

6 ArtiosCAD
Identify Zero Length LinesIdentify zero length lines, when checked, warns you about zero-length lines and draws asmall pink rectangle around them when you perform the Output.
Click Ignore to ignore them and continue the Output, or click Cancel to stop the Output so youcan delete them using Designer's Fix-It.
Crease Cutback DimensionsCrease Cutback Dimensions on the Processing tab toggles the display on an Output of creasecutback distance dimensions for steel counters or for any other time when the top side of therule is a different length than the bottom side of the rule. The Crease Cutback Plot examplein the Steel Counter folder on the Outputs menu uses this option. If you use this feature, youmay want to create custom Outputs that send the Output to a layer so that the crease cutbackdistance dimensions are saved with the workspace.
Shown below is a close-up of the preview of a crease cutback plot Output.
312

6ArtiosCAD
On the Processing tab in Outputs, clicking the More Options (...) button opens the CreaseCutback Dimensions dialog box.
313

6 ArtiosCAD
Draw annotation lines draws a rectangle of annotation lines from the crease cutback to thepoint you select in the Measure to group:
• Edge of rule is the point ArtiosCAD calculates so that the crease rule does not overlap anyabutting rules.
• Center of rule is the end of the crease as drafted.• Use end bridge if present measures to the end of the bridge on the crease.
The checkboxes in the Display crease cutback values for group determine if ArtiosCAD flagsspecial conditions in the Output.
• Conflict is when the estimated rule end is further than the crease cutback. ArtiosCADshows !!! in this case. These are line type Annotation3.
• Crease/crease flags creases that intersect other creases with an asterisk *. ArtiosCADalways assumes that the crease is cut back enough to not touch another rule. When twocreases meet, it is not sure which one takes priority, so flags them for human checking.These are line type Annotation4.
• Perpendicular is when the expected end of the crease is exactly half the width of the cutrule. As this is the expected case, this option is off by default. This check may not work asexpected if the rules in the design are different pointages. These are line type Annotation5.
• Other is when a crease rule intersects a cut at an odd angle, or any other case. These areline type Annotation.
Note:
• The size of the text is based on the Text catalog entry in Property Defaults.• Dimensions display 3 decimal places for Imperial measurements and 4 for metric.
Restrictions
• ArtiosCAD treats special rules as regular lines. There is no way to specify slot or actual.• ArtiosCAD assumes the crease end is squared, not chamfered or rounded.
314

6ArtiosCAD
• ArtiosCAD does not detect that a crease needs to be split if it is intersected in the middle.
• There is no way to customize the appearance of the dimensions other than the size. Thefont, color, and number of decimal places are all fixed.
• There is no way to customize the shape or type of the annotation lines.
Diesaw tab
Kongsberg DieSaw groupThis tab appears only when the output is to a Kongsberg DieSaw.
Full board depth is the thickness of the dieboard.
Generate saw leader holes controls whether ArtiosCAD creates leader holes. Leader holesare drilled holes in the dieboard which allow the saw to position itself to start cutting in theproper position. They are made before any saw cuts.
No leader holes in corners, when checked, prevents ArtiosCAD from automatically creatingleader holes in corners. Leader holes are instead put on bridges of the lines that meet to forma corner.
Adjust leader holes on bridges allows ArtiosCAD to move the leader holes further apart fromeach other if they occur at either end of a bridge. When this happens, the amount of materialleft between the two holes is not strong enough and could break; therefore, the centers ofthe leader holes are offset from the ends of the lines to prevent bridge breakage. The picturebelow illustrates this process.
315

6 ArtiosCAD
The Allowance reduction specifies by how much the edge of the leader hole is offset fromthe maximum adjustment of the hole position. The maximum adjustment would position theedge of the leader hole tangent with the end of the rule path. The Allowance reduction is thedistance by which the leader hole is moved away from that tangent position.
Lines shorter than the length specified in the No hole length field do not have leader holesdrilled for them; rather, they have a lead-in line cut for them with a hole at the beginning of thelead-in line. The length of the lead-in line is specified in the Length of lead-in field.
Lines shorter than the value in the One Hole Length field (but longer than the value of the Nohole length field) get only one leader hole drilled.
The value in the Long saw length field sets the minimum length of lines that are optimizedfor the quickest sawing time. For lines longer than the long saw length, the direction of theline and the leader hole is determined by optimizing the sawing time. For lines shorter thanthis value, the direction of the line is determined to use the minimum number of leader holes.Connected lines that are longer than this value will not share leader holes.
316

6ArtiosCAD
Tiling tab
The settings on the Tiling tab control what happens when the scale of the output is too big tofit on one sheet of output medium.
Skip empty tiles tells ArtiosCAD to not output blank tiles. If you will be assembling all the tilestogether into one big sheet, you may want to leave this option unchecked so as not to confusethe assembler.
Confirmation required for each tile, when outputting directly to a device tells ArtiosCADto prompt you to click OK before outputting each tile. This is handy for when you have toreload media on the output device in between tiles.
317

6 ArtiosCAD
Tile registration groupThe options in this group control how the tiles are marked for assembly.
Registration cross size is the overall height and width of the cross mark. Setting this option tozero turns off the drawing of registration crosses in the output. Also, registration crosses areonly drawn in the corner of tiles which align with other tiles; a registration mark will never bedrawn in the bottom left corner of the first tile.
Tile overlap is the amount of overlap from one tile to the next. This value will be used for boththe horizontal and vertical overlap. A value of zero means no overlap, and when used withregistration crosses, turns the cross marks into corner marks.
Samplemaking registration hole diameter is only available for Sample outputs and is thediameter of the hole cut into the sample material to aid in registering oversized samples. Thediameter value must be between zero and the size of the registration crosses. The hole iscentered on the registration mark.
Using sample counter and Just draw registration marks are also only available for Sampleoutputs. These options indicate if a counter is being used when this Output is run. If Just drawregistration marks is selected, then the Make Counter button on the main sample outputdialog (what you seen when you perform the Output) is replaced with a Draw Registrationbutton. This button is unavailable if tiling is not required. Selecting this option will generateoutput files (using the Make Counter file designations) with just the tile registration marksdrawn using a sample pen.
Output filename generation groupThe options in the Output Filename Generation group automatically constructs a unique filename for each tile when the output is set to go out to file. When both conditions are met (Outto file and a scale larger than can fit on the output device), the options in this group change thename out of the output file to indicate the separate tiles.
318

6ArtiosCAD
Sample line types tab
You configure the line types and tools used in samplemaking on the Sample line types tab.
To configure how the line type is handled when performing this Output, select the line typein the Line type: group and choose the tool in the Samplemaking tool: group. There may besettings for the tool that appear in the bottom right corner; if there are, set them as desired.
As with other tabs, the information displayed on this tab is conditional; that is, the informationrequested on the right side of the tab depends on the selected item on the left side of the tab.What you see will not necessarily look exactly like the picture above.
To make nicks in the sample whose size based on the caliper of the board, enter a multiplier inthe field next to + CAL *.
319

6 ArtiosCAD
To cut stripping rules on the sample, check the Cut stripping rules checkbox. Stripping rulesare cut outward from the design to avoid overcuts.
The Size only samplemaking tool is used to calculate the output size. Use it only whenoutputting to a layer.
When using Re-board®, samplemakers cannot cut small holes in the material and use a drill
tool instead. Therefore, enter an appropriate value in Drill holes smaller than diameter forholes that are drilled and not cut. If you will be using drill holes, you should update the Sampledrill hole line type on the Sample tab of your plotting style definition so that it uses a thickersolid line instead of the default.
Text options group
Plotter font tells the output device to use its built-in font for rendering the text. Use thisoption for pen plotters or for a driver that supports simple text entities, but not fonts, such asCFF2, DDES, Elcede DieCAD, and DXF.
Line text converts the text to geometry, which is then affected by transformations on output.Line text is suitable for etching text on a die. This is particularly useful for Asian languages,because the Name tool in Manufacturing only supports ASCII characters. To use Line text on adie or stripping tool, add a text item in a suitable font to the die or stripping board layer, withno color, and use an output configured with Line text. A suitable font for line text should besimple, have parallel edges, and not be too thick.
Normal text leaves the text alone. Normal text will always be output so that it is readable,regardless of dieboard orientation. This is suitable for output formats that support fonts, suchas all Windows drivers, EPSF, and bitmap outputs
Text is always output right side up, for all three of the above options. The only way to outputtext backwards is to convert the text to lines in the design using the Outline Text or Line Texttools.
Make nicks in sample group
The Make nicks in sample checkbox controls if nicks are made when cutting a sample. Checkthe box to have the samplecutter make the nicks as defined in the design being output, orclear it to ignore nicks. When the checkbox is checked, the Adjustment for nick overcut: field
320

6ArtiosCAD
is available. This is the offset distance between the tip of the blade and the point where theblade exits the material.
Sample Sequencing tab
The settings on the Sample Sequencing tab control how some problematic scenarios are dealtwith when making a sample, as well as controlling layout sequencing.
Split lines connecting corners and Automatically round corners may not both be selected.
For Sequence one-ups in layout, see the Layout Sequencing group section for the Processingtab.
When you cut labels on a samplemaker, Join cuts across oneups causes the samplemaker tokeep cutting through the gaps between aligned labels for faster progress instead of having tolift the knife and turn to cut label by label. Maximum gap to cut through sets the size limit forthis behavior.
Note: When you select Join cuts across oneups, Sequence one-ups in layout is unavailable.
321

6 ArtiosCAD
Round slot method groupCutting a sharp corner can tear the material being cut. The options in the Round slot methodgroup control how sharp corners are cut. Sharp corners are identified using Tear Distance andTear Angle.
If a corner is narrower than the distance defined for the Tear distance, it is a sharp corner. If acorner has an angle less than the angle specified in Tear angle, it is a sharp corner.
Option A, Continuous cut, cuts all the lines in the slot in one direction.
Option B, Reverse the last line, reverses the last line to cut into the slot.
Option C, Cut short lines last, cuts the long lines first and then the connecting lines.
Overcut method groupThe mechanics of samplemaking require that the knife cuts a little past the end of a line. Ifthe direction of the line is into the sample, this will leave a mark on the sample. On a sampletable such as a Kongsberg with a vertical rear edge to the knife, this problem can be fixed byreversing these lines (but only where this does not conflict with the line order required forsharp corners).
322

6ArtiosCAD
In the Overcut method group, you can set the overcut method to reverse at perpendicularintersections (called T-junctions). You can also specify to Split lines connecting corners.
Automatically round corners groupSome samplemakers can automatically replace a corner with a radius, reducing the number ofknife lifts.
The Radius: field sets the size of the radius. The shortest lines intersecting to form a cornermust be at least the length specified in the Minimum length: field to replace a corner with aradius.
Over-crease groupOver-crease is when the ceasing wheel makes a continuous crease through gaps and on topof cuts. In the Over-crease group, specify the maximum sizes of gaps and cuts to run thecreasing wheel over without it lifting.
Set the value in the Maximum length of cut to over-crease: field in the Over-crease group toset limits on what is output as one line and what is output as separate lines.
323

6 ArtiosCAD
The value in the Maximum length of cut to over-crease: field sets a limit so that short cutsand creases are output as a sequence while long cuts and creases are output separately. Adjustthis field as needed to result in a series of short cuts with one long crease.
Set the value in the Maximum gap to over-crease: field to the maximum size of the gap thecreasing wheel will pass through without lifting.
Sample creases tab
The commands on this tab control how creases are made on the samplemaking machine.
Single pass creasing and Double pass creasing control the number of times the creasing toolpasses over the material to make a crease. Double pass with grain crease and Double passcross grain crease only perform double pass creasing for creases in the specified direction,and use the options in the Double pass crease offset group.
Double pass reverse crease, Second tool for cross grain , and Second tool for thickercreases enable their namesake actions when checked.
The Crease cut back is the amount by which creases are shortened at both ends.
Double pass crease offset groupThe options in this group are available only when Double pass creasing is selected.
324

6ArtiosCAD
The offset can be a fixed distance (in current units), a multiple of the caliper, or an allowancefor the pointage, or any combination of the three.
If Double pass for reverse creases is selected, the same crease offset applies as for creases,but no counter channel is made for reverse creases.
A fixed offset is specified by checking the Fixed offset checkbox and entering the value. Amultiple of the caliper is entered by checking the Multiple of caliper checkbox and enteringthe value. To allow different pointage creases to have different crease offsets, check the Allowfor pointage checkbox and enter the width of the scoring wheel. This defaults to 0.028 inches= 2 points; this adds (pointage - value) to the crease offset.
Sample Counter tab
The options on this tab control how sample counters are made. For each type of crease in theParameter for: group, you can set the type of crease channel as well as the widths, countercut back, and the channel angle. Routed counters invoke conditional text by deleting the fieldfor the channel angle and inserting fields for the routing tool widths. The grain angle toleranceis the same for all crease types.
325

6 ArtiosCAD
Print Sample Position tab
The Print Sample Position tab lets you specify how to print sample graphics on your sampleprinter.
This tab contains the exact same controls as the Position tab.
Send to tab
The commands on the Send to tab let you send the results of the Output via email. Thedesign file itself is not sent when an Output with this option enabled is run. You musthave a MAPI-compliant mail program such as Microsoft Outlook installed on your computerfor this to work. If you do not have a MAPI-compliant email program installed, you will receiveerror messages when you attempt any email-related functions.
The Use email checkbox turns on this feature.
The To and Cc buttons let you choose recipients from your mail program’s address book.
Prompt for message opens the message in your email program. If this option is not checked,the message is sent with no user intervention.
Attach to email sends the output as an attachment, while Put contents in email inserts thetext of the output into the message body.
Delete output disk file deletes the file created by the Output after it is added to the email. Topreserve the file, clear this checkbox.
Advanced tab
The commands on the Advanced tab are meant to be used by people with very specific needs.
326

6ArtiosCAD
Show Command for Diagnostics displays the instructions ArtiosCAD follows when making theoutput. ArtiosCAD then instructs you to click OK to perform the Output or Cancel to cancel itas shown below:
Use prompting report indicates that a special report is used with this Output. Promptingreports prompt you for workspace variables and do not produce a printed output. Once thisreport is run, the variables are copied into the workspace. This is useful for setting variablesthat you want to track in DataCenter.
327

6 ArtiosCAD
Use post processing command file lets you specify the name of a command file that modifiesthe geometry in the :TEMPOUTPUT section. You should only use this feature if you haveextensive knowledge of the INTERACT programming language. The command file you specifymust not have any menu windows and must not crash.
Output through command file directs the output data through a command file specified inthe EXE field with parameters specified in the entry box after OUTPT.
Launch Executable and its associated options are meant for use by Esko personnel whodesign custom solutions. It launches a program to which you can pass data from ArtiosCADand pass data from the program back into ArtiosCAD.
Prompt for Kongsberg Material is covered in the next section.
Run Time Data Set is used with an Output that uses the GNC driver.
Prompt for Kongsberg Material groupIn the Prompt for Kongsberg Material group, Use Material List from Text File prompts youto select a Material Setup File when running this Output. Material Setup files are usuallyconfigured when your Kongsberg sample table is installed. Shown below is the Specify AKongsberg Job Setup File dialog box when the Output is performed.
Specify path to Material list file lets you enter the default location of the files rather thanhaving to specify it when the Output runs.
Use Material List from IPC Resource Database allows you to query the i-cut ProductionConsole (IPC) server running on a Kongsberg front end for a list of materials. In the iPC System
328

6ArtiosCAD
Name field, enter either the hostname, fully qualified domain name, or IP address of thatmachine. If you use firewalls, open ports 80 and 10003.
Record Variable DefinitionThese records and variables are created in the Output that is acted upon by the commandfile you specify in the Output through command file checkbox. Use these records to getinformation from the design to the command file.
Record Variable Sub-variable Definition
&OUTCM.
CMD$ the actual command that would be issued
DEBUG 1 if “Show Command for Diagnostics” isON, else 0
CMDTY$ the command type “PLOT”, “PUNCH” or“SAVE”
CMDTYP command type - if (OTPTYP = 0 or 2) = 0,else (OTPTYP = 1) = 0 for Make Counter, 1= Make Sample, 2 = Partial Cuts, 3 = PrintSample
DRV$ the driver name e.g. “PRTMAN”, “HP”
DEV$ the device name - when going directly tothe device - not defined when going out toa file
USRTX$ additional user defined commandparameters
OPT$ driver “opt” flag - either “OPT” or empty(“”)
DRVOP$ additional driver options
KGBMF$ KGB Material file name - not defined if notused or empty
OUTFL$ the output file name - not defined whengoing directly to the device
TUNE$ the tuning file name
DVSZLX the lower X of the device size (in currentunits)
DVSZLY the lower Y of the device size (in currentunits)
329

6 ArtiosCAD
Record Variable Sub-variable Definition
DVSZUX the upper X of the device size (in currentunits)
DVSZUY the upper Y of the device size (in currentunits)
WINLX the lower X of the window - not defined ifnot tiled output
WINLY the lower Y of the window - not defined ifnot tiled output
WINUX the upper X of the window - not defined ifnot tiled output
WINUY the upper Y of the window - not defined ifnot tiled output
SEC$ the section to output e.g. “:TEMPOUTPUT”or “:TEMPOUTPUT:GRAPHOUT” (for printsample)
SCLSTR scale or stretch - 1 for “SCALE” - 2 for“STRETCH”
XSCALE x scale factor
YSCALE y scale factor (set to XSCALE when SCLSTR= 1)
NEGX$ either “NEG X” or EMPTY (“”)
ROT rotation in degrees
POSX X position in current units
POSY Y position in current units
LTYPS$ the parameters to the TYPE keyword e.g.“TYPE #SCUT, #SCREASE..#SRXCREASENOGRAPH” or empty(“”)
STY$ the plotting style to use e.g. “STY artios1”or empty (“”)
TILEX for tiling - the row of this tile
TILEY for tiling - the column of this tile
&OUTPT. output properties
OTPTYP the output type 0 = PLOT, 1 = SAMPLE or 2= MFG
330

6ArtiosCAD
Record Variable Sub-variable Definition
OTPNM$ the name of the output
USESCL 1 to use the scale given - elseautomatically calculate it
SCALE the scale factor given
USESTR 1 to use “STRETCH” instead of “SCALE”
YSCALE the y-scale factor given
USEFRM 1 - this output uses a form
FRMNM$ the name of the form
DRV. the driver/positioning data
DRVTYP 0 - Windows driver, 1 = CAM driver
PRTR$ name of the windows printer
TOFIL 1- when output is set to file
ORIENT 0=Portrait, 1=Landscape, 2=Optimum -only used for a windows driver alwaysportrait for CAM
TNDES$ the description as read from TUNEFILES
TNFIL$ tuning file name
DRVNM$ the driver name as read from TUNEFILESe.g. HP
DVNAM$ name of CAM device for LP devices; e.g.HP1, DDES etc.
DROPT$ the CAM driver options
DEVSZX CAM device size in X in current units
DEVSZY CAM device size in Y in current units
MGTOP CAM top margin in current units
MGBOT CAM bottom margin in current units
MGLEFT CAM left margin in current units
MGRGHT CAM right margin in current units
OFFSTX X offset from the justification position incurrent units
331

6 ArtiosCAD
Record Variable Sub-variable Definition
OFFSTY Y offset from the justification position incurrent units
STARTX X origin shift
STARTY Y origin shift
ROT Rotation flag: 0=rotate 0, 1=rotate 90,2=rotate 180, 3=rotate -90
MIRROR Mirror flag: 0=no mirror, 1=mirror horiz.,2=mirror vert
JUST Justification flag: 0=top left, 1=top center,1=top right, 3=center left, 4=center,5=center right, 6=bottom left, 7=bottomcenter, 8=bottom right
SIDE Side flag: 0 = PRINTEDSIDE, 1 =UNPRINTEDSIDE, 2 = default side
TILED 0 if we don't need tiling
TILESX number of tile rows
TILESY number of tile columns
TLOVLP tile overlap
PSDRV. the optional print sample driver/positioning data
DRVTYP 0 - Windows driver, 1 = CAM driver, 2 noprinter
PRTR$ name of the windows printer
TOFIL 1- when output is set to file
ORIENT 0=Portrait, 1=Landscape, 2=Optimum (2is only used for a Windows driver) alwaysportrait for CAM
TNDES$ the description as read from TUNEFILES
TNFIL$ tuning file name
DRVNM$ the driver name as read from TUNEFILESe.g. HP
DVNAM$ name of CAM device for LP devices; e.g.HP1, DDES etc.
DROPT$ the CAM driver options
332

6ArtiosCAD
Record Variable Sub-variable Definition
DEVSZX CAM device size in X in current units
DEVSZY CAM device size in Y in current units
MGTOP CAM top margin in current units
MGBOT
MGLEFT CAM left margin in current units
MGRGHT CAM right margin in current units
OFFSTX X offset from the justification position incurrent units
OFFSTY Y offset from the justification position incurrent units
STARTX X origin shift
STARTY Y origin shift
ROT Rotation flag: 0=rotate 0, 1=rotate 90,2=rotate 180, 3=rotate -90
MIRROR Mirror flag: 0=no mirror, 1=mirror horiz.,2=mirror vert
JUST Justification flag: 0=top left, 1=top center,1=top right, 3=center left, 4=center,5=center right, 6=bottom left, 7=bottomcenter, 8=bottom right
SIDE Side flag: 0 = PRINTEDSIDE, 1 =UNPRINTEDSIDE, 2 = default side
Information Filter tab
The commands on the Information Filter tab let you select the ArtiosCAD data included in theOutput. The Output type must be set to Information Filter to make this tab appear.
333

6 ArtiosCAD
Note: The settings on this tab supersede any view settings you have set in ArtiosCAD whenyou select this Output. This means you may send information you do not mean to send, orvice-versa.
All layers must be turned on for the resulting workspace to be rebuildable. If all the layers arenot turned on, the Parametrics(Rebuild) checkbox is cleared and cannot be checked until alllayers are turned on. Click All On to turn on all the layers.
If the Manufacturing parameter sets checkbox is not selected, the Information Filter willremove manufacturing parameter set information from Manufacturing files and copies ofparameter sets that are embedded in design files.
When using the Information Filter to strip prompted text variables from an Output, only thosevariables defined in the Prompted Text Catalog are stripped from the Output.
The output format for an information filter is usually an ArtiosCAD workspace. The allowedformats for an information filter output are the current version of ArtiosCAD, the major
334

6ArtiosCAD
previous ArtiosCAD releases, a LASERPOINT IQ 3 or 4 workspace, and a LASERPOINT IQ 2workspace.
Counter Tool Widths tab
All the fields which are unavailable in this tab in Defaults become available when performingthe actual Output. The values for them are dependent upon the board used and parameterset. These fields are calculated automatically when this Output is invoked and cannot bechanged during an Output.
The fields in the Tool Widths group are measured in current units and are enabled only whentheir respective checkboxes are checked.
When the Multi-Pass checkbox is off, the corresponding field is automatically set to the creasechannel width and disabled. When the Multi-Pass checkbox is on, the edit box is enabled.Enter a tool width greater than zero and it will multi-pass with this tool.
For the Position Holes tool, the Allow for Tool Diameter checkbox follows the design lineswhen it is not selected, and allows for the width of the tool when the checkbox is selected.
If the specified tool width is too large to fit within the programmed lines, it will always cutsomething rather than nothing.
If the tool width of the crease tool is wider than the required crease channel it will cut with asingle pass.
335

6 ArtiosCAD
If the crease end shape is narrower than the crease end tool, it will cut a path that is the samedistance from the crease end.
Counter Cutting Order tab
As the name implies, the tools on Counter Cutting Order tab control the direction in whichthe counter lines are made on the counter cutter.
The four option buttons in the Milling Direction group control the milling order.
The tools listed in the Tool Cutting Order group cut from the top of the list to the bottom ofthe list. To change the cutting order, select a tool to move, and then click the arrows to the rightof the list.
The options in the Multi-Pass for Creases group control how the multiple passes for creasesare made if that option is turned on. Optimize Tool Path makes a small rectangular creasechannel out of four passes, while Account for Deflection makes two parallel passes in thesame direction.
The value you set in the Milling Overlap field indicates the overlap the milling tools willuse when the machine mills lines close to each other. This is to ensure all material is milledcorrectly.
Grouped Outputs tab
The Grouped Outputs tab, which appears only when the Output Type is set to GroupedOutput, lets you group already-defined Outputs into one. For example, with one click, youcould save the workspace, print a spec sheet, export a DDES file, send an email containing aDXF file, and cut a sample.
336

6ArtiosCAD
If any of the component Outputs you select go out to a file, they do not need to be configuredto automatically overwrite the file if necessary; ArtiosCAD will prompt for a filename whennecessary.
To add an Output to this Grouped Output, click Add and select it from the list of Outputs; todelete it, click Delete.
Also, the Scale group on the Output Type tab is unavailable for Grouped Outputs as the scalesare set for each component Output.
The Outputs listed are processed in top-down order. To change the position of an Output,select it, and then move it by using the arrows at the side of the list box.
Save before performing outputs uses the current name of the workspace if one is defined. Ifit is not defined, ArtiosCAD prompts for the information needed. Save-As before performingoutputs lets you select a new folder or resource as well as a new filename. ArtiosCAD workswith the new file as soon as it is saved, so any Outputs in this grouped Output will use the newfile.
In both cases, any dialog boxes normally opened by the save process will be opened duringthe Output, such as the Database Information dialog box. Use caution when using the Save orSave-As options with CAD-X as it may lead to unpredictable results.
Both Save before performing outputs and Save-As before performing outputs may bechecked at the same time to allow saving the workspace with its original name and then savingit as a new name.
Grouped Outputs can also be added to a compressed archive in ZIP format; select Zip in theGrouped Output Type group and Insert into Zip archive in the E-mail/Zip options group.
337

6 ArtiosCAD
Delete output disk file deletes the working files that the Grouped Output creates afterinserting them into the ZIP archive. In this example, those would be the DXF and DDES files.
As the E-mail and Zip Grouped Output types are mutually exclusive, in order to e-mail a zippedarchive, you have to create a Zip Grouped Output first and then include that in an E-mailGrouped Output.
E-mail options groupA Grouped Output can also have its own top level email output (configured on the Send to tab)in addition to each individual Output going to email.
No change to destination indicates that the selected individual Output runs without anychanges.
338

6ArtiosCAD
Attach to e-mail intercepts the output file for this component Output and embeds it as part ofthe group mail output. For example, if the output is to a Kongsberg samplemaker, the .MAP filewill be attached to the email message instead of being sent to the table.
Put contents in e-mail means take the contents of a text file created by this componentOutput and put it in the e-mail message rather than attaching the file. It is intended forinserting text such as ordering information in the message. This should only be used withoutputs through command files which generate text files.
Delete output disk file deletes any temporary files needed to add the output to an emailmessage.
Select which sample output groupThis group is conditional; it appears only when a sample output is selected in the list ofOutputs.
Select the option button for the type of sample output you wish to create.
PDF Security tab
The PDF security options available in an ArtiosCAD Output correspond to those used in AdobeAcrobat.
339

6 ArtiosCAD
Checking Require a password to open the document requires the recipient of the file toenter a password when opening the PDF file using Adobe Acrobat Viewer. Enter this passwordin the Open password and Repeat password fields; they must match exactly. There is no wayto recover this password if it is lost or forgotten.
Checking Use a password to restrict permissions requires the recipient of the file to enter apassword to change how the file is protected. Enter this password in the Open password andRepeat password fields; they must match exactly. There is no way to recover this password ifit is lost or forgotten.
If both password options are used, the two sets of passwords must be different.
Note: If you forget a password, change the password in Defaults, save the changed Defaults,and then regenerate the PDF document. It will use the new password.
In the Printing allowed drop-down list box, there are three settings: None, Low Resolution,and High Resolution. None means the recipient may not print the document. Low Resolution
340

6ArtiosCAD
allows printing as a bitmap up to 150 dpi. High Resolution allows printing the document atany resolution, and to use high-quality vector output and other advanced printing features ifthe printer supports them.
In the Changes allowed drop-down list box, there are three choices: None, Page contentchanges only, and All changes allowed. None allows no changes in Adobe Acrobat. Pagecontent changes only restricts changes to what is shown on the page, but prevents otherchanges such as page rotation. All changes allowed allows any change.
The recipient of a PDF file created by ArtiosCAD with security options set must use AdobeAcrobat 5.0 or later to open the file.
Note: ArtiosCAD cannot open PDF files with an Open password, nor can it open PDF files thathave restricted permissions and that do not have content copying enabled.
Configuring a PDF Output using Adobe® Acrobat
® 5
To configure an ArtiosCAD Output that creates a PDF file using Adobe Acrobat 5, do thefollowing:
1. Install Adobe Acrobat 5 as a custom installation, making sure to install the AcrobatPDFWriter.
2. Start ArtiosCAD, open Defaults, and create a new Plot output using the proceduresdescribed earlier in the chapter.
3. In the Scale group on the Output Type tab, click To fit one page.4. On the Device tab, set the Driver Type to Windows Driver and select Acrobat PDFWriter
in the Windows Driver drop-down list box. Also set the Orientation to Optimum. Theorientation in ArtiosCAD works independently from the orientation in the printer driver; youmay have to adjust the settings manually to achieve the desired output.
5. In the Plot File group on the Directories tab, set the extension to .pdf. Make sure to includethe period before pdf.
6. Click OK and save the defaults.
Later versions of Adobe Acrobat will not work correctly with ArtiosCAD.
Note: ArtiosCAD also has a predefined PDF export and Output that use its native PDF methodwithout requiring Adobe Acrobat 5 to be loaded on the system. These require no specialconfiguration for use, but the option must be purchased and installed for them to work. If youhave Adobe Acrobat 5, you can make PDF files in the method described above without havingto purchase the PDF option in ArtiosCAD. However, without purchasing the PDF option, you willnot be able to import PDF files or use high graphics mode.
Configuring 3D Outputs3D has its own table in Defaults for Outputs. Shown below is the Artios catalog in SharedDefaults > Outputs-3D.
341

6 ArtiosCAD
For detailed information about the options available in these Outputs, see 3D Outputs in theEsko ArtiosCAD User Guide.
Creating a new 3D Output
To create a new 3D Output, do the following:
1. Start ArtiosCAD and click Options > Defaults.2. In the Shared defaults pane, scroll down to the Outputs-3D catalog, right-click it, click New,
and then click Data on the context menu.3. Replace New Data 1 with the name of the new Output.
4. Press enter when you have entered the name and then double-click the new entry to access
its Properties dialog box.
5. On the Output Type tab, choose the type of Output to make. Plot can either make a PDF
file (if you have purchased that option), an Illustrator 8.0-compatible EPSF file, or the datacan be sent to a device using a Windows printer driver. Bitmap makes a JPEG or PNG file.VRML, SolidWorks Export, and U3D all export to those file types. Animation Snapshotsmakes a series of bitmaps images of an animation and can output those to Microsoft Word,Microsoft PowerPoint, or PDF document, or to individual bitmap files. For this example,choose Bitmap.
342

6ArtiosCAD
6. Click the Bitmap tab.
7. In the Save bitmap as group, choose JPEG. Set the other options as desired.8. Click the General tab and enter a directory in the Output directory: field. Set the other
options as desired.
9. Click OK to finish defining the Output.10.Click File > Save, and then click Yes to confirm overwriting shared Defaults.11.The new Output in 3D is ready to use.
There are some slight differences between the options on the tabs in Defaults and those in theOutputs at time of use. For example, the Use OpenGL for bitmaps checkbox on the Bitmaptab when using an Output is set in the 3D Rendering Options entry in Startup defaults, not theOutput defaults.
There is a fifth type of 3D Output available; Animation Snapshots exports each frame toindividual PNG or JPEG files. For example, if you have an 8-frame animation, an Output of thistype would produce 8 .JPEG or .PNG files in the same directory. When configuring an Outputof this type, on the Animation tab with Export animation as: set to Bitmaps, the BitmapFilename Generation group appears. The options in this group configure how the differentfilenames are named. The root of each filename is the workspace name, and then the Frameseparator character is inserted after the name, and either a number or letter is added as asuffix depending on the option chosen.
343

6 ArtiosCAD
Changing Collada defaults
Using the Collada entry in the Outputs-3D catalog in Defaults creates a .ZAE file with .PNGimages at the current graphics resolution.
To change the settings, do the following:
1. Start ArtiosCAD.2. Click Options > Defaults.3. In the Shared Defaults pane, scroll down to the Outputs-3D catalog and open it by clicking
the plus sign (+) next to it.4. Double-click the Collada entry.5. Click the Collada Options tab.
• In the Graphics resolution group, Use View Settings uses the resolution set in the ViewMode dialog box. Deselect it to enable the drop-down list box that sets the resolutionsetting manually.
• PNG and JPEG in the Include bitmaps as group control how the images are stored.Select JPEG to enable the quality setting.
• In the Save as group, choose to save Collada files as standalone .DAE files or .ZAEarchive files.
344

6ArtiosCAD
6. Click OK when done setting the options to return to Defaults.7. Click File > Save to save the changes.8. Click Yes to overwrite the existing Defaults.
Note:
You may want to create additional Collada entries with different options set for ease of output.Make sure to set the Output Type to Collada on the Output Type tab of the dialog box.
Rule labelsYou can define rule labels for special rules that appear in the design when viewing the design,or when printing the design, or both. Rule labels display the specific rule type as the genericrule type plus whatever label you specify.
To configure this, you must add a rule label to the rule definition in the Special Rule Typescatalog in Defaults.
Enclosing the fraction in braces causes ArtiosCAD to display it as a real fraction, such as ¼.
To turn on rule labels when working in ArtiosCAD, open the View Mode dialog box, select theRule labels checkbox, and click OK.
Shown below is a hanger hole made from ¼ by ¼ perf with rule labels turned off.
345

6 ArtiosCAD
Here is the same hanger hole with rule labels turned on:
To turn on rule labels as a function of an output, check the Rule Labels checkbox on the Viewtab of the output’s properties page.
The defaults for the size and default appearance of the rule labels are stored in the RuleLabels entry in Design defaults.
346

6ArtiosCAD
The Size: of the rule label is in points. The value in the Space between labels controls howoften along the line the label is repeated. Rotate parallel to line determines if the label isparallel to the rule or always shown so that it is easily readable. Place above line controls ifthe label is in the line or above the line. Draw generic type controls if ArtiosCAD
Shown below is the same hanger hole with Rotate parallel to line and Place above lineturned off.
347

6 ArtiosCAD
Configuring the Output Scale TableTo add or remove values from the Output Scale Table, do the following:
1. Start ArtiosCAD and click Options > Defaults.2. Open the Startup Defaults catalog by clicking the plus sign preceding it (+) and double-click
Output Scale Table. It should look similar to the picture below:
3. To add a value to the table, click Add and enter the value in the Scale value: field. The value
you enter must be a least 0.005 units of measurement different from any other value.4. To delete a value from the table, select the value and click Delete. There must always be at
least one value in the table; the last value can not be deleted.
Notes on using the Output Scale Table
When using the Output Scale Table, the scale that is actually used is stored in the PlottingScale variable in the General Information calculated text catalog. Insert this item of calculatedtext on the report to show the scale used.
If the report itself is scaled when it is output, that scale will be applied to the file window. Inaddition, all calculated text fields that use the Plotting Scale system variable (#FWSCALE) will bereevaluated using the combined file window scale and report scale.
AutoSave / Local Temp DirectoryThe AutoSave default in Startup defaults automatically saves a backup copy of openworkspaces in the Local Temp Directory at the interval defined in the AutoSave every: field.ArtiosCAD AutoSaves only when the Activate AutoSave checkbox is selected.
348

6ArtiosCAD
The Local Temp Directory is configured in the Local Temp Directory default in StartupDefaults.
The system TEMP directory is defined by an environment variable. See your systemadministrator, or refer to your operating system documentation for more information onchanging the system TEMP directory.
To set your own TEMP directory, select the Specify option and browse for the desired directory.Everyone must have write access to that directory. The Local Temp Directory must be on thecurrent machine - it may not be set to a network drive.
The AutoSave timer is NOT active when:
• a dialog box is open
• when the Rebuild Playback tool is in use
• when the Interact window is open.
The AutoSave file is named BCKxxxxx.AAS, where xxxxx is a random number, and AAS standsfor ArtiosCAD Auto Save.
No database synchronization is done with the AutoSave file, nor is it saved in the database.
Recovering AutoSave files
The first time ArtiosCAD starts after an improper termination, the AutoSave Recovery dialogbox will appear listing the workspaces for which AutoSave files exist.
349

6 ArtiosCAD
Check the checkboxes next to each file to recover and click OK. The AutoSave files will berestored for the selected files; SAVE the workspaces once they are open. AutoSave files that arenot selected for restoration are deleted automatically.
Revision Disk File Format in Revision HistoryThe Revision History feature of ArtiosCAD relies on changing the name of files as they arestored on the hard drive. How file name is changed is controlled by Options > Defaults >Startup defaults > Revision Disk File Format .
350

6ArtiosCAD
For example, consider a file called FILE. If you choose the first option, Base filename is latestrevision, and create a new revision, then the latest revision becomes FILE and the originalbecomes FILE_~. If you then make a new revision, then the latest file will still be FILE, theoriginal will be FILE_~, and the first revision from the original will be FILE_A. In this case thelatest FILE would also be FILE_B, but the _B extension will not be visible; if you open otherrevisions they will warn you that the latest revision is FILE_B.
If you choose the second option, Base filename is earliest revision, then each new revisiongets appended in sequence: the original is and will always be FILE, the second revision will beFILE_A, the third will be FILE_B and so on. The most recent revision will be the one with thehighest extension.
Default to update all projects when saving revisions, when checked, causes ArtiosCAD toupdate all Projects that contain the current design when you use Save As Revision. Whencleared, ArtiosCAD updates only the current Project when you use Save As Revision. Alsowhen this option is cleared, If the design is not in a Project, or the design is not in the activeProject, no Projects are updated with information about this revision. This option is checked bydefault.
Note:
As of ArtiosCAD 16.1, the default option is the second option to better support canvases. If youhave upgraded from a previous version, the previous setting is preserved.
Database Browser ReportsThis information is supplied for reference only. Only the most advanced users of ArtiosCADwho are very familiar with XSLT and XML technology should consider modifying the databasereports.
There are two types of Database browser reports - those used in the ArtiosCAD browsers andthose used in DataCenter Admin.
ArtiosCAD Database browser reports are configured in the Database Browser Reports Catalogin Defaults.
351

6 ArtiosCAD
There are two reports for each ArtiosCAD browser. The AutoCol Browser List formatautomatically detects which data are selected for inclusion in Defaults and includes them onthe report.
The SimpleEmb Browser List format presents just the information shown in the browsers.
The reports use three formats:
• CSV - produces a CSV (Comma Separated Values) file suitable for importing into aspreadsheet.
• HTML - makes an HTML (Hyper Text Markup Language) document which can be viewed in aWeb browser.
• XML - makes an XML (eXtensible Markup Language) file suitable for delivering data to otherapplications in a rich, structured way. Only the Simple reports use this format.
Shown below is the Properties dialog box for the AutoColDesignListHTML report for illustrativepurposes. For the reports with Simple in their name, any modifications made to the dataincluded in the report require modifying the XSLT transformation file to put that data into theoutput file. The reports with Auto in the name automatically recognize the data included sothe items in Select Data to Include can be added and removed as desired.
352

6ArtiosCAD
The option buttons in the Selection group control which database records are included in thereport when it is output.
The Template File: field controls which XSLT template is used with the report. For theArtiosCAD browsers, the template files are stored in InstLib. For the DataCenter Adminbrowsers, the template files are stored in the language directory of the DataCenter programfolder.
The options in the Output File group control where the output file is created and how it istreated after it is created.
The Select Data to Include group controls the data going into the raw XML file before it istranslated into the output file by the XSLT file. If Thumbnail is selected, a JPG thumbnail foreach record is saved in the same directory as the report file.
DataCenter Admin reports use hard-coded report names with extension .XSL that are in \Esko\Artios\DataCenter\Program\ <language> .
The reports use XSLT files that are not meant for modification except by the most advancedusers who are already familiar with XSLT and XML. Modifying the catalog entries in Defaultsonly modifies the information going into the raw XML file - the XSLT transformation templatemust also be updated to use the information. It is your responsibility to edit or create anew XSL template file used to format the data into the output file.
Publishing ArtiosCAD documents to WebCenterTo configure ArtiosCAD for publishing documents to WebCenter, double-click Publish toWebCenter in the WebCenter catalog in Shared Defaults.
353

6 ArtiosCAD
Note: The WebCenter servers must be running version 6.1 or greater.ArtiosCAD can publishto a single WebCenter site. Change the WebCenter address field in the Publish to WebCenterdialog box in Defaults as needed to publish to more than one WebCenter site.
Shown below is the default Publish to WebCenter dialog box.
WebCenter Project Name group
The options in the WebCenter Project Name group control which WebCenter Project receivesthe ArtiosCAD document.
Use document name uses the ArtiosCAD document name as the WebCenter Project name.
Calculate using a library function lets users with advanced ArtiosCAD knowledge use alibrary function to determine the WebCenter Project name. Enter the name of the libraryfunction in the TLIBRARY() field.
Use ArtiosCAD project name (ARD only) names the WebCenter Project after the ArtiosCADproject name if one was defined. This option overrides Use document name and Calculateusing a library function.
Prompt for project name prompts for the Project name. If any Prompt option is selected,the Publish to WebCenter dialog box appears when publishing. They all must be deselected inorder to hide that dialog box when publishing.
Create project if it does not exist creates the WebCenter Project named using the optionsselected in the previous fields if it does not already exist. If this option is deselected and theWebCenter Project does not exist, when ArtiosCAD tries to publish a document into thatWebCenter Project, an error will occur.
Use template lets you specify the template to use to create the Project. Enter its name inthe Name field or enter the name of the library function used to calculate the name in theTLIBRARY() field.
354

6ArtiosCAD
Use document thumbnail causes WebCenter to use the thumbnail for the single design or 3Ddocument as the Project thumbnail.
Publish Options group
If document already exists then publish as new version controls what happens when adocument with the same name as the document being published already exists in the samefolder in the WebCenter Project. When this option is selected, the document being published istreated as a new revision of the document already in the WebCenter Project. When this optionis not selected and a document exists with the same name as one being published, an errorwill occur.
WebCenter Folder Name group
The options in the WebCenter Folder Name group control where in the WebCenter Projectthe ArtiosCAD document is placed once it is published.
Publish to root level puts the ArtiosCAD document in the default folder in the Project. Securityon this folder is inherited from the WebCenter Project security settings.
Use standard ARD, A3D, MFG folders uses folders with those names for ArtiosCADdocuments with those filename extensions. Single designs would go into a folder called ARD,3D documents into A3D, and manufacturing files into MFG.
Calculate using a library function lets users with advanced ArtiosCAD knowledge use alibrary function to determine the folder name. Enter the name of the library function in theTLIBRARY() field.
Prompt for folder name prompts for the folder name. If any Prompt option is selected, thePublish to WebCenter dialog box appears when publishing. They all must be deselected inorder to hide that dialog box when publishing.
Create folder if it does not exist creates the folder named using the options selected in theprevious fields if it does not already exist. If this option is deselected and the folder does notexist, when ArtiosCAD tries to publish a document into that folder, an error will occur.
WebCenter Login group
The WebCenter system administrator must provide a username and password for the accountArtiosCAD will use to publish documents to WebCenter. Enter the username in the Usernamefield. Prompt for password causes the ArtiosCAD user to have to enter a password whenpublishing. Deselecting this option causes the Password field to become available. If you
355

6 ArtiosCAD
specify a username and a password, they will be automatically entered in the Publish toWebCenter dialog box when publishing.
WebCenter Connection group
Enter the URL for the WebCenter server in the WebCenter address field.
Note: ArtiosCAD may only publish to the WebCenter site listed in this field. To publish toanother WebCenter site, change this field as needed.
Test tests the connection to the WebCenter server. The test is successful only if you receive amessage that the WebCenter Web-API was properly installed. Any other response means thetest failed.
Graphic PDF file rotation import optionA PDF file can contain an internal flag to indicate if the document is rotated or not. ArtiosCADhas ignored this setting until version 7.35. In Options > Defaults > Shared Defaults > Startupdefaults > PDF Options is the Honor Acrobat Rotation checkbox. To have ArtiosCAD respectthis flag when importing a PDF file as graphics, enable this checkbox. The checkbox is notselected by default, and has no effect for PDF files imported as lines.
Using Spot Colors in PDF filesYou can configure PDF Outputs to use spot colors for the line color definitions instead of usingplotting style information. To make this change, it is best to copy an existing PDF Output to anew one in Defaults and change its name, and then modify the new entry.
1. Click Options > Defaults .2. In Shared Defaults, copy an existing PDF Output to an entry with a different name, such as
Plot to PDF using spot colors.3. Double-click the new entry and click the Device tab.4. Click ... (Browse) at the end of the Tuning Filename field.
a) Navigate to InstLib.b) Change the filetype selector to All files (*.*).c) Click Tune.PDF.SpotColors.xml and then click Open. The entry in the Tuning
Filename field should change accordingly.
356

6ArtiosCAD
5. Click OK to make the change.6. Click File > Exit and click Yes when asked to save and then overwrite the Defaults.
Shown below are the Ink Manager palettes for two PDF versions of the same single design, oneusing the default method and the other using the spot colors method.
357

6 ArtiosCAD
To change the ink names, RGB color values, stroke widths or stroke styles used by this method,make the changes in PDFSpotColorMap.xml.
Layered PDFsYou can specify custom PDF Outputs that maps linetypes into layers. PDF Outputtuning works using an XML tuning file. The easiest way to do this is to copy the exampleTune.PDF.Layered.xml tuning file in InstLib and modify it to suit your needs. Save yourmodified version to ServerLib and add a new Output using that tuning file.
Shown below is an excerpt from the tuning file.
<!-- Line type 20 is used for Text items - map these to a layer called "Text Layer"--> <MAP ARTIOSCAD_LINE_TYPE="20"> <PDF_LAYER NAME="Text Layer"/> </MAP>
<!-- Line type 14 is used for Image and graphics items (strokes and fills). Map these to a layer called "Image Layer"--> <MAP ARTIOSCAD_LINE_TYPE="14"> <PDF_LAYER NAME="Image Layer"/> </MAP>
To map a specific line type to a layer:
1. Create your custom tuning file by copying the example one from InstLib to ServerLIband opening it in a text editor. Save it with a different name.
2. Copy one of the MAP nodes to the bottom of the PDF_LINE_TYPE_MAPPING node. Copyingthe comment (the part enclosed in <!-- and --> is optional.
3. Change the line type number to the new line type. A list of line types is in the Appendix ofthe User Guide.
4. Change the name of the layer in the NAME attribute of the PDF_Layer tag.5. Save the file.
For example, to have all Outside Bleed lines in their own layer, create a block like this:
<!-- Line type 11 is used for Outside Bleeds. Map these to a layer called "Outside Bleeds"--> <MAP ARTIOSCAD_LINE_TYPE="11"> <PDF_LAYER NAME="Outside Bleeds"/> </MAP>
For more examples of how you can customize PDF output, refer to the following example filesin InstLib.
358

6ArtiosCAD
• Tune.PDF.UsePlottingStyle.xml shows how to use the current plotting style to renderPDFs. This is the default if no tuning is specified or is not found.
• Tune.PDF.UseSpotColors.xml shows how to use technical inks in the PDF.
• Tune.PDF.Layered.xml shows how to map particular line types to PDF layers.
• Tune.PDF.Example.xml is an example tuning using a combination of layers and renderingoptions.
Setting Cape/TOPS DefaultsBefore you use the palletizing features, you must set the Cape Pack/TOPS Defaults by doing thefollowing:
1. Start ArtiosCAD.2. Click Options > Defaults.3. In the list of Shared defaults, scroll down to the Palletization catalog and open it by clicking
the plus sign (+) next to it.4. Double-click CAPE/TOPS Defaults.
The Cape Pack Defaults dialog box opens as shown below.
359

6 ArtiosCAD
5. Set the options in the dialog box as desired.
a) If you are using Cape Pack/TOPS in client/server mode, select Client/Server and enterthe User ID for Cape Pack/TOPS in the field provided. If you are using it in workstation/standalone mode, leave this field empty.
b) Choose a default pallet from the drop-down list box in the Default Pallet group.c) Set the Maximum pallet height and Maximum pallet weight appropriately using
inches and pounds or millimeters and kilograms.d) To not see the waste areas of the layout and see only the designs in CAPE/TOPS, check
Output to CAPE/TOPS as stripped.e) To calculate the caliper from the board elements instead of using the caliper defined by
the board code, check Calculate True Caliper from Medium and Liners.f) Set an Import pallet tolerance for use when exchanging design data between
ArtiosCAD and Cape Pack/TOPS. As the outer dimensions of the Cape Pack/TOPS packtype and the ArtiosCAD standard may not match, the tolerance will make it easier togenerate pallet loads.
g) In the Arrange/Design Options group, set the default amount of slack and the defaultmaximum package size.
h) In the Number of primary packages group, set the minimum and maximum number ofprimary packages in the secondary package.
i) Set Round to nearest 1/16th as desired. This works in Inches mode only.j) Click OK to return to Defaults when you are done setting the Cape Pack/TOPS Defaults.
6. Click File > Save to save the changes.
360

6ArtiosCAD
7. Click Yes to confirm the saving of the changes to Defaults and return to ArtiosCAD.
Setting DWG/DXF OptionsDWG/DXF Options in the Startup defaults catalog is where you:
• set whether or not to use third-party import libraries• map font names in DWG/DXF files to Windows TrueType fonts.
361

6 ArtiosCAD
Import DXF files using third party libraries controls whether or not ArtiosCAD uses amore robust method to open DWG or DXF files than its built-in method. If you have troubleimporting DWG or DXF files, try deselecting this checkbox.
ArtiosCAD does not display the fonts that DWG or DXF files use. Therefore, those fonts haveto be mapped to the Windows TrueType (TTF) fonts that ArtiosCAD does display. In the defaultmap shown above, Width Factor means the kerning and Height Factor adjusts the height ofthe text. To change any of the fields other than Imported Font, click in the field. ArtiosCADmaps any unmapped fonts using the *Default setting.
If you have a DWG/DXF file containing unmapped fonts (text will be the wrong size), click Getfont definitions from file, then browse for the file. ArtiosCAD scans the file and sets up newmap entries with which you can then configure as desired. It then stores FontMap.XML inClientLIb which you can copy between machines as needed.
Note: ArtiosCAD does not use font mapping if Import DXF files using third party libraries isnot checked.
Color PalettesArtiosCAD comes with three color palettes that you use to pick colors. A palette can have RGBcolors or CMYK colors. RGB is way of defining colors based on the amount of red, blue, andgreen in them. CMYK defines colors based on cyan, magenta, yellow, and black. You can alsomake custom palettes as desired.
The three default palettes are:
• Artios CMYK Palette. This palette contains some of the colors from the color picker inprevious versions of ArtiosCAD.
• CMYK Palette. This palette contains a selection of CMYK colors.• RGB Palette. This palette contains a selection of RGB colors.
Note: Plotting styles and toolbar colors use color choices specifically chosen for clarity. Theydo not use palettes.
Adding a New Color Palette
To add a new color palette, do the following:
1. Click Options > Defaults .2. Right-click Color Palettes and click New > Data .3. Enter a name for the new color palette and press Enter. You should include the type of
palette it is, either CMYK or RGB, in the name so that you know what kind of palette it iswhen you use it.
362

6ArtiosCAD
4. Double-click the new color palette to open its Properties dialog box.
When you create a new palette, ArtiosCAD sets its type to RGB and initializes the colors towhite.a) Change the palette type to CMYK if you are creating a CYMK palette.b) Click the square of the palette which will contain the color you are about to define. It will
have a rectangle around it to show it is selected.c) Define the color by either typing the color values in the input fields for the type of color,
or by using the mouse to set the hue and saturation in the color field and the luminanceon the slider, or a combination of the two methods.
d) ArtiosCAD automatically names the color PaletteType(Values). If you leave the defaultname and later change the palette type, the color name changes automatically to reflectthe different palette type. You can give the color a custom name, but it will not changeautomatically if you change the palette type.
e) Click Update Palette to add the color to the palette. ArtiosCAD then automaticallyselects the next color square.
f) Repeat the steps above to add colors as desired. Each palette can have up to 48 colors.
363

6 ArtiosCAD
5. Click OK to save the changes to the color palette and return to Defaults. Save and exitDefaults normally.
Note: If you are adding new colors or palettes to use when setting a board color, you mustcompletely exit Defaults after you have made the desired changes.
Color Palette by Feature
Some features in ArtiosCAD can use both color palettes, while others are limited to CMYK. Forfeatures that can only use CMYK palettes, ArtiosCAD only lets you select CMYK colors. If youwant a palette that works in every tool that uses color, create a CMYK palette.
RGB Palettes or CMYK Palettes
3D Outputs > VRML Options > background color
Outputs > U3D Options > background color
3D > Light Source tool > light color
3D > View > Ambient Light
3D > Select > Double-click an object > Material properties tab > Outside boardand Inside board colors
3D > View Mode > Background color > Select color
DataCenter Admin / Enterprise Board Browser > Boards > Create a new board orselect an existing board and click Edit > Select Color
DataCenter Admin / Enterprise Board Browser > Boards > Create a new board orselect an existing board and click Edit > Advanced color > Select color
Defaults > Customized toolbars > ArtiosCAD Toolbar Hover Color
Defaults > Startup defaults > 3D View Mode > Background color > Select color
Defaults > Startup defaults > Document Bar Options > Project Button Color
Defaults > Design defaults > VRML Export Options for CAD-X > Background color
Defaults > Property defaults > Mate > Glue type > 3D bead color
Single Design > Mate tool > Mate properties > Glue type > Bead color
Single Design > Select > Double-click the edge of a Mate > Properties > Glue type> Bead color
Defaults > Rubber types > Individual type color
Defaults > Special rule types > Tear tape > Individual tear tape > Special rule >Select color
Single Design > Select > Double-click a line with type Tear tape > Properties >Special rule > Select color
Defaults > Special rule types > Edgeband > Individual edgeband > Special rule >Select color
Single Design > Select > Double-click a line with type Edgeband > Properties >Special rule > Select color
364

6ArtiosCAD
CMYK Palettes Only
Defaults > Property defaults > Graphics > Fill Color and Stroke Color
Defaults > Property defaults > Text > Color > More colors
Defaults > Property defaults > Hatch > Custom > Line Type > Stroke > Color >More colors
Defaults > Property defaults > Hatch > Custom > Background > Fill > Color >More colors
Defaults > Property defaults > Line type label > Text color > More colors
Defaults > Property defaults > Text > Text color > More colors
Defaults > Startup defaults > Artwork Panels > Font and Color > Text Line 1color > More colors
Defaults > Startup defaults > Dynamic Art > Label or Text color > More colors
Single Design > Select a filled or stroked object > Edit menu > Properties > PickFill Color and Pick Stroke Color
Single Design > Select > Double-click a filled or stroked object > Properties >Pick Fill Color and Pick Stroke Color
Single Design > Select a dimension > Edit > Properties > Color > More Colors
Single Design > Select > Double-click a dimension > Color > More Colors
Single Design > Paragraph Text > Color > More Colors
Single Design > Select text > Edit > Properties > Color > More Colors
Single Design > Select > Double-click a piece of text > Color > More Colors
Single Design > Hatch > More Options > Custom > Line Type / Stroke orBackground / Fill > Color > More Colors
Single Design > Select a hatched panel > Edit > Properties > Custom > LineType / Stroke or Background / Fill > Color > More Colors
Single Design > Select > Double-click a hatched panel > Custom > Line Type /Stroke or Background / Fill > Color > More Colors
Single Design > Edit > Property Defaults > Hatch > Custom > Line Type / Strokeor Background / Fill > Color > More Colors
Single Design > Line Type Label > More Options > Color > More Colors
Single Design > Line Type Label > More Options > Text box > Fill > Color > MoreColors
Single Design > Select a line type label > Edit > Properties > Color > More Colors
Single Design > Select > Double-click a line type label > Color > More Colors
Single Design > Select a line type label > Edit > Properties > Text box > Fill >Color > More Colors
Single Design > Select > Double-click a line type label > Text box > Fill > Color >More Colors
Single Design > Edit > Property Defaults > Line type label > Color > More Colors
365

6 ArtiosCAD
CMYK Palettes Only
Single Design > Edit > Property Defaults > Line type label > Fill > Color > MoreColors
Single Design > Color Stock > Pick Color
Single Design > Artwork Panels > More Options > Font and Color > Text Line 1 >Color > More Colors
Single Design > Dynamic Art > More Options > Label or Text > Color > MoreColors
Single Design > Select a Dynamic Art object > Edit > Properties > Label or Text >Color > More Colors
Single Design > Select > Double-click a piece of Dynamic Art > Label or Text >Color > More Colors
Choosing Default Color Palettes
You can specify a default color palette for ArtiosCAD to use in features that can use both RGBand CMYK palettes, and features that support only CMYK palettes.
1. Click Options > Defaults .2. Expand the Startup defaults catalog.3. Double-click Color Palette Options.
366

6ArtiosCAD
4. In each pane of the Color Palette Options dialog box, select the palette to set as the defaultfor the type of feature.
5. Click OK to return to Defaults.
Canvas/Parts OptionsDefaults for canvases and parts are in the Startup defaults catalog.
The options in the Save Parts During Canvas Save group control what happens when yousave a canvas. You can choose to save only the canvas itself with Save only canvas, toAutomatically save modified parts, or Prompt to save parts, the default.
367

6 ArtiosCAD
When revisioning a canvas, also save parts as revisions keeps parts revised to the samelevel as their parent canvas. This is enabled by default.
In the Save Parts Dialog Settings group, choose what happens in the Save Parts dialog box.Use Autoname for part filenames when available will automatically assign filenames toparts when you have configured the Project or folder for autonaming. Default to Add to Billof Materials controls the state of the checkbox when saving a design, or publishing a newrevision or version if you're using ArtiosCAD Enterprise.
In the Part Filename Options group, choose how ArtiosCAD automatically names parts, eitherbased on the part name, or on the name of the canvas. Use Part Name as Filename setsthe filename to that of the part. Generate Filename from Canvas sets the root of the partname to the canvas name, followed by the Separator character(s) and a number that is theNumber of digits.
In the Part Creations options group, Horizontal distance between parts and Verticaldistance between parts control the gutter between parts when converting to a canvas andusing Auto Space Parts. This gutter applies to outermost design lines in the part, not the partframes. Empty part default width and Empty part default height control the size of newparts.
The right half of the dialog box controls how parts appear in the canvas.
368

6ArtiosCAD
Set the colors for the Active Part Frame Color, Inactive Part Frame Color, and Part NameText Color using the choosers. You can choose from a group of common colors, or click Otherto access more advanced color-setting options. Click OK when done.
369

6 ArtiosCAD
The options in the Part Frame Borders group control how ArtiosCAD shows part frame borders.No Borders displays no frame and just the name of the part in its title bar. Corner Marksplaces small angle brackets around each corner of the frame. Full Frame Border draws theentire frame around the part.
In the Inactive Part Background Fill group, choose how ArtiosCAD draws the screen behindinactive parts. No Background Fill keeps just the normal drawing area color behind inactiveparts. When you choose this option, you may turn on Show Corner Marks on Active Partwhen Frames are Turned Off if desired. Fill Inactive Parts shades inactive parts with thecolor specified in Inactive Part Background Color. Fill Entire Canvas uses the Inactive PartBackground Color to fill in the whole canvas except for the active part.
Note:
ArtiosCAD draws no frames, borders, or shading when in Isolation mode.
When you select a layout part in a job, the other layout parts in that job use the same activepart frame highlight and border color.
The Production part frame highlight color is orange for production parts and gray for all otherparts.
Canvas Layout OptionsTo set default options for canvas layouts, click Startup defaults > Canvas Layout Options .
370

6ArtiosCAD
In the Sheet group, set the values for the sheet size, margins, gutter, nesting choices, andquantities. The width and height must be greater than zero. The gutter and margins must begreater than or equal to zero. Alternately, you can choose a standard sheet size or a die pressby clicking Standard Sheet Sizes or Die Press Parameters, and use the values from thosesources.
371

6 ArtiosCAD
372

6ArtiosCAD
In the Nesting group, set the options for computing the nest as desired. Rotation can be Norotation, 180 rotation, 90 rotation or Any rotation. This applies to all parts in the layout. Filldirection can be Horizontal or Vertical. This specifies the basic shape of the layout. If you setthis to Horizontal, any unused space in the layout is horizontal. Search time can be Very fast,Fast, Accurate, or Very accurate. The faster the search, the less accurate the nest. For thestrategy, Minimal waste creates the layout with the least amount of waste. Minimal layoutcreates the layout with the least overrun for the parts with a greater job quantity. Priority bysize places the emphasis on making the closest number of larger parts to the job quantity.
Show part names in layouts controls if ArtiosCAD shows the names of parts in layouts or not.The default setting is enabled.
373