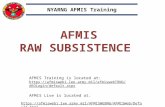ARMY FOOD MANAGEMENT INFORMATION SYSTEM (AFMIS) · PDF file1 army food management information...
Transcript of ARMY FOOD MANAGEMENT INFORMATION SYSTEM (AFMIS) · PDF file1 army food management information...

1
ARMY FOOD MANAGEMENT INFORMATION SYSTEM
(AFMIS)
STANDARD OPERATING
PROCEDURES (SOP)
OPERATIONAL COMMAND LEVEL
9 December 2012

2
TABLE OF CONTENTS Chapter 1 – Operational Command OC 1. General
2. Setting Up Units a. Creating a Using Unit b. Editing or Deleting a Using Unit
3. Adding Users and Rolls
4. Intermediate Command (IC) a. Creating an IC b. Editing an IC c. Deleting an IC d. Transferring Units Between ICs
5. Transferring Units Between OCs
Chapter 2 – Processing Catered Meal Request
1. Processing Catered Meals
2. Contracted Meals
3. Disapprove or Voiding a Request
4. Closing a Catered Meal Request
Chapter 3 – Processing Prepared Meal Request
1. Processing Prepared Meal 2. Contract Meal 3. Closing a Prepared Meal Request 4. Open Transaction Report 5. Support Document Required 6. Accounting Window Chapter 4 – Reports
1. User Access Report 2. Open Transaction Report 3. Earnings and Expenditure Report 4. Account Status Report 5. Accountable Inventory Report 6. Stock Level Report 7. IAMA Report (Inventory Adjustment Monetary Account) 8. Transaction Register Report 9. Field Menu Report 10. Extended Receipt Report
11. Catered Meal Summary Report

3
CHAPTER 1 OPERATIONAL COMMAND (OC)
1. GENERAL:
a. Operational Command (OC) users provide approval authority for meals for all units in their operational command. The Intermediate Command (IC) user can only view meal request for units assigned to them with no edit capability.
b. Individuals with Operational Command (OC) level access will have several other functions active or visible to them on the AFMIS site. The function of the OC is to set up units that will be requesting subsistence through AFMIS, manage those units and their subsistence request. Operational Commands can only be created by the State Food Program Manager section. The Operational Command levels will be maintained at the State Food Program Manager Level and will not be granted to MSCs.
c. Multiple level users need to remember to change their user level which is located under the MAIN MENU link at the top right of the MAIN MENU.
d. AFMIS web sites are located at
1) Live: https://secleeafmisweb.sdcl.lee.army.mil/AFMISWEBNG .
2) Training: https://secleeafmisweb.sdcl.lee.army.mil/AFMISWEB.
e. HELP! Help and tutorials are available for each area you enter. To access the help click on the located at the top right of your screen. Each section or area will provide different help/tutorial information.
f. This SOP is developed to provide step by step process for setting up and operating AFMIS, comments and questions should be directed to Eric Clyne NGNE G4-Log ([email protected]).
2. Setting Up Units. Units are associated with OC therefore OC’s must be set up prior to setting up using units.
a. Creating a Using Unit. You must be at OC or State level to create a using unit. (NOTE you must have the unit’s OC established before you can set up a using unit.)
1) From the Main Menu click on CUSTOMER MAINTENANCE under Customer / Account Maintenance.
2) Click on Reserve Unit located at the top left of the screen.
3) Customer Details TAB.
(a) Enter the units UIC (Once this is record is saved you CANNOT change the UIC you can change the name and other information but the UIC is locked). The UIC must be 6 characters long.
(b) Leave the Direct Delivery unchecked and the Delivery Location blank.
(c) Enter the name of the unit followed by the unit’s DODAAC.
(d) If the unit has a Food Service Section and can cook, enter “(CC)” otherwise enter (CM) “catered meal” following the DODAAC.
Example: 41st Support Center (ROC) (W91C7X) (CM). or 43rd Aviation Command (W90AA1) (CC).

4
(e) Enter the POC information.
(f) Locale.
(1) For towns that have only one armory enter the first 6 characters of the name of the town. If the town’s name is less than six characters fill the rest of the LOCALE name with “x”.
EXAMPLES: DENVER – Denver. NORTHP – North Platte. ONGXXX – Ong.
(2) For towns that have more than one armory, enter the first six name of the armory. If the armory name is less than six characters fill the rest of the LOCALE name with ‘x’.
EXAMPLES: NORCXX – North Omaha Readiness. MERCYX – Mercy Road Armory. PENTER – Penterman Armory. SPIRIT – Spirit of 76 Armory. GTSXXX – GTS Training Site,
(g) Can Cook. Check the can cook box if the unit has a mess section. Catering only units, leave blank.
(h) Parent App Auth: If you are logged on as the State you will need to select the OC command for this unit.
(i) Time Zone: Select the time zone for the unit from the drop down menu. Click on SAVE button.
4) Accounts TAB: All units need to be tied to types of billing accounts they will be using to request subsistence, click on the Accounts Tab.
(a) All units will have the following accounts assigned to them.
(1) IDT (Default)
(2) AT
(b) Units that have been source and have been authorized additional training dates to prepare for their deployment will use the following codes once they have expended their 48 IDT days and / or 15 AT mandays.
(1) OCO-IDT
(2) OCO-AT
(3) OCO-TD
(4) OCO-Title 10
(c) If the required accounts are not listed.
(1) Click on the Add Accounts located at the bottom left.
(2) Locate the account and click on the green arrow to the left of the account to add the account for this unit. (It’s not real fast so give it a chance). If the account is not there you will need to contact your State Food Service Manager (FSM).
(d) Click on SAVE & RETURN to save your data, or click on CANCEL.
5) Once you have entered all required data for the unit you can save the data by clicking on the SAVE or SAVE & RETURN button. You will be required to confirm the customer type. Select the Reserve Unit from the drop down list, Click in the UIC and reenter the User Unit’s UIC to verify it then click on CONFIRM button. REMEMBER; once you

5
confirm this entry you CANNOT change the UIC for this unit. If you re-enter the UIC incorrectly you will receive a warning notice.
b. Editing or Deleting a Using Unit. You cannot edit the UIC once it has been saved to the database. In order to edit the UIC or delete the UIC you must click on the INACTIVE? Box, and create a new Using Unit.
1) Click on “Customer Maintenance” under Customer/Account Maintenance section.
2) Conducting a search without any search values will display all units that fall under the OC.
3) Click on the edit icon to the left of the unit that
requires editing. You can edit everything but the UIC. If you require a UIC change you need to inactive the current unit and re-enter the unit using the new UIC.
4) Unit’s can change from cooking to catered meal type units.
5) Rear detachment units of deployed units will retain the primary unit’s UIC. DUIC’s will not be used. Rear Dets might change from cooking to a catered unit due to a mobilization. Un-check the “Can Cook” under Customer Maintenance.
3. Adding Users and Roles.
a. Click on User Maintenance under System Management and click on the Create button to add.
b. Login ID is the users AKO login ID without the @us.army.mil.
c. Enter the First name and Last name.
d. Display Name is an override of the user’s name.
e. Enter phone number.
f. Enter e-mail address.
g. In order to save the user, at a minimum a primary role must be set. Click on the ADD ROLES button located at the bottom right of the page.

6
h. Enter the UIC, Unit Name or the Parent Organization aka the OC. You do not have to enter the entire filed to conduct a search. Entering a partial of the UIC may display a unit and their detachments.
i. Select the units that are to be assigned to the user and click the NEXT button. If there are no units selected you will receive an error message letting you know you need to select at least one unit.
j. Click on ADD ROLES
k. Select the Default Role which will be the primary unit that will default to when they login to AFMIS.
l. The roles have been assigned but have not been saved yet. Click on either SAVE button.

7
4. Intermediate Command (IC). The Intermediate Command belongs to a specific Operational Command (OC). The IC can view transactions pertaining to units assigned to that IC for command and control purposes. There is no edit capability at the IC level. Units do not have to be assigned to an IC if one does not exist.
a. Creating an Intermediate Command (IC)
1) At the Main Menu select the user level by clicking on the drop down menu located at the top right of the screen.
2) Click on Command Maintenance under System Management.
3) Click on Intermediate Command Maintenance. (If you are a State Level User you will be asked to select an OC this IC will be assigned to. Select the OC and select Continue)
4) Click on CREATE and enter the name of the IC (The IC is an organization not an individual), enter “(IC)” at the end of the name to designate it as an IC.
Example: 43rd Medical Bn (IC)
5) Enter the contact information
6) Unit’s that do not have a IC assigned for this OC will be listed to the right, select the unit(s) that will be assigned to the IC, then click on Save & Return.
b. Editing an Intermediate Command (IC).
1) At the Main Menu select the user level by clicking on the drop down menu located at the top right of the screen.
2) Click on Command Maintenance under System Management.
3) Click on Intermediate Command Maintenance. (If you are a State Level User you will be asked to select an OC this IC will be assigned to. Select the OC and select Continue)
4) Enter the name of the IC in the Search field and click on SEARCH. If you leave the search field blank and click on the SEARCH button all ICs will be displayed.
5) Click on the pencil icon to the left of the IC.

8
6) Update the IC information and click on SAVE.
c. Deleting an Intermediate Command (IC). An IC cannot be deleted if it has units assigned to it. You must first un-assign the unit(s) prior to deleting the IC. If you attempt to delete the IC before removing the units assigned to the IC you will receive an error message.
d. Transferring Units Between IC. Following the same procedure for editing an IC, uncheck a unit assignment for the IC that will open the unit to be reassigned to a new IC.
5. Transferring Units Between OC.
a. Select COMMAND MAINTENANCE under System Management.
b. Select UNIT TRANSFERS.
c. Select the unit to be transferred from the OC
d. Select the new OC
e. Enter the effective date.
f. Click on TRANSFER. The transfer of the unit will not occur until the following day.
g. Transfers can be canceled by click on the cancel icon .

9
CHAPTER 2 PROCESSING CATERED MEAL REQUEST
1. PROCESSING CATERED MEALS.
a. Select the correct OC user.
b. From the Main Menu, click on CATERED MEALS under Meal Production.
c. Conduct a search for submitted request. If there are a large number of request, filter
the request by week or month. The oldest requests are located at the bottom of the list.
d. Request that may require a contract can be identified by the Information Icon to the right of the request. Clicking on the information icon will open the Requisition Cost Information page.
e. Click on the pencil to the left of the submitted request.
1) Request that require contracting action will display PENDING CONTRACT TAB.
2) Warning tryangles will be displayed if the unit is
- A cooking unit requesting a catered meal. Remarks should address why a cooking unit is requesting a catered meal.
- If there is a cooking unit at the same location preparing meal the same meal. Remarks should justify why they are not feeding with the cooking unit which is the unit request for “Change In Menu”. To approve you will need to select the “Cooking Unit Override” box and enter remarks.
- Projected meal cost exceedes authorized GPC limits.
3) Units that are consolidating with another unit will submitted DA 5913 Request to the supporting unit. The supporting unit will consolidate all supporting units and submit the AFMIS request.

10
Once the contract is awarded the supplier the OC will enter the approved supplier and enter the contract number.
4) Item Details TAB. Units that are feeding at a Reserve Center or Restaurant will display the Item Details TAB. Check menu to insure it is complete.
5) Buffet Meal Type. Unit’s that use the buffet meal type you can see the meal menu and any information for the request up front.
6) Meal Detail. Review the Projected HC and the Cost Per Meal. A warning triangle
will appear if the cost exceeds the authorized GPC allocations which may required the request to go through contracting proceedures. For contracing requirements, enter in the REMARKS section the date the contracting request was submitted. EXP PRweb enter 110220. You will not be able to edit the Cost Per Meal except if it is flagged for
contracting. If a warning triangle appears in the meal column you will need to click on the meal detail icon to open the meal detail window. The same information is displayed in the meal detail menu unless there is a cooking unit at the same location preparing the same meal, then a “Units Cooking” TAB will be displayed. Click the BACK button to return to the main request menu.
7) Supplier Info TAB. Review the Supplier information to insure vendors are being rotated. (Note An additional document may be required inorder to monitor vendor usage.) If the request requires contracting action the supplier will be identified as UNKNOWN. In addition a CONTRACT NO data field will open and an Additional supplier Info data entry will be displayed. These will be used after a contract has been awarded.

11
8) Order Remarks TAB. Reviewing the Remarks will provide you an overview of the request if the unit submitted the information correctly in the remarks section.
- Document Number
- Feeding Plan.
- Duty hours.
- Feeding Location.
- Any additional inform to support the request.
9) Approve the Request:
(a) Remarks are required if there are any warning triangles noted on the request.
- Cooking unit requesting catered meals.
- Date contracting action submitted to GFEBS, PRweb etc...
- Control number (if required)
- Additional information you require to authorize and track the request.
(b) If the request requires contracting action click on the PENDING CONTRACT button, otherwise clicking on the APPROVE button to approve the request. If a contract is already in place the PENDING CONTRACT can be bypassed by enter the control number under the Supplier Info TAB and selecting the Approved Supplier or entering the Approved Supplier information (reference para 1e(6) SUPPLIER INFO TAB above).
(c) Email the approved Detail Report and forward a copy to the USPFO-FS Commodity Manager if required.
2. CONTRACTED MEALS. Meals that exceed the authorized GPC amounts may require a contract. A warning triangle will be displayed to the right of the Projected Meal Cost.
a. Input the request into GFEBS, PRWeb or as required by the Purchasing and Contracting office.
b. Enter the date the request was entered into GFEBS, PRWeb or as required by the Purchasing and Contracting office in the remarks section.
c. The request cannot be approved until a contract number is awarded and a vendor is approved.
1) Enter the contract number, if a contract is not required enter any number in the Contract No. data field.
2) Select the supplier that was awarded the contract
(a) If it is the Candidate Supplier check the Approved Supplier radio button at the bottom of the vendor info.
(b) If the vendor is someone other than the Candidate Supplier, check the Additional Suppliers by clicking on the dropdown arrow and select the vendor.
(c) If the vendor is not listed click on CREATE button to add the vendor that was awarded the contract.
3) Enter any Remarks that may be required such as a COR appointment, adjustments to headcounts etc…

12
GROCER – Grocery Order CATMLS – Catered Meal
Headcounts missing for grocery orders
4) Once the contract information has been enter and the request is ready for approval, click on the APPROVE button located at the top of the page.
5) E-mail a copy of the approved Detail Report to the USPFO-FS Commodity Manager if required.
3. DISAPPROVE OR VOIDING A REQUEST.
a. If the unit is requesting a catered meal and can feed with a cooking unit at the same location, the request will need to be “Disapproved”.
b. If the request has been approved and it is discovered that a cooking unit is planning on cooking at the same location and meal, the request will have to be “Voided”. Remarks are mandatory for disapproved or voided actions; enter the reasons for the non-approval.
c. Click on the DISAPPROVE or VOID buttons to process the action, the VOID button should only be used as a last resort.
4. CLOSING A CATERED MEAL REQUEST.
a. Units must enter headcounts and execute the request within 5 working days following the event to close it. To verify if units have completed their request and closed their request run the OPEN TRANSACTION REPORT which will report the units and any open transactions and missing headcounts.
1) Un-receipted Orders are request units have not executed.
2) Missing headcounts will show that headcounts are missing for any request that have not been executed by the unit.
b. Units will submit, within 5 working days following the battle assembly, a copy of the register receipt for the GPC purchase and a DA 5913 Report signed by the unit commander. Documents may be in hard copy or electronic format. DA 5913 Reports digitally signed must be retained in digital format.
c. Verify receipt against unit’s request.

13
CHAPTER 3 PROCESSING PREPARED MEAL REQUEST
1. PROCESSING PREPARED MEAL.
a. From the Main Menu insure you have selected the correct OC then click on GROCERY SUPPORTunder Orders / Receipts.
b. Click on GROCERY ORDERS and execute a search for submitted request. You can filter by unit and or dates to narrow your search.
c. Click on the pencil icon to the left of the request to open the grocery request.
d. Account Type indicates the duty status of the unit IDT, AT, etc.
e. Projected Cost/Earnings a warning triangle will be displayed if the cost of the meal exceeds the authorized GPC allocation. This will indicate that a contract is required.
f. Meal Summary TAB identifies the dates of the meal, HC, and menu. A warning triangle will be displayed if there are any other units at the unit location feeding the same meal on the same day.
g. Item Data TAB is the grocery list required to support the menu. The following items must be check at a minimum:
3) Excessive items being order.
4) BOH against required and order quantities. If the unit has shelf stock, the quantity order should be reduced to consume the shelf stock.
5) Items added to the grocery list that are not on the menu card. Required Qty with a zero requirement against an ordered quantity.
6) Ext Price that may be excessive. Prices and quantities can be changed by the OC.

14
Unit request is being disapproved and unit is being directed to feed with another unit feeding in the same armory.
The unit has a BOH of 5 cans of coffee and is requesting to order an additional can of coffee. The OC has selected the can for deletion, note the line is highlighted. After selecting the item by checking the box on the left the OC can click on the DELETE button to remove the item form the grocery list.
h. Unit Info TAB lists the unit’s point of contact information. The unit name is listed in the header of the page.
i. Supplier Info TAB lists the vendor or military unit information and point of contact information.
j. Ship To TAB lists the location the unit will be feeding, check to see if the location differs from the units home station and if so if other units feeding in the same area. (Note: an additional document may be required to track feeding locations to maximize consolidation with cooking units).
k. Cardholder TAB identifies who will be paying for the groceries.
l. Remarks TAB check the remarks tab to insure required information is listed
7) Document or Control Number
8) Feeding plan
9) Training information or any additional information to support any meal changes.
m. Current Remarks under the Remarks TAB, enter appropriate remarks to support changes, approval, or disapproval.
n. Approve button will approve the request.
o. Email a copy of the approved Detail Report to the USPFO-FS Commodity Manager if required.
p. Disapprove button will return the request as disapproved but will allow the requestor to REOPEN the request and re-submit the request.
q. Void button will void out the request. The unit will not be able to re-submit the request. Cancellation or change in training dates will require the request to be voided.

15
2. CONTRACTED MEALS. Meals that exceed the authorized GPC amounts will require a contract. A warning triangle will be displayed to the right of the UIC.
a. Input the request into GFEBS, PRWeb or as required by the Purchasing and Contracting office.
b. Enter the date the request was entered into GFEBS, PRWeb or as required by the Purchasing and Contracting office.
c. Once all the TABs have been reviewed and the request is ready for approval, click on Pend. Contract button. The request cannot be approved until a contract number is awarded and a vendor is approved.
6) Enter the contract number.
7) Select the supplier that was awarded the contract
(a) If it is the Candidate Supplier check the Approved Supplier radio button at the bottom of the vendor info.
(b) If the vendor is someone other than the Candidate Supplier, check the Additional Suppliers by clicking on the dropdown arrow and select the vendor.
(c) If the vendor is not listed click on CREATE button to add the vendor that was awarded the contract.
8) Enter any Remarks that may be required such as a COR appointment, adjustments to headcounts etc…
9) Once the contract information has been enter and the request is ready for approval, click on the APPROVE button located at the top of the page.
10) E-mail a copy of the approved Detail Report to the USPFO-FS Commodity Manager if required.
3. CLOSING A PREPARED MEAL REQUEST. Units will submit within 5 working days following the battle assemble, DA Form 5913 – Report with a copy of a detailed register receipt from the vendor Documents may be in hard copy or electronic.
4. OPEN TRANSACTION REPORT. The Open Transaction Report identifies any open transactions and missing headcounts. The Open Transaction Report should be run monthly to insure units are maintaining their transactions up to date. The report is broken down by unit.
5. SUPPORT DOCUMENTS REQUIRED (hardcopy or digitally) to be maintained per ARIMS:
a. DA 5913 – Request.
b. DA 5913 – Report.
c. Copy of the GPC Receipt.
d. Change in Menu Memorandum (if required).

16
6. ACCOUNTING WINDOW.
a. Unit’s that do not close out subsistence request within the accounting window may be required to consume operational rations for the next battle assembly
b. Battalion Commanders that have units that do not close out their subsistence request within the accounting window will be required to submit to the G4-FPM a memorandum explaining why the unit failed to close out their subsistence request and measures to prevent future occurrences.
Accounting Period Closed out Date
Accounts Locked
January 15 March
February 15 April
March 15 May
April 15 June
May 15 July
June 15 August
July 15 September
August 15 October
September 15 November
October 15 December
November 15 January
December 15 February

17
CHAPTER 4 REPORTS
1. User Access Report The user access report provides information regarding the system management of users that have access to what units and if they are the primary users for that unit.
2. Open Transaction Report Should be run at least once a month. This report provides information regarding open transactions and missing headcounts.

18
- HC – Headcount - HML – Holiday Meal - GROCER – Grocery Order - LPRCT – Local Purchase - ROS – Report of Survey - IAMA – Inventory Adjustment Monetary Act
3. Earnings and Expenditure Report. The Earnings and Expenditure Report is a monthly report the shows the activity of the unit during the reporting month.
4. Account Status Report The Account Status Report shows the beginning inventory cost, purchases, expenses and ending inventory. The report can be run for the month, quarter or fiscal year.

19
5. Accountable Inventory Report. The Accountable Inventory Reports are available for assigned units which provide the Variance Report and Inventory Report.
6. Stock Level Report will let you provide three types of reports
a. Items with activity.
b. Items with negative balance on hand.
c. Current balance on hand.
d. All the reports combined.
7. IAMA Report. Inventory Adjustment Monetary Account report is used to manage inventory cost based on the changes in pricing during the accounting period.

20
8. Transaction Register Report reports the transactions for each TIIN during the reporting period.
9. Field Menu Report. Provides a printout of the approved menus set by the State Food Program Manager.
10. Extended Recipe Report. The Extended Recipe Report will provide a scaled receipt card. Enter the receipt and the number of meals to prepare and the receipt card will be adjusted to the number of meals to be prepared.
11. Catered Meal Summary Report. The catered Meal Summary Report provides information reguarding the unit’s variance of the units approved cost, porjected headcount to the actual cost and headcount.