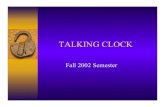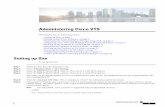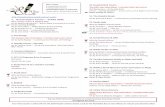ARIS Solutions e Timesheets Manual · 6. Enter the start time (Start 1) and the end time (End 1) of...
Transcript of ARIS Solutions e Timesheets Manual · 6. Enter the start time (Start 1) and the end time (End 1) of...

ARIS Solutions
e_Timesheets Manual
Adult Family Care Respite (AFCR)
Children’s Personal Care Services (CPCS)
Choices for Care (CFC)
Choices for Care—Moderate Needs (MNG)
Developmental Disabilities Services (DS)
Family Managed Respite (FMR)
Attendant Services (General Fund) (ASP)
Participant Directed Attendant Care (PDAC)
Traumatic Brain Injury Respite (TBI)
P. O. Box 4409
White River Jct., VT 05001
Telephone: (800) 798-1658
www.ARISsolutions.org


ARIS Solutions e_Timesheets Manual (November 2018)
Table of Contents
What is the Electronic Timesheet (e_Timesheets) Module? .............................................. 1
What is the Registration Form and Agreement? .................................................................... 1
How Do I Get Started with e_Timesheets? ................................................................................ 1
How Do I Create a New e_Timesheet? ......................................................................................... 4
Creating a New e_Timesheet as an Employer....................................................................... 4
Creating a New Timesheet as an Employee .......................................................................... 9
How Do I Submit e_Timesheets for Multiple Services or Programs? ...................... 13
How Do I Approve an e_Timesheet? ........................................................................................... 14
How Do I Deny an e_Timesheet? ................................................................................................. 16
How do I Edit an e_Timesheet? .................................................................................................... 17
How Do I Add a New Consumer to My e_Timesheets Account? ..................................... 21
How Do I Add New Service Codes for a Consumer in my e_Timesheets Account? 21
What Do I Do While New Information in Being Added to e_Timesheets? .................. 21
What are e_Timesheet Errors and How Do I Fix Them? .................................................... 22
Overlapping Time Spans .............................................................................................................. 22
Future Date Submitted ................................................................................................................. 23
Invalid Span .................................................................................................................................... 24
Missing Start/End Time ............................................................................................................... 25
Service Code for [Date of Service] Cannot Be Blank ......................................................... 25
Wages Outside of Range .............................................................................................................. 25
What are e_Timesheet Warnings and What Do I About Them? ...................................... 26
12 Hour Shift Warning.................................................................................................................. 26
Approval During Pay Period Warning ...................................................................................... 26
Can I See a List of My e_Timesheets? ....................................................................................... 27
Who Do I Call with Questions? ..................................................................................................... 29

ARIS Solutions e_Timesheets Manual (November 2018) Page 1 of 28
What is the Electronic Timesheet (e_Timesheets) Module?
e_Timesheets is an electronic way for Employers and Employees to enter, view
and submit timesheet information. You can use a desktop, laptop, tablet or
smartphone to access e_Timesheets.
What is the Registration Form and Agreement?
To use e_Timesheets, you must fill out an Electronic Timesheet Registration
Form and Agreement. This form signs you up to use e_Timesheets. Both the
Employer and Employee must fill out a separate form.
If you are an Employee, you must fill out a separate e_Timesheets Registration
Form and Agreement for each Employer that you work for.
By signing up for e_Timesheets, you can send in your timesheets electronically.
You are also agreeing that:
• You understand that ARIS Solutions reports suspected fraud to the
Vermont Office of Attorney General-Medicaid Fraud and
Residential Abuse Unit (MFRAU) and will automatically do that,
even if the timesheet is sent through e_Timesheets,
• You will not share your User Name or Password with anyone,
• You will notify ARIS Solutions immediately if you change your
email address,
• You will notify ARIS Solutions immediately if there is a change in
employment status of any employee who uses e_Timesheets,
• You will notify ARIS Solutions immediately if there is a change in
the employer of record for anyone who uses e_Timesheets, and
• Submitting hours or services that were not worked may be
considered Medicaid fraud.
It is important to remember that Medicaid fraud is very serious; committing
Medicaid fraud may result in criminal or civil punishments. If you have
questions about what Medicaid fraud is, please contact ARIS Solutions
Customer Service.
How Do I Get Started with e_Timesheets?
1. Both the Employer and Employee need to complete and send in the
e_Timesheets Registration and Agreement Form,
2. ARIS Solutions creates user accounts,

ARIS Solutions e_Timesheets Manual (November 2018) Page 2 of 28
3. Welcome emails are sent to both the Employer and Employee letting
them know that e_Timesheets accounts have been set up.
The email looks like this:
4. Activate your account! The welcome email will have instructions on how
to do this. You will need to click on a login link. There will be a
temporary password in your email that you will have to enter.
• Sometimes this email might get sent to your “Junk” or “Spam”
email, so be sure to check there if it’s not in your “Inbox.”
• Access to the login link and temporary password will expire once
you create your own, new password.

ARIS Solutions e_Timesheets Manual (November 2018) Page 3 of 28
5. You will need to accept the “Terms of Service” and create a new,
personalized password for your account.
6. Once you accept the “Terms of Service” and create a password, you can
start using e_Timesheets!
Please remember that both the Employer and Employee must be enrolled and
set up to create and approve timesheets.

ARIS Solutions e_Timesheets Manual (November 2018) Page 4 of 28
How Do I Create a New e_Timesheet?
These are the instructions to make a new e_Timesheet. To learn how to edit an
existing e_Timesheet, go to page 17.
Creating a New e_Timesheet as an Employer
1. Login to e_Timesheets using your user account information. You will use
your email address and the password you created.
The link to e_Timesheets is on the ARIS Solutions website at:
www.arissolutions.org.
2. Choose the payroll date range for the timesheet that you want to enter.
3. Click “Create New Timesheet.”

ARIS Solutions e_Timesheets Manual (November 2018) Page 5 of 28
4. Choose the Consumer/Participant and Employee for the timesheet that
you are creating.
If your Employee is “Overtime Exempt” (should not be paid overtime wages) for
any hours worked over 40 in a workweek, check the “Overtime Exempt” box.
If your Employee should be paid overtime (“time-and-a-half”), leave this box
unchecked.
5. Enter each day that your Employee worked. Follow the instructions on
the top of the “Create Timesheet Page” on how to enter the specific time
on each day that your Employee worked.
6. Enter the start time (Start 1) and the end time (End 1) of each shift
worked.
• You must enter services as 15-minute increments (for example:
4:00P-4:15P)
• If care is provided overnight, service start and end time must be
split across the day, just as it must be on a paper timesheet.
• For example: If services begin on 10/1 at 10P and end on 10/2 as
8A, services must be entered as:
Date Start1 End1
10/1 10P 12A
10/2 12A 8A
Please remember, some programs have rules about the total number of hours
per day that services can be provided and when services can be provided.

ARIS Solutions e_Timesheets Manual (November 2018) Page 6 of 28
If you have questions about these rules, please contact your case manager, the
program that authorizes your funding or ARIS Solutions Customer Service.
7. Enter the pay rate (wage) that you have agreed to pay your Employee
• Remember, each program has minimum and maximum wages.
These ranges are different for each program.
• If you have questions about the program rules, you can check the
ARIS Solutions website (www.arissolutions.org), talk with your
case manager or call ARIS Solutions Customer Service for help
8. Choose the services that were provided during each shift from the
“service code” dropdown.
• Only the services that have been authorized for the
Consumer/Participant should appear in the “svc code” dropdown.
After you have entered all the shifts your Employee worked in the pay period,
click “Create Timesheet.”
• If you want to enter services as they are provided during the pay
period, you can do that.
• You will still click “Create Timesheet” after you enter the first date
of services worked/entered.
• You will use the “Edit a Timesheet” instructions (see page 17) to
add the additional services worked before your Employee reviews
and submits the timesheet at the end of the pay period.
After you click “Create Timesheet,” you will be sent to a new page: “Showing
Timesheet”. This lets you review the timesheet before you approve it.

ARIS Solutions e_Timesheets Manual (November 2018) Page 7 of 28
9. If the information you entered is correct, you will click the box to confirm
that you are submitting accurate information.
It is important that you send in correct e_Timesheets. e_Timesheets
follow the same rules as paper timesheets. Improper timesheets could be
considered fraudulent. Medicaid fraud is very serious and can come with
criminal and civil consequences.
• Be sure to enter any comments you want your Employee to see.
• Also, don’t forget to enter a phone number where ARIS Solutions
staff can reach you.

ARIS Solutions e_Timesheets Manual (November 2018) Page 8 of 28
10. Then, click “Approve Timesheet” to send the timesheet for your Employee
to review and approve.
• Once you click “Approve Timesheet”, the timesheet will show up in
your “Timesheet Index” page with a “Waiting for Employee
Approval” status.
• Now, it is your Employee’s turn to review and approve the
timesheet you have created!
11. Your Employee will get an email letting them know that they need to
login, review and approve the timesheet.
• If your Employee edits the timesheet, it will be sent back for your
review and approval.
The timesheet will only be submitted once both you and your Employee
have reviewed and approved it.
Once your Employee approves the timesheet, it will be sent over to ARIS
Solutions for review and processing.
Both you and your Employee must approve the timesheet before 12:00 p.m.
(noon) on Monday of your program’s pay period so it can be submitted “on-
time”.
Late timesheets will be processed in the next regularly scheduled payroll for
that program.
A current schedule of pay periods, timesheet due dates and pay dates is
located on our website at www.arissolutions.org

ARIS Solutions e_Timesheets Manual (November 2018) Page 9 of 28
Like a paper timesheet, there may be reasons why a timesheet submitted
within the deadline cannot be paid.
Creating a New Timesheet as an Employee
1. Login to e_Timesheets using your user account information. You will use
your email address and the password you created.
The link to e_Timesheets is on the ARIS Solutions website at
www.arissolutions.org.
2. Choose the payroll range for the timesheet that you want to enter.
3. Click “Create New Timesheet.”

ARIS Solutions e_Timesheets Manual (November 2018) Page 10 of 28
4. Choose the Consumer/Participant and Employer for the timesheet that
you are creating.
5. If you are “Overtime Exempt” (should not be paid overtime wages) for any
hours worked over 40 in a workweek, check the “Overtime Exempt” box.
If you should be paid overtime (“time-and-a-half”), leave this box
unchecked.
6. Enter each day that you worked. Follow the instructions on the top of
the “Create Timesheet Page” on how to enter the specific time on each
day that you worked.
7. Enter the start time (Start 1) and the end time (End 1) of each shift
worked.
• You must enter services as 15-minute increments (for example:
4:00P-4:15P)
• If care is provided overnight, service start and end time must be
split across the day, just as it must be on a paper timesheet.
• For example: If services begin on 10/1 at 10P and end on 10/2 as
8A, services must be entered as:
Date Start1 End1
10/1 10P 12A
10/2 12A 8A
Please remember, some programs have rules about the total number of hours
per day that services can be provided and when services can be provided.

ARIS Solutions e_Timesheets Manual (November 2018) Page 11 of 28
If you have questions about these rules, talk with your employer, or have them
call their case manager, the program that authorizes their funding or ARIS
Solutions Customer Service.
8. Enter the pay rate (wage) that you and your Employer agreed on
• Remember, each program has minimum and maximum wages.
These ranges are different for each program.
• If you have questions about the program rules, you can check the
ARIS Solutions website (www.arissolutions.org), talk with your
Employer or call ARIS Solutions Customer Service for help.
Choose the services that were provided during each shift from the “service
code” dropdown.
• Only the services that have been authorized for the
Consumer/Participant should appear in the “svc code” dropdown.
9. After you have entered all the shifts you worked in the pay period, click
“Create Timesheet.”
• If you want to enter services as you work during the pay period,
you can do that.
• You will still click “Create Timesheet” after you enter the first date
of services worked/entered.
• You will use the “Edit a Timesheet” instructions (see page 17) to
add the additional services worked before your Employer reviews
and submits the timesheet at the end of the pay period.
10. After you click “Create Timesheet,” you will be sent to a new page:
“Showing Timesheet”. This lets you review the timesheet before you
approve it.

ARIS Solutions e_Timesheets Manual (November 2018) Page 12 of 28
11. If the information you entered is correct, you will click the box to confirm
that you are submitting accurate information.
• It is important that you send in correct e_Timesheets.
e_Timesheets follow the same rules as paper timesheets.
Improper timesheets could be considered fraudulent. Medicaid
fraud is very serious and can come with criminal and civil
consequences.
• Be sure to enter any comments you want your Employer to see.
• Also, don’t forget to enter a phone number where ARIS
Solutions staff can reach you.
12. Then, click “Approve Timesheet” to send to the timesheet for your
Employer to review and approve. Once you click “Approve Timesheet”, the
timesheet will show up in your “Timesheet Index” page with a “Waiting for
Employer Approval” status.

ARIS Solutions e_Timesheets Manual (November 2018) Page 13 of 28
• Now, it is your Employer’s turn to review and approve the
timesheet you have created!
13. Your Employer will get an email letting them know that they need to
login, review and approve the timesheet.
• If your Employer edits the timesheet, it will be sent back to you
review and approve again.
The timesheet will only be submitted once both you and your Employer
have reviewed and approved it.
Once your Employer approves the timesheet, it will be sent over to ARIS
Solutions for review and processing.
Both you and your Employer must approve the timesheet before 12:00 p.m.
(noon) on Monday of your program’s pay period so it can be submitted “on-
time”.
Late timesheets will be processed in the next regularly scheduled payroll for
that program.
A current schedule of pay periods, timesheet due dates and pay dates is
located on our website at www.arissolutions.org
Like a paper timesheet, there may be reasons why a timesheet submitted
within the deadline cannot be paid.
How Do I Submit e_Timesheets for Multiple Services or Programs?
If you want to submit an e_Timesheet for services provided in more than one
program for the same Employee, you will need to create multiple e_Timesheets.

ARIS Solutions e_Timesheets Manual (November 2018) Page 14 of 28
Just like with paper timesheets, you might have to fill out more than one
e_Timesheet.
You may have to create more than one e_Timesheet because:
• Your Employee worked with more than one Consumer
• Your Employee worked with the same Consumer but in more
than one program (i.e., Children’s Personal Care Services and
Family Managed Respite)
• More than one Employee worked with one Consumer
• Your Employee worked with more than one Consumer
Creating more than one timesheet for your Employee or Consumer in the same
pay period is okay—just like with paper timesheets.
Please just keep in mind that each program has rules about who can provide
services, when and to how many people at a time.
If you have questions about the program rules, talk with your Employer, case
manager, or the program that approves your funding.
You can also call ARIS Solutions Customer Service for help.
How Do I Approve an e_Timesheet?
Both the Employer and Employee must approve the timesheet before it will be
sent over to ARIS Solutions to be processed.
If you created the e_Timesheet, you can approve it immediately:
1. After you have entered all the shifts worked in the pay period, click
“Create Timesheet.”
• If you want to enter services as worked during the pay
period, you can do that.
• You will still click “Create Timesheet” after you enter the first
date of services worked/entered.
• You will use the “Edit a Timesheet” instructions (see page
##) to add the additional services worked before your
Employer reviews and submits the timesheet at the end of
the pay period.
2. After you click “Create Timesheet,” you will be sent to a new page:
“Showing Timesheet”. This lets you review the timesheet before you
approve it.

ARIS Solutions e_Timesheets Manual (November 2018) Page 15 of 28
3. If the information you entered is correct, you will click the box to confirm
that you are submitting accurate information.
• It is important that you send in correct e_Timesheets.
e_Timesheets follow the same rules as paper timesheets.
Improper timesheets could be considered fraudulent. Medicaid
fraud is very serious and can come with criminal and civil
consequences.
• Be sure to enter any comments you want the other person to
see.
• Also, don’t forget to enter a phone number where ARIS
Solutions staff can reach you.
4. Then, click “Approve Timesheet” to send the timesheet to the other person
to review and approve. Once you click “Approve Timesheet”, the
timesheet will show up in your “Timesheet Index” page with a “Waiting for
Employer/Employee Approval” status. They will receive an email that it is
their turn to review and approve the timesheet.
The timesheet must be submitted by 12:00 p.m. (noon) on Monday of your
program’s pay period to be “on-time”. Timesheets are submitted after both the
Employer and Employee have approved them.
It is important that both the Employer and Employee review and approve the
timesheet before the due date.
Late timesheets will be processed in the next regularly scheduled payroll for
that program.

ARIS Solutions e_Timesheets Manual (November 2018) Page 16 of 28
A current schedule of pay periods, timesheet due dates and pay dates is
located on our website at www.arissolutions.org
Like a paper timesheet, there may be reasons why a timesheet submitted
within the deadline cannot be paid.
How Do I Deny an e_Timesheet?
You might need to deny an e_Timesheet. This could happen if the e_Timesheet
is created by mistake for the wrong pay period or for dates of services that were
not worked. You might want to deny an e_Timesheet because there are two for
the services in the system and you want to deny the duplicate.
Usually, you can correct mistakes by Editing an e_Timesheet (see page 17).
But, if you want to deny an e_Timesheet, follow these steps:
1. At the “Timesheet Index”, click on the “show” button for the e_Timesheet
you want to deny
2. Choose “Deny Timesheet”
You can enter comments that others can read, as appropriate.
3. The Timesheet will now change to “Denied by User” status. This will
show who denied the timesheet—Employer or Employee.

ARIS Solutions e_Timesheets Manual (November 2018) Page 17 of 28
How do I Edit an e_Timesheet?
Editing an e_Timesheet is easy. You might need to edit an e_Timesheet for a
lot of reasons. You might need to edit an e_Timesheet because you notice a
mistake on one you created or on one that you receive an email to approve.
You might prefer to enter time in e_Timesheets as it is worked and approve it at
the end of the pay period.
To do that, you’ll start by Creating an e_Timesheet (see “How Do I Create an
e_Timesheet? Creating an e_Timesheet: Employer or Employee”). Then you’ll
“Edit an e_Timesheet” to add work during the pay period.
1. At the “Timesheet Index”, click on the “show” button for the e_Timesheet
you want to edit
2. Click “Edit Timesheet”
3. Make your changes
• You can add or delete shifts worked

ARIS Solutions e_Timesheets Manual (November 2018) Page 18 of 28
• You can adjust start and end times
• You can change the Employee worked if you choose the wrong
Employee by mistake
• You can change the Consumer that care was provided to if you
choose the wrong Consumer by mistake
Remember to make a comment explaining the changes for the person who will
approve the timesheet.
4. Click “Update Timesheet”
5. If the information you entered is correct, you will click the box to confirm
that you are submitting accurate information.
• It is important that you send in correct e_Timesheets.
e_Timesheets follow the same rules as paper timesheets. Improper
timesheets could be considered fraudulent. Medicaid fraud is very
serious and can come with criminal and civil consequences.
6. Then, click “Approve Timesheet” to send the timesheet for the other
person to review and approve. Once you click “Approve Timesheet”, the
timesheet will show up in your “Timesheet Index” page with a “Waiting
for Employer/Employee Approval” status. They will receive an email
that it is their turn to review and approve the timesheet.
The timesheet must be submitted by 12:00 p.m. (noon) on Monday of your
program’s pay period to be “on-time”.
Late timesheets will be processed in the next regularly scheduled payroll for
that program.
A current schedule of pay periods, timesheet due dates and pay dates is
located on our website at www.arissolutions.org

ARIS Solutions e_Timesheets Manual (November 2018) Page 19 of 28
Like a paper timesheet, there may be reasons why a timesheet submitted
within the deadline cannot be paid.
How Do I Enter “Daily Rate” (Overnight) Respite Services on a
e_Timesheet?
Entering Daily Rate Service (Overnight Respite) is easy! You still enter all the
basic timesheet information that you do for each timesheet.
Be sure that you include:
• Start time
• End time
• Rate, and
• Service Code (“Respite Daily”)
You can enter Daily Rate and Hourly Rate services on the same e_Timesheet.
Be sure that you check your service codes carefully.
You can only use Daily Rate Respite for a full 24-hour period. e_Timesheets
will calculate that and make sure that the end date is 24-hours after the start
time you enter.
Remember: Daily Rate respite is for when 8 of the 24-hours is spent sleeping
and not actively providing care.

ARIS Solutions e_Timesheets Manual (November 2018) Page 20 of 28
When you use the Respite Daily code, all the hours associated with this shift
are added to the date that services started. It is important to know that when
you are thinking about overtime. For example: if you have three Respite Daily
services provided on Thursday, Friday and Saturday, in e_Timesheets, the total
hours for all three codes will be applied in the same workweek (total of 48
hours). If the Employee is not overtime exempt, there would be 8 hours of
overtime paid.
The current paper timesheet process splits Respite Daily codes that spans
workweeks but e_Timesheets does not.
To split the overnight care across two workweeks, you need to figure out what
the Respite Daily rate equals as an hourly rate. To do this, take the Respite
Daily Rate and divide by 16.
You divide by 16 because, even though you can only use the Respite Daily code
if it is a 24-hour period, only 16-hours are paid care.
Once you have figured out what the hourly rate is, you can just enter services
as hourly respite. Remember to enter the correct start and end times for the
Saturday and Sunday to split the work weeks correctly.
For example:
If you would like help splitting overnight care that spans workweeks, please
contact Customer Service by calling (800) 798-1658 or emailing

ARIS Solutions e_Timesheets Manual (November 2018) Page 21 of 28
How Do I Add a New Consumer to My e_Timesheets Account?
When you start working with a new consumer the program or agency tells ARIS
Solutions who the employer is.
We update this information in our payroll system and send it to e_Timesheets.
Sometimes this might take a little time. While you are waiting for the updated
information to show up in e_Timesheets, send in a paper timesheet for your
Employees.
It is important that you do not send timesheets for your Employees’ work more
than once, or as a paper timesheet and through e_Timesheets, because you
run the risk of causing issues including delays in payment, incorrect payment
or questions about fraud or misuse.
If you sign up to work with a new Employer, you need to be sure that you
complete a new e_Timesheet Submission Registration and Agreement Form and
that the Employer is also enrolled with e_Timesheets.
How Do I Add New Service Codes for a Consumer in my
e_Timesheets Account?
Service codes are added to consumers by ARIS Solutions staff. When new
services codes are authorized, we enter this information into our payroll system
and send it to e_Timesheets.
Sometimes this might take a little time. While you are waiting for it to show up
in e_Timesheets, send in a paper timesheet.
What Do I Do While New Information in Being Added to
e_Timesheets?
ARIS Solutions staff will update e_Timesheets when there is a consumer, new
service codes or budgets, or a new Employee enrolled. Sometimes this can take
a little time, especially when the ARIS Solutions team is waiting on information.
While new information is being added to e_Timesheets, you should send in a
paper timesheet.
It is important, however, that you do not send timesheets for your Employees’
work more than once, or as a paper timesheet and through e_Timesheets,
because this can cause issues like:

ARIS Solutions e_Timesheets Manual (November 2018) Page 22 of 28
• delays in payment,
• incorrect payment, or
• questions about fraud or misuse.
If you haven’t seen an update in your e_Timesheet account, you can always
contact ARIS Solutions Customer Service by phone at (800) 798-1658 or email
What are e_Timesheet Errors and How Do I Fix Them?
e_Timesheet errors are flags that are programmed into the system to make sure
that your timesheet meets program rules. When you get an error, you might
get a screen that looks like this, after you have created a e_Timesheet:
Or, you might get an error that you need to correct before you can even create
the timesheet that looks like this:
e_Timesheets with errors cannot be approved. You will need to fix all errors on
the timesheets before you can approve it.
Here are a List of e_Timesheet Errors, what they mean and how to fix them:
Overlapping Time Spans
This error will appear if you enter overlapping shift on the same timesheet.

ARIS Solutions e_Timesheets Manual (November 2018) Page 23 of 28
For example:
If you enter:
Date Start1 End1
10/1 8A 1P
10/1 12P 4P
Because the shifts overlap, from 12 pm to 1pm, you will get this error.
To fix this, be sure to correct the start and end times so there is no overlap,
like this:
1. Click on “Edit Timesheet”
2. In the e_Timesheet detail, update the start and end time
If you entered:
Date Start1 End1
10/1 8A 1P
10/1 12P 4P
You will have to correct it to what was worked:
Date Start1 End1
10/1 10A 1P
10/1 1P 4P
3. Click on “Update Timesheet”
4. Review the updated information
5. Click the box to confirm that the information is correct
6. Make sure to add your phone number and notes
7. Choose “Approve Timesheet”
Future Date Submitted
You cannot submit future dates of services. For example, you can’t submit a
timesheet on October 1, 2018 with dates of service include for October 3,
2018—even if it is in the same pay period.
You can only submit dates of service if the date and time has occurred.
Including future dates on an e_Timesheet will cause this error.
Before you can approve the timesheet, you will need to be sure that there are
not future dates of services included on the e_Timesheet:
1. Click on “Edit Timesheet”
2. In the e_Timesheet detail, update dates of service to be sure that there
are not future dates of services included.

ARIS Solutions e_Timesheets Manual (November 2018) Page 24 of 28
3. Click on “Update Timesheet”
4. Review the updated information
5. Click the box to confirm that the information is correct
6. Make sure to add your phone number and notes
7. Choose “Approve Timesheet”
Invalid Span
If you make a mistake entering shifts and enter something that looks like this:
Date Start1 End1
10/1 4P 11A
You will get the “Invalid Span” error.
To correct this, adjust the start and end time to correctly reflect what was
worked:
1. Click on “Edit Timesheet”
2. In the e_Timesheet detail, update the start and end time
Date Start1 End1
10/1 4P 11P
Or to read like this:
Date Start1 End1
10/1 4P 12A
10/2 12A 11A
depending on what was worked.
3. Click on “Update Timesheet”
4. Review the updated information
5. Click the box to confirm that the information is correct
6. Make sure to add your phone number and notes
7. Choose “Approve Timesheet”

ARIS Solutions e_Timesheets Manual (November 2018) Page 25 of 28
Missing Start/End Time
If you forget to put a Start or End time on a shift, you will get an error to add
the missing information.
Before you can approve the timesheet, you will need to be sure that there is a
Start and End time for each Date of Service entered.
8. Click on “Edit Timesheet”
9. In the e_Timesheet detail, update the start and end time
If you entered:
Date Start1 End1
10/1 1P
10/2 12P
You will have to add:
Date Start1 End1
10/1 10A 1P
10/2 12P 6P
10. Click on “Update Timesheet”
11. Review the updated information
12. Click the box to confirm that the information is correct
13. Make sure to add your phone number and notes
14. Choose “Approve Timesheet”
Service Code for [Date of Service] Cannot Be Blank
This error will appear if you forgot to choose a service code from the drop down
when entering a shift.
You won’t be able to create the timesheet until you have added the service code
and the error will appear at the top of the e_Timesheet page.
To fix this, choose the services that were provided during the date and time
from the list. Then, you should be able to “Create Timesheet”.
Wages Outside of Range
You will get this error if you enter a wage (pay rate) that is less than the
allowable minimum or more than the allowable maximum.
Remember, each program has minimum and maximum wages. These ranges
are different for each program.
If you have questions about the program rules, you can check the ARIS
Solutions website (www.arissolutions.org) or call ARIS Solutions Customer
Service for help.

ARIS Solutions e_Timesheets Manual (November 2018) Page 26 of 28
If you enter an amount that is outside the range for your program, you will get
this error. Your timesheet cannot be approved until this error is corrected.
To fix this:
1. Click on “Edit Timesheet”
2. In the e_Timesheet detail, update any wage (pay rate) entries to be
between the approved range for your program
3. Click on “Update Timesheet”
4. Review the updated information
5. Click the box to confirm that the information is correct
6. Make sure to add your phone number and notes
7. Choose “Approve Timesheet”
What are e_Timesheet Warnings and What Do I About Them?
Timesheets warnings let you know information about the timesheet that you
should double check before you approve your e_Timesheet.
There are two timesheet warnings:
12 Hour Shift Warning
This warning tells you that “more than 12 hours have been entered on [date of
service]. Please ensure that this entry is accurate.”
Approval During Pay Period Warning
This warning lets you know that “this timesheet is being approved for a pay
period that has not yet ended. No dates of service on this timesheet will be paid

ARIS Solutions e_Timesheets Manual (November 2018) Page 27 of 28
until after the last day of the pay period. Your timesheet will be submitted after
the end of the pay period.”
This means that you are approving the timesheet even though the pay period
isn’t over yet. The timesheet won’t be submitted for processing, though, until
the end of the pay period.
e_Timesheet warnings do not stop you from approving and submitting
timesheets. You should double check the information to be sure that it is
correct, but if it is, then make sure to have your timesheet submitted by 12:00
p.m. (noon) on Monday of your program’s pay period to be considered “on-
time”.
Late timesheets will be processed in the next regularly scheduled payroll for
that program.
A current schedule of pay periods, timesheet due dates and pay dates is
located on our website at www.arissolutions.org
Like a paper timesheet, there may be reasons why a timesheet submitted
within the deadline cannot be paid.
Can I See a List of My e_Timesheets?
Yes—and it is easy! Just login into your e_Timesheet account and look at your
e_Timesheet Index. This will show all your e_Timesheets and their status.
No timesheets are deleted from this index, so it will show your entire history.
If you are an employee who works with multiple consumers, it will show all the
timesheets for all the people you provide care for.
If you are an employer with several employees, it will show all your employees’
timesheets.

ARIS Solutions e_Timesheets Manual (November 2018) Page 28 of 28
How Do I Reset My Password?
1. Go to e_Timesheets login page. You can find the link at the ARIS Solutions
website (www.arissolutions.org)
2. Click “Forgot your password?”
3. Enter the email address you used to sign up for e_Timesheets and click
“Send me reset password instructions”
4. You will get an email prompting you to set up a new password. You should
get this email within a few minutes.
5. Click on the “Change my password” link in the email
6. Create your new password and confirm it by entering it again
7. Then click on “Change my password”

ARIS Solutions e_Timesheets Manual (November 2018) Page 29 of 28
Who Do I Call with Questions?
If you have questions about setting up your e_Timesheets account, entering,
editing, approving or denying timesheets, ARIS Solutions Customer Service is
available Monday through Friday from 8:00 a.m. to 4:00 p.m. by phone at (800)
798-1658 or (802) 295-1658 or by email at [email protected].
If you have questions about the services authorized or how to use them, please
talk with your Employer, case manager or the program that approves your
funding.