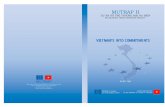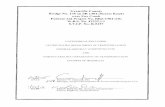ARIM Correspondence and Commitments User Manual · PDF file2 Correspondence and Commitments...
Transcript of ARIM Correspondence and Commitments User Manual · PDF file2 Correspondence and Commitments...

User’s Manual
Correspondence and Commitments Module Version 2.3.3
Copyright 2016© ACUTA, LLC. All rights reserved.

Correspondence and Commitments ACUTA RIM
2 of 66
Correspondence and Commitments User Manual
This documentation, as well as the software described in it, is provided under a software
license agreement with ACUTA LLC. Use of this software and all related documentation
is subject to and limited by the terms and conditions stated in such software license
agreement. The content of this documentation is furnished for informational use only, is
subject to change without notice and should not be construed as a commitment by
ACUTA LLC. ACUTA assumes no responsibility or liability for any errors or inaccuracies
that may appear in this documentation.
No part of this documentation may be reproduced or transmitted in any form or by
any means, electronic or mechanical, for any purpose without the express
permission of ACUTA LLC.

Correspondence and Commitments ACUTA RIM
3 of 66
Correspondence and Commitments User Manual
Table of Contents
PREAMBLE ............................................................................................... 8
1 GETTING STARTED ............................................................................ 8
2 USER ACCOUNT AND SECURITY ...................................................... 9
3 LOG-IN ............................................................................................... 10
4 ARIM HOME ....................................................................................... 11
4.1 ARIM Home Icon and Circle Menu ...........................................................................12
5 CORRESPONDENCE & COMMITMENTS DASHBOARD ................. 13
5.1 Correspondence & Commitments Dashboard Menu bar .......................................13
5.2 Browser Panel ...........................................................................................................14
5.3 Correspondence Management .................................................................................15
5.3.1 Create New Correspondence Record ......................................................................16 5.3.1.1 Type ................................................................................................................................ 17 5.3.1.2 Basic Information frame .................................................................................................. 19 5.3.1.3 Company and Agency Contact frame ............................................................................. 21 5.3.1.4 Contact Details frame ...................................................................................................... 22 5.3.1.5 Attachments, Related Records and Externals ................................................................ 23 5.3.1.6 Commitment window ....................................................................................................... 25
5.3.2 Correspondence Records - Tabular View ................................................................27
5.3.3 Table Tools .............................................................................................................31
5.4 Commitments Management .....................................................................................32
5.4.1 Create New Commitment Record ............................................................................34
5.4.2 Commitment Records - Tabular View ......................................................................38
5.4.3 Table Tools .............................................................................................................40
5.5 Reports ......................................................................................................................41
5.5.1 Commitment Report ................................................................................................41
5.5.2 Correspondence Report ..........................................................................................43
5.5.3 Activity Report .........................................................................................................45
5.5.4 Summary Report .....................................................................................................47
5.5.5 Custom Report ........................................................................................................48 5.5.5.1 Report generation, Save, and Export .............................................................................. 51
5.5.6 Application/Study Status Report ..............................................................................53
6 GENERAL USER FUNCTIONALITY .................................................. 54
6.1 Search in ARIM Home ...............................................................................................54
6.1.1 Search Types in ARIM Home window .....................................................................54
6.1.2 Standard Search in ARIM Home window .................................................................55
6.1.3 Document Search in ARIM Home window ...............................................................56
6.2 Audit Trail ..................................................................................................................57
6.3 Table Tools ................................................................................................................61

Correspondence and Commitments ACUTA RIM
4 of 66
Correspondence and Commitments User Manual
6.4 Edit User Profile ........................................................................................................64
6.5 Logout .......................................................................................................................66
6.5.1 Session Timeout ......................................................................................................66

Correspondence and Commitments ACUTA RIM
5 of 66
Correspondence and Commitments User Manual
Table of Figures
Figure 1: New User Account e-Mail Notification ......................................................................... 8
Figure 2 : ARIM Login ...............................................................................................................10
Figure 3: Home Page ................................................................................................................11
Figure 4: Circle Menu ................................................................................................................12
Figure 5: Map ............................................................................................................................13
Figure 6: Correspondence & Commitments Dashboard Menu bar ............................................13
Figure 7: Correspondence Right-Click Menu .............................................................................14
Figure 8: Export to Excel- Browser Panel ..................................................................................15
Figure 9: Correspondence Management Screen .......................................................................15
Figure 10: Correspondence.......................................................................................................17
Figure 11: Type – Communication ............................................................................................18
Figure 12: Type - Contact Report ..............................................................................................18
Figure 13: Correspondence Type - Notes to File .......................................................................18
Figure 14: Correspondence Type – Submission ........................................................................19
Figure 15: C&C - Basic Information ...........................................................................................19
Figure 16: Create Application ....................................................................................................20
Figure 17: C&C - Company Contact and Agency Contact .........................................................21
Figure 18: Manage Agencies ....................................................................................................21
Figure 19: Manage Divisions .....................................................................................................22
Figure 20: C&C - Contact Details ..............................................................................................22
Figure 21: Manage Attachments ...............................................................................................23
Figure 22: Manage Related To ..................................................................................................23
Figure 23: Manage External links ..............................................................................................24
Figure 24: Associated Commitment ..........................................................................................24
Figure 25: Commitment .............................................................................................................25
Figure 26: C&C - Submission Details for Paper or Other format ................................................25
Figure 27: C&C - Submission Details for eCTD or NeeS format ................................................26
Figure 28: C&C - Submission Browser ......................................................................................26
Figure 29: C&C - Submission details-Approval Required ..........................................................26
Figure 30: Correspondence records List ...................................................................................27
Figure 31: Record with Commitment Details and Attachments panel ........................................27
Figure 32: C&C Right-Click Menu .............................................................................................28
Figure 33: Comment .................................................................................................................28
Figure 34: Delete - Commitment associated .............................................................................29
Figure 35: Delete - Commitment with Status Closed is associated ............................................29

Correspondence and Commitments ACUTA RIM
6 of 66
Correspondence and Commitments User Manual
Figure 36: Delete - Message associated ...................................................................................29
Figure 37: Send Contact URL to User .......................................................................................29
Figure 38: E-mail on Contact URL.............................................................................................30
Figure 39: Right-Click Menu on Deleted Correspondence Records ...........................................30
Figure 40: Correspondence View Report ..................................................................................31
Figure 41: Export ......................................................................................................................31
Figure 42: Local Time Zone ......................................................................................................32
Figure 43: Commitment Management – Calendar View ............................................................32
Figure 44: Commitment Management – Grid View ....................................................................33
Figure 45: New Commitment .....................................................................................................34
Figure 46: Country EU and Member States ...............................................................................35
Figure 47: Attachments .............................................................................................................36
Figure 48: External Links ..........................................................................................................36
Figure 49: Commitment Recurrence .........................................................................................37
Figure 50: Commitment records List .........................................................................................38
Figure 51: Commitment record Right-Click Menu ......................................................................38
Figure 52: Comment .................................................................................................................39
Figure 53: Right-Click Menu on Deleted Commitments .............................................................39
Figure 54: Commitment View Report ........................................................................................40
Figure 55: Reports panel ...........................................................................................................41
Figure 56: Commitments Tabular View .....................................................................................41
Figure 57: Graph - Commitment Status by Due Date ................................................................42
Figure 58: Tabular View - Communication, Contact Reports, and Submission Count................43
Figure 59: Graph - Communication, Contact Report, and Submission Count ............................43
Figure 60: Correspondence Report - Export Format..................................................................44
Figure 61: Activity Report ..........................................................................................................45
Figure 62: Activity Report with Related Commitments ...............................................................45
Figure 63: Activity Report with Related Records .......................................................................46
Figure 64: Customize menu ......................................................................................................46
Figure 65: Export - Activity Report.............................................................................................46
Figure 66: Summary Report Screen ..........................................................................................47
Figure 67: Summary Reports ....................................................................................................48
Figure 68: Export - Summary Report .........................................................................................48
Figure 69: Custom Report .........................................................................................................49
Figure 70: Manage Query Field .................................................................................................50
Figure 71: Manage Query Field - Value Attributes .....................................................................50
Figure 72: Custom Report - Conditions and Query ....................................................................51

Correspondence and Commitments ACUTA RIM
7 of 66
Correspondence and Commitments User Manual
Figure 73: Custom Report Format .............................................................................................52
Figure 74: Save Custom Report ................................................................................................52
Figure 75: Saved Custom Report Name....................................................................................52
Figure 76: Custom Report - Export ............................................................................................53
Figure 77: Search in ARIM Home..............................................................................................54
Figure 78: Save Search ............................................................................................................55
Figure 79: Load Search .............................................................................................................55
Figure 80: Search Results Display in ARIM Home ....................................................................56
Figure 81: Document Search in ARIM Home ............................................................................56
Figure 82: Search Results Display in ARIM Home ....................................................................57
Figure 83: Audit Trail .................................................................................................................58
Figure 84: Audit Trail with Details ..............................................................................................59
Figure 85: Audit Trail Export ......................................................................................................60
Figure 86: Export - Audit Trail ...................................................................................................61
Figure 87: Table Tools Menu ....................................................................................................61
Figure 88: Column Chooser ......................................................................................................62
Figure 89: Export Format ..........................................................................................................63
Figure 90: Save on Export ........................................................................................................63
Figure 91: Export Successful Message .....................................................................................63
Figure 92: User Profile Options .................................................................................................64
Figure 93: Change Password ....................................................................................................64
Figure 94: User Preferences .....................................................................................................65
Figure 95: View Profile ..............................................................................................................66
Figure 96: Session Expired .......................................................................................................66
Table of Tables
Table 1: Roles and Permissions ................................................................................................. 9
Table 2: Toolbar Icons – Correspondence ................................................................................16
Table 3: Toolbar Icons – Commitments .....................................................................................33

Correspondence and Commitments ACUTA RIM
8 of 66
Correspondence and Commitments User Manual
Preamble
The ACUTA Regulatory Information Management (ARIM) system is a cloud based system
developed with new technologies and improved processes to ensure effective management of
regulatory information. ARIM is designed to assist Life Sciences companies in the management
of their regulatory information more efficiently and cost effectively.
The purpose of this document is to provide step by step instructions to end users on how to use
the ARIM system. This document also serves as a help guide.
1 Getting Started
To access and use ARIM, you need:
A user account, your manager or Company Administrator can create an ARIM account for
you. When your account is created you will receive an e-mail with a User Name, Password,
and URL to access the application as shown in Figure 1 below:
Figure 1: New User Account e-Mail Notification
An Internet connection (broadband is recommended)
A computer (or a device) that meets the requirements specified in the System Requirements
Specifications (SRS), included as part of this release.

Correspondence and Commitments ACUTA RIM
9 of 66
Correspondence and Commitments User Manual
2 User Account and Security
ARIM system security includes role based access levels and permissions.
Access Level dictates what a user is able to SEE.
Permissions dictate what a user can DO.
Every user account is associated with a role and each role has predefined permissions
associated with it. A second level Access can be enforced at a unit level such as Product,
Indication, Country, Application, Submission, etc. The following shows an example of roles with
their associated permissions.
Legend: ‘R’- Read; ‘A’- Add; ‘E’- Edit; ‘D’- Delete; ‘C’- Comment; ‘P’-Print; ‘S’-Sign; ‘A’-Approve; ‘Yes/No’-
Administrator Access Yes or No
Role Name Correspondence & Commitments
Submission Planning
Publisher Viewer Registrations Administrator
Administrator Yes
Project Manager
R,A,E,D,P R,A,E,D R R,C,P,S,A R,A,E,D No
Submission Manager
R,A,E,D,P R,A,E,D R,A,E,D R,A,E,D, C,P,S,A R,A,E,D Yes
Publisher R,A,E,D,P R R,A,E,D R,A,E,D, C,P,S,A No
Reviewer R
R No
Power Reviewer
R
R,C,P,S,A No
Table 1: Roles and Permissions
The Company Administrator can modify these permissions and/or can create additional roles as
required by business processes.

Correspondence and Commitments ACUTA RIM
10 of 66
Correspondence and Commitments User Manual
3 Log-in
Launch the ARIM application with the URL provided by the administrator. The login window of
the ARIM application appears as shown in Figure 2 below:
Figure 2 : ARIM Login
The user is required to enter a valid User Name and Password as received via e-mail. If the
user name and password combination is valid, then the user gains access to the ARIM
application; otherwise the user is not permitted to access the application.
Note: All the features in the User Manual (this document) are explained based on the ‘Submission Manager’ user role

Correspondence and Commitments ACUTA RIM
11 of 66
Correspondence and Commitments User Manual
4 ARIM Home
The ARIM Home screen for the user with the ‘Submission Manager’ role appears as shown in
Figure 3 below:
Figure 3: Home Page
The Home page contains the following module level buttons:
Correspondence & Commitments
Clicking on this button, displays the ‘ARIM Correspondence & Commitments Dashboard’
window.
Submission Planning
Clicking on this button, displays the ‘ARIM Submission Planning’ window.
Publisher
Clicking on this button, displays the ‘ARIM Publisher’ window.
Viewer
Clicking on this button, displays the ‘ARIM Viewer’ window.
Administrator
Clicking on this button, displays the ‘Company Administrator’ window.
Also, the Home page contains the following buttons:
Search
Clicking on this button, displays the Search window. By default this window is always
displayed in the ARIM Home page.
Document Search
Clicking on this button, displays the Document Search window. By default it will select all the
Modules unchecking the modules can search the documents under particular Module.

Correspondence and Commitments ACUTA RIM
12 of 66
Correspondence and Commitments User Manual
Audit Trail
Clicking on this button, displays the ‘Audit Trail’ window.
Logout
Click on this button, to logout of ARIM application.
4.1 ARIM Home Icon and Circle Menu
Clicking on the ‘Home’ icon displays the ARIM Home window.
Mouse over the Home menu icon will display a circle menu bar as shown in the Figure 4 below:
Figure 4: Circle Menu
The circle menu displays all the modules of ARIM to which the user has access and allows the
user to quickly navigate to the required module in the ARIM system.

Correspondence and Commitments ACUTA RIM
13 of 66
Correspondence and Commitments User Manual
5 Correspondence & Commitments Dashboard
Clicking on the Correspondence & Commitments button, displays the world map window
showing the number of correspondences and commitments created for a particular country
when the mouse cursor is hovered over the icons. The Map window appears as shown in Figure
5: Map below:
Figure 5: Map
5.1 Correspondence & Commitments Dashboard Menu bar
The toolbar menu displayed in the “RIMS – Correspondence & Commitments Dashboard”
window is shown in Figure 6 below:
Figure 6: Correspondence & Commitments Dashboard Menu bar
The following buttons are present in the “Company Name RIM - Correspondence &
Commitments Dashboard” window:
Home
Clicking on the Home icon displays the ARIM Home page.

Correspondence and Commitments ACUTA RIM
14 of 66
Correspondence and Commitments User Manual
Correspondence
Clicking on this button, displays the ‘Correspondence Management’ window.
Commitments
Clicking on this button, displays the ‘Commitment Management’ window.
Reports
Clicking on this button, displays the ‘Correspondence & Commitments Dashboard’
window with a Reports panel which contains the following Default Reports:
o Commitment Reports
o Correspondence Report
o Activity Report
o Summary Report
o Custom Report
o Application/Study Status Report
When the ‘Reports’ button is clicked, the ‘Refresh’ button disappears, and the ‘Reports’
button is replaced with the ‘Map’ button.
Refresh
Clicking on this button will refresh the window.
Help
Click on the Help menu to open the User Guide (this document) in a PDF format in a
separate instance of the browser and thus allows the user to switch between the User
Guide and ARIM.
Logout
Click on this button to logout of the ARIM application.
5.2 Browser Panel
The ‘Browser Panel’ is present in the left-side of the ‘Correspondence Management’,
‘Commitment Management’, ‘Activity Report’, and ‘Summary Report’ pages. This panel displays
the Company name as the root item. The hierarchy of the items listed in the Browser Panel is
shown below:
Company Name => Product Family Name => Product Name => Indication Name => Country =>
Application Root Folder Name
The user can select the item at any hierarchy level, right-click and perform the following
operations as shown in the right-click menu in Figure 7 below:
Figure 7: Correspondence Right-Click Menu

Correspondence and Commitments ACUTA RIM
15 of 66
Correspondence and Commitments User Manual
The right-click menu operations of the Browser Panel are described below:
Display Records
Clicking on this option displays the records in the right-side of the Correspondence
Management or ‘Commitment Management’ window within the scope of the hierarchy
level this operation is performed on.
Expand All
This expands all hierarchy levels to the end (application root folder name).
Collapse All
This collapses all hierarchy levels to the root (company name).
Refresh
Clicking on this option refreshes the records in the right-side of the Correspondence
Management or ‘Commitment Management’ window within the scope of the hierarchy
level this operation is performed.
Export to Excel
Clicking on this options brings up the Export window as shown in the Figure 8 below,
wherein the user can select the required format and perform the export operation to an
Excel sheet.
Figure 8: Export to Excel- Browser Panel
5.3 Correspondence Management
The types of correspondence records are ‘Contact Report, ‘Communication’, ‘Submission’ and ‘Notes to File’.
The list of correspondences records displayed in the right-side of the Correspondence Management Dashboard are based on the user’s choice of product family, product, indication, country, and application in the tree view which are displayed on the left-side of the window and is referred to as the ‘Browser’ panel.
The Correspondence Management Dashboard that appears upon clicking the ‘Correspondence’ button in the ‘Correspondence & Commitments Dashboard’ window is shown in Figure 9 below:
Figure 9: Correspondence Management Screen

Correspondence and Commitments ACUTA RIM
16 of 66
Correspondence and Commitments User Manual
The toolbar menu of the ’Correspondence Management’ window is described in Table 2:
Toolbar Icons – Correspondence below:
Toolbar Icons Details
Go to Home Page
Go to Correspondence/Commitments Home Page
Go to Commitments
Create a new record
Edit selected record
Delete selected record
Help
Edit User Profile
Table 2: Toolbar Icons – Correspondence
Clicking on the ‘Go to Home Page’ icon displays the ARIM application home page.
Clicking on the ‘Go to Correspondence/Commitments Home Page’ icon displays the ‘Correspondence and Commitments Dashboard’ window with a map.
Clicking on the ‘Go to Commitments’ icon displays the ‘Commitment Management’ window.
The ‘Status’ dropdown displays the following options: ALL, Closed, In Process, Open, and Open/In Process.
The ‘Date’ dropdown displays the following options: Commitment Date, and Contact Date.
The ‘Condition’ dropdown displays the following options: Equals, and Contains.
The ‘Search for’ text field allows the user to enter the search keywords.
Clicking on the ‘Display’ button, displays the records based on the Status/Date/Condition/Search for values.
Clicking on the ‘Reset’ button will clear the ‘Search for’ text field.
Clicking on the ‘Help’ button will display the Correspondence and Commitments User Manual in a separate window.
Clicking on ‘Edit User Profile’ will open the ‘Edit User Profile’ window. See section, 6.4 for further details.
5.3.1 Create New Correspondence Record
Clicking on the ‘Create a new record’ icon displays the ‘Correspondence’ window as shown in
Figure 10 below:

Correspondence and Commitments ACUTA RIM
17 of 66
Correspondence and Commitments User Manual
Figure 10: Correspondence
The labels with underline indicate that they are mandatory fields. If those fields are not
populated a validation message will appear. The ‘Correspondence’ window contains the
following options:
5.3.1.1 Type
Based on the ‘Type’ of correspondence selected the other options in the ‘Correspondence’
window change. The available ‘Type’ options from the drop-down list are: Communication,
Contact Report, Submission, and Notes to File.
When the ‘Type’ selected is ‘Communication’ then the ‘About’ drop-down field next to ‘Type’
appears. The ‘About’ drop-down displays the entire ‘Controlled Terms’ list which is defined by
the user with a company administrator role in the company Administrator console. The user can
select one or more controlled term from the drop-down using the checkboxes. If the ‘About’
value chosen is ‘Other’, then an option to specify appears; which displays a text field next to the
‘About’ drop-down list.
Also, under the ‘Basic Information’ section, the ‘Mode’ drop-down displays the values applicable
to ‘Communication’ which are: e-mail, Fax, Letter, Other and Portal.
When the ‘Type’ selected is ‘Communication’, the ‘Correspondence’ window appears as shown
in Figure 11 below:

Correspondence and Commitments ACUTA RIM
18 of 66
Correspondence and Commitments User Manual
Figure 11: Type – Communication
The change in the ‘Contact Report’ window is under the ‘Mode’ drop-down list of the Basic
Information section which displays In-person, Meeting, Other and Phone, as the options
available to select as shown in Figure 12 below:
Figure 12: Type - Contact Report
When the ‘Type’ selected is ‘Notes to File’, the changes in the ‘Mode’ drop-down list of the
‘Basic Information’ section displays e-mail, In-person, Meeting, Other and Phone, are listed as
the available options. The option to select the ‘Initiator’ is automatically set to ‘Company’ by
default.
Also, the Agency Contact section gets disabled as shown in Figure 13 below:
Figure 13: Correspondence Type - Notes to File

Correspondence and Commitments ACUTA RIM
19 of 66
Correspondence and Commitments User Manual
When the ‘Type’ selected is ‘Submission’ then the ‘Format’ and ‘About’ drop-down fields next to
‘Type’ appears. The ‘Format’ drop-down displays the entire submission format list available and
they are eCTD, NeeS, Paper, and Other. When the format selected is either eCTD or NeeS, an
option to select the ‘Submission Sequence’ also appears under the ‘Content’ section. Also,
under the ‘Basic Information’ section, the ‘Mode’ drop-down displays the values applicable to
‘Submission’ which are: Gateway, Media, and Paper. The option to select the ‘Initiator’ is
automatically set to ‘Company’ by default.
When the ‘Type’ selected is ‘Submission’, the ‘Correspondence’ window appears as shown in
Figure 14 below:
Figure 14: Correspondence Type – Submission
In the Browser panel, selecting an end item in the hierarchy level and clicking on the ‘Create a
new record’ icon invokes the ‘Correspondence’ window with the Basic Information values
selected accordingly.
5.3.1.2 Basic Information frame
The Basic Information section of the ‘Correspondence’ window appears as shown in Figure 15
below:
Figure 15: C&C - Basic Information

Correspondence and Commitments ACUTA RIM
20 of 66
Correspondence and Commitments User Manual
All the fields in this section are mandatory. The options/fields available under this section are
described below:
Mode
This drop-down list displays the applicable options based on the Type of
correspondence value selected.
Initiator
This has two options to select: Company or Agency. The user needs to decide and
select the initiator of the particular record.
Date
Select the date from the calendar.
Product Family
This drop-down list displays all the product family names for which the user has access.
If a single entry is present, then it will be selected and displayed by default.
Product
This drop-down list displays all the product names registered within the selected product
family. If a single entry is present, then it will be selected and displayed by default.
Indication
This drop-down list displays all the indication names within the selected product. If a
single entry is present, then it will be selected and displayed by default.
Country
This drop-down list displays the entire list of available countries. The user has to select
which country the particular correspondence record is being created for.
Application
This drop-down list displays if any application is registered to the selected product and
indication. If no application is registered, then the user can choose the ‘Create
Application’ option to create an application. Selecting the ‘Create Application’ option
triggers the ‘Create Application’ window as shown Figure 16 below:
Figure 16: Create Application
The ‘Create Application’ dialog contains the following fields:
o Internal Name
The Internal Name for the application being created.
o Application Number
The application number can be entered in the text field.
o Contact Archive Folder Name
The application number will be duplicated.

Correspondence and Commitments ACUTA RIM
21 of 66
Correspondence and Commitments User Manual
5.3.1.3 Company and Agency Contact frame
The Company Contact and Agency Contact section of the ‘Correspondence’ window appears as
shown in Figure 17 below:
Figure 17: C&C - Company Contact and Agency Contact
The options/fields available under the Company Contact section are described below:
Name
By default this displays the logged in user name. If any other user has to be selected,
then the list of all available users is displayed in the drop-down list.
Div/Dept
By default this displays the logged in user’s department as described at the time of
creating the user. This field is optional and editable.
Title
By default this displays the logged in user’s Title as described at the time of creating the
user. This field is optional and editable.
The options/fields available under the Agency Contact section are described below:
Agency
This drop-down displays the available agency names for the selected country. If a single
entry is present then it will be displayed. Also, there is an option to ‘Add New/Manage’
which invokes the ‘Manage Agencies’ window as shown in Figure 18 below:
Figure 18: Manage Agencies
In the ‘Manage Agencies’ window, enter the Name of the agency and click on the ‘Add’
button to add it to the ‘Agencies’ list. Select the existing agency name under the
‘Agencies’ list and clicking on Edit allows editing and clicking on ‘Delete’ will delete the
entry from the list. Click on the ‘Close’ button to close the window.

Correspondence and Commitments ACUTA RIM
22 of 66
Correspondence and Commitments User Manual
Div/Dept
This drop-down lets the user enter the division or department of which the contact
person at the agency belongs. Clicking on the drop-down displays the ‘Add
New/Manage’ option, which displays the ‘Manage Divisions’ window as shown Figure 19
below:
Figure 19: Manage Divisions
In the ‘Manage Divisions’ window, the user can enter the Name and click on the ‘Add’
button. The entered name will be added to the ‘Divisions’ window. The same name will
be displayed in the drop-down list of Div/Dept. The user can select an existing Division
and click on the ‘Edit’ button to edit or the ‘Delete’ button to remove the Division entry.
Clicking on the ‘Close’ button closes the window.
Name
The contact person name at the Agency has to be entered here.
5.3.1.4 Contact Details frame
The Contact Details section of the ‘Correspondence’ window appears as shown in Figure 20
below:
Figure 20: C&C - Contact Details
The options/fields available under this section are as described below:
Title This text field has a 125 characters limit and displays the remaining number of
characters next to the Title field.
Details
By default, the entered Title gets reflected in this field. Also, the user is able to enter
further details.

Correspondence and Commitments ACUTA RIM
23 of 66
Correspondence and Commitments User Manual
5.3.1.5 Attachments, Related Records and Externals
The ‘Attachments’ and ‘Related To’ options of the ‘Correspondence’ window appears as shown
in Figure 20 above.
The options/fields available under the ‘Attachments’ section are described below:
Attachments
By default, the option ‘No’ is selected. If an option ‘Yes’ is selected, then the ‘Manage Attachments’ window appears as shown in Figure 21 below:
Figure 21: Manage Attachments
The ‘Manage Attachments’ window allows the user to add a new attachment via the ‘Add’ button
or delete an existing attachment via the ‘Delete’ button. Select the checkbox ‘Archive ZIP file (do
not extract), if the attachment is a ZIP file and files are not to be extracted.
Under the ‘Contact Details’ frame, by default, ‘Related to’ is set to ‘No’. When ‘Yes’ is selected,
the ‘Manage Related To’ window as shown in Figure 22 below appears which allows the user to
link this record to an existing record:
Figure 22: Manage Related To

Correspondence and Commitments ACUTA RIM
24 of 66
Correspondence and Commitments User Manual
The ‘Manage related to’ window contains the following options:
o Type
This drop-down displays all type of communications: Communication, Contact Report, Notes
to File, and Submission. An option ‘ALL’ is available, which retrieves all record types.
o Display
Clicking on this button displays the Type of record selected in the ‘Type’ drop-down list. The
records are displayed in the bottom pane.
o Add
Select the record displayed in the bottom pane and clicking on the ‘Add’ button, moves the
selected record in the bottom pane to the top pane.
o Remove
Select the record present in the top pane and clicking on the ‘Remove’ button, moves the
selected record in the top pane to the bottom pane.
o OK
Clicking on the OK button links the record(s) present in the top pane and closes the
‘Manage related to’ window.
o Cancel
Clicking on the ‘Cancel’ button closes the ‘Manage Related to’ window without any linking
action.
o Table Tools
This is further described in section 6.3.
Under the ‘Related Records’ frame, clicking on the ‘Add’ button next to the label External Links
displays External Attachments window as shown in Figure 23 below which allows the user to
add an URL or a plain text as an attachment to the record.
Figure 23: Manage External links
Commitment window under correspondence
A user can create a Commitment from within a Correspondence record, or from the
Commitment window accessed via the Home tab. The Commitment frame of the
Correspondence window appears as shown in Figure 24 below. This is where the user can
create a commitment from a correspondence record.
Figure 24: Associated Commitment

Correspondence and Commitments ACUTA RIM
25 of 66
Correspondence and Commitments User Manual
5.3.1.6 Commitment window
The options available under ‘Commitment’ are: Yes, No, and TBD. By default, the option ‘No’ is
selected. When the option ‘Yes’ is selected, the ‘commitment’ window appears as shown in
Figure 25 below, which enables the user to add a new commitment to the record:
Figure 25: Commitment
The Commitment window appears with all the details as entered for the particular record at the
time of creating that record. The user can define the ‘Due Date’, ‘Response’, ‘Commitment
Level’, ‘Assigned to’, and the ‘Status’; and then Click on the ‘Save’ button to save the
commitment details. Clicking on the ‘Cancel’ button closes the Commitment window without
assigning any commitment to the record or saving the changes made in the Commitment
window. The features of the ‘Commitment’ window are explained further in section 5.4
Commitments Management.
In the ‘Correspondence’ window, if the ‘Type’ selected is ‘Submission’ and the ‘Format’ is either
Other or Paper, then the ‘Commitment’ frame is replaced with the ‘Submission Details’ frame as
shown in Figure 26 below:
Figure 26: C&C - Submission Details for Paper or Other format
The ‘Submission Details’ frame provides an option to enter the ‘Submission Sequence’ in the
text field. In case of ‘Paper’ format, it allows the user to enter the following characters: a-z/A-
Z/0-9/-

Correspondence and Commitments ACUTA RIM
26 of 66
Correspondence and Commitments User Manual
When the ‘Format’ selected is either eCTD or NeeS, then the ‘Submission Details’ frame
provides an option to select the Submission Sequence through the ‘Select…’ button as shown in
Figure 27 below:
Figure 27: C&C - Submission Details for eCTD or NeeS format
Clicking on the ‘Select…’ button, opens the ‘Submission Browser’ window listing all the
submission sequences present for the selected ‘Application’ as shown in Figure 28 below:
Figure 28: C&C - Submission Browser
Selecting the required submission and clicking on the ‘OK’ button assigns the selected
sequence to the record and closes the Submission Browser window.
Clicking on the ‘Cancel’ button closes the Submission Browser window without saving any
changes.
Clicking on the ‘Clear’ button clears any submission sequence that was assigned earlier to the
record.
The checkbox ‘Approval required’ is unselected by default. Selecting the checkbox introduces
the ‘Approval Status’ and ‘Approval Date’ as shown in Figure 29 below:
Figure 29: C&C - Submission details-Approval Required

Correspondence and Commitments ACUTA RIM
27 of 66
Correspondence and Commitments User Manual
5.3.2 Correspondence Records - Tabular View
The list of records created appears in the right side panel of the Correspondence Management
window in a tabular view with column headers as shown in Figure 30 below:
Figure 30: Correspondence records List
A record with attachment(s) is indicated with an attachment icon or under the
‘Attachments’ column. The first one indicates a file(s) attachment. The second one indicates a
URL or plain text attachment. Also, a record with commitment(s) associated is indicated with a
commitment icon under the ‘Commitments’ column.
Clicking on the submission sequence displayed in blue font under the ‘Submission’ column,
opens the ‘Viewer’ module of the ARIM application. Clicking on the ‘Back’ button in the ‘Viewer’
window returns the user back to the ‘Correspondence Management’ window.
When a row with a related record and associated commitment is selected, the commitment
details of the selected record is displayed in the top-right of the ‘Correspondence Management’
window. The details for any related records are shown in the bottom-right pane as shown in
Figure 31 below:
Figure 31: Record with Commitment Details and Attachments panel

Correspondence and Commitments ACUTA RIM
28 of 66
Correspondence and Commitments User Manual
The records displayed in the tabular view depend on the ‘Status’ and ‘Date’ fields selected at
the top.
The Status drop-down displays: ALL, Open, In Process, Closed, and Open/In Process, as
options to select.
The Date drop-down displays: ALL, Contact Date, and Commitment Date, as options to select.
Selecting and right-clicking on any row displays the right-click options as shown in Figure 32
below:
Figure 32: C&C Right-Click Menu
The right-click options are described below:
Edit
Clicking on the ‘Edit’ menu, opens the ‘Correspondence’ window with the pre-entered
details of a particular record.
The edit operation can also be performed by clicking on the ‘Edit selected record’ icon
from the Toolbar menu.
Delete
Clicking on the ‘Delete’ menu, deletes the selected record with a user confirmation. The
user is allowed to delete the record only if he/she is the originator of the record. A user
with the Submission Manager Role can delete any records created by any other users. A
user with any other roles other than ‘Submission Manager’, will receive the message
‘Access denied’, when attempting to delete a record created by other users.
When a user deletes any record in the ‘Correspondence’ window, a ‘Comment’ window
appears as shown in Figure 33 below:
Figure 33: Comment

Correspondence and Commitments ACUTA RIM
29 of 66
Correspondence and Commitments User Manual
The user who performs a delete operation is required to enter the details in the
Comment window and the entered details will become part of the Audit Trail for future
reference. The Delete operation is complete only when the user enters the details in the
Comment window and clicks on the OK button.
The delete operation can also be performed by clicking on the ‘Delete selected record’
icon from the Toolbar menu.
When deleting records, if the record is associated with any other records, one of the
following messages appears asking the user for confirmation before deleting:
Figure 34: Delete - Commitment associated
Figure 35: Delete - Commitment with Status Closed is associated
Figure 36: Delete - Message associated
Clicking on the ‘Unlink’ button unlinks the associated commitment from the
correspondence record and deletes only the correspondence record.
Clicking on the ‘Delete’ button deletes both correspondence record and associated
commitment records.
Send Contact URL
Clicking on the ‘Send Contact URL’ menu pops up the ‘Send Contact URL to User’
dialog as shown in Figure 37 below:
Figure 37: Send Contact URL to User

Correspondence and Commitments ACUTA RIM
30 of 66
Correspondence and Commitments User Manual
The User field in the window displays all user names in the system. Select the required
user name to whom the record’s URL needs to be sent. Also, an option to enter ‘Notes’
in the text field is available. Clicking on the ‘OK’ button closes the window and an email
will be delivered to the selected user with a URL link to access the record. The email
details are as shown in Figure 38 below:
Figure 38: E-mail on Contact URL
The user, who receives this email, can click on the URL link provided, to navigate
directly to the particular record, once the user logs in to the ARIM application.
Undo Delete
This menu is disabled and gets enabled when the user is viewing the deleted records by
selecting the checkbox ‘Show deleted records only’ present in the Toolbar.
When the checkbox ‘Show deleted records only’ is selected, it displays only the deleted
records by that user; and all deleted records from all users for the user with Submission
Manager Role. Select a record and right-clicking displays the menu options as shown in
Figure 39 below:
Figure 39: Right-Click Menu on Deleted Correspondence Records

Correspondence and Commitments ACUTA RIM
31 of 66
Correspondence and Commitments User Manual
The user can select any deleted record, right-click and select ‘Undo Delete’ to activate
the deleted record. Once, ‘Undo Delete’ is performed, the record disappears from the list
and appears in the active records list which is displayed when the checkbox ‘Show
deleted records only’ is unselected.
When the right-click context menu option ‘Purge’ is selected, a warning message
appears asking if user wants to purge the selected record; confirming which will require
the user to enter the ‘Comments’, in order to purge and remove the record permanently
from the ARIM system.
View Report
Clicking on the ‘View Report’ menu opens the ‘Preview’ screen displaying the
Correspondence Report in a tabular format with all the details of that record as shown in
Figure 40 below:
Figure 40: Correspondence View Report
The user can move to the next or previous page by using the Navigational buttons
present at the bottom-left of the ‘Preview’ screen. Also, the report can be printed by
clicking on the ‘Print’ icon present at the bottom-left of the screen.
Export
Clicking on this button brings up the Format dialog where the user can define the format
in which the table needs to be saved. The options present in the Format table are ‘Excel
97-2003’ and ‘Excel 2010 and above’ as shown in Figure 41 below:
Figure 41: Export
5.3.3 Table Tools
The Table Tools options are described in section 6.3 below.

Correspondence and Commitments ACUTA RIM
32 of 66
Correspondence and Commitments User Manual
5.4 Commitments Management
A "commitment" is a company obligation either to send new or critical information (i.e., a
submission or major update), to a regulatory authority, or to meet with the authority in response
to a direct request or an external regulation.
The ‘Commitment Management’ screen is invoked, when the user clicks on the ‘Commitment’
button in the ‘Correspondence & Commitments Dashboard’ screen as shown in Figure 42
below:
Figure 42: Local Time Zone
The ‘Specify the local time zone’ window appears if the system is in non US time zone. And this
appears for the first time access of the ‘Commitment Management’ window until the session is
closed or when the ARIM software is upgraded or even when IIS (Internet Information Services)
is restarted on the ARIM server (which usually will be performed by the system administrator).
Select the applicable Local Time Zone and click OK button.
Accessing the ‘Commitment Management’ window the second and subsequent times, will
display the window as shown in Figure 43 below:
Figure 43: Commitment Management – Calendar View

Correspondence and Commitments ACUTA RIM
33 of 66
Correspondence and Commitments User Manual
The default display of the ‘Commitment Management’ window is in Tabular View. Clicking on
the ‘Calendar View’ button displays the Calendar View. The Calendar View helps the user to
view the commitments that are flagged in a calendar day. The user can open the commitment
details by double-clicking on the commitment flag visible in a calendar day. The ‘Open’ and ‘In
Process’ commitments are shown in red color; the ‘Closed’ commitments are shown in green
color. The current date is shown in yellow color.
Clicking on the ‘Tabular View’ button, displays the ‘Commitment Management’ window as
shown in Figure 44 below:
Figure 44: Commitment Management – Grid View
The ‘Commitment Management’ window contains the toolbar menu at the top (which is common
to both Calendar View and Grid View). The Browser Panel in the left-side of the window and the
list of records in the right-side window pane in a tabular view.
The toolbar menu of the ‘Commitment Management’ window is described in Table 3: Toolbar
Icons – Commitments below.
Toolbar Icons Details
Go to Home Page
Go to Correspondence/Commitments Home Page
Go to Correspondence
Create a new record
Edit selected record
Delete selected record
Help
Edit User Profile
Table 3: Toolbar Icons – Commitments

Correspondence and Commitments ACUTA RIM
34 of 66
Correspondence and Commitments User Manual
5.4.1 Create New Commitment Record
To create a new commitment record, click on the icon ‘Create a new record’ which invokes the
‘Commitment’ window as shown in Figure 45 below:
Figure 45: New Commitment
In the Browser panel, selecting an end item in the hierarchy level and clicking on the ‘Create a
new record’ icon invokes the ‘Commitment’ window with the Basic Information values selected
accordingly.
The ‘Commitment’ window includes the following options:
Product Family
This drop-down list displays all the product family names for which the user has access.
If a single entry is present, then it will be selected and displayed by default.
Product
This drop-down list displays all the product names registered within the selected product
family. If a single entry is present, then it will be selected and displayed by default.
Indication
This drop-down list displays all the indication names within the selected product. If a
single entry is present, then it will be selected and displayed by default.
Country
This drop-down list displays the entire list of available countries. The user needs to
select the country for which the particular commitment record is being created. If the
Country selected is EUROPEAN UNION, then the ‘Member State’ drop-down list will be
available, which includes the EU member state country names as shown in Figure 46
below:

Correspondence and Commitments ACUTA RIM
35 of 66
Correspondence and Commitments User Manual
Figure 46: Country EU and Member States
If the Member State selected value is either EMA or VHP (EU), then an option to select
any other member state countries in the drop-down list will not be available. If the
Member State selected value is a country other than EMA or VHP (EU), then EMA and
VHP (EU) will be disabled allowing the user to select multiple or all member states.
Application
This drop-down list is enabled if any application is registered to the selected product and
indication. If no application is registered, then it allows the user to create a new
application thru the ‘Create Application’ option in the drop-down list.
Agency
This drop-down list displays all available agency names to the selected ‘Country’ or
‘Member State’ in the case when the country chosen is EU. If a single entry is present,
then it will be selected and displayed by default. There is also an option to ‘Add
New/Manage…’ which invokes the ‘Manage Agencies’ window and allows the user to
add a new agency as needed, edit an existing agency name or delete one from the list.
Div/Dept
This drop-down list displays all pre-entered division names to the selected ‘Agency’. If a
single entry is present, then it will be selected by default and displayed. There is also an
option to ‘Add New/Manage…’ which invokes the ‘Manage Divisions’ window and allows
the user to add a new division as needed, edit an existing division name or delete one
from the list.
Date
Displays the current date by default.

Correspondence and Commitments ACUTA RIM
36 of 66
Correspondence and Commitments User Manual
About
This drop-down list displays all the controlled terms available in the ARIM application.
The user is allowed to select one or more controlled term from the list.
Attachments
This is a drop-down list which includes the options ‘yes’ and ‘no’ (default). Clicking on
this attachment option ‘yes’, will allow the user to attach documents, as shown in Figure
47 below:
Figure 47: Attachments
External Links
Allows the User to add the External links as shown in Figure 48 below:
Figure 48: External Links
Title
This a 125 characters limited text field which allows the user to enter the Title value for
the Commitment being created.
Description
For entering the description of the commitment.
Commitment
This drop-down list displays the following values in the list: Level 1 and Level 2.
Response
This drop-down list displays the following values in the list: e-mail, Meeting, Other,
Submission, and TBD.

Correspondence and Commitments ACUTA RIM
37 of 66
Correspondence and Commitments User Manual
Due Date
This field displays the due date selected from the calendar in <dd-MMM-yyyy> format.
Assigned to
This field displays the Names to be assigned to.
Status
This drop-down list displays the following values: Open, In Process, and Closed.
Recurrence
Clicking on this button invokes the ‘Commitment Recurrence’, dialog as shown in Figure
49 below:
Figure 49: Commitment Recurrence
The ‘Commitment Recurrence’ dialog includes the following options:
o Commitment
This field reflects the value selected in the ‘Response’ field of the ‘Commitment’
window.
o Due Date
This field reflects the value selected in the ‘Due Date’ field of the ‘Commitment’
window.
o Frequency
The available options under this field are: Monthly, Quarterly, Semiannual, and
Annual. By default, the ‘Monthly’ option is selected.
o Occurrences
This text field allows the user to enter the numeric value indicating the number
of occurrences for the ‘Frequency’ selected.
Click on the OK button to save and close the ‘Commitment Recurrence’ dialog. Click on
the ‘Cancel’ button to close the ‘Commitment Recurrence’ dialog without saving any
changes.
Save
Clicking on this button saves the commitment record information and closes the
‘Commitment’ window.
Cancel
Clicking on this button closes the window without any changes.

Correspondence and Commitments ACUTA RIM
38 of 66
Correspondence and Commitments User Manual
5.4.2 Commitment Records - Tabular View
The list of commitment records created appears in the right side panel of the ‘Commitment
Management’ window in a tabular view with column headers as shown in Figure 50 below:
Figure 50: Commitment records List
Clicking on the ‘Reset’ button at the top will refresh the window and displays the records in a
tabular view. The records displayed in the tabular view depends on the ‘Status’ and ‘Date’ fields
selected at the top.
The Status drop-down list displays: ALL, Open, In Process, Closed, and Open/In Process, as
options to select.
The Date drop-down list displays: ALL, Contact Date, and Commitment Date, as options to
select.
Select and right-clicking on any row displays the right-click options as shown in Figure 51 below:
Figure 51: Commitment record Right-Click Menu
The right-click options are described below:
Edit
Clicking on the ‘Edit’ menu, opens the ‘Commitment’ window with pre-entered details of
a particular record.
The edit operation can also be performed by clicking on the ‘Edit selected record’ icon
from the Toolbar menu.

Correspondence and Commitments ACUTA RIM
39 of 66
Correspondence and Commitments User Manual
Delete
Clicking on the ‘Delete’ menu, deletes the selected record with a user confirmation. The
user is allowed to delete the record only if he/she is the originator of the record. A user
with the Submission Manager Role can delete any records created by any other users.
Otherwise, the user with any other roles other than ‘Submission Manager’ gets the
message ‘Access denied’, when attempting to delete a record created by other users.
When the user tries to delete any record in the ‘Commitment’ window, a ‘Comment’
window appears as shown in Figure 52 below:
Figure 52: Comment
The user who performs a delete operation is required to enter the details in the
Comment window, and the entered details will become part of the Audit Trail for future
reference. The Delete operation is complete only when the user enters the details in the
‘Comment’ window and clicks on the OK button.
The delete operation can also be performed by clicking on the ‘Delete selected record’
icon from the Toolbar menu.
Undo Delete
This menu is disabled and gets enabled when the user is viewing the deleted records by
selecting the checkbox ‘Show deleted records only’, present in the Toolbar.
When the checkbox ‘Show deleted records only’, is selected, it displays only the deleted
records by that user; and all deleted records from all users for the user with Submission
Manager Role. Selecting a record and right-clicking displays the menu options as shown
in Figure 53 below:
Figure 53: Right-Click Menu on Deleted Commitments
The user can select any deleted record, right-click and select ‘Undo Delete’ to reactivate
the deleted record. Once, ‘Undo Delete’ is performed, the record disappears from the list
and appears in the active records list which is displayed when the checkbox ‘Show
deleted records only’, is unselected.

Correspondence and Commitments ACUTA RIM
40 of 66
Correspondence and Commitments User Manual
When the right-click context menu option ‘Purge’ is selected, a warning message
appears asking if the user wants to purge the selected record; confirming which will
require the user to enter ‘Comments’, in order to purge and will remove the record
permanently from ARIM system.
View Report
Clicking on the ‘View Report’ menu opens the ‘Preview’ window displaying the
Commitment Report in a tabular format with all the details of that record as shown in
Figure 54 below:
Figure 54: Commitment View Report
The user can move to the next or previous page by using the Navigational buttons
present at the bottom-left of the ‘Preview’ window. Also, the report can be printed by
clicking on the ‘Print’ icon present at the bottom-left of the window.
Link to Correspondence
Clicking on the link to correspondence the user can link correspondence.
Export
Allows the user to export the commitment record to a CSV file
Create Plan
Allows the user to create a submission plan. This is available if Submission Planning
module license is purchased and user is given access to the same. Also, this is available
only to Commitment record with ‘Response’ value as ‘Submission’ and ‘Status’ value as
‘Open’
Send Commitment URL
Clicking this allows the user to send the direct link (URL) to the commitment record to
one or more ARIM users.
5.4.3 Table Tools
The Table Tools options are described in section 6.3 below.

Correspondence and Commitments ACUTA RIM
41 of 66
Correspondence and Commitments User Manual
5.5 Reports
Clicking on the Reports button, displays the “Company Name RIM - Correspondence &
Commitments Dashboard”, window with the ‘Reports’ panel as shown in Figure 55 below:
Figure 55: Reports panel
At the top of the dashboard, the following buttons are present: ‘Home (icon)’, ‘Correspondence’,
‘Commitments’, ‘Map’, ‘Help’, ‘Edit User Profile (icon)’, and ‘Logout’.
The Reports panel contains five Default Reports. These Default Reports are further described
below:
5.5.1 Commitment Report
Clicking on the ‘Commitment Report’, displays the top-half of the window with the commitment
details in a formatted table, which are plotted in a graphical structure in the bottom-half of the
window. The tabular view (formatted table) contains the column headers as shown in Figure 56
below:
Figure 56: Commitments Tabular View
The columns can be sorted in ascending or descending order by clicking on the column
headers. All the columns are re-sizable.
The bottom-half of the window displays the ‘Commitment Status by Due Dates’ in a graphical
structure. The x-axis of the graph shows the date/month/year based on the user selection under
the ‘Show by’ drop-down list. The y-axis of the graph displays the total count for the commitment
records.
Each commitment is displayed as a bar-graph in different colors based on their status ‘Open’ or
‘In Process’; as per the color legends defined at the bottom of the graph as shown in Figure 57
below:

Correspondence and Commitments ACUTA RIM
42 of 66
Correspondence and Commitments User Manual
Figure 57: Graph - Commitment Status by Due Date
The options present in this window are described below:
Show by
This drop-down list contains the following options: Date, Month, and Year. The selection
made here will be an input to the x-axis of the graph.
From
Based on the ‘Show by’ value selected, the calendar option changes in this field. If Date
is selected, then in the ‘From’ field an option to select the date appears. If, Month is
selected, then in the ‘From’ field an option to select the month and year appears.
Similarly, when Year is selected, then in the ‘From’ field an option to enter the year
appears.
To
Based on the ‘Show by’ value selected, the calendar option changes in this field. If Date
is selected, then in the ‘From’ field an option to select the date appears. If, Month is
selected, then in the ‘From’ field an option to select the month and year appears.
Similarly, when Year is selected, then in the ‘From’ field an option to enter the year
appears.
Display
Once the ‘Show by’, ‘From’ and ‘To’ values are defined, clicking on the Display button,
displays the graph in the ‘Top-left window’ and the table in the ‘Bottom-left window’.
Save Graph
Clicking on this button, brings up the ‘Save as’ window and allows the user to save the
graph in an image format.
Save Table
Click on this button, brings up the ‘Export’ window and allows the user to export the
tabular view display to an excel spreadsheet.
The Maximize icon is provided for maximizing the graphs view to full screen mode.

Correspondence and Commitments ACUTA RIM
43 of 66
Correspondence and Commitments User Manual
5.5.2 Correspondence Report
This report displays the correspondence details in a formatted table, which is plotted in a
graphical structure in the top-half of the window. The tabular view (formatted table), contains the
column headers as shown in Figure 58 below:
Figure 58: Tabular View - Communication, Contact Reports, and Submission Count
The columns can be sorted in ascending or descending order by clicking on the column
headers. All the columns are re-sizable.
The bottom-half of the window displays the Contact Report, Communication, and Submission
details in a graphical structure.
The x-axis of the graph shows the year/month/quarter based on the user selection under the
‘Plot by’ drop-down list. The y-axis of the graph displays the total count of the correspondence
records.
Each correspondence record is displayed as a single-bar/multi-bar/line graph. It is based on the
selection chosen under ‘Graph Type’, and shown in different colors as per the color legends
defined at the bottom of the graph view as shown in Figure 59 below:
Figure 59: Graph - Communication, Contact Report, and Submission Count
The options present for this window are described below:
Graph Type
The available options under the Graph Type drop-down field are:
Single Bar
Selecting this option displays the bar graph in a single bar for all records of the selected
Country.

Correspondence and Commitments ACUTA RIM
44 of 66
Correspondence and Commitments User Manual
Multi Bar
Selecting this option displays the bar graph in multiple bars for all records of the selected
country/countries/all countries.
Line
Selecting this option displays the line graph. Each record becomes a line-graph of the
selected Country.
Country
This displays the list of all available countries. Based on the selection of the country, the
records belonging only to that country are plotted in the graph and also in the table in the
‘Top-right window’. An option to select ‘All’ countries is available only when the Graph
Type selected is Multi-bar.
Plot by
The available options in the Plot by drop-down list are ‘Year’, ‘Quarter’, and ‘Month. This
selection becomes an input to the x-axis of the graph as ‘Period’.
From
Based on the ‘Plot by’ value selected, the period selection option changes in this field. If
Month is selected, then in the ‘From’ field an option to select the month and year
appears. If, Quarter is selected, then in the ‘From’ field an option to select the quarter
and year appears. Similarly, when Year is selected, then in the ‘From’ field an option to
enter the year appears.
To
Based on the ‘Plot by’ value selected, the period selection option changes in this field. If
Month is selected, then in the ‘From’ field an option to select the month and year
appears. If, Quarter is selected, then in the ‘From’ field an option to select the quarter
and year appears. Similarly, when Year is selected, then in the ‘From’ field an option to
enter the year appears.
Display
Once the ‘Graph Type’, ‘Country’, ‘Plot by’, ‘From’ and ‘To’ values are defined, clicking
on the Display button, displays the graph in the ‘Bottom-right window’ and the table in
the ‘Top-right window’.
Save Graph
Clicking on this button, brings up the ‘Save as’ window and allows the user to save the
graph in an image format.
Save Table
Clicking on this button brings up the Format dialog wherein the user can define the
format in which the table needs to be saved. The options present in the Format table are
‘Excel 97-2003’ and ‘Excel 2010 and above’ as shown in Figure 60 below:
Figure 60: Correspondence Report - Export Format

Correspondence and Commitments ACUTA RIM
45 of 66
Correspondence and Commitments User Manual
Clicking on the ‘Export’ button, brings up the ‘Save as’ dialog and allows the user to save
the file in an Excel format 97-2003 or 2010 and above version, as specified in the
Format window. Select the checkbox ‘Include all columns’ if all the columns (displayed
and hidden), in the table are to be included in the export. Otherwise, only the displayed
columns in the table will be exported.
5.5.3 Activity Report
The Activity Report helps to view the activity performed in a selected period of calendar dates
with its attributes. The Activity Report is displayed in a tabular format with the column headers
as shown in Figure 61 below:
Figure 61: Activity Report
The Activity Report includes the following options:
Correspondence date from This field is for selecting the date from when the activity record needs to be viewed. Click
on the Calendar icon next to this field and select any date previous to the current date or
the current date itself.
To
This field is for selecting the date up to when the activity record needs to be viewed.
Click on the Calendar icon next to this field and select any date greater than the date
selected in the ‘From’ field or current date.
Include
Includes the following options:
Related Commitments (selected by default)
When selected, it displays the Correspondence Records along with their related
Commitments which may exist. It is displayed in a hierarchy as shown in Figure 62
below:
Figure 62: Activity Report with Related Commitments

Correspondence and Commitments ACUTA RIM
46 of 66
Correspondence and Commitments User Manual
Related Records
When selected, it displays the Correspondence Records along with their related Records
if any exist. It is displayed in a hierarchy as shown in Figure 63 below:
Figure 63: Activity Report with Related Records
The Activity Report includes the following buttons:
Display
After choosing the required date period in the ‘From’ and ‘To’ fields, click on the ‘Display’ button to get the Activity Records.
Customize
Clicking on the ‘Customize’ button displays the menu options as shown in Figure 64 below:
Figure 64: Customize menu
The Customize menu options are described in section 6.3 below.
Export
Clicking on the ‘Export’ button brings up the ‘Export’ window with the options as shown in Figure 65 below:
Figure 65: Export - Activity Report
When the option ‘Displayed Columns Only’ is selected, then it exports only those
columns which are displayed in the ‘Activity Report’ window to a CSV file.

Correspondence and Commitments ACUTA RIM
47 of 66
Correspondence and Commitments User Manual
When the option ‘All columns’ is selected, then it exports only those columns which are
displayed in the ‘Activity Report’ window to a CSV file.
Clicking on the ‘Export’ button in the ‘Export’ window, brings up the ‘Format’ dialog
wherein the user can define the format in which the table needs to be saved.
The options present in the Format table are ‘Excel 97-2003’ and ‘Excel 2010 and above.
Clicking on the ‘Export’ button in ‘Format’ dialog, brings up the ‘Save as’ window which
allows the user to save the file in an Excel format 97-2003 or 2010 and above version as
specified in the Format window.
5.5.4 Summary Report
The Summary Report helps to view the summary of the records in a selected period of calendar
dates. The Summary Report can be generated at a Product Family / Product / Indication /
Country / Application level hierarchy that is displayed in a Browser panel within the Summary
Reports window. The Summary Report is displayed in a tabular format with the column headers
as shown in Figure 66 below:
Figure 66: Summary Report Screen
The Summary Report includes the following options:
Created date from
This field is used to select the date from when the summary report needs to be
viewed/generated. Click on the Calendar icon next to this field and select any date
previous to the current date or current date.
To
This field is used to select the date up to when the summary report needs to be
viewed/generated. Click on the Calendar icon next to this field and select any date
greater than the date selected in the ‘From’ field or current date.
The Summary Report includes the following buttons:
Display
After choosing the required date period in ‘From’ and ‘To’ fields, clicking on the ‘Display’
button will display the Summary Reports. The Summary Report generated at the root
‘Company’ level with a hierarchy that is being displayed in the Browser panel with the

Correspondence and Commitments ACUTA RIM
48 of 66
Correspondence and Commitments User Manual
Product Family / Product / Indication / Country / Application level as shown in Figure 67
below:
Figure 67: Summary Reports
Export
Clicking on the ‘Export’ button brings up the ‘Export’ dialog with the options as shown in
Figure 68 below:
Figure 68: Export - Summary Report
When the option ‘Displayed Columns Only’ is selected, then it exports only those
columns which are displayed in the ‘Activity Report’ window to a CSV file.
When the option ‘All columns’ is selected, then it exports only those columns which are
displayed in the ‘Activity Report’ window to a CSV file.
Clicking on the ‘Export’ button in the ‘Export’ window, brings up the ‘Format’ window
wherein the user can define the format in which the table needs to be saved. The
options present in the Format table are ‘Excel 97-2003’ and ‘Excel 2010 and above.
Clicking on the ‘Export’ button in the ‘Format’ window, brings up the ‘Save as’ dialog
which is used to save the file in an Excel format 97-2003 or 2010 and above version as
specified in the Format window.
5.5.5 Custom Report
The Customer Report helps to generate a customized report. The Custom Report can be
generated by defining the user queries on Product Family / Product / Indication / Country /
Application and can be viewed with the desired attribute values. The Custom Report window
appears as shown in Figure 69 below:

Correspondence and Commitments ACUTA RIM
49 of 66
Correspondence and Commitments User Manual
Figure 69: Custom Report
The Custom Report window includes the following options:
Report for
This drop-down list displays ‘Correspondence’ and thus allows the user to create a
report only for correspondence related records.
Product Family
This drop-down list displays all the Product Family values registered in ARIM and for
which the user has access. This field works as a filter option to generate the custom
report only from the selected Product Family’s applications.
Product
This drop-down list displays all the Product values belonging to the Product Family being
selected which are registered in ARIM and for which the user has access. This field
works as a filter option to generate the custom report only from the selected Product’s
applications.
Indication
This drop-down list displays all the Indication values belonging to the Product being
selected and for which the user has access. This field works as a filter option to generate
the custom report only from the selected Indication’s applications.
Country
This drop-down list displays all the Country names for the selected Product Family which
the user has access to. This field works as a filter option to generate the custom report
only from the selected country’s applications.
Application
This drop-down list displays all the registered application names belonging to the
Product Family/Product/Indication/Country selected which are registered in ARIM and for
which the user has access. This field works as a filter option to generate the custom
report only from the selected applications.

Correspondence and Commitments ACUTA RIM
50 of 66
Correspondence and Commitments User Manual
The available buttons under the Custom Report window and their functionality are described below:
Add The user can add one or more conditions to generate a “query” based on which a report
is produced. It considers the conditions: AND, OR, and END to produce the report.
Clicking on the ‘Add’ button invokes Manage Query Field dialog as shown in Figure 70
below:
Figure 70: Manage Query Field
The Manage Query Field includes the following options:
Field This drop-down list displays the available pre-defined Field attribute values which are
listed below:
- Level
- Response
- Due Date
- Status
- Closed Date
- Created Date
Value This drop-down list displays the applicable values for the selected Field value.
For Example, when the Field value selected is ‘Response’, then it displays the following
values: email, Meeting, Submission, and TBD, in the drop-down list. Also, when Date
related attributes are selected in the ‘Field’ then it displays the Manage Query Field
dialog as shown in Figure 71 below:
Figure 71: Manage Query Field - Value Attributes
Clause This drop-down list displays the following three conditions: AND, OR, and END.

Correspondence and Commitments ACUTA RIM
51 of 66
Correspondence and Commitments User Manual
When multiple conditions are added, a query is generated and it appears as shown in
Figure 72 below:
Figure 72: Custom Report - Conditions and Query
Edit
The user can select any condition from the list present in the left-side of the window and
click on the ‘Edit’ button which again invokes the Manage Query Field dialog where it
allows the user to edit/modify the values.
Delete
The user can select any condition from the list present in the left-side of the window and
click on the ‘Delete’ button to delete a selected query after a confirmation message.
Clear
Clicking on the ‘Clear’ button clears all the conditions defined.
5.5.5.1 Report generation, Save, and Export
After adding the conditions and generating a query, the user can get the Custom Report with the
following options:
Include in Report
This drop-down list displays all the attributes available for any record that is being
created in the Contacts and Commitments module. By default, it will have the following
attributes selected: Product Family, Product, Indication, Country, and Application. Along
with these attributes, the applicable attributes which are selected in the ‘Field’ from all
the Conditions are also selected. However, the user can then select/unselect the
attributes as needed.
Display
Clicking on this button generates the Custom Report based on the query and the output
format will be in a tabular format with selected attributes as column headers as shown in
Figure 73 below:

Correspondence and Commitments ACUTA RIM
52 of 66
Correspondence and Commitments User Manual
Figure 73: Custom Report Format
Once the Custom Report is generated, the ‘Save’ and ‘Export’ buttons are enabled and
their behavior is described below:
Save
Clicking the Save button invokes the Save Custom Report dialog as shown in Figure 74
below:
Figure 74: Save Custom Report
Enter the ‘Name’ and click on the ‘Save’ button to save the Custom Report. Once saved,
the report will be shown under ‘Custom Report’ of the ‘Reports’ panel and the user can
open the report by selecting that name as shown in Figure 75 below:
Figure 75: Saved Custom Report Name

Correspondence and Commitments ACUTA RIM
53 of 66
Correspondence and Commitments User Manual
Export
Clicking on the ‘Export’ button brings up the Export dialog wherein the user can select
the option ‘Displayed columns only’ and then click the ‘Export’ button as shown in Figure
76 below:
Figure 76: Custom Report - Export
In the ‘Export’ dialog when the ‘Export’ button is clicked, the ‘Format’ dialog appears with
‘Excel 97-2003’ and ‘Excel 2010 and above’ options as shown above.
Clicking on the ‘Export’ button, brings up the ‘Save as’ dialog which allows the user to
save the file in an Excel format 97-2003 or 2010 and above version as specified in the
Format dialog.
5.5.6 Application/Study Status Report
The user can view the application status or study status of all applications registered within
ARIM through “Application/Study Status Report”. User can filter by Product
Family/Product/Indication/Country and choose the required Status value to get the list of all
applications as per the filter values defined.
The report generated is based on either ‘Application’ or ‘Study’ set in the ‘Report on’ dropdown
list.
The report is generated in a tabular format as shown in the figure below:

Correspondence and Commitments ACUTA RIM
54 of 66
Correspondence and Commitments User Manual
6 General User Functionality
Some ARIM functionality is generally available in multiple places or modules and therefore is
included in this General User Functionality section. Also, the ARIM Home page is available to
all users and is also included in this section.
6.1 Search in ARIM Home
The Search window is displayed in the ARIM home page by default (when logged in to ARIM or
when the ‘Go to Home Page’ icon is used). Otherwise, clicking on the Search button in the
ARIM Home page, displays the Search window as shown in Figure 77 below:
Figure 77: Search in ARIM Home
6.1.1 Search Types in ARIM Home window
Two types of search are available from this window, Standard Search and Document Search. A
button selecting each search type is available on the left, with the default being the general
Search. Standard Search searches metadata fields, while Document Search searches text
within documents. Both search types allow the user to search for all records in the system that
satisfy the search criteria and to which the user has access permission. In addition, the user can
filter the search by choosing a specific Product Family, Product, Indication, Country or
Application to search for.
The order of the search-result columns can be rearranged by dragging and dropping columns
as the user sees fit. The user can sort the data by clicking on the column headers.

Correspondence and Commitments ACUTA RIM
55 of 66
Correspondence and Commitments User Manual
Clicking on the ‘Save Search’ button opens the ‘Save Search’ dialog as shown in Figure 78
below:
Figure 78: Save Search
In the Save Search window, the user can enter a name and then click on the Save button. The
saved name for the defined search criteria is private for the user who saved it only and will not
be available to other users.
Clicking on the ‘Load’ button displays the ‘Load Search’ dialog as shown in Figure 79 below:
Figure 79: Load Search
The Load Search dialog displays the saved search names in the Name dropdown list. The user
can select one of the saved names and then click on the Load button. The Search window, then
displays the criteria of the loaded search. Clicking on the ‘Search’ button to the right of the
‘Search for’ text box will perform the search as per the loaded search parameters. Clicking on
the ‘Delete’ button will remove the saved search.
Clicking on the ‘Reset’ button clears the Search window.
The Table Tools menu options are described in section 6.3
6.1.2 Standard Search in ARIM Home window
Text or dates can be searched for by entering them into the ‘Search for’ text field. Choose the
Option about how to match the entered data by selecting either ‘Equals’ or ‘Contains’. ‘Equals’
will mean the entered data must match the entire field searched to get a result and is especially
useful for date searches. ‘Contains’ will mean the entered data needs to be contained
somewhere in the field searched for a result and is especially useful for text searches.
Results for a standard Search appear in the search results window and the left-side panel
displays the number of results found for ‘Correspondence’, ‘Commitments’ and ‘Viewer’.
Clicking on the number of results found label displays the corresponding details in the right-side
pane of the search. All records that satisfy the user choice of text and the entity values will be
returned as shown in Figure 80 below:

Correspondence and Commitments ACUTA RIM
56 of 66
Correspondence and Commitments User Manual
Figure 80: Search Results Display in ARIM Home
When the user double clicks in the Search Results, then that record will be opened in the
appropriate module window. Submissions will open in the Viewer window, Correspondence in
the Correspondence window and Commitments in the Commitments window. The user can
return to this Search window from any of these modules by clicking the Return icon.
6.1.3 Document Search in ARIM Home window
The Document Search window is reached by clicking on the Document Search button in the
ARIM Home page, which displays the Document Search window as shown in Figure 81 below:
Figure 81: Document Search in ARIM Home
The user can search for all documents in the system that satisfies the search criteria by;
Title
Content

Correspondence and Commitments ACUTA RIM
57 of 66
Correspondence and Commitments User Manual
Any text, date, or number can be searched within document content by entering them into the
‘Search for’ text field. To the left of the ‘Search for’ text field is a drop down to select whether
the search is just on the document Title or within the document Content. Choose the Option
about how to match the entered data by selecting either ‘Equals’ or ‘Contains’. ‘Equals’ will
mean the entered data must match exactly the entire field searched to get a result. ‘Contains’
will mean the entered data needs to be contained somewhere in the field searched for a result
and should be used for all Content searches.
A pre-requisite to Document Search by ‘Content’ is the creation of content indexes in the ARIM
administrator module under Manage Applications (please refer to the Company Administrator
Manual).
All records that satisfy the user choice of text and the entity values will be returned as shown in
Figure 82 below:
Figure 82: Search Results Display in ARIM Home
When the user double clicks in the Search Results, then that document will be opened in the
Viewer window. The user can return to this Search window from the Viewer module by clicking
the Return icon.
6.2 Audit Trail
The Audit Trial window permits users to view details of user actions performed while operating
in the ARIM application modules. The user can choose all application modules or selected
modules for a given date range.
The Audit Trial details are presented in two table formats. The top table displays a list of actions
performed by the user. Clicking on any row of the top table will display the details of the chosen
action in the bottom table. All entries in the Audit Trail are Read-only and cannot be modified by
any user with any permission or role.
Clicking on the Audit Trail button in the ARIM Home window, displays the ‘Audit Trail’ window as
shown in Figure 83 below:

Correspondence and Commitments ACUTA RIM
58 of 66
Correspondence and Commitments User Manual
Figure 83: Audit Trail
The Audit Trail window contains the following options:
From
This field displays a date one week previous to the current date by default. A new
previous date can be chosen by clicking on the calendar icon present next to the date
text field.
To
This field displays the current date by default. A new date can be chosen by clicking on
the calendar icon present next to the date text field.
Select Module
This drop-down list includes the ARIM Module names, based on the Modules available
to the user:
o All
When this option is selected, the audit trail information from all modules of ARIM
will be used.
o Admin
When this option is selected, the audit trail information from the ‘Company
Administrator’ module only is displayed.
o Correspondence
When this option is selected, the audit trail information from the ‘Correspondence
& Commitments’ module only is displayed.
o Publisher
When this option is selected, the audit trail information from the ‘Publisher’
module only is displayed.
o Viewer
When this option is selected, the audit trail information from the ‘Viewer’ module
only is displayed.

Correspondence and Commitments ACUTA RIM
59 of 66
Correspondence and Commitments User Manual
o Submission Planning
When this option is selected, the audit trail information from the ‘Submission
Planning’ module only is displayed.
Select Users
This drop-down list is only available to users with administrator privileges. Other users
can only see Audit Trail entries generated by that user. The drop-down list will list all the
users in the ARIM system within a company. Selecting a particular user will display the
actions/operations performed by that particular user in the selected module of ARIM. If
the option ‘All’ is selected, then all the user actions will be displayed.
Click on the ‘Apply’ button once all the required selections are made (as described in the above
section), to get the Audit Trail display as shown in Figure 84 below:
Figure 84: Audit Trail with Details
The top table in the audit trail displays a list of actions performed by a user with the following
parameters as column headers:
User Name
This column displays the user name that performed the action.
Action
This column displays the Action performed by the user - ADD, EDIT, DELETE, LOCK
and UNLOCK.
Item Identifier
This column displays the Item name on which the action is performed.
Item
This column displays the Item name which is the parent of the Item Identifier value. In
other words, this is the standard attribute to which the Item Identifier value is assigned.

Correspondence and Commitments ACUTA RIM
60 of 66
Correspondence and Commitments User Manual
Module
This column displays the ARIM application module name in which the particular action
was performed.
Status
This column displays the status of the action - Success or Failure.
IP Address
This column displays the user system IP address where the action was performed.
Date and Time
This column displays the Date and Time stamp when the action was performed.
Comments
This column displays any comment that was entered by the user who performed the
actions which required a comment to be entered.
Clicking on any row in the top table will display the details of the chosen action in the bottom
table with the following parameters as column headers:
Item Name
This column displays the Item name in which the action was performed.
Prior Value
This column is empty when the action performed is ADD. Otherwise, when the action
performed is EDIT, DELETE or other modification related actions, then ARIM displays
the prior value that was present before it was updated to the new value.
Current Value
This column displays the current value of the particular item.
Clicking on the ‘Export’ button displays the Audit Trail Export window as shown in Figure 85
below:
Figure 85: Audit Trail Export

Correspondence and Commitments ACUTA RIM
61 of 66
Correspondence and Commitments User Manual
Clicking on the ‘Export’ button brings up the Export dialog wherein the user can select the option
‘Displayed columns only’ and then click the ‘Export’ button as shown in Figure 86: Export - Audit
Trail below:
Figure 86: Export - Audit Trail
In the ‘Export’ dialog when the ‘Export’ button is clicked, the ‘Format’ window appears with
‘Excel 97-2003’ and ‘Excel 2010 and above’ options as shown above.
Clicking on the ‘Export’ button, brings up the ‘Save as’ dialog which allows the user to save the
file in an Excel format 97-2003 or 2010 and above version as specified in the Format window.
Click on the button to close the ‘Audit Trail’ window.
6.3 Table Tools
Clicking on the Table Tools button, displays the Table Tools menu as shown in Figure 87 below:
Figure 87: Table Tools Menu
The Table Tool menu features are described below:

Correspondence and Commitments ACUTA RIM
62 of 66
Correspondence and Commitments User Manual
Hide/Show Column
This checkbox is unselected by default. When selected, it introduces an icon on each
column header. Clicking on the icon, hides that particular column from the tabular
display. To get the column back, click on the ‘Refresh’ button at the top.
Freeze Column
This checkbox is unselected by default. When selected, it introduces an icon on each
column header. Clicking on the icon for a particular column moves it to the extreme left
in the table and becomes a non-movable column in the tabular display. To get the
column back to its original location, click on the icon present on the frozen column.
Hide/Show Filter
This checkbox is unselected by default. When selected, it introduces an icon on each
column header. Clicking on the icon displays all entries present in that particular column
with a checkbox to select/unselect and to display only selected values from the filter list.
Hide/Show Row Number
This checkbox is unselected by default. When selected, it introduces the row numbers at
the extreme left of the table.
Text Wrap
This checkbox is unselected by default. When selected, it wraps the text in all the cells
within defined column width and displays complete text in all the table cells.
Column Chooser
Clicking on this button opens the ‘Column Chooser’ window displaying all the column
headers with a checkbox option to select/unselect as shown in Figure 88 below:
Figure 88: Column Chooser
The selected column headers will immediately be displayed in the table. Click the
icon to exit the Column Chooser window.
Save Settings
Clicking on this button allows all the customized options selected or unselected by the
user to be saved.
Reset
Clicking on this button resets all the values in the Table Tools menu.

Correspondence and Commitments ACUTA RIM
63 of 66
Correspondence and Commitments User Manual
Export
Clicking on this button brings up the Export dialog where the user can define the format
in which the table needs to be saved. The options present are shown in Figure 89
below:
Figure 89: Export Format
The ‘Export’ options are ‘Displayed Columns Only’, which will export only the columns
shown in the table, or ‘All columns’, which will export all available columns (all available
in the ‘Column Chooser’). The ‘Format’ options are ‘Excel 97-2003’ and ‘Excel 2010 and
above’, which will save the file in the selected Excel format.
Clicking on the ‘Export’ button starts the export process, which will then bring up the
‘Save’ dialog as shown in Figure 90 below:
Figure 90: Save on Export
Clicking the ‘Save’ button brings up the ‘Save as’ windows, which allows the user to
save the file in the chosen Excel format as specified in the Format dialog. Clicking the
‘Cancel’ button will cancel the export process. Once the exported file has been saved,
the ‘Export was Successful’ message appears as shown in Figure 91 below:
Figure 91: Export Successful Message

Correspondence and Commitments ACUTA RIM
64 of 66
Correspondence and Commitments User Manual
6.4 Edit User Profile
Clicking on the Edit User Profile icon brings up the “User Profile” menu buttons as shown in
Figure 92 below:
Figure 92: User Profile Options
The User Profile includes the following buttons:
Change Password
Clicking on the Change Password button, pops up the “ARIM - Change Password”
dialog as shown in Figure 93 below:
Figure 93: Change Password
The Change Password window contains the following options:
o Password
Enter the current password in this text field. The entered password characters
will be masked and will not be in a readable format.
o New Password
Enter the new password. The entered password characters will be masked and
will not be in a readable format. Also, the ARIM system expects a password with
a minimum of 8 characters which should include at least one special character,
number and an upper case letter. The system will validate for these requirements
and if these requirements are not met, then a validation message informing the
user will be shown.
o Confirm Password
Re-enter the New Password value to confirm.
Click on the ‘Apply’ button to change the password.
Click on the ‘Close’ button to close the window without changing the password.

Correspondence and Commitments ACUTA RIM
65 of 66
Correspondence and Commitments User Manual
Preferences
Clicking on the Preferences button pops up the “User Preferences” dialog as shown in
Figure 94 below:
Figure 94: User Preferences
The User Preferences window contains the following options:
o Themes
Select the desired theme from the drop-down list. The available themes are:
- Twilight Blue (selected by default)
- Expression Light
o Language
Select the desired language from the drop-down list. Based on the selection, the
ARIM menus will be displayed in the respective language. The available
language options are:
- English (selected by default)
- French
o Display PDF Using
The available options under this drop down list are:
- Client Local PDF Viewer
- Built-in PDF Viewer (Java based)
By default, the ‘Client Local PDF Viewer’ option is selected. When this option is
selected, a PDF document opened in the ARIM Document Viewer will be displayed
using the locally installed PDF viewer application such as Adobe Acrobat or Acrobat
Reader present on the user’s computer.
When the ‘Built-in PDF Viewer’ option is selected, the PDF file will be displayed in the
Document Viewer with the ARIM built-in PDF Viewer tool. This is a Java based tool
which requires that Java Runtime Environment (JRE) be installed on the user’s
computer as described in the Software Requirements Specifications (SRS).
The ‘Apply’ button will be enabled if any changes are made in the ‘User Preferences’
window and allows the user to save any modifications made.
Click on the ‘Cancel’ button to close the window without applying any changes.
View Profile
Clicking on the View Profile button opens the ‘User Profile Information’ window as shown
in Figure 95 below:

Correspondence and Commitments ACUTA RIM
66 of 66
Correspondence and Commitments User Manual
Figure 95: View Profile
The user can update any fields except for User Name, Role and Member of values and
then click on the ‘Apply’ button to save the changes.
Clicking on the ‘Cancel’ button will close the window without saving the changes
6.5 Logout
Click on the Logout button to logout of ARIM.
6.5.1 Session Timeout
If the user is logged out of ARIM because of a session time out, the “ARIM - Session Expired”
dialog appears as shown in Figure 96: Session Expired below:
Figure 96: Session Expired
When user enters the password, it allows the user to continue from the previous window.
------ ~~ --- --- ~~ ------