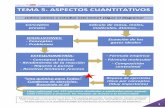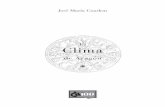Áreas de datos. Análisis de datos - hojamat.es · Guía rápida de Excel Datos II A. Roldán 2010...
Transcript of Áreas de datos. Análisis de datos - hojamat.es · Guía rápida de Excel Datos II A. Roldán 2010...
Guía rápida de Excel Datos II A. Roldán 2010
Áreas de datos. Análisis de datos
Subtotales Validación de datos Texto en columnas Consolidar (Complemento) Análisis Y si (Complemento)
Subtotales
Cuando se selecciona un área de datos, es posible agruparla automáticamente por categorías dentro de sus campos y además realizar cálculos sobre ellas que resuman toda la categoría. Por ejemplo, si manejas unos datos mensuales, te puede interesar que se añadan resúmenes semanales. Los resultados de los mismos se llaman subtotales.
Usaremos para explicarlos la tabla contenida en el Anexo que figura al final de este documento. Cópiala en una hoja de cálculo.
Selecciona cualquier celda de la tabla, abre la cinta Datos y busca Subtotal
Si pulsas en Subtotal, se te preguntarán algunos detalles que deberás rellenar con cuidado. Los explicaremos siguiendo esta imagen:
Guía rápida de Excel Datos II A. Roldán 2010
Para cada cambio
Los subtotales son resúmenes que se van intercalando en la tabla, pero hay que indicarles en qué momento deben aparecer: cada año, cada semana, etc. Para ello se le ordena a Excel que descubra los cambios que se producen en algún campo, y cuando los detecte, intercalará un resumen.
En nuestro caso, según la imagen anterior, hemos decidido insertar subtotales en los cambios de año.
Usar función
Una vez detectado un cambio, hay que presentar el resumen usando alguna función determinada: suma, promedio, cuenta, máximo, etc. Las más usadas son la suma y el promedio. En la imagen se ha elegido suma.
Agregar subtotal a
El siguiente detalle a concretar es qué campos se acumularán: el consumo doméstico, el total, el comercial,… Si marcamos dos, se irán sumando ambos campos en cada cambio de año. Supongamos que hemos marcado Comercial/Industrial.
El resto de opciones lo puedes dejar como indica la imagen. Pulsa en Aceptar, y aparecerán los subtotales en cada cambio de año, sólo en la columna “Comercial”
Observa que se ha insertado una fila de Total 1999. Total 2000, etc. en las que sólo figuran los subtotales de la última columna.
Entra de nuevo en Subtotal e intenta cambiar algunas características. Prueba a sustituir suma por promedio o a agregar más columnas.
También se crea una fila con el subtotal “Total”, que resume toda la tabla.
En la siguiente imagen se han activado los subtotales para los tres consumos.
Pulsado el botón Quitar todos puedes anular lo que has hecho. Cuando lo hayas estudiado puedes quitar los subtotales para practicar otra agrupación.
Guía rápida de Excel Datos II A. Roldán 2010
Esquema
Observa el esquema que se ha creado por sí mismo a la izquierda de la tabla con la orden de Subtotales.
Los signos + y - que contienen, te permiten abrir o cerrar los detalles de la agrupación por meses. Ve pulsando sobre los signos - situados más a la derecha hasta conseguir que sólo se vean los totales. Cambia un poco el aspecto del esquema y comprobarás su utilidad. Por ejemplo, puedes ocultar las referencias a unas facturas y quedarte tan sólo con los resúmenes mensuales.
En la siguiente imagen, mediante el uso reiterado del signo menos en el esquema, hemos reducido la tabla a un resumen de promedios por años:
Juega con los signos + y – para abrir y cerrar detalles.
Validación de datos
Cuando alguien crea una hoja de cálculo que van a usar otras personas, o bien no se fía de su propia atención y desea controlar las entradas a una celda, puede usar la Validación de datos. Consiste esta en obligar a que se escriba en una celda sólo el tipo de datos que sea adecuado: Una fecha, un números sin decimales, una cantidad entre 1 y 100, etc.
Para lograrlo se pueden seguir los siguientes pasos:
- Selecciona el rango de datos que deseas validar
Por ejemplo, en esta tabla, tanto el número de hijos como la frecuencia son números positivos sin decimales.
Número de hijos Frecuencia
0 11
1 34
2 22
3 10
4 9
5 8
6 7
Guía rápida de Excel Datos II A. Roldán 2010
Con Copiar y Pegar, traslada esta tabla a Excel (o la copias manualmente)
Para obligar a que las entradas sean números sin decimales, seleccionaremos las dos columnas y buscaremos Validación de datos en la cinta Datos.
Obtendrás una ventana con tres pestañas. Las vemos separadamente:
Configuración
Aquí concretas las condiciones para que un dato sea válido: que sea o no una fecha, que no tenga decimales, que esté entre un mínimo y un máximo, etc. En nuestro caso deseamos que no tenga decimales y que sea positivo.
En la imagen podemos observar activada la opción de Número entero y más abajo Mayor que 0 (positivo)
Mensaje de entrada
Después de esto puedes rellenar el mensaje de entrada, que avisa del carácter validado de la celda antes de que introduzcas nada. En la imagen tienes un ejemplo de mensaje.
No es demasiado aconsejable su uso, porque distrae bastante, y terminarás por suprimirlo.
Guía rápida de Excel Datos II A. Roldán 2010
Mensaje de error
Este mensaje sólo aparecerá cuando se escriba un dato no válido, y por eso es mucho más útil que el anterior.
La ventana sólo se abre si cometes un error. Puedes elegir un icono que llame la atención, el título y el texto.
Experimenta con ambos mensajes y después intenta escribir datos válidos y erróneos, para ver la reacción.
Validación mediante listas
Una validación muy útil es la de obligar a escribir sólo elementos de una lista dada. Por ejemplo, si una empresa tiene fábricas en Madrid, Alicante, Zaragoza y Bilbao, se puede desear que sólo estos datos sean válidos en una celda.
Para conseguirlo, has de escribir los datos obligados en alguna parte de tu hoja de cálculo.
Madrid
Alicante
Zaragoza
Bilbao
Después señala las celdas que han de ser validadas y vuelve a pedir Validación de Datos y pestaña Configuración, pero ahora en Permitir elige Lista. Rellena el origen de la lista (las celdas que la contienen) manualmente o señalándolas (al final de la línea Origen dispones de un botón para minimizar la ventana y que no estorbe) y deja activados Omitir blancos y Celda con lista desplegable. Termina con Aceptar.
De esta forma dotamos a la celda de una lista desplegable, en la que se puede elegir uno de los
valores permitidos sin posibilidad de error.
Guía rápida de Excel Datos II A. Roldán 2010
Texto en columnas
Es frecuente que se posean datos en modo texto y se deseen copiar a una hoja de Excel. Los distintos campos pueden estar separados por comas, o por tabulaciones o separadores similares. Por ejemplo, estos datos distinguen sus campos mediante punto y coma:
Pedro;654532988;Madrid Marisa;677112322;Getafe Sonia;623897655;Villalba Antonio;688200565;Colmenar
Si los copiamos tal cual están a una hoja de cálculo, caerán todos los de una misma fila en una celda única, lo que impedirá un buen análisis por separado.
Prueba a hacerlo. Señala los datos anteriores y pásalos a una hoja con Copiar y Pegar. Quedarán así:
Se han copiado todos juntos, sin poder distinguir entre nombre, teléfono y localidad. Para separarlos existe la operación de Texto en Columnas.
Selecciona las cuatro celdas de datos y busca Texto en Columnas en la cinta de Datos. Ábrelo y verás las opciones que tiene:
En primer lugar se te pregunta si los datos están delimitados o son de ancho fijo. Estos últimos son aquellos que asignan un número fijo de caracteres para cada dato, completando después con espacios en blanco. No es nuestro caso, en el que los tenemos separados por el signo de punto y coma. Así que elegiremos Delimitados.
Al pulsar en Siguiente deberemos concretar qué delimitador tenemos. Basta con responder a esa pregunta y dejar igual las restantes:
En la imagen hemos señalado el punto y coma, dejando el resto de opciones tal como se presentan.
Al pulsar en Siguiente se nos abrirá una tercera ventana en la que podemos aceptar lo que se nos propone y pulsar en Finalizar.
De esta forma los datos se repartirán en columnas, listos para cualquier análisis: filtrar, ordenar, añadir totales, etc.
Guía rápida de Excel Datos II A. Roldán 2010
En la imagen vemos cómo quedarían nuestros datos después de añadir rótulos y formatos.
Esta operación de repartir en columnas puede ser útil también cuando se importan datos de fuentes externas.
Por ejemplo, los siguientes datos han sido obtenidos del Banco de España en formato CSV, y en Excel quedan así:
ENE 2002,86.089,-0.10,3.10,-0.10,4.50,4.20,"_",-2.90,"_",3.60,"_","_"
FEB 2002,86.164,0.10,3.10,0.00,5.00,4.10,"_",-3.20,"_",3.70,"_","_"
MAR 2002,86.876,0.80,3.10,0.80,4.20,4.20,"_",-1.20,"_",3.50,"_","_"
ABR 2002,88.056,1.40,3.60,2.10,5.30,5.00,"_",-0.40,"_",3.90,"_","_"
MAY 2002,88.373,0.40,3.60,2.50,5.40,4.90,"_",-1.90,"_",4.10,"_","_"
JUN 2002,88.377,0.00,3.40,2.50,5.50,4.80,"_",-4.40,"_",4.10,"_","_"
JUL 2002,87.763,-0.70,3.40,1.80,5.30,4.80,"_",-1.60,"_",3.80,"_","_"
Habrá que separarlos en columnas. Intenta copiarlos en una hoja y separarlos. Te debe quedar de esta forma:
Guía rápida de Excel Datos II A. Roldán 2010
Consolidar (Complemento)
Esta función permite agrupar datos de varias áreas independientes que tengan elementos comunes y otros distintos. Entonces, a partir de estas áreas se calcula una nueva con ayuda de una función matemática seleccionable, que sólo actúe sobre los elementos variables. Es decir, unifica la información que contengan varias áreas, y a la par, aplica una operación matemática sobre ellas. Es mejor verlo con un ejemplo:
La tabla siguiente contiene datos de impagados en un primer semestre relativos a tres sucursales distintas de una entidad. Cópiala en un libro de Excel.
Sucursal A
Sucursal B
Sucursal C Enero 33
Enero 12
Enero 22
Febrero 43
Febrero 32
Febrero 14
Marzo 47
Marzo 25
Marzo 24
Abril 87
Abril 43
Abril 15
Mayo 56
Mayo 11
Mayo 17
Junio 23
Junio 31
Junio 26
Como verás, todas las tablas de datos tienen la misma estructura. Ese es el escenario ideal para realizar una consolidación. Por ejemplo, deseamos conocer el promedio de impagados en las sucursales B y C.
Para consolidar ambas sucursales, señala con el ratón una zona vacía de tu hoja, ejecuta el comando Consolidar de la cinta Datos y obtendrás este cuadro de diálogo:
Como Función elige Promedio.
Para rellenar las áreas de consolidación escribe el rango de la primera área (por ejemplo Sucursal B) o usa el pequeño botón de reducir para seleccionarla con el ratón. Pulsa en Agregar cuando veas que la referencia del rango está bien escrita. Escribe o selecciona la segunda área (por ejemplo Sucursal C) y pulsa de nuevo Agregar. Cuando aparezcan bien escritas las dos en Todas las referencias, pulsa Aceptar y obtendrás los datos consolidados.
Guía rápida de Excel Datos II A. Roldán 2010
17
23
24,5
29
14
28,5
Como ves, la presentación es bastante escueta. Después puedes añadir rótulos, decidir colores, etc., hasta que quede a tu gusto.
Sucursales A y B Promedio
Enero 17
Febrero 23
Marzo 24,5
Abril 29
Mayo 14
Junio 28,5
El ejemplo ha sido muy simple, pero imagina lo que sería unificar facturas, proyectos o presupuestos de Departamentos, o recogidas de datos en un trabajo estadístico, etc.
Sobre el mismo modelo vamos a averiguar el máximo número de impagados en las tres sucursales.
Te indicamos los pasos sin dar muchos detalles:
Señala una zona vacía de datos con el ratón. Pulsa sobre Consolidar y añade las áreas de las tres sucursales. Como Función de cálculo elige Máx
Te deberán dar estos datos (una vez formateados y completados)
Sucursales Máximos
Enero 33
Febrero 43
Marzo 47
Abril 87
Mayo 56
Junio 31
Guía rápida de Excel Datos II A. Roldán 2010
Análisis Y si (Complemento)
Escenarios
En algunos esquemas de cálculo puede ser muy útil disponer, en unas celdas dadas, de varios juegos de valores distintos, aunque en cada momento sólo aparezca uno. Es como un escenario preparado para recibir distintas compañías de actores.
Por ejemplo, una persona que está pagando una hipoteca puede desear disponer de distintos “escenarios” en los cálculos de sus finanzas particulares en los próximos años. Por ejemplo, un escenario sería que sigan tipos de interés bajos, que se contenga el IPC y que su sueldo aumente en cierto porcentaje. Otro muy distinto sería el de subida de los tipos y estancamiento del sueldo.
Si deseas construirte un escenario propio, deberás comenzar por seleccionar el rango de celdas que lo contendrá. Por ejemplo, imagina un seguidor de un club de fútbol que está impaciente por ver si su equipo se clasificará o no para jugar la Liga de Campeones. Como hay varios aspirantes, él quiere calcular las clasificaciones según los resultados que se produzcan en la próxima jornada. Para simplificar, sólo consideraremos un rival y no incluiremos clasificaciones.
Comienza seleccionando unas celdas que ya contengan una situación de datos entre todas las posibles. Escribe, por ejemplo:
¿Jugaremos la Champions?
Buen resultado Ellos 2 2
Nosotros 1 1
que significa que consideramos bueno que nosotros empatemos 1 a 1 y ellos 2 a 2
Una vez seleccionadas las 9 celdas de abajo, busca Análisis Y si en la cinta de Datos y elige Administrador de Escenarios.
Como no hay escenario definido, deberás pulsar en Agregar...
En el cuadro de diálogo acepta todas las opciones de celdas cambiantes, título (si no aparece lo escribes), etc. Con ello tienes definido el primer escenario. Pulsa de nuevo sobre Agregar... y podrás definir otro escenario, por ejemplo, de malos resultados. Observa que deberán aparecer las mismas celdas cambiantes.
Por ejemplo, puedes definir como mal resultado un 3 a 0 de ellos y un 1 a 2 de nosotros.
Si quieres, define otros escenarios, siempre sobre las mismas 9 celdas cambiantes.
Guía rápida de Excel Datos II A. Roldán 2010
Para ir viendo los escenarios uno a uno, abre de nuevo el Administrador de Escenarios y señalando uno a uno, ve pulsando en Mostrar, e irás viendo cómo cambian las celdas del escenario.
Una vez dispuesto el escenario, se pueden incluir los puntos que se obtendrías en cada caso, dependientes de los resultados. Para ello puedes usar la función SI: Si gana, 3 puntos, si empata 1 y si pierde ninguno. Algo así:
=SI(favor>contra;3;SI(favor=contra;1;0)
Así, al cambiar el escenario cambiaría el número de puntos.
Búsqueda de objetivos
Una de las prestaciones más útiles de Excel es la de búsqueda de objetivos. Si dispones de una tabla con un resultado y deseas fijar el mismo con una cantidad concreta, la Búsqueda de objetivos te permite alterar los datos a fin de que se obtenga el resultado que deseas.
Por ejemplo, en el sueldo de una trabajadora se contabilizan las horas de trabajo dentro de su horario laboral (34 horas semanales) a 12 €, y las extraordinarias a 33 €
Podemos resumir la situación en la siguiente tabla:
Sueldo semanal
Horas Ordinarias 34 12 408
Extraordinarias 22 33 726
1134
Imagina que el total del sueldo (1134) se encuentra en la celda K9 y el número de horas extraordinarias en la I8. Podemos ajustar dichas horas para que la trabajadora perciba un sueldo semanal de 1300 €. Para ello puedes acudir a la Búsqueda de Objetivos. Los pasos serían:
En la cinta Datos busca Análisis Y si y después abre Buscar objetivo...
Después has de rellenar tres datos:
Definir la celda: Debes escribir la celda que deseas que cambie. En este caso K9, que es la que va a contener el nuevo sueldo.
Guía rápida de Excel Datos II A. Roldán 2010
Con el valor: Escribes el nuevo valor del sueldo, en este caso 1300 €
Para cambiar la celda: Se trata de la celda que ha de cambiar su valor para poder obtener esos 1300 €. En nuestro ejemplo sería la I8 (observa que se le añade a su referencia el signo $)
Al pulsar Aceptar se te comunicará si lo que pides es posible o no, si ha encontrado una solución. Confirmas con Aceptar y cambiará el número de horas extraordinarias con el valor adecuado para que el total sea el sueldo deseado.
Sueldo semanal
Horas Ordinarias 34 12 408
Extraordinarias 27,030303 33 892
1300
Esta operación sólo funciona entre dos celdas: una variable (en este ejemplo las horas extraordinarias) y otra que recibirá el valor deseado (el sueldo). Cualquier otra operación más compleja necesitaría la herramienta Solver, que trae Excel como complemento, o usar, por ejemplo un mismo porcentaje sobre varias celdas, y cambiar éste.
Guía rápida de Excel Datos II A. Roldán 2010
Anexo
Tabla de consumo de electricidad
Evolución mensual del consumo de electricidad de baja tensión 1995-2003- Cataluña
Año Mes TOTAL Doméstico
Comercial- industrial
1999 abril 361.853 130.340 231.513
1999 agosto 321.941 89.365 232.576
1999 diciembre 346.601 114.448 232.153
1999 enero 371.284 129.030 242.254
1999 febrero 353.338 131.538 221.800
1999 julio 354.862 101.846 253.016
1999 junio 317.370 101.645 215.725
1999 marzo 378.672 143.637 235.035
1999 mayo 354.007 127.417 226.590
1999 noviembre 342.653 110.711 231.942
1999 octubre 344.980 99.068 245.912
1999 septiembre 362.000 103.226 258.774
2000 abril 352.768 135.185 217.583
2000 agosto 333.542 113.542 220.000
2000 diciembre 355.992 132.495 223.497
2000 enero 357.626 141.970 215.656
2000 febrero 385.187 146.158 239.029
2000 julio 383.698 126.034 257.664
2000 junio 324.625 113.743 210.882
2000 marzo 394.228 158.444 235.784
2000 mayo 382.977 144.172 238.805
2000 noviembre 372.077 135.034 237.043
2000 octubre 374.210 125.113 249.097
2000 septiembre 369.863 116.252 253.611
2001 abril 323.608 187.172 136.436
2001 agosto 364.939 186.195 178.744
2001 diciembre 317.913 179.970 137.943
2001 enero 438.464 181.204 257.260
2001 febrero 355.675 139.745 215.930
2001 julio 422.317 230.650 191.667
2001 junio 371.885 203.339 168.546
2001 marzo 404.863 257.675 147.188
2001 mayo 346.711 209.603 137.108
2001 noviembre 418.780 230.958 187.822
2001 octubre 386.595 212.349 174.246
2001 septiembre 352.729 174.676 178.053
2002 abril 322.485 185.130 137.355
2002 agosto 347.871 181.309 166.562
2002 diciembre 349.625 209.935 139.690
2002 enero 444.207 276.261 167.946
Guía rápida de Excel Datos II A. Roldán 2010
2002 febrero 369.615 219.226 150.389
2002 julio 430.375 229.637 200.738
2002 junio 333.872 184.687 149.185
2002 marzo 434.181 269.371 164.810
2002 mayo 419.752 262.391 157.361
2002 noviembre 358.788 197.460 161.328
2002 octubre 431.569 243.765 187.804
2002 septiembre 363.610 181.540 182.070
2003 abril 362.507 216.046 146.461
2003 agosto 383.140 197.018 186.122
2003 enero 429.747 256.821 172.926
2003 febrero 420.563 256.894 163.669
2003 julio 417.945 221.440 196.505
2003 junio 381.868 215.895 165.973
2003 marzo 422.529 256.561 165.968
2003 mayo 363.051 204.044 159.007
Nota: Las unidades en MWh.
Fuente: FECSA-ENHER I, SA.