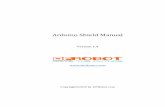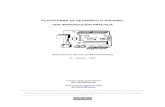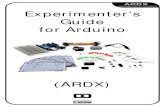Arduino Starter's Manual
description
Transcript of Arduino Starter's Manual

Getting Started with Arduino (Windows XP / Windows 7)
1. Download the latest version of Arduino for Windows from here =>http://arduino.cc/en/Main/Software
2. Unzip the downloaded file and remember its location 3. Connect the InduinoX board to your PC using the USB cable provided. You should see the power
(red) led go on the InduinoX board. 4. Windows will detect a new USB device. Ignore any options to install drivers and do not let
windows install any drivers automatically. 5. Open windows device manager
You can open windows device manager by right clicking on 'My Computer' and choosing Properties. In the new Window, Click on Device Manager [In Windows XP, this can be found under 'Hardware Tab' of the Properties Window]
6. Now Scroll Down the List of Devices in the Device Manager till you come to a Device 'FT232R USB UART'. You should see a warning icon next to it, as the drives have not been installed. Right Click on this Device and Choose 'Update Driver Software...' option.

7. Now, Windows will provide you two options, Choose the one that says “Locate and install drivers manually from a specific Location.”
8. In the next screen, you will see a browse button, click on the button and browse to the location of the drivers folder [You will find the drivers folder inside the unzipped Arduino folder] and then click 'OK'. Then Click 'Next'
9. Now, Windows might throw a Security warning, ignore it and click on next.

10. The Device will be installed as a USB Serial Converter
11. Now Windows will detect a USB Serial Port and ask you for drivers. Follow the exact same process as we did earlier, choosing the same driver location as earlier.
12. In case Windows doesn't ask you, scroll through the Device manager and find the listing called 'USB Serial Port' and follow the above steps again.

13. Once everything is finished, you should be able to see a new device 'USB Serial Port (COMXX)'. Make a note of this Number.
14. Now go the unzipped Arduino folder and run the arduino.exe file 15. The Arduino IDE will open up. 16. In the Arduino IDE open the blink example program by clicking on it from under File -‐> Examples
-‐> Basics

17. Now select the board by going to Tools -‐> Boards -‐> and selecting 'Arduino Diecimila or Arduino
Duemilanove w/ Atmega168' or ATmega328.
18. Now select the Serial Port by going to Tools -‐> Serial Port -‐> and selecting the 'COM port that
was earlier shown in the device manager.

19. Now click on the Upload button. In a moment, you should see 2 LEDs Rx & Tx blink on your InduinoX indicating the program being uploaded. Once the program is uploaded, you will see the White LED [13th Pin] on the InduinoX Blink

InduinoX -‐ An Overview
The InduinoX
Induino is an electronics prototyping board, developed by Simple Labs, based on the open-‐source Arduino platform. Induino-‐X, the latest version of the Induino boards, contains a few sensors, components and devices on-‐board for easy prototyping. The hardware is programmed using a Wiring-‐based language (syntax + libraries), similar to C++ with some simplifications and modifications, and a Processing-‐based IDE. The term Induino is a simple combination of words, India + Arduino = Induino.. ;)
Pin Mappings
THE PLATFORM
Hardware
The Induino board consists of an 8-bit Atmel AVR micro-controller with complementary components to facilitate programming and incorporation into other circuits. An important aspect is the standard way that connectors are exposed, allowing the CPU board to be connected to any external devices and a variety of interchangeable add-on modules (known as shields). Also, the on-board components on Induino-X can be connected/disconnected to/from the i/o pins by using jumpers.
The Induino can be connected to a computer and programmed using a standard USB. A FTDI FT232 is used for USB to serial conversion. In-spite of an internal oscillator in the micro-controller, the boot-loader is configured such that it works with a 16MHz external clock oscillator.

Shields
Shields are the add-on circuits that are easily mounted on the Induino board, which gives extended functionality from the available functionality of the board.
Software – The Arduino IDE
The Arduino IDE is a cross-‐platform application written in Java, and is derived from the IDE for the Processing programming language and the Wiring project. It is designed to introduce programming to artists and other newcomers unfamiliar with software development. It includes a code editor with features such as syntax highlighting, brace matching, and automatic indentation, and is also capable of compiling and uploading programs to the board with a single click. There is typically no need to edit ‘make’ files or run programs on the command line. The Arduino IDE comes with a C/C++ library called "Wiring" (from the project of the same name), which makes many common input/output operations much easier. Arduino programs are written in C/C++, although users only need define two functions to make a runnable program:
• setup() – a function run once at the start of a program that can initialize settings • loop() – a function called repeatedly until the board powers off
The IDE is available for Windows, Mac and Linux.

The Induino-X board description
Microcontrollers
The Induino-‐X is compatible with the following micro-‐controllers...
FLASH SRAM EEPROM
ATmega 328 32 KB 2 KB 1 KB ATmega 168 16 KB 1 KB 512 B ATmega 88 8 KB 512 B 256 B
The boot loader consumes 2 KB of the flash memory. All the above controllers have 8-‐bit CPUs and 14 digital input/output pins, out of which 6 can be used as analog inputs and 6 as PWM outputs.
Power Supply
The Induino-‐X operates at 5V. It can be powered via the USB or with an external power supply. A 5V linear voltage regulator is employed on-‐board to support non-‐USB power supplies. The power source is selected automatically between the USB (IRF 9530) or the external supply(voltage regulator). External supply can be given via the screw terminals (7-‐12V DC recommended) In the screw terminals the one towards the edge of the board is negative and the other one is positive.
Hardware on-board
The following is a list of hardware on-‐board with their respective pin numbers on the Induino-‐X. Each lead of the Interface-‐able Hardware, which is connected to the micro-‐controller, is provided with a jumper to facilitate the isolation of micro-‐controller and the hardware when not in use.

The InduinoX hardware interface:
1. RGB Tri-‐color LED Red : Pin 5 (PWM) Green: Pin 6 (PWM) Blue : Pin 3 (PWM)
2. Tactile switches Switch 1 : Pin 7 Switch 2 : Pin 8 Switch 3 : Pin 9
3. LEDs (Colours of the LEDs may vary depending upon the version you have) LED 1 (red) : Pin 11 (PWM) LED 2 (blue) : Pin 12 LED 3 (white): Pin 13
4. IR LED: Pin 14 (Analog 0) 5. TSOP: Pin 15 (Analog 1) 6. LDR: Pin 17 (Analog 3) 7. DS1307 (RTC) 8. SDA: Pin 18 (Analog 4) 9. SCL: Pin 19 (Analog 5)
LEDs:
There are three LEDs on the InduinoX (red, blue and white) connected to pins 11, 12 and 13 respectively. Every LED is connected to the micro-‐controller with a 470-‐ohm resistor in series, to limit the amount of current flowing through it. All the LEDs have their jumpers right above them.
Tactile Switches:
There are three switches on the InduinoX, connected to pins 7, 8 and 9. The tactile switches are connected in active-‐low mode [They give a HIGH logic when not being pressed and a LOW logic when pressed]. The Internal Pull-‐up resistors of the micro-‐controller should be enabled to use the switches. In order to enable the internal pull-‐up resistors, first set a pin as input mode and write a digital HIGH to that particular pin.

RGB LED:
The RGB LED on the Induino-‐X is of common-‐cathode type. It has one common cathode and 3 anodes -‐ one each for blue, red and green connected to pins 3, 5 and 6 respectively on the Induino-‐X. The Pins 3,5 & 6 are PWM pins and can be controlled from the program by giving 8-‐bit values. The RGB led is actually an equivalent to one pixel of an LED TV.
LDR:
The LDR is a light dependent resistor. The resistance of the LDR is inversely proportional to the intensity of light incident on it. The LDR on the InduinoX board is to help you learn to work with Analog Inputs from Sensors. The LDR is connected to the lower half of a potential divider configuration with a 10K ohm resistor; the output of the potential divider is connected on analog pin 3. The jumper for the LDR is on the right side of the LDR.
TSOP:
The TSOP SM0038 is an IR receiver on the InduinoX. The TSOP will help you to interface your TV remote with the InduinoX and in the Process learn the basics of Wireless Communication. The TSOP is connected to pin digital 15(Analog 1). The Jumper for the TSOP is right above it.

IR LED:
The InduinoX has an IR LED connected to pin 14 (Analog 0). Using this, you can simulate remote control signals for various devices. [You can build universal remotes using the InduinoX!] You can also use this along with the TSOP and build a simple low-‐cost wireless communication system. An NPN transistor (IN2222A) switches the IR LED through a 10-‐ohm resistor. The jumper of the IR LED is right below it.
DS1307 (RTC):
The DS1307 is a Real Time Clock IC [An IC dedicated to the task of keeping track of Time]. This IC helps learn and work with I2C Communication using the Arduino. The IC is connected to the I2C pins of the Arduino (SDA -‐ Analog 4 & SCL -‐ Analog 5). You can program this IC using either Wire.H or using the DS1307 Library.

EXP 1 — Digital I/O
EXP 1.1: Blink
In most programming languages, the first program you write prints "hello world" to the screen. Since an Arduino board doesn't have a screen, we blink an LED instead. The boards are designed to make it easy to blink an LED using digital pin 13. Some (like the Diecimila and LilyPad) have the LED built-‐in to the board. On most others (like the Mini and BT), there is a 1 KB resistor on the pin, allowing you to connect an LED directly. (To connect an LED to another digital pin, you should use an external resistor.) LEDs have polarity, which means they will only light up if you orient the legs properly. The long leg is typically positive, and should connect to pin 13. The short leg connects to GND; the bulb of the LED will also typically have a flat edge on this side. If the LED doesn't light up, trying reversing the legs (you won't hurt the LED if you plug it in backwards for a short period of time).
Circuit:
Code:
The example code is very simple; credits are to be found in the comments.
/* Blinking LED * ------------ * turns on and off a light emitting diode(LED) connected to a digital * pin, in intervals of 2 seconds. Ideally we use pin 13 on the Arduino * board because it has a resistor attached to it, needing only an LED */ int ledPin = 13; // LED connected to digital pin 13 void setup() {
pinMode(ledPin, OUTPUT); // sets the digital pin as output } void loop() {
digitalWrite(ledPin, HIGH); // sets the LED on delay(1000); // waits for a second digitalWrite(ledPin, LOW); // sets the LED off delay(1000); // waits for a second
}

EXP 1.2: Blink Without Delay
Sometimes you need to blink an LED (or some other time sensitive function) at the same time as something else (like watching for a button press). That means you can't use delay(), or you'd stop everything else the program while the LED blinked. Here's some code that demonstrates how to blink the LED without using delay(). It keeps track of the last time it turned the LED on or off. Then, each time through loop() it checks if a sufficient interval has passed -‐ if it has, it turns the LED off if it was on and vice-‐versa.
Code:
int ledPin = 13; // LED connected to digital pin 13 int value = LOW; // previous value of the LED long previousMillis = 0; // will store last time LED was updated long interval = 1000; // interval at which to blink (milliseconds) void setup() {
pinMode(ledPin, OUTPUT); // sets the digital pin as output } void loop() {
// here is where you'd put code that needs to be running all the time. // check to see if it's time to blink the LED; that is, is the difference // between the current time and last time we blinked the LED bigger than // the interval at which we want to blink the LED. if (millis() - previousMillis > interval) {
previousMillis = millis(); // remember the last time we blinked the LED // if the LED is off turn it on and vice-versa.
if (value == LOW) value = HIGH;
} else {
value = LOW; digitalWrite(ledPin, value);
} }

EXP 1.3: Debounce
This example demonstrates the use of a pushbutton as a switch: each time you press the button; the LED (or whatever) is turned on (if it's off) or off (if on). It also debounces the input, without which pressing the button once would appear to the code as multiple presses. Makes use of the millis() function to keep track of the time when the button is pressed.
Circuit:
A push-‐button on pin 7 and an LED on pin 13.
Code:
int inPin = 7; // the number of the input pin int outPin = 13; // the number of the output pin int state = HIGH; // the current state of the output pin int reading; // the current reading from the input pin int previous = LOW; // the previous reading from the input pin
// the follow variables are long's because the time, measured in miliseconds, // will quickly become a bigger number than can be stored in an int.
long time = 0; // the last time the output pin was toggled long debounce = 200; // the debounce time, increase if the output flickers void setup() {
pinMode(inPin, INPUT); pinMode(outPin, OUTPUT);
}

void loop() {
reading = digitalRead(inPin); // if we just pressed the button (i.e. the input went from LOW to HIGH), // and we've waited long enough since the last press to ignore any noise...
if(reading == HIGH && previous == LOW && millis() - time > debounce) { // ... Invert the output
if (state == HIGH) state = LOW;
else state = HIGH; // ... and remember when the last button press was
time = millis(); } digitalWrite(outPin, state); previous = reading;
}

EXP 2 - Analog I/O
EXP2.1: Analog Input
A potentiometer is a simple knob that provides a variable resistance, which we can read into the Arduino board as an analog value. In this example, that value controls the rate at which an LED blinks.
We connect three wires to the Arduino board. The first goes to ground from one of the outer pins of the potentiometer. The second goes from 5 volts to the other outer pin of the potentiometer. The third goes from analog input 2 to the middle pin of the potentiometer.
By turning the shaft of the potentiometer, we change the amount of resistance on either side of the wiper, which is connected to the center pin of the potentiometer. This changes the relative "closeness" of that pin to 5 volts and ground, giving us a different analog input. When the shaft is turned all the way in one direction, there are 0 volts going to the pin, and we read 0. When the shaft is turned all the way in the other direction, there are 5 volts going to the pin and we read 1023. In between, analogRead() returns a number between 0 and 1023 that is proportional to the amount of voltage being applied to the pin.
Circuit:
Code:
/* * Turns on and off a light emitting diode(LED) connected to digital * pin 13. The amount of time the LED will be on and off depends on * the value obtained by analogRead(). In the easiest case we connect * a potentiometer to analog pin 2. */ int potPin = 2; // select the input pin for the potentiometer int ledPin = 13; // select the pin for the LED int val = 0; // variable to store the value coming from the sensor

void setup() {
pinMode(ledPin, OUTPUT); // declare the ledPin as an OUTPUT } void loop() {
val = analogRead(potPin); // read the value from the sensor digitalWrite(ledPin, HIGH); // turn the ledPin on delay(val); // stop the program for some time digitalWrite(ledPin, LOW); // turn the ledPin off delay(val); // stop the program for some time
}

EXP 2.2: Fading
Demonstrates the use of analog output (PWM) to fade an LED.
Circuit:
An LED connected to digital pin 9.
Code:
int value = 0; // variable to keep the actual value int ledpin = 9; // light connected to digital pin 9 void setup() {
// nothing for setup } void loop() {
for(value = 0 ; value <= 255; value+=5) // fade in (from min to max) {
analogWrite(ledpin, value); // sets the value (range from 0 to 255) delay(30); // waits for 30 milliseconds to see the dimming effect
} for(value = 255; value >=0; value-=5) // fade out (from max to min) {
analogWrite(ledpin, value); delay(30);
} }

EXP 2.3: Knock
Here we use a Piezo element to detect sound, what will allow us to use it as a knock sensor. We are taking advantage of the processors capability to read analog signals through its ADC -‐ analog to digital converter. These converters read a voltage value and transform it into a value encoded digitally. In the case of the Arduino boards, we transform the voltage into a value in the range 0 to1024. 0 represents 0 volts, while 1024 represents 5 volts at the input of one of the six analog pins. A Piezo is nothing but an electronic device that can both be used to play tones and to detect tones. In our example we are plugging the Piezo on the analog input pin number 0, that supports the functionality of reading a value between 0 and 5volts, and not just a plain HIGH or LOW. The other thing to remember is that Piezos have polarity, commercial devices are usually having a red and a black wires indicating how to plug it to the board. We connect the black one to ground and the red one to the input. We also have to connect a resistor in the range of the Mega ohms in parallel to the Piezo element; in the example we have plugged it directly in the female connectors. Sometimes it is possible to acquire Piezo elements without a plastic housing, then they will just look like a metallic disc and are easier to use as input sensors. The code example will capture the knock and if it is stronger than a certain threshold, it will send the string "Knock!" back to the computer over the serial port. In order to see this text you can use the Arduino serial monitor.
Circuit:

Code:
/* Knock Sensor * * Program using a Piezo element as if it was a knock sensor. * * We have to basically listen to an analog pin and detect * if the signal goes over a certain threshold. It writes * "knock" to the serial port if the Threshold is crossed, * and toggles the LED on pin 13. * */ int ledPin = 13; // led connected to control pin 13 int knockSensor = 0; // the knock sensor will be plugged at analog pin 0 byte val = 0; // variable to store the value read from the sensor pin int statePin = LOW; // variable used to store the last LED status, to toggle the light int THRESHOLD = 100; // threshold value to decide when the detected sound is a knock or not void setup() {
pinMode(ledPin, OUTPUT); // declare the ledPin as as OUTPUT Serial.begin(9600); // use the serial port
} void loop() {
val = analogRead(knockSensor); // read the sensor and store it in the variable "val" if (val >= THRESHOLD) {
statePin = !statePin; // toggle the status of the ledPin (this trick doesn't use time cycles) digitalWrite(ledPin, statePin); // turn the led on or off Serial.println("Knock!"); // send the string "Knock!" back to computer and append newline delay(10); // short delay to avoid overloading the serial port
} }

EXP 3 - COMMUNICATION
EXP 3.1: ASCII Table
Demonstrates the advanced serial printing functions by generating a table of characters and their ASCII values in decimal, hexadecimal, octal, and binary.
Circuit:
None, but the Arduino has to be connected to the computer.
Code:
// ASCII Table // by Nicholas Zambetti <http://www.zambetti.com> void setup() {
Serial.begin(9600); // prints title with ending line break
Serial.println("ASCII Table ~ Character Map"); // wait for the long string to be sent
delay(100); } int number = 33; // first visible character '!' is #33 void loop() {
Serial.print(number, BYTE); // prints value unaltered, first will be '!' Serial.print(", dec: "); Serial.print(number); // prints value as string in decimal (base 10)
// Serial.print(number, DEC); // this also works Serial.print(", hex: "); Serial.print(number, HEX); // prints value as string in hexadecimal (base 16) Serial.print(", oct: "); Serial.print(number, OCT); // prints value as string in octal (base 8) Serial.print(", bin: "); Serial.println(number, BIN); // prints value as string in binary (base 2)
// also prints ending line break // if printed last visible character '~' #126 ...
if(number == 126) {
// loop forever while(true) {
continue; }
} number++; // to the next character delay(100); // allow some time for the Serial data to be sent
}

Output:
ASCII Table ~ Character Map
ASCII Character Decimal Value Hexadecimal Value
Octal Value Binary Value
! 33 21 41 100001 “ 34 22 42 100010 # 35 23 43 100011 $ 36 24 44 100100 % 37 25 45 100101 & 38 26 46 100110 ‘ 39 27 47 100111 ( 40 28 50 101000

EXP 3.2: Physical Pixel
An example of using the Arduino board to receive data from the computer. In this case, the Arduino boards turns on an LED. When it receives the character 'H', and turns off the LED when it receives the character 'L'.
The data can be sent from the Arduino serial monitor, or another program like Processing (see code below), Flash (via a serial-‐net proxy), PD, or Max/MSP.
We will use an allied software platform called “Processing” for pixel evaluation over Serial.
Circuit:
An LED on pin 13.
Code:
int outputPin = 13; int val; void setup() {
Serial.begin(9600); pinMode(outputPin, OUTPUT);
} void loop() {
if (Serial.available()) {
val = Serial.read(); if (val == 'H') {
digitalWrite(outputPin, HIGH); }
if (val == 'L') {
digitalWrite(outputPin, LOW); }
} }
Processing Code:
// Mouse over serial // Demonstrates how to send data to the Arduino I/O board, in order to // Turn ON a light if the mouse is over a rectangle and turn it off // if the mouse is not. import processing.serial.*; Serial port;

void setup() {
size(200, 200); noStroke(); frameRate(10);
// List all the available serial ports in the output pane. // You will need to choose the port that the Arduino board is // connected to from this list. The first port in the list is // port #0 and the third port in the list is port #2.
println(Serial.list()); // Open the port that the Arduino board is connected to (in this case #0) // Make sure to open the port at the same speed Arduino is using (9600bps)
port = new Serial(this, Serial.list()[0], 9600); } // function to test if mouse is over square boolean mouseOverRect() {
return ((mouseX >= 50)&&(mouseX <= 150)&&(mouseY >= 50)&(mouseY <= 150)); } void draw() {
background(#222222); if(mouseOverRect()) // if mouse is over square {
fill(#BBBBB0); // change color port.write('H'); // send an 'H' to indicate mouse is over square
} else {
fill(#666660); // change color port.write('L'); // send an 'L' otherwise
} rect(50, 50, 100, 100); // draw square
}

EXP 4 - Building a 3-Bit Binary Counter
A Binary Counter is an interesting project for the beginner to get started right after blinking an LED. A Binary counter is a simple counter that displays the current counter value in binary format. we have 3 On-‐board LEDs connected to Pins 11,12 &13 on the InduinoX, we can use these to build a 3-‐bit binary counter that will automatically increment every second and reset once it reaches 7.
We can assume the LED connected to PIN 13 to be the LSB [Least Significant Bit] and the LED connected to PIN 11 as the MSB [Most Significant Bit]. We can have a counter variable that we can increment till 7 and reset to 0 on reaching 7.
Now lets take a look at the logic
Here’s how a Binary counter will work
If you notice, the LSB is toggling every cycle, the Middle Bit is toggling every 2 cycles and the MSB is toggling every 4 cycle. To achieve this effect, we can use the MOD operator (%)
“Counter % 2” will produce an alternating output of '1' & '0' that changes every cycle
“(Counter/2) % 2” will produce an alternating output of '1' & '0' that changes every 2 cycles (whatever you divide by!)
“(Counter/4) % 2” will produce an alternating output of '1' & '0' that changes every 4 cycles
Code:
/* This sketch automatically increases a 3 bit number every second and shows the output on 3 LEDs */ void setup() { pinMode(11,OUTPUT); // declare LED pins as output pins
000
001
010
011 100
101
110
111

pinMode(12,OUTPUT); pinMode(13,OUTPUT);
} void loop() { for(int i=0;i<8;i++) // increment automatically from 0 to 7
{ int a=i%2; // calculate LSB int b=i/2 %2; // calculate middle bit int c=i/4 %2; // calculate MSB digitalWrite(11,c); // write MSB digitalWrite(12,b); // write middle bit
digitalWrite(13,a); // write LSB delay(1000); // wait for a second
} }
In order to use buttons to get the output we use the following code.
/* This sketch increases a 3 bit number every time a button is pressed by the user and shows the output on 3 LEDs */ int i = 0; void setup() { pinMode(11,OUTPUT); // declare LED pins as output pins pinMode(12,OUTPUT); pinMode(13,OUTPUT); pinMode(7,INPUT);// Declare the 7th pin as a input pin. We will use the button on the 7th pin digitalWrite(7,HIGH); } void loop() {
if(digitalRead(7)==0) // if the button is pressed {
if(i<7) // if counter value is less than 7 or 3 bits i++; // increment counter value
else i=0; // reset counter to 0
int a=i%2; // calculate LSB int b=i/2 %2; // calculate middle bit int c=i/4 %2; // calculate MSB digitalWrite(11,c); // write MSB digitalWrite(12,b); // write middle bit digitalWrite(13,a); // write LSB while(digitalRead(7)==0); // wait till button is released to avoid incrementing the counter
again delay(100); // small delay to avoid debounce
} }

EXP 5 - Programming the RGB LED Here, we will see how to use the RGB LED on the InduinoX Board. The RGB LED was included as part of the InduinoX board for the user to be able to experiment with analog outputs / PWM.
The InduinoX board has 6 PWM Pins [Pins 3,5,6,9,10,11] that can generate a PWM signal of 8-‐bit resolution [8-‐bits can represent a maximum value of 255, and a 8-‐bit resolution here means that 5 volts is represented by 255 divisions. So if you want to generate 1 volt, you would use the value 51].
The RGB LED is connected to PWM Pins 3,5 & 6. [Blue to 3, Red to 5 & Green to 6] The RGB LED is a common Cathode Type LED.
The Intensity of each of the Color Spectrum [Red, Green & Blue] can be varied by controlling the voltage applied on the individual pins. The PWM pins in addition to generating digital HIGH / LOW signals can generate analog voltages between 0 & 5. The analogWrite function will help us use these pins. The analogWrite function will take a 8-‐bit numerical value as a parameter [called duty cycle] and produce an output voltage corresponding to this value. It will set the pin to generate a steady square wave of the specified duty cycle at roughly 490Hz frequency.
Code:
void setup() { } void loop() {
analogWrite(3,153);// Setting the voltage for Blue to around 3 Volts analogWrite(5,51);// Setting the voltage for Red to around 1 Volt analogWrite(6,51);// Setting the voltage for Green to around 1 Volt
} Now you will see that the RGB LED glows with more of Blue color. Try to change the Values for the other Colors & experiment. Here's a small project implementing the LEDs, Buttons & the RGB LED. 2 Buttons -‐ 7 & 9 are used to increment and decrement the brightness of a chosen color in the RGB LED. A color can be chosen by using the Button on the 8th pin. The 3 regular LEDs are used to display the chosen color. When you choose Blue, the Blue LED will glow. In addition to this, pressing the Buttons 7 & 9 at the same time will cause the RGB LED to be reset to its initial state -‐ all colors become zero. Note that the increment and decrement happen in a cyclic fashion ( 255 ++ will become 0 and 0 -‐-‐ will become 255) .
Code (Part 2):
/* ***********************************************************************************************************************

*******************************### RGB LED COLOR CONTROL USING BUTTONS ###********************************************* */ int RGB[3]; // Variable to store individual Color Value of Different Colors of the RGB LED int arr_ind=0; // Variable for Navigating through the Above Array - An Aray Index Variable void setup() {
pinMode(7,INPUT); // The Increment Button pinMode(8,INPUT); // The Color Select Button pinMode(9,INPUT); // The Decrement Button digitalWrite(7,HIGH); // Enabling the Internal Pull-Up Resistor for the Button digitalWrite(8,HIGH);// Enabling the Internal Pull-Up Resistor for the Button digitalWrite(9,HIGH);// Enabling the Internal Pull-Up Resistor for the Button pinMode(11,OUTPUT);//LED for Current Selected Color Indication for RED Color pinMode(12,OUTPUT);//LED for Current Selected Color Indication for BLUE Color pinMode(13,OUTPUT);//LED for Current Selected Color Indication for GREEN Color RGB[0] = 0; // RGB[0] will store the value for the BLUE Color RGB[1] = 0; // RGB[1] will store the value for the RED Color RGB[2] = 0; // RGB[2] will store the value for the GREEN Color applyColor(); // Calling a Function that will handle the AnalogWrite functions for the RGB LED
} void loop() {
if(digitalRead(7)==0) // Checking if the Increment button is Being Pressed, If True, the value of the currently selected color's value is incremented
{ if(RGB[arr_ind]<255) // Checks if the currently selected color value is lesser than 255 before
incrementing. So when it reaches 255, the value is reset to 0. RGB[arr_ind]++;
else RGB[arr_ind]=0;
delay(100); } if(digitalRead(9)==0)// Checking if the Decrement button is Being Pressed, If True, the value of the
currently selected color's value is decremented {
if(RGB[arr_ind]>0)// Checks if the currently selected color value is greater than 0 before decrementing. So when it reaches 0, the value is reset to 255.
RGB[arr_ind]--; else
RGB[arr_ind]=255; delay(100);
} if(digitalRead(8)==0)// Checking if the color button is Being Pressed, If True, the value of the array
index is incremented to the next value {
if(arr_ind<2) arr_ind++;
else arr_ind=0;
while(digitalRead(8)==0); // This while is used to debounce the button press or in other words, wait for the user to release the button
delay(50); } if((digitalRead(7)==0)&&(digitalRead(9)==0))// Checking if both the increment & decrement buttons
are being pressed at the same time. If so, all color values are reset to zero

{ RGB[0] = 0; // RGB[0] will store the value for the BLUE Color RGB[1] = 0; // RGB[1] will store the value for the RED Color RGB[2] = 0; // RGB[2] will store the value for the GREEN Color digitalWrite(11,HIGH);digitalWrite(12,HIGH);digitalWrite(13,HIGH);// This to indicate a reset in
progress. All three LEDS GLOW for 200 milliseconds and go Off delay(200); digitalWrite(11,LOW);digitalWrite(12,LOW);digitalWrite(13,LOW);
} switch(arr_ind) // The switch is used to indicate the current color selection through the
corresponding LED based on the current value of the Array Index {
case 0: digitalWrite(11,LOW);digitalWrite(12,HIGH);digitalWrite(13,LOW);break; case 1: digitalWrite(11,HIGH);digitalWrite(12,LOW);digitalWrite(13,LOW);break; case 2: digitalWrite(11,LOW);digitalWrite(12,LOW);digitalWrite(13,HIGH);break;
} applyColor();// Calling a Function that will handle the AnalogWrite functions for the RGB LED
} // The function applyColor() will apply the RGB array variable's current value to the Analog Pins 3,5 & 6 which control the RGB LED void applyColor() {
analogWrite(3,RGB[0]); analogWrite(5,RGB[1]); analogWrite(6,RGB[2]);
}
EXP 6 - Programming the LDR
The LDR on the InduinoX is connected to Analog Pin 3 through a Voltage Divider configuration. The Voltage divider is in such a configuration that the voltage sensed by the Analog Pin3 would be inversely

proportional to the light incident on the LDR. The voltage would vary in the range of 0-‐5 Volts The Analog Input on Arduino is of 10-‐bit resolution. 10-‐bit resolution means that the Voltage range of 0-‐5 Volts is represented in 1024 steps from 0-‐1023. So you would be reading an input value in the range of 0-‐1023 where 1023 would correspond to 5 Volts(or very very less light!) Arduino[the IDE!] comes with a serial library that can be used to transmit data serially to a computer. We shall make use of this library to transmit our LDR value to a Computer every 1 second.
Code:
int val = 0; // A Variable to Store the Light Value from the LDR void setup() { Serial.begin(9600);// Start a Serial Connection } void loop() {
val = analogRead(3);// Reads 10bit value corresponding to the voltage applied on analog input pin 3. Serial.print("Light Intensity is : ");// Prints the given string / value to the serial monitor Serial.println(val);// prints the value of the variable val to the serial monitor and moves the cursor to the next line (the ln part of println does this delay(1000); }
Now lets build a Simple Lighting Level Controller using the LDR and the 3 on-‐board LEDS [11,12 & 13]. We will try and increase / decrease the number of lights that are ON based on changing Light Intensity Levels Measured by the LDR.
Make note of the values shown in the serial monitor for various levels of light intensity. Use these values as threshold and every time the LDR value increases above one of the thresholds, switch On a LED and every time it decreases below the threshold, switch Off the LED.
/* ### LDR Based Lighting Level Controller ### This is a simple program where 3 LEDS are switched ON / OFF one by one as the Light Intensity Sensed by the LDR Decreases / Increases */ #define threshold1 650 // First Threshold Value of Darkness above which the first LED is switched ON #define threshold2 750 // Second Threshold Value of Darkness above which the second LED is switched ON #define threshold3 950 // Third Threshold Value of Darkness above which the third LED is switched ON int val = 0; // A Variable to Store the Light Value from the LDR void setup() {
pinMode(11,OUTPUT); // LED 1 pinMode(12,OUTPUT); // LED 2 pinMode(13,OUTPUT); // LED 3 Serial.begin(9600);// Start a Serial Connection

} void loop() {
val = analogRead(3);//Read a 10bit value corresponding to the voltage applied on analog input pin 3. Serial.print("Light Intensity is : ");// Prints the given string / value to the serial monitor Serial.println(val);// prints the value of the variable val to the serial monitor and moves the cursor to
the next line (the ln part of println does this if(val > threshold1) // Checks & Turns the First LED ON / OFF based on Light Intensity
digitalWrite(11,HIGH); else
digitalWrite(11,LOW); if(val > threshold2) // Checks & Turns the Second LED ON / OFF based on Light Intensity
digitalWrite(12,HIGH); else
digitalWrite(12,LOW); if(val > threshold3) // Checks & Turns the Thirdf LED ON / OFF based on Light Intensity
digitalWrite(13,HIGH); else
digitalWrite(13,LOW); }
EXP 7 - Working with TSOP IR Receiver
The TSOP SM0038 is an IR receiver on the InduinoX. The TSOP will help you to interface your TV remote with the InduinoX and in the Process learn the basics of Wireless Communication. The TSOP is connected to pin digital 15(Analog 1).

The TSOP outputs a constant HIGH signal when idle and as it receives data; it tends to invert the data. i.e when an IR LED is transmitting data onto the TSOP, everytime the IR led goes high, the TSOP will go LOW and vice versa. Remote control signals are often bytes of data that is encoded and transmitted by pulsing(switching ON & OFF the IR LED at a specific frequency) Most TV remote controls work at 32-‐40 Khz frequency and most receivers can receive this range.
Heres a link to a nice write up on different remote control protocols. Lets first take a look how the Sony Remote Control Protocol Works. We stick to Sony, as it is the easiest one to get started with. Read this before proceeding
Here's a basic outline of how the data is sent. Every time you press a button on a Sony remote control, it sends out a 13Bit data. The first bit is a start bit indicating there are 12 bits of data following it. The next 7 bits are the command bit, which will vary depending upon the keys being pressed. The last 5 bits are the address bits, which will the same for all buttons but vary for remote controls of different devices.
The black bars in the following image correspond to high signals (called marks) and the white spaces in between correspond to low signals (called spaces). The duration of the 'marks' varies according to the bit being transmitted. It is 2.4ms for the start bit, 1.2ms for HIGH bit and 0.6ms for LOW bit. The duration of the 'spaces' is a constant 0.6ms. Every mark is followed by a space. Any data can be converted to binary format and transmitted in this manner. In fact this is the basic form of all types of serial communication.
Technique to decode this signal train, would be to constantly monitor the TSOP pin[Digital 15] for its normal state and the moment it produces a low signal, measure the duration of the low signal. If the measured duration of the low signal is around 2ms then measure and store the duration for the next 12 bits of the incoming data. After storing the data, evaluate the duration and based on the duration convert the data to decimal / hexadecimal and use it in your application.
The duration of a signal on an input pin of the Arduino can be measured using the pulseIn function.
There is an interesting IR remote library that can help you read different remotes without any difficulty. It can also generate different remote signals. However currently it can generate these signals only on the 3rd pin of the Arduino / InduinoX (PWM pin). Incase you want to use this library to generate remote control signals, we advise that you put the jumpers of the RGB LED OFF and connect a wire between the 3rd pin and the Analog 0 of the InduinoX. The IR LED on the InduinoX is connected to Analog 0(a.k.a digital 14)
How to use Libraries in Arduino -‐ An Overview To use any library you download, unzip the downloaded file and copy its contents to the libraries folder

inside your Arduino directory. You can check the library by opening the arduino ide and going to Sketch -‐> Import Library Option, if your library is in the proper location, it will show up here. Next if there is an example provided with the library (it will be inside a folder called example inside the base folder of the library) it will show up under the libraries name in the File-‐>Examples Menu. You should reopen Arduino for the library to show up. Once you install the IRremote, You can try the example program, IRrecvDemo. This program will give you a serial output of the HEX code for each value corresponding to each button on a remote. We will be using the decimal value in our next program. To get the decimal value, just do the following modification by replacing this line Serial.println(results.value, HEX); with Serial.println(results.value); Ensure the TSOP jumper is ON!
Code:
/* This sketch increases a 3 bit number every time '+' button is pressed and decreases the value when '-' button is pressed on the remote.It shows the output on 3 LEDs in Binary Format */ #include <IRremote.h> int RECV_PIN = 15; IRrecv irrecv(RECV_PIN); decode_results results; int i = 0; void setup() {
pinMode(11,OUTPUT); // declare LED pins as output pins pinMode(12,OUTPUT); pinMode(13,OUTPUT); pinMode(7,INPUT);// Declare the 7th pin as a input pin. We will use the button on the 7th pin digitalWrite(7,HIGH); irrecv.enableIRIn(); // Start the Remote receiver Serial.begin(9600);
} void loop() {
if (irrecv.decode(&results)) {
Serial.println(results.value); switch(results.value) // if the '+' button is pressed {
case 2320:

i=0; break;// 2320 is the value for '0'
case 16: i=1; break;// 16 is the value for '1'
case 2064: i=2; break;// 2064 is the value for '2'
case 1040: i=3; break;// 1040 is the value for '3'
case 3088: i=4; break;// 3088 is the value for '4'
case 528: i=5; break;// 528 is the value for '5'
case 2576: i=6; break;// 2576 is the value for '6'
case 1552: i=7; break;// 1552 is the value for '7'
case 1168: // this is the value for the increment button if(i<7) // if counter value is less than 7 or 3 bits
i++; // increment counter value else
i=0; break;
case 3216: // this is the value for the decrement button if(i>0) // if counter value is greater than 0 or 3 bits
i--; // decrement counter value else
i=7; // reset counter to 7 break;
} int a=i%2; // calculate LSB int b=i/2 %2; // calculate middle bit int c=i/4 %2; // calculate MSB digitalWrite(11,c); // write MSB digitalWrite(12,b); // write middle bit digitalWrite(13,a); // write LSB while(digitalRead(7)==0); // wait till button is released to avoid incrementing the counter again delay(300); // small delay to avoid debounce
irrecv.resume(); // Receive the next value }
}