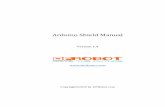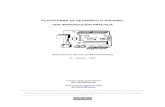Arduino Manual
-
Upload
francis-jr-castro -
Category
Documents
-
view
459 -
download
15
Transcript of Arduino Manual

Arduino User Manual
ThinkLab

Contents
1 Introduction 2
2 Getting Started (Windows) 4
3 Arduino Development Environment 9
4 Hardware 15
1

Chapter 1
Introduction
Arduino is a tool for making computers that can sense and control more of the physical world than yourdesktop computer. It’s an open-source physical computing platform based on a simple microcontroller board,and a development environment for writing software for the board.
Arduino can be used to develop interactive objects, taking inputs from a variety of switches or sensors,and controlling a variety of lights, motors, and other physical outputs. Arduino projects can be stand-alone,or they can be communicate with software running on your computer (e.g. Flash, Processing, MaxMSP.) Theboards can be assembled by hand or purchased preassembled; the open-source IDE can be downloaded forfree.
The Arduino programming language is an implementation of Wiring, a similar physical computing plat-form, which is based on the Processing multimedia programming environment.
Figure 1.1: An Arduino Board
There are many other microcontrollers and microcontroller platforms available for physical computing.Parallax Basic Stamp, Netmedia’s BX-24, Phidgets, MIT’s Handyboard, and many others offer similar func-tionality. All of these tools take the messy details of microcontroller programming and wrap it up in aneasy-to-use package. Arduino also simplifies the process of working with microcontrollers, but it offers someadvantage for teachers, students, and interested amateurs over other systems:
• Inexpensive - Arduino boards are relatively inexpensive compared to other microcontroller platforms.
• Cross-platform - The Arduino software runs on Windows, Macintosh OSX, and Linux operating sys-tems. Most microcontroller systems are limited to Windows.
2

CHAPTER 1. INTRODUCTION 3
• Simple, clear programming environment - The Arduino programming environment is easy-to-use forbeginners, yet flexible enough for advanced users to take advantage of as well. For teachers, it’sconveniently based on the Processing programming environment, so students learning to program inthat environment will be familiar with the look and feel of Arduino
• Open source and extensible software- The Arduino software and is published as open source tools,available for extension by experienced programmers. The language can be expanded through C++libraries, and people wanting to understand the technical details can make the leap from Arduino to theAVR C programming language on which it’s based. Similarly, you can add AVR-C code directly intoyour Arduino programs if you want to.
• Open source and extensible hardware - The Arduino is based on Atmel’s ATMEGA8 and ATMEGA168microcontrollers. The plans for the modules are published under a Creative Commons license, soexperienced circuit designers can make their own version of the module, extending it and improvingit. Even relatively inexperienced users can build the breadboard version of the module in order tounderstand how it works and save money.

Chapter 2
Getting Started (Windows)
1. Get an Arduino board and USB cable.
In this tutorial, we assume you’re using a Gizduino by E-gizmo.
Figure 2.1: Gizduino
You also need a standard USB cable (A plug to B plug): the kind you would connect to a USB printer,for example.
Figure 2.2: USB Cable
2. Download the Arduino environment.
Get the latest version from: http://arduino.cc/en/Main/Software.When the download finishes, unzip the downloaded file. Make sure to preserve the folder structure.
Double-click the folder to open it. There should be a few files and sub-folders inside.
4

CHAPTER 2. GETTING STARTED (WINDOWS) 5
Figure 2.3: Contents of Arduino Folder
3. Connect the board.
Connect the Arduino board to your computer using the USB cable. The green power LED (labelled PWR)should go on.
You’ll need to make sure that the board is configured to draw power from the USB connection. The powersource is selected with a jumper, a small piece of plastic that fits onto two of the three pins between the USBand power jacks. Check that it’s on the two pins closest to the USB port.
4. Install the drivers.
When you connect the board, Windows should initiate the driver installation process (if you haven’t used thecomputer with an Arduino board before).
On Windows Vista, the driver should be automatically downloaded and installed. (Really, it works!)On Windows XP, download Prolific serial drivers from: http://www.prolific.com.tw/eng/downloads.
asp?ID=31. Double-click the executable to install the corresponding driver.You can check that the drivers have been installed by opening the Windows Device Mananger (in the
Hardware tab of System control panel). Look for a "USB Serial Port" in the Ports section; that’s the Arduinoboard.
Figure 2.4: Arduino Board on Device Manager
5. Launch the Arduino application.
Double-click the Arduino application.
Figure 2.5: Arduino Icon

CHAPTER 2. GETTING STARTED (WINDOWS) 6
Figure 2.6: Arduino Software
6. Open the “blink” example
Open the LED blink example sketch by: File > Examples > Digital > Blink.
Figure 2.7: Location of Blink Example
You should see something like the next figure.

CHAPTER 2. GETTING STARTED (WINDOWS) 7
Figure 2.8: Blink Sketch on Arduino
7. Select your board
You’ll need to select the entry in the Tools > Board menu that corresponds to your Arduino. Select ArduinoDiecimila, Duemilanove, or Nano w/ ATmega168.
Figure 2.9: Selecting Correct Arduino Board
8. Select your serial port
Select the serial device of the Arduino board from the Tools | Serial Port menu. This is likely to be COM3or higher (COM1 and COM2 are usually reserved for hardware serial ports). To find out, you can disconnectyour Arduino board and re-open the menu; the entry that disappears should be the Arduino board. Reconnectthe board and select that serial port.
Figure 2.10: Selecting Correct Serial Port

CHAPTER 2. GETTING STARTED (WINDOWS) 8
9. Upload the program
Now, simply click the "Upload" button in the environment.
Figure 2.11: Upload Button
If the upload is successful, the message "Done uploading." will appear in the status bar.
Figure 2.12: Done Uploading Status Message
You should see an LED blinking every 1 second.

Chapter 3
Arduino Development Environment
3.1 IDEThe Arduino development environment contains a text editor for writing code, a message area, a text console,a toolbar with buttons for common functions, and a series of menus. It connects to the Arduino hardware toupload programs and communicate with them.
Figure 3.1: Arduino IDE
Software written using Arduino are called sketches. These sketches are written in the text editor. Ithas features for cutting/pasting and for searching/replacing text. The message area gives feedback whilesaving and exporting and also displays errors. The console displays text output by the Arduino environmentincluding complete error messages and other information. The toolbar buttons allow you to verify and uploadprograms, create, open, and save sketches, and open the serial monitor:
9

CHAPTER 3. ARDUINO DEVELOPMENT ENVIRONMENT 10
Figure 3.2: Arduino Shortcut Icons
Additional commands are found within the five menus: File, Edit, Sketch, Tools, Help. The menus arecontext sensitive which means only those items relevant to the work currently being carried out are available.
EditCopy for Discourse Copies the code of your sketch to the clipboard in a forum suitable for posting to the
forum, complete with syntax coloring.
Copy as HTML Copies the code of your sketch to the clipboard as HTML, suitable for embedding in webpages.
SketchVerify/Compile Checks your sketch for errors.
Import Library Adds a library to your sketch by inserting #include statements at the code of your code. Formore details, see libraries below.
Show Sketch Folder Opens the sketch folder on the desktop.
Add File... Adds a source file to the sketch (it will be copied from its current location). The new file appearsin a new tab in the sketch window. Files can be removed from the sketch using the tab menu.
ToolsAuto Format This formats your code nicely: i.e. indents it so that opening and closing curly braces line up,
and that the statements instead curly braces are indented more.
Board Select the board that you’re using. See below for descriptions of the various boards.
Serial Port This menu contains all the serial devices (real or virtual) on your machine. It should automaticallyrefresh every time you open the top-level tools menu.
Burn Bootloader The items in this menu allow you to burn a bootloader onto the microcontroller on anArduino board. This is not required for normal use of an Arduino board but is useful if you purchasea new ATmega (which normally come without a bootloader). Ensure that you’ve selected the correctboard from the Boards menu before burning the bootloader. When using an AVR ISP, you’ll need toselect the item corresponding to your programmer from the Serial Port menu.

CHAPTER 3. ARDUINO DEVELOPMENT ENVIRONMENT 11
3.2 SketchbookThe Arduino environment includes the concept of a sketchbook: a standard place to store your programs (orsketches). The sketches in your sketchbook can be opened from the File > Sketchbook menu or from theOpen button on the toolbar.
Figure 3.3: Opening Sketches
The first time you run the Arduino software, it will automatically create a directory for your sketchbook.You can view or change the location of the sketchbook location from with the Preferences dialog.
Figure 3.4: Changing File Location of Sketchbook
3.3 Tabs, Multiple Files, and CompilationAllows you to manage sketches with more than one file (each of which appears in its own tab). These can benormal Arduino code files (no extension), C files (.c extension), C++ files (.cpp), or header files (.h).
Figure 3.5: Use of Tabs in IDE

CHAPTER 3. ARDUINO DEVELOPMENT ENVIRONMENT 12
3.4 UploadingBefore uploading your sketch, you need to select the correct items from the Tools > Board and Tools > SerialPort menus.
Figure 3.6: Board and Serial Port Menus
On the Mac, the serial port is probably something like /dev/tty.usbserial-1B1 (for a USB board), or/dev/tty.USA19QW1b1P1.1 (for a serial board connected with a Keyspan USB-to-Serial adapter). On Win-dows, it’s probably COM1 or COM2 (for a serial board) or COM4, COM5, COM7, or higher (for a USBboard) - to find out, you look for USB serial device in the ports section of the Windows Device Manager. OnLinux, it should be /dev/ttyUSB0, /dev/ttyUSB1 or similar.
Once you’ve selected the correct serial port and board, press the upload button in the toolbar or select theUpload to I/O Board item from the File menu. Arduino will reset automatically and begin the upload. TheArduino environment will display a message when the upload is complete, or show an error.
Figure 3.7: Upload Button
When you upload a sketch, you’re using the Arduino bootloader, a small program that has been loadedon to the microcontroller on your board. It allows you to upload code without using any additional hardware.The bootloader is active for a few seconds when the board resets; then it starts whichever sketch was mostrecently uploaded to the microcontroller. The bootloader will blink the on-board (pin 13) LED when it starts(i.e. when the board resets).
3.5 LibrariesLibraries provide extra functionality for use in sketches, e.g. working with hardware or manipulating data.To use a library in a sketch, select it from the Sketch > Import Library menu. This will insert one or more#include statements at the top of the sketch and compile the library with your sketch. Because libraries areuploaded to the board with your sketch, they increase the amount of space it takes up. If a sketch no longerneeds a library, simply delete its #include statements from the top of your code.

CHAPTER 3. ARDUINO DEVELOPMENT ENVIRONMENT 13
Figure 3.8: Importing Libraries
There is a list of libraries in the reference of the Arduino website: http://arduino.cc/en/Reference/HomePage. Some libraries are included with the Arduino software. Others can be downloaded from a varietyof sources. To install these third-party libraries, create a directory called libraries within your sketchbookdirectory. Then unzip the library there. For example, to install the DateTime library, its files should be in the/libraries/DateTime sub-folder of your sketchbook folder.
3.6 Third-Party HardwareSupport for third-party hardware can be added to the hardware directory of your sketchbook directory. Plat-forms installed there may include board definitions (which appear in the board menu), core libraries, boot-loaders, and programmer definitions. To install, create the hardware directory, then unzip the third-partyplatform into its own sub-directory. (Don’t use "arduino" as the sub-directory name or you’ll override thebuilt-in Arduino platform.) To uninstall, simply delete its directory.
3.7 Serial MonitorDisplays serial data being sent from the Arduino board (USB or serial board). To send data to the board, entertext and click on the "send" button or press enter. Choose the baud rate from the drop-down that matches therate passed to Serial.begin in your sketch. Note that on Mac or Linux, the Arduino board will reset (rerunyour sketch from the beginning) when you connect with the serial monitor.

CHAPTER 3. ARDUINO DEVELOPMENT ENVIRONMENT 14
Figure 3.9: Serial Monitor Menu
Figure 3.10: Serial Port Monitor
3.8 PreferencesSome preferences can be set in the preferences dialog (found under the Arduino menu on the Mac, or File onWindows and Linux). The rest can be found in the preferences file, whose location is shown in the preferencedialog.
Figure 3.11: Preferences Dialog

Chapter 4
Hardware
4.1 OverviewEduino is based on Arduino Diecimila, a microcontroller board based on the ATmega168. It has 14 digitalinput/output pins (of which 6 can be used as PWM outputs), 6 analog inputs, a 16 MHz crystal oscillator, aUSB connection, a power jack, an ICSP header, and a reset button. It contains everything needed to supportthe microcontroller; simply connect it to a computer with a USB cable or power it with a AC-to-DC adapteror battery to get started.
"Diecimila" means 10,000 in Italian and was named thusly to mark the fact that over 10,000 Arduinoboards have been made.
Figure 4.1: Arduino Diecimila
4.2 SpecificationsMicrocontroller ATmega168
Operating Voltage 5V
Input Voltage (recommended) 7-12 V
Input Voltage (limits) 6-20 V
Digital I/O Pins 14 (of which 6 provide PWM output)
Analog Input Pins 6
DC Current per I/O Pin 40 mA
15

CHAPTER 4. HARDWARE 16
DC Current for 3.3V Pin 50 mA
Flash Memory 16 KB (of which 2 KB used by bootloader)
SRAM 1 KB
EEPROM 512 bytes
Clock Speed 16 MHz