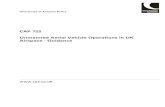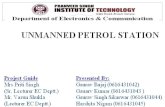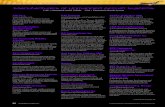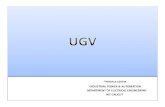ArduCopter Unmanned Vehicle Plug- in Operator Guide · ArduCopter Unmanned Vehicle Plug-in Operator...
Transcript of ArduCopter Unmanned Vehicle Plug- in Operator Guide · ArduCopter Unmanned Vehicle Plug-in Operator...
ArduCopter Unmanned Vehicle Plug-
in Operator Guide Version 1.1 April 2017
This Export of this technology is controlled under the United States Export Administration Regulation (EAR)
(15 CFR 730-744). An export License may be required before it is used for development, production or use by
foreign persons from specific countries. It is the responsibility of the individual in control of this data to abide
by U.S. export laws.
ECCN EAR99
© 2017 Insitu Inc., All Rights Reserved 2 Insitu Proprietary and Competition Sensitive
Export Compliance Notification
INEXA™ Control, ArduCopter Plug-in and ArduCopter Simulation are commercial software applications
identified under Export Control Classification Number (ECCN) EAR99. No Export License is required for the
export/re-export of these applications to non-US persons other than those from or in US Government
imposed embargoed / sanctioned countries identified in the Supplement 1 to Part 740 (Country Group E) of
the Export Administration Regulations (EAR). However, an export license is required for export/re-export to
non-US persons from or in those embargoed / sanctioned countries. It is the responsibility of the individual
in control of this related technical material to abide by the U.S. export laws.
You acknowledge that the technical material is subject to U.S. export jurisdiction and that the technical
material may only be exported from the United States in accordance with United States export laws. You also
acknowledge that any diversion contrary to United States law is prohibited, and also agree to comply with all
applicable non-U.S. export/import control laws that apply to the technical material. This includes end-user,
end-use, and destination restrictions issued by the U.S. Government and other governments.
You also agree not to export, re-export, import, transfer, or release the technical material to embargoed or
sanctioned countries, in whole or in part to include:
(a) Into (or to a national resident of) any country to which the U.S. maintains embargoes or other
restrictions,
(b) To any person on the US Treasury Department's list of Specially Designated nationals or,
(c) To any person or entity on the US Commerce Department's Denied Persons List, Entity List or Unverified
List or, Table of Deny Orders or,
(d) To any person or entity subject to a General Order 3 to Part 736 of the U.S. Commerce Department’s
Export Administration Regulations or,
(e) The U.S. Department of State’s Parties Subject to Nonproliferation Sanctions List or,
(f) To any person or entity or into any country where such export, re-export, or import violates any US, local,
or other applicable import/export control laws or regulations.
© 2017 Insitu Inc., All Rights Reserved 3 Insitu Proprietary and Competition Sensitive
Introduction
This guide presents INEXA™ Control unmanned vehicle plug-in for ArduCopter operational
direction. All plug-in users should reference this guide.
The guide includes:
System Requirements
Installation Instruction
Simulation Setups and Start
© 2017 Insitu Inc., All Rights Reserved 4 Insitu Proprietary and Competition Sensitive
Table of Contents
Guide Summary ...............................................................................................................................................................6
Target Audience ....................................................................................................................................................................... 6
Operating System Requirements ...................................................................................................................................... 6
Delivery System Requirements .......................................................................................................................................... 6
Security Classification ............................................................................................................................................................. 6
System Requirements ...................................................................................................................................................6
Minimum Requirements ....................................................................................................................................................... 6
Required Resources ................................................................................................................................................................ 6
Installation Instructions ................................................................................................................................................7
ArduCopter Plug-In Installation ......................................................................................................................................... 7
ArduCopter Simulation Plug-In Installation ................................................................................................................. 9
Initial Product Launch with Simulation .............................................................................................................. 11
Launch the INEXA Control Simulation ......................................................................................................................... 11
Activate the “Training” Menu Option in INEXA Control ...................................................................................... 11
Loading Maps ............................................................................................................................................................... 13
Loading Online Maps ........................................................................................................................................................... 13
Create Map Pack Wizard .................................................................................................................................................... 15
Creating Offline Maps from 3rd Party Sources ........................................................................................................ 19
Loading Offline Maps .......................................................................................................................................................... 19
Locating Map ........................................................................................................................................................................... 21
© 2017 Insitu Inc., All Rights Reserved 5 Insitu Proprietary and Competition Sensitive
ArduCopter-based Systems Setup ....................................................................................................................... 21
Connecting to IP-based ArduCopters .......................................................................................................................... 21
Connecting to Serial-based ArduCopters ................................................................................................................... 24
Starting an ArduCopter Simulation ..................................................................................................................... 28
Setting Limits ........................................................................................................................................................................... 28
Terrain Warning ................................................................................................................................................................. 28
Mission Limits ..................................................................................................................................................................... 29
Geofencing Limits.............................................................................................................................................................. 30
Lost Communications Action ............................................................................................................................................ 30
Planning and Executing a Simulated Route .............................................................................................................. 31
Tracker Panel - Camera Activation ................................................................................................................................ 35
Exporting & Importing a Route ...................................................................................................................................... 36
Launch the Aircraft (Simulation)...................................................................................................................................... 39
Launch the Aircraft (Physical ArduCopter) ............................................................................................................. 39
Adjust Flight Controls ...................................................................................................................................................... 41
Navigate to New Hover Point ..................................................................................................................................... 42
MAVLink Preflight Parameters ......................................................................................................................................... 42
Export ...................................................................................................................................................................................... 43
Import ..................................................................................................................................................................................... 44
Support Services .......................................................................................................................................................... 46
© 2017 Insitu Inc., All Rights Reserved 6 Insitu Proprietary and Competition Sensitive
Guide Summary This document provides full operating details for unmanned vehicle plug-in for ArduCopter.
Target Audience
Any plug-in user should reference this guide as needed.
Operating System Requirements
This guide is designed to run best as a PDF file through Adobe Acrobat Reader.
Delivery System Requirements
Stationary delivery system requirements include a computer running Adobe Acrobat Reader.
Security Classification
This guide is unclassified.
System Requirements
Minimum Requirements
Quadcopter utilizing ArduCopter/APM:Copter firmware 3.3
IP Connections: Dedicated Network Interface Card
Serial Connections: Dedicated Telemetry Radio
Required Resources
The following software is required to complete all the operations covered in this guide:
INEXA Control Core Software 2.1.2
ArduCopter Plug-In Software 1.0.2
ArduCopter Simulation Software 1.02
© 2017 Insitu Inc., All Rights Reserved 7 Insitu Proprietary and Competition Sensitive
Installation Instructions
ArduCopter Plug-In Installation
After installing INEXA Control, a vehicle plug-in also needs to be installed. INEXA Control is a
STANAG 4586 compliant Ground Control Software (GCS) application and can operate any STANAG
compliant aircraft. However, many aircraft require a Vehicle Specific Module (VSM) plug-in
application to manage proprietary (non-STANAG 4586) functionality, most commonly take-off and
landing procedures. The following are instructions for installing the ArduCopter Plug-in application.
This plug-in operates 3D Robotics multicopters that use the Pixhawk autopilot. To install the
ArduCopter plug-in, perform the following steps:
1. If INEXA Control is running, close the application.
2. Double-click the Setup.exe file on your provided installation medium, clicking Yes on any
User Account Control prompts that may appear. Press Next to proceed with installation.
3. Read the End User License Agreement, clicking the I Agree button when finished.
© 2017 Insitu Inc., All Rights Reserved 8 Insitu Proprietary and Competition Sensitive
4. Select the Install button to begin the installation process.
5. Wait for the ArduCopter Plug-In to fully install and then click Finish.
© 2017 Insitu Inc., All Rights Reserved 9 Insitu Proprietary and Competition Sensitive
ArduCopter Simulation Plug-In Installation
The ArduCopter Simulation Plug-in provides Software in the Loop (SIL) simulation for command
and control of a 3D Robotics multicopter vehicle. To install the simulation plug-in, perform the
following tasks:
1. If INEXA Control is running, close the application.
2. Double-click the Setup.exe file on your provided installation medium, clicking Yes on any
User Account Control prompts that may appear. Press Next to proceed with installation.
3. Read the End User License Agreement, clicking the I Agree button when finished.
© 2017 Insitu Inc., All Rights Reserved 10 Insitu Proprietary and Competition Sensitive
4. Click the Install button to begin the installation process.
5. Wait for the ArduCopter Simulation Plug-in to fully install and then click Finish.
© 2017 Insitu Inc., All Rights Reserved 11 Insitu Proprietary and Competition Sensitive
Initial Product Launch with Simulation
The default INEXA Control installation will add three new menu options under the INEXA Control
menu located in the Windows, All Programs, Insitu folder. The default menu options are:
INEXA Control Simulation – Launch INEXA Control with training and simulation options
enabled
INEXA Control – Launch INEXA Control in operations mode, without the training and
simulation options enabled
Reset INEXA Control Settings – Reset INEXA Control to the default application settings
Launch the INEXA Control Simulation
1. Select the INEXA Control Simulation application launch option from the Windows, All
Programs, Insitu, INEXA Control menu.
Note: If helpful, make a copy of the INEXA Control Simulation on the desktop or pin it to the quick
start menu for future access.
Activate the “Training” Menu Option in INEXA Control
Upon launching INEXA Control, if the Training menu option is not available, verify the INEXA
Control Simulation option was selected when starting INEXA Control. If the INEXA Control
© 2017 Insitu Inc., All Rights Reserved 12 Insitu Proprietary and Competition Sensitive
Simulation option was selected within the Windows application menu and the Training tab is
missing from the application menu, perform the following steps:
1. Close INEXA Control and right-click the INEXA Control Simulation. Choose Properties
from the pop-up menu.
2. In the INEXA Control Simulation Properties dialog box, on the Shortcut tab, in the Target
field, add -s -t to the end of the launch string. The Target launch string should look like
C:\Program Files (x86)\Insitu\Inexa Control 2.1\ICOMC2\ICOMC2.exe -s –t
© 2017 Insitu Inc., All Rights Reserved 13 Insitu Proprietary and Competition Sensitive
a. Click OK to save the INEXA Control Simulation properties.
b. Re-launch the INEXA Control Simulation.
Loading Maps
Note: INEXA Control supports Online and Offline Map Services; at least one map service must be
available in order to perform mission planning.
Loading Online Maps
1. Select the Map Panel.
2. From the Map Tools menu, select the Map Management option from the Files menu
group.
3. In the Map Management panel, select Online map, then click Activate.
4. Use the drop-down menu beside URL to select the desired map view such as Open Street
Map.
© 2017 Insitu Inc., All Rights Reserved 15 Insitu Proprietary and Competition Sensitive
Create Map Pack Wizard
INEXA Control allows users to create offline maps from online map sources (often referred to as
“Map Packs”) that support the Export Tiles functionality through the Create Map Pack Wizard.
Internet connectivity is required for this wizard. After the completion of each step of the wizard a
green check box will appear next to each completed step. To use the wizard, perform the following
steps:
1. Select the Map panel.
2. From the Map Tools menu, select the Map Management option from the Files menu
group.
3. In the Map Management panel, select Online map then click Activate.
4. In the Map Management panel, select the Create Map Pack button to start the wizard.
© 2017 Insitu Inc., All Rights Reserved 16 Insitu Proprietary and Competition Sensitive
5. Use the drop-down arrow to the left of Step 2 – Name and Source to open the dialog for
Step 2.
6. Enter the name for the offline map to be created in the Name field and press Enter.
7. Use the drop-down menu beside Online Source: and select the desired online map source;
wait for map tiles to load on the Map panel.
8. Use the drop-down arrow to the left of Step 3 – Region of Interest to open the dialog for
Step 3.
9. Specify the desired region of interest by either:
a. Adjusting the zoom in the Map panel, and then clicking the Capture Map Extents
button to capture the extents of the map’s current view.
or
4
3 2
3
© 2017 Insitu Inc., All Rights Reserved 17 Insitu Proprietary and Competition Sensitive
b. Inputting the top left and bottom right coordinates of the desired rectangle by
selecting the Type field beside the Top Left and Bot Right, then enter the
coordinates and press Enter for each Type field.
10. Use the drop-down arrow to the left of Step 4 – Elevation Source to open the dialog for
Step 4.
11. Select the Digital Terrain Elevation Data Source by either:
a. Selecting Global DTED (Low Resolution)
or
b. Selecting User Defined DTED. Select an available .flt map pack (to create see
Appendix A: Offline Map Creation in the INEXA Control Operator’s Manual) then
select Open.
12. Use the drop-down arrow to the left of Step 5 – Download to open the dialog for Step 5.
13. Select the Download button to download map pack. The download size will vary but will
not exceed 300 megabytes.
14. A visual alert will appear at the bottom right when completed. The downloaded map pack
with the name entered in step 6 will appear in the Map Management panel. Follow the
Loading Offline Maps instructions for loading map.
© 2017 Insitu Inc., All Rights Reserved 19 Insitu Proprietary and Competition Sensitive
Creating Offline Maps from 3rd Party Sources
INEXA Control can use Offline Map Packs created through ESRI’s ArcGIS for desktop. Please refer to
Appendix A: Offline Map Creation in the INEXA Control Operator’s Manual.
Loading Offline Maps
To load map files, perform the following steps:
1. Select the Map panel.
2. From the Map Tools menu, select the Map Management option from the Files menu
group.
3. In the Map Management panel, select the Add button to add a map pack.
Note: The default location where map packs should be saved is C:\Program Files (x86)\Insitu\Inexa Control 2.1\ICOMC2\DataFiles\maps
4. Select an available Map Pack option.
© 2017 Insitu Inc., All Rights Reserved 20 Insitu Proprietary and Competition Sensitive
5. Select Open.
6. In the Map Management panel, select the newly loaded map pack.
7. Select the Activate button.
© 2017 Insitu Inc., All Rights Reserved 21 Insitu Proprietary and Competition Sensitive
Note: Map packs typically cover small areas and can be difficult to locate when the map pack is
activated. If this occurs, select the Zoom All option from the Pan & Zoom menu group to
reposition the map.
Locating Map
1. Select the Map panel then click the Zoom All button under the ribbon; the map will zoom
out to the total coverage area of the map.
2. Zoom in to the desired map location by using the mouse scroll wheel or the Zoom In
button located under the ribbon.
ArduCopter-based Systems Setup
Note: Ensure your ArduCopter is running ArduCopter/APM:copter firmware version 3.3 or higher.
If you need a tool to display the firmware version, Mission Planner can be used for this purpose
and can be downloaded at http://firmware.ardupilot.org/Tools/MissionPlanner/.
Connecting to IP-based ArduCopters
1. Ensure you have an available and dedicated Network Interface Card to connect to the
network associated with the ArduCopter.
2. Follow manufacturer’s guide to power up the system, including the aircraft, controller, and
any associated devices required for operation.
3. Connect your INEXA Control PC to the ArduCopter’s Wi-Fi.
4. Launch INEXA Control 2.1.2 program.
© 2017 Insitu Inc., All Rights Reserved 22 Insitu Proprietary and Competition Sensitive
5. From INEXA Control, click on the home icon and then click Network Explorer.
6. From the Network Explorer, select 3DR Radio GDT under Ground Data Terminals (GDT).
7. Under GDT Properties area click the cog to expand the options then click Take to take
control of the GDT. Click to expand Device Information, select UDP, and ensure the port is
14550.
© 2017 Insitu Inc., All Rights Reserved 23 Insitu Proprietary and Competition Sensitive
IMPORTANT: Ensure your phone/tablet is NOT connected to the ArduCopter’s Wi-Fi. Also
ensure the ArduCopter’s app (if applicable) is NOT started on phone/tablet.
8. From the Network Explorer, click the ArduCopter icon.
9. Under Vehicle Properties, click the cog to expand the options and then click Take to take
control of the ArduCopter.
10. Click Mission Execution Tab, and then select Launch Recover.
© 2017 Insitu Inc., All Rights Reserved 24 Insitu Proprietary and Competition Sensitive
11. Test communication by starting the ArduCopter’s propellers. Perform the steps below from
the Launch Recover pane:
1. Click to expand Advanced.
2. Click the cog to expand the options.
3. Click yellow and black warning tape to temporarily unlock Arm/Disarm controls.
4. Click Arm to start propellers on the ArduCopter. The propellers should begin to
rotate, but will stop within seconds if no further commands are issued.
You are now connected and in control of the IP-based ArduCopter. Continue onto the Setting
Terrain Warning, Mission, and Geofencing Limits section.
Connecting to Serial-based ArduCopters
1. Follow manufacturer’s guide to power up the system, including the aircraft, controller, and
any associated devices required for operation.
2. Plug the telemetry radio into a USB port on your INEXA Control machine. Windows should
install the USB drivers automatically.
© 2017 Insitu Inc., All Rights Reserved 25 Insitu Proprietary and Competition Sensitive
3. Launch INEXA Control 2.1.2 program
4. From INEXA Control, click on the home icon, and then click Network Explorer.
5. From the Network Explorer, select 3DR Radio GDT under Ground Data Terminals (GDT).
© 2017 Insitu Inc., All Rights Reserved 26 Insitu Proprietary and Competition Sensitive
6. Under GDT Properties area click the cog to expand the options, then click Take to take
control of the GDT. Click to expand Device Information, select Serial, and click the cog to
select the COM port associated with the Ground Radio.
7. From the Network Explorer, click the ArduCopter icon.
8. Under Vehicle Properties, click the cog to expand the options, and then click Take to take
control of the ArduCopter.
© 2017 Insitu Inc., All Rights Reserved 27 Insitu Proprietary and Competition Sensitive
9. Click Mission Execution Tab, and then select Launch Recover.
10. Test communication by starting the ArduCopter’s propellers. Perform the steps below from
the Launch Recover pane:
1. Expand Advanced.
2. Click the cog to expand the options.
3. Click the yellow and black warning tape to unlock.
4. Click Arm to start propellers. The propellers should begin to rotate, but will stop
within seconds if no further commands are issued.
You are now connected and in control of the IP-based ArduCopter. Continue onto the Setting
Terrain Warning, Mission, and Geofencing Limits section.
© 2017 Insitu Inc., All Rights Reserved 28 Insitu Proprietary and Competition Sensitive
Starting an ArduCopter Simulation
1. Select the Training Tab located in the main application menu.
2. Click the Quick Launch button. This will start the simulation of the ArduCopter and will
launch the simulated vehicle to the set Quick Launch Altitude found in the Settings menu,
located in the Training Tab.
Setting Limits
Note: When inputting data into an input field, INEXA Control will highlight the field in orange to
indicate new or changed information. For each field, you must press Enter to submit the new or
changed information. Once Enter is pressed, the orange highlight will revert back to a white input
box.
Terrain Warning
1. Within the Settings menu in the Application Settings group, select the Terrain Warning
option.
2. In the Terrain Warning menu under the Display group of input fields, input new Yellow
Caution and Red Warning AGL warning altitudes.
Note: When changing the caution and warning settings, always set the Red Warning setting
first. Also, the separation between the two warning levels must be at least 50 feet.
After Before
© 2017 Insitu Inc., All Rights Reserved 29 Insitu Proprietary and Competition Sensitive
Mission Limits
To configure vehicle altitude limits, perform the following steps:
1. Within the Mission Planning, the Limits menu group, select the Mission Limits option.
2. Within the Settings, the Mission Limits menu section, select the Maximum Altitude
configuration gear icon.
3. Input a Maximum Altitude value.
4. Select the Minimum Altitude configuration gear icon.
5. Input a Minimum Altitude value.
© 2017 Insitu Inc., All Rights Reserved 30 Insitu Proprietary and Competition Sensitive
Geofencing Limits
1. Within the Settings, Geofence menu section, select the Enabled configuration gear icon.
2. Select either the Enabled or the Disabled button.
3. Select the Type configuration gear icon.
4. Specify whether the Geofence is applicable to Altitude, Distance, or both
Distance/Altitude.
5. Select the Distance configuration gear icon.
6. Specify the Distance (size of the Geofence).
7. Select the Altitude configuration gear icon.
8. Specify the Altitude (maximum altitude of the Geofence).
9. Select the Margin configuration gear icon.
10. Specify the Margin (relative margin of error based on GPS accuracy).
11. Select the Action configuration gear icon.
12. Specify the Action to take when the Geofence limits are exceeded.
Lost Communications Action
To configure actions that will take place when communications with the vehicle are lost, perform
these steps:
© 2017 Insitu Inc., All Rights Reserved 31 Insitu Proprietary and Competition Sensitive
1. Within the Settings, Lost Communications menu section, select the Behavior configuration
gear icon.
2. Specify whether the vehicle will Return to Launch or be Disabled if communications with
the vehicle are lost.
Planning and Executing a Simulated Route
1. From the Map Panel, select the Draw Route option from the Routes menu group.
2. From the Create Route panel, input a name in the Name field and press Enter.
3. Enter an altitude for the route within the Altitude field and press Enter.
4. Enter an airspeed for the route within the Speed field and press Enter.
5. Select the Accept button to save the input and begin creating the route.
© 2017 Insitu Inc., All Rights Reserved 32 Insitu Proprietary and Competition Sensitive
Note: Once the Accept button is selected, the mouse icon will convert to a white triangle.
6. Position the mouse pointer over the location where the first route waypoint will be created
and click.
7. Continue adding additional route waypoints by repositioning the mouse over the map and
clicking until all route waypoints have been created.
8. After placing the final waypoint, press the Esc key.
© 2017 Insitu Inc., All Rights Reserved 33 Insitu Proprietary and Competition Sensitive
Note: As in the example displayed above, the newly created route will appear in orange. Once the
route has been committed by the user, the route color may momentarily change to magenta
indicating that the new route is pending an acknowledgement from the vehicle. Once the vehicle
has received and acknowledged the update, the route color will change to blue.
Route Color Scheme:
Orange – New input or change that has not been uploaded to a vehicle
Magenta – New input or change committed by the user but not yet acknowledged by the vehicle
Blue – Vehicle has accepted and acknowledged the change
9. To submit the route to the aircraft, right-click one of the route waypoints.
10. Select the Template Flight Planning option.
© 2017 Insitu Inc., All Rights Reserved 34 Insitu Proprietary and Competition Sensitive
11. From the Template Flight Planning menu select the Route: Upload to ArduCopter #n
option.
Note: Additional options to move, create, delete, modify, or discard route changes are available
within the Template Flight Planning menu or through the Mission Planning menu, Route Editor
option.
12. To assign the vehicle to the route, position the mouse over the vehicle, then click and drag
the vehicle to the desired route waypoint.
13. Once the mouse button is released, select the Direct AC #n to ‘waypoint number’ menu
option.
© 2017 Insitu Inc., All Rights Reserved 35 Insitu Proprietary and Competition Sensitive
Note: The vehicle can be directed to any of the route waypoints. Once at the waypoint, the vehicle
will begin navigating to the next waypoint.
Tracker Panel - Camera Activation
To activate the camera payload and manage basic payload control, perform the following steps:
1. Select the Tracker panel.
2. From the Payload Station menu group, select Select a Station and then select from the
available camera option(s).
3. From the Control menu group, select Take to take control of the payload.
4. From the Camera Settings menu group, select Operating Mode, and then select the
Activate option.
© 2017 Insitu Inc., All Rights Reserved 36 Insitu Proprietary and Competition Sensitive
Note: The camera should activate at this point.
5. On the Tracker panel on the far right side is the camera pan up/down slider control; click
on the Slider Arrow and drag it down to between 45 and 90 degrees.
Exporting & Importing a Route
1. In the Route Editor, Import/Export Routes section, expand the Routes for ArduCopter #n
option.
2. Select one or more routes for export.
3. Click the Export button.
© 2017 Insitu Inc., All Rights Reserved 37 Insitu Proprietary and Competition Sensitive
4. In the Save As window, give the route file a name.
5. Select the Save button.
Note: The route will be saved to the specified directory.
To import a previously saved route, perform the following steps:
1. In the Route Editor, the Import/Export Routes section, select the Import routes option.
© 2017 Insitu Inc., All Rights Reserved 38 Insitu Proprietary and Competition Sensitive
2. In the Open window, locate and select the previously exported route.
3. Select the Open button.
© 2017 Insitu Inc., All Rights Reserved 39 Insitu Proprietary and Competition Sensitive
Note: The route will load into the Route Manager and appear in the Unassigned Routes
(Template) list. Select Upload All Changes to save the imported route.
Launch the Aircraft (Simulation)
1. Select the Training tab located in the main application menu.
2. Select the Aircraft icon located in the lower left-hand corner of the flight control panel.
3. Click the Quick Launch button.
Note: See the “Launch and Recovery” section under Mission Execution for instructions on manually
launching the aircraft.
Launch the Aircraft (Physical ArduCopter)
1. Select the Aircraft icon located in the lower left-hand corner of the flight control panel.
© 2017 Insitu Inc., All Rights Reserved 40 Insitu Proprietary and Competition Sensitive
2. From the Mission Execution tab, click Launch Recover to display the Launch Recover pane.
3. From the Launch Recover pane:
1. Click the cog for Launch Altitude and set desired launch altitude.
2. Press enter to submit the value.
3. Click the yellow and black warning tape to temporarily unlock the Launch and Recover
controls.
4. Click Launch.
© 2017 Insitu Inc., All Rights Reserved 41 Insitu Proprietary and Competition Sensitive
Adjust Flight Controls
INEXA Control utilizes standard aviation style ribbons to adjust aircraft airspeed and altitude
settings. Once the aircraft launch completes, both settings must be adjusted before initiating a
flight.
1. Adjust the altitude by clicking on the Altitude Button located on the Altitude Ribbon
on the right side of the Flight Control Panel; slide the button up to 600 feet, and
release.
2. Adjust the airspeed setting by clicking on the Airspeed Button located on the Airspeed
Ribbon on the left side of the Flight Control Panel; slide the button up to 10 knots,
and release.
Note: A white box around a vehicle in the lower-left hand corner of the Flight Control panel
indicates that the vehicle is the active vehicle. A yellow star next to the vehicle indicates that the
operator of that INEXA Control station has control over the vehicle.
© 2017 Insitu Inc., All Rights Reserved 42 Insitu Proprietary and Competition Sensitive
Navigate to New Hover Point
INEXA Control supports autonomous flight operations; using INEXA Control, operators task aircraft
to complete specified commands. This is a key feature of INEXA Control that significantly reduces
operator workload and the occurrence of operator induced errors. INEXA Control will command the
aircraft to complete the operator’s task in the most expeditious manner possible.
1. Click on the aircraft, drag it to a new location on the map and release.
MAVLink Preflight Parameters
INEXA Control provides functionality that allows an operator to adjust MAVLink operational
parameters and to upload those changes to the vehicle prior to flight operations.
Note: Changes should only be made before vehicle operations, never during. Prior to making any
changes to the MAVLink Params, the default parameters should be exported for archival purposes.
© 2017 Insitu Inc., All Rights Reserved 43 Insitu Proprietary and Competition Sensitive
Export
To export default MAVLink Params, perform the following steps:
1. From the Mission Planning, Preflight menu group, select the MAVLink Params menu
option.
2. Within the MavLink Params settings table, select the Export button.
3. From the Save Parameters to File… windows screen, identify a folder where parameters will
be archived.
4. Provide a File Name for the parameters.
5. Select the Save button.
© 2017 Insitu Inc., All Rights Reserved 44 Insitu Proprietary and Competition Sensitive
Import
To import MAVLink Params, perform the following steps:
1. Within the MavLink Params parameter settings table, select the Import button.
© 2017 Insitu Inc., All Rights Reserved 45 Insitu Proprietary and Competition Sensitive
2. From the Open windows screen, identify the folder where archived parameters are saved.
3. Select a parameter file.
4. Select Open.
5. Within the MAVLink Params table, review potential changes and select the Upload All
Parameters button.
Note: All parameters will be saved with INEXA Control and will be uploaded to the vehicle.
© 2017 Insitu Inc., All Rights Reserved 46 Insitu Proprietary and Competition Sensitive
Support Services
To provide Insitu customers with best-in-class software product support, we encourage all
customers to contact Insitu Software Support Services as needed. Please reference your Software
Maintenance Agreement for response timeframes and issue resolution standards.
© 2017 Insitu Inc., All Rights Reserved 47 Insitu Proprietary and Competition Sensitive
Thank you for referencing this guide as you use the Arducopter Unmanned Vehicle Plug-in. For more
information, reference INEXA Control on Insitu’s web site today.
Contact Insitu Software Support Services:
Submit a request at https://insitu.com/support
or
Email [email protected]
or
Phone +1.844.435.7233 (English)
Advanced and Premium Level Participants Only
Insitu Developer Program Participants