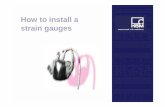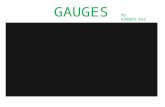Arction Gauges · Right-click on Arction Gauges tab and select Choose items... 3. ... Most of the...
Transcript of Arction Gauges · Right-click on Arction Gauges tab and select Choose items... 3. ... Most of the...
Copyright Arction Ltd 2016 3
About this document
This document is a brief User’s Manual, quick introduction to Arction Gauges software components. Only
essential key features are explained. Hundreds of classes, properties or methods are not described in this
document. Run the provided demo applications for getting a quick preview of some Gauge features. For
code examples, take a look at the source code of included demo applications.
All code examples in this document are written in C# language and XAML for User Interface programming.
Majority of demo applications provide code preview in C# and XAML, as well.
And remember, don’t hesitate to contact support ([email protected]) if you have any question!
Applies to Gauge edition, v.1.0
Copyright Arction Ltd 2016
All rights reserved.
www.arction.com
www.lightningchart.com
4 Gauge User’s Manual, rev. 1.0
Table of contents
1. Overview .................................................................................................................................................... 5 1.1 Components ...................................................................................................................................... 5
2. Installation ................................................................................................................................................. 5 2.1 Before installing ................................................................................................................................. 5
2.2 Adding Arction components manually to Visual Studio Toolbox ...................................................... 6
2.3 Selecting target framework ............................................................................................................... 6
3. Introduction ............................................................................................................................................... 8 3.1 Components ...................................................................................................................................... 8
4. Gauge component ..................................................................................................................................... 9 4.1 Adding from toolbox into WPF and Silverlight project ...................................................................... 9
4.2 Adding into Blend WPF project ......................................................................................................... 9
4.2.1 Properties ................................................................................................................................ 10
4.2.2 Event handlers ......................................................................................................................... 10
4.3 Object model ................................................................................................................................... 11
5. Gauge ....................................................................................................................................................... 12 5.1 Gauge Customization....................................................................................................................... 14
5.1.1 Shape customization ............................................................................................................... 14
5.1.2 Colour Customization .............................................................................................................. 16
6. Scale ......................................................................................................................................................... 19 6.1 Dial ................................................................................................................................................... 23
6.1.1 Needles .................................................................................................................................... 23
6.2 Tick Lines .......................................................................................................................................... 26
6.2.1 Properties ................................................................................................................................ 26
7. Troubleshooting ...................................................................................................................................... 29 7.1 Web support .................................................................................................................................... 29
Copyright Arction Ltd 2016 5
1. Overview
Arction Gauges is an add-on to Microsoft Visual Studio, having a radial gauge control for Windows
Presentation Foundation (WPF) and Silverlight .NET platforms.
1.1 Components
The main component for WPF is
Arction.WPF.Gauges
and for Silverlight
Arction.Silverlight.Gauges
2. Installation
2.1 Before installing
Check your computer configuration meets the requirements
System requirements for WPF
Windows Vista, 7, 8 or 10, as 32 bit or 64 bit
Visual Studio 2010-2015
.NET framework v. 4.0 or newer installed
System requirements for Silverlight
Vista, 7, 8 or 10, Windows Server 2008 (R2 SP1,SP2)/2012(R2), as 32 bit or 64 bit
Visual Studio 2010-2015
.NET framework v. 4.0 or newer installed
Silverlight-capable browser, and Silverlight plug-in installed
Check the requirements in Microsoft website.
6 Gauge User’s Manual, rev. 1.0
2.2 Adding Arction components manually to Visual Studio Toolbox
WPF
1. Open Visual studio. Create a new WPF project. Right-click on Toolbox, select Add Tab and give
name "Arction Gauges"
2. Right-click on Arction Gauges tab and select Choose items...
3. In Choose Toolbox items window, Select WPF Components page. Click Browse...
Browse Arction.WPF.Gauges.dll, from the package you downloaded, and click open. The components
can be now found in the toolbox.
Silverlight
1. Open Visual studio. Create a new Silverlight project. Right-click on Toolbox, select Add Tab and
give name "Arction Gauges"
2. Right-click on Arction Gauges tab and select Choose items...
3. In Choose Toolbox items window, Select Silverlight Components page. Click Browse...
Browse Arction.Silverlight.Gauges.dll, from the package you downloaded, and click open. The
components can be now found in the toolbox.
2.3 Selecting target framework
In C# project, the framework selection can be made in Project -> Properties -> Application -> Target
framework.
Figure 2-1. Selecting target framework in C# project.
Copyright Arction Ltd 2016 7
In Visual Basic project, the framework can be selected in Project -> Options -> Compile -> Advanced
compile options -> Target framework.
Figure 2-2. Selecting target framework in Visual Basic project.
8 Gauge User’s Manual, rev. 1.0
3. Introduction
3.1 Components
Figure 3-1. WPF and Silverlight Toolbox components.
Components in Arction.WPF.Gauges.dll and Arction.Silverlight.Gauges.dll have an identical
meaning.
- Gauge. The measuring instrument, which displays certain information, e.g. Time, Voltage,
Pressure, etc.
- Scale. One of the main components of a gauge defined on a set of points.
- Dial. The component of the gauge, where numerical labels are arranged in a circular layout
so that a pointed needle end shows the measured data by rotating around a center.
- MajorTicksLine. Small tick lines on a scale show major results.
- MinorTicksLine. Small tick lines on a scale show intermediate results.
- TertiaryTickLine. Small tick line on a scale shows major or intermediate results according to
the scale settings.
- CustomTicksLine. Gives an opportunity to create fully customized lines on a gauge scale.
Copyright Arction Ltd 2016 9
4. Gauge component
4.1 Adding from toolbox into WPF and Silverlight project
Add Gauge (Arction.WPF.Gauges) control from your toolbox to your Window or other container. The
gauge appears into the designer and properties are shown in Properties window. XAML editor shows
the contents and modifications to the gauge default properties.
Figure 4-1. Gauge control added into WPF designer.
4.2 Adding into Blend WPF project
In Projects tab, go to References. Right-click and select Add reference… Browse Arction.WPF.Gauges.dll
from the downloaded package.
Go to Assets tab. Write “Gauge” in the Search box. It lists Gauge row in the search results. Drag-drop
the object into your WPF window.
10 Gauge User’s Manual, rev. 1.0
Figure 4-2. Gauge control added into Blend For Visual Studio 2013 designer.
4.2.1 Properties
Most of the properties can be edited in Properties window and XAML editor, and are bindable in
MVVM way.
4.2.2 Event handlers
Event handlers of the gauge main level can be assigned with the property grid directly. For objects
that you have added to the collections, events can be assigned in code or by navigating to object’s
row in XAML editor and by defining the event handler in property grid.
When adding same event handler in code by defining object.SomethingChanged += [TAB][TAB], it
creates the event handler correctly.
Copyright Arction Ltd 2016 11
4.3 Object model
The object model of Gauge can be learned quickly by using Properties editor of Visual Studio.
Figure 4-4. Gauge specific properties can be found under Gauge category in both Silverlight and WPF Properties window. By expanding the nodes, or in WPF creating new objects, you will notice a huge set of properties exist in overall.
12 Gauge User’s Manual, rev. 1.0
5. Gauge
Gauge allows presenting a wide variety of data. As any other measuring instrument, it has Scales, it is
possible to have more than one scale. Thus, users are able to have several data readings at the same
time.
Gauges can be fully customized by shape (AdjacentPadding, AngleBegin, AngleEnd, ArcPadding,
RoundBorder, StrokeThikness), colour (Fill, Stroke), and scale properties. WPF and Silverlight gauges
have a set of themes. Each of it has its own default design, which can be customized too. A certain
theme can be selected from a list of themes, see Figure below.
Figure 5-1. Gauge theme selection property
Although the default gauge has a primary scale, all the properties for PrimaryScale and SecondaryScales
Collection are invisible. To make them visible, click on a button New and the properties for Primary
scale will appear, and relevant XAML block will be added to the designer.
Primary Scale appending:
<agc:Gauge> <agc:Gauge.PrimaryScale> <agc:Scale/> </agc:Gauge.PrimaryScale> </agc:Gauge>
Secondary Scales appending:
<agc:Gauge> <!-- Secondary Scales --> <agc:Gauge.SecondaryScales> <!-- SecondaryScale 1 --> <agc:Scale/> <!-- SecondaryScale 2 --> <agc:Scale/> <!-- SecondaryScale 3 --> <agc:Scale/> </agc:Gauge.SecondaryScales> <!-- Primary Scale --> <agc:Gauge.PrimaryScale> <agc:Scale/> </agc:Gauge.PrimaryScale> </agc:Gauge>
14 Gauge User’s Manual, rev. 1.0
5.1 Gauge Customization
5.1.1 Shape customization
AdjacentPadding. Changing this property, a user can see how circular border of a gauge will take
various angular shapes. This property affects only on the gauge, scales should be modified
separately.
Figure 5-3. Shape modification after setting AngleBegin=“138”, AngleEnd=”0” with AdjacentPadding=”44”
AngleBegin and AngleEnd.These two properties determine two points of gauge’s border
(start and end), which can be different – the result is an arc; otherwise the gauge’s border is
a full circle.
Figure 5-4. Shape after setting AngleBegin=“138”, AngleEnd=”0” without AdjacentPadding
Copyright Arction Ltd 2016 15
ArcPadding. This property defines a size of empty space between scale’s stroke and gauge’s
border.
Figure 5-5. The gauge with increased ArcPadding=”20”
RoundBorder. Boolean property determines a roundness of gauge’s border. If we set the
property to false and change an AdjacentPadding and AngleBegin/AngleEnd to some value,
e.g. AdjacentPadding = “114”, AngleBegin = “180”, the result is shown below.
Figure 5-6. The gauge takes a new shape after varying of these three properties
16 Gauge User’s Manual, rev. 1.0
StrokeThickness. This property defines a thickness of a gauge’s border. (BorderThickness)
Figure 5-7. The BorderThickness originally was equal to 3, now it is equal to 8
5.1.2 Colour Customization
Fill – a user can fill a gauge in five different ways:
- Transparent, means no filling. A gauge will embrace the colour of a container background
where it is placed.
Copyright Arction Ltd 2016 17
- Solid Brush. A gauge will embrace the picked colour according to ARGB (Alfa, Red, Green,
and Blue) channels.
Figure 5-8. Solid colour filling
- Gradient Brush. A gauge will embrace a progression between selected colours. A user
can add as many colours as it needed by typing in XAML the code inside the <[Linear-
/Radial-]GradientBrush/> block:
<GradientStop Color=”[COLOR]” Offset=”[1-100]”>
or click on the <[Linear-/Radial-]GradientBrush/> block and find in the properties
GradientStops (Collection). In addition, user can change the spreading of a gradient
colour, the point coordinates on a gauge where the gradient starts and ends spreading.
18 Gauge User’s Manual, rev. 1.0
Figure 5-9. The LinearGradient settings
Figure 5-10. The RadialGradient settings
o Linear Gradient.
Figure 5-11. Linear gradient filling using two colours (two gradient stops differently coloured)
o Radial Gradient.
Copyright Arction Ltd 2016 19
Figure 5-12. Radial gradient filling using two colours (two gradient stops differently coloured)
- Tile Brush. A gauge will not be coloured by a brush, a picture will be used as a gauge background.
Figure 5-13. Apply a texture picture as a filling for a gauge
- System Brush Resources. A gauge will embrace the system colour.
Stroke (Gauge Border Colour). A border colouring has the same colour properties as a gauge filling,
which were mentioned before.
6. Scale
A gauge has the major scale named PrimaryScale, which can be only one, and minor scale –
SecondaryScale, which can be infinite amount. Although they have a different priority, both have the
same type Scale, thus, they have same properties, as it was mentioned in section 5. The properties see
in the Figure 6-1.
Each scale has a circle shape by default with border and background, alike gauge inside another gauge.
However, it might also take the shape and colour according to the properties such as, AdjacentPadding,
20 Gauge User’s Manual, rev. 1.0
AngleBegin/-End, ArcPadding, Stroke (Border Colour), StrokeThickness, Fill, and RoundBorder, were
mentioned in section 5.1.1 and 5.1.2. These properties will have effect only for a Scale.
ArcStroke (Scale Stroke colour). This property defines the colour that is applied to a scale stroke.
ArcStrokeThickness (Scale Stroke Thickness). This property defines a thickness of scale stroke.
RadiusFactor. This property is an index, which defines a coefficient of ratio between scale radius and
gauge radius.
RangeBegin. This property means the minimum value on a scale.
RangeEnd. This property means the maximum value on a scale.
22 Gauge User’s Manual, rev. 1.0
Dial. See section 6.1.
CustomTicks. A set of ticks and labels placed on a line inside a gauge. The sharp end of a needle has
additional value indicator that shows the current value, this indicator can be customized. These ticks can be
fully customized. See section 6.2.
Figure 6-2. CustomTickLine Example
MajorTicks, MinorTicks, TertiaryTicks. A set of ticks and labels placed on a line inside a
gauge. The sharp end of a needle shows the current value. See section 6.2.
Value. This is the value, which will be presented on a gauge.
ValueFormat. Represents the format in which a value indicator will show the data (e.g. F1
means one digit after floating point).
ValueIndicatorAngle. This property rotates a value indicator around the centre of gauge.
ValueIndicatorDistance. This property defines a positioning of the value indicator on the Y-
axis at a distance from the centre of gauge according to the ValueIndicatorDistanceType
property.
ValueIndicatorDistanceType. This property defines a factor or absolute distance in pixels for
the value indicator on the Y-axis from the centre point.
Label. This is the main title of gauge. Can be written as a metric unit (Bar, C°, F°, km/h, MPH,
etc.) or as the gauge’s name.
LabelAngle. This property rotates a label around the centre of gauge.
LabelDistance. This property defines a positioning of the value indicator on the Y-axis at a
distance from the centre of gauge according to the LabelDistanceType property.
LabelDistanceType. This property defines a factor or absolute distance in pixels for the label
on the Y-axis from the centre point.
Copyright Arction Ltd 2016 23
6.1 Dial
The dial property tree has settings for needle customization. Each scale has its own needle, but when a
user adds new secondary scale, the needle is hidden (DialShape property is “None”). To make it visible,
set the DialShape property to value differ from “none”. A primary scale has visible needle with opened
properties for it, see Figure 6-3. By changing this properties user may change the colour of needle,
length and shape. Arction Gauges have five different shapes included into WPF and Silverlight libraries.
Figure 6-3. Basic needle properties
6.1.1 Needles
DullNeedle or DefaultNeedle. The colour of this needle is regulated by DialColor1 solid brush
colour property.
Line. The default colour is “Black” and cannot be changed.
Figure 6-4. Needle has a ”Line” shape
24 Gauge User’s Manual, rev. 1.0
WideNeedle. This shape has three colour setters DialColor1, DialColor2, DialColor3 to create
an interesting effect. See Figure 6-5.
Figure 6-5. WideNeedle shape
SimpleCompassNeedle. This shape has close to real compass needle; it has two colours,
configured by DialColor1 and DialColor2.
Figure 6-6. SimpleCompassNeedle shape
All the needles have the same advanced properties, which become visible if a user clicks on
button “New”.
Figure 6-7. Add advanced properties for a needle
Using this advanced settings we can change the thickness of certain needle by defining
AspectRatio. If the needle needs to be not in the center of gauge, user can easily move the
rotation point by changing Margin and Center values. Set the length in pixels or in ratio using
Length and LengthFactor properties. Even a user may follow the values in some properties,
which can be changed during the gauging, for example Angle of needle – get the current
angle of needle and use it further.
Copyright Arction Ltd 2016 25
Figure 6-8. The light blue line follows the needle by binding an angle of the needle
Figure 6-9. Dial advanced property tree
26 Gauge User’s Manual, rev. 1.0
6.2 Tick Lines
Each scale has three types of tick lines (Major, Minor and Tertiary), which are widely used in the
gauges. According to the position of needle in a front of certain tick, a user can see a current value. In
addition, they can be fully customized to make a gauge more attractive.
All the tick lines have identical properties, which will be explained in further section.
Figure 6-10. Basic gauge structure
6.2.1 Properties
User has a variety of properties to customise tick lines. But they are hidden; to open them, the user
has to add new tick line for the scale by clicking on button “New”. The opened manager will offer
several cases for selecting, see Figure 6-10.
Each of the tick lines has its own default properties, for example Major ticks are bigger and labels
for each value are visible as on a Figure 6-9. Minor and Tertiary ticks have smaller sizes and show
intermediate results without labels.
However, all the tick lines can be customized and look differently in the end.
Copyright Arction Ltd 2016 27
Figure 6-11. WPF and Silverlight manager to add new tick line
Figure 6-12. MajorTickLine properties, for the Minor, Tertiary and Custom lines properties are identical
28 Gauge User’s Manual, rev. 1.0
Major-/Minor-/Tertiary-TickCount. This property defines amount of ticks that will appear on
a scale.
Major-/Minor-/Tertiary-TickDiv. This property defines how frequently ticks will be placed
and close to each other.
There are Font Properties for tick line labels, such as FontFamily, FontSize, FontStretch,
FontStyle, ForntWeight, and Foreground.
IsEnabled. Boolean property, if which one is true, the value indicator of a gauge will show
the current value, otherwise, the value indicator will not shows the value changes, see Figure
6-2.
Label Settings:
- LabelBrush. This property defines the color of label.
- LabelFormat. This property defines to format in which label will present the value
(floating point F2 – two digits, F3 – three digits, etc.).
- LabelOffset. This property defines a label offset from the scale stroke.
- LabelPositionType. This property defines a label positioning inside the rectangle
where this label will be rendered.
- LabelRotation. This property defines an angle to rotate a label.
- LabelRotationType. This property defines four directions to rotate a label.
- LabelsEnabled. This property defines to hide labels or make them visible on a scale.
Margin. Additional settings to place labels and ticks on a scale.
OffsetA and OffsetB. The difference between these two properties defines the length of the
tick; both offsets defined as an offset from a scale stroke.
Opacity. Regulates tick transparency.
TickStroke. This property defines the color of ticks.
TickThickness. This property defines the thickness of ticks.
Copyright Arction Ltd 2016 29
7. Troubleshooting
7.1 Web support
See www.arction.com/support for frequently asked questions.
Discussion forums are available at http://www.arction.com/forum