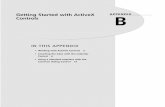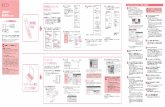Archived: Getting Started with Measurement Studio for ... · Visual Basic programs with the...
Transcript of Archived: Getting Started with Measurement Studio for ... · Visual Basic programs with the...
-
Getting Started withMeasurement Studiofor Visual BasicMeasurement Studio for Visual Basic
July 2001 EditionPart Number 321170E-01
-
Worldwide Technical Support and Product Information
ni.com
National Instruments Corporate Headquarters
11500 North Mopac Expressway Austin, Texas 78759-3504 USA Tel: 512 794 0100
Worldwide Offices
Australia 03 9879 5166, Austria 0662 45 79 90 0, Belgium 02 757 00 20, Brazil 011 284 5011,Canada (Calgary) 403 274 9391, Canada (Montreal) 514 288 5722, Canada (Ottawa) 613 233 5949,Canada (Québec) 514 694 8521, Canada (Toronto) 905 785 0085, China (Shanghai) 021 6555 7838,China (ShenZhen) 0755 3904939, Denmark 45 76 26 00, Finland 09 725 725 11, France 01 48 14 24 24,Germany 089 741 31 30, Greece 30 1 42 96 427, Hong Kong 2645 3186, India 91805275406,Israel 03 6120092, Italy 02 413091, Japan 03 5472 2970, Korea 02 596 7456, Malaysia 603 9596711,Mexico 5 280 7625, Netherlands 0348 433466, New Zealand 09 914 0488, Norway 32 27 73 00,Poland 0 22 528 94 06, Portugal 351 1 726 9011, Singapore 2265886, Spain 91 640 0085,Sweden 08 587 895 00, Switzerland 056 200 51 51, Taiwan 02 2528 7227, United Kingdom 01635 523545
For further support information, see the Technical Support Resources appendix. To comment on thedocumentation, send e-mail to [email protected].
Copyright © 1996, 2001 National Instruments Corporation. All rights reserved.
-
Important Information
WarrantyThe media on which you receive National Instruments software are warranted not to fail to execute programming instructions, due to defectsin materials and workmanship, for a period of 90 days from date of shipment, as evidenced by receipts or other documentation. NationalInstruments will, at its option, repair or replace software media that do not execute programming instructions if National Instruments receivesnotice of such defects during the warranty period. National Instruments does not warrant that the operation of the software shall beuninterrupted or error free.
A Return Material Authorization (RMA) number must be obtained from the factory and clearly marked on the outside of the package beforeany equipment will be accepted for warranty work. National Instruments will pay the shipping costs of returning to the owner parts which arecovered by warranty.
National Instruments believes that the information in this document is accurate. The document has been carefully reviewed for technicalaccuracy. In the event that technical or typographical errors exist, National Instruments reserves the right to make changes to subsequenteditions of this document without prior notice to holders of this edition. The reader should consult National Instruments if errors are suspected.In no event shall National Instruments be liable for any damages arising out of or related to this document or the information contained in it.
EXCEPT AS SPECIFIED HEREIN, NATIONAL INSTRUMENTS MAKES NO WARRANTIES, EXPRESS OR IMPLIED, AND SPECIFICALLY DISCLAIMS ANY WARRANTY OFMERCHANTABILITY OR FITNESS FOR A PARTICULAR PURPOSE. CUSTOMER’S RIGHT TO RECOVER DAMAGES CAUSED BY FAULT OR NEGLIGENCE ON THE PART OFNATIONAL INSTRUMENTS SHALL BE LIMITED TO THE AMOUNT THERETOFORE PAID BY THE CUSTOMER. NATIONAL INSTRUMENTS WILL NOT BE LIABLE FORDAMAGES RESULTING FROM LOSS OF DATA, PROFITS, USE OF PRODUCTS, OR INCIDENTAL OR CONSEQUENTIAL DAMAGES, EVEN IF ADVISED OF THE POSSIBILITYTHEREOF. This limitation of the liability of National Instruments will apply regardless of the form of action, whether in contract or tort, includingnegligence. Any action against National Instruments must be brought within one year after the cause of action accrues. National Instrumentsshall not be liable for any delay in performance due to causes beyond its reasonable control. The warranty provided herein does not coverdamages, defects, malfunctions, or service failures caused by owner’s failure to follow the National Instruments installation, operation, ormaintenance instructions; owner’s modification of the product; owner’s abuse, misuse, or negligent acts; and power failure or surges, fire,flood, accident, actions of third parties, or other events outside reasonable control.
CopyrightUnder the copyright laws, this publication may not be reproduced or transmitted in any form, electronic or mechanical, including photocopying,recording, storing in an information retrieval system, or translating, in whole or in part, without the prior written consent of NationalInstruments Corporation.
TrademarksComponentWorks™, CVI™, DataSocket™, HiQ™, IMAQ™, IVI™, Measurement Studio™, National Instruments™, ni.com™, and NI-DAQ™ aretrademarks of National Instruments Corporation.
Product and company names mentioned herein are trademarks or trade names of their respective companies.
WARNING REGARDING USE OF NATIONAL INSTRUMENTS PRODUCTS(1) NATIONAL INSTRUMENTS PRODUCTS ARE NOT DESIGNED WITH COMPONENTS AND TESTING FOR A LEVEL OFRELIABILITY SUITABLE FOR USE IN OR IN CONNECTION WITH SURGICAL IMPLANTS OR AS CRITICAL COMPONENTS INANY LIFE SUPPORT SYSTEMS WHOSE FAILURE TO PERFORM CAN REASONABLY BE EXPECTED TO CAUSE SIGNIFICANTINJURY TO A HUMAN.
(2) IN ANY APPLICATION, INCLUDING THE ABOVE, RELIABILITY OF OPERATION OF THE SOFTWARE PRODUCTS CAN BEIMPAIRED BY ADVERSE FACTORS, INCLUDING BUT NOT LIMITED TO FLUCTUATIONS IN ELECTRICAL POWER SUPPLY,COMPUTER HARDWARE MALFUNCTIONS, COMPUTER OPERATING SYSTEM SOFTWARE FITNESS, FITNESS OF COMPILERSAND DEVELOPMENT SOFTWARE USED TO DEVELOP AN APPLICATION, INSTALLATION ERRORS, SOFTWARE ANDHARDWARE COMPATIBILITY PROBLEMS, MALFUNCTIONS OR FAILURES OF ELECTRONIC MONITORING OR CONTROLDEVICES, TRANSIENT FAILURES OF ELECTRONIC SYSTEMS (HARDWARE AND/OR SOFTWARE), UNANTICIPATED USES ORMISUSES, OR ERRORS ON THE PART OF THE USER OR APPLICATIONS DESIGNER (ADVERSE FACTORS SUCH AS THESE AREHEREAFTER COLLECTIVELY TERMED “SYSTEM FAILURES”). ANY APPLICATION WHERE A SYSTEM FAILURE WOULDCREATE A RISK OF HARM TO PROPERTY OR PERSONS (INCLUDING THE RISK OF BODILY INJURY AND DEATH) SHOULDNOT BE RELIANT SOLELY UPON ONE FORM OF ELECTRONIC SYSTEM DUE TO THE RISK OF SYSTEM FAILURE. TO AVOIDDAMAGE, INJURY, OR DEATH, THE USER OR APPLICATION DESIGNER MUST TAKE REASONABLY PRUDENT STEPS TOPROTECT AGAINST SYSTEM FAILURES, INCLUDING BUT NOT LIMITED TO BACK-UP OR SHUT DOWN MECHANISMS.BECAUSE EACH END-USER SYSTEM IS CUSTOMIZED AND DIFFERS FROM NATIONAL INSTRUMENTS' TESTINGPLATFORMS AND BECAUSE A USER OR APPLICATION DESIGNER MAY USE NATIONAL INSTRUMENTS PRODUCTS INCOMBINATION WITH OTHER PRODUCTS IN A MANNER NOT EVALUATED OR CONTEMPLATED BY NATIONALINSTRUMENTS, THE USER OR APPLICATION DESIGNER IS ULTIMATELY RESPONSIBLE FOR VERIFYING AND VALIDATINGTHE SUITABILITY OF NATIONAL INSTRUMENTS PRODUCTS WHENEVER NATIONAL INSTRUMENTS PRODUCTS AREINCORPORATED IN A SYSTEM OR APPLICATION, INCLUDING, WITHOUT LIMITATION, THE APPROPRIATE DESIGN,PROCESS AND SAFETY LEVEL OF SUCH SYSTEM OR APPLICATION.
-
© National Instruments Corporation v Measurement Studio for Visual Basic
Contents
About This ManualUsing This Manual to Get Started .................................................................................viiGetting Help................................................................................................................... ixConventions ...................................................................................................................x
Chapter 1Introduction to Measurement Studio for Visual Basic
Measurement Studio Overview .....................................................................................1-1System Requirements ....................................................................................................1-2Installation Instructions..................................................................................................1-3
Chapter 2Getting Started with ActiveX Controls
What Is an ActiveX Control?.........................................................................................2-1What Are Properties and How Do I Get and Set Them? ...............................................2-4
Control Properties............................................................................................2-4Environment Properties ...................................................................................2-4Configuring Controls in Property Pages..........................................................2-5Changing Properties Programmatically...........................................................2-6
What Are Methods and How Do I Call Them? .............................................................2-8Calling Methods ..............................................................................................2-8Working with Collections................................................................................2-9
Managing Collections .......................................................................2-9Accessing Objects with the Item Method .........................................2-10
What Are Events and How Do I Define Them? ............................................................2-11How Do I Benefit from Using ActiveX Controls? ........................................................2-13
Chapter 3Getting Started with Measurement Studio for Visual Basic
Creating a Project Template ..........................................................................................3-1Visualizing Data on a User Interface .............................................................................3-5Analyzing Data ..............................................................................................................3-8Interacting with the Data................................................................................................3-9Annotating Data .............................................................................................................3-10Acquiring Analog Data ..................................................................................................3-14Continuously Acquiring and Charting Data ..................................................................3-17
-
Contents
Measurement Studio for Visual Basic vi ni.com
Error Handling............................................................................................................... 3-18Visual Basic On Error Statement .................................................................... 3-18Return Values.................................................................................................. 3-20Error and Warning Events............................................................................... 3-21
Testing and Debugging.................................................................................................. 3-21Monitoring and Displaying Variables during Program Execution ................. 3-21Stopping Program Execution at Breakpoints .................................................. 3-22Executing the Program One Line at a Time.................................................... 3-22
Preparing Your Program for Distribution...................................................................... 3-23Positioning the Form on the Screen ................................................................ 3-23Customizing the Title Bar ............................................................................... 3-23Making an Executable..................................................................................... 3-23Building a Distributable Package.................................................................... 3-24
Implementing a Full-Featured Application ................................................................... 3-24
Appendix ATechnical Support Resources
Glossary
Index
-
© National Instruments Corporation vii Measurement Studio for Visual Basic
About This Manual
This manual contains basic information to get you started developingprograms with the Measurement Studio ActiveX controls so that you canacquire, analyze, and present data within Visual Basic or another ActiveXcontrol container.
Using This Manual to Get StartedThis manual is designed to teach you the fundamentals of developingVisual Basic programs with the Measurement Studio ActiveX controlsthrough interactive discussions and examples. If you are new to VisualBasic or the Measurement Studio ActiveX controls, read this manual atyour computer so you can test the discussion and concepts.
If you are working in an ActiveX control container other than Visual Basic,spend some time programming in your development environment. Checkthe documentation that accompanies your programming environment forgetting started information or tutorials, especially tutorials that describeusing ActiveX controls in the environment. If you have specific questions,search the online documentation of your development environment.
Before you begin, refer to Chapter 1, Introduction to Measurement Studiofor Visual Basic, for installation information and a product overview, andthen use the following questions and answers to assess what you should donext.
Are you new to using ActiveX controls?
Read Chapter 2, Getting Started with ActiveX Controls, for introductoryinformation about ActiveX controls and why they are useful. Then move onto Chapter 3, Getting Started with Measurement Studio for Visual Basic,to complete a Measurement Studio tutorial in Visual Basic.
Are you familiar with ActiveX controls but need to learn aboutMeasurement Studio controls and features?
If you are already familiar with using ActiveX controls, includingcollection objects and the Item method, refer to the Measurement StudioReference (Start»Programs»National Instruments»MeasurementStudio»Help»Measurement Studio Reference).
-
About This Manual
Measurement Studio for Visual Basic viii ni.com
Do you want to develop applications quickly or modify existingexamples?
If you are familiar with using ActiveX controls, including collections andthe Item method, and have some experience using Measurement Studio orother National Instruments products, you can get started more quickly bylooking at the examples installed in Program Files\National Instruments\MeasurementStudio\Vb\Samples.
Most examples demonstrate how to perform operations with a particularcontrol or group of controls. To become familiar with an individual groupof controls, look at the examples for that particular group. Then, you cancombine different programming concepts from the different groups in yourapplication.
The examples include comments to provide more information about thesteps performed in each example. The examples avoid performing complexprogramming tasks specific to one programming environment; instead,they focus on showing you how to perform operations using theMeasurement Studio ActiveX controls. When developing applicationswith ActiveX controls, you do a considerable amount of programming bysetting properties in the property pages. Check the value of the controlproperties in the examples because the values greatly affect the operationof the example program. In some cases, the actual source code used by anexample might not greatly differ from other examples; however, the valuesof the properties change the example significantly.
Do you want more information about solving industry-specificproblems?
Refer to National Instruments online at ni.com for information aboutbuilding measurement and automation programs with any NationalInstruments product. The National Instruments Developer Zone includestechnical information, tutorials, examples, and a community of developersto help you solve industry problems. You also can search for technical notesand tutorials written to help you solve specific measurement andautomation problems with National Instruments products.
-
About This Manual
© National Instruments Corporation ix Measurement Studio for Visual Basic
Getting HelpAs you work with Measurement Studio, you might need to consult otherresources if you have questions. The following sources can provide youwith additional information about Measurement Studio:
Tip Refer to the documentation that you received with your development environment forinformation about working in the environment, learning the tools, and writing code.
• Measurement Studio Reference—Complete reference information forall Measurement Studio controls. You can access this help from theWindows Start menu (Programs»National Instruments»Measurement Studio»Help»Measurement Studio Reference).
• Measurement Studio for Visual Basic Examples—The installer copiesVisual Basic examples to Program Files\National Instruments\MeasurementStudio\Vb\Samples. Use theseexamples to get started developing your own programs.
• Measurement Studio Web Support at ni.com/mstudio—Measurement Studio news and evaluation software, examples,technical product tutorials, customer solutions, and Internet-basedvirtual instruments.
• National Instruments Web Support at ni.com—Developer Zone,Examples, FAQs, and a searchable KnowledgeBase.
-
About This Manual
Measurement Studio for Visual Basic x ni.com
ConventionsThe following conventions appear in this manual:
» The » symbol leads you through nested menu items and dialog box optionsto a final action. The sequence Tools»Options»Environment directs youto pull down the Visual Basic Tools menu, select the Options item, andchange environment properties on the Environment dialog box.
This icon denotes a tip, which alerts you to advisory information.
This icon denotes a note, which alerts you to important information.
bold Bold text denotes items that you must select or click on in the software,such as menu items and dialog box options.
italic Italic text denotes variables, emphasis, a cross reference, or an introductionto a key concept. This font also denotes text that is a placeholder for a wordor value that you must supply.
monospace Text in this font denotes text or characters that you should enter from thekeyboard, sections of code, programming examples, and syntax examples.This font is also used for the proper names of paths, directories, programs,procedures, functions, operations, variables, filenames and extensions, andcode excerpts.
monospace bold Bold text in this font emphasizes lines of code that are different from theother examples or indicates that you must add code to the example.
-
© National Instruments Corporation 1-1 Measurement Studio for Visual Basic
1Introduction toMeasurement Studiofor Visual Basic
This chapter introduces Measurement Studio and lists system requirementsand installation instructions.
Measurement Studio OverviewMeasurement Studio bundles LabWindows/CVI for ANSI C programmers,ActiveX controls for Microsoft Visual Basic programmers, and C++classes and tools for Microsoft Visual C++ programmers to delivermeasurement and automation components in the programmingenvironment of your choice.
The Measurement Studio Base package includes the instrument control,user interface, base analysis, and Internet tools you need for buildingcommon measurement and automation programs. The MeasurementStudio Full Development System adds to the Base package digital signalprocessing (DSP), advanced analysis components, and IVI controlsfor Visual Basic.
Measurement Studio for Visual Basic is a collection of ActiveX controlsfor acquiring, analyzing, manipulating, and presenting data within anyActiveX control container. The Measurement Studio ActiveX controls aredesigned for use in Visual Basic; however, you can use ActiveX controls inany application that supports them, including Microsoft Internet Explorer,Microsoft PowerPoint, and several development environments.
-
Chapter 1 Introduction to Measurement Studio for Visual Basic
Measurement Studio for Visual Basic 1-2 ni.com
You can use either of the Measurement Studio packages to easily developcomplex custom user interfaces to display your data; acquire data with yourNational Instruments Data Acquisition (DAQ) boards; control serial, GPIB,and VXI instruments and controllers; analyze the data you acquired from adevice; or share live data between different applications over the Internet.
Measurement Studio offers smaller, more focused Measurement Studio forVisual Basic packages as well. The Measurement Studio for Visual BasicStarter Kit includes the essential user interface and instrument tools youneed to build a measurement application in any ActiveX control container.If you are developing machine vision or imaging applications, buildingautomation interfaces, or controlling processes with PID algorithms,Measurement Studio for Visual Basic offers the IMAQ Vision, AutomationSymbols, and Autotuning PID packages.
Note For more information about additional Measurement Studio packages, visit theNational Instruments Store online at ni.com.
System RequirementsTo use the Measurement Studio ActiveX controls, your computer musthave the following:
• Pentium 90 MHz or higher microprocessor recommended
• Microsoft Windows 2000/NT/Me/9x operating system (Windows NTusers need NT 4.0 with Service Pack 3 or later)
• Memory requirements
– 24 MB for Microsoft Windows 95 or later (48 MB recommended)
– 32 MB for Microsoft Windows NT (48 MB recommended)
– 64 MB for Microsoft Windows Me and Microsoft Windows 2000
• 85 MB free hard disk space for the Measurement Studio FullDevelopment System
• VGA resolution (or higher) video adapter (16-bit color recommendedfor the User Interface and 3D graph controls)
• Microsoft-compatible mouse
• Appropriate hardware and driver software if you are going to use aMeasurement Studio I/O hardware control
• ActiveX control container such as Microsoft Visual Basic(32-bit version)
-
Chapter 1 Introduction to Measurement Studio for Visual Basic
© National Instruments Corporation 1-3 Measurement Studio for Visual Basic
Installation InstructionsYou can install Measurement Studio for Visual Basic from theMeasurement Studio CD. The setup program installs different componentsdepending on the package you purchased.
Note If you have a version of ComponentWorks installed on your computer, uninstall thatversion before installing Measurement Studio for Visual Basic. (The Measurement Studiofor Visual Basic controls were formerly known as ComponentWorks.) To uninstallComponentWorks, select Start»Settings»Control Panel»Add/Remove Programs.Select National Instruments ComponentWorks from the list of programs and click theAdd/Remove button.
1. Install driver software and hardware if you need to acquire data orcontrol instruments in your program. Driver software performs thelow-level calls to your hardware. You must install and configure thecorresponding driver software and hardware before you can use any ofthe hardware I/O controls.
Tip Some Measurement Studio ActiveX controls require features provided only in thenewest versions of the driver. You can download the most current driver from the NationalInstruments Web site at ni.com.
2. Install your hardware device. Refer to your hardware installation guidefor installation information.
3. Configure your device with National Instruments Measurement &Automation Explorer. After configuring your hardware, Measurement& Automation Explorer contains information about the hardware thatyou might need to use I/O controls. For example, use the devicenumber from Measurement & Automation Explorer to specify a devicewith an I/O control.
4. Insert the Measurement Studio CD in the CD drive of your computer.If the CD startup screen does not appear, use Windows Explorer to runthe SETUP.EXE program from your CD.
5. Follow the instructions on the screen.
Tip You also can install an individual Measurement Studio component. On the SelectFeature screen, click on any component you do not want to install. From the drop-downlist, select Entire feature will be unavailable. You also can expand each top-level featureand customize its installation.
-
Chapter 1 Introduction to Measurement Studio for Visual Basic
Measurement Studio for Visual Basic 1-4 ni.com
The setup program installs the following groups of files on your computerwhen you install Measurement Studio for Visual Basic.
• ActiveX controls (.ocx) and associated files: \Windows\System
• Example programs for Visual Basic: Program Files\National Instruments\MeasurementStudio\Vb\Samples
• Instrument Driver Factory: Program Files\National Instruments\MeasurementStudio\Vb\
Instrument Driver Factory
• Help files (.chm), application notes and this manual in PDF format,which you can view with Adobe Acrobat Reader: Program Files\National Instruments\MeasurementStudio\Help
• Miscellaneous files: Program Files\National Instruments\MeasurementStudio\Vb
Note If you installed a Measurement Studio package from the Web, you can download thelatest versions of the application notes and this manual from ni.com.
-
© National Instruments Corporation 2-1 Measurement Studio for Visual Basic
2Getting Started withActiveX Controls
This chapter contains introductory information about ActiveX controls.
What Is an ActiveX Control?ActiveX controls are reusable software components that you can use withinan ActiveX control container to maximize software reuse, increaseproductivity, and improve quality in your programs.
An ActiveX control encapsulates, or contains, three differentparts—properties, methods, and events— that you modify, call, and defineto take advantage of the control’s functionality in your program:
• Properties define attributes of a control, such as the way a control lookson the form or the initial state of the control when you run the program.Refer to the What Are Properties and How Do I Get and Set Them?section later in this chapter for information about using properties.
• Methods are functions that perform a specific action on or with anobject. Refer to the What Are Methods and How Do I Call Them?section later in this chapter for information about calling methods.
• Events are notifications generated by an ActiveX control in responseto some particular occurrence in the program, such as a mouse clickon a user interface control or a completed acquisition. Refer to theWhat Are Events and How Do I Define Them? section later in thischapter for information about defining event procedures.
An ActiveX control is a group of components, or software objects. Eachobject encapsulates and exposes one specific functionality and all of theobjects work together to provide the entire functionality of the control. Themain object of an ActiveX control contains properties that store propertyvalues and properties that access other objects in the control.
-
Chapter 2 Getting Started with ActiveX Controls
Measurement Studio for Visual Basic 2-2 ni.com
Figure 2-1 shows two Knob controls that might appear on a user interface.Each pointer, label, and value pair on the knob is an object. The ticks alsoare an object. Notice how each object contributes to the functionality of theentire knob. Pointers define the current value or values of each knob. Tickshelp you determine the position of the pointers. Labels and value pairsdescribe the pointer positions by number or name.
Figure 2-1. Each Object Contributes to the Functionality of the Entire Control
By manipulating individual objects on the control, you can create two verydifferent configurations. In Figure 2-1, Knob A uses a standard numericalscale from 0 to 10, while Knob B uses three value pairs instead, where Lowequals 0, Medium equals 5, and High equals 10. Knob A has onethree-dimensional pointer, yet Knob B has a thin pointer. Notice thedifferences in appearance as well. Knob A has ticks, while Knob B doesnot. Knob A uses a three-dimensional control style, and Knob B uses aclassic flat control style.
To manipulate an individual object, you must access it through the controlhierarchy. Figure 2-2 demonstrates the relationship between softwareobjects in the Knob control. The main object of the Knob control containsproperties to store the value of the property, such as Caption, and otherproperties to access other objects in the control. For example, the Axisproperty accesses the CWAxis object, and the Pointers property accessesthe CWPointers collection object.
Captions
Pointers
Value Pairs
Ticks
Labels
-
Chapter 2 Getting Started with ActiveX Controls
© National Instruments Corporation 2-3 Measurement Studio for Visual Basic
Figure 2-2. Software Objects Access Other Objects through Properties and Methods
A collection is a special software object that manages a set of the sameobjects. For example, you might need two pointers on a knob or more thanone axis on a graph. You might want to assign different styles to eachobject, including different styles on a pointer or different minimums andmaximums, ticks, and labels on an axis. You can access an individualobject, such as a CWPointer object or a CWAxis object, from the collectionwith the Item method.
CWKnob ObjectContains the Axis, Pointers,
and Caption properties
Caption PropertyContains a Caption value
such as Knob A
CWAxis ObjectContains the Ticks, Labels,and ValuePairs properties
CWPointers CollectionCollection of CWPointer objectsaccessed through Item method
CWTicks Object CWLabels Object CWValuePairs CollectionCollection of CWValuePair objects
accessed through Item method
CWValue Pair Object
Item
Met
ho
d
CWPointer Object
Item
Met
ho
d
Tic
ksP
rop
erty
Val
ueP
airs
Pro
per
ty
Axi
sP
rop
erty
Po
inte
rsP
rop
erty
Lab
els
Pro
per
ty
-
Chapter 2 Getting Started with ActiveX Controls
Measurement Studio for Visual Basic 2-4 ni.com
Tip To learn more about the objects in the CWKnob control or the objects in any otherMeasurement Studio ActiveX control, refer to the Measurement Studio Reference.
What Are Properties and How Do I Get and Set Them?A property is an attribute of a control. Control properties define how thecontrol looks or behaves on the form or front panel of your user interface.For example, you can customize a button to resemble several differentBoolean interfaces, such as a pushbutton, switch, or LED. Properties alsocan describe the current state of the control. For example, you can set thevalue of that Boolean button to on or off. You can set properties as youdesign your program through property pages, or you can get or setproperties programmatically if you want to evaluate or change a propertyat runtime.
You’ll need to set two types of properties: control properties andenvironment properties.
Control PropertiesControl properties relate directly to the functionality of the control, and youcan set them programmatically or with the custom property pages, if thedevelopers of the control created them. All Measurement Studio ActiveXcontrols have custom property pages.
Use the property pages to set the property values for each ActiveX controlwhile you are creating your program. The property values you select duringdesign dictate the state of the control when you first run your program.However, if you need to change the property values during programexecution, you can manipulate the properties programmatically.
Environment PropertiesEnvironment properties describe how an ActiveX control interacts withthe environment and the rest of the user interface that you are developing.The development environment provides default properties for the nameof the control (so that you can access the control programmatically),position in the user interface (so that you can precisely place the controlsprogrammatically or interactively, rather than dragging and dropping), andtab stops (so that users can tab through the interface). You can modify theseand more environment properties in the environment’s default propertypages.
-
Chapter 2 Getting Started with ActiveX Controls
© National Instruments Corporation 2-5 Measurement Studio for Visual Basic
Configuring Controls in Property PagesYou can set control properties in the custom property pages after you placethe control on a form. To access the control property pages, right click onthe control and select Properties. Although the layout and functionalityof custom property pages varies among controls, you usually see a page ortabbed dialog box with a variety of properties that you can set for thatparticular control. Several Measurement Studio ActiveX controls havecustom property pages that include a preview window, so that when youmodify a property, you can see how it affects the look of your control.Figure 2-3 shows the Measurement Studio custom property pages andpreview window for the CWKnob control. Click OK when you want toapply the new properties and close the property pages.
Figure 2-3. Set Control Properties in the Custom Property Pages
Tip For more information about the properties of a control, right click on any propertyin the property pages to access What’s This? help. For most properties, What’s This?help includes Visual Basic code examples.
-
Chapter 2 Getting Started with ActiveX Controls
Measurement Studio for Visual Basic 2-6 ni.com
You can modify environment properties after you place the control on aform. Although the location and layout of default property sheets variesamong environments, you can usually access them from the View menu.In Visual Basic, select View»Properties Window. Figure 2-4 shows theVisual Basic environment properties for the CWKnob control.
Figure 2-4. Set Environment Propertiesin the Visual Basic Property Window
Changing Properties ProgrammaticallyProperty pages provide a quick and easy way to set properties; however,you use property pages only during design to set initial control properties.You cannot access the property pages during program execution. If youneed to change properties during program execution to respond to user orprogram events, modify parameters programmatically. For example, youmight want to change the state of an LED indicator during programexecution from false to true depending on the state of an assembly line.When the assembly line is moving, the state of the LED is True, and whenthe assembly line stops, the LED state changes to False. When the linestarts again, the LED state reverts to True.
-
Chapter 2 Getting Started with ActiveX Controls
© National Instruments Corporation 2-7 Measurement Studio for Visual Basic
Each control you create in your program has a name that you use toreference the control in your program. The environment assigns a defaultname, and you can change the name in the environment’s default propertysheets. To access a property programmatically, use the name of the controland the property in dot notation, as in the following syntax:
control.property = value
For example, to change the value property of the LED to false, use thefollowing line of code:
CWButton1.Value = False
In the this example, CWButton1 is the default name of the LED control,and Value is the property that specifies the current value of the control.
Tip The Measurement Studio Button (CWButton) control supports many different displaystyles, including slide switches, toggle switches, push buttons, command buttons, custombitmap buttons, and LEDs. To learn more about CWButton and controlling itprogrammatically, refer to the Measurement Studio Reference.
In Visual Basic most controls have a default property such as Value.You can access the default property of a control by using its control name(without the property name attached), as in the following example:
CWKnob1 = 5.0
is programmatically equivalent to
CWKnob1.Value = 5.0
Some controls consist of several objects, and one object can access anotherobject through a property with the following syntax:
control.object.property
For example, you can access the CWAxis object from the CWKnob objectwith the Axis property. To get the minimum value of the axis, use thefollowing syntax:
minimum = CWKnob1.Axis.Minimum
In this example, the minimum value of the axis on the knob is read andstored in a variable named minimum. CWKnob1 is the default name of thecontrol, Axis is the property that accesses the CWAxis object, andMinimum is the name of the property on the CWAxis object.
-
Chapter 2 Getting Started with ActiveX Controls
Measurement Studio for Visual Basic 2-8 ni.com
You can display the minimum value of the axis in a Visual Basic text boxnamed Text1 on the user interface with the following syntax:
Text1.Text = CWKnob1.Axis.Minimum
Or you can print the minimum value of the axis to the Immediate window:
Debug.Print CWKnob1.Axis.Minimum
Note For more information about the Immediate window, refer to the Testing andDebugging section in Chapter 3, Getting Started with Measurement Studiofor Visual Basic.
What Are Methods and How Do I Call Them?A method is a defined function within the control that you use to performan action, like starting or stopping a data acquisition or plotting data on agraph. You call methods just as you call any function in your programmingenvironment.
Calling MethodsThe following syntax shows you how to call a simple method that does notrequire parameters:
control.method
If the method accepts parameters, use the following syntax, listing as manyparameters as needed:
control.method parameter1, parameter2
If the method returns a value and you want to save the result, enclose theparameters in parentheses, as in the following syntax:
result = control.method(parameter1, parameter2)
For example, the Measurement Studio Analog Input (CWAI) controlreturns a value after completing the AcquireData method, whichsynchronously runs an acquisition. The returned value indicates if theoperation completed successfully or if a warning or error occurred. In thefollowing example, the value returned from the AcquireData method isassigned to a variable (lErr):
lErr = CWAI1.AcquireData(ScaledData, BinaryCodes, 1)
-
Chapter 2 Getting Started with ActiveX Controls
© National Instruments Corporation 2-9 Measurement Studio for Visual Basic
There are two types of parameters: required and optional. The methodneeds required parameters to perform its primary action. The method canuse optional parameters to take more precise actions or take advantageof additional features of the method.
Tip If you are unsure if a parameter is optional, refer to the Visual Basic Object Browseror code completion. Visual Basic encloses optional parameters in square brackets.
Although you must include required parameters when you call the method,you do not have to specify any optional parameters. For example, thePlotY method for the Measurement Studio Graph (CWGraph) control hasa required parameter—the array of data that you want to plot on the graph.The following line of code plots the array ScaledData:
CWGraph1.PlotY ScaledData
The PlotY method also has optional parameters. For example, you canpass a second parameter to represent the initial value for the x-axis, a thirdparameter for an incremental change on the x-axis corresponding to eachdata point, and a fourth parameter that determines if a column of data or arow of data is plotted:
CWGraph1.PlotY ScaledData, 10.0, 0.1, True
Working with CollectionsCollections are special objects that manage a set of like objects. Forexample, a CWPointers collection object manages a varying number ofCWPointer objects.
Managing CollectionsYou can add or remove individual objects from a collection with thefollowing syntax:
'Add a new pointer to the knob.
CWKnob1.Pointers.Add
'Remove the second pointer on the knob.
CWKnob1.Pointers.Remove 2
'Remove all pointers on the knob.
CWKnob1.Pointers.RemoveAll
Note A collection of objects is an array of objects, where the first object is at index 1.
-
Chapter 2 Getting Started with ActiveX Controls
Measurement Studio for Visual Basic 2-10 ni.com
Accessing Objects with the Item MethodEach collection object contains an Item method that you can use to accessany particular object stored in the collection. The Itemmethod accepts oneparameter, Item, which uses the index or name of an object in a collectionto reference the object you want to access.
For example, use the following syntax to set the value of the second pointeron a knob to 5:
CWKnob1.Pointers.Item(2).Value = 5.0
The term CWKnob1.Pointers.Item(2) refers to the second CWPointerobject in the CWPointers collection of the CWKnob object. In thisexample, the Item parameter is an integer representing the one-based indexof the object in the collection. If you assign names to the objects in acollection, you can pass the Item method a string containing the nameof the object you want to access. In the following example, the CWPointerobject named TemperaturePointer is set to 25:
CWKnob1.Pointers.Item("TemperaturePointer") = 25.0
The Item method is the most commonly used method on a collection andis referred to as the default method. Many programming environments,including Visual Basic, do not require you to explicitly include the defaultmethod in the syntax. Visual Basic accepts either of the following forms:
'Item method specified.
collection.Item(Index).property
or
'Item method implied as default method.
collection(Index).property
Therefore,
'Set the second pointer to 5.
CWKnob1.Pointers.Item(2).Value = 5.0
is programmatically equivalent to
'Set the second pointer to 5.
CWKnob1.Pointers(2).Value = 5.0
-
Chapter 2 Getting Started with ActiveX Controls
© National Instruments Corporation 2-11 Measurement Studio for Visual Basic
What Are Events and How Do I Define Them?An event is a notification generated by an ActiveX control in responseto some particular occurrence in the program, perhaps a mouse clickon a user interface button, a change in the value of a knob, or a completeddata acquisition. Events exist so you can define the tasks your programperforms when that event occurs. You define those tasks in an eventprocedure. Every time that event occurs, your event procedure is called toprocess the event.
In event-driven programming, the program continuously runs and waitsfor events to occur rather than continuously polling to determine ifsomething has changed, as in a loop-driven program. When an eventoccurs, the program responds to it by executing the appropriate eventprocedure and waiting for the next event to occur. Loop-driven programsexecute code sequentially from top to bottom and then loop back to the topto start executing the same code over and over. Loop-driven programs oftentake more processor time and respond slower to more frequent events.Event-driven programming saves processor time, requires less code, andenables you to add new controls with new functionality without rewritingany loop-driven code.
To develop an event procedure for an ActiveX control in Visual Basic,double click on the control to open the code editor. The programautomatically generates a default event procedure for the control. The eventprocedure skeleton includes the control name, the default event, and anyparameters that are passed to the event procedure. The following code is anexample of the event procedure generated when the value of the knob ischanged by the user or by some other part of the program:
Private Sub CWKnob1_PointerValueChanged(ByVal_
Pointer As Long, Value As Variant)
End Sub
The event contains two parameters: Pointer and Value. Pointer is theindex of the pointer that changed and Value is the new value of the selectedpointer. You can use these parameters in your event procedure to help youprocess the event. For example, you can use the Value parameter to scale
-
Chapter 2 Getting Started with ActiveX Controls
Measurement Studio for Visual Basic 2-12 ni.com
a data point named data by the new value of the pointer as soon as itchanges:
Private Sub CWKnob1_PointerValueChanged(ByVal_
Pointer As Long, Value As Variant)
'data is a global variable.
data = data * Value
End Sub
Note You can use the underscore line-continuation character to span a single statementover several lines of code, which is especially useful for displaying long strings in yourcode. The underscore line-continuation is used throughout this manual to indicate that aline of code continues; however, you can remove the continuation character when youinclude a complete statement on a single line.
Alternatively, you can generate an event procedure in the code editor.Figure 2-5 shows how to create the event procedure for the KeyPressevent on a CWKnob control named CWKnob1. Select the control from theleft list and then the event you want to define from the right list of the codeeditor.
Figure 2-5. Select Events in the Code Editor
Tip Use the code editor to generate any event procedure for any control on the formwithout switching back and forth to the form window.
-
Chapter 2 Getting Started with ActiveX Controls
© National Instruments Corporation 2-13 Measurement Studio for Visual Basic
How Do I Benefit from Using ActiveX Controls?Custom ActiveX controls address your specific industry needs. Forexample, Measurement Studio provides measurement and automation toolsto help you develop custom measurement and automation applications inthe environment that you choose. ActiveX controls provide the followingbenefits:
• Work in any ActiveX control container. ActiveX controls enableyou to implement component-based software in any ActiveX controlcontainer. Many integrated development environments are ActiveXcontrol containers because they support the standard interfaces neededto communicate with ActiveX controls. Microsoft Visual Basic, VisualC++, Excel, Word, and Internet Explorer users can take advantageof ActiveX controls in their development environment or MicrosoftOffice tool.
ActiveX control containers offer standard tools to help you developbasic interfaces and programs, but you often need custom tools tocreate your applications. Custom ActiveX controls provide specificfunctionality that is not available through controls native to yourdevelopment environment, and they enable you to get the exactfunctionality you need without leaving your developmentenvironment. Furthermore, custom ActiveX controls are widelydistributed across the Internet, so you can find a custom controlfor almost anything you can imagine.
• Develop event-driven programs. ActiveX controls are toolsfor developing event-driven programs, rather than loop-drivenprograms. In event-driven programming, the program runscontinuously waiting for events to occur. When an event occurs, theprogram responds to it and then waits for the next event to occur.Event-driven programming saves processor time, requires less code,and enables you to add new controls with new functionality withoutrewriting any loop-driven code.
• Easily configure and use ActiveX controls. ActiveX controls deliveran easy-to-use property page interface for configuring controls duringdesign time; a simplified API for accessing properties, methods, andevents programmatically; and 32-bit performance. Furthermore,ActiveX controls communicate with the container, so you can takeadvantage of your development environment’s features, such as theVisual Basic Object Browser and code completion.
• Create reusable software components. ActiveX controls are easy todevelop in Microsoft Visual Basic. You can combine many differentActiveX controls on one form to create a single component that
-
Chapter 2 Getting Started with ActiveX Controls
Measurement Studio for Visual Basic 2-14 ni.com
contains the exact functionality that you need. You then can use yourcustom component as a reusable software component in otherprograms or in HTML files to add interactive functionality to aWeb page, which you can view with Internet Explorer 3.0 or later andNetscape with the ActiveX plug-in.
-
© National Instruments Corporation 3-1 Measurement Studio for Visual Basic
3Getting Startedwith Measurement Studiofor Visual Basic
In this chapter, you will practice using Measurement Studio for VisualBasic. In this tutorial, you will learn to design a graphical user interface;acquire, visualize, and analyze data; and distribute your completedprogram.
Tip Refer to the Microsoft Visual Basic documentation if you need more informationabout programming in Visual Basic. If you are an advanced Visual Basic programmerand need more information about developing programs with Measurement Studio,refer to the Measurement Studio Reference (Start»Programs»National Instruments»Measurement Studio»Help»Measurement Studio Reference).
You need the following tools to complete this tutorial:
• Microsoft Visual Basic. Although this example uses Visual Basic 6terminology, you can implement the example in Visual Basic 5 or later.
• National Instruments Measurement Studio for Visual Basic.If you have not purchased a licensed version of Measurement Studio,visit the National Instruments Measurement Studio Web site atni.com/mstudio and follow the links to download MeasurementStudio for Visual Basic evaluation software.
• National Instruments DAQ hardware and NI-DAQ 6.5 or later. Or youcan experiment with the Serial, GPIB, or VISA controls if you haveserial, GPIB, or VXI instruments or controllers.
Creating a Project TemplateGoal Create a project template to hold all of the components needed to develop similarprograms. Templates provide a way for you to reuse components and code. For example,if you develop a lot of acquisition programs, you might have a template named Acquisitionthat includes the Measurement Studio DAQ and User Interface controls and perhaps evena standard interface that simulates your acquisition process. If you develop a lot of
-
Chapter 3 Getting Started with Measurement Studio for Visual Basic
Measurement Studio for Visual Basic 3-2 ni.com
automation projects, you might have a template named Automation that contains theMeasurement Studio User Interface, Automation Symbols, and PID components and astandard user interface that simulates the process on your production floor.
For this tutorial, you’ll create a standard project template (CWProject) thatcontains the Measurement Studio User Interface, DAQ, and AnalysisActiveX controls. You can use the template over and over as you developsimilar programs.
1. Launch Visual Basic.
2. Open a new Standard EXE project.
3. Right click on the Visual Basic Toolbox and select Components.
4. Select National Instruments CW Analysis, National InstrumentsCW DAQ, and National Instruments CW UI.
Note If you don’t see the controls you want to load, click the Browse button and select thefollowing ActiveX control files from your Windows System folder: cwanalysis.ocx,cwdaq.ocx, and cwui.ocx. Depending on the Measurement Studio package you own,you might have the following Measurement Studio ActiveX controls to include in this orother project templates:
• 3D Graph Control cw3dgrph.ocx
• Analysis Controls cwanalysis.ocx
• Data Acquisition Controls cwdaq.ocx
• DataSocket Control nids.dll
• Instrument Controls (GPIB and Serial) cwinstr.ocx
• IVI DC Power Control CWIviDCPower.ocx
• IVI DMM Control CWIviDmm.ocx
• IVI Function Generator Control CWIviFgen.ocx
• IVI Scope Control CWIviScope.ocx
• IVI Switch and SwitchScan Controls CWIviSwitch.ocx
• IVITools Control CWIviTools.ocx
• Motion Control nimotion.ocx
• User Interface Controls cwui.ocx
• VISA Control cwvisa.ocx
• IMAQ Vision cwimaq.ocx
• Automation Symbols cwas.ocx
• Autotuning PID cwpid.ocx
-
Chapter 3 Getting Started with Measurement Studio for Visual Basic
© National Instruments Corporation 3-3 Measurement Studio for Visual Basic
5. Click OK. Visual Basic loads the Measurement Studio controls intothe Toolbox, as shown in Figure 3-1.
Figure 3-1. Load the Measurement Studio ActiveX Controls into the Toolbox
6. Save the form and project in the Visual Basic \Template\Projectsdirectory as CWForm and CWProject.
Tip Only projects found in the \Template\Projects directory appear in the NewProject dialog box. You can change the path for your template directory in the Visual Basicoptions (Tools»Options»Environment).
7. Close the project.
Native VisualBasic Controls
Measurement StudioDAQ ActiveX Controls
Measurement StudioAnalysis ActiveX Controls
Measurement StudioUser Interface ActiveX Controls
-
Chapter 3 Getting Started with Measurement Studio for Visual Basic
Measurement Studio for Visual Basic 3-4 ni.com
Measurement Studio also has four predefined project templates that youcan use to create a new Visual Basic project. Each project templateautomatically loads a defined set of Measurement Studio controls. Referto Table 3-1, Measurement Studio Project Templates, for informationabout each Measurement Studio project template.
Table 3-1. Measurement Studio Project Templates
Template Components Use
NI Instrumentation EXE 3D Graph, Analysis,DataSocket, Instrumentation,IVI, User Interface, and VISA
Standaloneinstrumentationapplications
NI Instrumentation ActiveX Control 3D Graph, Analysis,DataSocket, Instrumentation,IVI, User Interface, and VISA
Web applications
NI Measurements EXE 3D Graph, Analysis,DataSocket, Data Acquisition,and User Interface
Standalonemeasurementsapplications
NI Measurements ActiveX Control 3D Graph, Analysis,DataSocket, Data Acquisition,and User Interface
Web applications
The Measurement Studio IVI controls and some advanced analysis functions are available only in the Measurement StudioFull Development System.
-
Chapter 3 Getting Started with Measurement Studio for Visual Basic
© National Instruments Corporation 3-5 Measurement Studio for Visual Basic
Visualizing Data on a User InterfaceGoal Create a user interface to get and display data. The interface is very simple,consisting of a graph and Get Data button, as shown in Figure 3-2. When the program iscomplete, you can click the Get Data button and display an array of random numbers onthe graph.
Figure 3-2. Create a Simple User Interface
1. Open a new Visual Basic project with the CWProject template fromthe New Project dialog. Notice that you have a new project with theMeasurement Studio controls already loaded. Refer to the Creatinga Project Template section for information about creating theCWProject template.
2. Place a Measurement Studio Graph (CWGraph) control on the form.A form is the window or area on the screen on which you placecontrols and indicators to create the user interface for your program.Select the CWGraph icon from the Visual Basic Toolbox, and clickand drag on the form where you want the graph to appear.
Tip If you have trouble finding a control in the Toolbox, hold your mouse over eachcontrol icon to see the tooltips.
-
Chapter 3 Getting Started with Measurement Studio for Visual Basic
Measurement Studio for Visual Basic 3-6 ni.com
3. Select the graph, and look at the most important environment propertyin the Visual Basic Properties window—the control name. Name is themost important environment property because it is the name you use toprogrammatically access and control the graph. Visual Basic namedthe CWGraph control CWGraph1.
4. Double click on the CommandButton control icon in the Toolbox toplace a pushbutton control on the form. Visual Basic places the controlin the middle of the form.
Tip You can place controls on the form two ways. Either double click on a control in theToolbox or select it and click and drag on the form to place the object. If you double clickon the control in the Toolbox, Visual Basic places the control in the middle of the form.Use your mouse to move and resize the control.
5. Click and drag on the button to move it below the graph.
The CommandButton control is a native Visual Basic control. One ofthe benefits of developing programs with ActiveX controls is that youcan use the control that provides the exact functionality your programrequires, whether it is a native Visual Basic control or a customActiveX control like the CWGraph control.
Because the CommandButton is a native Visual Basic control, it hasonly one set of properties (environment properties), so you use only theVisual Basic Properties window to set properties for this control. Bydefault, Visual Basic names this control Command1, which is not verydescriptive. Change the name to cmdGetData.
Tip Quite a few naming conventions for variables and constants exist, but the mostcommon one is the Hungarian notation. With this notation, each variable and constantname is proceeded by three to four letters that reflect the data type. For instance, txtproceeds a name for a TextBox, cmd refers to a CommandButton, and lbl represents aLabel. You can find many more of these prefixes in Visual Basic guides.
6. Change the Caption property to Get Data. To edit a property,highlight the property value on the right side of the property windowand type in the new value.
With the user interface completed, you can write code to generate data anddisplay it on the graph. The program has only one event—pressing the GetData button. When you click the button, an array of random numbers isgenerated and plotted on the graph.
-
Chapter 3 Getting Started with Measurement Studio for Visual Basic
© National Instruments Corporation 3-7 Measurement Studio for Visual Basic
7. Double click on the Get Data command button. The code editor openswith the following event procedure skeleton:
Private Sub cmdGetData_Click()
End Sub
The first line indicates that you are writing a procedure that is calledevery time the user clicks on the cmdGetData object (the Get Databutton).
8. The following procedure declares two variables: data is the array ofgenerated y values to be plotted on the graph, and i is the loop counter.Each time the loop runs, a y value is created with the Visual Basic Rndmethod and added to the data array. The loop iterates 50 times tocreate an array of 50 y values, and then the procedure plots the data.Insert the bolded code in the event procedure:
Private Sub cmdGetData_Click()
Dim data(0 to 49) As Double, i
For i = 0 To 49
data(i) = Rnd * 10
Next i
CWGraph1.PlotY data
End Sub
Tip Take advantage of the code completion feature in Visual Basic. After you enter thename of a control and a period, the code editor prompts you with a list of availableproperties and methods.
9. Test the program. Click the Start button in the Visual Basic toolbar tostart the program, and then click the Get Data button. The graph plotsall 50 points of data and stops, waiting for the next event to occur. Youcan click the Get Data button again, and another 50 points are plottedon the graph.
10. Click the End button in the Visual Basic toolbar to stop the programand return to design mode.
Note Save your program periodically throughout this tutorial.
-
Chapter 3 Getting Started with Measurement Studio for Visual Basic
Measurement Studio for Visual Basic 3-8 ni.com
Analyzing DataGoal Find and display the mean value of the data you are generating. Figure 3-3 showsthe new interface, which uses the Measurement Studio Statistics (CWStat) control to findthe mean and a Visual Basic Label control to display the value.
Figure 3-3. Analyze Data
1. Place a Visual Basic Label on the form to display the mean value.Change the control name to lblMeanValue and the border style toFixed Single. Also, delete the default caption text so that the indicatoris empty, rather than displaying Label1, when the program first runs.Use an additional Visual Basic Label to identify the indicator as themean.
2. Place a CWStat control on the form and use its Mean method to findand display the mean value. By default, Visual Basic names thiscontrol CWStat1.
Note To access the functionality of any ActiveX control, whether graphical ornon-graphical, you must place the control on the form. If the control does not have agraphical interface, it does not appear on the user interface during runtime. For example,you must place the CWStat control on the form to access its functionality, but it does notappear on the user interface during runtime.
-
Chapter 3 Getting Started with Measurement Studio for Visual Basic
© National Instruments Corporation 3-9 Measurement Studio for Visual Basic
3. Add the bolded code to the existing event procedure to find the meanvalue in data (the array of generated data) and display it as the captionin the lblMeanValue indicator:
Private Sub cmdGetData_Click()
Dim data(0 to 49) As Double, i
For i = 0 To 49
data(i) = Rnd * 10
Next i
CWGraph1.PlotY data
lblMeanValue.Caption = CWStat1.Mean(data)
End Sub
4. Run the program and click the Get Data button to display the meanvalue. Click Get Data again, and notice that the mean value changesbecause a new set of random data was generated. Stop the programwhen you finish testing.
Interacting with the DataGoal Interact with the data from the user interface. For this example, scale the data by thevalue that appears on a knob, as shown in Figure 3-4.
Figure 3-4. Interact with Data
-
Chapter 3 Getting Started with Measurement Studio for Visual Basic
Measurement Studio for Visual Basic 3-10 ni.com
1. Place a Measurement Studio Knob (CWKnob) control on the formas shown in Figure 3-4. By default, Visual Basic names the controlCWKnob1. Right click on the knob and select Properties to modify itscustom properties. On the Numeric page, change Minimum andMaximum to 10 and 100, so that you can scale the data by 10 to 100.Make the knob caption display Scale Factor. Click OK.
2. Modify the following bolded line of code to scale the data according tothe value of the knob on the user interface:
Private Sub cmdGetData_Click()
Dim data(0 to 49) As Double, i
For i = 0 To 49
data(i) = Rnd * CWKnob1.Pointers(1).Value
Next i
CWGraph1.PlotY data
lblMeanValue.Caption = CWStat1.Mean(data)
End Sub
3. Run the program and click the Get Data button. The data looks similarbecause the data is scaled by 10, as it was before. Turn the knob to 50and click the Get Data button again. The mean value increases and thegraph has autoscaled to accommodate larger values. Stop the programwhen you finish testing.
Annotating DataGoal Label the maximum and minimum values on the plot as shown in Figure 3-5. Youcan use the Measurement Studio Array (CWArray) control to find the maximum andminimum values and the CWGraph annotations to highlight data on a plot.
1. Place a CWArray control on the form. By default, Visual Basic namesit CWArray1.
2. Use the MaxMin1D method to find the minimum and maximum valueson the plot. In the following event procedure, data is the input arrayof generated data, max and min are the maximum and minimum valuesof the array, and imax and imin are the indices of the maximum andminimum points. Add the following bolded lines of code to the eventprocedure:
Private Sub cmdGetData_Click()
Dim data(0 to 49) As Double, i
For i = 0 To 49
data(i) = Rnd * CWKnob1.Pointers(1).Value
-
Chapter 3 Getting Started with Measurement Studio for Visual Basic
© National Instruments Corporation 3-11 Measurement Studio for Visual Basic
Next i
CWGraph1.PlotY data
lblMeanValue.Caption = CWStat1.Mean(data)
Dim max As Variant, min As Variant, imax As_
Variant, imin As Variant
CWArray1.MaxMin1D data, max, imax, min, imin
End Sub
Figure 3-5. Annotate Data
Tip This portion of the tutorial demonstrates how to create annotations programmatically.Like all Measurement Studio User Interface controls, you can use the custom propertypages to set properties.
3. Add an annotation to the graph to highlight the maximum value on theplot. An annotation has three main objects—a shape, a line, and acaption. For the Shape object, use the Type property to specify whichtype of shape to draw at the area of interest. The Plot propertyassociates an annotation with a specific plot. The SnapMode propertyanchors the annotation on a plot point. Add the following eventprocedure that is called when you start your program:
Private Sub Form_Load()
CWGraph1.Annotations.Add
CWGraph1.Annotations(1).Name = "Max"
With CWGraph1.Annotations("Max")
.Shape.Type = cwShapePoint
-
Chapter 3 Getting Started with Measurement Studio for Visual Basic
Measurement Studio for Visual Basic 3-12 ni.com
Set .Plot = CWGraph1.Plots(1)
.SnapMode = cwCSnapAnchoredToPoint
End With
End Sub
Tip In Visual Basic, the Form_Load event procedure executes before the user sees theuser interface. This event procedure is useful if you want to preconfigure form variables orinitialize settings for controls.
4. Create a second annotation that highlights the minimum value. Copythe code you wrote for the first annotation and change it accordingly.
5. Position the annotations on the graph and create annotation captions.To place an annotation on the plot point at the specified index, set thePointIndex property for each annotation to imin and imax,respectively. Set the Text property for each annotation caption toMaximum and Minimum. To control the placement of a caption in thegraph area, you can use the SetCoordinates method. For the ycoordinates of each caption, use the value of lblMeanValue to centerthe captions on the form. Add the following bolded lines of code:
Private Sub cmdGetData_Click()
Dim data(0 To 49) As Double, i
For i = 0 To 49
data(i) = Rnd *_
CWKnob1.Pointers(1).Value
Next i
CWGraph1.PlotY data
lblMeanValue.Caption = CWStat1.Mean(data)
Dim max As Variant, min As Variant, imax As
Variant, imin As Variant
CWArray1.MaxMin1D data, max, imax, min, imin
With CWGraph1.Annotations("Max")
.PointIndex = imax
.Caption.Text = "Maximum"
'Place the "Maximum" caption at 30 on the x
'axis and at the mean value of the y axis
.Caption.SetCoordinates 30, lblMeanValue
End With
With CWGraph1.Annotations("Min")
.PointIndex = imin
.Caption.Text = "Minimum"
'Place the "Minimum" caption at 10 on the x
'axis and at the mean value of the y axis
.Caption.SetCoordinates 10, lblMeanValue
-
Chapter 3 Getting Started with Measurement Studio for Visual Basic
© National Instruments Corporation 3-13 Measurement Studio for Visual Basic
End With
End Sub
6. Run the program. Notice that you have two annotations marking theminimum and maximum values.
7. You can reposition any annotation line and caption at runtime throughthe Annotation object Enabled property and the Graph objectTrackMode property. The TrackMode property determines how themouse interacts with the graph. If you set the TrackMode property tocwGTrackDragAnnotation, you can reposition the annotation lineand caption. You must set the Enabled property to True to repositionthe annotation at runtime. Add the following bolded lines of code to theevent procedure:
Private Sub Form_Load()
CWGraph1.TrackMode = cwGTrackDragAnnotation
CWGraph1.Annotations.Add
CWGraph1.Annotations(1).Name = "Max"
With CWGraph1.Annotations("Max")
.Shape.Type = cwShapePoint
Set .Plot = CWGraph1.Plots(1)
.SnapMode = cwCSnapAnchoredToPoint
.Enabled = True
End With
CWGraph1.Annotations.Add
CWGraph1.Annotations(2).Name = "Min"
With CWGraph1.Annotations("Min")
.Shape.Type = cwShapePoint
Set .Plot = CWGraph1.Plots(1)
.SnapMode = cwCSnapAnchoredToPoint
.Enabled = True
End With
End Sub
8. Run the program. Click the Get Data button. The labeled annotationsappear on the graph. Click the Get Data button again. The annotationsappear at the new maximum and minimum values. Click on the lineportion of either annotation and drag the caption to reposition it. Stopthe program when you are finished testing.
-
Chapter 3 Getting Started with Measurement Studio for Visual Basic
Measurement Studio for Visual Basic 3-14 ni.com
Acquiring Analog DataGoal Acquire live data from a DAQ device. You already know how to visualize, analyze,and interact with data, and now you can use the Measurement Studio Analog Input (CWAI)control to add analog input functionality.
Note You need a National Instruments DAQ board installed and configured to run thisexample. Alternatively, if you have a serial, GPIB, or VXI instrument or controller, you canuse an Instrument control rather than the CWAI control. Load the Instrument and VISAcontrols to the Visual Basic Toolbox and use the correct commands to read from theinstrument if you use them.
1. Place a CWAI control on the form. By default, Visual Basic namesit CWAI1. After placing the control on the form, use the customproperty pages to interactively select your device and acquisitionsettings.
Tip Right click on any Measurement Studio control and select Properties to set customproperties for that control.
2. Select your data acquisition device from the drop-down list.
3. Click the New button to create a new CWAIChannel object.A CWAIChannel object holds the configuration for the channel or setof channels that you want to read. You can add more CWAIChannelconfigurations with the New button or delete existing configurationswith the Del button.
-
Chapter 3 Getting Started with Measurement Studio for Visual Basic
© National Instruments Corporation 3-15 Measurement Studio for Visual Basic
4. Type 1 or the channel you want to read in Channels. Figure 3-6 showshow your Channels property page might look.
Figure 3-6. Configure Analog Input Channels
Tip If you configure named or virtual channels with National Instruments Measurement& Automation Explorer, you can use those channels rather than channel numbers.
5. On the Buffer page, change the Number of scans to acquire to 50 sothat only 50 points of data are acquired.
6. Click OK to apply the settings and close the property pages.
Consider how this program works with its new interface and analog inputfeature. You click the Get Data button and then wait for the data to appearon the graph and the mean to be displayed in the indicator. You then mightchange the scale factor with the knob and click the Get Data button again.Now consider what you need to do programmatically to make it work.
First, the board must be configured with the settings from the CWAIproperty pages and then it must acquire 50 data points. When all 50 pointsare acquired, the CWAI control generates the AcquiredData event,indicating that the data has been acquired and is ready for some sort ofprocessing. For this example, you can use the AcquiredData event toscale and plot all 50 data points and then calculate the mean. Therefore, youneed to modify the existing event procedure for the Get Data button andcreate a new event procedure to handle the data after it is acquired.
-
Chapter 3 Getting Started with Measurement Studio for Visual Basic
Measurement Studio for Visual Basic 3-16 ni.com
7. Because you will be charting data continuously later in the tutorial,delete the Form_Load event procedure and any code you added to theClick event procedure to create the annotations. Annotations workwell to mark the maximum and minimum values of a plot; however,when you chart data continuously, you will not have only oneminimum and one maximum point.
8. Modify the Click event procedure for the Get Data button as follows,ensuring that you delete existing lines of code that do not appearbelow:
Private Sub cmdGetData_Click()
'Configure the device with settings from the
'CWAI property pages.
CWAI1.Configure
'Start the acquisition.
CWAI1.Start
End Sub
9. Double click on the CWAI control to create the AcquiredData eventprocedure skeleton and then add the bolded code to the procedure:
Private Sub CWAI1_AcquiredData(ScaledData _
As Variant, BinaryCodes As Variant)
Dim i
'Scale each point with the value from the knob.
For i = 0 To 49
ScaledData(i) = ScaledData(i) * _
CWKnob1.Pointers(1).Value
Next
'Plot the scaled data.
CWGraph1.PlotY ScaledData
'Find and display the mean.
lblMeanValue.Caption = CWStat1.Mean(ScaledData)
End Sub
Note The Variant ScaledData holds all acquired data. The CWAI control passes thisarray to the event procedure so that you can process the data.
10. Run the program. Click the Get Data button. The graph plots all50 points of data and stops, waiting for the next event to occur. Changethe scale factor to see how the plot and mean change. Click the GetData button again. Another 50 points are plotted on the graph. Stop theprogram when you finish testing.
-
Chapter 3 Getting Started with Measurement Studio for Visual Basic
© National Instruments Corporation 3-17 Measurement Studio for Visual Basic
Continuously Acquiring and Charting DataGoal Acquire and chart a continuous stream of data from your analog input device.
1. Use the Conditions property page for the CWAI control to set the stopcondition to Continuous. A stop condition specifies when the DAQdevice stops acquiring data after the acquisition is started. TheContinuous option keeps the acquisition running until a user stops theprogram.
2. Modify the graph plot method to display the data on a strip chart:
Private Sub CWAI1_AcquiredData(ScaledData _
As Variant, BinaryCodes As Variant)
Dim i
'Scale each point with the value from the knob.
For i = 0 To 49
ScaledData(i) = ScaledData(i) * _
CWKnob1.Pointers(1).Value
Next
'Chart the scaled data.
CWGraph1.ChartY ScaledData
'Find and display the mean.
lblMeanValue.Caption = CWStat1.Mean(ScaledData)
End Sub
Note PlotY and ChartY are the two most common methods for passing data to a graph.Use the PlotY method when you have a finite number of points and you do not need tosee data that was visualized before the current data set. Use the ChartY method tocontinuously display data, as on a strip chart, and set the ChartLength property to keepa record of historical data.
3. Test the program. Run the program and click the Get Data button.Figure 3-7 shows the program during runtime. Notice that data iscontinuously acquired and displayed on the graph like a strip chart.Try changing the scale factor, and notice how the graph and meanrespond to scaling. Stop the program when you finish testing.
-
Chapter 3 Getting Started with Measurement Studio for Visual Basic
Measurement Studio for Visual Basic 3-18 ni.com
Figure 3-7. Continuously Acquire and Chart Data
Error HandlingGoal Include error handling in your program so that it can continue running if an erroroccurs. If you don’t include error handling, the Measurement Studio controls generateexceptions when errors occur, forcing you to terminate your program. Use the Visual BasicOn Error statement or the I/O control return values and error events to handle errors sothat your program can continue to run.
Visual Basic On Error StatementUse the On Error statement to handle errors, as in the following examples.Refer to the Visual Basic documentation for more information about the On Error statement.
• On Error Resume Next enables the program to continue running atthe next line. To handle an error in this mode, check and process theinformation in the Err object in your code, as in the followingexample:
Private Sub Acquire_Click()
On Error Resume Next
'Configure.
CWAI1.Configure
'Display error message if one occurs
'during Configure.
If Err.Number 0 Then MsgBox "Configure: "_
+ CStr(Err.Number)
-
Chapter 3 Getting Started with Measurement Studio for Visual Basic
© National Instruments Corporation 3-19 Measurement Studio for Visual Basic
'Start the acquisition.
CWAI1.Start
'Display error message if one occurs
'during Start.
If Err.Number 0 Then MsgBox "Start: "_
+ CStr(Err.Number)
End Sub
• On Error GoTo enables the program to continue running at thespecified location in the procedure. In the following example, the sameerror handler is called if an error occurs with either Configure orStart:
Private Sub Acquire_Click()
On Error GoTo ErrorHandler
CWAI1.Configure
CWAI1.Start
Exit Sub
'Display error message if one occurs
'during Configure or Start.
ErrorHandler:
MsgBox "DAQ Error: " + CStr(Err.Number)
Resume Next
End Sub
Tip Use the Measurement Studio DAQTools (CWDAQTools) control and theGetErrorText method to convert an error code into descriptive error information.The following example saves the return code in the DAQError variable and, if the valueindicates a warning or event, uses the GetErrorText method to retrieve textualinformation about it:
'Get return code.
DAQError = CWAI1.Start
If DAQError 0 Then
'Display message box with error information.
MsgBox CWDAQTools1.GetErrorText(DAQError)
End If
-
Chapter 3 Getting Started with Measurement Studio for Visual Basic
Measurement Studio for Visual Basic 3-20 ni.com
Return ValuesThe Measurement Studio I/O controls can return error codes rather thangenerating exceptions, which force you to enter debug mode or terminatethe program. Error codes are generated by hardware controls if an erroroccurs during specific contexts of an operation.
If you set the ExceptionOnError property to False, the I/O controlmethods do not generate exceptions. Instead, the methods return a statuscode that indicates if the operation completed successfully. If the returnvalue is something other than zero, a warning or error occurred. Positivereturn values indicate that a problem occurred in the operation, but that theprogram can continue running. Negative return values indicate that acritical problem has occurred in the operation and that all other functionsor methods depending on the failed operation also will fail.
To retrieve the return code from a method call, assign the value of thefunction or method to a long integer variable and check the value of thevariable after calling the function or method. For example, the followingcode checks the return value of the Start method on a CWAI control:
'Get the return value for the Start method.
lerr = CWAI1.Start
'Display an error message if one occurred.
If lerr 0 Then MsgBox "Error at DAQ Start: " _
+ CStr(lerr)
If you want to check the return value in several different event procedures,write one error handler for your program rather than duplicating it for everycall to a function or method. Remember that you can use the CWDAQToolscontrol and the GetErrorText method to convert an error code intodescriptive error information. For example, the following code creates aLogError subroutine to use with the Start method and later functions ormethods:
Private Sub LogError(code As Long)
'Display error if one occurs.
If code 0 Then
MsgBox "DAQ Error: " + _
CWDAQTools1.GetErrorText(code)
End If
End Sub
-
Chapter 3 Getting Started with Measurement Studio for Visual Basic
© National Instruments Corporation 3-21 Measurement Studio for Visual Basic
Call LogError before every function or method call, as in the followingline of code:
LogError CWAI1.Start
The return value is passed to LogError and processed.
Error and Warning EventsThe DAQ controls include error and warning events (DAQError andDAQWarning), and the Instrument, VISA, IVI, and IMAQ controls includean error event. Using warning and error events, you can develop eventprocedures for error checking asynchronous operations, such as continuousanalog input or asynchronous instrument control.
By default, only asynchronous operations call error and warning events.If you are working with the Measurement Studio DAQ ActiveX controls,you can use the ErrorEventMask property to force other operations orcontexts to generate error and warning events. Refer to the MeasurementStudio Reference for information about the ErrorEventMask property.
Testing and DebuggingGoal Test and debug your program as needed. Visual Basic provides many debuggingtools. If you experience some unexpected behavior in your program, use these tools tolocate and correct the problem. Refer to your Visual Basic documentation for moreinformation about debugging techniques.
Monitoring and Displaying Variables during Program ExecutionOne of the most common debugging methods is to print out or displayimportant variables throughout program execution. You can monitorcritical values and determine when your program varies from the expectedprogress. Some programming environments have dedicated debuggingwindows that are used to display such information without disturbing therest of the user interface.
In Visual Basic, the Immediate window opens during runtime in breakmode, which means that you can examine and debug your program while itis running. You can use the Debug.Print command in Visual Basic toprint information directly to the debug window. For example, the followingcode displays the first channel or channels that you are reading:
Debug.Print CWAI1.Channels(1).ChannelString
-
Chapter 3 Getting Started with Measurement Studio for Visual Basic
Measurement Studio for Visual Basic 3-22 ni.com
You also can type or paste a line of code into the Immediate window andpress to run it. Or you can copy and paste code from the Immediatewindow into the code editor.
Note Visual Basic does not save the content of the Immediate window. Copy any codefrom the Immediate window that you want to save.
You also can use a Watch window to display the value of a variable duringprogram execution. You can use it to edit the value of a variable while theprogram is paused. In some cases, you can display expressions, which arevalues calculated dynamically from one or more program variables.
Stopping Program Execution at BreakpointsMost development environments include breakpoint options so you cansuspend program execution at a specific point in your code. Breakpoints areplaced on a specific line of executable code in the program to pauseprogram execution.
Stopping at a breakpoint confirms that your program ran to the line of codecontaining the breakpoint. If you are unsure if a specific section of codeexecutes, place a breakpoint in the procedure to find out. Once you havestopped at a specific section of your code, you can use other tools, such asa Watch window or the Immediate window, to analyze or even editvariables.
In some environments, breakpoints also might include conditions soprogram execution halts if certain conditions are met. These conditionsusually check program variables for specific values. Once you havecompleted the work at the breakpoint, you can continue runningyour program, either in the normal run mode or in some type ofsingle-step mode.
Executing the Program One Line at a TimeUse single stepping to execute a program one line at a time to checkvariables and the output from your program as it runs. Single stepping iscommonly used after a breakpoint to slowly step through a questionablesection of code.
If you use step into, the program executes any code available forsubroutines or function calls and steps through the code one line at a time.Use this mode if you want to check the code for each function called. The
-
Chapter 3 Getting Started with Measurement Studio for Visual Basic
© National Instruments Corporation 3-23 Measurement Studio for Visual Basic
step over mode assumes that you do not want to go into the code forfunctions being called and runs them as one step.
In some cases, you might want to test a limited number of iterations of aloop but then run the rest of the iterations without stopping. For this type ofdebugging, several environments include the step to cursor or run to cursoroptions. Under this option, you can place your cursor at a specific point inthe code, such as the first line after a loop and run the program to that point.
Preparing Your Program for DistributionGoal Add finishing touches to the analog input program to prepare it for distribution.This section explains some Visual Basic features that you can use to further customize yourprograms. Refer to your Visual Basic documentation for more information aboutcustomizing your programs in Visual Basic.
Positioning the Form on the ScreenYou can use the Form Layout window to position the program formexactly where you want it to appear when your customer runs it. SelectView»Form Layout Window and drag-and-drop the form anywhere onthe Form Layout window screen.
Tip Right click in the Form Layout window and select resolution guides to help youprecisely position the form or select a predefined startup position, such as the center of thescreen.
Customizing the Title BarYou can set environment properties in the Visual Basic Properties windowto further customize the form and its title bar. For example, change theCaption property to Acquire Data to customize the title bar text. You canspecify the icon that the program displays in the title bar or Windows Startmenu with the Icon property. You might use your company icon or createa new icon for your custom program.
Making an ExecutableNow that you have a program to distribute to customers, Visual Basicmakes it easy to create an executable version (.exe) so that yourcustomers do not have to run the Visual Basic project. Anyone runningWindows 2000/NT/Me/9x can run Visual Basic executables. For thisexample, select File»Make Acquire Data.exe and complete the dialogs.To run the executable, double click the icon for the executable file.
-
Chapter 3 Getting Started with Measurement Studio for Visual Basic
Measurement Studio for Visual Basic 3-24 ni.com
Building a Distributable PackageTo install a program using Measurement Studio ActiveX controls onanother computer, you must install the necessary control files andsupporting libraries. You can create an automatic installer to install yourprogram and all the files needed to run that program or you can manuallyinstall the program and program files.
Whichever installation method you choose, you must install all necessaryOCX files to enable your program to create the controls on a differentcomputer, and you must register all OCXs with the operating system.You also need to install driver software and corresponding hardware ifyour program performs any I/O operations requiring separate driversoftwa