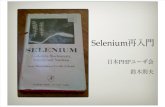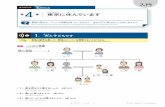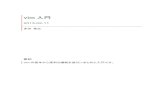Archived: Getting Started with LabVIEW - National...
Transcript of Archived: Getting Started with LabVIEW - National...

LabVIEWTM
LabVIEW入門LabVIEW入門
2005 年 10月
373427A-0112

サポート
技術サポートのご案内www.ni.com/support/jp
日本ナショナルインスツルメンツ株式会社〒 105-0011 東京都港区芝公園 2-4-1 秀和芝パークビル A館 4F Tel:0120-108492
National Instruments Corporation11500 North Mopac Expressway Austin, Texas 78759-3504 USA Tel: 512 683 0100
海外オフィス
イスラエル 972 0 3 6393737、イタリア 39 02 413091、インド 91 80 51190000、英国 44 0 1635 523545、 オーストラリア 1800 300 800、オーストリア 43 0 662 45 79 90 0、オランダ 31 0 348 433 466、 カナダ 800 433 3488、韓国 82 02 3451 3400、シンガポール 1800 226 5886、スイス 41 56 200 51 51、 スウェーデン 46 0 8 587 895 00、スペイン 34 91 640 0085、スロベニア 386 3 425 4200、タイ 662 278 6777、台湾 886 02 2377 2222、中国 86 21 6555 7838、チェコ 420 224 235 774、デンマーク 45 45 76 26 00、 ドイツ 49 0 89 741 31 30、 ニュージーランド 0800 553 322、ノルウェー 47 0 66 90 76 60、 フィンランド 385 0 9 725 725 11、フランス 33 0 1 48 14 24 24、 ベルギー 32 0 2 757 00 20、 ブラジル 55 11 3262 3599、ポーランド 48 22 3390150、ポルトガル 351 210 311 210、 マレーシア 1 800 887710、南アフリカ 27 0 11 805 8197、メキシコ 01 800 010 0793、 レバノン 961 0 1 33 28 28、ロシア 7 095 783 68 51
サポート情報の詳細については、「技術サポートおよびサービス」を参照してください。 ナショナルインスツルメンツのドキュメントに関してご意見をお寄せいただく場合は、ナショナルインスツルメンツのウェブサイト、ni.com/jp の右上にある Info Codeに feedbackとご入力ください。
© 2003�2005 National Instruments Corporation. All rights reserved.

必ずお読みください
保証NIのソフトウェア製品が記録されている媒体は、素材および製造技術上の欠陥によるプログラミング上の問題に対して、受領書などの書面によって示される出荷日から90日間保証致します。NIは、保証期間中にこのような欠陥の通知を受け取った場合、弊社の裁量により、プログラミングの指示どおりに実行できないソフトウェア媒体を修理、交換致します。NIは、ソフトウェアの操作が中断されないこと、および欠陥のないことを保証致しません。
お客様は、保証の対象となる製品をNIに返却する前に、返品確認 (RMA: Return Material Authorization)番号をNIから取得し、パッケージ外に明記する必要があります。NIは、保証が及んでいる部品をお客様に返却する輸送費を負担いたします。
本書の内容については万全を期しており、技術的内容に関するチェックも入念に行っております。技術的な誤りまたは誤植があった場合、NIは、本書を所有するお客様への事前の通告なく、本書の次の版を改訂する権利を有します。誤りと思われる個所がありましたら、NIへご連絡ください。NIは、本書およびその内容により、またはそれに関連して発生した損害に対して、一切責任を負いません。
NIは、ここに記載された以外、明示または黙示の保証は致しません。特に、商品性または特定用途への適合性に関する保証は致しません。NI側の過失または不注意により発生した損害に対するお客様の賠償請求権は、お客様が製品に支払われた金額を上限とします。NIは、データの消失、利益の損失、製品の使用による損失、付随的または間接的損害に対して、その損害が発生する可能性を通知されていた場合でも、一切の責任を負いません。NIの限定保証は、訴訟方式、契約上の責任または不法行為に対する責任を問わず、過失責任を含め、適用されます。NIに対する訴訟は、訴訟原因の発生から1年以内に提起する必要があります。NIは、NIの合理的に管理可能な範囲を超えた原因により発生した履行遅延に関しては一切の責任を負いません。所有者がインストール、操作、保守に関するNIの指示書に従わなかったため、所有者による製品の改造、乱用、誤用、または不注意な行動、さらに停電、サージ、火災、洪水、事故、第三者の行為、その他の合理的に管理可能な範囲を超えた事象により発生した損害、欠陥、動作不良またはサービスの問題については、本書に定める保証の対象となりません。
著作権著作権法に基づき、National Instruments Corporation(米国ナショナルインスツルメンツ社)の書面による事前の許可なく、本書のすべてまたは一部を写真複写、記録、情報検索システムへの保存、および翻訳を含め、電子的または機械的ないかなる形式によっても複製または転載することを禁止します。
USI(Xerces C++、ICU、およびHDF5)にて使用されるコンポーネントに関しては、以下の著作権が適用されます。条件および免責条項の一覧は、USICopyrights.chmを参照してください。
本製品はApache Software Foundation(アパッチソフトウェア財団)(http://www.apache.org/)により開発されたソフトウェアを含みます。
Copyright©1999 The Apache Software Foundation. All rights reserved.Copyright©1995-2003 International Business Machines Corporation and others. All rights reserved.NCSA HDF5 (Hierarchical Data Format 5) Software Library and Utilities.Copyright 1998, 1999, 2000, 2001, 2003 by the Board of Trustees of the University of Illinois. All rights reserved.
商標National Instruments、NI、ni.com、および LabVIEWはNational Instruments Corporation(米国ナショナルインスツルメンツ社)の商標です。National Instrumentsの商標の詳細については、ni.com/legalの「Term of Use」セクションを参照してください。
FireWire®はApple Computer, Inc. (米国アップルコンピュータ社 )の登録商標です。 本文書中に記載されたその他の製品名および企業名は、それぞれの企業の商標または商号です。
ナショナルインスツルメンツ・アライアンスパートナー・プログラムのメンバーはナショナルインスツルメンツより独立している事業体であり、ナショナルインスツルメンツと何ら代理店、パートナーシップまたはジョイント・ベンチャーの関係にありません。
特許National Instrumentsの製品を保護する特許については、ソフトウェアに含まれている特許情報(ヘルプ→特許情報)、CDに含まれているpatents.txtファイル、またはni.com/patentsのうち、該当するリソースから参照してください。

National Instruments Corporation製品を使用する際の警告(1) National Instruments Corporation(以下「NI」という)の製品は、外科移植またはそれに関連する使用に適した機器の備わった製品として、または動作不良により人体に深刻な障害を及ぼすおそれのある生命維持装置の重要な機器として設計されておらず、その信頼性があるかどうかの試験も実行されていません。
(2) 上記を含むさまざまな用途において、不適切な要因によってソフトウェア製品の操作の信頼性が損なわれるおそれがあります。これには、電力供給の変動、コンピュータハードウェアの誤作動、コンピュータのオペレーティングシステムソフトウェアの適合性、アプリケーション開発に使用したコンパイラや開発用ソフトウェアの適合性、インストール時の間違い、ソフトウェアとハードウェアの互換性の問題、電子監視・制御機器の誤作動または故障、システム(ハードウェアおよび /またはソフトウェア)の一時的な障害、予期せぬ使用または誤用、ユーザまたはアプリケーション設計者の側のミスなどがありますが、これに限定されません(以下、このような不適切な要因を総称して「システム故障」という)。システム故障が財産または人体に危害を及ぼす可能性(身体の損傷および死亡の危険を含む)のある用途の場合は、システム故障の危険があるため、1つの形式のシステムにのみ依存すべきではありません。損害、損傷または死亡といった事態を避けるため、ユーザまたはアプリケーション設計者は、適正で慎重なシステム故障防止策を取る必要があります。これには、システムのバックアップまたは停止が含まれますが、これに限定されません。各エンドユーザのシステムはカスタマイズされ、NIのテスト用プラットフォームとは異なるため、そしてユーザまたはアプリケーション設計者が、NIの評価したことのない、または予期していない方法で、NI製品を他の製品と組み合わせて使用する可能性があるため、NI製品をシステムまたはアプリケーションに統合する場合は、ユーザまたはアプリケーション設計者が、NI製品の適合性を検証、確認する責任を負うものとします。これには、このようなシステムまたはアプリケーションの適切な設計、プロセス、安全レベルが含まれますが、これに限定されません。

© National Instruments Corporation v LabVIEW入門
目次
本書について表記規則.....................................................................................................................................................vii関連ドキュメント ...................................................................................................................................viii
第 1章LabVIEW仮想計測器 入門
仮想計測器を作成する ..........................................................................................................................1-1LabVIEWの起動...................................................................................................................1-2テンプレートから新規 VIを開く .....................................................................................1-3フロントパネルに制御器を追加する ..............................................................................1-5信号のタイプを変更する ....................................................................................................1-6ブロックダイアグラム上のオブジェクトを配線する ...............................................1-9VIを実行する .........................................................................................................................1-10信号を変更する......................................................................................................................1-10グラフ上に 2つの信号を表示する ..................................................................................1-13ノブ制御器をカスタマイズする .......................................................................................1-14波形グラフをカスタマイズする .......................................................................................1-15
概要..............................................................................................................................................................1-17新規ダイアログボックスおよびテンプレート VI .......................................................1-17フロントパネル......................................................................................................................1-17プロパティダイアログボックス .......................................................................................1-17ブロックダイアグラム.........................................................................................................1-18Express VI ...............................................................................................................................1-18
第 2章信号の解析と保存
テンプレートから VIを作成する.......................................................................................................2-1テンプレートから新規 VIを開く .....................................................................................2-2ブロックダイアグラムを変更する ..................................................................................2-3フロントパネルを変更する................................................................................................2-5信号の振幅を解析する.........................................................................................................2-5警告 LEDを追加する ...........................................................................................................2-6警告レベルの範囲を設定する ...........................................................................................2-7ユーザに警告する .................................................................................................................2-8VIを構成してデータをファイルに保存する ................................................................2-9データをファイルに保存する ...........................................................................................2-10データ保存ボタンを追加する ...........................................................................................2-11ユーザに要求されたときにデータを保存する ............................................................2-11保存したデータを表示する................................................................................................2-13

目次
LabVIEW入門 vi ni.com/jp
概要 ............................................................................................................................................................. 2-13LabVIEWのドキュメントリソース ............................................................................... 2-13制御器と表示器 ..................................................................................................................... 2-14データ保存 .............................................................................................................................. 2-14エラーおよび不良ワイヤ.................................................................................................... 2-14
第 3章VIをカスタマイズする
ブランク VIから VIを作成する ........................................................................................................ 3-1ブランク VIを開く............................................................................................................... 3-2信号をシミュレートする Express VIを追加する...................................................... 3-2ヘルプを検索して信号を変更する .................................................................................. 3-3ブロックダイアグラムでユーザインタフェースをカスタマイズする................ 3-4ユーザが VIを停止するまで連続実行するように VIを構成する ......................... 3-5サンプルを検索する ............................................................................................................ 3-6実行速度を制御する ............................................................................................................ 3-7表を使用してデータを表示する ...................................................................................... 3-8
概要 ............................................................................................................................................................. 3-9LabVIEWヘルプリソースを使用する .......................................................................... 3-9ブロックダイアグラムコードをカスタマイズする ................................................... 3-10
制御器と表示器を作成する ............................................................................. 3-10VIの実行停止を制御する ................................................................................. 3-11表にデータを表示する ...................................................................................... 3-11
第 4章オプション : データ集録および計測器との通信
信号を集録する ....................................................................................................................................... 4-1NI-DAQmxタスクを作成する......................................................................................... 4-2タスクをテストする ............................................................................................................ 4-4DAQデバイスから集録したデータをグラフにする ................................................ 4-4NI-DAQmxタスクを編集する......................................................................................... 4-52つの電圧読み取りを視覚的に比較する ..................................................................... 4-6
計測器と通信する .................................................................................................................................. 4-6計測器を選択する................................................................................................................. 4-7計測器の情報を集録および解析する ............................................................................. 4-8
概要 ............................................................................................................................................................. 4-9DAQアシスタント Express VI ....................................................................................... 4-9タスク ....................................................................................................................................... 4-9計測器 I/Oアシスタント Express VI............................................................................. 4-10

目次
© National Instruments Corporation vii LabVIEW入門
第 5章LabVIEWのその他の機能を使用する
すべての制御器と表示器......................................................................................................................5-1すべての VIおよび関数 ........................................................................................................................5-2
VI ................................................................................................................................................5-2関数 ............................................................................................................................................5-2
データタイプ ............................................................................................................................................5-3ダイナミックデータタイプ................................................................................................5-3
その他の LabVIEWの機能を使用するには...................................................................................5-4
付録 A技術サポートおよびサービス
用語集
索引

© National Instruments Corporation vii LabVIEW入門
本書について
このマニュアルは、チュートリアルとして、LabVIEWのグラフィカルプログラミング環境の基本操作方法と、データ集録および計測器コントロー
ルアプリケーションを構築するための LabVIEWの基本機能について説明します。
このマニュアルには、LabVIEWでの基本的なアプリケーション構築方法の習得に使用できる練習が含まれています。 これらの練習で、短時間で簡単に LabVIEWを始めることができます。
各章の終わりに、その章で説明した主な概念のまとめがあります。 それらのまとめを利用して、学んだ内容を復習します。
表記規則
本書では以下の表記規則を使用します。
→ →記号に沿って、ネストしたメニュー項目やダイアログボックスオプショ
ンをたどっていくと、最終的に必要な動作を実行することができます。 ファイル→ページ設定→オプションという順序になっている場合、まず
ファイルメニューをプルダウンし、次にページ設定項目を選択して、最後
にダイアログボックスからオプションを選択します。
このアイコンは、ヒントとなる情報を示します。
このアイコンは、注意すべき重要な情報を示します。
太字 太字のテキストは、メニュー項目やダイアログボックスオプションなど、
ソフトウェアでユーザが選択またはクリックする必要がある項目を示しま
す。 また、パラメータ名、フロントパネル上の制御器と表示器、ウィンドウ名、ダイアログボックスまたはその一部、メニュー名、パレット名も示
します。
イタリック イタリックは、変数、強調、相互参照、重要な概念の説明を示します。 また、ユーザが入力する必要がある単語または値のプレースホルダも示し
ます。
monospace このフォントのテキストは、キーボードから入力する必要があるテキスト
や文字、コードの一部、プログラム例、構文例を示します。 また、ディスクドライブ名、パス名、ディレクトリ名、プログラム名、サブプログラム
名、サブルーチン名、デバイス名、演算名、変数名、ファイル名と拡張
子、引用するコードにも使用します。

本書について
LabVIEW入門 viii ni.com/jp
monospaceの太字 このフォントの太字テキストは、画面に自動印刷されるメッセージや応答
を示します。 また、他のサンプルとは異なるコードラインを強調する場合にも使用します。
プラットフォーム このフォントのテキストは特定のプラットフォームを表し、そのすぐ後の
記述はそのプラットフォームのみに適用されることを示します。
右クリック (Mac OS) <Control>キーを押しながらクリックすると、右クリックと同じ操作を実行できます。
関連ドキュメント
以下のドキュメントには、このマニュアルを使用する上で役に立つ情報が
記載されています。
� 『LabVIEWリリースノート』―LabVIEWをインストールおよびアンインストールする方法を説明します。 リリースノートには、LabVIEWアプリケーションビルダを含む、LabVIEWソフトウェアのシステム要件と既知の問題点も記載されています。
� 『LabVIEWヘルプ』―このヘルプファイルを使用すると、LabVIEWのプログラミング概念、LabVIEWの使用手順、LabVIEWの VI、関数、パレット、メニュー、およびツールに関するリファレンス情報に
アクセスできます。 『LabVIEWヘルプ』にアクセスするには、ヘルプ→ LabVIEWヘルプを検索を選択します。
� 『LabVIEWクイックリファレンスカード』―ヘルプのリソース、キーボードショートカット、データタイプ端子、および編集、実行、
デバックのツールに関するリファレンス情報として、このカードを使
用できます。

© National Instruments Corporation 1-1 LabVIEW入門
1LabVIEW仮想計測器 入門
LabVIEWのプログラムは、オシロスコープやマルチメータなど実際の計測器の外観や操作を模しているため、仮想計測器(Virtual Instruments)、または VIと呼ばれています。 LabVIEWには、データを集録、解析、表示、および保存するための充実したツールセットや、ユーザが書き込む
コードのトラブルシューティングを行うためのツールが含まれています。
LabVIEWでは、制御器と表示器を使用して、フロントパネルというユーザインタフェースを作成します。 制御器には、ノブ、押しボタン、ダイアル、その他の入力機構があります。 表示器には、グラフ、LED、および他の出力表示があります。ユーザインタフェースを作成したら、VIや関数、ストラクチャを使用してコードを追加し、フロントパネルのオブジェクト
を制御します。コードの作成は、ブロックダイアグラムウィンドウで行い
ます。
LabVIEWを使用すると、データ集録、ビジョン、モーションコントロールデバイスなどのハードウェアや、GPIB、PXI、VXI、RS-232、RS-485などの機器と通信できます。
仮想計測器を作成する
以下の練習では、信号を生成し、その信号をグラフに表示する VIを作成します。この練習を終了すると、VIのフロントパネルは図 1-1のようになります。
この章の練習の所要時間は約 40分です。

第 1章 LabVIEW仮想計測器 入門
LabVIEW入門 1-2 ni.com/jp
図 1-1 信号集録 VIのフロントパネル
LabVIEWの起動図 1-2のように、LabVIEWを起動するとスタートアップウィンドウが表示されます。 このウィンドウを使用して、新規 VIの作成、最後に開いたLabVIEWファイルの選択、サンプルの検索、および『LabVIEWヘルプ』の起動を行います。また、マニュアル、ヘルプトピック、ナショナルイン
スツルメンツのウェブサイト、ni.com/jpにあるリソースなど、
LabVIEWの習得に役立つ情報とリソースにアクセスすることもできます。

第 1章 LabVIEW仮想計測器 入門
© National Instruments Corporation 1-3 LabVIEW入門
図 1-2 スタートアップウィンドウ
スタートアップウィンドウは、既存のファイルを開いたり新規のファイル
を作成すると閉じます。スタートアップウィンドウは、開いているすべて
のフロントパネルとブロックダイアグラムを閉じたときにも表示されま
す。 表示→スタートアップウィンドウを選択して、このウィンドウを表示することもできます。
テンプレートから新規 VIを開くLabVIEWでは、一般の計測アプリケーションの作成開始に必要なサブVI、関数、ストラクチャ、フロントパネルオブジェクトが含まれている標準の VIテンプレートを用意しています。
以下の手順に従って、信号を生成し、その信号をフロントパネル上に表示
する VIを作成します。
1. LabVIEWを起動します。
2. スタートアップウィンドウで、新規またはテンプレートから VIリンクをクリックして、新規ダイアログボックスを表示します。

第 1章 LabVIEW仮想計測器 入門
LabVIEW入門 1-4 ni.com/jp
3. 新規作成リストで、テンプレート VI→チュートリアル(入門)→データを生成して表示を選択します。このテンプレート VIは、信号を生成して表示します。
テンプレート VIのプレビューと簡単な説明が説明セクションに表示されます。 図 1-3は、新規ダイアログボックスおよび「データを生成して表示」テンプレート VIの説明を示します。
図 1-3 新規ダイアログボックス
4. OKボタンをクリックしてテンプレートから VIを作成します。 新規作成リストでテンプレート VI名をダブルクリックして、テンプレートから VIを作成することもできます。
5. VIのフロントパネルの構成を検証します。
ユーザインタフェース、つまりフロントパネルの背景は灰色で、制御
器と表示器が配置されています。フロントパネルのタイトルバーは、
このウィンドウが「データを生成して表示」VIのフロントパネルであることを示しています。

第 1章 LabVIEW仮想計測器 入門
© National Instruments Corporation 1-5 LabVIEW入門
メモ フロントパネルが表示されていない場合は、ウィンドウ→フロントパネルを表
示を選択するとフロントパネルを表示できます。
6. ウィンドウ→ブロックダイアグラムを表示を選択して、VIのブロックダイアグラムの構成を検証します。
ブロックダイアグラムの背景は白で、フロントパネルのオブジェクト
を制御する VIおよびストラクチャが含まれています。ブロックダイアグラムのタイトルバーは、このウィンドウが「データを生成して表
示」VIのブロックダイアグラムであることを示します。
7. フロントパネルのツールバーで、左図に示す実行ボタンをクリックし
ます。 <Ctrl-R>キー押して VIを実行することもできます。
メモ キーボードショートカットの <Ctrl>キーは、(Mac OS) <Option> または <Command> キー、(Linux) <Alt>キーに対応します。
フロントパネル上のグラフに正弦波が表示されます。
8. VIを停止するにはフロントパネルで、左図に示す停止ボタンをクリックします。
フロントパネルに制御器を追加するフロントパネルの制御器は、実際の計測器の入力機構をシミュレーション
し、VIのブロックダイアグラムにデータを提供します。多くの計測器には、設定値を変更するためのノブが付いています。
以下の手順に従って、フロントパネルにノブ制御器を追加します。
ヒント 練習中に編集→取り消しを選択するか <Ctrl-Z>キーを押すことによって、いくつかの操作をもとに戻すことができます。
1. 図 1-4に示す制御器パレットがフロントパネルに表示されていない場合は、表示→制御器パレットを選択して制御器を表示します。 デフォルトで表示される Expressサブパレットとともに制御器パレットが開きます。 他のサブパレットを選択している場合、制御器パレット
で Expressをクリックして Expressサブパレットを返すことができます。

第 1章 LabVIEW仮想計測器 入門
LabVIEW入門 1-6 ni.com/jp
図 1-4 制御器パレット
2. 制御器パレットのアイコンにカーソルを移動し、数値制御器パレット
を検索します。
制御器パレットのアイコンにカーソルを移動すると、アイコンの下の
ヒントラベルにサブパレット名、制御器、または表示器が表示されま
す。
3. 数値制御器アイコンをクリックして、数値制御器パレットを表示し
ます。
4. 数値制御器パレットのノブ制御器をクリックし、制御器をカーソルに
付けて、フロントパネルのノブを波形グラフの左側に配置します。
このノブは、信号の振幅を制御する練習で後ほど使用します。
5. ファイル→別名で保存を選択して、VIを信号集録 .viという名前で
わかりやすい場所に保存します。
信号のタイプを変更するブロックダイアグラムに信号シミュレーションというラベルの付いた青い
アイコンがあります。このアイコンは「信号シミュレーション
(Simulate Signal)」Express VIです。 「信号シミュレーション」Express VIは、デフォルトで正弦波を生成します。

第 1章 LabVIEW仮想計測器 入門
© National Instruments Corporation 1-7 LabVIEW入門
以下の手順に従って、この信号をノコギリ波に変更します。
1. <Ctrl-E>キーを押すか、またはブロックダイアグラムをクリックして、ブロックダイアグラムを表示します。 <Ctrl-E>キーを押して、フロントパネルとブロックダイアグラムを切り替えることができ
ます。
左図に示す「信号シミュレーション」Express VIを検索します。Express VIはブロックダイアグラムの要素のひとつで、一般的な計測タスクを実行するように構成することができます。「信号シミュ
レーション」Express VIは、指定した構成に基づいて信号を生成します。
2. 「信号シミュレーション」Express VIを右クリックして、ショートカットメニューからプロパティを選択し、信号シミュレーション構成
ダイアログボックスを表示します。 (Mac OS) <Control>キーを押しながらクリックすると、右クリックと同じ操作を実行できます。
また、Express VIをダブルクリックして信号シミュレーション構成ダイアログボックスを表示することもできます。 データを Express VIに配線してそれを実行した場合、Express VI は構成ダイアログボックスで実数データを表示します。 Express VIを閉じて、再度開くと、VIを再実行するまで構成ダイアログボックスにサンプルデータが表示さ
れます。
3. 信号タイププルダウンメニューからノコギリ波を選択します。
結果プレビューセクションのグラフ上の波形がノコギリ波に変更され
ます。信号シミュレーション構成ダイアログボックスは、図 1-5のようになります。

第 1章 LabVIEW仮想計測器 入門
LabVIEW入門 1-8 ni.com/jp
図 1-5 信号シミュレーション構成ダイアログボックス
4. OKボタンをクリックして、信号シミュレーション構成ダイアログボックスを閉じ、現在の構成を保存します。
5. カーソルを「信号シミュレーション」Express VIの下部にある下矢印に移動します。 下矢印は、Express VIの枠を拡張すると、非表示の内容を表示できることを示します。
6. 左図のような上下矢印が表示された状態で Express VIの枠をクリックし、2行を追加します。 枠を解放すると、振幅入力が表示されます。
振幅入力がブロックダイアグラムに表示されるので、ノコギリ波の振
幅をブロックダイアグラムで構成することができます。
図 1-5に示すように、振幅は信号シミュレーション構成ダイアログボックスのオプションです。振幅などの入力がブロックダイアグラム
と構成ダイアログボックスに表示された場合、どちらでもその入力を
構成することができます。

第 1章 LabVIEW仮想計測器 入門
© National Instruments Corporation 1-9 LabVIEW入門
ブロックダイアグラム上のオブジェクトを配線するノブ制御器を使用して信号の振幅を変更するには、ブロックダイアグラム
上の 2つのオブジェクトを接続する必要があります。
以下の手順に従って、ノブを「信号シミュレーション」Express VIの振幅入力に配線します。
1. ブロックダイアグラム上で、左図に示すノブ端子にカーソルを移動し
ます。
カーソルが矢印または左図のように位置決めツールに変わります。位
置決めツールを使用して、オブジェクトを選択、配置、およびサイズ
変更します。
2. 位置決めツールでノブ端子を選択し、この端子が「信号シミュレー
ション」Express VIの左側で左図に示す灰色のストラクチャの内側にあることを確認します。
ループの内側の端子は、フロントパネル制御器および表示器を表わし
ています。端子は、フロントパネルとブロックダイアグラムの間で情
報を交換する入出力ポートです。
3. ブロックダイアグラム上の空白のスペースをクリックして、ノブ端子
を選択解除します。 オブジェクトがある位置決めツールを他のツールに切り替えるには、オブジェクトを選択解除する必要があります。
4. カーソルを左図に示すノブ端子の矢印に移動します。
カーソルが糸巻き、つまり左図に示す配線ツールに変わります。配線
ツールを使用して、ブロックダイアグラム上のオブジェクト間を配線
します。
5. 配線ツールが表示されたら、ノブ端子で矢印をクリックし、左図に示
す「信号シミュレーション」Express VIの振幅入力で矢印をクリックして、2つのオブジェクトを配線します。
ワイヤが表示され、2つのオブジェクトが接続されます。 このワイヤに沿って、データがノブ端子から Express VIに流れます。
6. ファイル→保存を選択してこの VIを保存します。

第 1章 LabVIEW仮想計測器 入門
LabVIEW入門 1-10 ni.com/jp
VIを実行するVIを実行すると、ソリューションが実行されます。以下の手順に従って、信号集録 VIを実行します。
1. <Ctrl-E>キーを押すか、またはフロントパネルをクリックして、フロントパネルを表示します。
2. VIを実行するには、実行ボタンをクリックするか、<Ctrl-R>キー押します。
3. カーソルをノブ制御器に移動します。
カーソルが手、つまり左図に示す操作ツールに変わります。 操作ツールを使用して制御器の値を変更します。
4. 操作ツールを使用してノブを回し、ノコギリ波の振幅を調整します。
ノブを回すと、ノコギリ波の振幅が変更されます。 グラフ上の y軸が自動的にスケールし、振幅の変更を確認します。
実行ボタンが左図のように濃い色の矢印に変わり、VIが実行中であることを示します。 VIの実行中にほとんどの制御器の値を変更することができますが、VIの実行中に他の方法で VIを編集することはできません。
5. 左図に示す停止ボタンをクリックして VIを停止します。
停止ボタンは、VIが現在の反復を完了した後に VIを停止します。 左図に示す実行を中断ボタンは、VIが現在の反復を完了する前に VIをすぐに停止します。外部ハードウェアなどの外部リソースを使用する
VIを中断すると、リセットまたは正しく解放することができないため、リソースが不明な状態になる可能性があります。この問題を回避
するには、停止ボタン付きの VIを設計します。
信号を変更する以下の手順に従って、スケーリングを信号に追加し、結果をフロントパネ
ル上のグラフに表示します。
1. ブロックダイアグラムで位置決めツールを使用して、左図のように
「信号シミュレーション」Express VIと波形グラフ端子を接続しているワイヤをダブルクリックします。
2. <Delete>キーを押して、このワイヤを削除します。

第 1章 LabVIEW仮想計測器 入門
© National Instruments Corporation 1-11 LabVIEW入門
3. 図 1-6に示すような関数パレットが表示されていない場合は、表示→関数パレットを選択して表示します。 デフォルトで表示されるExpressサブパレットとともに関数パレットが開きます。 他のサブパレットを選択している場合、関数パレットで Expressをクリックして Expressサブパレットを返すことができます。
図 1-6 関数パレット
4. 演算 &比較パレットにある、左図に示す「スケーリングとマッピング(Scaling and Mapping)」Express VIを選択して、ブロックダイアグラムでループ内の「信号シミュレーション」Express VIと波形グラフ端子の間に VIを配置します。 Express VIと端子の間のスペースを広げるには、波形グラフ端子を右に移動します。
メモ 「スケーリングとマッピング」Express VIは、LabVIEW開発システムおよびLabVIEWプロフェッショナル開発システムでのみ使用できます。 ベースパッケージを使用している場合は、次のセクションを省略してください。
ブロックダイアグラムで Express VIを配置すると、スケーリングとマッピング構成ダイアログボックスが開きます。

第 1章 LabVIEW仮想計測器 入門
LabVIEW入門 1-12 ni.com/jp
5. 勾配(m)テキストボックスに 10を入力し、スケール係数の値を定
義します。
スケーリングとマッピング構成ダイアログボックスは、図 1-7のようになります。
図 1-7 スケーリングとマッピング構成ダイアログボックス
6. OKボタンをクリックし、現在の構成を保存してスケーリングとマッピング構成ダイアログボックスを閉じます。
7. カーソルを「信号シミュレーション」Express VIのノコギリ波出力の矢印に移動します。
8. 配線ツールが表示されたら、ノコギリ波出力で矢印をクリックし、左
図に示す「スケーリングとマッピング」Express VIの信号入力で矢印をクリックして、2つのオブジェクトを配線します。

第 1章 LabVIEW仮想計測器 入門
© National Instruments Corporation 1-13 LabVIEW入門
9. 配線ツールを使用して、「スケーリングとマッピング」Express VIのスケール信号出力を波形グラフ端子に配線します。
Express VIと端子を接続しているワイヤを検証してください。Express VIや端子の矢印は、これらのワイヤに沿って流れるデータの方向を示します。ブロックダイアグラムは、図 1-8のようになり
ます。
図 1-8 信号集録 VIのブロックダイアグラム
10. VIを保存するには、<Ctrl-S>キーをクリックするか、ファイル→保存を選択します。
グラフ上に 2つの信号を表示する「信号シミュレーション」Express VIによって生成された信号と「スケーリングとマッピング」Express VIによって変更された信号を同じグラフ上で比較するには、「信号を結合(Merge Signals)」関数を使用します。
以下の手順に従って、同じグラフ上で 2つの信号を表示します。
1. ブロックダイアグラムで、カーソルを「信号シミュレーション」
Express VIのノコギリ波出力の矢印に移動します。
2. 配線ツールを使用して、ノコギリ波出力を波形グラフ端子に配線し
ます。
左図に示す「信号を結合」関数が、2つのワイヤが結合する場所に表示されます。 関数は標準の実行要素で、テキストベースのプログラミング言語の演算子、関数、ステートメントに相当します。 「信号を結合」関数は、2つの異なる信号を取得して組み合わせ、両方の信号を同じグラフで表示できるようにします。ブロックダイアグラムは、
図 1-9のようになります。

第 1章 LabVIEW仮想計測器 入門
LabVIEW入門 1-14 ni.com/jp
図 1-9 「信号を結合」関数を表示したブロックダイアグラム
3. VIを保存するには、<Ctrl-S>キーをクリックするか、ファイル→保存を選択します。
4. フロントパネルに戻って VIを実行し、ノブ制御器を回します。
ノコギリ波およびスケールされた信号がグラフにプロットされます。 y軸の最大値がノブ値の 10倍に自動的に変更されます。「スケーリングとマッピング」Express VIで勾配を 10に設定しているので、このスケーリングが発生します。
5. 停止ボタンをクリックして VIを停止します。
ノブ制御器をカスタマイズするノブ制御器はノコギリ波の振幅を変更するので、振幅というラベルを付け
てノブの動作を正確に表します。
以下の手順に従って、ノブ制御器の外観をカスタマイズします。
1. フロントパネルで、ノブを右クリックしてショートカットメニューか
らプロパティを選択し、ノブプロパティダイアログボックスを表示し
ます。
2. 外観ページのラベルセクションで、ノブラベルを削除して、テキスト
ボックスに振幅と入力します。
ノブプロパティダイアログボックスは、図 1-10のようになります。

第 1章 LabVIEW仮想計測器 入門
© National Instruments Corporation 1-15 LabVIEW入門
図 1-10 ノブプロパティダイアログボックス
3. スケールタブをクリックし、スケールスタイルセクションでカラーラ
ンプを表示チェックボックスをオンにします。
フロントパネルのノブはこれらの変更が適用されるように更新します。
4. OKボタンをクリックし、現在の構成を保存してノブプロパティダイアログボックスを閉じます。
5. VIを保存します。
6. ノブプロパティダイアログボックスを再度開き、ノブの他のプロパ
ティについても試してください。 たとえば、スケールページにあるカラーボックスをクリックしてマーカテキストカラーの色を変更してみ
ます。
7. 試している間に行われた変更を適用しない場合は、キャンセルボタン
をクリックします。変更を維持する場合は、OKボタンをクリックします。
波形グラフをカスタマイズする波形グラフ表示器は 2つの信号を表示します。 スケールされた信号とシミュレートされた信号をプロットで区別するように、プロットをカスタマ
イズします。

第 1章 LabVIEW仮想計測器 入門
LabVIEW入門 1-16 ni.com/jp
以下の手順に従って、波形グラフ表示器の外観をカスタマイズします。
1. フロントパネルで、波形グラフのプロット凡例の上部にカーソルを移
動します。
グラフには 2つのプロットがありますが、プロット凡例は 1つのプロットのみを表示します。
2. 図 1-11のような両方向矢印が表示されたら、プロット凡例の枠をクリックして、2つ目のプロット名が表示されるまでドラッグします。
図 1-11 プロット凡例を拡大する
3. 波形グラフを右クリックしてショートカットメニューからプロパティ
を選択し、波形グラフプロパティダイアログボックスを表示します。
4. プロットページで、プルダウンメニューからノコギリ波を選択しま
す。 色セクションでラインカラーボックスをクリックしてカラーパレットを表示します。新しいラインの色を選択します。
5. プルダウンメニューからノコギリ波(スケール済)を選択します。
6. プロット名に波形名を使用しないチェックボックスをオンにします。
7. 名前テキストボックスで、現在のラベルを削除し、このプロットの名
前をスケール済ノコギリ波に変更します。
8. OKボタンをクリックし、現在の構成を保存して波形グラフプロパティダイアログボックスを閉じます。
フロントパネルでプロットの色が変更されます。
9. 波形グラフプロパティダイアログボックスを再度開き、グラフの他の
プロパティについても試してください。 たとえば、スケールページで自動スケールを無効にして、y軸の最小値と最大値を変更してみます。
10. 試している間に行われた変更を適用しない場合は、キャンセルボタンをクリックします。変更を維持する場合は、OKボタンをクリックします。
11. VIを保存して閉じます。

第 1章 LabVIEW仮想計測器 入門
© National Instruments Corporation 1-17 LabVIEW入門
概要
以下のトピックは、この章で説明した主な概念をまとめたものです。
新規ダイアログボックスおよびテンプレート VI新規ダイアログボックスには、このマニュアルで使用するものを含む多数
のテンプレート VIが含まれています。 テンプレート VIは、一般的な計測や他のタスクに使用する VIの作成開始に役立ちます。 テンプレート VIには、一般的な計測アプリケーションの作成にとりかかる際に必要な Express VI、関数、およびフロントパネルのオブジェクトが含まれています。
以下のいずれかの方法で新規ダイアログボックスにアクセスします。
� LabVIEWを起動した後、スタートアップウィンドウで新規、テンプレートから VI、または次へリンクをクリックします。
� スタートアップウィンドウ、フロントパネル、またはブロックダイア
グラムのメニューバーからファイル→新規を選択します。
フロントパネルフロントパネルは、VIのユーザインタフェースです。VIの対話形式の入力端子である制御器と、出力端子である表示器を使用してフロントパネル
を作成します。制御器と表示器は制御器パレットにあります。
制御器には、ノブ、押しボタン、ダイアル、その他の入力機構がありま
す。制御器は計測器入力機構をシミュレーションして、VIのブロックダイアグラムにデータを与えます。
表示器とは、グラフ、LED、その他のディスプレイです。表示器は計測器出力機構をシミュレーションするもので、ブロックダイアグラムが集録ま
たは生成するデータを表示します。
プロパティダイアログボックスプロパティダイアログボックスまたはショートカットメニューを使用し
て、フロントパネル上で制御器や表示器の外観および動作を構成します。
フロントパネルで制御器または表示器を右クリックして、ショートカット
メニューからプロパティを選択すると、そのオブジェクトのプロパティダ
イアログボックスが表示されます。 VIの実行中は、制御器や表示器のプロパティダイアログボックスにアクセスできません。

第 1章 LabVIEW仮想計測器 入門
LabVIEW入門 1-18 ni.com/jp
ブロックダイアグラムブロックダイアグラムには、VIの実行方法を指定するグラフィカルソースコード(Gコードまたはブロックダイアグラムコードとしても知られる)が含まれています。 ブロックダイアグラムコードは、グラフィカルに表現された関数を使用してフロントパネルのオブジェクトを制御します。
フロントパネルオブジェクトは、ブロックダイアグラム上ではアイコン端
子として表示されます。 ワイヤで制御器および表示器の端子を Express VI、VI、関数に接続します。 データは、ワイヤを介して、制御器から VIおよび関数、VIおよび関数から他の VIおよび関数、VIおよび関数から表示器へ流れます。 ブロックダイアグラム上のノードを介したデータの移動は、VIおよび関数の実行順序を判断します。 このデータの移動はデータフロープログラミングとして知られています。
Express VI一般的な計測タスクには、関数パレットにある Express VIを使用します。Express VIをブロックダイアグラムに配置すると、その Express VIを構成するのに使用するダイアログボックスがデフォルトで表示されます。 この構成ダイアログボックスでオプションを設定し、Express VIの動作方法を指定します。 Express VIをダブルクリックまたは右クリックし、ショートカットメニューからプロパティを選択して構成ダイアログボック
スを表示します。 データを Express VIに配線してそれを実行した場合、Express VI は構成ダイアログボックスで実数データを表示します。 Express VIを閉じて、再度開くと、VIを再実行するまで構成ダイアログボックスにサンプルデータが表示されます。
Express VIは、アイコンが青色のフィールドで囲まれた拡張可能ノードとして、ブロックダイアグラム上に表示されます。Express VIをサイズ変更すると、入力と出力を表示できます。 表示できる Express VIの入力および出力は、その VIの構成方法によって異なります。

© National Instruments Corporation 2-1 LabVIEW入門
2信号の解析と保存
LabVIEWには、信号の解析に役立つ一連の Express VIが含まれています。 この章では、LabVIEWを使用して信号の基本的な解析を実行し、解析したデータをファイルに保存する方法を説明します。
テンプレートから VIを作成する以下の練習では、信号を生成し、信号の DC値を測定して、信号が設定範囲を超えたかどうかを示し、データを記録する VIを作成します。 この練習を終了すると、VIのフロントパネルは図 2-1のようになります。
この章の練習の所要時間は約 40分です。
図 2-1 警告 LED VIのフロントパネル

第 2章 信号の解析と保存
LabVIEW入門 2-2 ni.com/jp
テンプレートから新規 VIを開くこの VIを作成するには、新規ダイアログボックスから始めます。
以下の手順に従って、信号を生成、解析、表示する新規テンプレート VIを選択します。
1. スタートアップウィンドウで、新規リンクをクリックして新規ダイア
ログボックスを表示します。
2. 新規作成リストで、VI→テンプレート→チュートリアル(入門)→データを生成して表示を選択します。 このテンプレート VIは、信号をシミュレートし、それを解析して二乗平均平方根(RMS)値を求めます。
3. OKボタンをクリックしてテンプレートから VIを作成します。 新規作成リストでテンプレート VI名をダブルクリックして、テンプレートから VIを作成することもできます。
4. 図 2-2のような詳細ヘルプウィンドウが表示されていない場合は、 フロントパネルまたはブロックダイアグラムのメニューバーから
ヘルプ→詳細ヘルプを表示を選択して詳細ヘルプウィンドウを表示し
ます。
ヒント また、<Ctrl-H>キーを押して詳細ヘルプウィンドウを表示することもできます。
図 2-2 詳細ヘルプウィンドウ
5. <Ctrl-E>キーを押して、ブロックダイアグラムを表示します。
6. カーソルを左図に示す「振幅とレベル計測(Amplitude and Level Measurements)」Express VI上に移動します。
Express VIにカーソルを移動すると、構成方法を含む Express VIについての情報が詳細ヘルプウィンドウに表示されます。
詳細ヘルプウィンドウを開いた状態にしておきます。 このウィンドウから、この練習の残りの部分を完成されるにあたり、役立つ情報が提
供されます。

第 2章 信号の解析と保存
© National Instruments Corporation 2-3 LabVIEW入門
メモ 「振幅とレベル計測」Express VIは、LabVIEW開発システムおよび LabVIEWプロフェッショナル開発システムでのみ使用できます。 ベースパッケージを使用している場合は、「信号の振幅を解析する」のセクションを省略してください。
ブロックダイアグラムを変更する「信号シミュレーション(Simulated Signal)」Express VIは、デフォルトで正弦波をシミュレートします。 信号シミュレーション構成ダイアログボックスでオプションを変更して、シミュレートされた信号をカスタマイ
ズできます。
以下の手順に従って、シミュレーション信号を正弦波から一様ホワイトノ
イズを持つ DC信号に変更します。
1. ブロックダイアグラムで、「信号シミュレーション」Express VIを右クリックしてショートカットメニューからプロパティを選択し、信号
シミュレーション構成ダイアログボックスを表示します。
2. 信号タイププルダウンメニューから DCを選択します。
3. ノイズ追加チェックボックスをオンにして、DC信号にノイズを追加します。

第 2章 信号の解析と保存
LabVIEW入門 2-4 ni.com/jp
4. ノイズ振幅テキストボックスに 0.1を入力します。
結果プレビューセクションにランダム信号が表示されます。 信号シミュレーション構成ダイアログボックスは、図 2-3のようになります。
図 2-3 信号シミュレーション構成ダイアログボックス
5. OKボタンをクリックし、現在の構成を保存して信号シミュレーション構成ダイアログボックスを閉じます。
6. <Ctrl-E>キーを押して、フロントパネルを表示します。
7. VIを実行します。
信号がグラフに表示され、グラフと信号の RMS値が数値表示器に表示されます。
8. 停止ボタンをクリックして VIを停止します。
9. ファイル→別名で保存を選択して、この VIを解析 .viという名前で
わかりやすい場所に保存します。

第 2章 信号の解析と保存
© National Instruments Corporation 2-5 LabVIEW入門
フロントパネルを変更するテンプレート VIに使用しない表示器が含まれている場合は、その表示器を削除できます。
以下の手順に従って、RMS表示器をフロントパネルから削除します。
1. フロントパネルで、位置決めツールが表示されるまで、RMS表示器にカーソルを移動します。
2. 左図に示す RMS表示器をクリックして選択し、<Delete>キーを押します。
3. ブロックダイアグラムを表示します。
ワイヤは真中に赤い Xがある黒い破線として左図のように表示され
ます。 これは不良ワイヤです。 実行ボタンが左図のように壊れた状態で表示され、VIが実行できないことを示します。
4. 壊れた実行ボタンをクリックしてエラーリストウィンドウを表示し
ます。
エラーリストウィンドウは、VI内のすべてのエラーのリストと各エラーの詳細を表示します。 エラーリストウィンドウを使用してエラーを検索できます。 エラーの詳細については、ヘルプボタンをクリックしてください。
5. エラーおよび警告フィールドで、ワイヤ : 未接続配線がありますと
いうエラーをダブルクリックして、不良ワイヤをハイライトします。 エラーの原因となる問題が表示されます。
6. <Ctrl-B>キーを押して不良ワイヤを削除します。
<Ctrl-B>キーを押すと、ブロックダイアグラム上の不良ワイヤがすべて削除されます。 <Delete>キーを押すと、選択した不良ワイヤのみを削除できます。
7. 表示→エラーリストを選択してエラーリストウィンドウを表示しま
す。 エラーと警告フィールドには何も表示されません。
メモ また、<Ctrl-L>キーを押してエラーリストウィンドウを表示することもできます。
8. エラーリストウィンドウを閉じるには閉じるボタンをクリックします。
壊れていた実行ボタンは表示されなくなります。
信号の振幅を解析する「振幅とレベル計測(Amplitude and Level Measurements)」Express VIには、信号の電圧特性の解析に使用できるオプションがあります。

第 2章 信号の解析と保存
LabVIEW入門 2-6 ni.com/jp
以下の手順に従って、Express VIを再構成し、信号のピーク -ピーク振幅値を計測します。
1. ブロックダイアグラムで「振幅とレベル計測」Express VIを右クリックし、ショートカットメニューからプロパティを選択して振幅と
レベル計測構成ダイアログボックスを表示します。
ヒント また、Express VIをダブルクリックして振幅とレベル計測構成ダイアログボックスを表示することもできます。
2. 振幅計測セクションで RMSチェックボックスをオフにします。
3. 振幅とレベル計測構成ダイアログボックスの右下隅にある左図のよう
なヘルプボタンをクリックし、この Express VIについての『LabVIEWヘルプ』のトピックを表示します。
詳細ヘルプウィンドウの詳細なヘルプリンクをクリックしてこの
Express VIの『LabVIEWヘルプ』を表示することもできます。
「振幅とレベル計測」のヘルプトピックでは、Express VI、Express VIの入力と出力、構成ダイアログボックスのオプションについて説明します。 各 Express VIには対応するヘルプトピックが用意されていて、ヘルプボタンをクリックしてアクセスできます。
4. 「振幅とレベル計測」のトピックでは、信号の最大値から最小値への測定を実行する出力パラメータを検索します。
5. 『LabVIEWヘルプ』を最小化して振幅とレベル計測構成ダイアログボックスに戻ります。
6. 使用する入力または出力を選択します。
選択したピーク -ピークオプションが結果セクションに表示され、対応する測定値も表示されます。
7. OKボタンをクリックし、現在の構成を保存して振幅とレベル計測構成ダイアログボックスを閉じます。
「振幅とレベル計測」Express VIの RMS出力が、左図のように新規ピーク -ピークパラメータに変更を適用します。
警告 LEDを追加する値が設定範囲を超えたことを示す視覚的合図が必要な場合は、警告 LEDを使用します。
以下の手順に従って、警告 LEDを VIに追加します。
1. フロントパネルで、表示→制御器パレットを選択して制御器パレット
を表示します。

第 2章 信号の解析と保存
© National Instruments Corporation 2-7 LabVIEW入門
メモ フロントパネルまたはブロックダイアグラム上の空白スペースを右クリックし
て、制御器または関数パレットを表示することもできます。
2. Expressパレットで、図 2-4に示す LEDパレットを選択します。
図 2-4 LEDパレット
3. 円 LED表示器を選択し、フロントパネルでこの LEDを波形グラフの左に配置します。
4. LEDの上にあるブールラベルをダブルクリックし、警告と入力してLEDのラベルを変更します。 また、ブールプロパティダイアログボックスの外観ページにあるラベルを変更することもできます。
この LEDは、値が設定範囲を超えたことを知らせるようにする練習で後ほど使用します。
5. 別名で保存ダイアログボックスを表示するには、ファイル→別名で保
存を選択します。
6. さまざまなダイアログボックスオプションを確認します。 コピーおよび元のファイルを閉じてコピーを編集ラジオボタンを選択して、元の
VIのコピーを作成し、すぐにコピーを編集します。
7. 継続ボタンをクリックして、この VIを警告 LED.viという名前でわ
かりやすい場所に保存します。
警告レベルの範囲を設定する警告ライトが点灯する値を指定するには、「比較(Comparison)」Express VIを使用します。
以下の手順に従って、ピーク -ピーク値を設定した範囲と比較します。
1. ブロックダイアグラムで、表示→関数パレットを選択して関数パレッ
トを表示します。
2. 関数パレットで、左記に示す検索ボタンをクリックし、テキストボッ
クスで比較と入力します。 入力された文字列が検索され、一致すると検索結果テキストボックスに表示されます。 検索結果のサブパレット

第 2章 信号の解析と保存
LabVIEW入門 2-8 ni.com/jp
の左側にはフォルダのグリフが表示され、検索結果の Express VIの左側には水色の四角形のグリフが表示されます。
3. Express比較サブパレットを表示して、一時的にサブパレットの「比較(Comparison)」Express VIをハイライトするには、比較<<Express比較 >>をダブルクリックします。
4. Express比較パレットで「比較」Express VIを選択し、「振幅とレベル計測」Express VIの右に配置します。 構成比較ダイアログボックスが表示されます。
5. 比較条件セクションで、>大きいオプションを選択します。
6. 比較入力セクションで、値を選択して値テキストボックスに 0.195
と入力し、警告 LEDを点灯させたいところへ定数値を割り当てます。
7. OKボタンをクリックし、現在の構成を保存して構成比較ダイアログボックスを閉じます。
「比較」Express VIの名前に、Express VIの操作に左記のように変更が適用されます。 大きいは、Express VIが「>(大きい)」比較を実行することを示します。
8. 「振幅とレベル計測」Express VIのピーク -ピーク出力を、「大きい」Express VIのオペランド 1入力に配線します。
9. ピーク -ピーク出力とオペランド 1入力を接続するワイヤにカーソルを移動します。
10. 位置決めツールが表示されたら、ピーク -ピーク出力とオペランド 1入力を接続するワイヤを右クリックし、ショートカットメニューから
作成→数値表示器を選択します。
左図のようにピーク -ピーク端子がブロックダイアグラムに表示されます。 ピーク -ピーク端子が Express VIのワイヤの上部に表示される場合は、Express VIとピーク -ピーク端子を移動してさらにスペースを広げます。 たとえば、ピーク -ピーク端子を Express VIの上にある空白のスペースに移動します。
ユーザに警告する警告 LEDが点灯する値を指定した後、警告 LEDを「大きい」Express VIに配線する必要があります。
以下の手順に従って、信号のピーク -ピーク値が指定した設定範囲を超えた場合に視覚的合図を示すように設定します。
1. ブロックダイアグラムで、警告端子を「大きい」Express VIの右に移動します。 警告端子は、図 2-5に示す灰色のループの内にあることを確認してください。

第 2章 信号の解析と保存
© National Instruments Corporation 2-9 LabVIEW入門
図 2-5 警告 LED VIのブロックダイアグラム
2. 「大きい」Express VIの結果出力を警告端子に配線します。
ブロックダイアグラムは、図 2-5のようになります。
3. フロントパネルを表示します。
また、ピーク -ピークラベルが付いた数値表示器がフロントパネルに表示されます。 この表示器は、信号のピーク -ピーク値を表示します。
4. VIを実行します。
ピーク -ピーク値が 0.195を超えると、警告表示器が点灯します。
5. 停止ボタンをクリックして VIを停止します。
6. ファイル→保存を選択してこの VIを保存します。
VIを構成してデータをファイルに保存するVIが生成したデータについての情報を保存するには、「計測ファイルへ書き込み( Write To Measurement File)」Express VIを使用します。
以下の手順に従って、ピーク -ピーク値やその他の情報を LabVIEWデータファイルに保存する VIを作成します。
1. 出力パレットにある「計測ファイルへ書き込み」Express VIを選択し、ブロックダイアグラムで「振幅とレベル計測」Express VIの右下に配置します。
ブロックダイアグラムで Express VIを配置すると、計測ファイルへ書き込みを構成ダイアログボックスが開きます。

第 2章 信号の解析と保存
LabVIEW入門 2-10 ni.com/jp
ファイル名テキストボックスは、test.lvm出力ファイルのフルパス
を表示します。 .lvmファイルは、スプレッドシートアプリケーションまたはテキスト編集アプリケーションで開くことができる計測用の
タブ区切りテキストファイルです。 LabVIEWは 6桁までのデータを.lvmファイルに保存します。 .lvmファイルはデフォルトのLabVIEWデータディレクトリに配置されます。 LabVIEWは、LabVIEWデータディレクトリを、オペレーティングシステムのデ
フォルトのファイルディレクトリにインストールします。
データを表示する場合は、ファイル名テキストボックスに表示される
ファイルパスを使用して、test.lvmファイルにアクセスします。
2. 計測ファイルへ書き込みを構成ダイアログボックスのファイルが既存
の場合セクションで、ファイルに追加オプションを選択します。
ファイルに追加を選択すると、ファイルにある既存データを消去せず
に、すべてのデータを test.lvmファイルに書き込みます。
3. セグメントヘッダセクションで、1ヘッダのみオプションを選択し、LabVIEWがデータを書き込むファイルで 1ヘッダのみを作成します。
4. ファイル詳細テキストボックスにピーク -ピーク値データの例と入
力します。 このテキストボックスに入力したテキストはファイルのヘッダに連結されます。
5. OKボタンをクリックし、現在の構成を保存して計測ファイルへ書き込みを構成ダイアログボックスを閉じます。
データをファイルに保存するこの VIを実行すると、データが test.lvmファイルに保存されます。
以下の手順に従って、test.lvmファイルを生成します。
1. ブロックダイアグラムで、「振幅とレベル計測」Express VIのピーク-ピーク出力を、「計測ファイルへ書き込み」Express VIの信号入力に配線します。
2. ファイル→別名で保存を選択して、この VIをデータ保存 .viという
名前でわかりやすい場所に保存します。
3. フロントパネルを表示して VIを実行します。
4. フロントパネルで停止ボタンをクリックします。
5. 保存したデータを表示するには、test.lvmファイルをスプレッド
シートまたはテキストエディタアプリケーションで開きます。 ファイルには、Express VIの情報を含むヘッダが 1つあります。
6. ファイルを閉じてデータ保存 VIへ戻ります。

第 2章 信号の解析と保存
© National Instruments Corporation 2-11 LabVIEW入門
データ保存ボタンを追加するある特定のデータポイントのみを保存したい場合は、「計測ファイルへ書
き込み」Express VIを構成して、ユーザがボタンをクリックするとピーク -ピーク値を保存するようにできます。
以下の手順に従って、ボタンを VIに追加し、ユーザがクリックしたときの動作を構成します。
1. 制御器パレットで検索ボタンをクリックし、テキストボックスでボタ
ンと入力して制御器リストからボタン &スイッチを選択します。
2. ボタン &スイッチパレットでロッカボタンを選択して、波形グラフの右に配置します。
3. ロッカボタンを右クリックしてショートカットメニューからプロパ
ティを選択し、ブールプロパティダイアログボックスを表示します。
4. ボタンのラベルをファイルへ書き込みに変更します。
5. ブールプロパティダイアログボックスの操作ページで、ボタン動作リ
ストから押されたらラッチを選択します。
操作ページを使用して、ユーザがボタンをクリックしたときのボタン
動作を指定します。 クリックされたときのボタン動作を確認するには、選択された動作のプレビューセクションでボタンをクリックします。
6. OKボタンをクリックし、現在の構成を保存してブールプロパティダイアログボックスを閉じます。
7. VIを保存します。
ユーザに要求されたときにデータを保存する以下の手順に従って、ユーザがフロントパネルのボタンをクリックした時
にデータをファイルに記録する VIを作成します。
1. ブロックダイアグラムで、「計測ファイルへ書き込み」Express VIをダブルクリックし、計測ファイルへ書き込みを構成ダイアログボック
スを表示します。
2. ファイル名テキストボックスで、ファイル名の test.lvmを選択
データ .lvmに変更して、データを他のファイルに保存します。
3. OKボタンをクリックし、現在の構成を保存して計測ファイルへ書き込みを構成ダイアログボックスを閉じます。
4. 「計測ファイルへ書き込み」Express VIの信号入力を右クリックし、ショートカットメニューから入出力を挿入を選択して、コメント入力
を挿入します。
前の練習では、下矢印を使用して Express VIを拡張することによって入力と出力を追加しましたが、 こでは、異なる方法で Express VIの入力と出力を表示および選択しています。

第 2章 信号の解析と保存
LabVIEW入門 2-12 ni.com/jp
新しい入力と出力を追加すると、Express VIの入力と出力は、あらかじめ決められた順番で表示されます。 特定の入力を選択するには、入力を最初に追加し、この入力を右クリックしてショートカットメ
ニューから入出力を選択を選択し、使用する目的に合わせて特定の入
力に変更する必要がある場合があります。
5. 「計測ファイルへ書き込み」Express VIのコメント入力を右クリックし、ショートカットメニューから入出力を選択→有効を選択して、
有効入力を挿入します。
6. ファイルに書き込み端子を「計測ファイルへ書き込み」Express VIの左に移動します。
7. ファイルに書き込み端子を「計測ファイルへ書き込み」Express VIの有効入力に配線します。
ブロックダイアグラムは、図 2-6のようになります。
図 2-6 データ保存 VIのブロックダイアグラム

第 2章 信号の解析と保存
© National Instruments Corporation 2-13 LabVIEW入門
保存したデータを表示する以下の手順に従って、選択データ .lvmファイルに保存するデータを表示
します。
1. フロントパネルを表示して VIを実行します。 ファイルに書き込みボタンを数回クリックします。
2. フロントパネルで停止ボタンをクリックします。
3. 選択データ .lvmファイルをスプレッドシートまたはテキストエディ
タアプリケーションで開きます。
選択データ .lvmファイルは test.lvmファイルとは異なります。
test.lvmにはデータ保存 VIで生成されたすべてのデータが記録されていますが、選択データ .lvmはファイルに書き込みボタンをク
リックした時のみデータが記録されています。
4. VIを保存して閉じます。
概要
以下のトピックは、この章で説明した主な概念をまとめたものです。
LabVIEWのドキュメントリソースLabVIEWには、LabVIEWを初めてご使用になる方から熟達したユーザまで幅広い層を対象にした、豊富なドキュメント類が付属されています。 ドキュメントリソースには、詳細ヘルプウィンドウ、LabVIEWヘルプ、サンプル、マニュアルがあります。
詳細ヘルプウィンドウは、各オブジェクトにカーソルを移動すると、
LabVIEW オブジェクトに関する基本情報を表示します。 詳細ヘルプウィンドウにアクセスするには、ヘルプ→詳細ヘルプを表示を選択するか、
<Ctrl-H>キーを押します。
『LabVIEWヘルプ』には、LabVIEWプログラミングの概念、およびLabVIEWの使用手順、LabVIEWの VI、関数、パレット、メニュー、ツールに関するリファレンス情報が含まれています。 Express VIのヘルプ情報を表示するには、Express VIを構成する際に、構成ダイアログボックスで左図に示すヘルプボタンをクリックします。 また、詳細ヘルプウィンドウの詳細なヘルプリンクをクリックする、ブロックダイアグラムやピ
ン付けされたパレット上で VIまたは関数を右クリックしてショートカットメニューからヘルプを選択する、あるいはヘルプ→ LabVIEWヘルプを表示を選択しても、『LabVIEWヘルプ』にアクセスできます。

第 2章 信号の解析と保存
LabVIEW入門 2-14 ni.com/jp
制御器と表示器VIの使用目的に合わせて、フロントパネル上の制御器と表示器を構成してタスクを実行できます。以下は、この章で確認した制御器と表示器の使
用方法のまとめです。
� 値が設定範囲を超えると警告 LEDを表示するなど、条件が発生した場合にタスクを実行する VIを作成できます。
� ボタンおよび有効入力を使用して、Express VIが実行するタイミングをユーザが制御できる VIを作成できます。 ブールプロパティダイアログボックスの操作ページを使用して、ボタンの操作を 6種類の中から選択して構成できます。
データ保存「計測ファイルへ書き込み」Express VIは、VIが生成して解析するデータを .lvmまたは .tdm計測ファイルに保存します。 テキストベースの計測ファイル(.lvm)は、表計算アプリケーションやテキストエディタアプ
リケーションで開くことができるタブ区切りのテキストファイルです。 LabVIEWは 6桁までのデータを .lvmファイルに保存します。 Express VIが生成するデータに加えて、.lvmファイルには、データが生成された
日付や時間などのデータに関する情報を含むヘッダが含まれます。 バイナリ計測ファイル(.tdm)は、波形データを含むバイナリファイルです。 バイナリ .tdmファイルは、テキストベースの計測ファイル(.lvm)より
もディスクスペースが小さく、実行速度が速く、高精度な浮動小数点を提
供します。
LabVIEWは、デフォルトファイルディレクトリに LabVIEW Dataディレ
クトリをインストールします。これは、ご使用のオペレーティングシステ
ムで LabVIEWが生成するデータファイルの整理および検索を行うときに役立ちます。 データの保存、および .lvmおよび .tdmファイルからデー
タを取得する詳細については、『LabVIEWヘルプ』を参照してください。
エラーおよび不良ワイヤ作成中または編集中の VIにエラーが含まれていると、実行ボタンが壊れた状態で表示されます。 ブロックダイアグラムの配線を終了しても実行ボタンが壊れた状態で表示される場合は、その VIは壊れているため実行できません。
VIが壊れている原因を調べるには、壊れた実行ボタンをクリックするか、表示→エラーリストを選択します。 エラーリストウィンドウを使用してエラーを検索できます。 エラーの詳細については、ヘルプボタンをクリックしてください。 エラーと警告フィールドのエラーをダブルクリックすると、エラーの原因である問題箇所がハイライトされます。

第 2章 信号の解析と保存
© National Instruments Corporation 2-15 LabVIEW入門
不良ワイヤは、真中に赤い Xがある黒い破線として表示されます。 不良ワイヤは、配線されているオブジェクトを削除したなど、様々な原因で発生
します。 ブロックダイアグラムが不良ワイヤを含む場合、VIは実行できません。
不良ワイヤ上に配線ツールを移動すると、ワイヤが壊れた理由を示すヒン
トラベルが表示されます。 不良ワイヤ上に配線ツールを移動すると、この情報はまた詳細ヘルプウィンドウにも表示されます。 エラーリストウィンドウを表示するには、ワイヤを右クリックしてショートカットメニューか
らエラーをリストを選択します。 ワイヤが壊れた理由の詳細については、ヘルプボタンをクリックしてください。

© National Instruments Corporation 3-1 LabVIEW入門
3VIをカスタマイズする
VIを作成するときには、手始めとして数多くの LabVIEWテンプレートVIの 1つを選択して使用することができます。ただし、場合によっては、使用できるテンプレートがない VIを作成する必要もあります。 この章では、テンプレートを使用しないで VIを作成し、カスタマイズする方法を説明します。
ブランク VIから VIを作成する以下の練習では、ブランク VIを開いて、Express VIとストラクチャをブロックダイアグラムに追加し、新規 VIを作成します。 信号を生成し、信号を圧縮してサンプル数を減らし、得られたデータをフロントパネルの表
に表示する VIを作成します。 この練習を終了すると、VIのフロントパネルは図 3-1のようになります。
この章の練習の所要時間は約 30分です。
図 3-1 圧縮サンプル VIのフロントパネル

第 3章 VIをカスタマイズする
LabVIEW入門 3-2 ni.com/jp
ブランク VIを開く作成する VIに使用できるテンプレートがない場合は、ブランク VIで作成を開始し、Express VIを追加して特定のタスクを完成させます。
以下の手順に従って、ブランク VIを開きます。
1. スタートアップウィンドウで新規セクションにあるブランク VIリンクをクリックするか、<Ctrl-N>キーを押して、ブランク VIを開きます。
空白のフロントパネルとブロックダイアグラムが表示されます。
メモ ファイル→新規 VIを選択するか、またはファイル→新規で、新規作成リストからブランク VIを選択します。
2. 関数パレットが表示されていない場合は、ブロックダイアグラム上で
空白のスペースを右クリックして、一時的な関数パレットを表示しま
す。 関数パレットの左上隅にある左図に示す画鋲のアイコンをクリックして、パレットをピン付けすると一時的なパレットではなくなります。
信号をシミュレートする Express VIを追加する以下の手順に従って、使用する Express VIを検索し、ブロックダイアグラム上に追加します。
1. 詳細ヘルプウィンドウが表示されていない場合は、 <Ctrl-H>キーを押してそのウィンドウを表示します。 また、フロントパネルまたはブロックダイアグラムのツールバーで左記に示す詳細ヘルプウィンドウ
を表示ボタンを押して、詳細ヘルプウィンドウを表示することもでき
ます。
2. 関数パレットから Express→入力パレットを選択して、入力パレットにある Express VIにカーソルを移動します。
詳細ヘルプウィンドウに、各 Express VIの動作についての詳細が表示されます。
3. 詳細ヘルプウィンドウに表示される情報を使用して、正弦波信号を生
成する Express VIを検索します。
4. Express VIを選択して、ブロックダイアグラムに配置します。 信号シミュレーション構成ダイアログボックスが表示されます。
5. 信号シミュレーション構成ダイアログボックスで、周波数(Hz)、振幅、およびサンプルレート(Hz)など、さまざまなオプションにカーソルを移動します。 詳細ヘルプウィンドウに表示される情報を確認します。

第 3章 VIをカスタマイズする
© National Instruments Corporation 3-3 LabVIEW入門
6. 周波数が 10.7で振幅が 2の正弦波を生成するように、「信号シミュレーション(Simulate Signal)」Express VIを構成します。
結果プレビューウィンドウにある信号により、構成された正弦波に変
更が適用されます。
7. OKボタンをクリックし、現在の構成を保存して信号シミュレーション構成ダイアログボックスを閉じます。
8. 「信号シミュレーション」Express VI上にカーソルを移動し、詳細ヘルプウィンドウに表示される情報を確認します。
これで、詳細ヘルプウィンドウに、「信号シミュレーション」
Express VIの構成情報が表示されています。
9. この VIを圧縮サンプル .viという名前で、わかりやすい場所に保存
します。
ヘルプを検索して信号を変更する以下の手順に従って、『LabVIEWヘルプ』を使用して信号のサンプル数を減らす Express VIを検索します。
1. 『LabVIEWヘルプ』の「信号シミュレーション」トピックを表示するには、「信号シミュレーション」Express VIにカーソルを移動し、詳細ヘルプウィンドウの詳細なヘルプリンクをクリックします。 詳細なヘルプリンクを表示するために、詳細ヘルプウィンドウを拡大また
は下にスクロールする必要があることがあります。
また、ブロックダイアグラムやピン付けされたパレット上で VIまたは関数を右クリックしてショートカットメニューからヘルプを選択す
る、あるいはヘルプ→ LabVIEWヘルプを検索を選択しても、『LabVIEWヘルプ』にアクセスできます。
2. 検索タブをクリックして、探したい語句を検索してくださいというテ
キストボックスにサンプルデータ圧縮と入力して <Enter>キーを押します。 正確な語句を検索するには、語句の前後に引用符をつけます。 たとえば、"サンプルデータ圧縮 "と入力すると、検索結果を制
限できます。
信号での圧縮、削減、信号のサンプル数など、この Express VIの使用目的によって語句の選択が変わります。
3. 「サンプルデータ圧縮」のトピックをダブルクリックすると、「サンプルデータ圧縮(Sample Compression)」Express VIを説明するトピックが表示されます。
4. Express VIの説明を読み終わったら、灰色の四角い配置ボタンをクリックして、カーソルで Express VIを配置します。
5. カーソルをブロックダイアグラムに移動します。
6. 「サンプルデータ圧縮」Express VIを、ブロックダイアグラムの「信号シミュレーション」Express VIの右に配置します。

第 3章 VIをカスタマイズする
LabVIEW入門 3-4 ni.com/jp
7. 「サンプルデータ圧縮」Express VIを構成して信号を減らすには、圧縮比を 25に設定し、圧縮方法で平均値を選択します。
8. OKボタンをクリックし、現在の構成を保存してサンプルデータ圧縮構成ダイアログボックスを閉じます。
9. 配線ツールを使用して、「信号シミュレーション」Express VIの正弦波出力を、「サンプルデータ圧縮」Express VIの信号入力に配線します。
ブロックダイアグラムでユーザインタフェースをカスタマイズする前の練習では、制御器パレットを使用して制御器と表示器をフロントパネ
ルに追加しましたが、 ブロックダイアグラムから制御器と表示器を作成することもできます。
以下の手順に従って、ブロックダイアグラムで制御器と表示器を作成し
ます。
1. ブロックダイアグラムで、「サンプルデータ圧縮」Express VIの平均値出力を右クリックし、作成→数値表示器を選択して、数値表示器を
作成します。
2. 「サンプルデータ圧縮」Express VIの平均値出力を右クリックし、ショートカットメニューから入出力を挿入を選択して、追加した端子
で右クリックし、有効を選択します。
3. 有効入力を右クリックし、ショートカットメニューから作成→制御器
を選択して、有効スイッチを作成します。
制御器端子の枠は表示器端子より太くなっています。 また、矢印は、端子が制御器の場合は端子の右側に、表示器の場合は端子の左側に表
示されます。
4. 「信号シミュレーション」Express VIの正弦波出力と「サンプルデータ圧縮」Express VIの信号入力を接続するワイヤを右クリックして、ショートカットメニューから作成→グラフ表示器を選択します。
5. 配線ツールを使用して、「サンプルデータ圧縮」Express VIの平均値出力を正弦波グラフ表示器に配線します。
「信号を結合」関数が表示されます。
6. ブロックダイアグラムのオブジェクトを図 3-2のように配列します。
ヒント 任意のワイヤを右クリックしてショートカットメニューからワイヤを調整を選
択すると、ブロックダイアグラムで既存オブジェクトの周囲のワイヤ経路を自
動的に検索できます。 また、配線が複雑にならないように、できる限り直線的にワイヤを配線します。

第 3章 VIをカスタマイズする
© National Instruments Corporation 3-5 LabVIEW入門
図 3-2 圧縮サンプル VIのブロックダイアグラム
7. フロントパネルを表示します。
追加した制御器と表示器は、作成した制御器と表示器の入出力に対応
するラベルが付いてフロントパネルに表示されます。
8. VIを保存します。
ユーザが VIを停止するまで連続実行するように VIを構成する現在の状態では、VIは一回実行し、信号を 1つ生成して、実行を停止します。 条件が満たされるまで VIを実行するには、Whileループを使用します。
以下の手順に従って、ブロックダイアグラムにWhileループを追加します。
1. フロントパネルを表示して VIを実行します。
VIは一回実行して停止します。 フロントパネルに停止ボタンはありません。
2. ブロックダイアグラムで実行制御パレットからWhileループを選択します。
3. ブロックダイアグラムの左上隅にカーソルを移動します。 Whileループの左上隅を配置するようにクリックします。

第 3章 VIをカスタマイズする
LabVIEW入門 3-6 ni.com/jp
4. 斜めにカーソルをドラッグして、図 3-3のように Express VIとワイヤをすべて囲みます。
図 3-3 Whileループを Express VIの周りに配置する
Whileループが左記のように表示されます。停止ボタンは条件端子に接続されています。 このWhileループは、ユーザが停止ボタンをクリックすると停止するように構成されています。
5. フロントパネルを表示して VIを実行します。
VIは停止ボタンをクリックするまで実行されます。 Whileループは、ユーザが停止ボタンをクリックするまでループ内の VIおよび関数を実行します。
6. 停止ボタンをクリックして VIを保存します。
サンプルを検索する特定の VIの使用方法の詳細については、その VIを使用したサンプルを検索および表示します。
以下の手順に従って、「遅延時間(Time Delay)」Express VIを使用するサンプルを検索して開きます。
1. ヘルプ→ LabVIEWヘルプを検索を選択して、『LabVIEWヘルプ』を表示します。
2. 検索タブをクリックして、探したい語句を検索してくださいテキスト
ボックスに "遅延時間 "と入力して <Enter>キーを押します。

第 3章 VIをカスタマイズする
© National Instruments Corporation 3-7 LabVIEW入門
検索する前に、ヘルプウィンドウの下部にあるタイトルのみ検索
チェックボックスをオンにすると、検索結果を絞ることができます。 また、探したい語句を検索してくださいテキストボックスで AND、
OR、NEARなどの演算子を使用して検索結果を絞ることもできます。
3. 検索開始をクリックすると、トピックの選択で検索結果をソートしま
す。 リファレンストピックには、VI、関数、プロパティ、メソッドなどのブロックダイアグラムオブジェクトに関するリファレンス情報が
含まれます。 手順トピックには、段階的に LabVIEWの使用手順が記載されています。 概念トピックには、LabVIEWのプログラミング概念に関する情報が含まれています。
4. 「遅延時間」のトピックをダブルクリックすると、「遅延時間」Express VIを説明するトピックが表示されます。
5. Express VIの説明を確認後、トピックの下部にあるサンプルセクションでサンプルを開くボタンをクリックし、「遅延時間」Express VIを使用したサンプルを開きます。
6. NIサンプルファインダを開いてこの VIを使用した他のサンプルリストを表示するには、関連サンプルを参照ボタンをクリックします。 NIサンプルファインダでは、インストールされているサンプルと NI Developer Zone(ni.com/zone(英語))にあるサンプルすべてを
含む、数多くのサンプルを検索できます。 サンプル VIをユーザのアプリケーションに合わせて変更したり、1つまたは複数のサンプルからユーザが作成する VIにコピーして貼り付けたりすることができます。
また、ヘルプ→サンプルを検索を選択するか、スタートアップウィン
ドウのサンプルセクションでサンプルの検索リンクを選択して、NIサンプルファインダを起動することもできます。 ブロックダイアグラムやピン付けしたパレットで VIまたは関数を右クリックして、ショートカットメニューからサンプルを選択し、VIまたは関数のサンプルへのリンクがあるヘルプトピックを表示できます。
7. NIサンプルファインダおよびサンプル VIを試した後、NIサンプルファインダおよびサンプル VIを閉じて圧縮サンプル VIに戻ります。
実行速度を制御する波形グラフに点をプロットする速度を下げるには、ブロックダイアグラム
に遅延時間を追加します。
以下の手順に従って、VIの実行速度を制御します。
1. ブロックダイアグラムで、関数パレットから「遅延時間(Time Delay)」Express VIを検索し、Whileループ内に配置します。
2. 遅延時間(秒)テキストボックスに 0.250と入力します。
この遅延時間は、ループの実行速度を指定します。 遅延時間が 0.250の場合、4分の 1秒おきにループが繰り返されます。

第 3章 VIをカスタマイズする
LabVIEW入門 3-8 ni.com/jp
3. OKボタンをクリックし、現在の構成を保存して遅延時間構成ダイアログボックスを閉じます。
4. フロントパネルを表示して VIを実行します。
5. 有効スイッチをクリックすると、グラフ上で行われた変更が検証され
ます。
有効スイッチがオンの場合、グラフに圧縮された信号が表示されま
す。 有効スイッチがオフの場合、グラフに圧縮した信号は表示されません。
6. 停止ボタンをクリックして VIを停止します。
表を使用してデータを表示する以下の手順に従って、一連の平均値をフロントパネル上の表に表示します。
1. フロントパネルで、制御器パレットにある Express表表示器を検索して、波形グラフの右に配置します。
2. ブロックダイアグラムを表示します。
表端子は、「表作成(Build Table)」Express VIに配線されています。
3. 「表作成」Express VIと表端子が選択されていない場合は、ブロックダイアグラム上の「表作成」Express VIと表端子の左側のスペースをクリックします。 カーソルを斜めにドラッグして、「表作成」Express VIおよび表端子を左図のように囲みます。
マーキーと呼ばれる動く点線の枠によって、「表作成」Express VI、表端子、およびその 2つを接続するワイヤがハイライトされます。
4. Whileループ内のオブジェクトを平均値端子の右にドラッグします。
Whileループは、「表作成」Express VIと表端子を囲むようにサイズ変更されます。
5. 配線ツールを使用して、「サンプルデータ圧縮(Sample Compression)」Express VIの平均値端子を、「表作成」Express VIの信号入力に配線します。

第 3章 VIをカスタマイズする
© National Instruments Corporation 3-9 LabVIEW入門
ブロックダイアグラムは、図 3-4のようになります。
図 3-4 圧縮サンプル VIのブロックダイアグラム
6. フロントパネルを表示して VIを実行します。
7. 有効スイッチをクリックします。
表には、25サンプルごとの正弦波の平均値が表示されます。 有効スイッチがオフの場合、表には平均値は記録されません。
8. VIを停止します。
9. 表プロパティダイアログボックスを使用して、表の他のプロパティで
も試してみます。 たとえば、列を「1」に変更してみます。
10. VIを保存して閉じます。
概要
以下のトピックは、この章で説明した主な概念をまとめたものです。
LabVIEWヘルプリソースを使用する詳細ヘルプウィンドウおよび『LabVIEWヘルプ』を使用して、Express VIの詳細についての情報を取得することができます。これらのヘルプには、
Express VIの機能および構成方法についての情報が記載されています。

第 3章 VIをカスタマイズする
LabVIEW入門 3-10 ni.com/jp
以下のセクションは、この章で説明したヘルプリソースのさまざまな使用
方法をまとめたものです。
� LabVIEWの各オブジェクトにカーソルを移動すると、これらのオブジェクトに関する基本情報が詳細ヘルプウィンドウに表示されます。 詳細ヘルプ情報のあるオブジェクトには、VI、ストラクチャ、パレット、ダイアログボックスなどがあります。
� ダイアグラムで Express VIにカーソルを移動すると、詳細ヘルプウィンドウには Express VIの簡単な説明と構成方法が表示されます。
� 『LabVIEWヘルプ』で使用する Express VI またはその他のブロックダイアグラムオブジェクトを検索すると、配置ボタンをクリックして
ブロックダイアグラムにオブジェクトを配置できます。
� 『LabVIEWヘルプ』を検索するには、目次、キーワード、および検索タブを使用します。 目次タブには、トピックの概要やヘルプの構成が表示されます。 キーワードタブは、キーワードからトピックを検索します。 検索タブは、ヘルプ内の単語や語句を検索します。
� 検索結果を絞るには、『LabVIEWヘルプ』の検索タブで、AND、OR、
NEARなどの演算子を使用します。 正確な語句を検索するには、語句の前後に引用符を付けます。 また、検索する前に、ヘルプウィンドウの下部にあるタイトルのみ検索チェックボックスをオンにすると、検
索結果を絞ることができます。
� 『 LabVIEWヘルプ』の検索タブで、検索開始をクリックするとトピックの選択で検索結果をソートします。 リファレンストピックには、VI、関数、プロパティ、メソッドなどのブロックダイアグラムオブジェクトに関するリファレンス情報が含まれます。 手順トピックには、段階的に LabVIEWの使用手順が記載されています。 概念トピックには、LabVIEWのプログラミング概念に関する情報が含まれています。
ブロックダイアグラムコードをカスタマイズする数多くの制御器、表示器、Express VI、およびストラクチャを使用して、VIを作成できます。 制御器と表示器を作成して、VIの実行停止を制御したり、生成されたデータを表に表示したりするように、VIをカスタマイズすることができます。
制御器と表示器を作成するExpress VIの入力、出力、またはワイヤを右クリックし、ショートカットメニューから作成を選択して使用可能なオプションを選択し、ブロック
ダイアグラムで制御器と表示器を作成します。 作成した制御器または表示器は、右クリックした入力、出力、ワイヤに配線されます。

第 3章 VIをカスタマイズする
© National Instruments Corporation 3-11 LabVIEW入門
制御器端子の枠は表示器端子より太くなっています。 また、矢印は、端子が制御器の場合は端子の右側に、表示器の場合は端子の左側に表示されます。
VIの実行停止を制御するWhileループを使用して、ループ内にあるコードを連続実行します。 Whileループは、停止条件が満たされると実行を停止します。 Whileループ内でオブジェクトを枠付近に配置または移動すると、ループはサイズ変
更されてそのオブジェクトのスペースが追加されます。
実行制御パレットには、VIの実行回数や VIの実行速度などを制御するオブジェクトが含まれています。
表にデータを表示する表表示器は生成されたデータを表示します。 生成されたデータの表を作成するには、「表作成(Build Table)」Express VIを使用します。

© National Instruments Corporation 4-1 LabVIEW入門
4オプション : データ集録および計測器との通信
この章では、Windowsでのデータ集録と計測器通信に使用する Express VIについて説明します。 これらの練習ではデータ集録ハードウェアが必要です。
すべてのプラットフォームでのデータ集録と計測器通信の詳細について
は、『LabVIEWヘルプ』の目次タブの「計測を実行する」のブックアイコンを参照してください。
信号を集録する
以下の練習では、「DAQアシスタント(DAQ Assistant)」Express VIを使用して、NI-DAQmxのタスクを作成します。 NI-DAQmxは、データ集録デバイスとの通信に使用するプログラミングインタフェースです。 その他の NI-DAQmxタスクの作成方法については、『LabVIEWヘルプ』の目次タブにあるはじめに→ LabVIEWにおける NI-DAQmx計測のブックアイコンを参照してください。
メモ 以下の練習では、NI-DAQmxおよび NI-DAQmxでサポートされているデバイスをインストールする必要があります。 NI-DAQmxでサポートされているデバイスのリストについては、ナショナルインスツルメンツのウェブサイト
ni.com/jp/daq を参照してください。 NI-DAQmxまたは NI-DAQmxでサポートされているデバイスがインストールされていない場合は、『LabVIEWヘルプ』の目次タブにある「計測を実行する」のブックアイコンで、従来型 NI-DAQ(レガシー)を使用してデータ集録を行う詳細を参照してください。
以下の練習では、電圧の読み取りを連続で行って波形グラフにデータをプ
ロットする NI-DAQmxタスクを作成します。
この章の練習の所要時間は約 30分です。

第 4章 オプション : データ集録および計測器との通信
LabVIEW入門 4-2 ni.com/jp
NI-DAQmxタスクを作成するNI-DAQmxでは、タスクは、1つまたは複数のチャンネル、タイミング、トリガ、およびその他のプロパティの集合です。 概念的には、タスクは実行する測定または出力を示します。 たとえば、DAQデバイスの 1つまたは複数のチャンネルから温度を測定するタスクを作成できます。
以下の手順に従って、DAQデバイスから電圧レベルを読み取るタスクを作成して構成します。
1. 新規 VIを開きます。
2. ブロックダイアグラムで、関数パレットから Expressの入力パレットを選択します。
関数パレットが表示されていない場合は、表示→関数パレットを選択
します。
3. 入力パレットで左図に示す「DAQアシスタント」Express VIを選択して、ブロックダイアグラムに配置します。 DAQアシスタントが起動し、新規作成ダイアログボックスが表示されます。
4. アナログ入力をクリックして、アナログ入力オプションを表示します。
5. 電圧を選択し、電圧アナログ入力タスクを新規に作成します。
ダイアログボックスには、インストールされている各 DAQデバイスのチャンネルのリストが表示されます。 リストされたチャンネル数は、DAQデバイス上にあるチャンネル数によって異なります。
6. サポートされる物理チャンネルリストで、ai0など、計測器が信号を接続している物理チャンネルを選択して、終了ボタンをクリックしま
す。 DAQアシスタントで、図 4-1のような新規ダイアログボックスが開き、タスクを完了するために選択したチャンネルを構成するオプ
ションが表示されます。

第 4章 オプション : データ集録および計測器との通信
© National Instruments Corporation 4-3 LabVIEW入門
図 4-1 DAQアシスタントを使用してタスクを構成する
7. 設定ページの入力範囲セクションで、最大値に 10を入力し、最小値
に -10を入力します。
8. タスクタイミングページで、Nサンプルオプションを選択します。
9. 読み取るサンプル数テキストボックスに値 1000を入力します。

第 4章 オプション : データ集録および計測器との通信
LabVIEW入門 4-4 ni.com/jp
タスクをテストするタスクをテストして、チャンネルが正しく構成されたかどうかを確認し
ます。
以下の手順に従って、データが集録されていることを確認します。
1. 左図に示すテストボタンをクリックします。 DAQアシスタントダイアログボックスが表示されます。
2. 開始ボタンを 1、2回クリックしてデータが集録されていることを確認し、閉じるボタンをクリックして DAQアシスタントに戻ります。
3. OKボタンをクリックして現在の構成を保存し、DAQアシスタントを閉じます。
4. この VIを電圧読み取り .viという名前で、わかりやすい場所に保存
します。
DAQデバイスから集録したデータをグラフにする前の練習で作成したタスクを使用して、DAQデバイスから集録したデータをグラフにします。
以下の手順に従って、波形グラフのチャンネルから取得したデータをプ
ロットし、信号の名前を変更します。
1. ブロックダイアグラムで、データ出力を右クリックして、ショート
カットメニューから作成→グラフ表示器を選択します。
2. フロントパネルを表示して、3、4回 VIを実行します。 デジタル波形グラフを検証します。
電圧が波形グラフのプロット凡例に表示されます。
3. ブロックダイアグラムで、「DAQアシスタント」Express VIを右クリックしてショートカットメニューからプロパティを選択し、DAQアシスタントを開きます。
4. チャンネルのリストで電圧を右クリックして名前の変更を選択し、
チャンネルの名前を変更ダイアログボックスを表示します。
ヒント また、チャンネル名を選択して <F2>キーを押して、チャンネル名を変更ダイアログボックスを表示することもできます。
5. 新規名テキストボックスで第 1電圧値を入力して、OKボタンをクリックします。
6. OKボタンをクリックして現在の構成を保存し、DAQアシスタントを閉じます。

第 4章 オプション : データ集録および計測器との通信
© National Instruments Corporation 4-5 LabVIEW入門
7. フロントパネルを表示して VIを実行します。 第 1電圧値が波形グラフのプロット凡例に表示されます。
8. VIを保存します。
NI-DAQmxタスクを編集するタスクにチャンネルを追加すると、2つの異なる電圧の読み取りを比較できるようになります。 また、タスクをカスタマイズして、電圧読み取りを連続して行うようにもできます。
以下の手順に従って、新規チャンネルをタスクに追加し、データを連続集
録します。
1. ブロックダイアグラムで、「DAQアシスタント」Express VIをダブルクリックして DAQアシスタントを開きます。
2. 左図に示すチャンネルを追加ボタンをクリックし、チャンネルを追加
メニューから電圧チャンネルを選択してタスクにチャンネルを追加ダ
イアログボックスを表示します。
3. サポートされる物理チャンネルリストで未使用の物理チャンネルを選
択し、OKボタンをクリックして DAQアシスタントに戻ります。
4. チャンネルの名前を第 2電圧値に変更します。
5. タスクタイミングページで、連続オプションを選択します。
DAQアシスタントでタイミングとトリガのオプションを設定すると、これらのオプションはチャンネルリスト内のすべてのチャンネル
に適用されます。
6. OKボタンをクリックして現在の構成を保存し、DAQアシスタントを閉じます。 自動ループ作成を確認ダイアログボックスが表示されます。
7. はいボタンをクリックします。 「DAQアシスタント」Express VIとグラフ表示器の周りに、Whileループを配置します。 「DAQアシスタント」Express VIの停止入力に配線された停止ボタンがブロックダイアグラムに表示されます。 この Express VIの停止出力はWhileループの条件端子に配線されます。 ブロックダイアグラムは、図 4-2のようになります。
図 4-2 電圧読み取り VIのブロックダイアグラム

第 4章 オプション : データ集録および計測器との通信
LabVIEW入門 4-6 ni.com/jp
VIの実行中に、エラーが発生したか、停止ボタンをクリックした場合、「DAQアシスタント」Express VIはデータの読み取りを中止し、停止出力は TRUE値を返してWhileループを停止します。
2つの電圧読み取りを視覚的に比較する2つの電圧読み取り値がグラフに表示されているため、プロットをカスタマイズして 2つを区別することができます。
以下の手順に従って、波形グラフのプロットカラーをカスタマイズします。
1. フロントパネルで、プロット凡例を拡張して 2つのプロットを表示します。
2. VIを実行します。 グラフ上に 2つのプロットが表示され、プロット凡例は両方のプロット名を表示します。
3. プロット凡例で第 1電圧値を右クリックして、ショートカットメニューから色を選択します。 カラーパレットを使用して、黄色などの目立つ色を選択すると、プロットを読みやすくなります。 第 2電圧値のプロットカラーを変更します。
4. VIを保存します。
計測器と通信する
計測器ドライバによって、計測器ごとにプロトコルのプログラミングを学
習する必要がなくなり、計測器の制御が簡略化され、テスト開発時間が短
縮されます。 計測器ドライバは、プログラム可能な計測器を制御するソフトウェアルーチンの集合です。 各ルーチンは、計測器の構成、読み取り、書き込み、トリガなどのプログラム操作に対応します。 可能な場合、計測器制御には計測器ドライバを使用します。 ナショナルインスツルメンツでは、さまざまな計測器に対応する豊富な計測器ドライバを提供しています。
LabVIEW開発環境を保持した状態で計測器ドライバを検索およびインストールするには、NI計測器ドライバファインダを使用します。 この計測器ドライバファインダを起動するには、ヘルプ→計測器ドライバを検索を選
択します。 NI Instrument Driver Network(NI計測器ドライバネットワーク)ni.com/idnet(英語)で、計測器に対応したドライバを検索するこ
ともできます。
計測器に使用できるドライバがない場合は、「計測器 I/Oアシスタント(Instrument I/O Assistant)」Express VIを使用すると計測器と通信できます。

第 4章 オプション : データ集録および計測器との通信
© National Instruments Corporation 4-7 LabVIEW入門
メモ 「計測器 I/Oアシスタント(Instrument I/O Assistant)」Express VIを使用するには、計測器 I/Oアシスタントをインストールしている必要があります。 計測器I/Oアシスタントは、ナショナルインスツルメンツのデバイスドライバ CDからインストールできます。
以下の練習では、計測器との通信を行います。
計測器を選択する計測器との通信を開始する前に、通信する計測器を選択する必要があり
ます。
以下の手順に従って、「計測器 I/Oアシスタント」Express VIを使用して計測器を選択します。
1. 使用する計測器の電源をオンにします。 「計測器 I/Oアシスタント」Express VIを使用するには、計測器の電源がオンになっている必要があります。
2. 入力パレットから「計測器 I/Oアシスタント」Express VIを選択して、ブロックダイアグラムに配置します。 計測器 I/Oアシスタントダイアログボックスが表示されます。
3. 計測器 I/Oアシスタントダイアログボックスの右上隅にある左図に示すヘルプの表示ボタンをクリックします。
ヘルプがダイアログボックスの右に表示されます。 ヘルプウィンドウの上部には、計測器 I/Oアシスタントの使用手順が含まれています。 へルプウィンドウの下部には、ダイアログボックスに構成要素に関す
る詳細内容のヘルプが記載されています。
4. ヘルプウィンドウの上部で計測器を選択リンクをクリックし、ヘルプ
ウィンドウの手順に従って通信する計測器を選択します。
5. 必要に応じて、計測器のプロパティを構成します。
6. ヘルプウィンドウを最小化したい場合は、計測器 I/Oアシスタントダイアログボックスの右上隅にある左図に示すヘルプを隠すボタンを
クリックします。

第 4章 オプション : データ集録および計測器との通信
LabVIEW入門 4-8 ni.com/jp
計測器の情報を集録および解析する計測器を選択した後、コマンドを計測器に送信してデータを取得します。 この練習では、「計測器 I/Oアシスタント」Express VIを使用して、計測器の識別情報を集録および解析します。
以下の手順に従って、計測器と通信します。
1. 計測器 I/Oアシスタントダイアログボックスで、ステップを追加ボタンをクリックしてクエリして解析ステップをクリックします。
2. コマンドを入力してくださいテキストボックスに *IDN?を入力し
ます。
*IDN?は、ほとんどの計測器が認識する問い合わせコマンドです。 応答は、計測器を示す識別番号の文字列です。 計測器がこのコマンドを受け入れない場合は、計測器のリファレンスマニュアルで計測器が識
別するコマンドのリストを参照してください。
3. 左図に示す実行ボタンをクリックします。
計測器 I/Oアシスタントは計測器にコマンドを送信し、計測器は識別情報を返します。
4. 応答ウィンドウのバイト指標列の下にあるプルダウンメニューから
ASCIIのみを選択し、ASCII文字列として計測器名を解析します。 また、計測器 I/Oアシスタントを使用して ASCII番号およびバイナリデータを解析することもできます。
5. 計測器 I/Oアシスタントダイアログボックスにある左図に示す解析ヘルプボタンをクリックし、解析データに関する情報を表示します。
6. 応答ウィンドウの ASCII表記の欄で、構文解析する値をクリックします。
7. トークン名をトークン名テキストボックスに入力します。
8. OKボタンをクリックし、現在の構成を保存して計測器 I/Oアシスタント ダイアログボックスを閉じます。トークン名テキストボックスに入力した名前は、左図に示すように
「計測器 I/Oアシスタント」Express VIの出力です。

第 4章 オプション : データ集録および計測器との通信
© National Instruments Corporation 4-9 LabVIEW入門
概要
以下のトピックは、この章で説明した主な概念をまとめたものです。
DAQアシスタント Express VI「DAQアシスタント」Express VIを使用すると、測定するチャンネルまたはタスクを対話的に作成できます。
「DAQアシスタント」Express VIをブロックダイアグラムに配置して、データ集録で NI-DAQmxと使用するチャンネルとタスクを構成します。 NI-DAQmxは、データ集録デバイスとの通信に使用するプログラミングインタフェースです。 「DAQアシスタント」Express VIを使用して、NI-DAQmxでサポートされているデバイスを制御できます。
DAQアシスタントの詳細については、『LabVIEWヘルプ』の目次タブにあるはじめに→ LabVIEWにおける NI-DAQmx計測のブックアイコンを参照してください。
NI-DAQmxでサポートされているデバイスの詳細については、ナショナルインスツルメンツのウェブサイト ni.com/daq/jaを参照してくださ
い。 NI-DAQmxが使用したいデバイスをサポートしていない場合は、『 LabVIEWヘルプ』の目次タブにある「計測を実行する」のブックアイコンで、従来型 NI-DAQ(レガシー)を使用してデータ集録を行う詳細を参照してください。
タスクNI-DAQmxでは、タスクは、1つまたは複数のチャンネル、タイミング、トリガ、およびその他のプロパティの集合です。 概念的には、タスクは実行する測定または出力を示します。
たとえば、チャンネルの集合をアナログ入力操作用に構成することができ
ます。 タスクを作成すると、チャンネルを個別に構成する代わりに単一のタスクにアクセスして、アナログ入力操作を行うことができます。 タスクを作成した後は、タスクのチャンネルを追加したり削除したりできます。
チャンネルとタスクの詳細については、『LabVIEWヘルプ』の目次タブにある計測器を制御するのブックアイコンを参照してください。

第 4章 オプション : データ集録および計測器との通信
LabVIEW入門 4-10 ni.com/jp
計測器 I/Oアシスタント Express VI計測器ドライバは、プログラム可能な計測器を制御するソフトウェアルー
チンの集合です。 各ルーチンは、計測器の構成、読み取り、書き込み、トリガなどのプログラム操作に対応します。 可能な場合、計測器制御には計測器ドライバを使用します。 ナショナルインスツルメンツでは、さまざまな計測器に対応する豊富な計測器ドライバを提供しています。
LabVIEW開発環境を保持した状態で計測器ドライバを検索およびインストールするには、NI計測器ドライバファインダを使用します。 この計測器ドライバファインダを起動するには、ヘルプ→計測器ドライバを検索を選
択します。 NI Instrument Driver Network(NI計測器ドライバネットワーク)ni.com/idnet(英語)で、計測器に対応したドライバを検索するこ
ともできます。
計測器に使用できるドライバがない場合は、「計測器 I/Oアシスタント(Instrument I/O Assistant)」Express VIを使用すると計測器と通信できます。 計測器 I/Oアシスタントを使用すると、メッセージベースの計測器と通信して応答をグラフィックに構文解析できます。 「計測器 I/Oアシスタント」Express VIをブロックダイアグラムに配置するか、ブロックダイアグラムにある計測器 I/Oアシスタントのアイコンをダブルクリックして、計測器 I/Oアシスタントを開始します。
外部デバイスとの通信については、『計測器 I/Oアシスタントヘルプ』を参照してください。 計測器 I/Oアシスタントダイアログボックスのヘルプの表示ボタンをクリックして、『計測器 I/Oアシスタントヘルプ』を表示します。

© National Instruments Corporation 5-1 LabVIEW入門
5LabVIEWのその他の機能を使用する
本書の第 4章では、一般的な計測アプリケーションの作成に必要なLabVIEWの機能について説明しました。 LabVIEWの基本環境の他にも、VIの機能を強化したり VIの実行プロセスを詳細に制御するためには、その他の機能が必要になります。 この章では、LabVIEWのその他の機能を使用するうえで役立ついくつかの概念について説明します。 これらの概念の詳細については、『LabVIEWヘルプ』の目次タブにある基本機能 のブックアイコンを参照してください。 概念のブックアイコンにはLabVIEWプログラミング概念についての詳細、操作手順のブックアイコンには LabVIEWの段階的な使用手順が含まれます。
すべての制御器と表示器
制御器パレットの Expressサブパレットにある制御器と表示器は、LabVIEWで使用できるすべての標準の制御器と表示器の一部です。 他のサブパレット上でフロントパネルの作成に使用する、すべての制御器と表
示器を検索できます。 ただし、Expressサブパレット以外のサブパレットでは、制御器と表示器が一緒に機能によって分類されていて、制御器と表
示器それぞれのサブパレットはありません。
たとえば、トップレベルの Expressサブパレットには、数値制御器サブパレットと数値表示器サブパレットがあります。 モダンおよびクラシックサブパレットでは、これらの制御器と表示器はすべて数値オブジェクトで
あるため、数値サブパレットに配置されています。
制御器パレットですべてのカテゴリを表示するには、ピン付けされた制御
器パレットで表示ボタンをクリックし、ショートカットメニューから常に
表示するカテゴリ→すべてのカテゴリを表示を選択します。
LabVIEWで使用できるすべての標準の制御器および表示器を使用する詳細については、『LabVIEWヘルプ』の概念タブで基本機能→フロントパネルの概要のブックアイコンを参照してください。

第 5章 LabVIEWのその他の機能を使用する
LabVIEW入門 5-2 ni.com/jp
すべての VIおよび関数関数パレットの Expressサブパレットにある Express VIとストラクチャは、LabVIEWで使用できるすべての標準 VI、関数、およびストラクチャの一部です。
関数パレットですべてのカテゴリを表示するには、ピン付けされた関数パ
レットで表示ボタンをクリックし、ショートカットメニューから常に表示
するカテゴリ→すべてのカテゴリを表示を選択します。
LabVIEWでは色の付いたアイコンを使用して、VI、関数、Express VIを区別します。関数アイコンは淡い黄色い背景色、ほとんどの VIアイコンは白い背景色、Express VIは淡い青色のフィールドで囲まれています。
Express VIは、青色のフィールドで囲まれたアイコン付きの拡張可能ノードとして、ブロックダイアグラム上に表示されます。 Express VIとは異なり、ブロックダイアグラム上のほとんどの関数と VIは、拡張可能なノードではなくアイコンとして表示されます。
VIブロックダイアグラムで VIを配置すると、その VIはサブ VIとなります。 サブ VIをダブルクリックすると、オプションを構成するダイアログボックスではなく、フロントパネルが表示されます。
フロントパネルおよびダイアグラムの右上隅に VIのアイコンが表示されます。 このアイコンは、VIをブロックダイアグラムに配置したときに表示されるアイコンと同じです。
作成する VIを、サブ VIとして使用できます。 サブ VIとして VIを作成および構成する詳細については、『LabVIEWヘルプ』の目次タブにある基本機能→ VIおよびサブ VIを作成する のブックアイコンを参照してください。
Express VIの構成をサブ VIとして保存することもできます。 Express VIからサブ VIを作成する詳細については、『LabVIEWヘルプ』の目次タブにある基本機能→ブロックダイアグラムを作成する のブックアイコンを参照してください。
関数関数は LabVIEWの基本的な操作要素です。 VIと異なり、関数にはフロントパネルやブロックダイアグラムがありません。

第 5章 LabVIEWのその他の機能を使用する
© National Instruments Corporation 5-3 LabVIEW入門
データタイプ
VIのブロックダイアグラムでは、フロントパネルオブジェクトの端子はさまざまな色になっています。 端子の色と記号は、対応する制御器や表示器のデータタイプを示します。 また、色はワイヤ、入力、出力のデータタイプも示します。 Express VIの入力と出力の色は、入力や出力がそれぞれ受け入れたり返したりするデータタイプを示します。
データタイプは、一緒に配線できるオブジェクト、入力、出力を示しま
す。 たとえば、スイッチは緑色の枠なので、緑色のラベルの付いたExpress VIの入力にスイッチを配線できます。 ノブはオレンジ色の枠なので、オレンジ色のラベルの付いた Express VI の入力にノブを配線できます。 ただし、緑色のラベルの付いた入力にノブを配線することはできません。 作成するワイヤは、端子と同じ色です。
データタイプの詳細については、『LabVIEWヘルプ』の目次タブにある基本機能→ブロックダイアグラムを作成する のブックアイコンを参照してください。
ダイナミックデータタイプダイナミックデータタイプには、Express VIが生成または集録した情報が含まれています。 左図のように、ダイナミックデータタイプは紺色の端子として表示されます。 ほとんどの Express VIは、ダイナミックデータタイプを受け取ったり、返したりします。 ダイナミックデータタイプは、数値、波形、ブール値を受け取る任意の表示器または入力に配線できます。 ダイナミックデータは、データを最適な形で表示する表示器に配線して
ください。 これらの表示器には、グラフ、チャート、数値表示器が含まれます。
通常、他の VIおよび関数の多くは、ダイナミックデータを受け入れません。 標準の VIまたは関数を使用してダイナミックデータを解析または処理するには、ダイナミックデータを数値、ブール、波形、配列データに変
換する必要があります。
「ダイナミックデータから変換(Convert from Dynamic Data)」Express VIを使用して、ダイナミックデータを数値、波形、配列データに変換し、他の VIや関数とともに使用できるようにします。 ダイナミックデータを配列表示器に配線すると、ブロックダイアグラム上に「ダイナ
ミックデータから変換」Express VIが配置されます。
「ダイナミックデータへ変換(Convert to Dynamic Data)」Express VIを使用して、数値、ブール、波形、配列のデータを Express VIで使用するダイナミックデータに変換します。

第 5章 LabVIEWのその他の機能を使用する
LabVIEW入門 5-4 ni.com/jp
ダイナミックデータタイプの詳細については、『LabVIEWヘルプ』の目次タブにある基本機能→ブロックダイアグラムを作成する のブックアイコンを参照してください。
その他の LabVIEWの機能を使用するには制御器と関数パレットの Express VIサブパレットにある The Express VI、ストラクチャ、および制御器と制御器は、一般的な計測アプリケーション
の作成に必要な機能を提供します。 以下のリストは、Expressサブパレット以外のサブパレットにある VI、関数、ストラクチャ、制御器、表示器を使用する必要のあるアプリケーションを示します。
� LabVIEWの環境、VI、および制御器と表示器のプロパティとメソッドをプログラムで制御する―VIの実行時の動作、制御器または表示器の外観設定、LabVIEW環境の動作の制御をプログラム的に行うことができます。 これらの特徴の詳細については、『LabVIEWヘルプ』の目次タブにある基本機能→ VI をプログラムで制御するのブックアイコンを参照してください。
� テキストベース言語からコードを呼び出す―LabVIEWを使用して、Cや C++などのテキストベースのプログラミング言語で書かれたアプリケーションと通信できます。 これらの特徴の詳細については、『LabVIEWヘルプ』の目次タブにある基本機能→テキストベースのプログラミング言語で書かれたコード呼び出しのブックアイコンを参
照してください。
� ネットワークを介して VIと通信する―LabVIEWで実行している他のコンピュータ上に存在する VIを呼び出すことができます。 これらの特徴の詳細については、『LabVIEWヘルプ』の目次タブにある基本機能→ LabVIEWのネットワーク動作のブックアイコンを参照してください。
� ウェブ上で VIをパブリッシュする―VIのフロントパネルをウェブ上にパブリッシュすることができ、ユーザがフロントパネルを操作する
ことができます。 これらの特徴の詳細については、『LabVIEWヘルプ』の目次タブにある基本機能→ LabVIEWのネットワーク動作のブックアイコンを参照してください。
� さまざまなファイル形式でデータを保存する―テキストベースの計測
ファイル形式の他に、テキストファイルおよびスプレッドシートファ
イルなど、他のアプリケーションで使用できるファイルを作成できま
す。 これらの特徴の詳細については、『LabVIEWヘルプ』の 目次タブにある基本機能→ファイル I/O のブックアイコンを参照してください。

第 5章 LabVIEWのその他の機能を使用する
© National Instruments Corporation 5-5 LabVIEW入門
� メニューをカスタマイズする―ユーザが VIを実行したときに表示するメニュー項目を構成できます。 また、カスタムメニューも作成できます。 これらの特徴の詳細については、『LabVIEWヘルプ』の目次タブにある基本機能→ VI をプログラムで制御するのブックアイコンを参照してください。
� LabVIEWプロジェクトを使用する―プロジェクトを使用すると、LabVIEWファイルと LabVIEW以外のファイルをまとめてグループ化し、ビルド仕様を作成して、1箇所から複数ターゲットにファイルを配置またはダウンロードできます。 アプリケーションおよび共有ライブラリを作成するには、プロジェクトを使用する必要があります。 RT、FPGA、または PDAターゲットで作業するには、プロジェクトを使用する必要があります。 LabVIEW RT、FPGA、および PDAモジュールでプロジェクトを使用する詳細については、該当するモ
ジュールのドキュメントを参照してください。 LabVIEWプロジェクトを使用する詳細については、『LabVIEWヘルプ』の目次タブにある基本機能→プロジェクトを構成および管理するのブックアイコンを
参照してください。

© National Instruments Corporation A-1 LabVIEW入門
A技術サポートおよびサービス
技術サポートおよびその他の専門サービスについては、ナショナルインス
ツルメンツのウェブサイト(ni.com/jp)の下記のセクションを参照し
てください。
� サポート� オンライン技術サポートには以下のリソースがあります。
� セルフヘルプリソース � 解答やソリューションがすぐに必要な場合は、技術サポートリソースの広範なライブラリ(ni.com/support/ja)をご利用いただけます(英語、スペイン語でも表示可)。これらのリソースは、登録ユーザの方ならほとんどの製品で無償でご利用いただくことができ、ソフトウェアドライバおよびアップデート、技術サポートデータベース、製品マニュアル、トラブルシューティングウィザード、ハードウェアの適合性に関するドキュメント、サンプルプログラム、チュートリアルおよびアプリケーションノート、計測器ドライバ、ディスカッションフォーラム、計測用語集などが含まれています。
� 技術者によるサポートオプション � 弊社のエンジニアや計測 /オートメーション専門技術者までお問い合わせいただく場合は、ni.com/support/jaにアクセスしてください。オンラインシステムをご利用になりますと、システムがご質問内容を判別し、担当の弊社技術者がお電話、ディスカッションフォーラム、または Eメールで回答いたします。
� トレーニング� 自習形式のコースキット、インストラクタによる実践コース等のトレーニングの詳細については、 ni.com/jp/training を参照してください。
� システムインテグレーション � 時間の制約がある場合や社内で技術リソースが不足している場合、または、その他のプロジェクトで簡単
には解消しない問題がある場合などは、ナショナルインスツルメンツ
のアライアンスパートナーによるサービスをご利用いただけます。詳
しくは、最寄りの NI営業所にお電話いただくか、ni.com/jp/
allianceをご覧ください。

付録 A 技術サポートおよびサービス
LabVIEW入門 A-2 ni.com/jp
NIのウェブサイト(ni.com)で問題が解消しない場合は、最寄りの営業
所またはナショナルインスツルメンツ本社までお問い合わせください。
世界各地の弊社営業所の連絡先は、本書の巻頭に掲載されています。ま
た、弊社ウェブサイトのWorldwide Officesセクション(ni.com/
niglobal)から各支社のウェブサイトにアクセスすることもできます。
各支社のサイトでは、お問い合わせ先、サポート電話番号、Eメールアドレス、イベント等に関する最新情報を提供しています。

© National Instruments Corporation G-1 LabVIEW入門
用語集
DDAQ 「データ集録(DAQ)」の項を参照。
DAQアシスタント 計測タスク、チャンネル、スケールを構成するためのグラフィカルインタ
フェース。
DAQデバイス データを集録または生成するデバイスで、複数のチャンネルや変換デバイ
スを含みます。 DAQデバイスには、プラグインデバイス、PCMCIAカード、コンピュータ USBまたは 1394(FireWire)ポートに接続するDAQPadデバイスが含まれます。 SCXIモジュールは、DAQデバイスとみなされます。
EExpress VI 一般的な計測タスクを支援するために設計されたサブ VI。 Express VIは、
構成ダイアログボックスを使用して構成します。
F
Forループ サブダイアグラムを一定回数実行する反復ループストラクチャ。 以下のようなテキストベースのコードに相当します。 For i = 0 to n – 1, do...
GGPIB (General Purpose Interface Bus)
GPIB。 HP-IBと同義語です。電子計測器の制御にコンピュータとともに使用される標準バスです。 また、ANSI/IEEE規格 488-1978、488.1-1987、および 488.2-1992に規定されているので、IEEE 488バスとも呼ばれ
ます。
II/O 入出力。 通信チャンネル、オペレータ入力装置、またはデータ集録および
データ制御インタフェースを使用して、コンピュータシステムとの間で行
うデータ転送。

用語集
LabVIEW入門 G-2 ni.com/jp
LLabVIEW Laboratory Virtual Instrument Engineering Workbench(ラボラトリ
仮想計測器エンジニアリングワークベンチ)。 LabVIEWは、テキスト行ではなくアイコンを使用してプログラムを作成するグラフィカルなプログラ
ミング言語です。
LED 発光ダイオード(Light-emitting diode)。
MMAX 「Measurement & Automation Explorer」の項を参照。
Measurement & Automation Explorer
Windows用のナショナルインスツルメンツ標準ハードウェア構成および診断環境。
NNI-DAQ すべての NI DAQデバイスおよび信号調節コンポーネントに含まれるド
ライバソフトウェア。 NI-DAQは、LabVIEWなどのアプリケーション開発環境(ADE)から呼び出だして、Mシリーズファンクション I/O(MIO)デバイス、信号調節モジュール、およびスイッチモジュールなどの NI計測デバイスをプログラムできる VIと ANSI C関数の広範なライブラリです。
NI-DAQmx 計測デバイスを制御するための、新しい VI、関数、開発ツールが搭載された最新の NI-DAQドライバ。 NI-DAQmxは、LabVIEW、LabWindows�/CVI�、Measurement Studioで使用するデバイスのチャンネルや計測タスクを構成する DAQアシスタント、プラグインハードウェアなしでアプリケーションのテストや変更を行うことができるほと
んどのデバイスに対応する NI-DAQmxシミュレーション、旧バージョンの NI-DAQよりも少ない関数と VIで DAQアプリケーションを作成できる使いやすい APIを持つなどの点で、NI-DAQの以前のバージョンより優れています。
PPXI 計測器用の拡張型 PCI(PCI eXtensions for Instrumentation)バス。 モ
ジュール式のコンピュータベースの計測プラットフォーム。

用語集
© National Instruments Corporation G-3 LabVIEW入門
RRMS Root Mean Square(二乗平均)。
VVI 「バーチャルインスツルメンツ (VI: 仮想計測器 )」の項を参照。
VXI VME eXtensions for Instrumentation(バス)。
W
Whileループ 一定の条件が満たされるまでコードの一部を繰り返し実行するループスト
ラクチャ。
あ
アイコン ブロックダイアグラム上にあるノードをグラフィックで表示したもの。
い
位置決めツール オブジェクトの移動およびサイズ変更を行うツール。
え
エラーメッセージ ソフトウェアまたはハードウェアの動作不良、または受け入れられない
データ入力が行われたことを示します。
お
オブジェクト 制御器、表示器、ストラクチャ、ノード、ワイヤ、取り込んだピクチャな
ど、フロントパネルまたはブロックダイアグラム上の項目の総称。

用語集
LabVIEW入門 G-4 ni.com/jp
か
関数 内蔵されている実行要素。テキストベースのプログラミング言語の演算
子、関数またはステートメントに相当します。
関数パレット VI、関数、ブロックダイアグラムのストラクチャ、および定数を含むパレット。
く
グラフ 1つ以上のプロットの 2次元表示。 グラフはデータを受け取り、ブロックとしてデータをプロットします。
け
計測器ドライバ システムで計測器ハードウェアを制御して通信する、高レベル関数の
集合。
計測デバイス Eシリーズマルチファンクションデバイス、SCXI信号処理モジュール、スイッチモジュールなどの DAQデバイス。
現在の VI フロントパネル、ブロックダイアグラム、またはアイコンエディタがアク
ティブウィンドウになっている VI。
こ
壊れた VI エラーのために実行できない VI。壊れた実行ボタンに壊れた矢印が表示されます。
壊れた実行ボタン エラーのために VIが実行できない場合に実行ボタンの代わりに表示されるボタン。
さ
サブ VI 他の VIのブロックダイアグラムで使用される VI。 サブルーチンに相当します。
サンプル アナログまたはデジタルの 1つの入力または出力データ点。

用語集
© National Instruments Corporation G-5 LabVIEW入門
し
自動スケール プロットした値の範囲に合わせてスケールを調整する機能。 グラフのスケールでは、この機能によってスケールの最大値と最小値が決まります。
従来型 NI-DAQ (レガシー)
旧バージョンの NI DAQデバイス用にデータ集録、計測、制御アプリケーションを開発するための、旧バージョンの APIを持つ旧バージョンのドライバ。 従来型 NI-DAQ(レガシー)は、特定の状況のみにおいて使用します。 サポートされているデバイス、オペレーティングシステム、およびアプリケーションソフトウェアおよび言語のバージョンの一覧を含
む、従来型 NI-DAQ(レガシー)の使用についての詳細は、『NI-DAQ Readme』を参照してください。
条件端子 ブール値を含むWhileループの端子で、このブール値によって VIが次の反復を実行するかどうかが決まります。
詳細ヘルプウィンドウ LabVIEWオブジェクトの上にカーソルを移動すると、各オブジェクトに関する基本情報を表示。 詳細ヘルプのあるオブジェクトとしては、VI、関数、定数、ストラクチャ、パレット、プロパティ、メソッド、イベント、
およびダイアログボックスなどがあります。
ショートカットメニュー オブジェクトを右クリックすることによってアクセスできるメニュー。 メニュー項目はそのオブジェクトに固有のものです。
す
数値制御器と表示器 数値データの操作および表示に使用するフロントパネルオブジェクト。
スケール チャート、グラフ、および一定の数値制御器や表示器の一部で、測定単位
を示すために一定の間隔で一連のマークまたは点を付けた部分。
ストラクチャ フラットシーケンスストラクチャ、スタックシーケンスストラクチャ、
ケースストラクチャ、Forループ、Whileループなどのプログラム制御
要素。
せ
制御器 対話形式で VIにデータ入力したり、プログラムでサブ VIにデータ入力
するためのノブ、押しボタン、ダイアルなどのフロントパネルオブジェ
クト。
制御器パレット フロントパネル制御器、表示器、および装飾オブジェクトを含むパレ
ット。

用語集
LabVIEW入門 G-6 ni.com/jp
そ
操作ツール データを操作する制御器にデータを入力するツール。
た
タスク NI-DAQmxの 1つまたは複数のチャンネル、タイミング、トリガ、およびその他のプロパティの集合。 タスクとは、実行する測定や生成のことをいいます。
端子 データの受け渡しが行われるノード上のオブジェクトまたは領域。
ち
チェックボックス 選択や選択解除ができるダイアログボックス内の小さな正方形。 通常、チェックボックスは複数のオプションが設定できる場合に使用され、 2つ以上のチェックボックスを選択できます。
チャンネル 1. 物理―アナログまたはデジタル信号を測定または生成することができる端子またはピン。 単一の物理チャンネルは、異なるアナログ入力チャンネルまたは 8つのラインのデジタルポートの場合のように、複数の端子を含むことができます。 カウンタ物理チャンネルに使用されている名前は例外です。この場合の物理チャンネル名は、カウンタがデジタル信号を計測
または生成する端子の名前ではないためです。
2. バーチャル―名前、物理チャンネル、入力端子接続、測定または生成のタイプとスケール情報を含むプロパティ設定の集合。 タスクの外側(グローバル)またはタスクの内側(ローカル)で NI-DAQmxバーチャルチャンネルを定義できます。 仮想チャンネルを従来型 NI-DAQ(レガシー)または以前バージョンで構成するのはオプションですが、
NI-DAQmxで行うすべての測定に不可欠です。 従来型 NI-DAQでは、MAXで仮想チャンネルを構成します。NI-DAQmxでは、仮想チャンネルをMAXまたはプログラムで構成でき、チャンネルをタスクの一部として、または個別に構成できます。
3. スイッチ―スイッチチャンネルは、スイッチ上の接続ポイントを示します。 スイッチトポロジによって、一本または複数の信号ワイヤ(通常、1、2、または 4)で構成されています。 仮想チャンネルは、スイッチチャンネルでは作成できません。 スイッチチャンネルは、NI-DAQmxスイッチ関数または VIでのみ使用します。

用語集
© National Instruments Corporation G-7 LabVIEW入門
つ
ツール 特定の操作を実行する特殊カーソル。
ツールバー VIの実行やデバッグに使用するコマンドボタンが入ったバー。
て
データ集録(DAQ) 1. センサ、集録トランスデューサ、およびテストプローブまたは装置からアナログまたはデジタル電気信号を集録および測定します。
2. アナログまたはデジタル電気信号を生成します。
データタイプ 情報の形式。 LabVIEWでは、数値、配列、文字列、ブール値、パス、refnum、列挙体、波形、クラスタといったデータタイプが、ほとんどのVIおよび関数に使用できます。
データフロー 実行可能なノードで構成されるプログラミング体系。ノードは必要な入力
データをすべて受けとった場合のみ実行されます。 ノードは実行されると自動的に出力を生成します。 LabVIEWはデータフローシステムです。 ノードを介したデータの移動は、ブロックダイアグラム上の VIおよび関数の実行順序を決定します。
デバイス 実環境の入出力ポイントを制御および監視する 1つの構成要素としてアクセスすることができる計測器またはコントローラ。 多くの場合、デバイスはいずれかのタイプの通信ネットワークを介してホストコンピュータに
接続されます。 「DAQデバイス」および「計測デバイス」の項も
参照。
デフォルト あらかじめ設定されている値。 値を指定しないと、多くの VI入力でデフォルト値が使用されます。
と
ドライバ DAQデバイスなどの特定のハードウェアデバイスを制御するソフトウ
ェア。
ドラッグ オブジェクトの選択、移動、コピー、または削除を行うために、画面上で
カーソルを動かすこと。

用語集
LabVIEW入門 G-8 ni.com/jp
の
ノード プログラム実行要素。 ノードはテキストベースのプログラミング言語のステートメント、演算子、関数、およびサブルーチンに似ています。 ブロックダイアグラムでは、ノードに関数、ストラクチャ、およびサブ VIが含まれています。
は
バーチャルインスツルメ
ンツ (VI: 仮想計測器 )実際の計測器の外観と機能を模倣した LabVIEWのプログラム。
配線ツール 端子間のデータパスを定義するツール。
波形 特定のサンプリング速度で読み取った複数の電圧の読み取り値。
波形チャート 一定の速度でデータ点をプロットする表示器。
パレット フロントパネルやブロックダイアグラムの作成に使用するオブジェクトや
ツールを表示。
凡例 チャートまたはグラフが所有するオブジェクトで、プロット名やプロット
方式を示します。
ひ
表示器 グラフや LEDなどの出力を表示するフロントパネルオブジェクト。
ヒントラベル 端子の名前を識別し、配線時に端子の識別を容易にする小さな黄色のテキ
スト見出し。
ふ
ブール制御器および表
示器
ブール(TRUEまたは FALSE)データの操作や表示に使用するフロントパネルオブジェクト。
プルダウンメニュー メニューバーからアクセスするメニュー。 通常、プルダウンメニューの項目は一般的なものです。

用語集
© National Instruments Corporation G-9 LabVIEW入門
ブロックダイアグラム プログラムまたはアルゴリズムを図式的に説明または表記したもの。 ブロックダイアグラムは、ノードという実行可能なアイコンと、ノード間で
データをやり取りするワイヤで構成されています。 ブロックダイアグラムが VIのソースコードです。 ブロックダイアグラムは VIのブロックダイアグラムウィンドウにあります。
プロット データ配列をグラフまたはチャートのいずれかで表示したもの。
フロントパネル VIの対話形式ユーザインタフェース。 フロントパネルの外観は、オシロスコープやマルチメータなどの実際の計測器に似ています。
め
メニューバー アプリケーションのメインメニューの名前を一覧表示する水平バー。 メニューバーはウィンドウのタイトルバーの下に表示されます。 メニューおよびコマンドの中には多くのアプリケーションに共通するものもあります
が、各アプリケーションのメニューバーはそれぞれ異なります。
も
文字列 値をテキストで表現したもの。
ら
ラベル フロントパネルまたはブロックダイアグラム上のオブジェクトや領域に名
前を付けたり、説明を示すために使用するテキストオブジェクト。
わ
ワイヤ ノード間のデータパス。

© National Instruments Corporation I-1 LabVIEW入門
索引
Aapplications, building、5-5
DDAQアシスタント Express VI、4-2、4-9DAQデバイス、4-2
EExpress VI、1-18ダイナミックデータ、5-3ダイナミックデータから変換 /ダイナミックデータへ変換、5-3
出力、1-18信号シミュレーション、1-6DAQアシスタント、4-2、4-9構成ダイアログボックス、1-18振幅とレベル計測、2-2、2-5スケーリングとマッピング、1-11遅延時間、3-7入力、1-18比較、2-7表作成、3-8計測ファイルへ書き込み、2-9、2-14計測器 I/Oアシスタント、4-6、4-10
Ggrouping files、5-5
LLabVIEW
projects、5-5その他の機能、使用、5-1ヘルプリソース、使用、3-9
LabVIEWヘルプ、2-13、3-9Express VIを検索、3-3
LED、パレット、2-6図、2-7
LVM 「.lvmファイル」の項を参照.lvmファイル、2-10、2-14
NNI-DAQmxタスク、4-2、4-9タスクを作成する、4-2タスクをテスト、4-4
NI計測器ドライバネットワーク、4-6、4-10NIサンプルファインダ、3-7
Pprojects、5-5
Sshared libraries, building、5-5
TTDM 「.tdmファイル」の項を参照.tdmファイル、2-10、2-14
VVI、1-1、5-2アイコン、5-2ウェブ上にパブリッシュ、5-4作成、1-1、2-1サブ VI、5-2実行、1-10新規、3-2テンプレート、1-2、1-3、1-17ブランク、3-2プログラム的に制御、5-4メニューをカスタマイズ、5-5
VIを実行、1-10連続、3-5
VI をプログラムで制御、5-4

索引
LabVIEW入門 I-2 ni.com/jp
WWhileループ、3-6
い位置決めツール、1-9
うウェブプロフェッショナルサービス、A-1技術サポート、A-1
ウェブ上に VIをパブリッシュ、5-4
えエラー、2-14ウィンドウ、2-5、2-14詳細ヘルプウィンドウを表示、2-15表示、2-5リスト、2-5、2-14
エラーリストウィンドウ、2-5、2-14演算 &比較パレット、1-11
おオブジェクトを選択解除、1-9オブジェクト、選択解除、1-9オンライン技術サポート、A-1
かカスタマートレーニング、A-1プロフェッショナルサービス、A-1技術サポート、A-1
カスタマイズシミュレートされた信号、2-3制御器、1-14表示器、1-16ブロックダイアグラム、3-10フロントパネル、3-4メニュー、5-5
仮想計測器関数、5-2信号を結合、1-13、3-4
関数パレット図、1-11すべてのカテゴリを表示、5-2
くグラフ化
2つの信号、1-13DAQデバイスから集録したデータ、4-4
グラフ表示器、作成、3-4
け警告 LED VIブロックダイアグラム(図)、2-9計測器情報を解析、4-8情報を集録、4-8選択、4-7通信、4-6、4-10
計測器 I/Oアシスタント Express VI、4-6、 4-10計測器ドライバ、4-6、4-10計測器ドライバネットワーク、4-6、4-10計測器の情報を解析、4-8計測ファイルへ書き込み Express VI、2-9、2-11、2-14データを保存、2-10
検索サンプル、3-7パレット、2-7、2-11ヘルプ、3-3、3-6、3-10
こ構成ダイアログボックス、1-18このマニュアルで使用する表記規則、vii壊れた実行ボタン、2-5ワイヤ、2-5、2-15

索引
© National Instruments Corporation I-3 LabVIEW入門
さ作成
NI-DAQmxタスク、4-2アプリケーション、5-5共有ライブラリ、5-5グラフ表示器、3-4制御器、3-4、3-10表示器、3-10
サポート技術、A-1
サンプル VINIサンプルファインダ、3-7
サンプルコード、A-1
しシステムインテグレーションサービス、A-1実行制御パレット、3-5、3-11実行速度を制御、3-6、3-7、3-11実行速度、制御、3-6、3-7、3-11実行ボタン、1-5、1-10壊れた、2-5、2-14
集録計測器の情報、4-8信号、4-1
詳細ヘルプウィンドウ、2-2、2-13、3-2、3-9Express VIの構成を表示、2-2エラーを表示、2-15図、2-2ボタン、3-2
新規ダイアログボックス、1-3、1-17、2-2図、1-4
信号解析、2-5集録、4-1タイプを変更、1-6変更、1-10、3-3
信号シミュレーション Express VI、1-6信号集録 VIのブロックダイアグラム(図)、 1-13信号タイプを変更、1-6信号を解析、2-5信号を結合関数、1-13、3-4図、1-14
振幅とレベル計測 Express VI、2-2電圧を解析、2-5
す数値制御器パレット、1-6スケーリングとマッピング Express VI、1-11勾配を定義、1-12
スタートアップウィンドウ、1-3、2-2図、1-3
せ制御器、1-17、2-14、5-1カスタマイズ、1-14構成、1-18作成、3-4、3-10数値、1-6、5-1データタイプ、5-3パレット、1-5ブロックダイアグラムで追加、3-4フロントパネルに追加、1-5
制御器パレット、1-5図、1-6すべてのカテゴリを表示、5-1
選択オブジェクト、1-9計測器、4-7
そ操作ツール、1-10ソフトウェアドライバ、A-1
たダイナミックデータ、5-3~から /へ変換する、5-3
ダイナミックデータから /へ変換 Express VI、 5-3タスク
NI-DAQmx、4-9新規チャンネルを追加、4-5テスト、4-4

索引
LabVIEW入門 I-4 ni.com/jp
ち遅延時間 Express VI、3-7チャンネル、4-2タスクに~を追加する、4-5名前を変更、4-4
つ追加
Express VIの入力、1-8、3-4グラフ表示器、3-4警告 LED、2-6数値表示器、3-4タスクをチャンネルに~、4-5ブロックダイアグラムで制御、3-4フロントパネル上の視覚的合図、2-6フロントパネルに制御器を~、1-5
通信計測器と~、4-6、4-10ネットワークを介して LabVIEWアプリケーションと~、5-4
ツール位置決め、1-9操作、1-10配線、1-9
てデータ保存、2-11ファイルに~、2-10ユーザに要求されたとき、2-11
データタイプ、ダイナミック、5-3データフロー、1-9、1-13、1-18データを保存さまざまなファイル形式、5-4データ保存 VIのブロックダイアグラム(図)、2-12ファイルに~、2-9、2-10、2-14ユーザに要求されたとき、2-11、2-13
テキスト表示器パレット、3-8テキストベースの言語からのコード呼び出し、 5-4テキストベースの言語、コード呼び出し、5-4テンプレート VI、1-2、1-3、1-17
とドキュメントオンラインライブラリ、A-1このマニュアルで使用する表記規則、vii関連ドキュメント、viii本書の概要、vii
ドライバ計測器、4-6、4-10ソフトウェア、A-1計測器、A-1
トラブルシューティングリソース、A-1トレーニングカスタマー、A-1
なナショナルインスツルメンツカスタマートレーニング、A-1システムインテグレーションサービ
ス、 A-1プロフェッショナルサービス、A-1技術サポート、A-1世界各地の営業所、A-2
ナショナルインスツルメンツへのお問い合わせ、A-2
に入力パレット、3-2
のノブ制御器、カスタマイズ(図)、1-15
は配線ツール、1-9ブロックダイアグラム上のオブジェク
ト、 1-9

索引
© National Instruments Corporation I-5 LabVIEW入門
パレット演算 &比較、1-11関数、1-11検索、2-7、2-11実行制御、3-5、3-11数値制御器、1-6すべてのカテゴリを表示、5-1、5-2制御器、1-5テキスト表示器、3-8入力、3-2
ひ比較 Express VI、警告レベルを設定する、2-7表、3-8データを表示、3-11
表作成 Express VI、3-8表示
DAQデバイスから集録したデータ、4-4グラフの信号、1-13表にデータを~、3-8、3-11
表示器、1-17、2-14、5-1カスタマイズ、1-16構成、1-18削除、2-5作成、3-10数値、5-1数値を追加、3-4データタイプ、5-3
ふファイルグループ化、5-5他の形式で保存、5-4
プログラミング例、A-1ブロックダイアグラム、1-5、1-18表示、1-7表示器、2-14変更、2-3
プロパティダイアログボックス、1-18プロフェッショナルサービス、A-1
フロントパネル、1-4、1-17カスタマイズ、3-4警告 LED VI(図)、2-1信号集録 VI(図)、1-2制御器、1-17、2-14追加
視覚的合図、2-6制御器、1-5
表示、1-10表示器、1-17変更、2-5
へヘルプ
LabVIEWヘルプ、2-6、2-13、3-9LabVIEWリソース、2-13、3-9検索、3-3、3-6、3-10詳細ヘルプウィンドウ、2-2、2-13、3-2、
3-9ボタン、2-6プロフェッショナルサービス、A-1技術サポート、A-1
ヘルプからブロックダイアグラムにオブジェクトを配置する、3-10変更信号、1-10、3-3ブロックダイアグラム、2-3フロントパネル、2-5
ほボタン実行、1-5追加、2-11ブロックダイアグラム上に配置す
る、 3-10

索引
LabVIEW入門 I-6 ni.com/jp
まマーキー、3-8マニュアル。 「ドキュメント」の項を参照。
めメニュー、カスタマイズ、5-5
ゆユーザインターフェース
わワイヤ壊れた、2-5、2-15削除、1-10
ワイヤを削除、1-10
ん関連ドキュメント、viii技術サポート、A-1、A-2技術サポートデータベース、A-1計測器ドライバ、A-1診断リソース、A-1世界各地での技術サポート、A-2電話による技術サポート、A-2