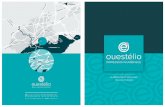Archivage de courriels avec Outlook (2007-2010-2013)
Transcript of Archivage de courriels avec Outlook (2007-2010-2013)

Archivage de courriels avec Outlook (2007-2010-2013)
Introduction:
Si vous utilisez le protocole IMAP ou directement l’interface web de Smartermail pour accéder à vos courriels, vous devez savoir que ceux-ci existent seulement sur le serveur et qu’aucune copie n’est gardée sur votre ordinateur.
Pour une raison ou une autre, il se peut qu’un jour vous ayez besoin de stocker (archiver) une copie de ces courriels physiquement sur votre ordinateur et c’est ici que ce tutoriel entre en jeu.
Ce guide vous démontrera les étapes à suivre afin d’archiver correctement les courriels d’un compte IMAP à l’aide d’Outlook. Puisque la procédure reste pratiquement identique sur les versions 2007, 2010 et 2013 ce tutoriel couvrira ces trois versions.
Si vous ne possédez pas Outlook vous pouvez tout de même archiver vos courriels gratuitement en utilisant Windows Live Mail. Suivez les instructions de ce tutoriel: http://www.edreamweb.com/documents/support-technique/tutoriels/archivage-de-courriels-avec-windows-live-mail.pdf

Archivage de courriels avec Outlook (IMAP)
Configuration d’Outlook en IMAP
Version 2010-2013
1. Ouvrez Outlook
2. Cliquez sur cette icône (Fichier) en haut à gauche de l’écran 3. Sélectionnez « + Add Account » (Ajouter un compte)

Archivage de courriels avec Outlook (IMAP)
Version 2007
1. Ouvrez Outlook 2. Cliquez sur « Tools » (Outils) et « Acount Settings… » (Paramètres du compte)
dans la barre de menu 3. Sélectionnez ensuite « New » (Nouveau) et appuyez sur « Next » (Suivant) à
l’écran suivant.

Archivage de courriels avec Outlook (IMAP)
Version 2007-2012-2013
4. Choisissez « Manually configure server settings or additional server types » (Configurer manuellement les paramètres du serveur…) et appuyez sur « Next » (Suivant)

Archivage de courriels avec Outlook (IMAP)
Version 2007-2010
5. Laissez « Internet E-mail » (Messagerie Internet) coché et appuyez sur « Next » (Suivant)

Archivage de courriels avec Outlook (IMAP)
Version 2013
6. Saisissez vos informations comme sur l’image suivante en remplaçant « edreamweb » par votre nom de domaine (ce qui vient après le @ dans votre adresse : [email protected]) et appuyez sur « More Settings » (Paramètres supplémentaires) :

Archivage de courriels avec Outlook (IMAP)
7. Dans l’onglet « Outgoing Server » (Serveur Sortant) cochez la case suivante :

Archivage de courriels avec Outlook (IMAP)
8. Dans l’onglet « Advanced » (Avancé) inscrivez 2525 dans la case SMTP et cliquez
sur « OK », vous allez revenir à la fenêtre précédente ou vous pourrez ensuite cliquez sur « Next » (Suivant)

Archivage de courriels avec Outlook (IMAP)
9. Outlook devrait maintenant faire un test d’envoi et de réception, si vous obtenez
cet écran cliquez sur « Close » (Fermer). Sinon assurez-vous d’avoir correctement entré les informations à l’étape 6.

Archivage de courriels avec Outlook (IMAP)
10. Vos courriels et dossiers vont commencer à apparaitre dans l’interface principale, laissez le téléchargement se terminer avant de passer à l’étape suivante. Si votre boite courriel contient beaucoup de messages il se peut que cette opération prenne plusieurs minutes voir quelques heures.

Archivage de courriels avec Outlook (IMAP)
Exportation des courriels vers votre disque dur Version 2010-2013
1. Ouvrez Outlook
2. Cliquez sur cette icône (Fichier) en haut à gauche de l’écran 3. Sélectionnez « Account Settings… » (Paramètres du compte)

Archivage de courriels avec Outlook (IMAP)
Version 2007
1. Ouvrez Outlook 2. Cliquez sur « Tools » (Outils) et « Acount Settings… » (Paramètres du compte)
dans la barre de menu 3. Sélectionnez ensuite « New » (Nouveau) et appuyez sur « Next » (Suivant) à
l’écran suivant.

Archivage de courriels avec Outlook (IMAP)
Version 2007-2010-2013
4. Dans l’onglet « Data Files » (Fichiers de données) sélectionnez « Add…» (Nouveau)

Archivage de courriels avec Outlook (IMAP)
Version 2007
4-2. Sélectionnez « Office Outlook Personal Folders File (.pst) » (Fichier de dossiers personnels Office Outlook…) et cliquez sur « OK »

Archivage de courriels avec Outlook (IMAP)
5. Nommez le fichier « Archive », sauvegardez-le à l’endroit de votre choix sur votre
ordinateur et appuyez sur « OK ». Vos courriels archivés seront sauvegardés dans ce fichier.

Archivage de courriels avec Outlook (IMAP)
6. Vous devriez maintenant voir votre fichier « Archive.pst » dans la liste. Cliquez sur
« Close » (Fermer) afin de poursuivre.

Archivage de courriels avec Outlook (IMAP)
7. Archive devrait être apparu sur la gauche juste en dessous de votre boite de
réception comme dans l’image suivante.

Archivage de courriels avec Outlook (IMAP)
8. Il ne reste maintenant qu’à glisser-déposer les dossiers ou courriels que vous
voulez conserver sur votre ordinateur sur le mot Archive et Outlook va télécharger automatiquement les messages pour vous. Si vous désirez déplacer la boite de réception par contre il vous faudra créer un nouveau dossier en faisant un clic droit sur « Archive » et en choisissant « New Folder… » (Nouveau dossier) que vous nommerez « Inbox » ou « Boite de réception »
Une fois les dossiers/courriels déplacés ils seront automatiquement supprimés de notre serveur et seront donc accessibles seulement via Outlook.
Dorénavant lorsque vous voudrez archiver des messages il ne vous suffira qu’à les déposer dans le dossier Archive de la même façon qu’à l’étape 8. Vous pouvez aussi paramétrer l’Auto-Archivage d’Outlook pour qu’il y déplace lui-même les messages vieux de plus de 6 mois par exemple. Un tutoriel sur l’archivage automatique de courriels avec Outlook est disponible sur le site de Microsoft en Français : http://support.microsoft.com/kb/830119/fr