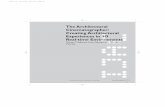Architectural Desktop 2005 Conceptos...
Transcript of Architectural Desktop 2005 Conceptos...


Architectural Desktop 2005 Conceptos Básicos
Autodesk Training Center (ATC) 2 Universidad de Los Andes
CONTENIDO
CONCEPTOS BÁSICOS DE ARCHITECTURAL DESKTOP 2005.................................. 4 COMPONENTES DEL ESPACIO DE TRABAJO ..................................................... 4
Menús Desplegables (Pulldown Menus).......................................................... 4 Barras de Herramientas (Toolbars) ............................................................... 5 Menú Contextual (Shortcut Menu) ................................................................ 7 Paletas de Herramientas (Tool Palette) ......................................................... 8 Paleta de Propiedades (Properties Palette) ................................................... 9 Línea de Comandos (Command Line) ............................................................. 9 Barra de Estado de la Ventana de Dibujo (Drawing Windows Status Bar) ............. 9 Barra de Estado de la Aplicación (Application Status Bar)............................... 10 Centro de Comunicaciones (Communication Center)....................................... 11 Paleta de Navegación de Proyectos (Project Navigator Palette)....................... 12 CREACIÓN Y ALMACENAMIENTO DE CONFIGURACIONES DEL ESPACIO DE TRABAJO ......................................................................................... 13 PAUTAS PARA LA INTERFAZ DE USUARIO ................................................... 15
PALETAS DE HERRAMIENTAS ....................................................................... 18 ACCESO AL CONJUNTO DE PALETAS DE HERRAMIENTAS .............................. 20 DEFINICIÓN DEL ASPECTO DEL CONJUNTO DE PALETAS DE HERRAMIENTAS ..................................................................................... 20 ESPECIFICACIÓN DE DISTINTAS PALETAS PARA EL CONJUNTO DE PALETAS DE HERRAMIENTAS.................................................................... 22 CREACIÓN DE UN CONJUNTO DE PALETAS DE HERRAMIENTAS ...................... 23 CREACIÓN DE PALETAS DE HERRAMIENTAS................................................ 24 DEFINICIÓN DEL ASPECTO DE LAS PALETAS DE HERRAMIENTAS .................... 25 UTILIZACIÓN DE PALETAS DE HERRAMIENTAS DESDE UNA UBICACIÓN CENTRALIZADA ...................................................................................... 27
HERRAMIENTAS......................................................................................... 29 CREACIÓN DE OBJETOS CON HERRAMIENTAS ............................................ 31 MODIFICACIÓN DE LAS PROPIEDADES DE HERRAMIENTAS............................ 33 CAMBIO DE ICONOS DE HERRAMIENTAS ................................................... 34 ACTUALIZACIÓN DE ICONOS DE HERRAMIENTAS......................................... 36 CREACIÓN DE HERRAMIENTAS A PARTIR DE OBJETOS DEL DIBUJO ................ 36 COPIA DE HERRAMIENTAS DESDE UNA PALETA ........................................... 37 CREACIÓN DE HERRAMIENTAS DESDE EL ADMINISTRADOR DE ESTILOS.......... 37 CREACIÓN DE HERRAMIENTAS A PARTIR DE CONTENIDO AEC EN DESIGNCENTER...................................................................................... 38 CREACIÓN DE HERRAMIENTAS DE COMANDOS........................................... 40
EDICIÓN DIRECTA CON PINZAMIENTOS Y COTAS DINÁMICAS ........................... 41 INFORMACIÓN EMERGENTE DE LOS PINZAMIENTOS..................................... 42 COLORES DE LOS PINZAMIENTOS ............................................................ 43 USO DE LA TECLA CTRL CON PINZAMIENTOS.............................................. 44 PINZAMIENTOS DE DESENCADENADOR...................................................... 44 COTAS DINÁMICAS ................................................................................ 45 RESTRICCIONES DE PINZAMIENTOS .......................................................... 48

Architectural Desktop 2005 Conceptos Básicos
Autodesk Training Center (ATC) 3 Universidad de Los Andes
SISTEMAS DE COORDENADAS DE PINZAMIENTOS TEMPORALES.................... 48 EDICIÓN IN SITU........................................................................................ 49
EDICIÓN IN SITU DE COMPONENTES BASADOS EN POLILÍNEAS ..................... 50 EDICIÓN IN SITU DE OBJETOS Y COMPONENTES BASADOS EN PERFILES .............................................................................................. 52 EDICIÓN IN SITU DE MODIFICADORES DE CUERPO 3D................................. 55 EDICIÓN IN SITU DEL SOMBREADO DE MATERIALES .................................... 56
ALINEACIÓN DEL SCP CON CARAS DE OBJETOS............................................. 57 AISLAMIENTO DE OBJETOS ......................................................................... 58
AISLAMIENTO DE OBJETOS QUE PRESENTAR.............................................. 59 AISLAMIENTO DE OBJETOS QUE OCULTAR................................................. 60 TERMINACIÓN DEL AISLAMIENTO DE OBJETOS DE UN DIBUJO....................... 61 ALMACENAMIENTO DE OBJETOS AISLADOS ............................................... 61 AISLAMIENTO DE OBJETOS EN REFERENCIAS EXTERNAS .............................. 62
ESTILOS Y ARCHIVOS DE SOPORTE ............................................................. 62 INTEGRACIÓN DE AUTODESK ARCHITECTURAL DESKTOP CON AUTOCAD ............ 64
NAVEGADOR DE CONTENIDO .......................................................................... 65 NAVEGADOR DE CONTENIDO....................................................................... 66 EXPLORACIÓN EN EL NAVEGADOR DE CONTENIDO .......................................... 68
VISUALIZACIÓN DE CATÁLOGOS DE HERRAMIENTAS.................................... 69 USO DE LOS ELEMENTOS DE UN CATÁLOGO DE HERRAMIENTAS ................... 72
CREACIÓN Y ALMACENAMIENTO DE DIBUJOS .................................................... 73 ACERCA DE LAS PLANTILLAS........................................................................ 74 CREACIÓN DE UN DIBUJO A PARTIR DE UNA PLANTILLA ................................... 75 CREACIÓN DE DIBUJOS DESDE EL PRINCIPIO................................................. 76 APERTURA DE DIBUJOS EXISTENTES............................................................. 76 CONFIGURACIÓN DE DIBUJOS..................................................................... 77
ESPECIFICACIÓN DE LAS UNIDADES DE DIBUJO.......................................... 78 ESPECIFICACIÓN DE LA ESCALA DE DIBUJO ............................................... 80 ESPECIFICACIÓN DE UNA NORMA DE CAPA Y UN ESTILO DE CLAVE DE CAPA ................................................................................................... 81 ESPECIFICACIÓN DE LAS REPRESENTACIONES DE VISUALIZACIÓN PREDETERMINADAS DE LOS OBJETOS AEC ................................................ 84
BOCETOS A MANO ALZADA ............................................................................ 85 CREACIÓN DE UN BOCETO A MANO ALZADA.................................................. 88 EDICIÓN DE UN BOCETO A MANO ALZADA .................................................... 89

Architectural Desktop 2005 Conceptos Básicos
Autodesk Training Center (ATC) 4 Universidad de Los Andes
CONCEPTOS BÁSICOS DE ARCHITECTURAL DESKTOP 2005
COMPONENTES DEL ESPACIO DE TRABAJO El entorno del espacio de trabajo se utiliza al diseñar e interactuar con proyectos
arquitectónicos. En esta versión de Autodesk® Architectural Desktop, varios
componentes nuevos e intuitivos del espacio de trabajo mejoran la organización del
trabajo arquitectónico. Puede configurar el espacio de trabajo según sus necesidades y
guardar diseños específicos del espacio de trabajo en un perfil de usuario.
El espacio de trabajo de Autodesk Architectural Desktop
Menús Desplegables (Pulldown Menus) Los comandos de los menús desplegables están agrupados según el proceso de
trabajo.
Menú Contenido
Archivo comandos de archivos de dibujo, acceso al explorador de proyecto, utilidades de dibujo y comandos de transferencia de dibujos

Architectural Desktop 2005 Conceptos Básicos
Autodesk Training Center (ATC) 5 Universidad de Los Andes
Edición comandos de edición estándar de Microsoft Windows, como Copiar y Pegar
Ver comandos que cambian la vista de trabajo
Insertar comandos de inserción generales para archivos externos y tipos de archivos, y acceso a DesignCenter
Formato comandos de formato y gestión, entre los que se incluyen el Administrador de visualización, el Gestor de capas y el Administrador de estilos
Ventana
comandos que afectan al espacio de trabajo y a las ventanas que éste contiene; se incluyen los comandos que agregan los menús Administrador CAD y Sólidos 3D de AutoCAD®, y los menús desplegables heredados de Autodesk Architectural Desktop a la barra de menús
Ayuda acceso a la Ayuda en pantalla, los manuales de aprendizaje en pantalla y a otros recursos que le ayudarán a aprender y utilizar Autodesk Architectural Desktop
Además de los menús desplegables estándar, puede cargar los siguientes menús:
Menú Contenido
Diseño
contiene un menú desplegable similar al menú Diseño de versiones anteriores de Autodesk Architectural Desktop. No contiene todos los comandos del menú Diseño original, sino que es una herramienta para una transición sin problemas a Autodesk Architectural Desktop 2005
Documento
contiene un menú desplegable similar al menú Documentación de versiones anteriores de Autodesk Architectural Desktop. No contiene todos los comandos del menú Documentación original, sino que es una herramienta para una transición sin problemas a Autodesk Architectural Desktop 2005
Administrador CAD
contiene funciones avanzadas como el editor VBA, el editor LISP, el comando de guiones, Auditoría visual o Descomponer objetos AEC. Cuando se carga el menú Administrador CAD, también se puede acceder a la barra de herramientas Administrador CAD, que tiene los botones Administrador de estilos, Administrador de visualización, Auditoría visual, así como las funciones de AutoCAD Configurar normas, Verificar normas y Traductor de capas
Sólidos 3D proporciona acceso a los objetos y comandos de sólidos 3D de AutoCAD
Para cargar los menús desplegables adicionales, seleccione Menús desplegables en el
menú Ventana y, a continuación, elija el menú que desee agregar a la barra de menús.
Barras de Herramientas (Toolbars) En las barras de herramientas sólo hay los comandos más habituales que necesitan los
usuarios en la sesión de dibujo, como los elementos que hay en las barras de
herramienta estándar, Navegación y Formas. A los objetos y los comandos relacionados

Architectural Desktop 2005 Conceptos Básicos
Autodesk Training Center (ATC) 6 Universidad de Los Andes
se accede ahora principalmente desde las paletas de herramientas, la paleta
Propiedades, los menús contextuales y mediante la edición con pinzamientos.
Ejemplos de barras de herramientas que se usan con frecuencia
Estas barras de herramientas están disponibles en Autodesk Architectural Desktop:
Barra de herramientas
Contenido
Estándar comandos de dibujo estándar como abrir, guardar, publicar o imprimir dibujos. También figuran Copiar, Pegar, Deshacer y Regenerar modelo
Navegación
comandos para abrir el Navegador de contenido, la paleta Navegador de proyectos, el conjunto de paletas de herramientas, la paleta Propiedades y DesignCenter. También contiene barras de herramientas desplegables para Zoom, Vistas, SCP y Sombreado
Propiedades de capa
comandos para iniciar el Gestor de capas y cambiar el estado de capas
Formas
comandos para agregar objetos de AutoCAD® bidimensionales, por ejemplo líneas, arcos, polilíneas o splines. Utilice estas formas en 2D para hacer bocetos y convertir en objetos de ADT, o durante operaciones de edición in situ de objetos de ADT
Órbita 3D comandos para mover el modelo en el espacio 3D
Cota comandos para trabajar con cotas AutoCAD
Consulta comandos para medir distancias, áreas y volúmenes. También contiene la herramienta Punto de AutoCAD y el comando Lista
Modificar
comandos estándar para la edición de objetos y líneas. Contiene Copiar, Borrar, Mover, Escala, Simetría, Desfase, Matriz, Estirar, Recortar, Extender, Partir, Chaflán, Empalme y Descomponer NOTA: Estos comandos también están disponibles en el menú contextual general.
Referencia a objetos
comandos para definir la referencia a objetos
Propiedades comandos para cambiar el color, tipo y grosor de línea, y escala del tipo de línea

Architectural Desktop 2005 Conceptos Básicos
Autodesk Training Center (ATC) 7 Universidad de Los Andes
correspondientes a un objeto
Refedit comandos para trabajar con referencias externas en el dibujo
Sombreado comandos para elegir distintos modos de sombra
SCP, SCP II comandos para definir y cambiar el SCP del dibujo
Vistas comandos para cambiar entre vistas 2D y 3D del dibujo
Zoom comandos para ampliar/reducir y encuadrar el dibujo
Para acceder a las barras de herramientas, pulse con el botón derecho en el área de
barras de herramientas que hay debajo del menú y seleccione ADT. Un icono desplegable
en el menú contextual muestra las barras de herramientas disponibles.
Acceso a las barras de herramientas
Menú Contextual (Shortcut Menu) El menú contextual de un objeto es la ubicación
centralizada de los comandos relacionados. Los objetos
tienen distintos comandos de menú contextual, según el
tipo de objeto. Para trabajar con un menú contextual,
seleccione un objeto y pulse el botón derecho del
ratón. Aparecen solamente los comandos que estén
disponibles en ese determinado contexto.
Menú contextual de un muro

Architectural Desktop 2005 Conceptos Básicos
Autodesk Training Center (ATC) 8 Universidad de Los Andes
También se accede a un menú contextual general
si se pulsa con el botón derecho en el área de
dibujo sin haber seleccionado un objeto. Este
menú contiene todos los comandos generales
para modificar.
Menú contextual de dibujo general
Paletas de Herramientas (Tool Palette) Las paletas de herramientas constituyen el método
principal de acceso a las herramientas para crear
objetos en el modelo. Puede disponer de herramientas
para objetos estándar y otras para objetos con
propiedades y estilos específicos. Las paletas de
herramientas están organizadas en conjuntos. Puede
crear sus propias paletas de herramientas o copiar
paletas existentes desde el Navegador de contenido.
Paleta de herramientas Diseño con herramientas para proyectos de diseño estándar

Architectural Desktop 2005 Conceptos Básicos
Autodesk Training Center (ATC) 9 Universidad de Los Andes
Paleta de Propiedades (Properties Palette) La paleta de Propiedades ofrece una
ubicación centralizada para definir y cambiar
las propiedades de los objetos. Puede
introducir información sobre el estilo, cotas,
ubicación, datos de conjuntos de
propiedades y otras propiedades
importantes. Normalmente, la paleta de
Propiedades se mantiene abierta durante una
sesión de Autodesk® Architectural Desktop.
Paleta de Propiedades de un muro
Línea de Comandos (Command Line) Puede introducir comandos
directamente mediante la línea de
comandos.
Barra de Estado de la Ventana de Dibujo (Drawing Windows Status Bar) La barra de estado de la ventana de dibujo ofrece una forma rápida e intuitiva de mostrar
información sobre el estado del dibujo actual.
Barra de estado de la ventana de dibujo
• Información del proyecto: si el dibujo forma parte de un proyecto de Autodesk®
Architectural Desktop, la barra de estado de la ventana de dibujo muestra el

Architectural Desktop 2005 Conceptos Básicos
Autodesk Training Center (ATC) 10 Universidad de Los Andes
nombre del proyecto, así como el tipo de archivo del dibujo. Para obtener más
información, véase Gestión de modelos.
• Escala: cuando se trabaja con ventanas gráficas, en una lista de escalas se puede
seleccionar una nueva escala para la ventana gráfica activa. En Espacio modelo, se
puede seleccionar una escala de anotación.
• Configuración de visualización de la ventana gráfica activa:
puede ver y cambiar la configuración de visualización actual.
• Activación o desactivación del sombreado de superficie: activa o desactiva la
visualización de sombreado de superficie.
• Modificaciones de clave de capa: muestra el cuadro de diálogo Modificaciones de
clave de capa. Activa y desactiva las modificaciones de clave de capa.
• Aislamiento de objetos: con el icono de la bombilla se pueden mostrar u ocultar
objetos que estén seleccionados en el dibujo. Para obtener más información,
véase Aislamiento de objetos.
• Parámetros de bandeja: se pueden seleccionar las herramientas que quiere tener
disponibles en la barra de estado de la ventana de dibujo.
• Menú Dibujo: al pulsar en la barra de estado de la
ventana de dibujo, aparece un menú contextual de
comandos utilizados con frecuencia en el dibujo.
Estos comandos también están disponibles en los
menús normales; el menú Dibujo es una forma rápida
de acceder a ellos.
Barra de Estado de la Aplicación (Application Status Bar) La barra de estado de la aplicación contiene parámetros válidos para la sesión de dibujo
completa en Autodesk® Architectural Desktop.

Architectural Desktop 2005 Conceptos Básicos
Autodesk Training Center (ATC) 11 Universidad de Los Andes
La barra de estado de la aplicación proporciona acceso a estos parámetros:
• Ajuste: Activado/Desactivado/Parámetros
• Rejilla: Activado/Desactivado/Parámetros
• Ortogonal: Activado/Desactivado
• Rastreo polar: Activado/Desactivado/Parámetros
• Referencia a objetos: Activado/Desactivado/Parámetros
• Rastreo de objetos: Activado/Desactivado/Parámetros
• Grosor de línea: Activado/Desactivado/Parámetros
• Espacio modelo/Espacio papel
• Activación o desactivación de la barra de estado de la ventana del dibujo:
Activado/Desactivado
• Activación o desactivación del modo de limpieza de la pantalla: cambia la
visualización de la ventana de la aplicación de pantalla normal a pantalla completa.
Cuando está a pantalla completa, se ocultan todas las barras de herramientas y
paletas, salvo la paleta de herramientas. Cuando se ocultan, las paletas mantienen
su estado actual.
Para activar o desactivar alguno de estos componentes, pulse el botón correspondiente.
Para cambiar la configuración de alguno de estos componentes, pulse con el botón
derecho y seleccione Parámetros.
Centro de Comunicaciones (Communication Center) Este sistema de notificación integrado en el producto mantiene a los usuarios al día
sobre la disponibilidad de Service Packs e información para miembros del Autodesk®
Subscription Program, como las extensiones disponibles, consejos y sugerencias sobre
el producto, e información de soporte técnico. Puede definir el Centro de

Architectural Desktop 2005 Conceptos Básicos
Autodesk Training Center (ATC) 12 Universidad de Los Andes
comunicaciones para que le notifique sobre actualizaciones y demás información
importante a intervalos de tiempo concretos. También puede actualizar en respuesta a
una solicitud.
Cuando hay disponibles nuevas actualizaciones, el
icono del Centro de comunicaciones se muestra
con un signo de exclamación amarillo . Al
pulsar en el icono aparece el Centro de
comunicaciones, para que pueda descargar las
últimas actualizaciones. Para definir las
propiedades de actualización, pulse en el icono del
Centro de comunicaciones y seleccione
Parámetros.
Cuadro de diálogo Centro de comunicaciones
Paleta de Navegación de Proyectos (Project Navigator Palette) La paleta de Navegación de proyectos es el punto
central para crear, modificar y acceder a los
archivos de proyecto en Autodesk® Architectural
Desktop. Normalmente, la paleta Navegador de
proyectos se mantiene abierta en el espacio de
trabajo durante el desarrollo de un proyecto. Para
obtener más información, véase Gestión de
modelos.
Paleta de Navegación de Proyectos

Architectural Desktop 2005 Conceptos Básicos
Autodesk Training Center (ATC) 13 Universidad de Los Andes
CREACIÓN Y ALMACENAMIENTO DE CONFIGURACIONES DEL ESPACIO DE TRABAJO Autodesk® Architectural Desktop ofrece varios componentes de la interfaz de usuario
para elegir y una gran flexibilidad a la hora de combinarlos y organizarlos. Para asegurar
que no se modifique una configuración específica del espacio de trabajo (las paletas de
herramientas, los menús, las barras de herramientas, la paleta Propiedades y la paleta
Navegador de proyectos), puede crearse un perfil definido por el usuario que contenga
los parámetros.
Para obtener más información relativa a los componentes de la interfaz de usuario,
véanse las secciones que correspondan a cada componente.
En el perfil de usuario se guardan las siguientes características de la interfaz de usuario:
• Estado de activación o desactivación del conjunto de paletas de herramientas, las
paletas Propiedades y Navegador de proyectos, las barras de herramientas, los
menús y la ventana de línea de comandos.
• El tamaño, posición y nivel de transparencia del conjunto de paletas de
herramientas, las paletas Propiedades y Navegador de proyectos las barras de
herramientas y la ventana de línea de comandos.
• Los parámetros de vista de Paletas de herramientas, y de las paletas Propiedades
y Navegador de proyectos.
• Ruta de acceso a los archivos de soporte en el conjunto de paletas de
herramientas.

Architectural Desktop 2005 Conceptos Básicos
Autodesk Training Center (ATC) 14 Universidad de Los Andes
Diseño del espacio de trabajo
Modificación del diseño del espacio de trabajo
Puede guardar cualquier número de diseños del espacio de trabajo en Autodesk
Architectural Desktop.
1. En el menú Formato, elija Opciones.
2. Seleccione la ficha Perfiles.
3. Pulse Añadir a la lista e introduzca un nombre para el nuevo perfil del espacio de
trabajo.

Architectural Desktop 2005 Conceptos Básicos
Autodesk Training Center (ATC) 15 Universidad de Los Andes
4. Pulse Aplicar y Cerrar.
5. Seleccione el perfil en la lista y pulse Definir actual.
6. Si desea utilizar otro conjunto de paletas de herramientas, seleccione la ficha
Archivos e indique la ruta de acceso al conjunto correcto en Ubicaciones de los
archivos de paletas de herramientas. Para obtener más información, véanse
Especificación de distintas paletas para el conjunto de paletas de herramientas y
Creación de un conjunto de paletas de herramientas.
7. Pulse Aceptar.
8. En el espacio de trabajo de Autodesk Architectural Desktop, organice las paletas,
barras de herramientas y demás componentes de la interfaz de usuario según sus
necesidades. La configuración que cree se vincula al perfil del espacio de trabajo
actual.
Cuando defina este perfil como el actual, se restablecerá la configuración
asociada del espacio de trabajo.
NOTA: No es posible crear un diseño del espacio de trabajo en pantalla y guardar
después esta configuración en un perfil nuevo. En tal caso, se sobrescribe el perfil
seleccionado actualmente con la nueva configuración.
PAUTAS PARA LA INTERFAZ DE USUARIO La interfaz de usuario de esta versión de Autodesk Architectural Desktop® ofrece una
guía visual por la organización de trabajo, y proporciona acceso intuitivo a objetos y
comandos. La presente interfaz es distinta de las versiones anteriores de AutoCAD® y
Autodesk® Architectural Desktop. En un primer momento, los usuarios expertos podrían
preguntarse dónde se encuentran los objetos y comandos. Las pautas que se indican a
continuación le ayudarán a saber desplazarse por la nueva interfaz de usuario.
Adición de objetos Se pueden agregar objetos al dibujo mediante herramientas.
Si se pulsa en una herramienta de objeto para agregar un objeto al dibujo, se abre la
paleta Propiedades para especificar los parámetros del nuevo objeto. Las herramientas

Architectural Desktop 2005 Conceptos Básicos
Autodesk Training Center (ATC) 16 Universidad de Los Andes
pueden presentar parámetros de creación
predefinidos para que, si lo desea, agregue
un objeto con una mera pulsación de ratón.
Antes de la colocación no hace falta
modificar las propiedades. Para obtener
información adicional, véase Herramientas.
Las herramientas están organizadas en
paletas para un acceso más fácil. Para abrir
las paletas de herramientas, seleccione
Paletas de herramientas en el menú Ventana.
Modificación de objetos Un objeto se puede modificar con cualquiera de los métodos siguientes:
1. Paleta Propiedades: esta paleta es la ubicación
centralizada para introducir y cambiar información
sobre los proyectos. Las categorías que tiene
equivalen a las fichas de los cuadros de diálogo
Propiedades que había en las versiones anteriores
del programa. Para obtener más información, véase
La paleta Propiedades.
Modificación de un muro con la paleta Propiedades
2. Menú contextual: Pulse con el botón derecho en el objeto para mostrar los
comandos que tenga disponibles.

Architectural Desktop 2005 Conceptos Básicos
Autodesk Training Center (ATC) 17 Universidad de Los Andes
3. Edición directa con pinzamientos: En los
pinzamientos de los objetos se puede acceder a
los comandos para modificar objetos. Designe un
objeto en una vista bidimensional (2D) o
tridimensional (3D) para mostrar sus pinzamientos.
Para obtener más información sobre los
pinzamientos de objetos, véase Edición directa con
pinzamientos y cotas dinámicas. También encontrará
información sobre la edición con pinzamientos en la
sección correspondiente a cada objeto.
Pinzamientos de ventana para la edición directa
Selección de objetos similares Utilice este procedimiento para crear un conjunto de selección de objetos de la misma
capa que tengan el mismo estilo.
Quizá desee seleccionar una serie de objetos que estén en la misma capa y que tengan
el mismo estilo para poder efectuar un cambio general. El comando QSELECT de
AutoCAD® permite establecer un solo criterio de selección, por ejemplo capa o estilo.
Con el comando Seleccionar similar de Autodesk® Architectural Desktop, se pueden
seleccionar objetos de la misma capa que tengan el mismo estilo.
NOTA: Las referencias a bloque se seleccionan según su definición de bloque y capa.
1. Seleccione el primer objeto del conjunto de selección.
2. Pulse el botón derecho y elija Seleccionar similar.
NOTA: También puede pulsar Edición Seleccionar similar y, a continuación, seleccionar
el primer objeto. Como menú contextual, se puede seleccionar el primer objeto y, a
continuación, pulsar CTRL+MAYÚS+A.

Architectural Desktop 2005 Conceptos Básicos
Autodesk Training Center (ATC) 18 Universidad de Los Andes
PALETAS DE HERRAMIENTAS Las paletas de herramientas permiten
acceder de forma inmediata a todo un
inventario de herramientas de Autodesk®
Architectural Desktop, como muros,
puertas y ventanas, en una misma interfaz
de usuario coherente. Son paletas
altamente visuales, por lo que incluyen
una vista preliminar de todos los estilos.
Es posible crear paletas de herramientas
personalizadas que se adapten a las
necesidades de diseño propias. Por
ejemplo, puede crear una paleta para
guardar una lista de herramientas de
muro cortina, escalera y ventana que
utilice habitualmente.
Conjunto de paletas de herramientas
Las paletas de herramientas están organizadas en conjuntos. Las paletas del conjunto se
pueden agregar, eliminar o reorganizar. Además, se puede cambiar el nombre del
conjunto de paletas de herramientas. Cuando se inicia Autodesk Architectural Desktop,
hay disponibles tres conjuntos de paletas de herramientas. Son Diseño, Documento y
Detalles.
Puede agregar paletas al conjunto de paletas de herramientas desde un catálogo. Por
ejemplo, puede crear un catálogo para herramientas que utilicen unidades imperiales y
otro para herramientas que utilicen unidades métricas. Para obtener más información,
véanse Creación y almacenamiento de configuraciones del espacio de trabajo y
Especificación de distintas paletas para el conjunto de paletas de herramientas.
Aunque puede definir distintas paletas de herramientas para diferentes perfiles de
usuario, durante una sesión de Autodesk Architectural Desktop sólo puede estar activo
un conjunto de paletas de herramientas. Para ello, se recopilan paletas de herramientas

Architectural Desktop 2005 Conceptos Básicos
Autodesk Training Center (ATC) 19 Universidad de Los Andes
desde varias ubicaciones (rutas) en un perfil, que el espacio de trabajo combina en un
solo conjunto de paletas de herramientas.
Paletas de herramientas
Las paletas de herramientas son las fichas individuales del conjunto. En los catálogos
Paletas de ejemplo de Autodesk Architectural Desktop hay disponibles varias paletas de
herramientas. Pueden crearse paletas de herramientas desde Autodesk Architectural
Desktop o desde el Navegador de contenido. Normalmente se colocan las herramientas
en las paletas por tipo o fase de diseño. Por ejemplo, puede colocar todas las
herramientas para muros en una paleta llamada "Muros" o todas las herramientas
conceptuales preliminares en una paleta llamada "Estudio de masas". Si crea una paleta
de herramientas en el Navegador de contenido, puede vincularla a Autodesk Architectural
Desktop. Siempre que se actualice la paleta de herramientas en el Navegador de
contenido, los cambios también se aplicarán a la paleta de herramientas en Autodesk
Architectural Desktop. Esto resulta útil en proyectos grandes, donde la coherencia de
estilos y herramientas es una necesidad. Para obtener más información, véase Utilización
de paletas de herramientas desde una ubicación centralizada.
Herramientas
Las herramientas representan los objetos individuales que se pueden agregar a un
dibujo. Una herramienta contiene parámetros de creación relativos al objeto que crea.
Cuando se agrega un objeto con una herramienta de objeto específica, dicho objeto
tiene los parámetros que se hayan definido en la herramienta. De esta manera, el
proceso de diseño resulta mucho más fácil y se mejora la coherencia en el proyecto.
Por ejemplo, si define una herramienta para muros que contiene el estilo "Bloques de
hormigón 8 Enrase", con unión automática y 1" como desfase de línea base. Siempre que
agregue un muro con esta herramienta, dicho muro tendrá el estilo "Bloques de hormigón
8 Enrase", con unión automática y 1" como desfase de línea base. Para obtener más
información, véase Herramientas.

Architectural Desktop 2005 Conceptos Básicos
Autodesk Training Center (ATC) 20 Universidad de Los Andes
Paletas de herramientas y el Navegador de contenido
Cuando varios usuarios trabajan en un proyecto grande, la coherencia de las
herramientas es fundamental. Normalmente, un administrador de CAD o el administrador
del sistema configuran los objetos del proyecto, sus estilos y propiedades, y luego se
distribuyen entre los componentes del equipo. Así, el administrador puede colocar
herramientas y paletas en una ubicación centralizada en el Navegador de contenido, y
vincularlas a las máquinas de cada usuario. Siempre que se actualicen las herramientas o
paletas en el Navegador de contenido, también se actualizarán en los equipos de los
usuarios. Como los usuarios no pueden cambiar las herramientas ni las paletas de
herramientas, se impide la modificación involuntaria de las herramientas estándar.
Para obtener más información, véanse Utilización de paletas de herramientas desde una
ubicación centralizada y Utilización de herramientas desde una ubicación centralizada.
ACCESO AL CONJUNTO DE PALETAS DE HERRAMIENTAS Utilice este procedimiento para abrir el conjunto de paletas
de herramientas.
En el menú Ventana, elija Paletas de herramientas.
También puede pulsar en la barra de herramientas
Navegación o CTRL+3.
Componentes del conjunto de paletas de herramientas
DEFINICIÓN DEL ASPECTO DEL CONJUNTO DE PALETAS DE HERRAMIENTAS Por lo general, los conjuntos de paletas de herramientas permanecen abiertos durante la
sesión de Autodesk® Architectural Desktop. Es la ubicación central desde la que se
agregan objetos al dibujo y se inician los comandos relativos a objetos. Para un trabajo
óptimo con el conjunto de paletas de herramientas, éste dispone de una serie de

Architectural Desktop 2005 Conceptos Básicos
Autodesk Training Center (ATC) 21 Universidad de Los Andes
opciones de visualización que el usuario puede definir para su integración con el espacio
de trabajo.
Fijación del conjunto de paletas de herramientas Utilice este procedimiento para fijar el conjunto de paletas de herramientas en el lado
izquierdo o derecho del espacio de trabajo.
1. En la barra de título del conjunto de paletas de herramientas, pulse y, a
continuación, seleccione Permitir anclaje.
2. Sitúe el cursor sobre la barra de título y arrastre el conjunto de paletas de
herramientas a un lado del espacio de trabajo. Una vista preliminar muestra la
nueva posición del conjunto.
3. Suelte el conjunto de paletas de herramientas cuando se encuentre en la
ubicación deseada.
Ocultar el conjunto de paletas de herramientas Utilice este procedimiento para ocultar el conjunto de paletas de herramientas cuando
no lo utilice. El conjunto se oculta cuando se aleja el cursor; sólo queda visible la barra
de título. Cuando se coloca el cursor sobre la barra de título, vuelve a mostrarse el
conjunto de paletas de herramientas.
Conjunto de paletas de herramientas oculto (izq.) y visible de nuevo (der.)

Architectural Desktop 2005 Conceptos Básicos
Autodesk Training Center (ATC) 22 Universidad de Los Andes
1. En la barra de título del conjunto de paletas de herramientas, pulse (Ocultar
automáticamente). El conjunto de paletas de herramienta se oculta, excepto la
barra de título.
2. Para volver a mostrar el conjunto, sitúe el cursor sobre la barra de título.
Ajuste de la transparencia del conjunto de paletas de herramientas
Utilice este procedimiento para ajustar la transparencia del conjunto de paletas de
herramientas. Cuanto más transparente sea el conjunto de paletas de herramientas,
mejor verá los objetos del dibujo que están debajo de él.
NOTA: La transparencia no está disponible si la aceleración por hardware está activada.
1. En la barra de título del conjunto de paletas de herramientas, pulse y, a
continuación, seleccione Transparencia.
2. Para ajustar la transparencia del conjunto de paletas de herramientas, mueva el
regulador.
3. Para desactivar la transparencia, seleccione Desactivar transparencia en la
ventana.
4. Pulse Aceptar.
Cambio del nombre del conjunto de paletas de herramientas Utilice este procedimiento para cambiar el nombre del conjunto de paletas de
herramientas. Quizá desee asignarle el nombre de un proyecto o empresa.
1. En la barra de título del conjunto de paletas de herramientas, pulse y, a
continuación, seleccione Cambiar nombre Paleta.
2. Escriba un nombre para el conjunto y pulse INTRO.
ESPECIFICACIÓN DE DISTINTAS PALETAS PARA EL CONJUNTO DE PALETAS DE HERRAMIENTAS Utilice este procedimiento para cambiar entre distintas combinaciones de paletas en el
conjunto de paletas de herramientas.

Architectural Desktop 2005 Conceptos Básicos
Autodesk Training Center (ATC) 23 Universidad de Los Andes
Durante una sesión de Autodesk® Architectural Desktop, sólo puede estar activo un
conjunto de paletas de herramientas. No obstante, se pueden definir paletas de
herramientas para distintos perfiles de usuario. Para ello, se recopilan paletas de
herramientas desde varias ubicaciones (rutas) en un perfil, que el espacio de trabajo
combina en un solo conjunto de paletas de herramientas.
Para obtener información sobre los perfiles de usuario, véase Creación y almacenamiento
de configuraciones del espacio de trabajo.
1. En el menú Formato, elija Opciones.
2. Defina las paletas de herramientas utilizadas para la sesión actual:
• Si ha creado un perfil de espacio de trabajo que contiene una ruta de acceso a
las paletas de herramientas, seleccione la ficha Perfiles, elija el perfil que desee y
pulse Definir actual.
• Si no ha creado ningún perfil de espacio de trabajo, seleccione la ficha Archivos y
elija la entrada Ubicaciones de los archivos de paletas de herramientas. A
continuación, pulse Examinar y busque la carpeta que contiene la paleta de
herramientas deseada (ATC). Agregue rutas de acceso a todas las demás paletas
de herramientas que se van a incluir en el conjunto de este perfil.
3. Pulse Aceptar.
CREACIÓN DE UN CONJUNTO DE PALETAS DE HERRAMIENTAS Utilice este procedimiento para crear conjuntos de paletas de herramientas desde
Autodesk Architectural Desktop.
1. En el menú Formato, elija Opciones.
2. Seleccione la ficha Perfil.
3. Pulse Añadir a la lista y cree el perfil que va a contener el nuevo conjunto de
paletas de herramientas, por ejemplo, Diseño - Conjunto de paletas métricas.
4. Seleccione el nuevo perfil y pulse Definir actual.
5. Seleccione la ficha Archivos.

Architectural Desktop 2005 Conceptos Básicos
Autodesk Training Center (ATC) 24 Universidad de Los Andes
6. En Ubicaciones de los archivos de paletas de herramientas, defina la ruta de
acceso al conjunto de paletas de herramientas en una carpeta vacía donde desee
crear el nuevo conjunto.
NOTA: Si especifica una carpeta que ya contiene un archivo de conjunto de
paletas de herramientas (ATC), no se creará ningún conjunto, sino que se utilizará
el conjunto existente en el perfil.
7. Pulse Aceptar.
8. En el espacio de trabajo de Autodesk Architectural Desktop
se muestra un conjunto de paletas de herramientas vacío.
Nuevo conjunto de paletas de herramientas
9. Para cambiar el nombre del conjunto de paletas de
herramientas, pulse y, a continuación, seleccione Cambiar nombre Paleta.
10. Agregue paletas y herramientas al nuevo conjunto:
Si desea... Entonces...
agregar una nueva paleta de herramientas vacía véase Creación de paletas de herramientas.
agregar una paleta de herramientas desde el Navegador de contenido
véase Adición de paletas desde catálogos de herramientas al Navegador de contenido.
agregar una herramienta a una paleta véase Creación de herramientas a partir de
objetos del dibujo.
Los cambios que realice se guardan en el conjunto de paletas de herramientas.
CREACIÓN DE PALETAS DE HERRAMIENTAS Utilice este procedimiento para agregar una paleta vacía al conjunto de paletas de
herramientas.
Puede agregar herramientas a la paleta una vez creada. Para obtener más información,
véase Herramientas.
1. En la barra de título del conjunto de paletas de herramientas, pulse y, a
continuación, seleccione Nueva paleta.
2. Escriba el nombre de la nueva paleta de herramientas y pulse INTRO.

Architectural Desktop 2005 Conceptos Básicos
Autodesk Training Center (ATC) 25 Universidad de Los Andes
DEFINICIÓN DEL ASPECTO DE LAS PALETAS DE HERRAMIENTAS Utilice este procedimiento para definir el aspecto de paletas de herramientas concretas.
La visualización del conjunto de paletas de herramientas depende de los parámetros
definidos para todo el conjunto en general, como se describe en Definición del aspecto
del conjunto de paletas de herramientas, y los parámetros definidos para las paletas de
herramientas individuales. En el conjunto de paletas de herramientas se define su
transparencia, tamaño y posición, así como si se va a ocultar automáticamente cuando no
se utilice.
En la paleta de
herramientas se define el
tamaño de las imágenes de
las herramientas y su
organización en la paleta.
Definición del tamaño de las herramientas de una
paleta
Si las imágenes de las herramientas se definen con un tamaño menor,
en la paleta podrán mostrarse más herramientas. Es un factor
importante si se muestran a la vez varias paletas, por ejemplo las de
Propiedades y Navegador de proyectos.
Para ahorrar espacio, también se pueden mostrar sólo imágenes, sin
el texto de la herramienta debajo. Este método resulta idóneo cuando
los iconos de las herramientas son fáciles de diferenciar. Si el icono
por sí solo no permite identificar fácilmente la herramienta; la
información de herramienta de cada icono proporciona más datos.
Visualización únicamente de iconos en la paleta de herramientas

Architectural Desktop 2005 Conceptos Básicos
Autodesk Training Center (ATC) 26 Universidad de Los Andes
Las herramientas también se pueden disponer en una sola columna
en la paleta. Si se utiliza una lista de una sola columna, siempre se
muestra el texto de las herramientas.
Paleta de herramientas en una vista de lista
1. Abra la paleta de herramientas que quiere modificar.
2. Pulse con el botón derecho en la paleta y seleccione Ver
opciones.
3. En la hoja de trabajo Ver opciones, elija el aspecto de la
paleta de herramientas:
Si desea... Entonces...
ver únicamente los iconos de las herramientas elija Sólo icono en Estilo de
visualización.
ver los iconos y el texto de las herramientas elija Icono y texto en Estilo de
visualización.
Ver los iconos y el texto de las herramientas en una lista de una sola columna
elija Vista de lista en Estilo de visualización.
4. Para aplicar estos cambios a todas las paletas de herramientas del conjunto,
seleccione Todas las paletas en Aplicar a.
5. Pulse Aceptar.
Además, los siguientes parámetros de la ficha Apariencia de Windows (en Panel de
control - Pantalla) controlan diversos parámetros del aspecto de la paleta de
herramientas.
Parámetro de la ficha Apariencia Función de la paleta de herramientas
Tamaño de la barra de título activa Anchura de la barra de título de la paleta
Texto de la barra de título activa Texto de la barra de título de la paleta
Texto del cuadro de mensajes Texto de la ficha
Barra de desplazamiento Desplazamiento de la barra
Texto de información de herramienta Nombre de la herramienta y texto de la paleta
Propiedades

Architectural Desktop 2005 Conceptos Básicos
Autodesk Training Center (ATC) 27 Universidad de Los Andes
UTILIZACIÓN DE PALETAS DE HERRAMIENTAS DESDE UNA UBICACIÓN CENTRALIZADA Cuando varios usuarios trabajan en un proyecto grande, la coherencia de las
herramientas es fundamental. Normalmente, un administrador de CAD o el administrador
del sistema configuran los objetos del proyecto, sus estilos y propiedades, y luego se
distribuyen entre los componentes del equipo. Así, el administrador puede colocar
herramientas y paletas en una ubicación centralizada en el Navegador de contenido, y
vincularlas a las máquinas de cada usuario. Siempre que se actualicen las herramientas o
paletas en el Navegador de contenido, también se actualizarán en los equipos de los
usuarios. Como los usuarios no pueden cambiar las herramientas ni las paletas de
herramientas, se impide la supresión involuntaria de las herramientas estándar.
Uso de paletas de herramientas desde el Navegador de contenido
Adición de paletas desde catálogos de herramientas al Navegador de contenido Utilice este procedimiento para vincular paletas desde catálogos de herramientas en el
Navegador de contenido hasta el conjunto de paletas de herramientas en Autodesk®
Architectural Desktop.

Architectural Desktop 2005 Conceptos Básicos
Autodesk Training Center (ATC) 28 Universidad de Los Andes
Para obtener información sobre cómo crear paletas de herramientas en el Navegador de
contenido, véase Adición de contenido a catálogos de herramientas.
1. En el menú Ventana, elija Navegador de contenido. También puede pulsar en la
barra de herramientas Navegación o CTRL+4.
2. Abra el catálogo que contiene la paleta de herramientas que desea copiar.
3. Coloque el puntero sobre el icono de i-drop® junto a la paleta de herramientas y
éste adoptará la forma de cuentagotas ( ). Para copiar varias paletas de
herramientas, mantenga presionada la tecla CTRL mientras selecciona las paletas y
después coloque el cuentagotas sobre cualquiera de las paletas seleccionadas.
4. Arrastre la paleta hasta el conjunto de paletas de herramientas en el espacio de
trabajo de Autodesk Architectural Desktop. La paleta de herramientas se coloca
en el conjunto.
5. Pulse con el botón derecho en la paleta y
seleccione Propiedades.
El texto que hay debajo de la casilla de
verificación muestra el nombre del
catálogo desde el que se va a actualizar
la paleta en el Navegador de contenido.
Si pulsa en el nombre, accede al catálogo desde el que se ha vinculado la paleta
de herramientas.
6. Seleccione o anule la selección de Activar actualización automática:
Si desea... Entonces...
actualizar automáticamente la paleta de herramientas vinculada desde el Navegador de contenido cuando se inicie Autodesk Architectural Desktop
seleccione Activar actualización automática.
actualizar manualmente la paleta de herramientas vinculada con uno de los métodos descritos en Actualización de paletas desde catálogos de herramientas al Navegador de contenido
anule la selección de Activar actualización
automática.
En Nombre, se muestra el nombre de la paleta de herramientas en el Navegador
de contenido desde la que se actualiza la paleta seleccionada.
7. Pulse Aceptar.

Architectural Desktop 2005 Conceptos Básicos
Autodesk Training Center (ATC) 29 Universidad de Los Andes
Actualización de paletas desde catálogos de herramientas al Navegador de contenido
Utilice este procedimiento para actualizar paletas
vinculadas del conjunto de paletas de herramientas
desde su catálogo de herramientas de origen en el
Navegador de contenido.
1. Vincule una paleta de herramientas desde un catálogo en el Navegador de
contenido hasta el conjunto de paletas de herramientas, como se describe en
Adición de paletas desde catálogos de herramientas al Navegador de contenido.
Si se vincula una paleta al conjunto de paletas de herramientas desde un catálogo
en el Navegador de contenido, tendrá el botón Actualizar en la parte inferior.
2. Pulse este botón para actualizar la paleta de herramientas local con los últimos
cambios realizados desde el catálogo en el Navegador de contenido. Asimismo,
puede pulsar con el botón derecho en la paleta y seleccionar Actualizar paleta.
NOTA: También puede actualizar todo el conjunto de paletas de herramientas si
pulsa en el conjunto y después selecciona Actualizar conjunto de paletas. Este
comando actualiza todas las paletas de herramientas vinculadas del conjunto.
HERRAMIENTAS
Las herramientas representan los objetos individuales que se pueden agregar a un
dibujo. Una herramienta contiene parámetros de creación relativos al objeto que
representa. Cuando se agrega un objeto con una herramienta de objeto específica,
dicho objeto tiene los parámetros que se hayan definido en la herramienta. De esta
manera, el proceso de diseño resulta mucho más fácil y se mejora la coherencia en el
proyecto.

Architectural Desktop 2005 Conceptos Básicos
Autodesk Training Center (ATC) 30 Universidad de Los Andes
Por ejemplo, si define una herramienta para muros que
contiene el estilo "Bloques de hormigón 8 Enrase",
con unión automática y 1" como desfase de línea
base. Siempre que agregue un muro con esta
herramienta, dicho muro tendrá el estilo "Bloques de
hormigón 8 Enrase", con unión automática y 1" como
desfase de línea base.
Herramientas de objetos estándar
En una herramienta puede definir estas propiedades generales:
• Nombre de la herramienta
• Descripción de la herramienta (también se emplea como información y descripción
de herramienta cuando se copia en un catálogo de herramientas en el Navegador
de contenido)
• Descripción de los objetos insertados con esta herramienta
• Clave de capa de los objetos insertados con esta herramienta
• Modificaciones de capa de los objetos insertados con esta herramienta
• Estilo de objeto
• Ubicación del estilo de objeto
Además, puede definir propiedades relativas a objetos aplicables a este tipo de
herramienta. Por ejemplo, si crea una herramienta para muros, puede definir los
parámetros de unión de muros, anchura, altura y línea base, así como las líneas de
cubierta y de suelo de los muros insertados con esta herramienta.
Ubicación de los estilos
En esta versión de Autodesk® Architectural Desktop, las plantillas ya no contienen los
estilos de objeto, que se han colocado en los dibujos de estilos. Para asignar un estilo

Architectural Desktop 2005 Conceptos Básicos
Autodesk Training Center (ATC) 31 Universidad de Los Andes
a una herramienta de objeto, puede elegir un estilo del dibujo o de un dibujo externo.
Para obtener más información, véase Estilos y archivos de soporte.
Tipos de herramientas
Las herramientas de Autodesk Architectural Desktop se clasifican en tres categorías.
Categoría de herramientas
Descripción
Herramientas de objetos
Una herramienta de objeto inserta un objeto de diseño (por ejemplo, un muro o un conjunto de ventana) en un dibujo. Las herramientas de objetos tienen un estilo concreto y unas propiedades específicas: por ejemplo, una herramienta para muros con el estilo "Ladrillo-4 Ladrillo-4".
Herramientas de comandos
Las herramientas de comandos son una representación gráfica de comandos relativos a objetos. Por ejemplo, la herramienta Examinar datos de propiedades abre un cuadro de diálogo para buscar los datos de propiedades de todos los objetos de un dibujo; la herramienta Renumerar datos cambia la numeración de los datos de propiedades de conjuntos de propiedades seleccionadas por incrementos o a partir de un número que establezca el usuario. También se pueden crear herramientas para cada comando. Una nueva herramienta de comandos de ámbito general de AutoCAD permite asociar cualquier comando o macro. En cuanto a los comandos que crean un objeto, también se pueden asignar propiedades básicas de objetos de AutoCAD. Para obtener una lista de las herramientas de comandos de Autodesk Architectural Desktop, véase Creación de herramientas de comandos.
Herramientas de contenido
AEC
Puede crear herramientas para elementos de contenido AEC utilizados habitualmente que se han creado con el Asistente para crear contenido AEC. Para obtener más información, véanse Creación de herramientas a partir de contenido AEC en DesignCenter y Contenido personalizado.
CREACIÓN DE OBJETOS CON HERRAMIENTAS
Utilice este procedimiento para crear objetos con una herramienta.

Architectural Desktop 2005 Conceptos Básicos
Autodesk Training Center (ATC) 32 Universidad de Los Andes
1. En el menú Ventana, elija Paletas de herramientas.
2. Seleccione la paleta que contiene la herramienta del objeto que desea insertar.
3. Por ejemplo, si desea insertar una puerta plegable de dos hojas, seleccione la
paleta Puertas y desplácese hasta la herramienta de puerta plegable de dos
hojas.
4. Seleccione la herramienta.
5. En la paleta Propiedades, introduzca los valores y parámetros necesarios.
NOTA: Algunos valores únicamente se pueden definir al insertar el objeto; por
ejemplo, la posición de una puerta a lo largo del muro donde se inserta sólo se
puede definir al insertar la puerta. No es posible cambiar la posición de una puerta
existente posteriormente. Los valores que únicamente se pueden definir durante la
inserción aparecen marcados con el símbolo en la paleta Propiedades.
6. Designe en el dibujo donde desea insertar el objeto.
7. Continúe con los pasos para crear el objeto en el dibujo y pulse INTRO.

Architectural Desktop 2005 Conceptos Básicos
Autodesk Training Center (ATC) 33 Universidad de Los Andes
MODIFICACIÓN DE LAS PROPIEDADES DE HERRAMIENTAS
Utilice este procedimiento para definir las propiedades de herramientas en una paleta.
Puede definir estas propiedades generales para una herramienta de objeto:
• Nombre de la herramienta
• Descripción de la herramienta (también se emplea como información y descripción
de herramienta cuando se copia en un catálogo de herramientas en el Navegador
de contenido)
• Descripción de los objetos insertados con esta herramienta
• Clave de capa de los objetos insertados con esta herramienta
• Modificaciones de capa de los objetos insertados con esta herramienta
• Estilo de objeto
• Ubicación del estilo de objeto
Además, puede definir propiedades relativas a
objetos aplicables a este tipo de objeto. Por
ejemplo, si crea una herramienta para muros,
puede definir los parámetros de unión de
muros, anchura, altura y línea base, así como
las líneas de cubierta y de suelo de todos los
muros insertados con esta herramienta.
1. En el menú Ventana, elija Paletas de
herramientas.
2. Seleccione una paleta de herramientas.
3. Seleccione la herramienta, pulse con el
botón derecho y elija Propiedades.
4. Escriba un nombre para la herramienta.
5. Seleccione la opción Descripción, escriba una descripción de la herramienta y
pulse Aceptar.
6. Expanda Básicas y después General.
7. Escriba una descripción de los objetos que se pueden crear con esta herramienta.

Architectural Desktop 2005 Conceptos Básicos
Autodesk Training Center (ATC) 34 Universidad de Los Andes
8. Especifique una clave de capa y las modificaciones que quiera en dicha clave; en
caso contrario se utilizarán las asignaciones de capa especificadas en el estilo de
clave de capa del dibujo.
9. Seleccione un estilo de objeto y una ubicación de estilo, si ésta no es el dibujo
actual.
10. Agregue propiedades específicas de objetos.
NOTA: Cuando se designa una propiedad para introducir un valor, el valor que
está debajo de la propiedad actual queda oculto y se resalta el campo de la
propiedad. Escriba un valor para la propiedad actual en la ubicación adecuada.
11. Pulse Aceptar.
CAMBIO DE ICONOS DE HERRAMIENTAS
Utilice este procedimiento para cambiar el icono de una herramienta.
Una herramienta nueva se inserta con el icono de la herramienta de la que se ha copiado
o con un icono predeterminado. El icono se puede cambiar seleccionando otro icono de
un archivo de imagen o de un objeto del dibujo. Asimismo, si lo desea el icono se puede
mostrar como líneas monocromas.
Cambio del icono de una herramienta
Pueden utilizarse estos formatos de imagen para los iconos de las herramientas: PNG,
GIF, JPG, BMP, TIFF .
NOTA: PNG es el formato de imagen recomendado para los iconos de herramientas.
Los iconos de las paletas pueden tener un tamaño máximo de 64 x 64 píxeles. Se aplica
una escala a las imágenes con un tamaño mayor cuando se insertan.
En la propia herramienta únicamente se puede definir su icono. Para cambiar el tamaño de
visualización de la herramienta en la paleta, véase Definición del aspecto de las paletas
de herramientas.

Architectural Desktop 2005 Conceptos Básicos
Autodesk Training Center (ATC) 35 Universidad de Los Andes
1. En el menú Ventana, elija Paletas de herramientas.
2. Seleccione la paleta que contiene la herramienta para la que quiere elegir un nuevo
icono.
3. Seleccione la herramienta, pulse con el botón derecho y elija Propiedades.
4. En la hoja de trabajo Propiedades
de herramientas, pulse con el
botón derecho en el icono
existente y elija Especificar
imagen.
5. En el cuadro de diálogo Seleccionar imagen, seleccione la imagen que desea
utilizar como icono de la herramienta y pulse Abrir.
6. Pulse Aceptar.
7. Para que una herramienta aparezca como líneas monocromas, en la hoja de trabajo
Propiedades de herramientas, con el botón derecho pulse en el icono y
seleccione Monocroma.
No todas las herramientas disponen de la opción Monocroma.
Para crear un icono a partir de un objeto del dibujo, seleccione la herramienta en la
paleta, pulse con el botón derecho y elija Definir imagen de selección. A continuación,
seleccione el objeto del dibujo que desea emplear como icono de herramienta y pulse
INTRO.
El icono de herramienta se crea con la última dirección de mira y la configuración de
visualización que se haya establecido en el visor de las propiedades de esta clase de
herramienta. Por ejemplo, si el visor de la herramienta del último muro utilizado tiene
definidas la vista Superior y la configuración de visualización Medianamente detallado,
cualquier muro que seleccione en el dibujo como icono de herramienta se mostrará en
esta vista y con esta configuración de visualización.
No se pueden crear iconos a partir de objetos de Autodesk Architectural Desktop que
contengan bloques personalizados, muros cortina ni conjuntos de puertas/ventanas con
estilos anidados. Si necesita crear un icono basado en un bloque personalizado,
especifique una imagen externa.

Architectural Desktop 2005 Conceptos Básicos
Autodesk Training Center (ATC) 36 Universidad de Los Andes
ACTUALIZACIÓN DE ICONOS DE HERRAMIENTAS
Utilice este procedimiento para actualizar el icono de herramientas después de editar los
parámetros del visor de la herramienta.
1. En el menú Ventana, elija Paletas de herramientas.
2. Seleccione la paleta cuyo icono de herramienta desea actualizar.
3. Seleccione la herramienta, pulse con el botón derecho y elija Propiedades.
4. En la hoja de trabajo Propiedades de herramientas, cambie los parámetros del
visor de la herramienta.
5. Por ejemplo, cambie de una vista
isométrica SO a una vista
Superior.
6. Pulse con el botón derecho en el
icono y elija Actualizar imagen.
7. Pulse Aceptar.
CREACIÓN DE HERRAMIENTAS A PARTIR DE OBJETOS DEL DIBUJO
Utilice este procedimiento para crear una herramienta a partir de un objeto del dibujo.
Únicamente puede crear herramientas de objetos con este método. Para obtener
información sobre cómo crear herramientas de comandos, véase Creación de
herramientas de comandos.
1. Cree un objeto con el estilo y las propiedades adecuados en el dibujo.

Architectural Desktop 2005 Conceptos Básicos
Autodesk Training Center (ATC) 37 Universidad de Los Andes
IMPORTANTE: Es conveniente que el dibujo que contiene el estilo se guarde en
una ubicación a la que posteriormente se pueda acceder. De lo contrario, la
herramienta no podrá acceder al estilo y volverá a tener el estilo Estándar.
2. Abra la paleta donde quiere crear la nueva herramienta.
3. Seleccione el objeto y arrástrelo a la paleta de herramientas.
4. Defina otras propiedades para la herramienta, si es necesario.
Para obtener más información, véase Modificación de las propiedades de
herramientas.
COPIA DE HERRAMIENTAS DESDE UNA PALETA
Utilice este procedimiento para copiar herramientas de una paleta a otra.
1. Abra la paleta que contiene la herramienta que desea copiar.
2. Seleccione la herramienta, pulse con el botón derecho y elija Copiar.
3. Abra la paleta en la que desea copiar la herramienta, pulse con el botón derecho y
elija Pegar.
4. Modifique las propiedades de la herramienta, si es necesario.
5. Para obtener más información, véase Modificación de las propiedades de
herramientas.
CREACIÓN DE HERRAMIENTAS DESDE EL ADMINISTRADOR DE ESTILOS
Utilice este procedimiento para crear una herramienta a partir de un estilo del
Administrador de estilos.
NOTA: Únicamente puede crear herramientas a partir de estilos de objeto. Por ejemplo,
no puede crear una herramienta a partir de un estilo de sección 2D o una definición de
conjunto de propiedades.

Architectural Desktop 2005 Conceptos Básicos
Autodesk Training Center (ATC) 38 Universidad de Los Andes
Creación de una herramienta desde el Administrador de estilos
1. Abra la paleta donde quiere crear la nueva herramienta.
2. En el menú Formato, seleccione Administrador de estilos y desplácese al estilo
que desea utilizar.
3. Por ejemplo, si desea crear una herramienta para muros con el estilo Demolición,
expanda Estilos de muro y seleccione este estilo.
4. Arrastre el estilo hasta la paleta de herramientas.
5. Una nueva herramienta con el estilo seleccionado se inserta en la paleta de
herramientas.
6. Cierre el Administrador de estilos.
7. Defina otras propiedades para la herramienta en la paleta, si es necesario.
8. Para obtener más información, véase Modificación de las propiedades de
herramientas.
CREACIÓN DE HERRAMIENTAS A PARTIR DE CONTENIDO AEC EN DESIGNCENTER
Utilice este procedimiento para crear herramientas en paletas a partir de elementos de
contenido AEC en DesignCenter.
NOTA: También puede crear herramientas a partir de bloques en DesignCenter, pero las
opciones para herramientas son ligeramente distintas.

Architectural Desktop 2005 Conceptos Básicos
Autodesk Training Center (ATC) 39 Universidad de Los Andes
Puede arrastrar y colocar elementos de contenido AEC desde una carpeta de
DesignCenter a una paleta de herramientas. Para obtener más información sobre la
creación de contenido AEC, véase Contenido personalizado.
En el Navegador de contenido de Autodesk® Architectural Desktop figuran los
catálogos Herramientas de diseño y Herramientas de documentación. Dichos catálogos
ya tienen herramientas para contenido AEC y estilos de objetos de muestra
predefinidos. Los catálogos se encuentran disponibles para unidades métricas e
imperiales.
Adición de un elemento de contenido AEC a una paleta de herramientas
1. Abra la paleta donde quiere crear la nueva herramienta.
2. En el menú Inserción, seleccione DesignCenter y desplácese al elemento de
contenido AEC en el que desea crear una herramienta.
3. Arrastre el elemento hasta la paleta de herramientas.
4. En la paleta de herramientas se inserta una nueva paleta.
5. Para cambiar el icono de la nueva herramienta, véase Cambio de iconos de
herramientas.
NOTA: Una herramienta Contenido AEC utiliza los últimos parámetros de visor
utilizados de este tipo de herramienta para generar el icono de la herramienta. Si
lo último que se ha utilizado es una vista Gouraud 3D y el usuario crea una
herramienta a partir de un elemento de contenido AEC 2D, no se verá el icono de

Architectural Desktop 2005 Conceptos Básicos
Autodesk Training Center (ATC) 40 Universidad de Los Andes
la herramienta. En tal caso, los parámetros del visor de la herramienta se deben
cambiar a una vista Superior y una estructura alambrada.
6. Defina otras propiedades para la herramienta, si es necesario.
Para obtener más información, véase Modificación de las propiedades de
herramientas.
CREACIÓN DE HERRAMIENTAS DE COMANDOS
Utilice este procedimiento para crear herramientas para comandos en Autodesk®
Architectural Desktop.
Las herramientas representan normalmente objetos o elementos de contenido AEC; no
obstante, también se pueden crear herramientas para comandos.
Se puede copiar una herramienta de
comando existente desde una de las paletas
de herramientas e intercambiar su comando,
o utilizar la herramienta Comando de soporte
del catálogo Herramientas de soporte en el
Navegador de contenido.
Propiedades de una herramienta de comando
1. Coloque una copia de una herramienta de comando en otra paleta:
Si desea... Entonces...
copiar una herramienta de comando existente desde una paleta
desplácese hasta la paleta de herramientas, pulse con el botón derecho en la herramienta de comando y elija Copiar. A continuación, desplácese hasta la paleta en la que desea insertar la nueva herramienta de comando, pulse con el botón derecho y elija Pegar.

Architectural Desktop 2005 Conceptos Básicos
Autodesk Training Center (ATC) 41 Universidad de Los Andes
utilizar la herramienta Comando de soporte del catálogo Herramientas de soporte
abra el Navegador de contenido y seleccione Catálogo Herramientas de soporte Herramientas de uso general Herramientas del Asistente. Coloque el puntero sobre el icono de i-drop que hay junto a la herramienta y arrastre la herramienta Comando de soporte hasta la paleta donde desea crear la nueva herramienta de comando.
2. Seleccione la herramienta de comando, pulse con el botón derecho y elija
Propiedades.
3. En Comando, introduzca el comando que debe ejecutarse cuando se inicie la
herramienta.
4. Pulse Aceptar.
EDICIÓN DIRECTA CON PINZAMIENTOS Y COTAS DINÁMICAS
Los cambios de diseño se pueden realizar en el espacio de trabajo sin tener que recurrir
a cuadros de diálogo. Con una sola pulsación de ratón se efectúan cambios de diseño
como ajustar la anchura de puertas y la altura de ventanas, modificar las líneas de
cubierta de muros o invertir la dirección de muros.
En algunos pinzamientos, la tecla CTRL ofrece opciones
adicionales de manipulación, que aparecen en la
información emergente de los pinzamientos. Por
ejemplo, el pinzamiento de anchura de un muro puede
mantener su línea base o la cara opuesta del muro al
arrastrar. La tecla CTRL permite cambiar entre estas
dos opciones. Otra mejora son las cotas dinámicas.
Éstas aparecen a medida que se realizan cambios en el
diseño, lo que garantiza la precisión y exactitud de las
modificaciones.
Pinzamientos de cotas de una ventana en una vista en planta y una vista de modelo

Architectural Desktop 2005 Conceptos Básicos
Autodesk Training Center (ATC) 42 Universidad de Los Andes
Hay varias clases de pinzamiento, según el tipo de objeto. Por ejemplo, un muro y una
baranda independiente tienen un pinzamiento de dirección (flecha) para cambiar la
dirección del objeto. Una baranda enlazada a una escalera o un elemento estructural
carece de pinzamientos de dirección.
Los objetos también presentan diversos
pinzamientos, en función de la vista activa. Por
ejemplo, una viga estructural tiene un pinzamiento
de rotación adicional en las vistas de modelo que
no se muestra en las vistas en planta. Como la
rotación tridimensional de una viga sólo se puede
hacer en vistas isométricas, mostrar el
pinzamiento de rotación en las vistas en planta no
tiene sentido. De igual manera, los pinzamientos
de líneas de cubierta y de suelo únicamente son
útiles en vistas 3D; por tanto, sólo se muestran
en las vistas de modelo.
Pinzamientos de muro cortina en una vista en planta y una vista de modelo
Para obtener más información sobre los pinzamientos de objetos de Autodesk®
Architectural Desktop, consulte las ilustraciones y descripciones incluidas en las
secciones de edición con pinzamientos correspondientes a cada objeto.
INFORMACIÓN EMERGENTE DE LOS PINZAMIENTOS
Para obtener una breve descripción
de la función de un pinzamiento
concreto, mantenga el cursor sobre
el pinzamiento para que aparezca su
información emergente. El nombre del
pinzamiento se muestra en la
información emergente, por ejemplo

Architectural Desktop 2005 Conceptos Básicos
Autodesk Training Center (ATC) 43 Universidad de Los Andes
"Voltear" o "Alargar". En algunos casos, esta información describe la función del
pinzamiento.
COLORES DE LOS PINZAMIENTOS
El color de un pinzamiento indica si éste modifica un objeto seleccionado u otros objetos
en un dibujo. Normalmente los pinzamientos se utilizan para cambiar las propiedades de
un objeto seleccionado. No obstante, algunos pinzamientos pueden cambiar las
propiedades de todos los demás objetos en un dibujo con el mismo estilo que el objeto
seleccionado. Otros pinzamientos no modifican en manera alguna el objeto seleccionado,
sino que se emplean para cambiar el modo de edición con pinzamientos del objeto.
Tipo de pinzamiento y color predeterminado
Función
Objeto (cian) cambia una propiedad de un objeto seleccionado
Estilo (magenta) cambia una propiedad de un objeto seleccionado y todos los
demás objetos con el mismo estilo en el dibujo actual
Auxiliar (gris) no cambia ninguna propiedad de objetos
Los diferentes tipos de pinzamiento se muestran en colores distintos en una sesión de edición in situ.
El color de estos pinzamientos se puede cambiar en la ficha Editor AEC en Opciones.
Para obtener más información, véase "Cambio de los parámetros del Editor AEC" en el
Manual del usuario de Autodesk Architectural Desktop en pantalla.

Architectural Desktop 2005 Conceptos Básicos
Autodesk Training Center (ATC) 44 Universidad de Los Andes
USO DE LA TECLA CTRL CON PINZAMIENTOS
Algunos pinzamientos de objetos tienen varias funciones. Por ejemplo, un pinzamiento de
cara en un elemento de masa de forma libre puede tener estos modos:
• Mover ortog
• Mover
• Mover plano
• Tirar de ortog
• Tirar de
• Empujar ortog
Cuando un pinzamiento tiene varios modos, esto se indica en la información emergente
del pinzamiento. La tecla CTRL permite cambiar entre los distintos modos de
pinzamientos.
1. Seleccione el objeto con el pinzamiento.
2. Mantenga el cursor sobre el pinzamiento para ver los modos disponibles.
El primer modo indicado es el que se inicia si se selecciona el pinzamiento sin
utilizar la tecla CTRL.
3. Seleccione el pinzamiento.
4. Pulse la tecla CTRL para cambiar al siguiente modo de edición.
NOTA: Pulse la tecla CTRL sólo una vez y suéltela. Así se cambia el pinzamiento al
siguiente modo de edición. Después de soltar la tecla CTRL, puede comenzar a
editar el pinzamiento. No mantenga pulsada la tecla CTRL mientras edita el
pinzamiento.
PINZAMIENTOS DE DESENCADENADOR
Los pinzamientos de desencadenador son un tipo especial de pinzamientos. Un
pinzamiento de desencadenador realiza inmediatamente una acción en un objeto al
seleccionarlo, frente a un pinzamiento de arrastre normal, que cambia una propiedad de
cota únicamente al arrastrarlo. Pueden utilizarse pinzamientos de desencadenador para
definir propiedades discretas de un objeto, como la dirección del batiente de una puerta

Architectural Desktop 2005 Conceptos Básicos
Autodesk Training Center (ATC) 45 Universidad de Los Andes
o la justificación de un muro. También se pueden utilizar para cambiar el modo de edición
con pinzamientos de un objeto. Por ejemplo, al seleccionar el pinzamiento de editar rejilla
en un muro cortina, se inicia un modo de edición in situ para la rejilla de muro cortina. En
cambio, al seleccionar el pinzamiento de editar in situ en una cota AEC, se activan otros
pinzamientos de las cadenas de cotas, cadenas de texto y líneas de extensión
individuales. Los pinzamientos de desencadenador se indican normalmente con círculos o
flechas.
Cota AEC antes y después de activar el pinzamiento de desencadenador
En algunos casos, como con el pinzamiento de desencadenador Cota AEC, al anular la
selección del objeto se sale del modo de edición con pinzamientos. En otros casos,
para salir del modo de edición con pinzamientos es necesario volver a pulsar el
pinzamiento de desencadenador.
COTAS DINÁMICAS
Cuando se utilizan pinzamientos para cambiar las cotas de objetos, objetos de cota
temporales muestran los cambios que se están realizando.

Architectural Desktop 2005 Conceptos Básicos
Autodesk Training Center (ATC) 46 Universidad de Los Andes
Cotas dinámicas para cambiar la anchura de una ventana
Estas cotas dinámicas permiten conocer de inmediato el efecto de los cambios. Las
cotas dinámicas pueden utilizarse también para introducir directamente nuevos valores de
cota en pantalla.

Architectural Desktop 2005 Conceptos Básicos
Autodesk Training Center (ATC) 47 Universidad de Los Andes
Tres tipos de cotas dinámicas se muestran en pinzamientos:
• Cotas focales, que aparecen en un cuadro rectangular con el texto en color
magenta. Si escribe un valor mientras está activa una cota dinámica, se muestra un
cuadro de edición en la ubicación del texto de la cota.
• Cotas editables, que se muestran con el texto en blanco o negro. Si pulsa la tecla
TAB mientras está activa una cota dinámica, se activará la siguiente cota editable.
Puede seguir pulsando la tecla TAB para recorrer cíclicamente todas las cotas
editables, o pulsar MAYÚS+TAB para recorrerlas en el orden inverso.
• Cotas no editables, que se muestran con el texto en gris. Estas cotas suelen
mostrar el valor actual de propiedades que pueden modificarse con pinzamientos.
El color del texto de las cotas dinámicas focales se puede definir en la ficha Editor AEC
en Opciones. Para obtener más información, véase "Cambio de los parámetros del Editor
AEC" en el Manual del usuario de Autodesk Architectural Desktop en pantalla.
NOTA: Cuando se muestra un cuadro de edición de una cota, al pulsar INTRO se define
el valor de la propiedad que se está modificando y se finaliza la operación con
pinzamientos. Al pulsar la tecla TAB se define el valor, cambia la cota activa y se continúa
con la misma operación de edición con pinzamientos.
NOTA: Cuando se muestran una o más cotas editables, siempre se puede pulsar la tecla
TAB para iniciar el modo sin cotas activas y así poder introducir directamente la
distancia en la línea de comandos. También se puede iniciar este modo sin cotas activas
pulsando MAYÚS+TAB inmediatamente después de seleccionar un pinzamiento.

Architectural Desktop 2005 Conceptos Básicos
Autodesk Training Center (ATC) 48 Universidad de Los Andes
1. Seleccione el pinzamiento que representa la cota que desea cambiar.
Por ejemplo, para cambiar la longitud de un muro cortina, seleccione uno de sus
pinzamientos de alargar.
2. Introduzca el nuevo valor en pantalla.
RESTRICCIONES DE PINZAMIENTOS
Cuando se selecciona y arrastra un pinzamiento, su posición final quizá no sea la misma
que la posición actual del cursor, que podría estar restringida. Por ejemplo, con el
pinzamiento de alargar en un muro lineal, la posición del cursor se proyecta hasta el
punto más próximo en el muro. Cuando la posición restringida de un pinzamiento difiere
de la posición actual del cursor, aparece un conjunto de líneas punteadas o arcos desde
el cursor hasta el pinzamiento para indicar la restricción del pinzamiento.
Un pinzamiento con forma cuadrada suele indicar que el movimiento del cursor está
restringido a un plano. Un pinzamiento con forma de triángulo isósceles indica que el
movimiento del cursor está restringido a una línea o curva.
SISTEMAS DE COORDENADAS DE PINZAMIENTOS TEMPORALES
Al arrastrar un pinzamiento, la posición actual del cursor se proyecta normalmente en el
plano XY del Sistema de coordenadas personales (SCP) actual. Algunas operaciones de
edición con pinzamientos no se pueden realizar en el sistema de coordenadas actual. Por
ejemplo, si el SCP actual se encuentra en una vista en planta, no puede cambiar la altura
de un muro en una vista isométrica. Por este motivo, algunos pinzamientos tienen su
propio sistema de coordenadas que se define temporalmente mientras está activo el
pinzamiento. Una vez finalizada la operación de edición con pinzamientos, el SCP vuelve a
su estado anterior. Para identificar si un pinzamiento define un sistema de coordenadas
temporales, active UCSICON y muestre el icono en el origen.

Architectural Desktop 2005 Conceptos Básicos
Autodesk Training Center (ATC) 49 Universidad de Los Andes
EDICIÓN IN SITU
La edición in situ consiste en un modo de edición especial que permite realizar cambios
en componentes de objetos directamente en pantalla. Por ejemplo, puede editar in situ
remates de muros, líneas de cubierta de muros y muros cortina, pilastras de baranda
basadas en perfiles o contornos de elementos de masa extruidos. Con el modo de
edición in situ activado, todos los demás comandos y objetos del dibujo están
"inutilizados". Para acceder de nuevo a los comandos y objetos, salga del modo de
edición in situ.
Cuando se inicia una sesión de edición en situ, se traza un perfil de edición in situ
temporal alrededor del objeto que se está editando. Tras efectuar los cambios, cierre la
sesión de edición in situ y guarde los cambios. Los cambios también se pueden
descartar después de cerrar la sesión de edición in situ para que el objeto vuelva al
estado que tenía antes de iniciar la sesión.
Perfil de edición in situ de un elemento de masa extruido
El perfil de edición in situ se muestra en un color y sombreado diferentes de los que
tiene el objeto al que se aplica. Puede modificar la visualización de este perfil cambiando
sus colores, grosores de líneas y sombreado.
A veces se crean varias entidades de edición in situ en una misma sesión. Esto ocurre
con muros que tienen varios barridos o modificadores, o losas para cubierta y losas que
tienen a la vez perfiles de imposta y sofito.
El modo de trabajo de edición in situ se inicia desde el menú contextual de los objetos.

Architectural Desktop 2005 Conceptos Básicos
Autodesk Training Center (ATC) 50 Universidad de Los Andes
Inicio del modo de edición in situ desde el menú contextual de un muro
Para acceder al menú contextual, seleccione el objeto y pulse con el botón derecho. A
continuación, seleccione el comando de edición in situ adecuado. Cuando se inicia el
modo de edición in situ, aparece una barra de herramientas especial que ayuda a aplicar
el zoom al perfil de edición in situ activo, guardar los cambios realizados en el
componente o descartar todos los cambios. Esta barra de herramientas desaparece al
salir del modo de edición in situ.
EDICIÓN IN SITU DE COMPONENTES BASADOS EN POLILÍNEAS
En Autodesk® Architectural Desktop, los siguientes objetos pueden tener componentes
personalizados basados en polilíneas que tienen enlazados:
• Remates de muros
• Líneas de cubierta y de suelo de muros/muros cortina
• Modificadores de plano de muros

Architectural Desktop 2005 Conceptos Básicos
Autodesk Training Center (ATC) 51 Universidad de Los Andes
Una vez ha asignado un componente basado en polilíneas a un objeto, por ejemplo un
remate a un muro, con el modo de edición in situ lo puede editar directamente en
pantalla. Durante una sesión de edición in situ, la polilínea seleccionada se aísla para su
edición, de manera que pueda realizar cambios en su forma, por ejemplo la edición con
pinzamientos o agregar y suprimir puntos de vértice.
Antes de cerrar la sesión de edición in situ, los cambios se pueden guardar en el estilo
existente, en un estilo nuevo o se pueden descartar.
Polilínea de remate resaltada para la edición en situ
Puede utilizar la edición in situ para modificar los componentes basados en polilíneas de
un muro en vistas en planta bidimensionales (2D) o en vistas de modelo tridimensionales
(3D).
Cuando edite un componente en una vista 3D, el SCP se alinea con el componente para
poder agregar y suprimir fácilmente vértices, y editar el
componente con pinzamientos.
Los comandos de edición disponibles para componentes basados
en polilíneas figuran en el menú contextual del perfil de edición in
situ.
Menú contextual del perfil de edición in situ de remates de muros

Architectural Desktop 2005 Conceptos Básicos
Autodesk Training Center (ATC) 52 Universidad de Los Andes
Para acceder al menú contextual, seleccione el perfil de edición in situ y pulse con el
botón derecho. Los comandos para editar objetos basados en polilíneas varían según el
tipo de objeto. Por ejemplo, el perfil de edición in situ de un remate de muro tiene
comandos para agregar y suprimir vértices, y ocultar y reemplazar componentes del
remate; en cambio, el perfil de edición in situ de una línea de cubierta/suelo de un muro
tiene comandos para agregar hastiales y peldaños, y proyectar las líneas de
cubierta/suelo en una polilínea. Para obtener más información, véanse las secciones
correspondientes a cada objeto.
Edición in situ: adición de un vértice a un remate de muro
EDICIÓN IN SITU DE OBJETOS Y COMPONENTES BASADOS EN PERFILES
La edición in situ puede utilizarse para objetos y componentes basados en perfiles.
Puede cambiar la forma del perfil, agregar y suprimir círculos y, para algunos perfiles,
mover el punto de inserción.
Los siguientes objetos están basados en perfiles, o pueden tener componentes que lo
están, que puede editar con el modo de edición in situ:
• Elementos de masa (extrusiones)
• Bloques de máscara
• Barridos de muros
• Impostas y cielos rasos de losas para cubiertas y losas
• Marcos y montantes de muros cortina, unidades de muro cortina y conjuntos de
ventana
• Formas (basadas en perfiles) personalizadas de puertas, huecos, ventanas y
conjuntos de ventana
• Formas (basadas en perfiles) personalizadas de barandales y pilastras en barandas

Architectural Desktop 2005 Conceptos Básicos
Autodesk Training Center (ATC) 53 Universidad de Los Andes
Perfil de edición in situ de elementos de masa extruidos
NOTA: La edición in situ de los objetos indicados anteriormente sólo es factible si uno o
más componentes del objeto están basados en perfiles. Por ejemplo, la edición in situ
no está disponible para una baranda cuyos barandales o pilastras no estén basados en
perfiles. No obstante, si uno o más componentes de la baranda están basados en una
definición de perfil, puede seleccionar el comando de edición in situ adecuado en el
menú contextual del objeto.
Balaústre de una baranda basado en un perfil

Architectural Desktop 2005 Conceptos Básicos
Autodesk Training Center (ATC) 54 Universidad de Los Andes
Menú contextual del perfil de edición in situ de componentes de barandas
Los siguientes comandos están disponibles para editar componentes de objetos
basados en perfiles:
Comando Descripción
Agregar vértice agrega un vértice al perfil seleccionado
Suprimir vértice elimina un vértice del perfil seleccionado
Agregar círculo agrega una polilínea cerrada, círculo, elipse o spline al perfil seleccionado;
dispone de la posibilidad de agregar el círculo al perfil o sustraerlo
Reemplazar círculo
reemplaza el perfil seleccionado por una polilínea cerrada, círculo, elipse o spline
Guardar cambios guarda la geometría modificada en el perfil
Guardar como nuevo perfil
guarda la geometría modificada en una nueva definición de perfil
Descartar todos los cambios
descarta todos los cambios realizados en la geometría del perfil y restablece la forma del perfil antes de cerrar la sesión de edición in situ
Editar visualización de
objetos
modifica la visualización del perfil de edición in situ; puede modificar la visualización del contorno del perfil y su sombreado y, para perfiles basados
en polilíneas, la visualización de los bordes modificables y ocultos
Para obtener más información, véanse las secciones correspondientes a cada objeto.

Architectural Desktop 2005 Conceptos Básicos
Autodesk Training Center (ATC) 55 Universidad de Los Andes
EDICIÓN IN SITU DE MODIFICADORES DE CUERPO 3D
La edición in situ se puede emplear para
cambiar modificadores de cuerpo 3D en
muros. Puede cambiar la forma del
cuerpo y realizar operaciones booleanas
en el modificador de cuerpo 3D.
Menú contextual de un modificador de cuerpo 3D en el modo de edición in situ
Hay disponibles los siguientes comandos para editar un modificador de cuerpo 3D:
Comando Descripción
Booleano Unión une el modificador de cuerpo con un objeto 3D seleccionado
Booleano Sustraer
sustrae un objeto 3D seleccionado del modificador de cuerpo 3D
Booleano Intersecar
crea un objeto de intersección del modificador de cuerpo 3D y un objeto seleccionado
Dividir cara divide una cara del modificador de cuerpo 3D seleccionado
Unir caras une dos caras divididas anteriormente de un modificador de cuerpo 3D
Guardar cambios guarda la geometría modificada en el modificador de cuerpo 3D
Descartar todos los cambios
descarta todos los cambios realizados en la geometría del modificador de cuerpo 3D y restablece la forma que tenía el cuerpo antes de la sesión de
edición in situ
Editar visualización de objetos
modifica la visualización del perfil de edición in situ

Architectural Desktop 2005 Conceptos Básicos
Autodesk Training Center (ATC) 56 Universidad de Los Andes
EDICIÓN IN SITU DEL SOMBREADO DE MATERIALES
Pueden realizarse cambios en el sombreado de superficie de
objetos con un perfil de edición in situ, siempre que dicho
sombreado proceda de un material. A diferencia de los demás
tipos de edición in situ, no se puede cambiar la forma del
objeto, únicamente la visualización del sombreado en una cara
específica del objeto.
Perfil de edición in situ de un muro sombreado
Cuando se utiliza el perfil de edición in situ para cambiar el aspecto de un sombreado de
superficie en una cara de un objeto, se crea una modificación de sombreado.
Con el modo de edición in situ puede realizar los siguientes cambios en el sombreado de
un material:
• Mostrar u ocultar el sombreado de superficie
• Cambiar la rotación del patrón de sombreado
• Cambiar los desfases horizontal y vertical del patrón de sombreado
Puede aplicar estas modificaciones a todas
las caras del objeto que tengan el mismo
material o aplicarlas únicamente a la cara
seleccionada.
Edición in situ de un sombreado de superficie
Para obtener más información, véase Trabajo con sombreados de superficie.

Architectural Desktop 2005 Conceptos Básicos
Autodesk Training Center (ATC) 57 Universidad de Los Andes
Modificación de la rotación de sombreado con el modo de edición in situ
ALINEACIÓN DEL SCP CON CARAS DE OBJETOS
Utilice este procedimiento para alinear el SCP activo con la cara de un objeto.
El SCP se puede alinear con la cara de un objeto AEC o con la de un sólido de AutoCAD.
Para obtener más información sobre los sistemas de coordenadas, véase "Utilización de
coordenadas y sistemas de coordenadas" en el Manual del usuario de AutoCAD 2005 en
pantalla.
Alineación del SCP con caras de pirámides
1. En el menú Ver, elija SCP nuevo Cara.
Si lo desea, también puede seleccionar en la barra de herramientas SCP.
2. Seleccione la cara de un objeto para alinearla con el SCP.
En este caso, puede seleccionar la cara de un objeto AEC o un sólido de
AutoCAD. Si mantiene el cursor sobre una cara, momentáneamente queda
resaltada con un sombreado.
3. Elija el punto de origen del SCP en la cara que haya seleccionado.
4. Especifique un valor de rotación para el SCP nuevo.
El SCP queda alineado con la cara del objeto.

Architectural Desktop 2005 Conceptos Básicos
Autodesk Training Center (ATC) 58 Universidad de Los Andes
AISLAMIENTO DE OBJETOS
Autodesk® Architectural Desktop ofrece una función intuitiva para mostrar y ocultar
temporalmente objetos seleccionados del dibujo. Resulta útil si sólo se desea prestar
atención a áreas concretas del dibujo.
La nueva función Aislar objetos permite realizar las operaciones siguientes:
• Crear un conjunto de selección de objetos para ocultar o mostrar.
• Refinar el conjunto de selección agregando objetos.
• Guardar dibujos con la configuración de visibilidad seleccionada.
Selección de los objetos que aislar
Presentación de los objetos aislados solamente

Architectural Desktop 2005 Conceptos Básicos
Autodesk Training Center (ATC) 59 Universidad de Los Andes
AISLAMIENTO DE OBJETOS QUE PRESENTAR
Utilice este procedimiento para
aislar objetos que desea mostrar en
un dibujo. Este método de trabajo
es preferible si dispone de un dibujo
grande con muchos objetos y
necesita mostrar sólo parte de
ellos.
Presentación de sólo la silla y el archivador
Puede utilizar el comando Aislar objetos del menú contextual de un objeto o de la barra
de estado de la ventana de dibujo de Autodesk® Architectural Desktop.
Comando Aislar objetos en la barra de estado de la ventana de dibujo
1. Seleccione los objetos del dibujo que desea aislar para mostrarlos.
2. Pulse con el botón derecho y elija Aislar objetos Aislar objetos seleccionados.
También puede pulsar en el icono que hay en la parte derecha de la barra de
estado de la ventana de dibujo, después pulsar Aislar objetos y, por último,
seleccionar los objetos que desee aislar.
NOTA: Cuando hay objetos aislados en el dibujo, el icono de bombilla de la barra
de estado de la ventana de dibujo cambia a color rojo .
3. Si quiere aislar otros objetos en el conjunto de selección, elija uno o más objetos
aislados y vuelva a ejecutar el comando Aislar objetos. También puede pulsar el
icono de la bombilla roja en la barra de
estado de la ventana de dibujo y elegir Aislar
objetos adicionales.
Al terminar de aislar objetos, como se explica en Terminación del aislamiento de objetos
de un dibujo, se visualizan de nuevo todos los objetos.

Architectural Desktop 2005 Conceptos Básicos
Autodesk Training Center (ATC) 60 Universidad de Los Andes
AISLAMIENTO DE OBJETOS QUE OCULTAR
Utilice este procedimiento
para aislar objetos que
desea mostrar en un
dibujo. Este método de
trabajo es preferible si
desea mostrar buen
número de objetos y
ocultar sólo algunos. Ocultar sólo la silla y el archivador
1. Seleccione los objetos del dibujo que desea aislar para ocultarlos.
2. Pulse con el botón derecho y elija Aislar objetos Ocultar objetos
seleccionados.
Los objetos seleccionados están ahora ocultos en el dibujo.
También puede pulsar el icono de la bombilla roja en la barra de estado de la
ventana de dibujo y elegir Ocultar objetos.
NOTA: Tras varias acciones de aislamiento y ocultación de objetos, puede ser
difícil saber si hay o no objetos ocultos en un momento dado. Cuando hay objetos
aislados en el dibujo, la bombilla de la derecha de la barra de estado de la
ventana de dibujo aparece de color rojo . Si todos los objetos son visibles y
ninguno está aislado ni oculto, la bombilla aparece de color amarillo . Otra forma
de cerciorarse de que no hay objetos ocultos es seleccionar un objeto del
dibujo, pulsar el botón derecho del ratón y elegir Aislar objetos. Si el comando
Terminar aislamiento no está disponible, todos los objetos son visibles. Si el
comando del menú contextual Terminar aislamiento está activo, se debe a que hay
objetos ocultos en el dibujo. Para mostrar todos los objetos, véase Terminación
del aislamiento de objetos de un dibujo.

Architectural Desktop 2005 Conceptos Básicos
Autodesk Training Center (ATC) 61 Universidad de Los Andes
TERMINACIÓN DEL AISLAMIENTO DE OBJETOS DE UN DIBUJO
Siga este procedimiento para terminar
el aislamiento de objetos en un dibujo y
volver a mostrar todos los objetos
ocultos.
Presentación de todos los objetos ocultos del dibujo
1. Seleccione un objeto en el dibujo.
2. Pulse con el botón derecho y elija Aislar objetos Terminar aislamiento de
objetos.
También puede pulsar en el icono en la parte derecha de la barra de estado de
la ventana de dibujo y elegir Terminar aislamiento de objetos.
NOTA: Si no hay objetos aislados, el comando Terminar aislamiento de objetos no
está disponible y la bombilla que hay a la derecha de la barra de estado de la
ventana de dibujo aparece de color amarillo . En tal caso, no es necesaria
ninguna acción adicional.
ALMACENAMIENTO DE OBJETOS AISLADOS
Es posible guardar un dibujo en el que algunos objetos se han aislado para mostrarlos
mientras otros están ocultos. La próxima vez que abra el dibujo, aparecerá con la
configuración de aislamiento definida.
Por ejemplo, puede guardar una configuración de visualización determinada para enviar el
archivo a un contratista que sólo debe ver una parte determinada del dibujo. También
puede guardar una configuración de vista determinada que se usa como referencia
externa dentro de otro dibujo.

Architectural Desktop 2005 Conceptos Básicos
Autodesk Training Center (ATC) 62 Universidad de Los Andes
Si desea guardar un dibujo con objetos aislados, cree el pertinente conjunto de
selección de objetos tal como se describe en Aislamiento de objetos que presentar y
Aislamiento de objetos que ocultar; a continuación, guarde el dibujo. La configuración de
aislamiento definida se guarda en el dibujo y se muestra cuando se vuelve a abrir éste.
NOTA: Para poder distribuir un dibujo con objetos aislados, el emisor y el destinatario
deben utilizar la misma versión de Autodesk® Architectural Desktop. Si un destinatario
utiliza una versión anterior de Autodesk Architectural Desktop, AutoCAD u Object
Enabler, los objetos ocultos no se podrán mostrar. En este caso, termine el aislamiento
de los objetos antes de guardar el archivo y distribuirlo.
AISLAMIENTO DE OBJETOS EN REFERENCIAS EXTERNAS
Cuando trabaje con referencias externas, puede ocultar y aislar objetos. Tenga en cuenta
los aspectos siguientes:
• Puede aislar una referencia externa en un dibujo principal seleccionándola y
aislándola como se explica en Aislamiento de objetos que presentar.
• Puede aislar objetos individuales de una referencia externa abriendo la referencia
externa, aislando y ocultando los objetos conforme sea preciso, guardando
después el dibujo de referencia externo y volviendo a cargar la referencia externa.
• No es posible aislar ni ocultar objetos de una referencia externa mientras ésta se
modifica con el comando REFEDIT en el dibujo principal. Debe utilizar XABRIR y
guardar la configuración de presentación/ocultación en la referencia externa.
• No es posible volver a mostrar objetos ocultos de una referencia externa mientras
ésta se modifica con el comando REFEDIT en el dibujo principal. Debe utilizar
XABRIR y guardar la configuración de presentación/ocultación en la referencia
externa.
ESTILOS Y ARCHIVOS DE SOPORTE
Los estilos se encuentran en los dibujos de estilos. En ellos se eligen los estilos que
agregar a los dibujos. En versiones anteriores ya existían estos mismos dibujos de

Architectural Desktop 2005 Conceptos Básicos
Autodesk Training Center (ATC) 63 Universidad de Los Andes
estilos; contenían todos los estilos que también estaban en las plantillas. En esta
versión, se asegura un tamaño menor de las plantillas y una estructura más clara de los
dibujos. Además, para la compatibilidad con los estándares de Microsoft® Windows® ,
se han modificado algunas rutas de acceso a archivos.
Los archivos de soporte se encuentran en estas ubicaciones:
Archivos Ubicación
Configuraciones de trazador C:\Documents and Settings\<nombre usuario>\Application Data\Autodesk\ADT 2005\esp\Plotters
Estilos de trazado C:\Documents and Settings\All Users\Application Data\Autodesk\ADT 2005\esp\Plot Styles
Contenido de DesignCenter C:\Documents and Settings\All Users\Application Data\Autodesk\ADT 2005\esp\AEC Content
PropertySetDefs.dwg C:\Documents and Settings\All Users\Application Data\Autodesk\ADT 2005\esp\EC Content\<Imperial or Metric>\Documentation\Schedule Tags
Dibujo de normas de capa C:\Documents and Settings\All Users\Application Data\Autodesk\ADT 2005\esp\Layers
Dibujos de estilos C:\Documents and Settings\All Users\Application Data\Autodesk\ADT 2005\esp\Styles
Plantillas de dibujo C:\Documents and Settings\All Users\Application Data\Autodesk\ADT 2005\esp\Templates
Plantillas de cálculo de área C:\Documents and Settings\All Users\Application Data\Autodesk\ADT 2005\esp\Templates\Evaluation Templates
Proyecto de gestión de modelos de ejemplo
\\Archivos de programa\Autodesk Architectural Desktop 2005\Sample\Autodesk Architectural Desktop Sample Project
Catálogo de espacio de trabajo de usuario predeterminado
C:\Documents and Settings\<nombre usuario>\Application Data\Autodesk\ADT 2005\esp\Support\WorkspaceCatalog (Imperial/Metric)
Catálogo de herramientas de soporte
\\Archivos de programa\Autodesk Architectural Desktop 2005\Catalogs\StockToolCatalog
Catálogo de miembros estructurales
\\Archivos de programa\Autodesk Architectural Desktop 2005\Catalogs\Structural
Catálogos de paletas de herramientas de ejemplo
\\Archivos de programa\Autodesk Architectural Desktop 2005\Sample
Catálogo de materiales de modelizado de ejemplo
\\Archivos de programa\Autodesk Architectural Desktop 2005\Sample\Autodesk Render Material Catalog
Catálogos de ejemplo de VIZ \\Archivos de programa\Autodesk Architectural Desktop

Architectural Desktop 2005 Conceptos Básicos
Autodesk Training Center (ATC) 64 Universidad de Los Andes
2005\Default Catalogs\ToolCatalogs
INTEGRACIÓN DE AUTODESK ARCHITECTURAL DESKTOP CON AUTOCAD
Autodesk® Architectural Desktop 2005 está integrado con la plataforma de diseño
AutoCAD® 2005. Los comandos y funciones de ambos programas se combinan en las
paletas de herramientas, menús y barras de herramientas. Hay algunas diferencias entre
trabajar en un entorno AutoCAD puro y acceder a los comandos de AutoCAD desde
Autodesk Architectural Desktop. Estas diferencias se indican en esta sección.
Herramientas de AutoCAD
Las diferencias con las herramientas de AutoCAD son:
• Las herramientas de AutoCAD no utilizan la paleta Propiedades mientras se
agregan al dibujo.
• Las herramientas de AutoCAD no tienen las mismas propiedades que las de
Architectural Desktop, por ejemplo la clave de capa.
• Las herramientas de sombreado y bloque de AutoCAD no pueden tener imágenes
definidas por el usuario.
• Las propiedades de herramientas de AutoCAD no se pueden aplicar a objetos de
AutoCAD existentes en el dibujo.
Paletas de herramientas de AutoCAD
Las diferencias con las paletas de herramientas de AutoCAD son:
• Cuando se trabaja en un entorno AutoCAD puro, desde el Navegador de
contenido no se pueden crear ni vincular paletas de herramientas de AutoCAD.
• Cuando se trabaja en un entorno AutoCAD puro, las paletas de herramientas de
AutoCAD no admiten propiedades.
Otras diferencias
Otras diferencias con AutoCAD son:

Architectural Desktop 2005 Conceptos Básicos
Autodesk Training Center (ATC) 65 Universidad de Los Andes
• Paleta Propiedades: cuando se trabaja en un entorno AutoCAD puro, no se puede
definir como transparente la paleta Propiedades de AutoCAD.
• Materiales: los materiales de modelizado creados en VIZ® Render y utilizados con
materiales de Autodesk Architectural Desktop utilizan nombres de 256
caracteres. Si trabaja con el cuadro de diálogo materialr de AutoCAD, únicamente
se muestran 16 caracteres. Se recomienda crear los materiales de modelizado en
VIZ Render y no en AutoCAD.
• Nubes de revisión: la función Nube de revisión de AutoCAD no es igual que la de
Autodesk Architectural Desktop. Las nubes de revisión en Autodesk Architectural
Desktop tienen funciones de escala complementaria y clave de capa, así como la
opción de agregar símbolos Delta.
• Unidades: al ejecutar el comando UNIDADES desde la línea de comandos, se abre
el cuadro de diálogo Configuración de dibujo de Autodesk Architectural Desktop.
Si desea abrir el cuadro de diálogo Unidades de AutoCAD, escriba ddunits en la
línea de comandos.
ADVERTENCIA: Para cambiar la configuración de dibujo en Autodesk Architectural
Desktop, debe utilizar el comando Configurar dibujo de Autodesk Architectural
Desktop. Si cambia las unidades en el cuadro de diálogo Unidades de AutoCAD,
dichos cambios no afectarán a las unidades de dibujo en Autodesk Architectural
Desktop.
NAVEGADOR DE CONTENIDO
El Navegador de contenido permite almacenar, compartir e intercambiar contenido,
herramientas y paletas de herramientas de Autodesk® Architectural Desktop. El
Navegador de contenido se ejecuta por separado del programa, y sirve para
intercambiar herramientas y paletas de herramientas con otras aplicaciones de Autodesk,
como VIZ® Render.

Architectural Desktop 2005 Conceptos Básicos
Autodesk Training Center (ATC) 66 Universidad de Los Andes
NAVEGADOR DE CONTENIDO
El Navegador de contenido es una biblioteca de catálogos de herramientas que contiene
herramientas, paletas de herramientas y paquetes de herramientas. Es posible publicar
catálogos para que varios usuarios tengan acceso a las herramientas estándar para
utilizarlas en proyectos.
Catálogos de herramientas y sitios Web
Las herramientas y el contenido de Autodesk® Architectural Desktop se comparten en el
Navegador de contenido mediante catálogos de herramientas y sitios Web. Un catálogo
de herramientas puede contener uno o más de los elementos siguientes:
• Herramientas: Por ejemplo, puede seleccionar una herramienta para crear los
muros personalizados de un proyecto de construcción.
• Paletas de herramientas: Contienen herramientas para ayudar en tareas o
procesos de trabajo específicos. Por ejemplo, una paleta de herramientas puede
contener un conjunto de herramientas de anotación usadas en un proyecto, o bien
un conjunto de herramientas para dibujar los tipos de puerta de un proyecto
determinado. Las paletas de herramientas se tratan como objetos únicos.
• Paquetes de herramientas: Son agrupaciones de herramientas que los usuarios
pueden seleccionar y usar. Por ejemplo, un paquete de herramientas puede
contener varias herramientas y utilidades de ayuda a la productividad.
Es posible compartir la misma copia de un catálogo de herramientas entre varios usuarios
de la red de área local. Si se actualizan las herramientas del catálogo, el acceso a la
última versión de las herramientas es inmediato.
También pueden usarse como catálogos de herramientas los sitios Web con herramientas
de Autodesk Architectural Desktop y el contenido descargable mediante la tecnología i-
drop®.
Autodesk Architectural Desktop se entrega con varios catálogos de herramientas, y
cualquier usuario puede crear catálogos adicionales propios.

Architectural Desktop 2005 Conceptos Básicos
Autodesk Training Center (ATC) 67 Universidad de Los Andes
Bibliotecas de catálogos
Los catálogos de herramientas se organizan en bibliotecas de catálogos; cada usuario de
Autodesk Architectural Desktop tiene una biblioteca de catálogos propia.
Los datos de los catálogos de herramientas no se guardan en la biblioteca de catálogos.
En lugar de ello, la biblioteca contiene punteros que señalan a los catálogos de
herramientas. Es algo similar a las fichas bibliográficas de una biblioteca tradicional:
indican dónde se encuentra el libro pero no contienen los libros.
Puede ordenar los catálogos de la biblioteca por fecha de última utilización, editor, título
o tipo. También puede filtrar la lista de catálogos por tipo.
No es posible crear bibliotecas de catálogos adicionales, pero sí que pueden abrirse los
catálogos de bibliotecas de otros usuarios, si se tiene autorización para ello.
Catálogos de herramientas suministrados con Autodesk Architectural Desktop
Los catálogos de herramientas siguientes se suministran con la biblioteca de catálogos
personal:
Nombre de catálogo Contenido
Módulos de extensión de VIZ Render y Architectural Desktop
Vínculos a módulos de otros fabricantes para Autodesk® Architectural Desktop.
Catálogo de herramientas de diseño - Imperial
Herramientas de contenido para diseño y documentación de bloques y símbolos multivista en unidades imperiales.
Catálogo de herramientas de diseño - Métrico
Herramientas de contenido para diseño y documentación de bloques y símbolos multivista en unidades métricas.
Catálogo de herramientas de documentación - Imperial
Herramientas de contenido para anotación y documentación en unidades imperiales.
Catálogo de herramientas de documentación - Métrico
Herramientas de contenido para anotación y documentación en unidades métricas.
Mi catálogo de herramientas Catálogo de herramientas vacío para que el usuario pueda crear su propio juego de herramientas.
Catálogo de materiales de modelizado
Materiales de modelizado para usar con Autodesk Architectural Desktop y Autodesk VIZ® Render.
Catálogo de paletas de ejemplo - Imperial
Muestras de herramientas en unidades imperiales para objetos como puertas, muros y ventanas.
Catálogo de paletas de ejemplo - Métrico
Muestras de herramientas en unidades métricas para objetos como puertas, muros y ventanas.

Architectural Desktop 2005 Conceptos Básicos
Autodesk Training Center (ATC) 68 Universidad de Los Andes
Catálogo de herramientas de soporte
Un catálogo de las herramientas estándar de Autodesk Architectural Desktop.
Catálogo de paletas del manual de aprendizaje
Un catálogo de todas las herramientas usadas en el manual de aprendizaje métrico de Autodesk Architectural Desktop.
Catálogo de herramientas del manual de aprendizaje
Un catálogo de todas las herramientas usadas en el manual de aprendizaje imperial de Autodesk Architectural Desktop.
No es posible agregar o eliminar elementos de los catálogos de herramientas
suministrados por Autodesk, pero sí que se pueden crear catálogos de herramientas
propios. También se pueden copiar otros catálogos de herramientas y vínculos a sitios
Web en la biblioteca de catálogos con la función Publicar catálogo.
EXPLORACIÓN EN EL NAVEGADOR DE CONTENIDO
Para abrir el Navegador de contenido, pulse en la barra de herramientas Navegación.
La ventana del Navegador de
contenido suele estar dividida en
dos paneles (las páginas Web que se
muestran en él ocupan toda la
ventana). Los catálogos de
herramientas y su contenido se
muestran en el panel derecho. Al
iniciar el Navegador de contenido
aparece en el panel derecho la
biblioteca de catálogos personal del
usuario, llamada Biblioteca de
catálogos de <nombre_usuario>. El panel izquierdo se usa para navegar, buscar
herramientas, organizar catálogos y filtrar los catálogos que se deben mostrar. Los
botones de la parte superior del panel izquierdo funcionan como los controles análogos
de un navegador de Web. Haga clic en para que se muestre el nivel más alto de la

Architectural Desktop 2005 Conceptos Básicos
Autodesk Training Center (ATC) 69 Universidad de Los Andes
biblioteca de catálogos en el panel derecho. Esta vista muestra todos los catálogos de
la biblioteca o un grupo de catálogos filtrados por tipo.
Puede tener más de un ejemplar del Navegador de contenido abierto. Para abrir una
ventana adicional del Navegador de contenido, pulse CTRL+N. Para obtener más
información, véase Uso de varias ventanas del Navegador de contenido.
VISUALIZACIÓN DE CATÁLOGOS DE HERRAMIENTAS
Para ver un catálogo de herramientas, pulse el catálogo en la biblioteca de catálogos.
Por ejemplo pulse en el catálogo de herramientas de soporte para ver una ventana como
la de la ilustración siguiente:
Vista del catálogo de herramientas de soporte
Al abrir el catálogo de herramientas aparece en el panel derecho una portada con su
descripción. Si no se ha definido portada para el catálogo de herramientas, en el panel
derecho aparece el contenido del catálogo. Para obtener información sobre la
especificación de una portada, véase Edición de propiedades del catálogo de
herramientas.
Para pasar de la portada al contenido del catálogo de herramientas, seleccione el
nombre de catálogo en el panel izquierdo de la ventana del Navegador de contenido.

Architectural Desktop 2005 Conceptos Básicos
Autodesk Training Center (ATC) 70 Universidad de Los Andes
El contenido de un catálogo de herramientas puede organizarse en categorías. Cuando
hay un catálogo de herramientas abierto en el panel derecho, las categorías se muestran
en el izquierdo. Por ejemplo, el catálogo de soporte se ha organizado en las categorías
mostradas en la ilustración anterior.
Las categorías pueden subdividirse en uno o más
niveles. Si hay subcategorías, aparece una lista al
colocar el puntero sobre una categoría en el panel
izquierdo. Por ejemplo, en el catálogo de
herramientas de soporte, sitúe el puntero sobre las
herramientas de modelado para ver las subcategorías
Elemento de masa y Sólidos 3D. Visualización de
subcategorías de una categoría
Para abrir una categoría o subcategoría, pulse en ella. Por ejemplo pulse en las
herramientas Elemento de masa para ver una ventana como la de la ilustración siguiente:
Categoría Elemento de masa del catálogo de herramientas de soporte

Architectural Desktop 2005 Conceptos Básicos
Autodesk Training Center (ATC) 71 Universidad de Los Andes
Todos los elementos del catálogo de herramientas tienen asociado el icono de i-drop®
siguiente: .
Pulse en el icono i-drop para arrastrar una herramienta u otro elemento del catálogo de
herramientas al espacio de trabajo de Autodesk® Architectural Desktop, o a otro
catálogo, paleta de herramientas o paquete de herramientas.
Puede modificar el contenido y las propiedades de un catálogo de herramientas si tiene
autorización para hacerlo, a no ser que el catálogo sea de sólo lectura. Los catálogos
de herramientas de sólo lectura se identifican como tales en la barra de título del
Navegador de contenido cuando se abren. Por ejemplo, la barra de título siguiente
identifica el catálogo de herramientas de soporte como de sólo lectura:
Vista de la barra de título del Navegador de contenido
Una categoría de catálogo de herramientas puede contener más elementos de los que
caben en una página. Si son necesarias varias páginas, aparecen unos controles de
navegación en la parte superior e inferior de cada página. El contenido de la categoría
de herramientas Elemento de masa mostrada anteriormente ocupa dos páginas. Puede
especificar la página que debe mostrarse pulsando el número de página o en Siguiente o
Ant. (Tenga en cuenta que estos controles también aparecen en la parte inferior de la
página.) También puede cambiar el número de elementos que aparecen en las páginas del
Navegador de contenido.
Especificación del número de filas de la página del Navegador de contenido
Utilice este procedimiento para especificar el número de filas que se muestran en las
páginas del Navegador de contenido.
1. Pulse para presentar la biblioteca de catálogos.

Architectural Desktop 2005 Conceptos Básicos
Autodesk Training Center (ATC) 72 Universidad de Los Andes
2. Haga clic en para abrir el cuadro de diálogo de preferencias del Navegador
de contenido.
3. En el cuadro de diálogo de preferencias del Navegador de contenido, escriba el
número de filas que mostrar en cada página. Puede indicar un máximo de 100 filas
y un mínimo de 5.
4. Pulse Aceptar.
USO DE LOS ELEMENTOS DE UN CATÁLOGO DE HERRAMIENTAS
Para utilizar un catálogo de herramientas en Autodesk®
Architectural Desktop, arrástrelo hasta el espacio de trabajo del
programa. Al arrastrar una paleta de herramientas al espacio de
trabajo se añade esa paleta al conjunto de paletas
predeterminado.
Conjunto de paletas de Autodesk® Architectural Desktop, con paleta de herramienta agregada
Una vez añadida al conjunto de paletas de herramientas, la paleta forma parte del
conjunto y está disponible siempre que se inicia Autodesk Architectural Desktop.
Puede arrastrar una herramienta directamente hasta el área de dibujo desde el
Navegador de contenido. Por ejemplo, cuando la categoría de herramientas Elemento de
masa esté abierta en el catálogo de herramientas de soporte, arrastre la herramienta
Arco al área de dibujo con el icono de i-drop® para empezar a agregar un elemento de
masa Arco al dibujo.

Architectural Desktop 2005 Conceptos Básicos
Autodesk Training Center (ATC) 73 Universidad de Los Andes
Conjunto de paletas de Autodesk® Architectural Desktop, con paleta de herramienta
agregada
Si utiliza mucho una herramienta, ahorrará tiempo añadiéndola a una de las paletas del
conjunto de paletas para acceder a ella sin recurrir al Navegador de contenido.
CREACIÓN Y ALMACENAMIENTO DE DIBUJOS
Tanto si trabaja o no en un entorno de proyecto, los nuevos dibujos de Autodesk ®
Architectural Desktop disponen de algunas propiedades comunes que es posible
especificar al crearlos:
• Puede especificar la plantilla sobre la que basar el dibujo, o bien crear un dibujo
no basado en plantilla.
• Se pueden especificar las unidades, la escala, la norma de capa y el estilo de
clave de capa, así como las propiedades de visualización predeterminadas.
• Asimismo es posible especificar las opciones que controlan el rendimiento y el
comportamiento del dibujo.

Architectural Desktop 2005 Conceptos Básicos
Autodesk Training Center (ATC) 74 Universidad de Los Andes
También dispondrá de una serie de opciones para guardar archivos que podrán utilizarse
con otras aplicaciones, incluida AutoCAD® (sin Autodesk Architectural Desktop). Estas
opciones resultan útiles para trabajar con proveedores y consultores que no utilizan
Autodesk Architectural Desktop.
ACERCA DE LAS PLANTILLAS
Las plantillas incluidas en Autodesk® Architectural Desktop son archivos de dibujo con
parámetros predefinidos que se utilizan para crear dibujos con dichos parámetros. Las
plantillas contienen las unidades de dibujo, las escalas de dibujo y los tamaños de
trazado de anotación que se emplean en un proyecto habitual. Las plantillas también
incluyen un conjunto básico de configuraciones de visualización específicas para trabajar
con objetos arquitectónicos. Puede empezar a trabajar en un proyecto inmediatamente
utilizando una de las plantillas que se instalan con Autodesk Architectural Desktop.
NOTA: Los catálogos y las paletas de herramientas que se proporcionan con el programa
contienen herramientas con estilos de objetos de muestra que pueden agregarse a los
dibujos. En la versión anterior del programa, esta información se incluía en las plantillas.
Las plantillas de Architectural Desktop se instalan de forma predeterminada en la carpeta
-\Documents and Settings\All Users\Application Data\Autodesk\ADT 2005\esp\Template.
Las plantillas contienen fichas de diseño con configuraciones de visualización predefinidas
y aplicadas a las ventanas gráficas. Puede utilizar configuraciones de visualización y
ventanas gráficas en las plantillas o modificar los parámetros de visualización para que se
ajusten a las normas de su organización. El sistema de visualización de Autodesk
Architectural Desktop controla cómo se muestran los objetos. Mediante la
especificación de los objetos que desea visualizar en una ventana gráfica y la línea de
mira, puede crear distintas visualizaciones arquitectónicas, como planos, plantas
reflejadas, alzados, modelos 3D o visualizaciones esquemáticas. Para obtener más
información, véase Sistema de visualización.
Si es un usuario nuevo de Autodesk Architectural Desktop, se recomienda que utilice las
plantillas para crear dibujos hasta que se familiarice con el programa.

Architectural Desktop 2005 Conceptos Básicos
Autodesk Training Center (ATC) 75 Universidad de Los Andes
También puede crear plantillas importando parámetros de una plantilla en el dibujo actual
y, a continuación, guardando éste como una plantilla. Por ejemplo, puede importar las
configuraciones de visualización de la plantilla de Autodesk Architectural Desktop a otro
dibujo. Para obtener más información sobre la creación de una plantilla propia, véase
“Utilización de un archivo de plantilla para iniciar un dibujo” en el Manual del usuario de
AutoCAD 2005. Para obtener más información sobre la importación de parámetros de
visualización en una plantilla personalizada, véase Importación de conjuntos de
visualización y Importación de configuraciones de visualización.
CREACIÓN DE UN DIBUJO A PARTIR DE UNA PLANTILLA
Utilice este procedimiento para crear un dibujo a partir de una plantilla de Autodesk
Architectural Desktop®. Las plantillas de dibujo predeterminadas que se proporcionan
con el programa están en -\Documents and Settings\All Users\Application
Data\Autodesk\ADT 2005\esp\Template. Los archivos de plantilla tienen la extensión
.dwt.
NOTA: Para crear un dibujo que desee incluir en un proyecto, véase Descripción del
proceso: Trabajo en el entorno de un proyecto.
1. En el menú Archivo, elija Nuevo.
2. Seleccione la plantilla
que desea utilizar o
pulse Herramientas
Buscar y navegue hasta
dicha plantilla.
3. Selección de una plantilla
en el cuadro de diálogo
Seleccionar plantilla.
4. Pulse Abrir.
Para visualizar o cambiar
los parámetros de dibujo predeterminados de unidades, escala, capas y
visualización, véase Configuración de dibujos.

Architectural Desktop 2005 Conceptos Básicos
Autodesk Training Center (ATC) 76 Universidad de Los Andes
CREACIÓN DE DIBUJOS DESDE EL PRINCIPIO
Utilice este procedimiento para crear un dibujo no basado en plantilla. Los dibujos no
basados en plantillas no contienen parámetros personalizados ni predefinidos, como
configuraciones de visualización y fichas de diseño con ventanas gráficas. Los dibujos
creados desde el principio emplean parámetros predeterminados que se especifican en
el cuadro de diálogo Configuración de dibujo.
Si es un usuario principiante de Autodesk Architectural Desktop, utilice una plantilla para
crear dibujos hasta que se familiarice con el empleo de fichas de diseño y
configuraciones de visualización. Una vez que conozca mejor el programa, podrá crear
plantillas y personalizar los parámetros de los dibujos comenzando desde el principio.
Para obtener más información, véase Creación de un dibujo a partir de una plantilla.
NOTA: Para crear un dibujo que desee incluir en un proyecto, véase Descripción del
proceso: Trabajo en el entorno de un proyecto.
1. En el menú Archivo, elija Nuevo.
2. Pulse la flecha situada junto a Abrir.
3. Seleccione Abrir sin plantilla–Imperial para iniciar un dibujo en unidades imperiales,
o elija Abrir sin plantilla–Métrico para comenzar el dibujo en unidades métricas.
Para obtener más información, véase Configuración de dibujos.
APERTURA DE DIBUJOS EXISTENTES
Tenga en cuenta lo siguiente al abrir dibujos de versiones anteriores de Autodesk®
Architectural Desktop:
• Para actualizar un dibujo de una versión anterior a la versión actual, abra el dibujo
existente y guárdelo. Si el dibujo hace referencia a otros dibujos existentes, abra

Architectural Desktop 2005 Conceptos Básicos
Autodesk Training Center (ATC) 77 Universidad de Los Andes
y guarde estos dibujos de referencias externas para actualizarlos a la versión
actual.
• Los dibujos de la versión 2 siempre se abren completamente; la opción de
apertura parcial no está disponible.
• Si trata de editar las referencias de un dibujo existente, aparecerá un mensaje
donde se indica que es preciso actualizar los dibujos anteriores a la versión
actual. Se recomienda utilizar la misma versión para las referencias externas y los
dibujos principales.
• Si abre un dibujo existente en el Administrador de estilos, dicho dibujo se marcará
como de sólo lectura y podrá copiar sus estilos a otros dibujos, pero no al dibujo
existente.
• Abra y guarde el dibujo existente en la versión actual si desea editarlo en
DesignCenter.
IMPORTANTE: Siempre que vaya a combinar dibujos de una versión anterior y de la
actual, antes debe abrir el dibujo de la versión anterior y guardarlo. Por ejemplo, antes
de insertar un dibujo como bloque o de enlazarlo como referencia externa, ábralo y
guárdelo para promover todos los objetos a la versión actual.
CONFIGURACIÓN DE DIBUJOS
Al crear un dibujo a partir de una plantilla de Autodesk® Architectural Desktop, se
predefinen las opciones de configuración del dibujo. Es posible utilizar los parámetros
predefinidos o personalizarlos según sea necesario. Por ejemplo, puede que quiera
emplear diferentes escalas de dibujo con cada dibujo.
Al crear un dibujo desde el principio (es decir, sin utilizar una plantilla de Autodesk
Architectural Desktop), deberá especificar los parámetros necesarios, como las normas
de capas y los estilos de clave de capa para importar al dibujo. Para obtener más
información, véase Creación de dibujos desde el principio.

Architectural Desktop 2005 Conceptos Básicos
Autodesk Training Center (ATC) 78 Universidad de Los Andes
Puede guardar las unidades y la escala de dibujo y las opciones de capa como
parámetros predeterminados para cualquier dibujo que inicie desde el principio o desde
una plantilla.
Si no se ha familiarizado con el sistema de visualización y la gestión de capas de
Autodesk Architectural Desktop, consulte Sistema de visualización y Gestión de capas
de dibujo antes de especificar las opciones de capa y visualización.
En Autodesk Architectural Desktop, los comandos CAPA y UNIDADES son de la siguiente
forma:
• Al introducir CAPA en la línea de comando aparece el Gestor de capas de
Autodesk Architectural Desktop.
• Al introducir UNIDADES en la línea de comando se muestra la ficha Unidades del
cuadro de diálogo Configuración de dibujo.
ESPECIFICACIÓN DE LAS UNIDADES DE DIBUJO
Utilice este procedimiento para especificar las unidades de dibujo de un dibujo nuevo o
existente. Si cambia las unidades de dibujo, puede especificar que los objetos
existentes en el dibujo se escalen según las nuevas unidades o mantengan la escala
original. Es posible, asimismo, especificar si desea escalar objetos insertados desde un
dibujo con diferentes unidades en función de las unidades del dibujo actual o de su
escala original.
También puede especificar el tipo de unidad y la precisión para unidades lineales,
angulares, de área y de volumen. Los valores de precisión especifican sólo el número de
decimales mostrado en Autodesk® Architectural Desktop. No determinan, sin embargo,
el número de decimales utilizado para realizar cálculos.
Cuando cambie las unidades de dibujo, las opciones predeterminadas de Área y Volumen
cambiarán para reflejar las nuevas unidades. Las opciones de escala de dibujo de la ficha
Escala también cambian para reflejar las nuevas unidades de dibujo.

Architectural Desktop 2005 Conceptos Básicos
Autodesk Training Center (ATC) 79 Universidad de Los Andes
1. En el área de estado del dibujo, pulse .
2. Seleccione Configuración de dibujo.
3. Seleccione la ficha Unidades.
4. Especifique las unidades de dibujo.
Las unidades que seleccione determinarán lo que representa cada unidad de
medida del dibujo. Por ejemplo, si selecciona Pulgadas, cada unidad del dibujo
será igual a una pulgada.
5. Para poner a escala los objetos que inserte en el dibujo actual desde otros
dibujos con distintas escalas, seleccione Poner a escala objetos insertados de
otros dibujos.
Deje sin seleccionar esta opción para insertar objetos con su escala original.
6. En Longitud, seleccione un tipo de unidad y una precisión.
7. En Ángulo, seleccione un tipo de ángulo y una precisión.
Si desea medir los ángulos en el sentido de las agujas del reloj en lugar de
hacerlo al contrario, seleccione En el sentido de las agujas del reloj.
8. En Área, seleccione un tipo de área y una precisión.
Si no desea utilizar el sufijo predeterminado que aparece para las unidades de
dibujo que ha especificado, introduzca un nuevo sufijo.
9. En Volumen, seleccione un tipo de volumen y una precisión.
Si no desea utilizar el sufijo predeterminado que aparece para las unidades de
dibujo que ha especificado, introduzca un nuevo sufijo.
10. Guarde los parámetros de unidades.
Si desea... Entonces…
guardar los parámetros de unidades como parámetros predeterminados para dibujos nuevos que se realizan desde el principio o a partir de plantillas que no contienen información de configuración de dibujo
seleccione Guardar como predeterminado. Los parámetros de las fichas Escala y Capa también se guardan como parámetros predeterminados.
guardar los parámetros de unidades sólo para el dibujo actual
desactive Guardar como predeterminado.
NOTA: Puede guardar la unidad de dibujo imperial y métrica predeterminada y los
parámetros de escala con la opción Guardar como predeterminado. Al comenzar

Architectural Desktop 2005 Conceptos Básicos
Autodesk Training Center (ATC) 80 Universidad de Los Andes
un dibujo desde el principio, especifique la configuración predeterminada Inglés o
Métrico en el cuadro de diálogo Crear nuevo dibujo para utilizar los parámetros
imperiales o métricos que ha guardado como parámetros predeterminados.
11. Pulse Aceptar.
Recibirá solicitud para especificar si los objetos existentes en el dibujo actual han
de escalarse con las nuevas unidades.
12. Especifique la escala de los objetos existentes en Espacio modelo y
Espacio papel.
Si desea... Entonces…
escalar objetos existentes en Espacio modelo
seleccione Ajustar tamaño de los objetos de Espacio modelo del dibujo actual para reflejar las nuevas unidades.
mantener el tamaño actual de los objetos de Espacio modelo
desactive Ajustar tamaño de los objetos de Espacio modelo del dibujo actual para reflejar las nuevas unidades.
escalar objetos existentes en Espacio papel
seleccione Ajustar tamaño de los objetos de Espacio papel del dibujo actual para reflejar las nuevas unidades.
mantener la escala actual de los objetos de Espacio papel
desactive Ajustar tamaño de los objetos de Espacio papel del dibujo actual para reflejar las nuevas unidades.
13. Pulse Aceptar.
ESPECIFICACIÓN DE LA ESCALA DE DIBUJO
Utilice este procedimiento para especificar la escala de dibujo y el tamaño de trazado
del espacio de modelo de las anotaciones. El tamaño de trazado de anotación,
multiplicado por el factor de escala de dibujo, determina la altura del texto de anotación
trazado. Los objetos dependientes de escala de un dibujo de Autodesk® Architectural
Desktop se ponen a escala automáticamente para reflejar las unidades que se especifican
en un dibujo. Los estilos creados en unidades métricas o imperiales (inglesas) adoptan la
escala adecuada.
1. En el área de estado del dibujo, pulse .
2. Seleccione Configuración de dibujo.
3. Pulse la ficha Escala.
4. En Escala de dibujo, seleccione la escala de dibujo que desea utilizar.

Architectural Desktop 2005 Conceptos Básicos
Autodesk Training Center (ATC) 81 Universidad de Los Andes
Si no ve la escala que desea utilizar, seleccione Otro e introduzca un factor de
escala de dibujo en Escalas personalizadas.
NOTA: Los valores de escala de la lista Escala de dibujo reflejan las unidades de
dibujo actuales. Para cambiar las unidades de dibujo, véase Especificación de las
unidades de dibujo.
5. Introduzca un valor en Tamaño de trazado de anotación.
6. Guarde los parámetros de escala.
Si desea... Entonces…
guardar los parámetros de escala como parámetros predeterminados para dibujos nuevos que se realizan desde el principio o a partir de plantillas que no contienen información de configuración de dibujo
seleccione Guardar como predeterminado. Los parámetros de las fichas Unidades y Capa también se guardan como parámetros predeterminados.
guardar los parámetros de escala sólo para el dibujo actual
desactive Guardar como predeterminado.
7. Pulse Aceptar.
Si también ha cambiado las unidades de dibujo, recibirá solicitud para especificar
si los objetos existentes en el dibujo actual han de escalarse con las nuevas
unidades. Para obtener más información, véase Especificación de las unidades de
dibujo.
ESPECIFICACIÓN DE UNA NORMA DE CAPA Y UN ESTILO DE CLAVE DE CAPA
Utilice este procedimiento a fin de especificar la norma de capa y el estilo de clave de
capa para determinar las capas donde se sitúan los objetos de un dibujo. Es posible
especificar el estilo de clave de capa que va a utilizarse en el dibujo actual. También
puede especificar una norma de capa y un estilo de clave de capa para que se importen
al configurar un nuevo dibujo.
Autodesk® Architectural Desktop incluye una serie de normas de capa y estilos de clave
de capa en AecLayerStd.dwg, situado en -\Documents and Settings\All Users\Application
Data\Autodesk\ADT 2005\esp\Layers.

Architectural Desktop 2005 Conceptos Básicos
Autodesk Training Center (ATC) 82 Universidad de Los Andes
Si el dibujo está basado en una plantilla de Autodesk Architectural Desktop, se carga
AecLayerStd.dwg (situado en la carpeta Layers indicada anteriormente). Este archivo
contiene normas de capa y estilos de clave de capa.
NOTA: Si no se ha familiarizado con las claves de capa en Autodesk Architectural
Desktop, consulte la descripción general de claves de capa antes de especificar
opciones de capa. Para obtener más información, véase Trabajo con claves de capa.
Si quiere utilizar archivos LY de AutoCAD® Architectural Desktop Release 1, puede
crear un estilo de clave de capa a partir de un archivo de formato LY. Para obtener más
información, véase Creación de estilos de clave de capa a partir de un archivo de
formato LY.
1. En el área de estado del dibujo, pulse .
2. Seleccione Configuración de dibujo.
3. Seleccione la ficha Capa.
4. En Normas/Archivo de clave de capa para importación automática, pulse el botón
[...].
5. Navegue hasta un dibujo que contenga la norma de capa y los estilos de clave de
capa que desea importar, y pulse Abrir.
6. En Norma de capa predeterminada, seleccione el estilo de clave de capa que
desea utilizar en el dibujo.
7. Para importar el estilo de clave de capa de la norma de capa especificada,
seleccione Al usar por primera vez en un dibujo, importar siempre estilo de clave
de capa.
La selección de esta opción permite comprobar el dibujo actual para ver si el
estilo de clave de capa seleccionado existe. Si existe, la fecha y la hora
almacenadas en el estilo se comprueban y comparan con el archivo externo. Si el
dibujo con estilo de clave de capa externo es más reciente, reimporta el estilo de
clave y la norma de capa.

Architectural Desktop 2005 Conceptos Básicos
Autodesk Training Center (ATC) 83 Universidad de Los Andes
Especificación de opciones de capa para el dibujo actual y los dibujos nuevos
8. IMPORTANTE: Si elige Guardar como predeterminado, el estilo de clave de capa
que se selecciona es el predeterminado para todos los dibujos nuevos, incluso si
los dibujos están basados en plantillas con una norma de clave de capa
predeterminada diferente.
Guarde los parámetros de capa.
Si desea... Entonces…
guardar los parámetros de capas como parámetros predeterminados para todos los dibujos nuevos
seleccione Guardar como predeterminado. Los parámetros de las fichas Unidades y Escala también se guardan como parámetros predeterminados.
guardar los parámetros de capa sólo para el dibujo actual
desactive Guardar como predeterminado.
9. Pulse Aceptar.
Si también ha cambiado las unidades de dibujo, recibirá solicitud para especificar
si los objetos existentes en el dibujo actual han de escalarse con las nuevas
unidades. Para obtener más información, véase Especificación de las unidades de
dibujo.

Architectural Desktop 2005 Conceptos Básicos
Autodesk Training Center (ATC) 84 Universidad de Los Andes
ESPECIFICACIÓN DE LAS REPRESENTACIONES DE VISUALIZACIÓN PREDETERMINADAS DE LOS OBJETOS AEC
Utilice este procedimiento para especificar las representaciones de visualización
predeterminadas de los objetos AEC. También puede especificar la configuración de
visualización predeterminada para la ficha Modelo y nuevas ventanas gráficas. Asimismo,
puede especificar si el dibujo utiliza sus propias configuraciones de visualización o las de
un dibujo principal cuando el dibujo está referenciado como superposición de referencia
externa en un dibujo principal.
Puede que sea más fácil seleccionar y modificar representaciones de visualización
utilizando el Administrador de visualización. El Administrador de visualización es una
utilidad que permite administrar la información de visualización predeterminada de los
dibujos. Para obtener más información sobre el sistema de visualización, véase Sistema
de visualización. Para obtener más información sobre el uso del Administrador de
visualización, véase El Administrador de visualización.
NOTA: Los cambios realizados en la ficha Visualización sólo se aplican al dibujo actual.
Los dibujos nuevos no sufren ninguna alteración.
1. En el área de estado del dibujo, pulse .
2. Seleccione Configuración de dibujo.
3. Seleccione la ficha Visualización.
4. Para cambiar la representación de visualización de un objeto, seleccione el objeto
y, a continuación, la representación de visualización que desea utilizar.
5. Seleccione una configuración de visualización en Configuración de visualización
predeterminada.
La configuración de visualización se aplica a la ficha Modelo y las ventanas gráficas
nuevas.
6. Para utilizar las configuraciones de visualización del dibujo actual cuando éste está
referenciado como una superposición de referencia externa en un dibujo principal,
seleccione Al usar como superposición de referencia externa, aplicar sólo
configuración de visualización de este dibujo.

Architectural Desktop 2005 Conceptos Básicos
Autodesk Training Center (ATC) 85 Universidad de Los Andes
Desactive esta opción si desea que los objetos del dibujo actual utilicen las
configuraciones de visualización del dibujo principal cuando el dibujo actual sea una
superposición de referencia externa.
Especificación de las opciones de visualización predeterminadas para el dibujo actual
7. Pulse Aceptar.
Si también ha cambiado las unidades de dibujo, recibirá solicitud para especificar
si los objetos existentes en el dibujo actual han de escalarse con las nuevas
unidades. Para obtener más información, véase Especificación de las unidades de
dibujo.
BOCETOS A MANO ALZADA
Utilice Boceto a mano alzada para crear esbozos a partir de objetos de un dibujo. Un
boceto a mano alzada le permite reflejar ambigüedades en los diseños en curso y
también crear versiones de dibujo más artísticas. También es posible generar un esbozo
a mano alzada de una porción de un dibujo que quiera definir como aún en etapa de
diseño.
Los esbozos a mano alzada pueden crearse a partir de una porción de dibujo o de un
dibujo completo. Pueden contener tanto objetos AEC como de AutoCAD®.

Architectural Desktop 2005 Conceptos Básicos
Autodesk Training Center (ATC) 86 Universidad de Los Andes
Aspecto de los objetos en un boceto a mano alzada
Al generar un boceto a mano alzada, se crean aleatoriamente segmentos de línea toscos
a lo largo de los objetos que seleccione para incluir en el boceto. Esas líneas son
segmentos cortos que emulan los trazos a mano alzada de un boceto tradicional. Las
líneas con intersección de segmentos se extienden en el boceto a mano alzada.
Generación de un boceto a mano alzada
Formatos de línea para bocetos a mano alzada
Al generar el boceto a mano alzada, debe elegir uno de los tres formatos de línea que
determinan el aspecto del boceto:
• El formato de línea pulida traza la geometría seleccionada una sola vez, para dar al
boceto un aspecto más definido.
• El formato de línea bosquejada es el predeterminado, y traza dos veces la
geometría seleccionada.
• El formato de línea garabateada traza tres veces la geometría seleccionada.
Opciones de formato de línea
Cada pase de trazado de la geometría acentúa el carácter artístico del boceto.

Architectural Desktop 2005 Conceptos Básicos
Autodesk Training Center (ATC) 87 Universidad de Los Andes
Gestión de bocetos a mano alzada
Al crear un boceto a mano alzada, la geometría se empaqueta en un bloque con nombre y
se coloca sobre los objetos originales en el espacio modelo. Esto significa que puede
mover el dibujo original y el boceto independientemente. También puede editar el boceto
a mano alzada, igual que otros bloques con referencias. Cada uno de los segmentos del
boceto retiene la capa y el color de la geometría original a partir de la que se genera.
Dependiendo del formato de línea que elija, pueden generarse hasta tres polilíneas
complejas para cada objeto seleccionado en el dibujo. Esto puede conllevar un
considerable aumento de tamaño del dibujo al generar el boceto a mano alzada. Si quiere
mantener el tamaño bajo control, puede cortar y pegar en dibujos nuevos sus bocetos a
mano alzada.
Si trabaja con dibujos tridimensionales (3D) o modelos complejos, cree primero una
proyección en línea oculta o una sección u objeto de alzado bidimensionales (2D). A
menos que el dibujo sea muy sencillo, ahorrará tiempo y esfuerzos si genera el boceto a
mano alzada a partir de estos objetos 2D.
Si trabaja con referencias externas, pulse dos veces en el boceto a mano alzada y
edítelo como si fuera un bloque cualquiera. Para obtener más información sobre edición
de referencias externas, véase Administración de referencias externas.
Boceto a mano alzada y escala de trazado deseada
Puede especificar la escala de trazado deseada, para controlar el tamaño de los
segmentos y las extensiones del boceto. Seleccione una escala mayor para aumentar el
tamaño de los segmentos y las extensiones del boceto final.
Especificación de una escala de trazado

Architectural Desktop 2005 Conceptos Básicos
Autodesk Training Center (ATC) 88 Universidad de Los Andes
CREACIÓN DE UN BOCETO A MANO ALZADA
Utilice este procedimiento para crear un boceto a mano alzada en una vista en planta, en
alzado o isométrica. A menos que el dibujo sea muy sencillo, cuando trabaje con dibujos
tridimensionales (3D) debería generar el boceto a mano alzada a partir de una proyección
en línea oculta, una sección o un alzado bidimensionales (2D). Para obtener más
información, véanse Creación de una proyección en línea oculta, Secciones y Alzados.
1. Abra una paleta de herramientas que contenga una herramienta de boceto a mano
alzada.
2. Encontrará una herramienta de este tipo en Herramientas del Asistente, en el
catálogo Herramientas de soporte. Para obtener más información, véase
Navegador de contenido.
3. Seleccione una herramienta de boceto a mano alzada.
4. Seleccione los objetos que desea incluir en el boceto y pulse INTRO.
5. Escriba un nombre para el bloque del boceto a mano alzada.
6. Especifique un formato de línea para generar la geometría del boceto a mano
alzada.
Si desea... Entonces...
hacer un pase de trazado sobre objetos, para dar al boceto un aspecto definido.
seleccione Pulida.
hacer dos pases de trazado sobre objetos, para crear un boceto más impreciso
seleccione Bosquejo.
hacer tres pases de trazado sobre objetos, para crear un boceto menos nítido que los anteriores
seleccione Garabato.
7. Desactive la opción Extender líneas de boceto en esquinas si no quiere que esas
líneas aparezcan en el boceto a mano alzada.
Extensión de líneas de boceto en las esquinas

Architectural Desktop 2005 Conceptos Básicos
Autodesk Training Center (ATC) 89 Universidad de Los Andes
8. Seleccione el valor de Escala de trazado deseada que quiera para el boceto, o la
opción Otro si quiere especificar una escala personalizada.
9. Pulse Aceptar.
La geometría de boceto a mano alzada se genera y se coloca como una referencia
de bloque sobre los objetos de dibujo que haya seleccionado. Utilice el comando
Mover para reubicar en el dibujo la referencia de bloque de boceto, o córtela y
péguela en un dibujo nuevo.
EDICIÓN DE UN BOCETO A MANO ALZADA
Utilice este procedimiento para editar la referencia de bloque generada al crear un
boceto a mano alzada. Para obtener más información sobre la edición de referencias
externas, véase “Descripción general de los bloques” en el Manual del usuario de
AutoCAD® 2005 en pantalla.
1. Seleccione el alzado que desea editar, pulse con el botón derecho y seleccione
Editar bloque in situ.
Se abre el cuadro de diálogo Edición de referencias. Para obtener más
información, véase “Cuadro de diálogo Edición de referencias” en el Manual del
usuario de AutoCAD® 2005 en pantalla.
2. Seleccione las referencias que desee editar, si fuera necesario.
3. Especifique cómo se seleccionan los objetos anidados en el boceto a mano
alzada:
Si desea... Entonces...
modificar las líneas de boceto o algún componente del objeto a partir del cual se dibujó el boceto
seleccione Seleccionar automáticamente todos los objetos anidados.
trabajar con objetos anidados específicos de un boceto a mano alzado, como un patrón de sombreado
seleccione Preguntar para seleccionar objetos anidados.
4. Especifique las opciones de bloqueo deseadas para el boceto a mano alzada.
Si desea... Entonces...
permitir la realización de cambios en objetos que no sean los seleccionados como su conjunto de trabajo
seleccione la ficha Parámetros y desactive Bloquear objetos fuera del conjunto de trabajo.

Architectural Desktop 2005 Conceptos Básicos
Autodesk Training Center (ATC) 90 Universidad de Los Andes
evitar la realización de cambios en objetos que no sean los seleccionados como su conjunto de trabajo
seleccione la ficha Parámetros y seleccione Bloquear objetos fuera del conjunto de trabajo.
5. Para obtener más información sobre la ficha Parámetros, véase “Cuadro de
diálogo Edición de referencias” en el Manual del usuario de AutoCAD® 2005 en
pantalla.
6. Pulse Aceptar.
La referencia de bloque que representa el boceto a mano alzada se resalta en el
dibujo y la barra de herramientas Editref se abre en la pantalla de dibujo.
7. Puede hacer cambios en las referencias de bloque igual que en cualquier objeto
de dibujo.
8. Utilice la barra de herramientas Editref para guardar o descartar cambios
realizados en el boceto a mano alzada.
Si desea... Entonces...
no guardar ninguno de los cambios realizados en el boceto a mano alzada
Seleccione cambios en referencia.
guardar los cambios realizados en el boceto a mano alzada con nombre
seleccione cambios en la referencia.
9. Pulse Aceptar.