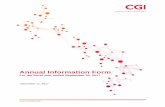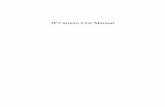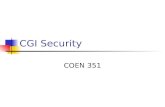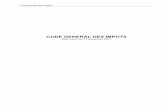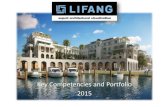Architectural CGI
-
Upload
marlboroman348 -
Category
Documents
-
view
66 -
download
3
description
Transcript of Architectural CGI

Spesifikasi:
Ukuran: 19x23 cm Tebal: 237 hlm
Harga: Rp 64.800 Terbit pertama: Februari 2005
Sinopsis singkat:
Buku ini membahas cara membuat karya-karya perspektif 3D. Program komputer yang dipakai adalah 3D Studio VIZ dan MAX, untuk hasil akhir dilakukan ‘touch-up’ pada program ArcSoft PhotoStudio maupun Adobe Photoshop. Bagi mereka yang menggunakan 3D lain (seperti Maya, AfterEffect, dan
sebagainya), masih dapat menggunakan tip yang saya buat ini, karena fungsi dasar dari semua program 3D umumnya sama.
Buku ini sangat berguna terutama bagi para lulusan arsitektur dan interior desainer yang ingin mendalami lebih lanjut teknologi komputer untuk merealisasikan/merepresentasikan ide mereka.
Buku ini juga berguna bagi para arsitek, biro konsultan maupun bagi para kontraktor untuk mencari ide-ide baru dalam desain mereka.

165
����� ���
Setelah Anda menyelesaikan semua tutorial tadi, untuk studi kasus berikut ini, saya tidak akan menjelaskan semua langkah terlalu detil. Objek yang dibuat cukup kompleks, karena sudah berupa proyek sesungguhnya.
����� ��� �� ���� ��������
Pada suatu hari, Anda diminta oleh seorang klien atau perusahaan tempat Anda bekerja untuk membuat suatu gambar perspektif 3D tenda paviliun. Desain yang sudah ada hanya berupa gambar 2 dimensi mencakup denah, tampak depan dan keterangan jenis bahan yang akan dipakai. Sayangnya, Anda tidak diberikan file AutoCAD-nya sehingga Anda perlu langsung membuatnya dalam program 3D Anda. Jenis tenda yang akan Anda buat rencananya akan diletakkan di dalam ruangan sebuah cafe dan berguna sebagai tempat duduk-duduk lesehan. Bagian atas tenda ditutupi oleh 8 lembar kain tipis berwarna emas yang semuanya diikat menjadi satu pada bagian atasnya oleh sebuah cincin pengikat berwarna emas yang sudah digantung ke plafon dengan sebuah tali tambang.
Struktur tenda itu sendiri ditopang oleh 4 buah tiang yang masing-masing dililit oleh tali tambang. Di ujung atas masing-masing tiang diletakkan sebuah capital berbentuk bawang yang disepuh warna emas. Di dalam tenda diletakkan meja-meja pendek. Di atas meja diletakkan gelas berisi lilin menyala. Kemudian di sekitar meja dikelilingi bantal-bantal.
� � ��������������������� ��� �

��� �
166
Gambar 3.1 Desain dari AutoCAD
Gambar 3.2 Hasil akhir
Agar cara kerjanya praktis, Anda ikuti cara-cara sebagai berikut:
1. Pada Perspective viewport, buat “panggung”-nya dulu dari sebuah Box dengan ukuran Length= 3m; Width= 5m; Height= 0.2m. Lalu beri material karpet berwarna merah (tekstur terdapat di CD). Lalu letakkan “panggung” di tengah-tengah koordinat pada ketinggian z= 0.2m.
2. Masih pada Perspective viewport, buat sebuah tiang dari ChamferBox dengan ukuran Length= 0.15m; Width= 0.15m;

����� ���
167
Height= 2.2m; Fillet= 0.02m; Length, Width dan Height Segs= 1; Fillet Segs= 2. Beri material tali rami (tekstur terdapat di CD). Kemudian beri UVW Mapping, klik Box dan set Length, Width dan Height= 0.5m. Pada Top viewport, Clone Instance tiang itu sebanyak tiga kali dan tempatkan masing-masing tiang di setiap sudut “panggung”. Jangan terlalu ke pinggir, tapi beri jarak 5cm dari pinggir “panggung”.
Gambar 3.3 Buat 4 buah tiang dari Chamfer Box
3. Untuk membuat “capital” yang berbentuk bawang, Perbesar Front /Left viewport, zoom pada salah satu tiang sampai sebagian dari puncaknya saja yang terlihat di viewport. Buatlah sebuah Line dengan bentuk seperti Gambar 3.4.
4. Lalu pilih semua vertex, klik kanan lalu klik Smooth. Atur masing masing vertex agar kelengkungannya seperti Gambar 3.5. Pada Modifier List klik Lathe, klik Sub Object Axis lalu pindahkan sehingga berbentuk seperti bawang. Lalu beri material emas (material jenis ReflectionMaps > Reflection_Lake_Gold). Clone Instance capital itu sebanyak tiga kali untuk diletakkan di puncak masing-masing tiang.

��� �
168
Gambar 3.4 Profil capital berbentuk bawang
Gambar 3.5 Tempatkan masing-masing capital di setiap puncak kolom
5. Untuk memperkuat keempat tiang itu agar tidak goyang, buatlah “balok” yang menghubungi masing-masing tiang. Perbesar Top viewport, lalu klik Snap Toggle dan beri tanda √ pada Pivot. Buat Line tertutup berbentuk persegi panjang menghubungkan keempat as tiang. Pada Rendering rollout, beri tanda √ pada Renderable dan Display Render Mesh. Set Thickness= 0.07m dan Sides=10.

����� ���
169
Kemudian pindahkan pada ketinggian z= 2.1m. Lalu beri material emas.
Gambar 3.6 Buat balok dari sebuah Line yang menghubungkan masing-masing tiang
6. Untuk membuat kain “renda”-nya, pada Top viewport, buat garis zig zag dari sebuah Line sepanjang 2m saja. Pada Sub Object Vertex, klik semua vertex kemudian klik kanan > Smooth. Sehingga kurva menjadi melengkung-lengkung. Klik Sub Object Spline lalu beri ketebalan sedikit dengan Outline.
Gambar 3.7 Membuat kain renda dari Line > Smooth > lalu di-Outline

��� �
170
7. Pada Modifier List, klik Extrude lalu set Amount menjadi 0.3m. Beri material kain emas (tekstur terdapat di CD). Oleh karena kainnya bersifat transparan, Anda perlu memodifikasi sedikit di kotak dialog Material Editor. Pada program untuk melihat gambar (misalnya ACDSee), klik material lipatan kain (tekstur terdapat di CD) lalu drag ke arah tombol None di sebelah Bump pada Maps rollout. Pada Shader Basic Parameters rollout, beri tanda √ pada 2-Sided. Pada Blinn Basic Parameters, set Opacity menjadi 85. Set juga Specular Level= 25; Glossiness= 25.
8. Pada Top viewport, Scale renda agar menjadi agak tipis.
9. Clone Instance “renda” untuk menutupi sekeliling “panggung”. Setelah ditutupi, pada front viewport atur agar tinggi renda sejajar dengan tinggi panggung, tapi agak ke belakang dari tepi sedikit. Group semua renda yang sudah dibuat lalu beri nama “renda panggung”.
Gambar 3.8 Tempatkan kain renda di sekeliling panggung
10. Clone Copy “renda panggung” dan beri nama “renda balok” lalu pada Front/Left viewport, atur agar posisinya sejajar tinggi balok (kira-kira pada z= 1.9 sampai 2m).
11. Untuk membuat “hordeng”, Anda ulangi kembali langkah 6, tapi kali ini Anda mengatur Extrude Amount menjadi 2m. Pada Main Toolbar klik Scale lalu scale searah sumbu X untuk memendekkan

����� ���
171
“hordeng” itu. Clone Instance “hordeng” dan atur agar setiap satu sisi panggung mempunyai sepasang hordeng dan tertutup oleh “renda balok”. Tidak perlu khawatir dengan adanya beberapa bagian hordeng yang tumpang tindih, karena nantinya akan ditutupi oleh slayer.
Gambar 3.9 Tempatkan kain hordeng di setiap tiang
12. Pada Front viewport, untuk membuat kain “slayer” yang meng-gantung di atas panggung, buatlah sebuah Line dengan 4 vertex. Usahakan agar vertex ke-3 dan 4 berada di luar “renda” seperti berikut.
Gambar 3.10 Bentuk profil slayer dari 4 buah vertex

��� �
172
13. Kemudian pada Sub Object Vertex, klik vertex ke-3 lalu Fillet. Klik vertex yang lain, klik kanan lalu pilih Smooth.
Gambar 3.11 Bentuk profil slayer setelah di-Smooth-kan dan di-Fillet
14. Pada Modifier List, klik Extrude dan set Amount menjadi 1.4m dan Segments= 5. Klik kembali Modifier List lalu klik FFD 4x4x4.
Gambar 3.12 Slayer yang sudah diberi FFD 4x4x4 Modifier

����� ���
173
15. Perbesar Top viewport, lalu klik tanda + di samping FFD 4x4x4 dan klik Sub Object Control Points.
16. Geser Control Points ke arah atas satu per satu sehingga seperti gambar, ujungnya sengaja dibuat mengecil agar jika nanti dibuat cincin, cincinnya dapat menutupi ujung slayer. Jangan ada Control Points yang overlap, karena jika di-render, nantinya bisa meng-hasilkan objek yang tidak padat.
Gambar 3.13 Hasil akhir slayer setelah Control Points-nya diatur
17. Klik kembali FFD 4x4x4 untuk menonaktifkannya.
18. Setelah Anda menyelesaikan sebuah “slayer”, beri material kain emas, lalu klik Mirror. Set Mirror Axis menjadi Y lalu klik Instance. Kemudian Anda pilih 2 slayer tadi lalu Clone Instance kembali. Kemudian Rotate sebesar 180° untuk menutupi bagian yang berlawanan. Lihat Gambar 3.14.
Jika Anda kesulitan memilih salah satu slayer pada Top viewport, Anda dapat memilihnya di kotak dialog Select By Name atau Anda dapat mengubah Top menjadi Bottom viewport.
19. Untuk “slayer” yang menutupi 2 bagian lainnya, Anda ulangi kembali langkah ke-12 di atas dengan cara yang sama.

��� �
174
Gambar 3.14 Clone dan Mirror slayer yang sudah dibentuk
20. Untuk membuat “ring” pengikatnya, pada Perspective viewport, buat sebuah Torus, lalu set Radius 1= 0.2 sampai 0.3m; Radius 2= 0.05m; Segments= 15; Sides= 10. tempatkan di atas “slayer” yang sudah Anda buat tadi sehingga bagian atas setiap kain tertutup oleh “ring” itu. Beri material emas.
21. Untuk membuat tali “tambang” yang menggantung “ring” ke plafon, pada Front viewport buat sebuah Line lurus sepanjang 2m. Pada Rendering rollout, beri tanda √ pada Renderable dan Display Render Mesh. Set Thickness menjadi 0.07m lalu beri material tali tambang.
Sejauh ini Anda sudah membuat tendanya itu sendiri. Sekarang di dalam tenda akan diletakkan meja dan bantal. Agar dapat bekerja lebih nyaman, ada baiknya semua di-Hide. Pada Top viewport, pilih semua objek yang Anda buat tadi, lalu pada Display panel klik Hide Selected.
1. Untuk bagian “meja”, buat sebuah Box dengan ukuran Length= 0.5m; Width= 0.5m; Height= 0.03m. Beri material kayu (ambil material dari program 3D Anda). Kemudian Clone Copy dan set hasil copy-nya ke ukuran lebih kecil. Pada Front/Left viewport, geser agak ke atas sedikit dari box yang pertama lalu beri material kayu yang berwarna beda dari box yang pertama. Kemudian atur ketinggian keduanya sekitar 30cm dari lantai.

����� ���
175
2. Untuk membuat kaki mejanya, pada Top viewport, buat Line dengan bentuk seperti Gambar 3.15. Sebelumnya hilangkan tanda √ pada Start New Shape. Lalu di Modifier List, klik Extrude dan set Amount menjadi 0.3m. Beri material kayu, lalu group semua objek yang sudah dibuat dan beri nama “meja”.
Gambar 3.15 Profil kaki meja
3. Untuk membuat “gelas”-nya, perbesar Front viewport, lalu buat struktur seperti gelas dari Line yang di-Lathe. Lalu beri material kaca (ambil material dari program 3D Anda). Jika material kaca yang Anda apply berasal dari jenis Raytrace, sebaiknya Anda Disable Raytrace-nya di Material Editor.
Gambar 3.16 Profil gelas

��� �
176
4. Dengan cara yang sama, buat bentuk “api” di dalam gelas. Oleh karena material seperti api tidak terdapat pada material library, kita perlu membuatnya. Pada kotak dialog Material Editor, klik slot bola yang masih kosong. Pada Maps rollout, klik tombol None di sebelah kanan Diffuse Color lalu klik Gradient Ramp. Pada Gradient Ramp Parameters rollout, klik dua kali Flag Pointer di sebelah kiri dan set warna menjadi merah. Klik dua kali Flag Pointer di tengah dan set warna menjadi kuning. Klik dua kali Flag Pointer di sebelah kanan dan set warna menjadi merah. Klik Go to Parent lalu klik Assign Material to Selection. Pada Shader Basic Parameters beri tanda √ pada 2-Sided dan set Self Illumination menjadi 100.
Gambar 3.17 Mengatur Gradient Ramp Parameters rollout
5. Untuk memberi efek pendaran cahaya, Create sebuah Free Point dan letakkan pas di-“api”. Pada Intensity/Color/Distribution rollout, set Filter Color menjadi berwarna kuning dan set Intensity menjadi 50 cd. Pada Shadow Parameters rollout, set Density menjadi 0.3.
6. Pilih “gelas”, “api” dan Free Point lalu group dan beri nama “gelas lilin”.
7. Untuk “bantal”-nya, Anda dapat mengimpor dari CD pendamping. Pada Menu Bar, klik File lalu klik Import. Pada Select File to Import, arahkan ke Folder di mana saya menyimpan file bantal dalam format .3ds. Lalu klik Open.

����� ���
177
Gambar 3.18 Posisi Free Point tepat di atas api
8. Anda bebas melakukan beberapa penyesuaian terhadap bantal itu
dengan men-scale atau me-rotate-nya. Lalu beri material dari bahan kain (ambil material dari program 3D Anda). Dan Clone Copy lalu tempatkan bantal mengelilingi meja.
Sekarang Anda dapat meng-Unhide All untuk menampilkan kembali semua elemen tenda pada viewport Anda. Clone dan atur lagi posisi objek yang Anda buat (meja, gelas lilin dan bantal) agar terletak di atas “panggung”.
9. Sebagai penerangan tambahan, Anda perlu membuat 2 buah Omni. Pada Top viewport, letakkan sebuah di sebelah kiri atas dan sebuah di sebelah kanan bawah pada ketinggian masing-masing 4m. Pada Modify Panel, set agar masing-masing Omni mempunyai Multiplier= 0.7 dan Shadow Density 0.7.

��� �
178
Gambar 3.19 Peletakan furniture setelah diperbanyak
����� ��� �� ������
Pada suatu hari, Anda diminta oleh seorang klien atau perusahaan tempat Anda bekerja untuk membuat suatu gambar perspektif 3D tampak sebuah cottage. Desain yang sudah ada hanya berupa gambar 2 dimensi mencakup denah, tampak depan dan keterangan jenis bahan yang akan dipakai. Sayangnya, Anda tidak diberikan file AutoCAD-nya sehingga Anda perlu langsung membuatnya dalam program 3D Anda. Dia juga tidak memberikan beberapa detail yang diperlukan sehingga Anda harus berimprovisasi dengan kreativitas Anda; lagi pula, ini baru sekadar proposal. Cottage ini rencananya hanya terdiri atas satu lantai. Dibuat dari bahan alam, misalnya dinding dari papan dan atap sirap. Akan tetapi, beberapa elemen struktur seperti kolom dan balok tetap menggunakan beton. Lalu ditutupi oleh papan kayu.

����� ���
179
Gambar 3.20 Desain dari AutoCAD
Gambar 3.21 Hasil akhir

��� �
180
Agar cara kerjanya praktis, Anda ikuti cara-cara sebagai berikut:
1. Oleh karena yang dibuat hanya tampak bangunannya saja, Anda hanya perlu membuat bentuk denahnya saja dari Box. Kemudian diberi material.
2. Kemudian tambahkan lantai, atap dan beri material.
3. Setelah itu buat jendela pintu dan elemen finishing lain, misalnya reling pagar.
4. Tambahkan kamera dan pencahayaan lalu atur posisi masing-masing agar komposisi gambar yang dihasilkan cukup baik.
5. Lalu hasil akhir di-touch-up pada Adobe Photoshop dengan menambahkan tumbuhan dan orang.
6. Pertama kali, buat sebuah Plane dengan Length dan Width= 30m. Lalu beri UVW Mapping dengan jenis Planar dan set Length dan Width= 5m. Beri nama “rumput”.
7. Beri material rumput (file gambarnya dapat diambil di CD pendamping). Lalu letakkan di koordinat pusat.
8. Buat sebuah Box dengan Length= 10m, Width= 16m, Height= 0.5m. Lalu beri UVW Mapping dengan jenis Box dan set Length, Width, Height= 2m. Beri nama “alas01”.
9. Beri material batu alam (file gambarnya dapat diambil di CD pendamping). Lalu letakkan di koordinat pusat.
10. Clone Copy “alas01” dan atur ketinggian “alas02” agar berada 50cm di atas tanah. Lalu ubah ukuran menjadi Length= 9.75m; Width= 15.75m; Height= 0.05m. Pada kotak dialog Material Editor, klik satu slot bola kosong yang berwarna abu-abu, lalu klik Assign Material to Selection dan beri nama material itu dengan “semen”.
11. Clone Copy “alas02” lalu atur ketinggian “alas03” agar berada 55cm di atas tanah, lalu set Length= 10m; Width= 16m; Height= 0.05m; Length Segs= 2; Width Segs= 4; Height Segs= 1 dan beri material lantai keramik (file gambarnya dapat diambil di CD pendamping) dan beri nama material itu “lantai”.

����� ���
181
Gambar 3.22 Membuat alas dari sebuah Box lalu diberi material keramik
12. Kembali buat sebuah Box dengan Length & Width= 0.3m; Height= 3m. Lalu beri nama “kolom01” dan atur ketinggiannya agar berada di atas “alas03” (±50cm di atas tanah) .
13. Beri material kayu (ambil material dari program 3D Anda, pada bagian Wood) lalu beri UVW Mapping, klik Box dan set Length, Width dan Height= 1m. Pada Top viewport, pindahkan ke sudut kanan atas alas, tapi jangan terlalu ke pinggir.
Pada gambar denah, Anda perhatikan terdapat 15 buah kolom. Clone Instance “kolom01” dan tempatkan setiap kolom pada posisi seperti di denah. Gunakan segmen yang sudah Anda buat pada “alas03” sebelumnya untuk menempatkan kolom pada jarak yang sama rata. Oleh karena yang akan dibuat adalah tampaknya, Anda tidak perlu meletakkan 3 buah kolom yang berada di tengah ruangan. Lihat Gambar 3.23.
14. Group semua kolom lalu beri nama “kolom”.
15. Pada Perspective viewport, buat 2 buah box. Yang pertama ukurannya Length= 7m; Width= 7.5m; Height= 3.5m. Lalu pindahkan ke sisi kiri bawah (x= -3.75; y= -1; z= 0.6). Yang satu

��� �
182
lagi ukurannya Length= 6.5m; Width= 11.5m; Height= 3.5m. Lalu pindahkan ke sisi kanan atas (x= 1.75; y= 1.25; z=0.6). Beri nama “dinding01” & “dinding02”.
Gambar 3.23 Menempatkan kolom di atas alas
16. Beri keduanya UVW Mapping jenis Box dan set Height= 3m. Beri material papan (file gambarnya dapat diambil di CD pendamping).
Gambar 3.24 Membuat dinding dari 2 buah Box yang overlap

����� ���
183
17. Pada Perspective viewport, kembali buat Box dengan ukuran Length= 13m; Width= 19m; Height= 2.5m; Length Segs= 2; Width Segs= 1; Height Segs= 2. Beri nama “atap” lalu atur posisi dan ketinggian agar berada di atas kolom. Pada Modifier List klik Edit mesh. Pada Sub Object Vertex, pilih vertex dan sesuaikan agar berbentuk seperti atap.
18. Pada Left viewport, pilih vertex kiri atas lalu geser mendekati vertex tengah atas, begitu juga dengan vertex kanan atas.
Gambar 3.25 Atur posisi vertex agar membentuk kemiringan atap
19. Pilih vertex kiri tengah lalu geser ke arah vertex tengah sehingga jarak keduanya kira-kira 2 kotak, begitu juga dengan vertex kanan tengah. Lihat Gambar 3.26.
20. Pada Front viewport, pilih vertex kiri atas dan tengah lalu geser ke kanan kira-kira 4,5 kotak. Pilih vertex kanan atas dan tengah lalu geser ke kiri kira-kira 4,5 kotak juga. Pada Top viewport, Anda perhatikan bubungan yang tercipta mempunyai sudut 45°.

��� �
184
Gambar 3.26 Atur posisi vertex agar membentuk kemiringan atap
Gambar 3.27 Atur posisi vertex agar membentuk kemiringan atap

����� ���
185
21. Beri material sirap (file gambarnya dapat diambil di CD pendamping) kemudian nonaktifkan Sub Object. Lalu beri UVW Mapping dan pilih jenis Box dengan Length, Width & Height= 10m.
22. Untuk jendelanya, buat kembali sebuah box dengan parameter Length= 0.01m; Width= 1m; Height= 2m. Beri nama “kaca01” lalu beri material kaca (jangan lupa menonaktifkan Raytrace-nya dan hilangkan tanda centang pada Transparency) dan tempatkan menempel pada “dinding01” seperti pada gambar tampak.
23. Clone Copy “kaca01” dan beri nama “kusen01” lalu set Length= 0.05m; Length Segs= 1; Width Segs= 3; Height Segs= 5. Beri material kayu.
24. Pada Modifier List, klik Lattice dan set parameternya seperti pada gambar.
Gambar 3.28 Mengatur parameter Lattice
25. Pada Top viewport, atur agar “kaca01” menempel di luar “dinding01”, lalu “kusen01” berada agak ke depan sedikit dari “kaca01”.

��� �
186
26. Group kedua objek ini, beri nama “jendela01” lalu pada Front viewport Clone Instance dan tempatkan jendela masing-masing seperti pada gambar tampak. Total ada 4 buah.
27. Untuk membuat pintunya, Clone Copy salah satu jendela dan beri nama “pintu01”. Tempatkan posisinya seperti di denah. Lalu Ungroup > ubah masing-masing parameternya, lalu grup kembali.
28. Untuk kusen pintunya, pada Front viewport buat dari Line mengelilingi daun pintu, lalu Extrude dengan Amount= 0.1m.
Gambar 3.29 Membuat kusen pintu dari Line yang di-Extrude
29. Untuk jendela kecil di samping kiri dan kanan pintu, kembali buat sebuah Box di Perspective viewport, set Length= 0.01m; Width= 0.7m; Height= 2.6m. Beri nama “kaca kecil01” dan beri material kaca (sama seperti material jendela dan pintu).
30. Clone Copy “kaca kecil01” dan beri nama “kusen kecil01”, lalu pada Top viewport geser agak ke depan sedikit dan ubah parameter Length= 0.03m; Length Segs= 1; Width Segs= 5; Height Segs= 20.
31. Buka Material Editor lalu klik slot bola yang kosong > klik Assign Material To Selection. Pada jenis material, set Standard. Pada Shader Basic Parameter rollout, klik Wire. Pada Blinn Basic Parameter klik kotak di sebelah Diffuse dan set warna menjadi kecoklatan. Pada Extended Parameters rollout, set Wire Size=3.

����� ���
187
Gambar 3.30 Membuat kisi-kisi kaca kecil di samping pintu utama
32. Group kedua objek lalu beri nama “jendela kecil01” Clone Instance dan geser ke sisi satunya lagi.
Gambar 3.31 Membuat lisplang dari Box yang di-Taper
33. Untuk membuat lisplang, perbesar Top viewport lalu buat Line mengelilingi garis atap tapi agak ke dalam jangan terlalu ke tepi

��� �
188
atap. Lalu pada Sub Object Spline diberi ketebalan dengan Outline kemudian di-Extrude dengan Amount 20cm. Kemudian diberi Modifier Taper dengan Amount 0.03. Kemudian atur ketinggian agar pas berada di bawah atap. Lihat Gambar 3.31.
Setelah Anda membuat elemen utamanya, Anda dapat membuat elemen tambahan lainnya. Untuk membuat elemen-elemen ini, Anda tidak perlu terlalu presisi. Tetapi sebaiknya Anda perlu membuatnya dengan rapi.
1. Perbesar Front viewport lalu klik Snap Toggle dan klik Grid Points. Zoom Front viewport hingga ukuran kotak mempunyai kepresisian 10cm. Buat Line dengan memanfaatkan Snap Grid Points seperti pada gambar. Sebelumnya hilangkan tanda √ pada Start New Shape. Beri nama “reling pagar01” dan beri material kayu. Pada Rendering rollout, set Thickness=0.05 dan beri tanda √ pada Rendering rollout dan Display Render Mesh.
2. Atur ketinggian reling agar berada di atas lantai. Pada Top viewport, Clone Copy beberapa buah dan tempatkan masing-masing reling pada area terbuka di kiri atas dan kanan bawah.
3. Perbesar Left viewport, lalu Zoom hingga jarak kotak-kotak grid-nya 1cm. Buat Line tertutup membentuk penampang tangga dengan tinggi tanjakan 20cm dan lebar anak tangga 30cm. Pada Modifier List klik Extrude dan set Amount= 3m. Beri material batu dan beri nama “tangga” lalu beri UVW Map jenis Box dengan Length, Width, Height= 2m.
4. Pada Top viewport atur agar posisi “tangga” berada di depan pintu masuk.
5. Buatlah jalan setapak dari Box dengan ukuran Length= 0.5m; Width= 1.5m; Height= 0.03m. Beri nama “blok beton01”. Pada Top viewport, Clone Instance “blok beton01” beberapa kali lalu Move dan Rotate dengan susunan tidak teratur seperti gambar di atas. Lalu beri material batu atau beton (ambil material dari program 3D Anda, pada bagian Stone atau Concrete).

����� ���
189
Gambar 3.32 Menambah elemen bangunan lain, seperti blok beton, reling dan undakan tangga.
6. Pada Top viewport, Create sebuah Free Camera. Klik Modify Panel dan set lensa menjadi 28mm. Mengacu ke Front dan Left viewport, set kamera agar menghadap ke arah cottage. Ganti Left viewport menjadi Camera01 viewport, lalu klik Show Safe Frame dan sesuaikan agar komposisi view-nya cukup baik. Pada Top viewport, klik kanan Camera01. Pada Quad Menus klik Apply Camera Correction Modifier. Sesuaikan kembali arah kamera agar menghadap ke cottage dan komposisi gambarnya bagus. Setiap Anda mengubah posisi kamera, klik tombol Guess pada Modify Panel seperlunya untuk menyetel kembali perspektif 2 titiknya.
7. Untuk pencahayaannya, Create 2 buah Omni. Omni yang pertama diletakkan pada posisi x= 3; y= -11; z= 8. Set Shadow Density= 0.7. Omni yang kedua diletakkan pada posisi x= -12; y= -9; z= 3. Set Shadow Density= 0.3 dan Multiplier= 0.7.
8. Untuk Background-nya, pada Menu Bar klik Rendering lalu klik Environment. Pada kotak dialog Environment and Effects, klik tombol None di Environment Map. Pada kotak dialog Material/Map

��� �
190
Browser, klik Bitmap dan arahkan ke file background (format .jpg) yang sudah disiapkan di CD pendamping.
Gambar 3.33 Menambahkan Background pada hasil render
Setelah menyelesaikan semuanya, Anda dapat me-render kembali untuk melihat apa saja yang masih kurang. Jika Anda sudah puas dengan hasil render Anda, save file 3D Anda lalu save image hasil render dalam format Jpeg/Tiff/BMP dan akhiri program 3D Anda. Untuk menambahkan gambar orang dan tanaman, Anda mem-butuhkan bantuan dari program lain yang khusus mengolah gambar 2 dimensi seperti Adobe Photoshop atau ArcSoft Photostudio. Dalam hal ini saya memakai Photoshop.
9. Buka program Photoshop Anda.

����� ���
191
Gambar 3.34 Photoshop work area. A. Menu bar. B. Options bar. C. Toolbox. D. Active image area. E. Palette well. F. Palettes.
10. Masukkan gambar pohon, orang dan hasil render cottage ke dalam image area dengan mengklik File lalu klik Open. Jika Anda mempunyai program ACDSee, klik image yang Anda pilih, drag lalu drop ke image area. Sehingga di image area terdapat 3 window gambar yang akan Anda edit.
Gambar 3.35 Tiga buah gambar berada dalam Image area Photoshop untuk diedit

��� �
192
11. Klik window gambar orang, lalu klik Polygonal Lasso Tool dan kelilingi dengan rapi gambar orang yang sedang memegang tas dan temannya. Gunakan Zoom Tool agar area yang akan di-crop lebih jelas. Klik dua kali untuk mengakhiri pemilihan.
12. Klik kanan di dalam area pemilihan lalu klik Layer via Cut.
13. Pada Layers/Channels/Paths Palettes di sebelah kanan bawah, klik layer yang sudah berisi gambar orang yang Anda crop tadi. Usahakan agar hanya layer ini saja yang terlihat (ada simbol mata di sebelah kiri tulisan layer). Hilangkan simbol mata di layer lain dengan mengkliknya.
14. Gambar orang yang Anda crop belum sepenuhnya selesai, karena di antara pahanya masih terdapat area yang perlu dibuang, begitu juga dengan area di antara tali tas belanjanya.
15. Kembali kelilingi area yang akan dibuang dengan Polygonal Lasso Tool, lalu klik kanan dan pilih Layer via Cut. Pada Palettes, hilangkan kembali simbol mata sehingga hasil crop Anda seperti ini.
Gambar 3.36 Gambar orang sesudah di-Crop
16. Klik window gambar hasil render Anda, lalu geser posisinya agar tidak terlalu menutupi window gambar orang.
17. Klik kembali window gambar orang. Lalu klik layer gambar orang yang sudah di-crop, drag ke arah window hasil render lalu drop.
18. Otomatis gambar orang langsung menyatu dengan gambar hasil render.

����� ���
193
Gambar 3.37 Ukuran gambar orang dan latar belakang yang belum proporsional
19. Pada Menu Bar, klik Edit lalu klik Free Transform. Pada Options Bar, klik maintain aspect ratio.
20. Klik layer gambar orang dan atur agar cukup proporsional sehingga seakan-akan orangnya sedang berjalan menuju cottage. Gunakan juga Move Tool untuk memindahkan gambar orang ini.
21. Lakukan hal yang sama untuk meng-crop gambar pohon, setelah di-crop dengan rapi, gunakan Free Transform untuk memperbesar, memperkecil, memutar maupun membalik gambar seperti proses pencerminan.
Gambar 3.38 Bentuk pohon setelah di-Crop

��� �
194
22. Setelah Anda puas dengan posisi pohon dan orang, Anda dapat menggunakan Dodge dan Burn Tool untuk menambah beberapa bayangan dan area terang gelap agar image yang dihasilkan tidak terkesan flat. Lihat kembali tutorial 10 untuk detilnya.
Gambar 3.39 Hasil akhir