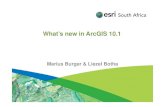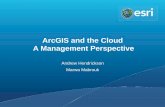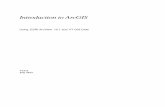ArcGIS 10.1 Tutorial - Urbnews.plurbnews.pl/wp-content/uploads/2014/12/ArcGIS-Tutorial.pdf · 2014....
Transcript of ArcGIS 10.1 Tutorial - Urbnews.plurbnews.pl/wp-content/uploads/2014/12/ArcGIS-Tutorial.pdf · 2014....

ArcGIS 10.1 Tutorial Podstawy działania i obsługi programu
Adam Potapowicz

ArcGIS 10.1 Tutorial Adam Potapowicz
Strona | 2
Spis treści
1. Pierwsze kroki w programie .................................................................................................................... 3
2. Układy współrzędnych ............................................................................................................................. 9
3. Organizacja danych ................................................................................................................................ 13
4. Warstwy ................................................................................................................................................. 17
5. Tabela atrybutów .................................................................................................................................. 23
6. Symbolizacja .......................................................................................................................................... 29
7. Kalibracja ............................................................................................................................................... 36
8. Wektoryzacja cz. 1 ................................................................................................................................. 42
9. Wektoryzacja cz. 2 ................................................................................................................................. 47
10. Geoprzetwarzanie ................................................................................................................................. 52
11. Darmowe dane przestrzenne ................................................................................................................ 59
12. Układ wydruku ....................................................................................................................................... 63

ArcGIS 10.1 Tutorial Adam Potapowicz
Strona | 3
ArcGIS 10.1 1. Pierwsze kroki w programie
Razem z dzisiejszym artykułem rozpoczynamy cykl instrukcji do oprogramowania ArcGIS firmy ESRI.
Obecnie jest to jeden z najpopularniejszych (jeśli nie najpopularniejszy) pakiet oprogramowania GIS
do pracy na danych przestrzennych. Posiada szeroki wachlarz aplikacji, który pozwala na
wykonywanie różnorodnych operacji na danych, począwszy od ich tworzenia, poprzez edycję, po
wyświetlanie i analizowanie. Centralną aplikacją oprogramowania jest ArcMap, służąca do
wykonywania opracowań kartograficznych oraz analiz na danych przestrzennych. To właśnie na niej
zostaną wyjaśnione poszczególne funkcje oraz narzędzia oferowane przez ArcGISa.
Po pierwszym uruchomieniu programu (pomijamy wczytywanie szablonów) widzimy standardowy
układ okna, z domyślnie włączonymi niektórymi paskami narzędzi. To, jak okno programu będzie
wyglądało podczas pracy, zależy wyłącznie od naszych osobistych preferencji, ponieważ bardzo
ważną cechą ArcGISa jest elastyczność i funkcjonalność. Możemy dodawać do podstawowego
widoku kolejne paski narzędzi, dostosowywać treść okien bocznych lub w ogóle z nich zrezygnować.
Rys. 1. Standardowy widok aplikacji ArcMap.
Menu oraz paski narzędzi omówimy nieco później, teraz przyjrzyjmy się pierwszoplanowym
elementom interfejsu. Centralną część stanowi obszar mapy, innymi słowy jest to obszar roboczy,
w którym wyświetlane są dane oraz w którym następuje ich edycja. Bezpośrednio z obszarem mapy
związany jest układ współrzędnych geograficznych, co jest domeną danych przestrzennych (tym, jak
nadać układ współrzędnych, zajmiemy się w następnej instrukcji). Współrzędne są wyświetlane
w prawym dolnym rogu okna.

ArcGIS 10.1 Tutorial Adam Potapowicz
Strona | 4
Rys. 2. Tabela zawartości.
Po lewej stronie znajduje się tabela zawartości (Table Of
Contents), w której widoczne są warstwy z danymi
zaimportowanymi do obecnego projektu. W tabeli możemy
zmieniać sposób wyświetlania warstw, kolejno: według
kolejności wyświetlania, według źródła, według widoczności,
według selekcji.
Prawa strona okna programu domyślnie zajęta jest przez
zminiaturyzowaną postać aplikacji ArcCatalog. Jest to składowa
oprogramowania ArcGIS, posiadająca własny program, służąca do
przeglądania i zarządzania danymi bez konieczności ich edycji.
Pozwala na łatwe tworzenie baz danych oraz metadanych. W oknie programu ArcMap służy ona
głównie do szybkiej nawigacji do interesujących nas danych oraz dodawania ich do obszaru mapy
(wystarczy przeciągnąć odpowiednią warstwę z ArcCatalog na pole obszaru mapy). Inną popularną
aplikacją, która jest bezpośrednio zintegrowana z ArcMap, jest ArcToolbox, stanowiąca zestaw
narządzi wykorzystywanych do analiz, konwersji danych oraz ich przetwarzania.
Przejdźmy teraz do omówienia górnej części okna programu ArcMap. Znajduje się tam standardowy
pasek menu, który jednak kryje w sobie wiele przydatnych funkcji.
Rys. 3. Pasek menu.
File – oprócz oczywistych opcji, takich jak New, Open, Save (Save A Copy pozwala na zapis
projektu w starszej wersji ArcGISa), w tej zakładce mamy dostęp do ustawień wydruku Page
and Print Setup (co jest szczególnie ważne przy tworzeniu map) oraz do opcji eksportowania
map w różnych formatach – Export Map
Edit – standardowe opcje typu Undo/Redo czy Delete
View – ustawienia widoku, w tym miejscu możemy przełączać widok między projektem
(Data View) a układem wydruku (Layout View), gdzie dodatkowo ustawia się widoczność
linijek oraz linii pomocniczych (Rulers i Guides)
Bookmarks – czyli zakładki, służą one do zapamiętywania określonego widoku mapy, do
którego w każdej chwili można wrócić (lista zakładek jest dostępna poprzez opcję Manage
Bookmarks)
Insert – opcje zawarte w tej zakładce dedykowane są głównie do urządzania układu
wydruku; do wyboru są m.in. Legend (legenda), North Arrow (strzałka północy), Scale Bar
(skala liniowa), Scale Text (skala liczbowa)
Selection – kilka przydatnych opcji związanych z selekcją obiektów po ich atrybutach (Select
By Attributes) bądź lokalizacji (Select By Location); przy tej drugiej opcji możliwy jest wybór
obiektów na podstawie interakcji różnych warstw, określając interesującą nas relację

ArcGIS 10.1 Tutorial Adam Potapowicz
Strona | 5
Geoprocessing – zakładka, w której znajdują się najpopularniejsze narzędzia oferowane
przez aplikację ArcToolbox, są to: Buffer (buforowanie), Clip (przycinanie), Intersect
(intersekcja), Union (złącz), Merge (połącz), Dissolve (agregacja); w zakładce tej uzyskujemy
również dostęp do ustawień środowiska pracy (Environments), które będą miały swoje
odniesienie w tworzonych przez nas danych za pomocą różnorakich narzędzi; warto zwrócić
uwagę na opcję Results, dzięki której możemy mieć wgląd w wykonane bądź obecnie
wykonywane operacje, ze szczególnym wyróżnieniem błędów, jeśli takowe zaistnieją
Customize – w zakładce tej zawarte są wszelkie opcje związane z personalizacją aplikacji
ArcMap, rozwijane menu Toolbars pozwala na włączenie/wyłączenie dowolnych pasków
narzędzi, a opcja ArcMap Options daje dostęp do ogólnych ustawień programu (w tym
miejscu możliwa jest zmiana sposobu działania rolki myszy, która domyślnie pracuje
odwrotnie do kierunku, w którym ją obracamy); na uwagę zasługuje opcja Extensions, dzięki
której możemy zarządzać dodatkami do podstawowego rdzenia oprogramowania ArcGIS –
to, jakie dodatki znajdują się na tej liście, zależy od licencji programu, którą posiadamy
Windows – zakładka, w której można włączyć tabelę zawartości, okno ArcCatalog czy
narzędzie wyszukiwania
Help – rzecz, która nie wymaga specjalnego omówienia, zachęcam jednak do korzystania
z pomocy, gdyż jest ona naprawdę bardzo dobrze opracowana i pozwala zrozumieć nie tylko
sposób działania narzędzi, ale także wiele kwestii związanych z pracą na danych
przestrzennych
Podstawowym paskiem narzędzi, który zawsze powinien być włączony, jest pasek Standard. Opcje,
która są w nim zawarte w znacznej mierze pokrywają się z tymi, które ukryte są w pasku menu. Jest
to zresztą kolejna cecha aplikacji ArcMap, gdzie mamy dostęp do jednej funkcji z wielu miejsc.
Rys. 4. Pasek narzędzi Standard.
1. New (nowy)
2. Open (otwórz)
3. Save (zapisz)
4. Print (drukuj)
5. Cut (wytnij)
6. Copy (kopiuj)
7. Paste (wklej)
8. Delete (usuń)
9. Undo (cofnij)
10. Redo (powtórz)
11. Add Data (dodaj dane) – przycisk za pomocą którego możemy dodać dane do naszego
projektu; choć wcześniej wspomniane importowanie danych z okna ArcCatalog wydaje się
łatwiejsze, są pewne typy danych, które możemy dodać jedynie za pośrednictwem tej opcji

ArcGIS 10.1 Tutorial Adam Potapowicz
Strona | 6
(jak na przykład dane z serwisów GIS); ciekawą opcją jest również dodanie podkładu do
naszej mapy – Add Basemap – do wyboru są m.in. ortofotomapa, mapa topograficzna, mapa
komunikacyjna
12. Map Scale (skala mapy) – w tym miejscu wyświetlana jest skala mapy, która zmienia się
w zależności od przybliżania/oddalania naszego projektu; może się zdarzyć, że nie będzie
wyświetlana żadna skala, oznacza to, że nie został nadany układ współrzędnych
13. Editor Toolbar (pasek narzędzi edycji) – alternatywa do włączania paska edycji poprzez
Customize Toolbars
14. Table of Contents (tabela zawartości)
15. ArcCatalog
16. Search (szukaj)
17. ArcTolbox
18. Python
19. ModelBuilder
Drugim podstawowym paskiem narzędzi, którego główną rolą jest nawigacja po naszym projekcie,
jest pasek Tools.
Rys. 5. Pasek narzędzi Tools.
1. Zoom In (przybliż)
2. Zoom Out (oddal)
3. Pan (przesuń) – taką samą rolę spełnia wciśnięta rolka myszy
4. Full Extent (pełny widok) – wyświetla wszystkie dane dodane do projektu w zasięgu obszaru
mapy
5. Fixed Zoom In (przybliż względem środka)
6. Fixed Zoom Out (oddal względem środka)
7. Go Back To Previous Extent (wróć do poprzedniego widoku)
8. Go To Next Extent (przejdź do następnego widoku)
9. Select Features (zaznacz obiekty) – ręczna selekcja, zaznaczamy obiekty w zakreślonym
obszarze
10. Clear Selected Features (odznacz obiekty)
11. Select Elements (zaznacz elementy) – selekcja, która pozwala na przesuwanie
i modyfikowanie takich obiektów, jak pola tekstowe czy obrazy, nie związanych
bezpośrednio z wyświetlanymi danymi
12. Identify (identyfikuj) – pozwala na szybką identyfikację obiektu, wyświetlając informacje
zawarte w tabeli atrybutów
13. Hyperlink
14. HTML Popup

ArcGIS 10.1 Tutorial Adam Potapowicz
Strona | 7
15. Measure (zmierz) – bardzo przydatne narzędzie, służące do pomiarów odległości
i powierzchni w różnych jednostkach
16. Find (znajdź)
17. Find Route (znajdź trasę)
18. Go To XY (znajdź po współrzędnych)
19. Time Slider
20. Create Viewer Window (utwórz nowe okno widoku) – za pomocą tego narzędzia możemy
utworzyć nowe okno widoku, niezależne od podstawowego obszaru mapy
Kolejnym paskiem narzędzi, któremu warto się przyjrzeć już na początku, jest pasek Editor. Za
pomocą opcji w nim zawartych tworzone są dane. Edycji w programie ArcMap poświęcimy więcej
miejsca w kolejnych instrukcjach.
Rys. 6. Pasek narzędzi Editor.
1. Menu Editor – oprócz podstawowych opcji, takich jak Start Editing (zacznij edycję), Stop
Editing (zakończ edycję) oraz Save Edits (zapisz zmiany), znajduję się tu również opcje takie
jak: Merge (połącz), Copy Parallel (odsuń), Buffer (buforuj)
2. Edit Tool (narzędzie edycji) – pozwala na zaznaczenie obiektu, co jest konieczne do
wykonywania na nim jakichkolwiek operacji
3. Edit Annotation Tool (narzędzie edycji adnotacji)
4. Straight Segment (prosty segment) – podstawowe narzędzie do tworzenia obiektów
5. End Point Arc Segment (punkt końcowy łuku)
6. Trace (trasuj) – samo trasowanie polega na automatycznym obrysowywaniu już istniejących
krawędzi, co znacząco ułatwia tworzenie nowych poligonów (w rzeczywistości w tym
miejscu jest ukrytych wiele narzędzi – wystarczy rozwinąć menu czarną strzałką)
7. Point (punkt) – narzędzie aktywne wyłącznie podczas edycji warstwy punktowej
8. Edit Vertices (edytuj wierzchołki) – pozwala na dowolną zmianę położenia wierzchołków
obiektu
9. Reshape Feature Tool (zmień kształt) – za pomocą tego narzędzia możemy praktycznie
przerysować na nowo nasz obiekt; szczególnie przydatne, gdy chcemy mieć pewność że dwa
poligony mają wspólny bok (narzędzie to współpracuje z trasowaniem)
10. Cut Polygons Tool (przetnij poligon) – narzędzie służące do podziału poligonu według
dowolnie narysowanej linii
11. Split Tool (podziel linię) – odpowiednik opcji opisanej wyżej w odniesieniu do obiektów
liniowych
12. Rotate Tool (obróć) – pozwala na obrót obiektu, jednak tylko w odniesieniu do jego środka
13. Attributes (atrybuty) – szybki wyciąg atrybutów przypisanych do zaznaczonego obiektu

ArcGIS 10.1 Tutorial Adam Potapowicz
Strona | 8
14. Sketch Properties (właściwości tworzonego obiektu) – podgląd obiektu w trakcie jego
tworzenia, wyświetla kolejne punkty wraz ze współrzędnymi, pozwala również na ich
usuwanie
15. Create Features (utwórz obiekt) – aby móc utworzyć jakikolwiek obiekt za pomocą narzędzi
edycji konieczne jest uruchomienie tej opcji, następnie należy wybrać warstwę, na której
będziemy rysować oraz jakiego typu obiekt chcemy stworzyć; dopiero wtedy większość opcji
paska edycji stanie się aktywna
Opisane paski narzędzi zapewniają dostęp do podstawowych możliwości operacji na danych
przestrzennych. Jednak w miarę wykonywania bardziej skomplikowanych opracowań bądź przy
pracy z różnymi formatami danych konieczne staje się sięganie po kolejne narzędzia oferowane
przez program ArcGIS. Na koniec przedstawiam, jak może wyglądać okno aplikacji ArcMap po małej
personalizacji interfejsu.
Rys. 7. Spersonalizowany widok aplikacji ArcMap.

ArcGIS 10.1 Tutorial Adam Potapowicz
Strona | 9
ArcGIS 10.1 2. Układy współrzędnych
Podczas pracy w środowisku oprogramowania ArcGIS z układami współrzędnych mamy do czynienia
niemal przez cały czas, często nawet o tym nie wiedząc. Dlaczego są one tak ważne? Przede
wszystkim, dane przestrzenne (geograficzne) charakteryzują się odniesieniem przestrzennym,
a więc bezpośrednim odwołaniem do konkretnego miejsca na ziemi, określonego współrzędnymi.
Układ współrzędnych pozwala więc na powiązanie informacji o położeniu obiektu ze światem
rzeczywistym. Kolejną niezaprzeczalną zaletą jest integralność danych o tym samym układzie.
Pozyskując dane z wielu źródeł często zdarza się, że ich układy różnią się, bądź w ogóle ich nie
posiadają. Sprowadzenie wszystkich do jednego układu współrzędnych umożliwia poprawne
określanie relacji między danymi, wykonywanie analiz przestrzennych oraz tworzenie kompozycji
mapowych bez obaw o błędy w prezentacji danych.
Na układ współrzędnych składają się dwie rzeczy:
układ odniesienia – czyli matematyczna reprezentacja kształtu powierzchni ziemi poprzez
zdefiniowaną sferoidę, która w najbliższy możliwy sposób odwzorowuje kształt ziemi;
wyróżniamy dwa typy układów odniesienia:
o lokalny – punkt początkowy znajduje się na powierzchni ziemi; charakteryzuje się
bardzo dobrym odwzorowaniem określonego obszaru, jednocześnie silnie
zniekształcając pozostałą część powierzchni
o geocentryczny – punkt początkowy stanowi środek masy ziemi; wykorzystywany
w globalnych układach współrzędnych
odwzorowanie kartograficzne – jest to transformacja, która pozwala na przedstawienie
trójwymiarowej powierzchni na dwuwymiarowej płaszczyźnie
Wielość układów współrzędnych wynika z dużej ilości układów odniesienia oraz różnych
odwzorowań, pomiędzy którymi można tworzyć rozmaite kombinacje. Zarówno układy lokalne, jak
i globalne, mają swoje zalety. Do najpopularniejszych układów współrzędnych (stosowanych
w Polsce, i nie tylko) należą:
PUWG 1992 – układ odniesienia ETRS89, odwzorowanie Gaussa-Krügera
PUWG 2000 (pasy 5, 6, 7, 8, które stanowią 4 niezależne układy współrzędnych) – układ
odniesienia ETRS89, odwzorowanie Gaussa-Krügera
WGS84 – układ odniesienia o takiej samej nazwie (czasami spotykany pod nazwą GRS80,
gdyż są niemal identyczne), różne odwzorowania kartograficzne
Układ WGS84 jest domyślnie zawarty w bibliotece ArcGISa. Niestety polskie układy współrzędnych
są wgrywane dopiero z polską nakładką językową, dlatego jeśli chcemy korzystać z angielskiej wersji
programu i jednocześnie mieć dostęp do układów 1992 i 2000, musimy je samodzielnie wgrać.

ArcGIS 10.1 Tutorial Adam Potapowicz
Strona | 10
W opisywanej wersji oprogramowania folder, w którym należy umieścić pliki z definicją układu
(rozszerzenie .prj), znajduje się pod adresem:
C:\Users\<nazwa użytkownika>\AppData\Roaming\ESRI\Desktop10.1\ArcMap\Coordinate Systems
Należy zwrócić uwagę, że w ustawieniach systemu Windows folder AppData jest folderem ukrytym.
Aby uzyskać do niego dostęp, należy zmienić ustawienia wyświetlania folderów – włączyć opcję
„Pokaż ukryte pliki, foldery i dyski”.
Definicje polskich układów współrzędnych można pobrać pod tym adresem:
http://support.esri.pl/index.php?/Knowledgebase/Article/View/1/1/polskie-ukady-wsporzdnych
Przejdźmy teraz do aplikacji ArcMap. Zdefiniowanie układu współrzędnych powinno być pierwszą
czynnością, zanim przystąpimy do importowania danych do projektu. Oczywiście najpierw trzeba
zdecydować się, w jakim układzie współrzędnych chcemy pracować, który będzie bardziej
odpowiadał specyfice zagadnienia oraz który będzie pasował do pozyskanych danych, aby można
było uniknąć transformacji pomiędzy różnymi układami.
Aby nadać układ współrzędnych dla całego projektu, należy kliknąć prawym przyciskiem myszy na
pusty obszar mapy, a następnie z menu kontekstowego wybrać opcję Data Frame Properties.
Przechodzimy do zakładki Coordinate System. Pojawią się tutaj
trzy foldery: Favorites (jest to bezpośrednie odwołanie do
folderu, do którego ścieżka podana jest wyżej), Geographic
Coordinte Systems i Projected Coordinate Systems. Ręczne
wyszukiwanie pożądanego układu współrzędnych może
przysporzyć trochę kłopotów, dlatego polecam korzystanie
z wyszukiwarki.
Po dwukrotnym kliknięciu na nazwę układu bądź odwzorowania
pojawi się jego szczegółowy opis. W tym miejscu możemy
niemal dowolnie zmieniać parametry czy rodzaj odwzorowania
w wybranym układzie. Z każdą zmianą układ nie zostaje
nadpisany, ale powstaje jego nowa wersja.
Jeśli w naszym projekcie znajdują się już jakieś warstwy
z nadanym układem współrzędnych, to pojawi się kolejny folder
Layers. W tym miejscu dostępne będą układy, w których
funkcjonują aktualnie zaimportowane dane do projektu. Jest to dobry sposób na sprowadzenie
kolejno dodawanych warstw do identycznego układu.
Rys. 8. Menu kontekstowe obszaru mapy w aplikacji ArcMap.

ArcGIS 10.1 Tutorial Adam Potapowicz
Strona | 11
Transformacji pomiędzy układami możemy dokonać za pomocą przycisku Transformations, jednak
ich lista jest dosyć krótka. Więcej opcji znajduje się w aplikacji ArcToolbox, w zestawie narzędzi
Projections and Transformations (ArcToolbox Data Management Tools Projections and
Transformations). W tym miejscu możemy zdefiniować własną transformację pomiędzy układami
(Create Custom Geographic Transformation), stworzyć własne odniesienie przestrzenne (Create
Spatial Reference) bądź nadać układ współrzędnych dla określonej warstwy (Define Projection).
Rys. 11. Zestaw narzędzi Projections and Transformations.
Rys. 10. Nadanie układu współrzędnych poprzez właściwości ramki danych.
Rys. 9. Parametry wybranego układu współrzędnych.

ArcGIS 10.1 Tutorial Adam Potapowicz
Strona | 12
Układ współrzędnych nadany dla całego projektu jest niezależny od układów, w jakim utworzone
zostały poszczególne warstwy, dlatego jeśli sami opracowujemy dane i tworzymy nowe warstwy, za
każdym razem powinniśmy nadawać im układy współrzędnych. Przy najpopularniejszym formacie
pliku, używanym w programie ArcGIS, czyli shapefile (rozszerzenie .shp) odbywa się to
w trakcie tworzenia pliku. W oknie dialogowym, w polu Description, powinien widnieć napis
„Unknown Coordinate System”, aby nadać układ współrzędnych wystarczy kliknąć przycisk Edit
i wybrać pożądany układ.
Rys. 12. Nadawanie układu współrzędnych dla pliku typu shapefile.
Aby sprawdzić w jakim układzie współrzędnych pracuje dany plik wystarczy wejść w jego
właściwości (prawy przycisk myszy na nazwę warstwy i Properties) i przejść do zakładki XY
Coordinate System. Jeśli plik został już załadowany do projektu jako warstwa z danymi, wówczas
informacja o układzie będzie zawarta w zakładce Source.
Jest jeszcze wiele kwestii, związanych z układami współrzędnych, jednak będą się one pojawiać
w trakcie omawiania kolejnych wątków. Omówione sposoby nadania odniesienia przestrzennego
dla samego projektu jak i dla poszczególnych warstw w zupełności wystarczą na prawidłowe
rozpoczęcie pracy w aplikacji ArcMap.

ArcGIS 10.1 Tutorial Adam Potapowicz
Strona | 13
ArcGIS 10.1 3. Organizacja danych
Ważnym aspektem pracy na danych przestrzennych jest sposób ich przechowywania. Aby móc
w pełni wykorzystać zalety modeli danych, które oferuje nam program ArcGIS, powinniśmy
przywiązywać dużą uwagę do organizacji naszej przestrzeni roboczej. Dotyczy to wybranego
formatu plików, miejsca, w którym pliki są przechowywane, a nawet ich nazewnictwa. Pozwoli to
na uniknięcie ewentualnych problemów związanych w lokalizacją pożądanego pliku bądź folderu
roboczego, do którego trafiają przetworzone dane za pomocą narzędzi ArcToolbox. Właściwa
organizacja danych ułatwi również osobie postronnej posługiwanie się nimi.
W przypadku programu ArcGIS mamy dwa modele danych do wyboru:
oparty na plikach shape (tylko dane wektorowe)
oparty na systemach zarządzania bazami danych (zarówno dane wektorowe jak i rastrowe)
Najczęściej wybieranym modelem jest ten z użyciem plików typu shapefile. Jest to z pewnością
prostszy sposób na przechowywanie danych przestrzennych, wymaga jedynie utworzenia pliku
o wybranej klasie obiektów i nadania mu układu współrzędnych (co nie jest teoretycznie koniecznie,
ale jak najbardziej zalecane).
Prostota dotyczy również samej struktury pliku.
Zawiera on jedynie obiekty należące do jednej
klasy. Nie przechowuje natomiast pełnych
informacji o topologii, czyli relacjach
przestrzennych między obiektami. Do wyboru
mamy pliki shape przechowujące:
punkty (Point)
multipunkty (MultiPoint)
linie i polilinie (Polyline)
obszary (Polygon)
zespoły obiektów służące do tworzenia
obiektów 3 D (MultiPatch)
Aby stworzyć plik z rozszerzeniem .shp należy
w oknie ArcCatalog kliknąć prawym przyciskiem
myszy na docelowy folder, następnie wybrać New.
Rozwinie się obszerna lista opcji, spośród której
należy wybrać Shapefile. Kolejny krok to nadanie
układu współrzędnych oraz nazwy dla pliku.
Rys. 13. Tworzenie nowego pliku w oknie ArcCatalog.

ArcGIS 10.1 Tutorial Adam Potapowicz
Strona | 14
Pamiętajmy, aby ustrzec się przed możliwymi błędami, nazwa powinna być w miarę zwięzła, nie
powinna zawierać polskich znaków ani symboli takich jak np. kropka.
Ikony reprezentujące pliki shape w oknie
ArcCatalog informują nas o klasie obiektów
w nich zawartych. Wygląd plików w oknie
aplikacji jest jasny i czytelny, inaczej wyglądają
jednak w rzeczywistości. Jeden plik shape to
zestaw 4 plików o takiej samej nazwie, lecz
o innym rozszerzeniu (.shx, .shp, .prj oraz .dbf).
Po uruchomieniu pierwszej edycji będzie to już 6
plików.
Drugi model danych wykorzystywany w oprogramowaniu ArcGIS związany jest z bazami danych.
W środowisku danych przestrzennych model ten określany jest jako geobaza (geodatabase).
Domyślnie geobaza stanowić ma podstawowe repozytorium danych w programie firmy ESRI.
Charakteryzuje się bardziej skomplikowaną strukturą oraz większymi możliwościami. Przede
wszystkim, w geobazie możemy przechowywać pliki wektorowe o różnej klasie obiektów, elementy
bezpośrednio z nimi związane (takie jak topologia lub relacje), a także pliki rastrowe. W odróżnieniu
do plików shape, dane zawarte w geobazie traktowane są jako elementy większej całości, dzięki
czemu są ze sobą bardziej zintegrowane.
Geobazę tworzymy w ten sam sposób, co pliki shape – poprzez okno aplikacji ArcCatalog. Już na
tym etapie musimy zdecydować, jaką geobazę chcemy utworzyć, do wyboru są dwie:
File Geodatabase (geobaza plikowa)
Personal Geodatabase (geobaza osobista)
Z punktu widzenia zwykłego użytkownika nie ma większej różnicy pomiędzy nimi. Jednak jeśli
spojrzeć na szczegóły, to geobaza plikowa oferuje więcej możliwości. Geobaza osobista oferuje nam
2 GB pojemności na całą bazę danych, tymczasem w plikowej jest to 1 TB na każdy zestaw danych
zawarty w tej geobazie. Inną znaczną różnicą jest obsługa bazy na innych platformach
systemowych, geobaza osobista dostępna jest jedynie w systemach Windows, w przypadku
plikowej takie ograniczenia nie występują.
Samo utworzenie geobazy to tylko jedno kliknięcie. Więcej opcji uzyskujemy już z poziomu samej
geobazy. Na uwagę zasługuje na pewno Make Default Geodatabase, dzięki temu nasza geobaza
stanie się domyślnym folderem nawigacji oraz zapisu każdego pliku utworzonego za pomocą
narzędzi ArcToolbox.
Rys. 14. Pliki shape widoczne w oknie aplikacji ArcCatalog.

ArcGIS 10.1 Tutorial Adam Potapowicz
Strona | 15
Do przechowywania danych wektorowych
w geobazie służą pliki Feature Class. Jest to
swego rodzaju odpowiednik plików shape,
który przechowuje jedną klasę obiektów. Mogą
być one tworzone bezpośrednio wewnątrz
geobazy bądź organizowane w zestawy danych
Feature Dataset. Dają nam one dostęp do
dodatkowych opcji, które tak naprawdę
świadczą o przewadze geobaz nad zwykłymi
plikami shape. Należą do nich:
Relationship Class – pozwala utworzyć
relację pomiędzy klasami obiektów lub ich
tabelami
Terrain – narzędzie do tworzenia
trójwymiarowego modelu powierzchni na
podstawie odpowiednich danych
Network Dataset – narzędzie służące do
wykonywania analiz sieciowych związanych
z danymi zawartymi w Feature Dataset
Topology – pozwala na zbadanie relacji przestrzennych pomiędzy obiektami, takich jak
graniczenie, przyleganie, zawieranie się bądź łączność; jest to bardzo przydatne narzędzie
w sprawdzaniu poprawności i dokładności stworzonych przez nas danych, czy poligony nie
zachodzą na siebie, czy nie ma pomiędzy nimi przerw, czy linie nie są poprzerywane itd.
Parcel fabric – narzędzie wykorzystywane do tworzenia bardzo dokładnej mapy
ewidencyjnej, gdzie zależy nam na jak najlepszym odwzorowaniu działek ewidencyjnych
Geometric Network – za pomocą tego narzędzia możliwe jest zamodelowanie układu
powiązań drogowych i infrastrukturalnych w oparciu o dane zawarte w zestawie
Rys. 5. Pliki geobazy widoczne z poziomu ArcCatalog.
Rys. 15. Tworzenie nowych elementów geobazy.
Rys. 4. Opcje oferowane przez zestaw danych Feature Dataset.

ArcGIS 10.1 Tutorial Adam Potapowicz
Strona | 16
Pliki Feature Class widocznie w oknie aplikacji ArcCatalog wyglądają niemal tak samo jak pliki shape,
różnią się tylko kolorem. W rzeczywistości cała geobaza to jeden plik (w przypadku Personal
Geodatabase) lub jeden folder, w którym znajdują się składowe bazy danych (w przypadku File
Geodatabase). Znacznie ułatwia to jej przenoszenie bądź kopiowanie.
Wybór jednego modelu danych nie wyklucza korzystania z drugiego. Nie zawsze zakładanie geobazy
jest konieczne, do prostych projektów i analiz wystarcza model oparty na plikach shape. W każdym
momencie możliwe jest wyeksportowanie danych do geobazy i na odwrót. Po kliknięciu prawym
przyciskiem myszy na wybrany plik szukamy opcji Import bądź Export, następnie pojawi się okno,
w którym należy wskazać lokalizację do której plik ma być przeniesiony oraz jego nową nazwę. Pliki
można importować/eksportować pojedynczo lub grupowo.
Rys. 6. Przykładowe okno eksportu pliku shape do geobazy.
Wraz z każdym przeniesieniem plików bądź geobazy lub zmiany ich nazwy konieczna będzie zmiana
ścieżki dostępu warstw z nich korzystających. Jednak o tym opowiemy wam w jednej z kolejnych
instrukcji.

ArcGIS 10.1 Tutorial Adam Potapowicz
Strona | 17
ArcGIS 10.1 4. Warstwy
W poprzednim tutorialu omówiliśmy sposoby przechowywania danych przestrzennych. Podczas
pracy w aplikacji ArcMap wszelkie dane zaimportowane do projektu wyświetlane są jako warstwy
(Layers). Dotyczy to zarówno danych wektorowych, rastrów jak i wszelkich danych pozyskiwanych
z Internetu (serwisy WMS, WFS). Warstwa sama w sobie nie jest plikiem (choć nie zawsze), jest
jedynie prezentacją zawartości pliku, który stanowi jej źródło. To za ich pomocą jesteśmy w stanie
tworzyć kompozycje mapowe, dopasowując wyświetlanie obiektów do naszych potrzeb.
Jak powstają warstwy? Jak już zostało wspomniane we wstępie, każdy plik zaimportowany do
projektu automatycznie tworzy nową warstwę. Użytkownik nie musi przeprowadzać żadnych
dodatkowych operacji. Usunięcie warstwy powoduje usunięcie danych z projektu, ale nie usunięcie
całego pliku. Warstwy możemy także wyłączać, jeżeli w danej chwili ich nie potrzebujemy lub jeśli
reprezentowane przez nie treści mają charakter wyłącznie pomocniczy.
Listwa warstw, które obecnie zawierają się
w naszym projekcie, znajduje się w lewej
części okna programu, w tabeli zawartości
(Tabel Of Contents). Przy nazwie każdej
warstwy obecne są dwie ikonki. Pierwsza z nich
służy do zwijania bądź rozwijania symboliki
danej warstwy, a więc sposobu wyświetlania
danych. Druga ikona informuje nas, czy
warstwa jest włączona (prostokąt ze
znaczkiem), wyłączona (pusty prostokąt) lub
czy brakuje dla niej źródła (czerwony
wykrzyknik z boku). Ostatni przypadek ma
miejsce wtedy, gdy plik, do którego odwołuje
się warstwa, zmienił swoją nazwę lub
lokalizację. Wówczas poprzez właściwości
warstwy należy ponownie nadać właściwą
ścieżkę dostępu do pliku, o czym przeczytacie
w dalszej części instrukcji.
Większość operacji, które wykonywane są na warstwach, nie wpływają na zawartość danych. Nie
dotyczy to oczywiście trybu edycji oraz tabeli atrybutów, które są bezpośrednio powiązane z plikiem
źródłowym. Sposób wyświetlania tych samych danych w jednym projekcie może być zupełnie
odmienny w innym projekcie, bowiem informacje o symbolice przechowywane są w aktualnym
projekcie ArcMap, a nie w pliku shape bądź w geobazie.
Rys. 16. Tabela zawartości z listą warstw.

ArcGIS 10.1 Tutorial Adam Potapowicz
Strona | 18
Istnieje jednak możliwość wyeksportowania warstwy wraz z całą jej symboliką do pliku
o rozszerzeniu .lyr. Dzięki temu każdy, kto podczyta ten plik, będzie oglądał dane w identyczny
sposób. Oczywiście należy pamiętać o pliku źródłowym, warstwa nie zawiera w sobie żadnych
danych, dlatego przy ewentualnym przenoszeniu bądź kopiowaniu pliki nie powinny być
rozdzielane.
Przejdźmy teraz do możliwości, które oferują warstwy. Po kliknięciu prawym przyciskiem myszy na
nazwę warstwy pojawia się menu z wieloma opcjami. Pokrótce omówimy najważniejsze z nich:
Remove (usuń) – jak sama nazwa wskazuje za
pomocą tej opcji usuwa się warstwy z projektu
Open Attribute Table (otwórz tabelę
atrybutów) – jest to skrót do tabeli atrybutów danej
warstwy, o które więcej powiemy w kolejnym
tutorialu
Joins and Relates (złączenia i relacje) – opcja
bezpośrednio powiązana z tabelą atrybutów, opiera
się na mechanizmie typowym dla baz danych, za jej
pomocą można tworzyć połączenia między
warstwami wykorzystując do tego ich atrybuty
Zoom To Layer (powiększ do zasięgu warstwy)
– często używana opcja, maksymalnie przybliża widok
w obszarze mapy do całej zawartości danej warstwy
Zoom To Make Visible (powiększ do skali
widoczności) – opcja aktywna tylko wtedy, gdy
warstwa ma ustawioną minimalną bądź maksymalną
skalę, w której jest wyświetlana
Selection (selekcja) – zestaw opcji opartych na
selekcji, znaczna większość uaktywnia się tylko
w trybie edycji; na uwagę zasługuje opcja Create Layer
From Selected Features, za jej pomocą eksportujemy zaznaczone obiekty do nowej warstwy
(nie jest to równoznaczne z utworzeniem pliku z tymi obiektami!); często przydatną opcją
jest również Make This The Only Selectable Layer, używamy jej wtedy, gdy chcemy mieć
pewność, że obiekty z danej warstwy będą jedynymi wybieralnymi obiektami w całym
projekcie, to znaczy, że niemożliwe będzie zaznaczenie obiektów z innych warstw
Label Features (etykietuj obiekty) – służy do włączania lub wyłączania etykietowania
obiektów na danej warstwie, opcje etykiet dostępne są we właściwościach warstwy
Edit Features (edytuj obiekty) – jest to swego rodzaju skrót do uruchamiania edycji
z poziomu dedykowanego paska narzędzi
Data (dane) – niepozorna zakładka, w której kryją się bardzo przydatne opcje; Export Data
pozwala na wyeksportowanie warstwy do pliku shape bądź geobazy, dzięki czemu będzie
Rys. 17. Podstawowe opcje warstwy.

ArcGIS 10.1 Tutorial Adam Potapowicz
Strona | 19
ona mogła funkcjonować samodzielnie, bez swojego pliku źródłowego, opcja ta jest
zazwyczaj używana w odniesieniu do warstw, które zawierają uprzednio wyselekcjonowane
dane; kolejną ważną opcją jest Export To CAD, dzięki której możliwe jest wyeksportowanie
warstwy do pliku o rozszerzeniu .dwg bądź .dxf, są to formaty obsługiwane przez popularną
grupę programów typu CAD, do których zalicza się m. in. AutoCAD
Save As Layer File (zapisz jako plik warstwy) – wcześniej wspomniana opcja zapisu warstwy
w formie pliku przechowującego wcześniej ustaloną symbolikę i sposób wyświetlania
obiektów
Properties (właściwości) – ostatnia opcja na liście, która daje nam dostęp do rozbudowanych
właściwości warstwy
Właściwości warstwy stanowią zbiór jej najważniejszych cech. Po wybraniu tej opcji pojawia się
okno z wieloma zakładkami, za pośrednictwem których przechodzimy do ustawień poszczególnych
cech. Aby dobrze omówić niektóre z własności warstwy, przyjrzyjmy się im z bliska.
General (ogólne) – własności ogólne; w tym miejscu warto zwrócić uwagę na możliwość
ustawienia skali minimalnej oraz maksymalnej (Scale Range); podczas pracy z wieloma
warstwami o różnym stopniu szczegółowości możemy w ten sposób przyspieszyć pracę
programu nie tracąc na jej jakości
Rys. 18. Ogólne własności warstwy.

ArcGIS 10.1 Tutorial Adam Potapowicz
Strona | 20
Source (źródło) – w tej zakładce zawarte są informacje o pliku źródłowym, który
reprezentuje warstwa, podana jest klasa obiektów (Geometry Type), układ współrzędnych
(Projected Coordinate System) oraz ścieżka dostępu do pliku (w tym przypadku Shapefile);
jeżeli warstwa sygnalizuje brak pliku źródłowego (wspomniany wcześniej czerwony
wykrzyknik) to w tym miejscu możemy ponownie nadać mu ścieżkę dostępu za pomocą
przycisku Set Data Source oraz wskazaniu właściwej lokalizacji
Rys. 19. Źródło warstwy.
Display (wyświetlanie) – we własnościach dotyczących wyświetlania warstwy warto zwrócić
uwagę na dwie rzeczy: opcję Scale symbols when a reference scale is set, która pozwala na
skalowanie symboli zgodnie z nadaną skalą odniesienia (innymi słowy – w każdej skali
symbole będą wyglądały tak samo, jak w skali odniesienia) oraz opcję Transparent, czyli
przezroczystość warstwy (im większa wartość tym warstwa jest bardziej przezroczysta)

ArcGIS 10.1 Tutorial Adam Potapowicz
Strona | 21
Rys. 20. Wyświetlanie warstwy.
Symbology (symbolizacja) – zespół wielu opcji dotyczących symbolizacji, a więc sposobu
prezentacji obiektów znajdujących się na warstwie; jest to chyba najczęściej odwiedzana
zakładka spośród wszystkich własności warstwy, dlatego poświęcimy dla niej znacznie więcej
miejsca w jednym z kolejnych tutoriali
Rys. 21. Symbolizacja warstwy.

ArcGIS 10.1 Tutorial Adam Potapowicz
Strona | 22
Labels (etykiety) – w tym miejscu ustalamy sposób etykietowania obiektów; aby etykiety
w ogóle pojawiły się na tej warstwie, należy zaznaczyć opcję Label features in this layer;
możemy ustawić etykietowanie wszystkich obiektów jednakowo (Label all the features the
same way) lub wg zdefiniowanych klas (Define classes of features and label each class
differently); etykietowanie zazwyczaj odnosi się do wcześniej wybranej przez użytkownika
kolumny w tabeli atrybutów (pole Label Field); kolejne opcje służą dopracowaniu wyglądu
etykiet: kolor, czcionka, rozmiar, położenie w obiekcie (Placement Properties), zasięg skali,
w którym etykiety będą widoczne (Scale Range)
Rys. 22. Etykiety warstwy.
Omówione powyżej własności warstwy pozwalają na wykonanie wielu operacji, które znacząco
ułatwią pracę w aplikacji ArcMap bądź umożliwią rozbudowanie istniejącej bazy danych. Przede
wszystkim jednak, dają one możliwość stworzenia w pełni funkcjonalnego i dopracowanego
projektu, który oprócz ładnych kolorów będzie zawierał wiele przydatnych informacji.

ArcGIS 10.1 Tutorial Adam Potapowicz
Strona | 23
ArcGIS 10.1 5. Tabela atrybutów
Podstawowym produktem pracy w aplikacji ArcMap jest mapa. Należy jednak pamiętać, że jest ona
jedynie wizualizacją danych, na których opiera się projekt. Za każdym obiektem widocznym na
mapie kryje się zapis w tabeli atrybutów (Attribute Table). Tabele są elementem składowym każdej
warstwy wektorowej (w niektórych przypadkach także rastrowej). Mimo tego, że są często
pomijanym aspektem podczas pracy w programie, właściwie zorganizowana i uporządkowana
tabela atrybutów może stanowić solidną bazę danych oraz bardzo dobre narzędzie nawigacji po
projekcie.
Tabela atrybutów to zespół kolumn i wierszy, które w programie funkcjonują jako fields (pola)
i records (rekordy). Każdy punkt, linia bądź poligon to pojedynczy zapis w tabeli. Program odczytuje
z tabeli informacje o geometrii obiektów i wyświetla je w obszarze mapy. Atrybuty to cechy
obiektów, mogą one obejmować bardzo szeroki zakres, wszystko zależy od preferencji użytkownika.
Tabele atrybutów tworzone są automatycznie wraz z utworzeniem pliku, w przypadku shapefile
informacje o atrybutach obiektów przechowywane są w osobnym pliku dBASE (.dbf).
Aby otworzyć tabelę atrybutów wystarczy kliknąć prawym przyciskiem myszy na nazwę warstwy
w tabeli zawartości i wybrać opcję Open Attribute Table (bądź użyć skrótu Ctrl+T). Z kolei dostęp do
ustawień tabeli atrybutów możliwy jest z poziomu właściwości warstwy (zakładka Fields) oraz
z poziomu właściwości pliku w oknie ArcCatalog (również zakładka Fields). Wszelkie zmiany
w ustawieniach mają wpływ na wygląd i funkcjonowanie tabeli.
Przyjrzyjmy się teraz, jak wygląda okno tabeli atrybutów.
Rys. 23. Przykładowa tabela atrybutów.
Widoczna powyżej tabela wyposażona jest w wiele kolumn zawierających zdefiniowane atrybuty
odnoszące się do obiektów. W przypadku nowo utworzonych warstw tabela wcale nie jest pusta,
ponieważ zawiera automatycznie zdefiniowane kolumny. W plikach shape są to: FID, Shape, Id,

ArcGIS 10.1 Tutorial Adam Potapowicz
Strona | 24
z kolei w plikach Feature Class są to: OBJECTID, SHAPE, SHAPE_Length, SHAPE_Area. Kolumn tych
nie da się edytować ani usunąć, a ich zawartość jest automatycznie uzupełniana przez program.
W oknie tabeli atrybutów widoczne są dwa paski ikon. Omówimy teraz rolę poszczególnych
elementów tabeli. Górny pasek ikon prezentuje się następująco:
Rys. 24. Górny pasek ikon w tabeli atrybutów.
1. Table Options (opcje tabeli) – rozwijalne menu, w którym ukryta jest większość opcji
2. Related Tables (powiązane tabele) – w tym miejscu znajduje się lista powiązanych tabel, o ile
wcześniej zostały ustanowione jakieś relacje między warstwami
3. Select By Attributes (wybierz według atrybutów) – opcja wyszukiwania obiektów za pomocą
zapytań odnoszących się do ich atrybutów; pozwala na dość precyzyjne określenie, które
obiekty mają być zaznaczone; możliwe jest również dodawanie kolejnych obiektów do
aktywnego zaznaczenia (jako Method należy wybrać Add to current selection)
4. Switch Selection (odwróć selekcję) – przycisk, za pomocą którego możemy odwrócić
aktywne zaznaczenie
5. Clear Selection (wyczyść wybrane obiekty) – odznacza wszystkie obiekty
6. Zoom To Selected (powiększ do wybranych obiektów) – opcja ta służy do przybliżenia
widoku mapy na zaznaczony obiekt; taki sam efekt uzyskujemy po dwukrotnym kliknięciu
lewym przyciskiem myszy na odpowiedni rekord w tabeli
7. Delete Selected (usuń wybrane obiekty) – usuwa zaznaczone obiekty, wymaga przejścia do
trybu edycji (usunięcie wiersza w tabeli atrybutów jest równoznaczne z usunięciem
obiektu!)
Dolny pasek ikon ma raczej charakter nawigacyjny, ułatwia poruszanie się po tabeli.
Rys. 25. Dolny pasek ikon w tabeli atrybutów.
1. Table Navigation Controls (przyciski nawigacji) – zespół przycisków służących do
przechodzenia między rekordami bądź przejścia do konkretnego wiersza
2. Show all records (pokaż wszystkie) – domyślny widok tabeli atrybutów, w którym wszystkie
rekordy są widoczne
3. Show selected records (pokaż wybrane) – pokazuje tylko wybrane wiersze
4. Edit-Mode Icon (ikona edycji) – nie jest to interaktywny przycisk; pojawia się w momencie,
gdy warstwa (a tym samym jej tabela atrybutów) jest w trybie edycji
5. Selected and total record count – krótka informacja o liczbie wszystkich wierszy oraz
aktualnie wybranych

ArcGIS 10.1 Tutorial Adam Potapowicz
Strona | 25
Omówimy teraz szczegółowo menu opcji tabeli, ponieważ kryje się tam wiele przydatnych narzędzi.
Niektóre z nich zostały już opisane powyżej.
Find and Replace (znajdź i zamień) – narzędzie
pozwalające na wyszukanie zadanej frazy w całej tabeli lub
tylko w zaznaczonych wierszach oraz zmianę jej treści
Add Field (dodaj pole) – opcja, za pomocą której
można dodać nową kolumnę do tabeli; należy pamiętać, że
kolumny dodaje się przy wyłączonym trybie edycji
Show Field Aliases (pokaż opisy pól) – pozwala na
wyświetlanie aliasów (opisów, pozwalających na większą
swobodę w nazewnictwie) zamiast nazw kolumn
Arrange Tables (organizuj tabele) – jest to narzędzie
służące do organizowania widoku okna tabeli atrybutów;
w przypadku, gdy otwarte jest kilka tabel, możliwe jest
wyświetlenie 2 tabel (a nawet więcej) jednocześnie; okno
może być podzielone pionowo, poziomo lub przy
zastosowaniu obu podziałów
Create Graph (utwórz wykres) – rozbudowane
narzędzie pozwalające na utworzenie wykresu w oparciu
o dane zawarte w tabeli; wykres taki można dodać do
kompozycji mapy bądź wyeksportować do osobnego pliku
Add Table to Layout (dodaj tabelę do widoku
kompozycji) – za pomocą tej opcji dodaje się tabelę
atrybutów do kompozycji mapy
Export (eksport) – narzędzie, dzięki któremu możliwy
jest eksport tabeli atrybutów do osobnego pliku w różnych formatach; oczywiście
najbardziej pożądane jest wyeksportowanie tabeli do arkusza kalkulacyjnego (np. Excel),
w tym celu po kliknięciu na opcję Export, w polu Output tabel należy wybrać format dBASE
(.dbf), który jest obsługiwany przez Excela
Appearance (wygląd) – szereg opcji dotyczących wyglądu tabeli atrybutów, takich jak zmiana
koloru zaznaczonych wierszy, czcionki czy wielkości komórek
Powyższe opcje dotyczą całej struktury tabeli, jednak każde pole oferuje dodatkowe narzędzia,
związane wyłącznie z tą konkretną kolumną. Należałoby powiedzieć nieco więcej o samych
kolumnach. Pola możemy dodawać bezpośrednio w oknie tabeli atrybutów (wspomniane wyżej Add
Field) lub poprzez właściwości pliku (zakładka Fields). Podczas tworzenia pliku Feature Class kreator
sam prowadzi nas do ustawień tabeli atrybutów, gdzie możemy dodać nowe pola oraz określić dla
nich typ danych. Pliki shape oraz Feature Class oferują te same typy danych, jednak w przypadku
tych drugich jest ich więcej.
Rys. 26. Menu opcji tabeli atrybutów.

ArcGIS 10.1 Tutorial Adam Potapowicz
Strona | 26
Rys. 27. Dodawanie pól w plikach shape. Rys. 28. Dodawanie pól w plikach Feature Class.
Short Integer – 2-bitowa liczba całkowita z zakresu od -32 768 do 32 767
Long Integer – 4-bitowa liczba całkowita z zakresu od -2 147 483 648 do 2 147 483 647
Float – 4-bitowa liczba zmiennoprzecinkowa (rzeczywista) o pojedynczej precyzji
Double – 8-bitowa liczba zmiennoprzecinkowa (rzeczywista) o podwójnej precyzji
Text – wszelkiego rodzaju tekst (można określić liczbę znaków)
Date – data w formacie mm/dd/yyyy hh:mm:ss
Blob – ten typ danych przechowuje sekwencje liczb binarnych, za ich pomocą zapisywane są
adnotacje, wymiary czy nawet obrazy
Guid – wykorzystywany w relacjach pomiędzy bazami danych jako klucz główny
Raster – pole o tym typie danych może przechowywać obrazy, które faktycznie będą
wyświetlane w tabeli atrybutów (po kliknięciu na komórkę, w której ten obraz jest
przechowywany)
W oknie tabeli atrybutów po kliknięciu prawym przyciskiem myszy na nazwę pola pojawia się menu
kontekstowe z bardzo ciekawymi opcjami i narzędziami. Część z nich przypomina narzędzia
oferowane przez arkusze kalkulacyjne. Poniżej najciekawsze z nich.
Sort Ascending/Descending (sortuj rosnąco/malejąco) – zwykłe sortowanie; po kliknięciu
dwukrotnie lewym przyciskiem myszy na nazwę pola w tabeli uzyskuje się ten sam efekt
Advanced Sorting (sortowanie zaawansowane) – pozwala na sortowanie rekordów w tabeli
według kilku pól, określając przy tym czy sortowanie według danej kolumny ma być rosnące
czy malejące

ArcGIS 10.1 Tutorial Adam Potapowicz
Strona | 27
Statistics (statystyki) – opcja aktywna dla pól
przechowujących wartości liczbowe; statystyki obejmują takie
cechy jak: liczba rekordów, wartość minimalna/maksymalna,
suma, średnia, odchylenie standardowe; ponadto wyświetlany jest
uproszczony wykres
Field Calculator (kalkulator pól) – rozbudowane narzędzie
pozwalające na jednoczesne wpisanie wartości we wszystkie
komórki danej kolumny; od prostych czynności, takich jak wpisanie
stałej wartości bądź przepisanie wartości z innej kolumny,
umożliwia tworzenie skomplikowanych równań za pomocą języka
VB SCript lub Python
Calculate Geometry – narzędzie pozwalające na obliczenie
powierzchni, obwodu oraz współrzędnych obiektu w wybranym
układzie współrzędnych i w różnych jednostkach; bardzo przydatna
opcja, gdy chcemy znać powierzchnię i obwód obiektów zawartych w pliku typu shape (jak
już zostało wcześniej wspomniane, w plikach Feature Class takie kolumny są automatycznie
tworzone i uzupełniane przez program)
Turn Field Off (ukryj pole) – opcja ta umożliwia ukrycie danej kolumny (oczywiście możliwe
jest jej ponowne włączenie przez menu opcji tabeli)
Freeze/Unfreeze Column (zamróź/odmroź kolumnę) – po wybraniu tej opcji zamrożona
kolumna pojawi się na początku tabeli atrybutów, a w przypadku przewijania widoku w bok
zawsze będzie widoczna; przydatne narzędzie, gdy treści zawarte w danej kolumnie są
przydatne do uzupełnienia pozostałych pól
Delete Field (usuń pole) – usuwa wybraną kolumnę; opcja aktywna wyłącznie przy
wyłączonym trybie edycji
Properties (właściwości) – zbiór właściwości dotyczących danej kolumny, m. in. alias, typ
danych, przejście pola w tryb wyłącznie do odczytu (Make field read only), podkreślenie pola
(Highlight field, wówczas kolumna domyślnie zostanie wyróżniona żółtym kolorem);
w przypadku danych liczbowych możliwe jest określenie precyzji liczb, ilości miejsc po
przecinku czy formatu liczb (procentowy, walutowy)
Tabele atrybutów są nieodłączną częścią każdego projektu. Warto zadbać, aby ich struktura była jak
najlepiej uporządkowana i dostarczała wielu przydatnych informacji. Tabele atrybutów są
wykorzystywane niemal przez cały czas, służą m. in. do budowania relacji i połączeń między
warstwami, do ustawienia symbolizacji warstwy, a także do tworzenia etykiet. W wielu przypadkach
to właśnie dane zawarte w tabeli mają większą wartość użytkową niż ich graficzna reprezentacja.
Poniżej prezentujemy, jak może wyglądać okno tabeli atrybutów po odpowiedniej modyfikacji.
Rys. 29. Menu kontekstowe pola w tabeli atrybutów.

ArcGIS 10.1 Tutorial Adam Potapowicz
Strona | 28
Rys. 30. Widok okna tabeli atrybutów z kilkoma tabelami otwartymi jednocześnie.

ArcGIS 10.1 Tutorial Adam Potapowicz
Strona | 29
ArcGIS 10.1 6. Symbolizacja
Mapa jako obraz przestrzeni powinna w najlepszy możliwy sposób odzwierciedlać fragment świata
rzeczywistego. Odbiór takiego obrazu następuje poprzez zmysł wzroku, dlatego warto zadbać, aby
był on jak najlepszy. Nie od dziś wiadomo, że poprzez zastosowanie odpowiednich kolorów,
zestawów symboli i znaków ‘czytanie’ mapy może stać się o wiele prostsze, a także pozwolić na
wyciągnięcie jak największej ilości informacji. Symbolizacja w oprogramowaniu ArcGIS oferuje
szereg możliwości, które pomogą dostosować wyświetlanie obiektów do naszych potrzeb
i preferencji.
Na wstępie należy zaznaczyć, że symbolizacja jest cechą warstwy, a nie pliku, który ta warstwa
reprezentuje. W jednej z poprzednich instrukcji pisaliśmy, że ustalona symbolizacja zapisywana jest
w pliku warstwy o rozszerzeniu .lyr lub w samym projekcie ArcMap (plik .mxd). Kolejną ważną
rzeczą jest kwestia skalowania się obiektów. Wraz z przybliżaniem bądź oddalaniem widoku mapy
wielkość symboli i grubość linii zawsze jest na jednakowym, ustalonym przez użytkownika,
poziomie. W niektórych przypadkach może to nieco zakłócać odbiór projektu. Ustawienie skali
odniesienia pozwoli rozwiązać ten problem.
Aby przejść do symbolizacji warstwy należy kliknąć prawym przyciskiem myszy na nazwę warstwy
w tabeli zawartości, następnie wybrać Properties (właściwości warstwy) oraz przejść do zakładki
Symbology (symbolizacja). Układ okna jest dość specyficzny.
Rys. 31. Symbolizacja warstwy.

ArcGIS 10.1 Tutorial Adam Potapowicz
Strona | 30
Po lewej stronie znajduje się lista opcji wyświetlania obiektów (Show). Niektóre z opcji posiadają
kilka wariantów. Po wybraniu odpowiedniej metody wyświetlania po prawej stronie okna pojawiają
się szczegółowe ustawienia wraz z krótkim objaśnieniem. Do wyboru są następujące metody:
1. Features (obiekty)
o Single symbol (jednolity symbol)
2. Categories (kategorie)
o Unique values (unikalne wartości)
o Unique values, many fields (unikalne wartości według wielu pól)
o Match to symbols in a style (przyporządkowanie do symbolu)
3. Quantities (wielkości)
o Graduated colors (skala barw)
o Graduated symbols (sygnatury stopniowane)
o Proportional symbols (sygnatury proporcjonalne)
o Dot density (metoda kropkowa)
4. Charts (wykresy)
o Pie (kołowy)
o Bar/Column (słupkowy grupowany)
o Stacked (słupkowy sumaryczny)
5. Multiple Attributes (wiele atrybutów)
o Quantity by category (wielkość według kategorii)
Ze względu na wielość metod prezentacji danych omówimy jedynie te najczęściej używane i na tych
przykładach wyjaśnimy działanie niektórych mechanizmów.
Single symbol to najprostsza metoda, w której wszystkie obiekty na danej warstwie wyświetlane są
w jednakowy sposób. Aby zmienić symbol należy kliknąć lewym przyciskiem myszy na kolorowy
prostokąt, pojawi się okno Symbol Selector, w którym możemy zmienić kolor symbolu, nadać szraf
lub stworzyć zupełnie nowy symbol. Więcej o możliwości edycji symboli przeczytacie w dalszej
części tutorialu.
Metody prezentacji obiektów przedstawione jako Categories związane są z tabelą atrybutów
warstwy. Używane są zazwyczaj do prezentacji danych jakościowych. Opcja Unique values pozwala
na wybranie jednego pola z tabeli atrybutów (Value Field), według którego obiekty będą
wyświetlane. Gdy pole zostanie już wybrane, należy kliknąć przycisk Add All Values, aby dodać
wszystkie wartości występujące w danej kolumnie tabeli. Przycisk Add Values służy do pojedynczego
dodawania wartości. Za pomocą przycisku Remove oraz Remove All usuwamy zbędne lub wszystkie
wartości z listy. Pod przyciskiem Advanced kryje się rozwijalne menu, w którym do wyboru są
następujące opcje: Transparency (umożliwia ustawienie przezroczystości na podstawie pola w tabeli
atrybutów) oraz Symbol Levels (zasady wyświetlania symboli).

ArcGIS 10.1 Tutorial Adam Potapowicz
Strona | 31
Rys. 32. Symbolizacja wg metody Unique values.
Centralną część okna stanowi tabela z zaimportowanymi wartościami. Na opis każdej pozycji
składają się kolumny Value (wartość z tabeli atrybutów), Label (etykieta, będzie widoczna w tabeli
zawartości oraz w legendzie) i Count (liczba obiektów o danej wartości pola). Sposób wyświetlania
obiektów możemy ustalić na dwa sposoby: wybierając zakres kolorów z listy Color Ramp lub
poprzez samodzielne dostosowanie każdej klasy z osobna (poprzez dwukrotne kliknięcie na
kolorowy prostokąt). Możliwe jest organizowanie klas w grupy, aby tego dokonać należy zaznaczyć
2 lub więcej pozycji, kliknąć prawym przyciskiem myszy na jedną z nich i wybrać z menu
kontekstowego opcję Group Values.
Metoda Unique values, many fields różni się od poprzedniej nieznacznie, w tym przypadku mamy
możliwość prezentacji obiektów według wartości z 3 pól z tabeli atrybutów. Program automatycznie
utworzy wszystkie możliwe kombinacje i wyświetli je jako osobne wartości.
Zbiór metod wyświetlania obiektów określony jako Quantities używany jest do prezentacji danych
ilościowych. Opcja Graduated colors to nic innego jak metoda kartogramu. Po wybraniu
odpowiedniego pola z tabeli atrybutów pojawia się domyślna skala wartości podzielona na kilka
klas. Sposób wyświetlania obiektów ustala się tak samo jak w poprzedniej metodzie. Na uwagę
zasługuje opcja Classify, która prowadzi nas do szczegółowych ustawień skali wartości
przedstawionej w formie histogramu. W oknie dialogowym Classification możemy wybrać metodę
podziału wartości na klasy (Method), liczbę klas (Classes) oraz wartości graniczne przedziałów
(Break Values). Oczywiście istnieje możliwość dowolnego kształtowania klas i przedziałów.

ArcGIS 10.1 Tutorial Adam Potapowicz
Strona | 32
Rys. 33. Symbolizacja wg metody Graduated colors.
Rys. 34. Okno dialogowe Classification z histogramem.
Kolejną metodą prezentacji danych jest Graduated symbols, którą można określić jako
kartodiagram skokowy. Tutaj również mamy do czynienia z histogramem i podziałem wartości na
klasy. W tym przypadku jednak poszczególne klasy reprezentowane są przez symbole punktowe
o różnej wielkości.

ArcGIS 10.1 Tutorial Adam Potapowicz
Strona | 33
Rys. 35. Symbolizacja wg metody Graduated symbols.
Wzór symbolu wybiera się w polu Template, w polu Background ustala się tło (czyli jednakowy
sposób prezentacji obiektów na danej warstwie, niezależny od żadnego atrybutu). Aby właściwie
zróżnicować wielkość symboli, należy określić przedział w polu Symbol Size from … to … podając
minimalny i maksymalny rozmiar symbolu.
Rys. 36. Symbolizacja wg metody Proportional Symbols.

ArcGIS 10.1 Tutorial Adam Potapowicz
Strona | 34
Nieco odmiennie wygląda kolejna, przedstawiona powyżej metoda wyświetlania obiektów –
Proportional symbols – określana jako kartodiagram ciągły. Brakuje tutaj przedziałów wartości oraz
histogramu, ponieważ wielkość symbolu określana jest na podstawie wartości odczytanej ze
wskazanego pola w tabeli atrybutów. Możemy jedynie określić tło (Background) oraz minimalną
postać symbolu (Min Value). Jeżeli znamy jednostki, w jakich wyrażone zostały atrybuty, można je
zdefiniować w polu Unit.
Ostatnią metodą prezentacji danych, którą chcielibyśmy omówić, są wykresy (Charts). Za przykład
posłuży Pie Chart (wykres kołowy). W pierwszej kolejności należy wybrać odpowiednie kolumny
z tabeli atrybutów, których wartości umożliwią utworzenie spójnego i logicznego wykresu
kołowego. Następnie za pomocą odpowiedniej strzałki przeciągamy wybrane pola do okienka obok.
Podobnie jak w pozostałych kartodiagramach, możemy ustalić kolor tła. Kolory diagramu mogą
zostać dobrane ręcznie lub na podstawie wybranego schematu kolorów (Color Scheme).
Rys. 37. Symbolizacja wg metody Pie Chart.
Przejdźmy teraz do krótkiego wyjaśnienia, w jaki sposób można utworzyć własne symbole
w programie ArcGIS. Aby przejść do okna dialogowego Symbol Selector należy kliknąć lewym
przyciskiem myszy na symbol znajdujący się pod nazwą warstwy w tabeli zawartości lub kliknąć
dwukrotnie, jeżeli znajdujemy się w zakładce Symbology we właściwościach warstwy.
Lewa część okna zajmowana jest przez już zdefiniowane symbole znajdujące się w bibliotekach
instalowanych wraz z programem. Symbole grupowane są w style, niebieski napis (na załączonym
zdjęciu jest to napis ESRI) to nazwa stylu. Styl ESRI jest domyślnym stylem (jednym z wielu), pełna
lista znajduje się pod przyciskiem Style References. Warto przejrzeć znajdujące się tam wzory,
ponieważ obejmują one szeroką gamę obiektów - od prostych, jednolitych wzorów po symbole 3D.

ArcGIS 10.1 Tutorial Adam Potapowicz
Strona | 35
Możliwe jest również utworzenie
własnego stylu. W przypadku, gdy wiele
stylów zostało włączonych, lista symboli
znacznie zagęszcza się, co może utrudnić
znalezienie pożądanej sygnatury. Wówczas
warto skorzystać z paska Type here to
search, wpisując charakterystyczną frazę
dla danego obiektu (np. „tree” lub
„bank”).
Prawa część okna służy do szeroko pojętej
edycji symbolu. W okienku Current Symbol
widoczny jest aktualny podgląd sygnatury.
Przycisk Fill Color daje dostęp do palety
kolorów, które mogą stanowić
wypełnienie obiektu (wypełnienie może
być również puste). W polu Outline Width
można zmienić grubość obramowania (również może być ustawiona na 0), a w Outline Color jego
kolor. Wymienione opcje są jednak dość podstawowe i nie pozwalają na tworzenie
zaawansowanych sygnatur. Więcej opcji znajduje się edytorze symboli, do którego możemy przejść
za pomocą przycisku Edit Symbol. Z racji ogromnych możliwości oraz wielu narzędzi nie będziemy
tutaj omawiać zasad działania kreatora, dlatego zachęcamy do jego samodzielnego poznawania.
Utworzony symbol możemy zapisać za pomocą przycisku Save As. Nowa sygnatura musi być
zapisana w jednym ze styli (plik o rozszerzeniu .style).
Pamiętajmy, że dobór odpowiednich symboli oraz kolorów ma bardzo duże znaczenie w odbiorze
projektu. Zawsze należy zwracać uwagę, czy zastosowana symbolika jest logiczna i poprawna. Jako
przykład może posłużyć wyświetlanie lasów niebieską barwą, co może spowodować błędną
interpretację danych. Poprzez zastosowanie wyżej omówionych metod prezentacji na pewno uda
się uniknąć tego rodzaju pomyłek.
Rys. 39. Mapy obrazujące różne metody prezentacji danych.
Rys. 38. Okno dialogowe Symbol Selector.

ArcGIS 10.1 Tutorial Adam Potapowicz
Strona | 36
ArcGIS 10.1 7. Kalibracja
Praca w programie ArcGIS to głównie praca na danych wektorowych. Ze względu na ich
funkcjonalność to właśnie ten model danych stanowi podstawę większości opracowań i analiz
przestrzennych. Jednak nie zawsze mamy do czynienia z wektorami. Dane rastrowe wciąż są
(i zapewne będą) wykorzystywane w projektach. Jak wiadomo, rastry z reguły nie posiadają
odniesienia przestrzennego. Aby położenie obrazu odpowiadało rzeczywistej lokalizacji obszaru,
który przedstawia, konieczna jest jego kalibracja.
Kalibracja to nic innego jak nadawanie odniesienia przestrzennego dla rastrów. Możemy również
spotkać się z takimi określeniami jak georeferencja bądź georektyfikacja. Najczęściej można
spotkać się z kalibracją zeskanowanych map analogowych, ale nadawanie georeferencji okazuje się
przydatne także w przypadku schematów, podkładów mapy zasadniczej lub zrzutów ekranu. Raster
wpasowany w układ współrzędnych może stanowić dodatkowe źródło informacji lub funkcjonować
jako podkład dla danych wektorowych. Wiąże się z tym proces wektoryzacji rastra, o czym będziecie
mogli przeczytać w kolejnym tutorialu.
Wszystkie opcje związane z kalibracją dostępne są z poziomu paska narzędzi Georeferencing.
Domyślnie jest on wyłączony, aby go wyświetlić należy z paska menu wybrać Customize, następnie
rozwinąć menu Toolbars i z listy wybrać Georeferencing.
Rys. 40. Włączanie paska narzędzi Georeferencing z listy Toolbars.

ArcGIS 10.1 Tutorial Adam Potapowicz
Strona | 37
Przejdźmy teraz do szczegółowego omówienia opcji, które oferuje aktywowany pasek narzędzi.
Rys. 41. Pasek narzędzi Georeferencing.
1. Menu Georeferencing (geoodniesienie) – zbiór opcji związanych z georeferencją; Update
Georeferencing służy do zapisu transformacji do określonego układu współrzędnych na tym
samym pliku, natomiast opcja Rectify pozwala utworzyć nowy plik z nadanym
geodniesieniem bez ingerencji w raster źródłowy; kolejne opcje (Fit To Display, Update
Display, Auto Adjust) ułatwiają nawigację pomiędzy aktualną a docelową lokalizacją rastra;
mamy również dostęp do opcji transformacji (Transformation, Reset Transformation)
2. Choose Georeferencing Layer (wybierz warstwę do georeferencji) – w tym polu należy
wybrać, którą warstwę rastrową chcemy zrektyfikować (jeżeli w projekcie nie będzie
żadnych danych rastrowych okno będzie puste, a tym samym cały pasek narzędzi będzie
nieaktywny)
3. Add Control Points (dodaj punkty dostosowania) – podstawowe narzędzie georeferencji
służące do dodawania punktów, na podstawie których zostanie przeprowadzona kalibracja;
ważna jest kolejność – najpierw wskazujemy punkt na rastrze, a następnie w docelowym
miejscu o określonych współrzędnych
4. Auto Registration (automatyczna georeferencja) – narzędzie, które samodzielnie tworzy
punkty odniesienia bazując na innym rastrze, który już posiada odniesienie przestrzenne;
aby cała operacja mogła się udać rastry muszą być w tej samej skali, korzystać z podobnej
skali barw oraz muszą być położone możliwie blisko siebie; ze względu na dość
rygorystyczne warunki konieczne do spełnienia narzędzie to jest raczej mało popularne
5. Select Link (wybierz połączenie) – pozwala zaznaczyć punkt dostosowania
6. Zoom To Selected Link (przybliż do wybranego połączenia) – przybliża widok mapy do
wybranego punktu dostosowania
7. Delete Link (usuń połączenie) – usuwa zaznaczony punkt dostosowania
8. Viewer (podgląd) – opcja, za pomocą której możemy uruchomić dodatkowe okno, w którym
będzie wyświetlony rektyfikowany raster; możliwe jest wyświetlenie obok siebie głównego
okna programu oraz okna pomocniczego i wykonywanie kalibracji używając dwóch okien
9. View Link Table (pokaż tabelę połączeń) – w tym miejscu wyświetlane są wszystkie punkty
dostosowania wraz ze współrzędnymi źródłowymi (X/Y Source), współrzędnymi docelowymi
(X/Y Map) oraz odchyłkami (Residual); z poziomu tabeli możliwe jest wczytanie z pliku
tekstowego wcześniej ustalonych punktów dostosowania bądź wyeksportowanie aktualnie
wyznaczonych punktów
10. Rotate (obróć), Shift (przesuń), Scale (skaluj) – zespół opcji zebranych pod jednym
przyciskiem odnoszących się do przedmiotowego rastra

ArcGIS 10.1 Tutorial Adam Potapowicz
Strona | 38
11. Measurement (wymiar) – okno bezpośrednio powiązane z narzędziami opisanymi w punkcie
10; w tym miejscu możemy wpisać dokładny kąt obrotu, wektor przesunięcia lub
współczynnik skali
Georeferencję można przeprowadzić w odniesieniu do warstwy wektorowej, innego rastra bądź
z wykorzystaniem określonych współrzędnych. W zależności od obrazu, który chcemy skalibrować,
musimy wybrać odpowiednią metodę georeferencji. Jeżeli przedmiotowy raster stanowi
zeskanowana mapa analogowa, wówczas najlepszą metodą będzie ta wykorzystująca współrzędne.
Natomiast jeśli przedmiotem kalibracji jest zrzut ekranu bądź grafika komputerowa wtedy lepszą
metodą będzie ręczne dopasowanie obrazu do istniejących danych wektorowych. Przyjrzyjmy się
teraz obu tym przypadkom.
Po zaimportowaniu wybranego rastra do projektu obraz wyświetlany jest na początku układu
współrzędnych. Praktycznie rzecz biorąc, jego lokalizacja nie ma żadnego odniesienia w przestrzeni.
Rys. 42. Warstwa rastrowa bez odniesienia przestrzennego.
Raster widoczny na rysunku to zeskanowana mapa sozologiczna. Aby przystąpić do kalibracji,
w pierwszej kolejności należy odczytać z mapy układ współrzędnych. W tym wypadku jest to układ
PUWG 1992. Na tej podstawie należy zdefiniować układ współrzędnych projektu oraz rozszyfrować
zapis współrzędnych, które na mapie często są podane
w sposób niepełny. Widoczne na rysunku przecięcie
siatki kilometrowej ma współrzędne X=718000,
Y=186000. Dopisane zera są wynikiem zamiany
kilometrów na metry.
Rys. 43. Współrzędne mapy w układzie PUWG 1992.

ArcGIS 10.1 Tutorial Adam Potapowicz
Strona | 39
Kolejnym krokiem jest wybór punktów dostosowania na podstawie siatki kilometrowej. Punkty
powinny być rozmieszczone w miarę równomiernie, aby kalibracja została wykonana poprawnie. Za
pomocą narzędzia Add Control Points wskazujemy lewym przyciskiem myszy punkt na obszarze
rastra, następnie klikamy prawym przyciskiem myszy i z menu kontekstowego wybieramy opcję
Input X and Y. Na ekranie pojawi się okno dialogowe Enter Coordinates, w które należy wpisać
odczytane z mapy docelowe współrzędne.
Po wyznaczeniu pierwszego punktu obraz zostanie przeniesiony w zdefiniowane współrzędnymi
miejsce. Aby powrócić do widoku rastra wystarczy skorzystać z narzędzi opisanych wyżej (Viewer,
Zoom To Selected Link) lub skorzystać z opcji warstwy Zoom To Layer. Kolejne punkty dodajemy
w ten sam sposób. Warto na bieżąco śledzić tabelę z wyznaczonymi punktami, zwracając szczególną
uwagę na odchyłki (Residual). Należy ocenić, jakiego rzędu błędy są dla nas akceptowalne, jeżeli
któryś punkt dostosowania odbiega dokładnością od pozostałych powinien zostać usunięty
i zastąpiony przez inny punkt. Wartość Total RMS Error informuje nas o błędzie średnim.
Rys. 45. Tabela z wyznaczonymi punktami dostosowania (Link Table).
Rys. 44. Określenie docelowych współrzędnych dla punktu.

ArcGIS 10.1 Tutorial Adam Potapowicz
Strona | 40
Liczba punktów wymagana do przeprowadzenia kalibracji jest zależna od wybranego sposobu
transformacji (Transformation). Do wyboru są m. in.:
1st Order Polynominal (wielomian pierwszego stopnia) – wymagane co najmniej 3 punkty
2nd Order Polynominal (wielomian drugiego stopnia) – wymagane co najmniej 6 punktów
Po wyznaczeniu wszystkich punktów można przystąpić do właściwej kalibracji rastra, a więc
wykonania transformacji i zapisu informacji o nadanym odniesieniu przestrzennym.
Przeprowadzoną georeferencję można zapisać w dwojaki sposób, z rozwijalnego menu
Georeferencing wybieramy opcję Update Georeferencing (zaktualizuj odniesienie) lub Rectify
(rektyfikuj). Aktualizując odniesienie zapisujemy informację o przeprowadzonej kalibracji na tym
samym pliku. Jeżeli zależy nam na zachowaniu źródłowego pliku rastrowego w nienaruszonym
stanie, wówczas należy wybrać opcję Rectify. Uruchomi się kreator zapisu nowego pliku, dla którego
można określić takie parametry jak wielkość piksela (Cell Size), metodę przepróbkowania (Resample
Type), nazwę pliku (Name) oraz format (Format).
Rys. 46. Mapa sozologiczna z wyznaczonymi punktami dostosowania przeznaczona do rektyfikacji.
Przejdźmy teraz do drugiego przypadku georeferencji, odniesionej do istniejących danych
wektorowych, kiedy przedmiotowym rastrem jest zwykły obraz. Jako przykład posłuży
schematyczna fizyczna mapa Polski. Całość operacji jest bardzo podobna do tej opisanej powyżej,
jednak w tym przypadku użytkownik nie posiada informacji o układzie współrzędnych ani
o współrzędnych punktów. Oczywiście możliwe jest wsparcie się serwisem geoinformacyjnym
(np. Geoportal 2), jednak takie rozwiązanie będzie charakteryzowało się niską dokładnością
kalibracji. Za pomocą narzędzia Add Control Points klikamy lewym przyciskiem myszy na wybrany
punkt na rastrze, a następnie (również lewym przyciskiem myszy) na odpowiednim punkcie na

ArcGIS 10.1 Tutorial Adam Potapowicz
Strona | 41
warstwie wektorowej. Celem jest jak najlepsze wpasowanie rastra w określone granice bądź
miejsce, nie zważając na odchyłki. Po wyznaczeniu odpowiedniej liczby punktów zrektyfikowany
obraz zapisujemy tak samo jak w pierwszym przypadku.
Rys. 47. Schematyczna fizyczna mapa Polski wpasowana w wektorową granicę kraju.
Jeżeli podczas kalibracji rastra obszar mapy nie miał nadanego układu współrzędnych, wówczas
zapisywany obraz nie będzie w stanie uzyskać informacji o nim informacji. Pomimo tego, że
zrektyfikowany obraz wyświetla się we właściwym miejscu, nie będzie miał zdefiniowanego układu
współrzędnych. Aby to zmienić, należy z poziomu aplikacji ArcCatalog wejść we właściwości rastra
(Properties) i przejść do sekcji Spatial
Reference. Po kliknięciu przycisku Edit
otworzy się znajome okno Spatial Reference
Properties, gdzie będziemy mogli wybrać
odpowiedni układ współrzędnych.
Rys. 48. Nadanie układu współrzędnych dla pliku rastrowego.

ArcGIS 10.1 Tutorial Adam Potapowicz
Strona | 42
ArcGIS 10.1 8. Wektoryzacja cz. 1
W poprzednim tutorialu pisaliśmy o kalibracji danych rastrowych oraz możliwości późniejszej ich
wektoryzacji. W dobie dzisiejszej informatyzacji korzystanie z wektorowych danych przestrzennych
staje się codziennością. Istnieje bardzo duża liczba programów dedykowanych tworzeniu i obróbce
danych wektorowych, w pewnym wymiarze jednym z nic jest oczywiście ArcGIS.
Wektoryzacja to proces zamiany danych rastrowych na dane wektorowe. Jednak nie zawsze
pracujemy na zeskanowanych mapach lub obrazach, dlatego obok tego zagadnienia chcielibyśmy
przedstawić zasady tworzenia własnych danych wektorowych oraz ich edycji. Oprogramowanie
ArcGIS oferuje szeroką gamę narzędzi oraz opcji, za pomocą których możliwa jest realizacja
naprawdę zaawansowanych projektów. Co prawda nie spotkamy się tutaj z typowo technicznymi
narzędziami, które obecne są w programach typu CAD. Nie jest to jednak odczuwalne, ponieważ
ArcGIS z reguły jest wykorzystywany do opracowań o mniejszej skali.
Podstawowym paskiem narzędzi używanym podczas wektoryzacji jest pasek Editor. Jego
poszczególne narzędzia zostały opisane w pierwszym tutorialu, dlatego teraz skupimy się na ich
wykorzystywaniu. Standardowo, aby móc narysować poligon, linię lub postawić punkt należy
przejść do trybu edycji, następnie wybrać odpowiednią warstwę, wybrać tzw. szablon (Template)
i za pomocą odpowiedniego narzędzia nakreślić obiekt w obszarze mapy. Przyjrzymy się teraz tym
poszczególnym etapom.
Rys. 49. Pasek narzędzi Editor.
Na początku naszej pracy musimy przejść do trybu edycji, klikając w rozwijalne menu Editor
i wybierając opcję Start Editing. Jeżeli dane zaimportowane do projektu pochodzą z różnych źródeł,
wówczas pojawi się okno z wyborem poszczególnej warstwy lub obszaru roboczego. Po
uruchomieniu trybu edycji dodawanie obiektów nadal jest niemożliwe. Konieczny jest wybór
szablonu.
Czym jest szablon (Template)? Jest to definicja wszystkich parametrów potrzebnych do utworzenia
obiektu. W uproszczeniu szablon reprezentuje warstwę oraz jej symbolizację, a także niektóre jej
atrybuty. Lista szablonów (czyli lista edytowalnych, widocznych warstw) dostępna pod ostatnią
ikoną na pasku narzędzi – Create Features. Okno dialogowe Create Features podzielone jest na
dwie części: górną, którą stanowią dostępne szablony oraz dolną, Construction Tools (narzędzia
konstrukcyjne), na którą składają się możliwe sposoby tworzenia obiektów.

ArcGIS 10.1 Tutorial Adam Potapowicz
Strona | 43
Jeżeli w naszym projekcie znajduje się wiele warstw,
wówczas przydatne może okazać się grupowanie oraz
filtrowanie szablonów za pomocą przycisku Arrange
Templates By Grouping And Filtering widocznego w górnej
części okna. Obok niego znajduje się przycisk Organize
Templates, który daje nam dostęp do szczegółowych
ustawień każdego szablonu. Możemy m. in. usuwać
i dodawać własne definicje szablonów, także o bardziej
sprecyzowanych parametrach.
Kolejnym krokiem jest wybór narzędzia. W przypadku
warstwy poligonowej dostępne są m. in.:
Polygon (poligon) – najpopularniejsze narzędzie,
pozwala na tworzenie obiektów o dowolnych kształtach
Rectangle (prostokąt) – używany wyłącznie do
tworzenia obiektów prostokątnych, użytkownik nakreśla
tylko jeden bok, a następnie dynamicznie ustala długość
i szerokość prostokąta
Freehand (odręczny szkic) – raczej rzadko używane
narzędzie; jego działanie polega na wyznaczeniu punktu
początkowego, a następnie kreśleniu obiektu poprzez
ruchy myszki
Auto Complete Polygon (dołączenie poligonu) –
bardzo przydatne narzędzie w sytuacji, gdy część obiektów jest już utworzona; jego działanie
polega na dorysowaniu nowego poligonu do już istniejącego poprzez nakreślenie tylko
zewnętrznych, niepowtarzających się krawędzi (wspólne boki zostaną automatycznie
włączone do obrysu)
Rys. 51. Wektoryzacja w programie ArcGIS.
Rys. 50. Okno dialogowe Create Features.

ArcGIS 10.1 Tutorial Adam Potapowicz
Strona | 44
Rys. 52. Zamykanie rysowanego poligonu oraz ukończony już obiekt.
Rysowanie obiektów za pomocą narzędzia Polygon jest bardzo proste, wystarczy wyznaczać kolejne
punkty obrysu i na końcu zamknąć obiekt za pomocą przycisku Finish Sketch (zakończ rysowanie)
lub dwukrotnie klikniąć na ostatnim punkcie obrysu. Na tym etapie kończy się najprostsza forma
edycji, która w wielu przypadkach okazuje się wystarczająca. Jednak aby jak najlepiej obrysować
dany obiekt lub narysować poligon zgodnie z zadanymi wymiarami możemy skorzystać z szeregu
dodatkowych narzędzi oferowanych przez program ArcGIS.
Oprócz podstawowego paska Editor istnieje jeszcze kilka, które okazują się przydatne podczas pracy
na danych wektorowych. Jednym z nich jest pasek narzędzi Feature Construction. Część ikon
powtarza się w stosunku do paska edycji, ale warto przypomnieć ich działanie.
Rys. 53. Pasek narzędzi Feature Construction.
1. Straight Segment (prosty segment) – z reguły do kreślenia kolejnych krawędzi obiektu
używamy właśnie tego narzędzia; umożliwia ono rysowanie jedynie prostych odcinków
poprzez wyznaczanie kolejnych punktów

ArcGIS 10.1 Tutorial Adam Potapowicz
Strona | 45
2. End Point Arc Segment (punkt końcowy łuku) – typ łuku, w którym podajemy jedynie punkt
końcowy, a promień ustalamy ruchem kursora
3. Pod trzecią ikoną kryje się wiele narzędzi, z których domyślnie widoczne jest Trace (trasuj),
czyli automatyczne obrysowywanie już istniejących krawędzi; po naciśnięciu czarnej strzałki
uzyskujemy dostęp do takich opcji jak: Right Angle (kąt prosty), Intersection (intersekcja),
Arc Segment (łuk)
4. Constrain Parallel (rysuj równolegle) – ciekawe narzędzie umożliwiające narysowanie
segmentu równoległego do innego, wskazanego odcinka
5. Constrain Parpendicular (rysuj prostopadle) – podobnie jak w powyższym; umożliwia
konstruowanie prostopadłych odcinków
6. Finish Sketch (zakończ rysowanie) – jak już zostało wspomniane przycisk ten automatycznie
zamyka obiekt i kończy jego edycję
7. Undo (cofnij) – przycisk za pomocą którego można cofnąć ostatnią operację (takie samo
działanie ma standardowa kombinacja klawiszy Ctrl + Z)
Kolejnym paskiem narzędzi, który powinien być widoczny podczas kreślenia obiektów jest pasek
Snapping. „Snapowanie”, czyli dociąganie kursora myszki do konkretnego punktu, jest niejako
gwarancją poprawnego konstruowania obiektów. Mamy wówczas pewność, że stawiamy punkt we
właściwym miejscu, a nie obok.
Rys. 54. Pasek narzędzi Snapping.
1. Snapping – rozwijalne menu, w którym przede wszystkim należy włączyć dociąganie (Use
Snapping); pozostałe opcje to: Intersection Snapping (dociąganie do punktów przecięcia się
linii lub poligonów), Midpoint Snapping (dociąganie do środków odcinków), Tangent
Snapping (dociąganie do punktów styczności z łukami), Snap To Sketch (dociąganie do
aktualnie rysowanego obiektu)
2. Point Snapping (dociąganie do punktów)
3. End Snapping (dociąganie do początkowych i końcowych punktów linii)
4. Vertex Snapping (dociąganie do wierzchołków poligonów lub linii)
5. Edge Snapping (dociąganie do krawędzi poligonów lub linii)
Warto zwrócić uwagę na punkty stanowiące początek i koniec linii bądź wierzchołki poligonu.
Z reguły wszystkie punkty są wyświetlane w kolorze zielonym, natomiast punkt końcowy linii lub
poligonu oznaczony jest kolorem czerwonym. Po uruchomieniu opcji Edit Vertices (dostępnej
z poziomu paska edycji lub jako osobny pasek narzędzi) wszystkie wierzchołki obiektu stają się
aktywne i w pełni modyfikowalne.

ArcGIS 10.1 Tutorial Adam Potapowicz
Strona | 46
Rys. 55. Pasek narzędzi Edit Vertices.
1. Modify Sketch Vertices (modyfikuj wierzchołki obiektu) – za pomocą tej strzałki możemy
dowolnie przemieszczać wskazany wierzchołek obiektu
2. Add Vertex (dodaj wierzchołek) – narzędzie pozwalające na dodanie w dowolnym miejscu na
krawędzi obiektu dodatkowego wierzchołka
3. Delete Vertex (usuń wierzchołek) – usuwa wskazany wierzchołek
4. Continue Feature Tool (kontynuuj rysowanie obiektu) – dzięki temu narzędziu jesteśmy
w stanie kontynuować rysowanie zamkniętego już obiektu poprzez dodawanie kolejnych
segmentów
5. Stretch Proportionately (rozciągnij proporcjonalnie) – dość ciekawe narzędzie pozwalające
na modyfikację obiektu; po wybraniu jednego wierzchołka możemy dowolnie zmieniać
rozmiar i kierunek obiektu, zachowując przy tym wszystkie proporcje
6. Finish Sketch (zakończ rysowanie)
7. Sketch Properties (właściwości obiektu) – wyświetla współrzędne wszystkich wierzchołków
obiektu, jednocześnie pozwalając na ich zmianę lub całkowite usunięcie wierzchołka
Mamy nadzieję, że opisane powyżej narzędzia pozwolą Wam na rozwinięcie waszych umiejętności
edycji danych wektorowych oraz samej wektoryzacji w programie ArcGIS. Jednocześnie
chcielibyśmy zaznaczyć, że nie są to wszystkie dostępne opcje, dlatego już teraz zapraszamy Was na
kolejny tutorial, w którym będziemy kontynuować tą tematykę.

ArcGIS 10.1 Tutorial Adam Potapowicz
Strona | 47
ArcGIS 10.1 9. Wektoryzacja cz. 2
Podstawowe narzędzia edycji danych wektorowych zostały już opisane, pora na nieco bardziej
zaawansowane opcje, których wykorzystywanie nie jest konieczne, jednak w pewnych przypadkach
znacząco może podnieść wydajność pracy. Przedstawimy również sposób na precyzyjne tworzenie
obiektów o zdefiniowanych parametrach, a także jak przeprowadzić automatyczną wektoryzację
rastra.
Aby uzyskać dostęp do zaawansowanych opcji edycji należy włączyć pasek narzędzi Advanced
Editing. Ukryte są tutaj pewne przydatne opcje, które możemy znać z takich programów jak
np. AutoCAD. Inne z kolei mogą być użyte jedynie w specyficznych warunkach.
Rys. 56. Pasek narzędzi Advanced Editing.
1. Copy Features Tool (kopiuj obiekt) – proste narzędzie, za pomocą którego można kopiować,
przenosić i skalować obiekt jednocześnie; wystarczy zaznaczyć dany poligon lub linię
i następnie kliknąć w miejsce, gdzie obiekt ma zostać skopiowany lub nakreślić prostokąt,
w którym obiekt zostanie przeskalowany
2. Fillet Tool (zaokrąglij) – pozwala na połączenie dwóch linii za pomocą łuku; można łączyć
dwie oddzielne linie bądź dwa ogniwa jednej polilinii; promień łuku ustala się dynamicznie
bądź przez wpisanie określonej wartości
3. Extend Tool (wydłuż) – narzędzie służące do wydłużania jednej linii do drugiej; aby
przeprowadzić taką operację w pierwszej kolejności należy zaznaczyć linię, do której chcemy
wydłużyć wybrany obiekt, a następnie linię, która ma być wydłużona
4. Trim Tool (przytnij) – zasada działania tego narzędzia jest podobna do tego opisanego wyżej;
najpierw wskazujemy linię, do której chcemy przyciąć nasz obiekt, a potem linię, która ma
zostać przycięta
5. Line Intersection (intersekcja) – opcja, za pomocą której można wydłużyć dwie linie do
punktu ich przecięcia
6. Explode Multipart Feature (rozbij obiekty wieloczęściowe) – czasami zdarza się, że w wyniku
jakiejś operacji (na przykład przecinania warstw) niektóre z poligonów mogą przybrać postać
kilku niepołączonych ze sobą części, które funkcjonują jako całość; za pomocą tej opcji
możemy rozbić takie poligony na niezależne, samodzielnie funkcjonujące obiekty, z których
każdy będzie miał atrybuty jak obiekt pierwotny
7. Construct Geodetic (rysuj geodezyjnie) – narzędzie służące do tworzenia obiektów za
pomocą zdefiniowania ich współrzędnych
8. Align To Shape (wyrównaj do obiektu) – opcja, dzięki której można dociągnąć wierzchołki
wybranego obiektu do zaznaczonej krawędzi drugiego obiektu

ArcGIS 10.1 Tutorial Adam Potapowicz
Strona | 48
9. Replace Geometry Tool (zastąp geometrię obiektu) – narzędzie służące do całkowitej zmiany
kształtu obiektu przy zachowaniu jego atrybutów
10. Construct Polygons (zbuduj poligony) – ciekawe narzędzie wykorzystywane do tworzenia
poligonów z zaznaczonych linii (zaznaczone linie muszą tworzyć zamknięty obrys) bądź
innych poligonów (w tym przypadku nastąpi jedynie ich powielenie); aby móc przeprowadzić
operację musimy pracować na innej warstwie niż te, na których znajdują się zaznaczone
obiekty
11. Split Polygons (rozdziel poligony) – w przypadku gdy poligony z różnych warstw nachodzą na
siebie za pomocą tego narzędzia możliwe jest proste przecięcie jednego obiektu drugim
12. Planarize Lines (rozdziel linie) – polega na rozbiciu wielu linii na mniejsze odcinki według
miejsc ich przecięcia
13. Generalize (generalizuj) – opcja służąca do generalizacji obiektów; po wybraniu obiektu
należy określić maksymalny stopień generalizacji, w ten sposób skomplikowane kształty
obiektów zostają zastąpione przez proste figury
14. Smooth (wygładź) – dzięki temu narzędziu możemy wygładzić obiekt do zadanego stopnia;
kąty ostre zostają zastąpione łukami, w pewnym sensie jest to również pewna forma
generalizacji
Oczywiście pasek narzędzi Advanced Editing nie jest ostatnim
zbiorem opcji dotyczących edycji. Istnieje jeszcze wiele narzędzi,
w tym także dedykowanych do konkretnych zadań, jak np.
Geometric Network Editing, Parcel Editor, Route Editing,
Topology. Zachęcamy do samodzielnego poznawania możliwości
przez nie oferowanych.
Podczas rysowania obiektu za pomocą najprostszego narzędzia
Straight Segment po kliknięciu prawym przyciskiem myszy mamy
dostęp do rozwiniętego menu kontekstowego. Z poprzedniej
instrukcji wiemy, że za pomocą opcji Finish Sketch możemy
zakończyć rysowanie obiektu, ale jest to tylko jedna pozycja na
liście. Do czego służą pozostałe? Oto najciekawsze z nich:
Direction (kierunek) – opcja, dzięki której można
precyzyjnie określić kierunek rysowania linii; należy wpisać
wartość od 0 do 360 określającą kąt, pod jakim linia ma być
skierowana (wartości rosną przeciwnie do ruchu wskazówek
zegara)
Deflection (odchylenie) – zasada działania jest identyczna
jak powyżej, jednak elementem odniesienia jest poprzednio
Rys. 57. Menu kontekstowe dostępne podczas rysowania obiektu.

ArcGIS 10.1 Tutorial Adam Potapowicz
Strona | 49
narysowany segment polilinii lub poligonu
Lenght (długość) – służy do określenia długości odcinka
Parallel (równoległość)/Parpendicular (prostopadłość) – kolejny sposób (po pasku narzędzi
Feature Construction) na dotarcie do opcji równoległości i prostopadłości
Segment Deflection (odchylenie od odcinka) – pozwala na narysowanie linii odchylonej
o wskazany kąt od wybranego odcinka
Delete Sketch (usuń obiekt) – anuluje i usuwa obecnie rysowany obiekt
Square and Finish (utwórz kąt prosty i zakończ rysowanie) – ta opcja służy do zamykania
obiektów w specyficzny sposób, ponieważ między początkowym a ostatnim wprowadzonym
wierzchołkiem tworzy kąt prosty; umożliwia to narysowanie prostokąta już po wyznaczeniu
dwóch odcinków
Finish Part (zakończ część) – pozwala na tworzenie obiektów złożonych z kilku
niepołączonych części, o któryś wspomnieliśmy przy okazji opisywania narzędzia Explode
Multipart Feature
Warto zwrócić uwagę na skróty klawiaturowe, które widnieją przy niektórych opcjach. Dzięki nim
można znacznie przyspieszyć swoją pracę z edycją w programie ArcGIS.
Obok tradycyjnej, manualnej wektoryzacji istnieje jeszcze inna metoda – automatyczna
wektoryzacja. Często bywa tak, że jeśli zawierzymy działanie wyłącznie komputerowi, możemy
spodziewać się dużej niedokładności i błędów. W tym przypadku narzędzia oferowane przez firmę
ESRI działają naprawdę dobrze (oczywiście przy spełnieniu odpowiednich warunków). Mowa
o dodatku ArcScan. Domyślnie dodatek ten jest wyłączony, możemy go aktywować wchodząc do
zakładki Customize głównego menu, następnie do Extensions i tam zaznaczyć ArcScan.
Rys. 58. Aktywacja dodatku ArcScan.
Dodatek posiada własny pasek narzędzi ArcScan, który możemy włączyć tak samo jak pozostałe
paski. Aby poprawnie przygotować raster do wektoryzacji, musimy spełnić szereg warunków:
przedmiotowy raster musi być wyświetlany jedynie w dwóch kolorach; zazwyczaj obraz po
dodaniu do projektu posiada cała gamę kolorów; aby zmienić symbolizację rastra należy

ArcGIS 10.1 Tutorial Adam Potapowicz
Strona | 50
wejść w jego właściwości (Properties), zakładkę symbolizacji (Symbology) i jako metodę
wyświetlania wybrać Unique Values
Rys. 59. Ustawianie koloru rastra.
w projekcie musi znajdować się wektorowa warstwa liniowa, na której znajdzie się
wektorowa forma rastra
użytkownik musi przebywać w trybie edycji
Rys. 60. Pasek narzędzi ArcScan.
Zanim przystąpimy do samej wektoryzacji należy doprowadzić raster do odpowiedniej postaci.
Jeżeli nasz obraz to zeskanowana mapa, mogą się na niej znajdować różnego rodzaju opisy
i objaśnienia, jak np. numery działek lub współrzędne wysokościowe. Tekstowe elementy rastra nie
powinny zostać zwektoryzowane, dlatego należy je usunąć. Można tego dokonać na kilka
sposobów. W pierwszej kolejności z rozwijalnego menu Raster Cleanup należy wybrać Start
Cleanup, aby móc edytować obraz.
Raster możemy oczyścić manualnie, po kolei usuwając niechciane napisy, lub automatycznie,
poprzez wyselekcjonowanie ich od krawędzi, które będą przedmiotem wektoryzacji. W pierwszym
przypadku przydatny będzie pasek narzędzi Raster Painting, który możemy uruchomić z menu
Raster Cleanup. Do czyszczenia używa się dwóch narzędzi: Erase (zwyczajna gumka) i Magic Erase
(pozwala usunąć piksele w zaznaczonym prostokącie lub wszystkie piksele połączone ze wskazanym
punktem). W drugim przypadku z poziomu paska ArcScan rozwijany menu Cell Selection
i wybieramy opcję Select Connected Cells. Po zdefiniowaniu wszystkich parametrów (zwracając

ArcGIS 10.1 Tutorial Adam Potapowicz
Strona | 51
szczególną uwagę na liczbę pikseli raster pixels) program zaznaczy grupy pikseli o liczebności
mniejszej lub równej zadanej liczbie. Nie jest to metoda doskonała, ale w niektórych przypadkach
może przyspieszyć oczyszczanie rastra.
Rys. 61. Pasek narzędzi Raster Painting.
Przygotowany raster może już zostać zwektoryzowany. Aby zobaczyć podgląd efektu, jaki uzyskamy
po wygenerowaniu warstwy wektorowej, należy rozwinąć menu Vectorization i wybrać opcję Show
Preview. Jeżeli zauważymy jakieś błędy (brak ciągłości niektórych linii, pozostałości po elementach
tekstowych) wówczas musimy wrócić do etapu oczyszczania obrazu, a jeśli efekt jest zadowalający,
wówczas klikamy na Generate Features.
W oknie dialogowym należy wybrać warstwę, na
której ma być przeprowadzony proces wektoryzacji,
pamiętając, że musi to być warstwa liniowa. Po
zatwierdzeniu operacji i krótkim oczekiwaniu raster
jest już zwektoryzowany.
Poniżej przedstawiamy efekty wektoryzacji
przeprowadzonej za pomocą dodatku ArcScan.
Rys. 63. Automatyczna wektoryzacja za pomocą dodatku ArcScan. Efekt przed i po.
Rys. 62. Okno dialogowe Generate Features.

ArcGIS 10.1 Tutorial Adam Potapowicz
Strona | 52
ArcGIS 10.1 10. Geoprzetwarzanie
Geoprzetwarzanie (Geoprocessing) to jedna z głównych gałęzi oprogramowania ArcGIS. Poprzez
geoprzetwarzanie rozumiemy różnego rodzaju modyfikacje i przeobrażenia danych geograficznych.
Stanowi to jedną z podstawowych własności systemów informacji geograficznej. W wyniku takich
przetworzeń, na podstawie istniejących danych, można tworzyć nowe zestawy informacji. Na
geoprzetwarzanie składa się wiele narzędzi, które służą do wykonywania określonych zadań, od
prostych operacji polegających na selekcji danych po skomplikowane analizy oparte na
zdefiniowanych schematach.
Całość narzędzi została zebrana w postaci aplikacji ArcToolbox, która jest elementem składowym
programu ArcGIS. Pomimo ogromnej liczby dostępnych instrumentów nie jest to zbiór zamknięty,
możliwe jest dodawanie własnych narzędzi, wymaga to jednak znajomości języka programowania.
ArcToolbox w dosłownym tłumaczeniu oznacza
skrzynkę narzędziową, co bardzo trafnie oddaje jej
charakter i budowę. Narzędzia są odpowiednio
posegregowane w działy, dzięki czemu łatwiej jest
znaleźć potrzebną opcję. Po wybraniu narzędzia
ukazuje się okno dialogowe, w którym użytkownik
definiuje parametry niezbędne do wykonania operacji.
Warto zwrócić uwagę na prawą część okna, w której
po naciśnięciu przycisku Show Help pojawiają się
informacje dotyczące samej zasady działania narzędzia
oraz omówienie jego poszczególnych parametrów.
Odpowiednie narzędzia można wyszukiwać ręcznie
z poziomu aplikacji ArcToolbox lub za pomocą okna
Search dostępnego z zakładki Geoprocessing
głównego menu bądź paska narzędzi Standard. Nie musimy znać dokładnej nazwy narzędzia,
wystarczy wpisać charakterystyczne słowo, a następnie na liście wyników wyszukać interesującą nas
opcję. Okno Search pozwala na bezpośrednie uruchomienie wybranej funkcji lub odesłanie do
odpowiedniej skrzynki narzędziowej. Stosując ten drugi sposób możemy lepiej poznać strukturę
aplikacji i konkretną lokalizację wyszukanego narzędzia.
Rys. 65. Ikony okna Search oraz aplikacji ArcToolbox na pasku narzędzi Standard.
Rys. 64. Aplikacja ArcToolbox.

ArcGIS 10.1 Tutorial Adam Potapowicz
Strona | 53
Podstawowe narzędzia geoprzetwarzania zebrane są pod zakładką
Geoprocessing głównego menu. Jest to swego rodzaju skrót do
najpopularniejszych opcji, które są często wykorzystywane,
niezależnie od charakteru opracowania. Na liście znajdują się:
Buffer (buforowanie)
Clip (przycinanie)
Intersect (intersekcja)
Union (złączenie)
Merge (łączenie)
Dissolve (agregowanie)
Pokrótce opiszemy każde z powyższych narzędzi.
Buforowanie (Buffer) to prosta operacja, która polega na
wyznaczeniu obszaru w określonej odległości od zadanego
obiektu. Bufory możemy tworzyć wokół obiektów punktowych,
liniowanych oraz poligonów. To narzędzie doskonale sprawdza się
przy wyznaczaniu stref oddziaływania bądź dostępności, a także stref ochronnych wokół
zaznaczonych obszarów. Aby móc przeprowadzić operację, należy zdefiniować odpowiednie pola:
Input Features – definiuje warstwę wejściową, na której znajdują się obiekty, od których
chcemy utworzyć bufory
Output Feature Class – pole, w którym wskazujemy nazwę i miejsce zapisu wynikowej
warstwy z buforami
Distance – określa zasięg buforów; odległość można ustalić ręcznie, wpisując określoną
liczbę (Linear Unit), bądź wskazać odpowiednią kolumnę w tabeli atrybutów, jeśli taka
istnieje (Field)
Side Type (opcjonalne) – domyślnie wybrana jest opcja FULL, co oznacza że bufor zostanie
utworzony wokół całego obiektu (wliczając w to obszar samego obiektu); inne opcje to: LEFT
(tylko lewa strona), RIGHT (tylko prawa strona), OUTSIDE_ONLY (tylko obszar zewnętrzny)
End Type (opcjonalne) – to pole definiuje typ krawędzi buforów, mogę być albo zaokrąglone
(ROUND) albo proste (FLAT)
Dissolve Type (opcjonalne) – w przypadku, gdy bufory nachodzą na siebie, w tym miejscu
można zdefiniować czy mają się ze sobą łączyć; domyślnie wybrana jest opcja NONE
Po określeniu wszystkich niezbędnych i/lub opcjonalnych parametrów zatwierdzamy operację
klikając przycisk OK.
Rys. 66. Zakładka Geoprocessing, czyli skrót do najpopularniejszych narzędzi geoprzetwarzania.

ArcGIS 10.1 Tutorial Adam Potapowicz
Strona | 54
Rys. 67. Okno dialogowe narzędzia Buffer oraz schematyczny rysunek przedstawiający jego działanie.
Przycinanie (Clip) lub też wycinanie to kolejne podstawowe narzędzie aplikacji ArcToolbox. Za jego
pomocą możemy w prosty sposób przyciąć dane do zadanego obszaru lub wykonać mały wycinek
zestawu danych prezentujący wybrane zagadnienie. W oknie należy określić:
Input Features – dane wejściowe, czyli warstwa, którą chcemy przyciąć
Clip Features – warstwa, która będzie stanowić tzw. powierzchnię tnącą
Output Feature Class - lokalizacja zapisu i nazwa wynikowej warstwy
Rys. 68. Okno dialogowe narzędzia Clip oraz schematyczny rysunek przedstawiający jego działanie.
Intersekcja (Intersect), czyli nałożenie na siebie dwóch lub więcej warstw, służy do wyznaczania
geometrycznej części wspólnej. Jest to swego rodzaju przemnożenie warstw przez siebie. W wyniku
przeprowadzenia tej operacji zachowywane są atrybuty wszystkich warstw, które były przedmiotem
intersekcji. Postać wynikowej warstwy zależy od klasy obiektów, jaką reprezentują warstwy,
bowiem intersekcja może dotyczyć danych o charakterze punktowym, liniowym oraz obszarowym.
Narzędzie wymaga zdefiniowania następujących parametrów:

ArcGIS 10.1 Tutorial Adam Potapowicz
Strona | 55
Input Features – tak jak w poprzednich przykładach, w tym polu wybierane są warstwy
wejściowe; poniżej znajduje się ich lista, z której w dowolnym momencie można usunąć
wcześniej dodaną warstwę
Output Feature Class – miejsce zapisu i nazwa wynikowej warstwy
Join Attributes (opcjonalne) – definiuje, czy wszystkie atrybuty z wybranych warstw mają
zostać zawarte w tabeli atrybutów warstwy wynikowej (ALL), czy mają to być pola z kluczem
(ONLY_FID), czy wszystkie pola z wyjątkiem kluczy (NO_FID)
Output Type (opcjonalne) – klasa obiektów warstwy wynikowej; INPUT oznacza samodzielny
przydział klasy na podstawie wybranych danych, jest to opcja domyślna; możemy również
sami zaznaczyć, że wynikowa warstwa ma być typu liniowego (LINE) lub punktowego
(POINT)
Rys. 69. Okno dialogowe narzędzia Intersect oraz schematyczny rysunek przedstawiający jego działanie.
Złączenie (Union) to operacja, która polega na połączeniu geometrii i atrybutów obiektów.
Narzędzie to podobne jest do intersekcji, jednak w tym przypadku zachowywana jest suma
obiektów, a nie ich część wspólna. W wyniku złączenia powstają nowe poligony w oparciu
o nałożone na siebie kontury. Należy określić:
Input Features – warstwy wejściowe
Output Feature Class – lokalizacja i nazwa wynikowej warstwy
Join Attributes (opcjonalne) – identyczne pole jak to opisywane wyżej przy narzędziu
Intersect, do wyboru mamy opcje ALL, ONLY_FID, NO_FID
Gaps Allowed (opcjonalne) – domyślnie to pole jest zaznaczone, co oznacza, że zostaną
zachowane istniejące przerwy lub luki między poligonami; jeśli opcja ta zostanie
odznaczona, wówczas program w miejsce pustych obszarów otoczonych obiektami utworzy
dodatkowe poligony

ArcGIS 10.1 Tutorial Adam Potapowicz
Strona | 56
Rys. 70. Okno dialogowe narzędzia Union oraz schematyczny rysunek przedstawiający jego działanie.
Narzędzie łączenia (Merge) służy do zebrania obiektów z różnych warstw w ramach jednej warstwy
wynikowej. Nie następuje tutaj przecięcie nachodzących na siebie poligonów ani utworzenie
nowych obiektów. Tabela atrybutów warstwy wynikowej zawiera w sobie wszystkie kolumny tabel
warstw wejściowych. Jeżeli pola mają taką samą nazwę, zostają połączone. Jest to przydatne
narzędzie do tworzenia spójnych zestawów danych. W oknie dialogowym należy określić:
Input Datasets – warstwy lub tabele wejściowe; należy pamiętać, że warstwy muszą
reprezentować jedną klasę obiektów (punkt, linia lub poligon)
Output Datasets – miejsce zapisu i nazwa wynikowej warstwy lub tabeli
Field Map (opcjonalne) – pole, w którym znajduje się lista kolumn ze wszystkich warstw
wejściowych; w tym miejscu możemy zarządzać strukturą wynikowej tabeli atrybutów,
zmieniać nazwy kolumn, łączyć je, a także usuwać
Rys. 71. Okno dialogowe narzędzia Merge oraz schematyczny rysunek przedstawiający jego działanie.

ArcGIS 10.1 Tutorial Adam Potapowicz
Strona | 57
Ostatnie narzędzie na liście to agregacja (Dissolve). Umożliwia ono łączenie obiektów w oparciu
o zdefiniowane atrybuty. Wynikowa warstwa nie przechowuje atrybutów danych wejściowych. Jest
to przydatna opcja do różnych operacji analitycznych, mających na celu wyłonienie obiektów bądź
obszarów reprezentujących te same wartości. Należy określić następujące parametry:
Input Features – warstwa wejściowa
Output Feature Class – lokalizacja i nazwa warstwy wynikowej
Dissolve Field(s) (opcjonalne) – w tym miejscu znajduje się lista kolumn tabeli atrybutów
warstwy wejściowej; z listy wybieramy pole lub pola, na podstawie których ma zostać
wykonana agregacja; jeżeli żadne z nich nie zostanie zaznaczone, wówczas wszystkie obiekty
zostaną połączone w jeden obiekt
Statistics Field(s) (opcjonalne) – jeżeli zależy nam na statystykach w tym polu możemy
zdefiniować charakter takiej statystyki (Statistic Type) oraz dane, których będzie dotyczyć;
po przeprowadzonej agregacji do tabeli atrybutów warstwy wynikowej zostanie dodana
kolumna z pożądaną informacją
Create multipart features (opcjonalne) – domyślnie opcja ta jest aktywna; oznacza to, że
agregowane obiekty mogą tworzyć wieloczęściowe poligony; jeżeli odznaczymy to pole,
wówczas każda część będzie funkcjonować jako oddzielny obiekt
Unsplit lines (opcjonalne) – dotyczy jedynie obiektów o charakterze liniowym; jeżeli to pole
jest odznaczone linie mogą się łączyć w każdych warunkach, natomiast po zaznaczeniu tej
opcji obiekty liniowe będą mogły łączyć się tylko wtedy, gdy będą miały wspólny wierzchołek
początkowy lub końcowy
Rys. 72. Okno dialogowe narzędzia Dissolve oraz schematyczny rysunek przedstawiający jego działanie.

ArcGIS 10.1 Tutorial Adam Potapowicz
Strona | 58
Opisane powyżej narzędzia to jedynie mała próbka tego, co
oferuje nam aplikacja ArcToolbox. Dzięki rozwiniętemu
systemowi pomocy oraz objaśnień posługiwanie się
z pozoru skomplikowanymi funkcjami nie powinno sprawić
większego problemu. Warto eksperymentować
z poszczególnymi parametrami obserwując wyniki swojej
pracy. Przy okazji korzystania z narzędzi możliwe jest
podejrzenie szczegółowego wykazu wykonanych operacji
w oknie dialogowym Results (dostępnym w zakładce
Geoprocessing). Jest to szczególnie przydatne, kiedy
uruchomiona przez nas operacja nie powiedzie się, a my
chcemy poznać przyczyny tego błędu.
Zachęcamy do samodzielnego poznawania możliwości
geoprzetwarzania w programie ArcGIS oraz do lektury
kolejnych tutoriali.
Rys. 73. Okno dialogowe Results przedstawiające historię wykonanych operacji.

ArcGIS 10.1 Tutorial Adam Potapowicz
Strona | 59
ArcGIS 10.1 11. Darmowe dane przestrzenne
Podczas pracy w programie ArcGIS korzystamy z danych pozyskanych z różnych źródeł. Mogą to być
ośrodki dokumentacji geodezyjnej i kartograficznej, instytuty badawcze bądź inne organizacje.
Z reguły udostępnienie danych odbywa się za opłatą. Oczywiście obecnie najpowszechniejszym
źródłem informacji jest Internet, jednak ze względu na specyfikę danych przestrzennych większości
materiałów nie znajdziemy w sieci. Istnieją jednak pewne zestawy darmowych danych, które za
pomocą Internetu możemy pozyskać i wykorzystać w naszych projektach.
Popularnym źródłem danych przestrzennych stają się serwisy WMS (Web Map Service). Jest to
międzynarodowy standard udostępniania map oraz danych z nimi związanych w postaci rastrowej
bezpośrednio przez Internet. Twórcą tego standardu jest międzynarodowa organizacja Open
Geospatial Consortium (OGC). Usługi przeglądania WMS są oferowane przez wiele serwisów.
W Polsce najpopularniejszy jest Geoportal. Prezentowane za pośrednictwem strony internetowej
mapy mogą być również wykorzystane w środowisku oprogramowania ArcGIS. Aplikacja ArcMap
jest jednym z programów, który umożliwia podgląd tego rodzaju danych przestrzennych.
Serwisy WMS są często wykorzystywane w projektach jako uzupełniające źródło informacji, w wielu
przypadkach najbardziej aktualne. Wadą tej usługi jest z pewnością sprawność jej działania. Dane są
pobierane na bieżąco przez Internet, dlatego szybkość ich wyświetlania jest uzależniona od
szybkości łącza oraz od obciążenia serwera. Zdarzają się również błędy, w wyniku których program
traci połączenie z serwerem.
Przejdźmy teraz do omówienia krok po kroku jak podłączyć usługę WMS do aplikacji ArcMap.
Najlepszym przykładem będzie wyżej wspomniany rządowy Geoportal. Lista dostępnych usług
oferowanych przez Geoportal znajduję się pod tym linkiem:
http://geoportal.gov.pl/uslugi/usluga-przegladania-wms
Rys. 74. Usługi WMS dostępne za pośrednictwem Geoportalu.

ArcGIS 10.1 Tutorial Adam Potapowicz
Strona | 60
Gdy wybierzemy już interesującą nas usługę, należy skopiować jej adres, a następnie przejść do
okna programu ArcMap. Serwisy WMS traktowane są jako normalne źródło danych, dlatego usługi
możemy dodawać za pośrednictwem okna aplikacji ArcCatalog lub za pomocą przycisku Add Data
znajdującym się na pasku narzędzi Standard.
Rys. 75. Przycisk Add Data na pasku narzędzi Standard.
Rys. 76. Podłączanie usługi WMS za pośrednictwem Add Data oraz poprzez aplikację ArcCatalog.
W obu przypadkach wybieramy opcję GIS
Servers, a następnie Add WMS Server. Pojawi
się okno dialogowe, w którym w polu URL
należy wkleić skopiowany adres usługi WMS.
Aby wyświetlić informacje o samej usłudze
oraz o warstwach, do których uzyskujemy
dostęp, wystarczy kliknąć na przycisk Get
Layers. Całość zatwierdzamy przyciskiem OK.
Dodany w ten sposób serwis WMS pojawia się
w oknie ArcCatalog pod opcją GIS Servers.
Dane udostępniane w obrębie serwisu
zebrane są w warstwy, które można dodać do
projektu tak samo, jak dodaje się pliki shape.
Podobnie jak inne warstwy, są one
wyświetlane w tabeli zawartości (Table of
Contents) oraz posiadają pewne właściwości Rys. 77. Okno dialogowe Add WMS Server.

ArcGIS 10.1 Tutorial Adam Potapowicz
Strona | 61
(Properties), jak np. przezroczystość (Transparency). Warto zwrócić uwagę na układ współrzędnych,
jaki został nadany przedmiotowej warstwie. Jeżeli podłączymy usługę WMS do naszego projektu
przed zdefiniowaniem układu współrzędnych, wówczas układ warstwy z serwisem WMS stanie
się domyślny dla całego projektu. Większość serwisów została zrealizowana w układzie WGS84, co
często przejawia się lekkim zniekształceniem danych. Aby tego uniknąć, należy w pierwszej
kolejności zdefiniować odpowiedni dla nas układ współrzędnych, a dopiero potem dodać WMS do
projektu. Program samodzielnie dokona transformacji pomiędzy układami.
Niektóre serwisy widoczne są jedynie przy dużym przybliżeniu, ponieważ zawierają wielkoskalowe
opracowania. Wraz z każdym przybliżeniem, oddaleniem bądź przesunięciem obrazu w obszarze
mapy dane są pobierane na nowo, dlatego praca z wykorzystaniem usług WMS wymaga
cierpliwości. Warto zaznaczyć, że dane wyświetlane w ramach serwisów WMS są widoczne
w układzie wydruku i mogą zostać wyeksportowane lub wydrukowane wraz z całym projektem.
Rys. 78. Fragment ortofotomapy podłączonej do aplikacji ArcMap za pomocą usługi WMS.
Oprócz usług WMS, istnieją jeszcze inne źródła danych, które można wykorzystać do uzupełnienia
projektu o dodatkowe informacje. W środowisku oprogramowania ArcGIS funkcjonują warstwy
zwane podkładami (Basemap). Taką warstwę możemy utworzyć sami lub wykorzystać już istniejące
podkłady. Dodaje się je za pomocą opcji Add Basemap dostępnej z rozwijalnej listy znajdującej się
obok przycisku Add Data.
Rys. 79. Opcja Add Basemap.

ArcGIS 10.1 Tutorial Adam Potapowicz
Strona | 62
Do wyboru są następujące podkłady:
Imagery
Imagery with Labels
Streets
Topographic
Terrain with Labels
Light Gray Canvas
National Geographic
Oceans
OpenStreetMap
Rys. 81. Fragment podkładu utworzonego z mapy topograficznej.
Jako uzupełnienie należy przypomnieć również o darmowych danych przestrzennych
udostępnianych przez Centralny Ośrodek Dokumentacji Geodezyjnej i Kartograficznej (CODGiK).
W wyniku niedawnej zmiany ustawy Prawo geodezyjne i kartograficzne możemy bez żadnych opłat
pobrać takie zbiory danych jak państwowy rejestr granic i nazw geograficznych, baza danych
obiektów ogólnogeograficznych oraz numeryczny model terenu. Materiały dostępne są pod tym
linkiem:
http://www.codgik.gov.pl/index.php/darmowe-dane.html
Rys. 80. Podkłady dostępne w programie ArcGIS.

ArcGIS 10.1 Tutorial Adam Potapowicz
Strona | 63
ArcGIS 10.1 12. Układ wydruku
Przez ostatnie tygodnie opisywaliśmy rozmaite narzędzia oraz możliwości oferowane przez
oprogramowanie ArcGIS firmy ESRI. Przedstawione zostały zasady funkcjonowania programu,
a także sama struktura danych przestrzennych. Poznając właściwości poszczególnych komponentów
interfejsu, staraliśmy się usprawnić nasze działanie w programie tak, aby uzyskany efekt był jak
najlepszy. Bardzo duży wpływ na ostateczny odbiór naszej pracy ma wygląd produktu końcowego.
Mówimy tu nie tylko o obszarze mapy w aplikacji, ale także o innych formach prezentacji wyników,
np. w postaci pliku graficznego lub w formie papierowej.
Naszym produktem końcowym najczęściej jest kompozycja mapowa. Mapa to nie tylko wizualizacja
pewnych danych, składa się na nią wiele dodatkowych elementów, których wartość informacyjna
jest niejednokrotnie konieczna do właściwego odbioru mapy. Aplikacja ArcMap, oprócz
podstawowego obszaru roboczego, którym jest obszar mapy (lub inaczej widok danych – Data
View), zawiera również widok kompozycji, który jest jednocześnie układem wydruku naszego
projektu (Layout View). To właśnie w tym widoku mamy możliwość stworzenia spójnej kompozycji,
za pomocą której prezentowany będzie projekt.
Aby przejść do układu wydruku należy kliknąć ikonę Layout View w dolnej części obszaru mapy.
Rys. 82. Przełączanie widoku na układ wydruku.

ArcGIS 10.1 Tutorial Adam Potapowicz
Strona | 64
Domyślnie układ wydruku zawiera jedynie ramkę danych (Date Frame), czyli obszar, w którym
wyświetlają się dane aktualnie znajdujące się w projekcie. Wielkość ramki danych można dowolnie
zmieniać, podobnie jak wielkość samego układu wydruku. Aby przejść do ustawień strony
i wydruku należy wybrać zakładkę File z głównego menu programu i z listy wybrać opcję Page and
Print Setup.
W oknie dialogowym mamy dostęp do
właściwości drukarki (Print Setup) oraz
ustawień papieru (Paper). Możemy
wybrać odpowiedni rozmiar papieru
(Size) oraz jego orientację – poziomą
(Landscape) lub pionową (Portrait).
Poniżej znajdują się ustawienia rozmiaru
tylko ramki danych, czyli obrazowej
części mapy (Map Page Size). Rozmiar
ramki może odpowiadać wybranemu
rozmiarowi kartki dzięki opcji Use Printer
Paper Settings lub może zostać
precyzyjnie określony poprzez wpisanie
własnych wymiarów. Na uwagę zasługuje
również opcja Scale Map Elements
proportionally to changes in Page Size,
dzięki niej w prosty sposób możemy
przeskalować całą kompozycję
w przypadku zmiany rozmiaru papieru.
Ponownie przejdźmy do widoku kompozycji. Aby zorganizować mapę i jej elementy w spójny układ,
z pewnością przydatne okażą się takie narzędzia jak linijki (Rulers), siatka (Grid) lub prowadnice
(Guides). Te standardowe komponenty pojawiają się w wielu programach, nie mogło ich również
zabraknąć w aplikacji ArcMap. Możemy je włączyć z poziomu zakładki View z głównego paska menu
lub klikając prawym przyciskiem myszy na wolny obszar w układzie wydruku. W tym drugim
przypadku możemy od razu uaktywnić zasadę „snapowania” (Snap), czyli dociągania obiektów do
poszczególnych elementów pomocniczych. Prowadnice wyznacza się poprzez kliknięcie myszą na
linijce poziomej lub pionowej. Pozycję linii można dowolnie zmieniać, przesuwając wyznaczającą ją
strzałkę. Domyślnie prowadnice mogą być ustanawiane co 0,1 cm, jeżeli jednak będziemy
potrzebowali bardziej sprecyzowanej pozycji, możemy zmienić dostępną podziałkę (nie tylko linii
pomocniczych, ale również siatki) klikając prawym przyciskiem myszy na wolny obszar, wybierając
opcję ArcMap Options i przechodząc do zakładki Layout View. W sekcji Rulers i Grid możemy wpisać
dowolne, odpowiadające nam wielkości.
Rys. 83. Ustawienia strony i wydruku.

ArcGIS 10.1 Tutorial Adam Potapowicz
Strona | 65
Wspomnieliśmy już, że na kompozycję mapową składa się wiele elementów. Oprócz ramki danych
do układu wydruku można dodać szereg komponentów, które dopełnią obraz naszego projektu.
Wstawia się je z poziomu zakładki Insert w głównym menu. Oto najważniejsze z nich:
Data Frame (ramka danych) – mimo, że ten element kompozycji już opisaliśmy, należy
wymienić go raz jeszcze; w jednym układzie wydruku może znajdować się kilka ramek,
w których będą prezentowane różne treści (inny zasięg obszaru, inny układ warstw, inna
skala); ramki danych są od siebie niezależne, zmieniając układ w jednej z nich, reszta
pozostaje bez zmian
Title (tytuł)/Text (tekst) – opcje, za pomocą których możemy wstawić tytuł lub zwykłe pole
tekstowe do naszego projektu; oba komponenty działają na tych samych zasadach;
przechodząc do właściwości (Properties) można zmienić rozmiar i typ czcionki oraz sam
układ tekstu
Legend (legenda) – jedna z największych zalet układu wydruku w programie ArcGIS; opcja,
które niemal automatycznie generuje legendę do projektu; po jej uruchomieniu użytkownik
zostanie przeprowadzony przez krótki kreator, w którym będzie mógł wybrać, które warstwy
mają wchodzić w skład legendy oraz jej ogólny układ; po zakończeniu pracy kreatora,
legenda zostanie wstawiona do projektu. To jednak nie wszystkie opcje, za pomocą których
możemy dostosować wygląd legendy do naszych potrzeb. Tak jak każdy obiekt, posiada ona
swoje właściwości; w oknie Legend Properties mamy dostęp do jednej ciekawej opcji,
a mianowicie stylu legendy (Style), znajdującego się w zakładce Items. Styl odnosi się do
sposobu prezentacji poszczególnych elementów warstw, np. jak ma wyglądać opis
„mydełek”, czy mają pojawić się nazwy warstw, jaki ma być układ.
Rys. 84. Aktywowanie opcji dociągania obiektów do prowadnic.
Rys. 85. Układ wydruku z dodatkowymi elementami: linijkami, prowadnicami i siatką.

ArcGIS 10.1 Tutorial Adam Potapowicz
Strona | 66
North Arrow (strzałka północy) – element niezbędny do prawidłowej orientacji mapy; do
wyboru jest wiele różnych zdefiniowanych stylów – od prostych, minimalistycznych form po
zdobione róże wiatrów; ponadto w każdej strzałce północy użytkownik może dokonywać
niewielkich zmian, np. w zakresie koloru
Scale Bar (podziałka liniowa) – jeden ze sposobów
przedstawienia skali; podziałka liniowa
szczególnie znajduje zastosowanie w projektach,
w których skala opracowania jest niestandardowa
(np. w schematach poglądowych); szczegółowe
ustawienia podziałki pozwalają na określenie
jednostek (Division Units), etykiety (Label),
a także liczby przedziałów (Number of divisions)
Scale Text (opis skali) – kolejny sposób na
przedstawienie skali; możemy wybrać kilka
szablonów, które odpowiadają skali liczbowej lub
mianowanej
Picture (obraz) – za pomocą tej opcji możemy
wstawić do układu wydruku dowolny, wskazany
obraz
Gdy już wstawimy wybrane elementy do naszej kompozycji kolejnym krokiem jest ich ustawienie
w obszarze kartki. Oprócz siatki i prowadnic, które zostały opisane nieco wyżej, obiekty mogą być
rozmieszczane na podstawie położenia względem siebie oraz położenia względem całego układu
wydruku. Jeśli zaznaczymy jeden lub kilka elementów i klikniemy prawym przyciskiem myszy na
jednym z nich pojawi się menu kontekstowe. Znajduje się tam wiele opcji, które pomogą nam
dostosować lokalizację obiektów na kartce tak, jak tego chcemy.
Rys. 86. Okno dialogowe Layer Properties. Rys. 87. Ustawienia stylu legendy.
Rys. 88. Szczegółowe ustawienia podziałki liniowej.

ArcGIS 10.1 Tutorial Adam Potapowicz
Strona | 67
Group (grupuj) – opcja, która pozwala na zgrupowanie kilku
obiektów tak, aby zachowywały się jak jeden element; szczególnie
ułatwia to przemieszczanie małych obiektów z zachowaniem ich
wzajemnego położenia; w każdej chwili złączone obiekty można
rozgrupować za pomocą opcji Ungroup
Order (uporządkuj) – jeżeli któreś elementy kompozycji
nachodzą na siebie, za pomocą tej opcji możemy zdecydować, który
z nich będzie na wierzchu, a który pod spodem
Nudge (przesuń) – proste przesunięcie obiektu; taką samą rolę
spełniają również klawisze strzałek na klawiaturze
Align (wyrównaj) – pozwala na wyrównywanie obiektów
względem siebie; ważna jest kolejność, wyrównanie zawsze następuje
do ostatniego obiektu, który zaznaczyliśmy
Distribute (rozmieść) – opcja podobna do tej opisanej wyżej;
interesujące może być automatyczne dopasowanie obiektu do
szerokości strony lub nadanie kilku obiektom tego samego rozmiaru
Rotate or Flip (obróć lub odwróć) – za pomocą tej opcji możemy obracać obiekty lub tworzyć
ich lustrzane odbicia
W momencie, gdy nasza kompozycja będzie już skończona, możemy obejrzeć efekt naszej pracy
w podglądzie wydruku (Print Preview), dostępnym z poziomu zakładki File głównego menu.
Kolejnym, końcowym już krokiem, jest wydruk (Print) lub eksport naszego projektu do pliku
(Export). Formaty, które są dostępne to m. in. PDF, PNG, JPEG, BMP, GIF, TIFF. Przy eksporcie ważny
jest dobór odpowiedniej rozdzielczości pliku (Resolution). Im większa rozdzielczość, tym lepsza
jakość obrazu, ale i większa waga pliku. Przyjmuje się, że rozdzielczość na poziomie 200-300 dpi jest
w pełni wystarczająca. O dokonanym eksporcie mapy program poinformuje nas komunikatem
w lewej dolnej części ekranu.
Rys. 90. Przykładowa kompozycja mapowa stworzona w programie ArcGIS.
Rys. 89. Menu kontekstowe dla obiektów wchodzących w skład kompozycji.

ArcGIS 10.1 Tutorial Adam Potapowicz
Strona | 68
To już ostatni tutorial dotyczący obsługi programu ArcGIS. Mamy nadzieję, że udało się nam
przekazać pokrótce główne zasady działania programu oraz jego możliwości. Jednocześnie należy
pamiętać, że to jedynie mała część tego, co oferuje oprogramowanie firmy ESRI, dlatego zachęcamy
do samodzielnego eksperymentowania z aplikacją. Wszelkie pytania lub niejasności możecie
zawierać w komentarzach do artykułów bądź wysyłać na adres mailowy autora: